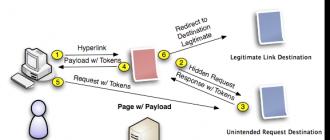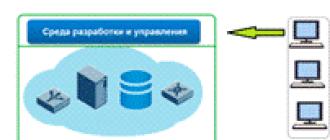Good day!
Quite a lot of questions arise when creating bootable USB drives (well, in general, in the space around this topic ☺). Especially now, when more and more PCs / laptops are on sale that come without a CD-ROM drive (and sometimes without a pre-installed Windows OS). Those. I am leading to the fact that it is not so easy to do without a bootable USB flash drive / disk ☺ ...
One of the most convenient programs for preparing and creating installation (bootable) media is WinSetupFromUSB... The most important criterion why the choice fell on it is functionality, free and easy to use.
Judge for yourself, the utility is capable of creating bootable USB drives that will work on a wide variety of PCs and laptops: i.e. universal option suitable for both UEFI and BIOS. In general, even if you do not understand the latest encryptions, I will say this - the boot drive we created (in this article) should allow it to boot on most computers / laptops.
And so, let's get down to business ...
How to create a bootable USB flash drive with Windows 10
❶ What you need to get started
1) WinSetupFromUSB utility
In my opinion, this is one of best utilities to create bootable USB drives. Firstly, it is free and does not need to be installed, and secondly, it works fine and supports most OS (Windows XP, 7, 8, 10), sees all drives connected to the system, and makes it easy to format them. In addition, it can make multi-bootable media (with several OS), keep an event log, etc.

Where to download the WinSetupFromUSB program: on the official website (the link is given above), I recommend choosing the latest version (on this moment it's 1.8).
Also a very important plus is (I already mentioned this a little higher) that WinSetupFromUSB allows you to create bootable USB sticks that can be loaded both in BIOS and UEFI (i.e. a kind of universal option that will work on the vast majority of computers).
2) Bootable ISO image from Windows 10
In general, such an image can now be downloaded even from the official Microsoft website. It is highly advisable to use an ISO image on which one specific version of the OS (with one bit depth). Let me explain with an example:
- good option: " Windows 10 Home x64";
- bad option: "Windows 10 - 20 in 1 (x86 + x64)"- with all these assemblies (from craftsmen), with different versions bit depth, with several versions of the OS, there are many errors and problems (both when creating installation drives and during their subsequent use).
Remark!
About the bitness of Windows, and how a 32-bit system differs from a 64-bit system - see this article:
3) A flash drive of at least 4 GB (better than 8 GB or more)
The most common USB stick for 4-8 GB (preferably 8 GB, since many ISO images with Windows 10 are larger than 4 GB).
Remark!
How to choose a flash drive with high speed (what to look for when choosing a flash drive) -
❷ Run WinSetupFromUSB
Downloaded file with the program WinSetupFromUSB(from the official site) is a regular archive packed with the 7-Zip program. In order to extract all program files from it, you just need to run it.


There are two versions in the program folder: for x64 and x32 systems. If you don't know what OS you have, try running both files one at a time (if you open the wrong file, the program simply won't start, giving an error).

❸ Setting up the boot image recording settings
1) For starters copy everything you need from a USB flash drive, with which we will work (in the process Windows entries- everything will be deleted from it). Next in WinSetupFromUSB click the button Refresh so that the program "sees" your drive (see arrow-1 in the screenshot below).
2) Then check the boxes (checkboxes) in front of the following items: Auto Format it with FBinst, FAT 32, align, Copy BPB (as shown in rectangle-2 in the screenshot below). By doing this, we will format and convert the USB flash drive to bootable type.
3) On line 3 (see screen below) "Vista / 7/8/10 / Server 2008/2012 based ISO" indicate your boot image with Windows 10(if there is a warning, as I have in the screenshot below, just agree. The speech in this window is that the image with Windows is more than 4 GB and such a file should be written to file system FAT 32 is not allowed (note: the WinSetupFromUSB utility will break it, so everything is in order here ☺)).
4) Well, to start the utility work - press the GO button.

WinSetupFromUSB settings
By the way, below I will give another screen of how all the settings look like, only without my underlines.

❹ We confirm and agree to format the flash drive
After pressing the button Go- the utility will warn you that all data on the flash drive will be deleted. Therefore, once again I advise you to first transfer all the data, make a backup.

By the way, there are as many as 2 warnings (usually) ...

While WinSetupFromUSB is running, it is better not to launch resource-intensive applications (games, video and photo editors, etc.) and not to close the program window (sometimes, it seems to some that it freezes, because it does not show signs of life ☺. But this is not so, in the lower part of the window, a small green bar "fills", the inscriptions about the state of the process change - these are the indicators).
If the drive was successfully created (and no errors occurred in the process), you should see a small window with one short phrase "Job Done"(work completed). Now you can use the flash drive ...

❺ Checking how the flash drive works
To test the drive, I used a relatively modern laptop with UEFI. By calling Boot Menu- the laptop showed that it sees the USB flash drive (as well as the one installed on the Windows hard drive). I tried to boot from a USB flash drive.
Note! Instructions on how to enter the Boot Menu ( boot menu) - . It may be required when you need to boot, for example, from a USB flash drive.


This is how it is, both difficult and simple at the same time.
Add-ons are welcome ...
We have already explained where to download the program and how to install it. Continuing the conversation about WinSetupFromUSB, instructions for creating a bootable USB drive will be provided right now. To get started, you will need to have only two things with you - the flash card itself and the image of the downloaded operating system from the Internet. Make sure the extension is ISO. If you have it, then we can proceed.
- The first step is to plug the flash card into your computer. Select its name in the program window. In the event that the flash drive is not found, try to update the information by clicking the Refresh button.
- Now we need to determine the operating system that will be written to this flash drive. To do this, put a check mark next to the appropriate version of the distribution kit and by pressing the "..." button, specify the path to the downloaded ISO image.
- It remains to press only the GO button, in order to start recording the bootable USB flash drive WinSetupFromUSB. We figured out how to write a USB flash drive, now let's move on to the special function that this program provides.
Creating a multiboot flash drive
We continue to talk about WinSetupFromUSB. You already know how to use this program, but I would like to talk about some of its features and functions. We'll start by creating a multiboot flash drive. We will describe the process itself and tell you what it is.
As you may have noticed, in the Add to column USB disk, there are several checkboxes that can be put, respectively, it is possible to select several images of operating systems at once. This function is quite working and implies the creation of a multiboot flash drive. After recording it, when installing the OS, you will be presented with a choice of which OS you will work with in the future.
Working with different distributions
I would also like to talk about the very choice of items in this menu. There are five options. Now let's talk about each one separately.
- Windows 2000 / XP / 2003 Setup. V WinSetupFromUSB Windows can be recorded from the 2000 version onwards. To do this, you need to specify the folder in which the Windows distribution itself is located. But since most often on the Internet you can only find an ISO image of the system, you can use some trick. By using Daemon programs Tools to mount the image and specify its letter. Or use the archiver to extract all the files from the ISO image.
- Windows Vista / 7/8/10 / Server 2008/2012 based ISO. Everything is simple here. This item must be selected if you want to record one of the listed Windows versions... To do this, you need to specify the path to the downloaded ISO image one of the distributions.
- UBCD4Win / WinBuilder / Windows FLPC / Bart PE. This item is intended for bootable disks based on WinPE. In this case, you will need to specify the path to the folder where the folder named I386 is located.
- LinuxISO / Other Grub4dos compatible ISO. This item is needed if you want to install Linux distributions. In addition, by selecting it, you can burn a number of programs like Kaspersky Rescue Disk, RBCD, Hiren "s Boot. To start recording, you need to specify the path to the ISO file.
- SysLinux bootsector / Linux distribution using SysLinux / IsoLinux. Also required for writing Linux distributions, but for those installed using the syslinux bootloader. To start recording, you need to specify the path to the folder in which the folder called SYSLINUX.
Having dealt with all the components of this category, you can safely choose distributions and start writing them to a USB flash drive.
Additional options
You may also have noticed three options that are just below: Advanced options, Test in QEMU and Show Log. Let's also talk about them in more detail.

- Advanced options. Most extensive option. Its essence is to make some adjustments to the process of writing to a flash drive. By checking the box next to it, a window will appear where you can mark a number of adjustments to be made. So, Custom menu names for Vista / 7/8 / Server Source will make all OS menu item names standard. And Prepare Windows 2000 / XP / 2003 to be installed on USB how to prepare the selected distributions for recording.
- Test in QEMU. Everything is simple here. Having checked this item, after the end of the recording of the flash drive, the program will check it for errors.
- Show Log. It's even easier here. A window will appear in which all your actions within the program will be summarized after its opening.
As you can see, these three options can be very useful, so don't hesitate to use them.
The process of formatting a USB flash drive into a USB Flash Drive
Now let's talk about how to format a USB flash drive in the WinSetupFromUSB program. The instruction is attached.

- In the program window, in the USB disk selection and format tools column, click on the FBinst Tool button.
- In the window that appears, click on the Boot tab in top panel... In the menu, select the Format option.
- Now, in the window that appears, check the boxes next to zip and force. Then click the Format button.
- As you can see, a file named PartitionTable.pt will appear. You need to enter the program folder in the explorer and go to the files folder. Find the grub4dos file there. Drag it to the program window where PartitionTable.pt is located.
- Now on the top bar click on Fbinst Menu. You should see three lines: 1st - "default 0", 2nd "timeout 0" and 3rd - "menu F1 grldr" grldr "". If not, enter them manually.
- Press Ctrl + S to save your changes.
That's all, you now know how to format a USB flash drive using the WinSetupFromUSB program.
Format conversion process
Now we will figure out how the conversion of the flash drive format to MBR is carried out. This operation should be done when the flash drive is very old. The fact is that in this case its format will be GPT, which will cause conflicts when installing the OS.

So, to carry out the conversion, you will need to click on the Bootice button next to the FBinst Tool. After clicking, a window will open. In it you need to go to the Physical Disk tab. On it, you should see a series of buttons, among which there should be a Process MBR. By the way, in the event that your flash drive already has this format, it will not be highlighted. As you might guess, in order to convert your USB flash drive to MBR, you need to press this very button.
In the window that appears, select what type of MBR you want and click the Current MBR Type button. That's it, your flash drive has now been transformed.
RMPrepUSB program
You may have found the RMPrep USB button next to the previous two buttons. If you are wondering why you need it, then you will find out below in the text. But the list of its functions is so long that it will take an immense amount of time to explain each of them, so we will not wake up to consider in detail.

By clicking on the button, a window will open in front of you. Note that of the entire program, only this is in Russian. If this is not the case, then you can change it in the upper right corner.
This program provides tools like this:
- recovering deleted data from a flash drive;
- changing or creating a new file system (you can select all known file systems that exist at the moment);
- unzip files directly to a USB flash drive;
- creation of ISO images;
- testing;
- cleaning a flash card;
- copying system files.
And this is not the whole list of this utility, so if you are an experienced user, then be sure to check it out.
Everyone knows that it is possible to reinstall the operating system or replace it with another distribution kit. But many do not know how to do this. And this is done through bootable USB drive... The article will tell you about the WinSetupFromUSB program: how to use it, and what functions it has. It is this program that will help us create the very bootable USB flash drive, which subsequently needs to be used to install a new operating system.
Where to download the program
Before talking about WinSetupFromUSB and how to use it, it's worth talking about where to download this program. Indeed, with all the awareness of the correct downloading of applications from the Internet, the user often admits gross mistakes... Now let's figure out exactly how and where to download the program.
By entering a request to search for this program in search engine, you will be given a bunch of links to choose from where you can download it to your computer, but this does not mean that you need to do this from the first available resource. Firstly, most likely, on such a site you will be confused about which Download button to press. Before you download WinSetupFromUSB, you can download a bunch of unnecessary programs... Secondly, the program itself may carry some kind of malicious software, and a bunch of useless ones will be installed along with it.

To prevent this from happening, it is recommended to download from the official website of the developers - www.winsetupfromusb.com/download. For the moment, latest version- WinSetupFromUSB 1.6, dated 11/28/2015. This is what we will consider.
Installation and launch
Talking about WinSetupFromUSB (how to use the program), we also need to tell you how to install it. The fact is that this process is slightly different from the more usual one using the installer. Now let's figure it out in more detail.
After downloading the file from the official website, an archive containing the program files will be downloaded to your computer. After launching it, a window will appear in which you can select a folder for unpacking, start the process or cancel all actions. Everything is simple here. In the Extract to line, specify the path to upload the files. In order not to register it manually, you can use the "..." button located to the right.
Once you have selected a folder, you can safely click on the Extract button. The unpacking process will then begin. It does not last long. After that, going to the folder you specified, you should find a new one named WinSetupFromUSB-1-6. Enter it. The WinSetupFromUSB program is launched by opening one of the files attached to this folder. If you have a 64-bit system, then run the one with this number after the name, if you have 32-bit, then without marking.
Creating a bootable USB drive
We have already explained where to download the program and how to install it. Continuing the conversation about WinSetupFromUSB, instructions for creating a bootable USB drive will be provided right now.
To get started, you will need to have only two things with you - the flash card itself and the image of the downloaded operating system from the Internet. Make sure the extension is ISO. If you have it, then we can proceed.

- The first step is to plug the flash card into your computer. Select its name in the program window. In the event that the flash drive is not found, try to update the information by clicking the Refresh button.
- Now we need to determine the operating system that will be written to this flash drive. To do this, put a check mark next to the appropriate version of the distribution kit and by pressing the "..." button, specify the path to the downloaded ISO image.
- It remains to press only the GO button, in order to start recording the bootable USB flash drive WinSetupFromUSB.
We figured out how to write a USB flash drive, now let's move on to the special function that this program provides.
Creating a multiboot flash drive
We continue to talk about WinSetupFromUSB. You already know how to use this program, but I would like to talk about some of its features and functions. We'll start by creating a multiboot flash drive. We will describe the process itself and tell you what it is.
As you may have already noticed, in the Add to USB disk column, there are several checkboxes that can be put, respectively, it is possible to select several images of operating systems at once. This function is quite working and implies the creation of a multiboot flash drive. After recording it, when installing the OS, you will be presented with a choice of which OS you will work with in the future.
Working with different distributions
I would also like to talk about the very choice of items in this menu. There are five options. Now let's talk about each one separately.
- Windows 2000 / XP / 2003 Setup. In WinSetupFromUSB Windows can be written starting from version 2000. To do this, you need to specify the folder in which the Windows distribution itself is located. But since most often on the Internet you can only find an ISO image of the system, you can use some trick. Using the Daemon Tools program, mount the image and specify its letter. Or use the archiver to extract all the files from the ISO image.
- Windows Vista / 7/8/10 / Server 2008/2012 based ISO. Everything is simple here. This item must be selected if you want to record one of the listed versions of Windows. To do this, you need to specify the path to the downloaded ISO image of one of the distributions.
- UBCD4Win / WinBuilder / Windows FLPC / Bart PE. This item is intended for bootable disks based on WinPE. In this case, you will need to specify the path to the folder where the folder named I386 is located.
- LinuxISO / Other Grub4dos compatible ISO. This item is needed if you want to install Linux distributions. In addition, by selecting it, you can burn a number of programs like Kaspersky Rescue Disk, RBCD, Hiren "s Boot. To start recording, you need to specify the path to the ISO file.
- SysLinux bootsector / Linux distribution using SysLinux / IsoLinux. Also required for writing Linux distributions, but for those installed using the syslinux bootloader. To start recording, you need to specify the path to the folder in which the folder called SYSLINUX.
Having dealt with all the components of this category, you can safely choose distributions and start writing them to a USB flash drive.
Additional options
You may also have noticed three options that are just below: Advanced options, Test in QEMU and Show Log. Let's also talk about them in more detail.

- Advanced options. Most extensive option. Its essence is to make some adjustments to the process of writing to a flash drive. By checking the box next to it, a window will appear where you can mark a number of adjustments to be made. So, Custom menu names for Vista / 7/8 / Server Source will make all OS menu item names standard. And Prepare Windows 2000 / XP / 2003 to be installed on USB how to prepare the selected distributions for recording.
- Test in QEMU. Everything is simple here. Having checked this item, after the end of the recording of the flash drive, the program will check it for errors.
- Show Log. It's even easier here. A window will appear in which all your actions within the program will be summarized after its opening.
As you can see, these three options can be very useful, so don't hesitate to use them.
The process of formatting a USB flash drive into a USB Flash Drive
Now let's talk about how to format a USB flash drive in the WinSetupFromUSB program. The instruction is attached.

- In the program window, in the USB disk selection and format tools column, click on the FBinst Tool button.
- In the window that appears, click on the Boot tab in the top bar. In the menu, select the Format option.
- Now, in the window that appears, check the boxes next to zip and force. Then click the Format button.
- As you can see, a file named PartitionTable.pt will appear. You need to enter the program folder in the explorer and go to the files folder. Find the grub4dos file there. Drag it to the program window where PartitionTable.pt is located.
- Now on the top bar click on Fbinst Menu. You should see three lines: 1st - "default 0", 2nd "timeout 0" and 3rd - "menu F1 grldr" grldr "". If not, enter them manually.
- Press Ctrl + S to save your changes.
That's all, you now know how to format a USB flash drive using the WinSetupFromUSB program.
Format conversion process
Now we will figure out how the conversion of the flash drive format to MBR is carried out. This operation should be done when the flash drive is very old. The fact is that in this case its format will be GPT, which will cause conflicts when installing the OS.

So, to carry out the conversion, you will need to click on the Bootice button next to the FBinst Tool. After clicking, a window will open. In it you need to go to the Physical Disk tab. On it, you should see a series of buttons, among which there should be a Process MBR. By the way, if your flash drive already has this format, it will not be highlighted. As you might guess, in order to convert your USB flash drive to MBR, you need to press this very button.
In the window that appears, select what type of MBR you want and click the Current MBR Type button. That's it, your flash drive has now been transformed.
RMPrepUSB program
You may have found the RMPrep USB button next to the previous two buttons. If you are wondering why you need it, then you will find out below in the text. But the list of its functions is so long that it will take an immense amount of time to explain each of them, so we will not wake up to consider in detail.

By clicking on the button, a window will open in front of you. Note that of the entire program, only this is in Russian. If this is not the case, then you can change it in the upper right corner.
This program provides tools like this:
- recovering deleted data from a flash drive;
- changing or creating a new file system (you can select all known file systems that exist at the moment);
- unzip files directly to a USB flash drive;
- creation of ISO images;
- testing;
- cleaning a flash card;
- copying system files.
And this is not the whole list of this utility, so if you are an experienced user, then be sure to check it out.
Where to get the Russian version
We have considered almost all the functions of the program, now let's step aside a little and talk about the Russification of WinSetupFromUSB. There is no Russian version. This is worth pointing out right away, because it is. Of course, you can find pages on the Internet where they claim the opposite, but, most likely, this is a duck, and by downloading such a program, you will bring a virus onto your computer. Moreover, at the very beginning of the article it was said that the program must be downloaded from the official website of the developer, and as you can see, this site is on English language, and you cannot switch it to Russian. Accordingly, all versions of the programs will also be in English.
When registering in the search engine: WinSetupFromUSB RUS, do not believe the sites that offer you to download the program in Russian or use the Russifier. In general, this is not necessary. After all, this article described all the processes of this program. Just by being guided by them, you will be able to burn a bootable USB flash drive. And over time, you will hone your skills to such an extent that you don't even need instructions.
Free program WinSetupFromUSB designed to create a bootable USB flash drive. After you have captured the operating room image Windows systems Vista / XP / 7 / 8.1 / 10 via programWinSetupFromUSB to a USB flash drive, you can later use it to install the operating system on your computer.
Program WinSetupFromUSB works on all versions of Windows operating system. This program has an English interface, but it will not be difficult to figure it out. DownloadWinSetupFromUSB is available from the developer's site at this link. Installation of the program is not required, unpack the archive and launch the program.
Good day, dear visitors to my blog, in today's article we will analyze another way to create a bootable USB flash drive using the WinSetupFromUSB program. On the blog, I have already written several articles on the topic of creating bootable flash drives, you can read or.
Creating a bootable USB drive in the WinSetupFromUSB program:
Insert the USB stick into USB port your computer or laptop, and then run the program. In the main window of the program, select the USB flash drive to which the image of the Windows operating system will be written, then check the box "AutoFormat it with Finest", the flash drive will be automatically formatted and will be ready to record the operating system image. Then select the file system in which you want to format the USB drive.
Now you need to specify the path to the Windows operating system image. For example, I create a bootable USB flash drive 10, to the left of the item "Windows Vista / 7/8/10 / Server 2000/2012 based ISO" check the box, then select the operating system image, for this press the button with the ellipsis to the right of the field. We press "GO".

In the next window, click on the "Yes" button, then click "Yes" again, the flash drive will be automatically formatted, after which you need to tap on the "OK" button. The process of creating a bootable USB drive is running.

After completing the process, click on the "Exit" button. The creation of a bootable USB drive is complete. By using free software WinSetupFromUSB you can create a bootable USB flash drive of any operating systems for its further installation on your computer.
Sincerely,
Installing operating systems using removable media has long ceased to be big problem... If you do not have a blank CD / DVD at hand, or the drive itself is faulty, or it simply does not exist (for example, in netbooks and ultrabooks), then every second person currently has a 1-2 GB flash drive. So, after reading this guide, you can create a bootable USB flash drive with Windows XP (and not only) and thereby greatly simplify your transition from one OS to another.
What do you need?
- Download in advance worker Windows iso image XP... It is advisable to choose the distribution that does not have any third-party modifications, which means that the probability of its instability is minimal. If the standard XP does not suit you, we recommend choosing the assembly from Zver.
- Removable disk (flash drive), at least 1 GB... Later, it will be completely cleared, so copy all important data from it.
- Program WinSetupFromUSB v.1.3... It can be downloaded absolutely free of charge on the official website of the developer.
Creating a bootable USB drive
There are several ways to prepare a removable disk for installing Windows XP from it. But despite this, we will use the simplest program WinSetupFromUSB and after about half an hour we will get a ready-made bootable USB flash drive. You just need to follow these steps:

BIOS setup
Windows XP is slightly different in terms of installation from its siblings - Vista, 7 and 8. Therefore BIOS setup need to pay a little more attention:
- The first step is to set the boot priority to removable drive... Therefore, in the process of starting up the computer / laptop, press F2 or Del to get into the BIOS window.
- In the Boot section or in the Boot Device Priority list, put in the first place your bootable USB flash drive (depending on the manufacturer motherboard BIOS version have significant differences, so the instructions are very general).
- Majority modern computers work with the S-ATA data transfer interface, while Windows XP has built-in drivers only for the outdated IDE. Therefore, set Storage Configuration to Compatible in BIOS.
- Save changes and restart your computer by pressing F10.
Installing Windows XP
- Having successfully booted from the removable disk, Windows XP will greet you. Following the instructions of the installer, press Enter (<Ввод>)

- Violation license agreement Microsoft products are punishable by law. So confirm by pressing the F8 button that you are confident in your own actions and continue with the installation of the system.

- This window contains the entire list hard drives, on which it is possible to install Windows XP (by default, only HDDs with IDE data transfer technology are displayed). Select the drive you want and proceed to the next step.

- Formatting hard disk is required, so make sure all your files are safe and only then select the third option “Format partition in NTFS”.

- After preparing the HDD and copying the necessary system files, program Windows installations XP will move on to terminating processes. First, install the System Language and Input Methods.

- Please enter your username. The organization field can be left blank.

- Enter the serial code, which looks like XXXXX-XXXXX-XXXXX-XXXXX-XXXXX

- Select a computer name and set an administrator password (the latter is optional)

- Next, set up the date and time, as well as the time zone.

- Leave the network parameters as default

- If the computer / laptop is home, then leave it in the WORKGROUP. If the organization where you work has a domain network, check with your system administrator for information.

- Congratulations! Windows XP has been successfully installed and ready to go.

Bootable USB sticks ready to install operating systems- a very convenient and useful thing for any user. Having a few of these “little rescuers” in stock, you can quickly and easily help yourself or your friends / colleagues to restore a faulty Windows OS or install a new one for them.
Enjoy your use!