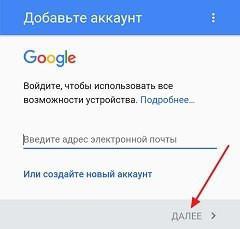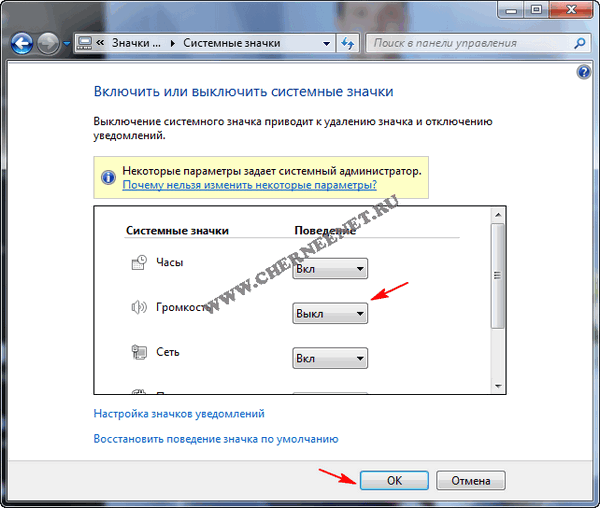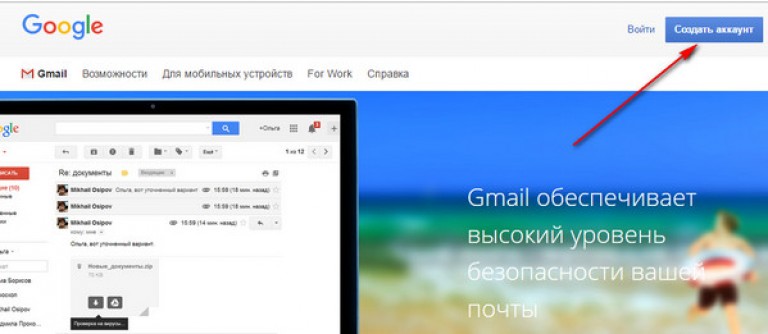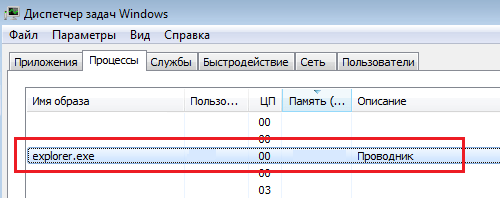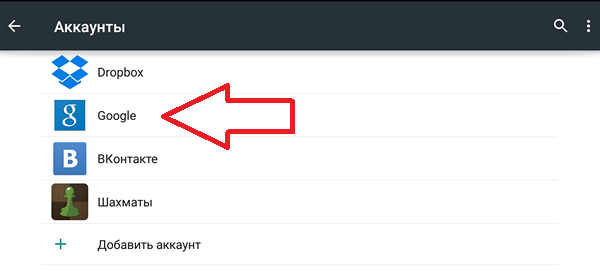A computer without a mouse is equivalent to a non-working computer. Therefore, it is so important to have a working device. Unfortunately, there are times when a completely “living” device simply refuses to cooperate. Such cases we will consider in this article. And also tell you how to “revive” the mouse.
Before you repair something, you need to find out the cause of the breakdown. If the mouse dropped or drowned, the chances of a return to working capacity are small, but they are:- The fall. During the strike, microcircuits are often damaged or the “insides” of the mouse break. In this case, unwind the device and check the integrity of the structures. If the wiring or cone comes off, take a soldering iron and connect the torn ends. Sometimes after an unsuccessful fall, the laser sensor shifts in the mouse. The “treatment” of the device is the same: untwist and put the reader in its place.
- Water. When liquid spills onto the mouse, a short circuit occurs. Good drying of all mouse parts will help.










So, we have listed common types of mouse breakdowns. However, the cause of equipment malfunction may be a wire break, for example, a table passed by a drawer. Check the cord for strong creases and tears in the containment. If none of the solutions work for you, try or buy a new mouse.
Modern mice are accurate and durable. And yet one day the computer may not respond to mouse movement.
The computer does not see the mouse: causes and troubleshooting methods
USB port defective
The reasons for the inoperability of the USB port are similar for all PCs running Windows.
 Savings on controllers will not bring good! Use extra power - a modern USB-Hub comes with a separate power adapter!
Savings on controllers will not bring good! Use extra power - a modern USB-Hub comes with a separate power adapter! Make sure everything is intact
Make sure everything is intact A port that is constantly or carelessly used can also break.
A port that is constantly or carelessly used can also break. Ensure that the USB features are active and configured for maximum performance.
Ensure that the USB features are active and configured for maximum performance.For Apple Mac computers, the steps are simpler.
Faulty mouse cable
Shorting two or more wires of the cable between each other, breaking any of the wires. The USB interface is so arranged that all five “cores” - “+”, “-”, “data +” and “data-” and screening - should not be violated. A break in any of these wires is guaranteed to lead to inoperability not only of the mouse, but of any device in general. It happens that due to the lack of replacement for a damaged cable, a new mouse is required.
Mouse is damaged
Old-style mice, widely distributed in the 90s and the first half of the 2000s, were opto-mechanical: in addition to the light and photocell, controller, and reader, they had a mechanical drive - a ball, rollers, and a slot breaker. Now such mice have become a rarity - they have become purely optical.
 It looks like a disassembled mouse
It looks like a disassembled mouse
In addition to a faulty cable, mouse malfunctions can be as follows:
Wireless mice are powered by one or two replaceable batteries or rechargeable batteries. Faulty here may also be:
If the boards and controllers break down, the mouse is definitely subject to replacement.
Problems with the mouse at the program level
Overview of Driver Issues
Incompatibility of the chipset drivers after replacing the Windows version with a newer (or, conversely, the old one) may carry a mouse control failure. Since the mouse / touchpad / sensor driver is usually part of all modern operating systems, except for MS-DOS, the main reason for the mouse failure is the inoperability of the USB driver: this component is the “Universal Serial USB Bus Controller” and “USB Root Hub”. Look on the Web for the version of the chipset driver that is suitable for the version of the operating system that you are currently using. However, in versions of Windows 8 / 8.1 / 10 all the main chipset drivers are already components of the system - they do not have to be installed separately.
For Apple computers (such as MacBooks), mouse and touchpad drivers are also included with MacOS - when upgrading a MacOS version from, say, Yosemite or El Capitan to Sierra, the mouse problem is related to the lack of computer performance in the latest version of MacOS. But wireless mice such as Magic Mouse require separate settings - for their work, you need a Bluetooth driver for MacOS.
So, on Acer netbooks recommended for working specifically with Windows 7, when installing Windows 8 / 8.1 / 10, there was a problem with the netbook hardware - the chipset driver versions for Windows 7 did not fit: the sensor stopped working (the mouse pointer did not respond), the wireless network disappeared connection, etc. The best solution was to ignore these outdated drivers - after removing them and restarting Windows, the missing devices worked fine again.
All this suggests that in the latest versions of operating systems, whether Windows or Mac, developers of graphical shells took into account and supported almost all functional blocks and nodes of the PC at the software level. For this, a timely update is needed.
USB Port Diagnostics on Windows PC
To reset the USB controllers available on your Windows PC or laptop, do the following:
 Update device list
Update device list Delete each one manually
Delete each one manuallyIf resetting and re-registering USB controllers after restarting Windows did not work, then the problem is different, for example, in setting up USB.
USB Port Diagnostics on Mac
On MAC computers, in order to regain control of the USB ports - and with them the control of the mouse, the SMC (System Management Controller) settings are reset. For different Mac PC models, the reset method is different.
On a MacBook with a non-removable battery, follow these steps.
On Mac laptops with a removable battery, do the following:
On Mac Pro, iMac, and Mac mini
Mac Wireless Mouse Diagnostics
Widespread Bluetooth mice. As an example, taken Apple's proprietary mouse - Magic Mouse. You also need another USB mouse. To test Bluetooth connectivity, do the following:
 You must remove and re-register the Bluetooth mouse
You must remove and re-register the Bluetooth mouseAfter reconnecting, the Magic Mouse should work again. If the problem recurs, the Bluetooth device may not work correctly. Reinstall the Bluetooth driver. If nothing helps, even a “clean” MacOS installation - perhaps the Bluetooth module or the Magic Mouse itself is malfunctioning. Contact to solve difficulties in Apple SC.
Incorrect USB setup in Windows
Automatically disabling USB ports is one of the safeguards against overspending electricity to the computer and from excessive heat. Unused ports are currently pausing. Disable this in your Windows power settings.
 1
1 USB port undesirable to go into inactive mode
USB port undesirable to go into inactive modeAlthough modern USB controllers supply power and control signals to the interface as soon as any device is connected, the port may not respond in time to the mouse connection. Neither Linux, nor Windows, nor MacOS are immune from USB malfunctions.
Checking USB Controllers on Linux
The Linux operating system also allows you to manage USB ports on a PC. Different versions of the USB interface are supported, including 2.0. For example, take the Linux Gnome Ubuntu graphical shell.
 Enter the necessary commands
Enter the necessary commandsThe lspci command, entered in the Linux terminal, displays USB devices. For example, take three USB-controllers installed on a PC running Linux
[email protected]: ~: # lspci grep -i usb
00: 03.0 USB Controller: Silicon Integrated Systems USB 1.1 Controller (rev 0f)
00: 03.1 USB Controller: Silicon Integrated Systems USB 1.1 Controller (rev 0f)
00: 03.3 USB Controller: Silicon Integrated Systems USB 2.0 Controller
Now enter the lsmod command. For example, this will come out:
[email protected]: ~: # lsmod | egrep ‘usb | hci | hid | mouse | Module’
Module Size Used by
hid_microsoft 3232 0 usbhid 32992 0
hid_microsoft, usb
hid ohci_hcd 24332 0
ssb 38464 1 ohci_hcd
ehci_hcd 34152 0
Be sure to check if your mouse is among the connected devices.
Other USB software crashes on any PC
Anything can ruin the work of USB ports - from incorrectly installed drivers to viruses that run extra copies of system processes and overload computer performance. One of the most secure operating systems against any Internet threats is MacOS.
Tablet mouse issues
Modern tablets based on Windows and Android also support the mouse using Bluetooth or via the OTG adapter USB-microUSB, to which both a classic mouse with a USB cable and a module from a wireless mouse can be connected. Indeed, on a large, 10-inch screen, using the mouse along with the keyboard when installing the tablet on a special stand is already relevant.
For Windows tablets, follow the same steps as on a Windows PC or laptop.
On tablets with Android in the current version of the Android operating system, there must be system libraries that support controlling the tablet with the mouse. If the pointer (or marker) does not appear on the display and there are no signs of controlling the tablet with the mouse, you may need to flashing the Android system from the official version to the “custom” one with replacing the Android kernel or installing a special application for controlling the tablet from the mouse.
As for the operability of microUSB ports, there is no way to do without verification. First, check the OTG adapter itself - at least two working adapters are desirable. If the suspicion nevertheless falls on the microUSB port, connect a keyboard (wirelessly) instead of a mouse, a 3G / 4G modem, a USB flash drive, a printer or something like that. Try connecting two or three devices at once through an external USB hub. You will hardly notice that the microUSB port is faulty. In this case, you can not do without the specialists of the "mobile" or computer service center.
Video: how to fix a USB port on a laptop
Finding out why the mouse does not work is a quick-witted task, which, however, is up to you to solve by contacting specialists only if absolutely necessary. You will succeed!
A computer mouse is an ingenious device that was created almost in the middle of the last century. Without this simple thing, we would not be able to fully control the computer and laptop, because there is simply no replacement for it as such. Therefore, when it stops working normally or simply “glitches”, it is necessary to somehow solve this problem. Today I will talk about why the mouse may not work and what actions need to be performed in order to revive it.
Causes of malfunctions and their solution
- To understand if the device really does not work or if the problem is in your computer, you need to connect it to another PC or laptop. If the mouse turned out to be fully operational, then try inserting it into another port on your main computer - it is known that USB ports are often “buggy”, and moving the plug gives the result. If you have a PS / 2 mouse, I recommend purchasing a special PS / 2 / USB adapter so that you can use the device through any USB port. The PS / 2 connector itself may not work, hence the problems.
- The next step is to carefully look at the mouse, in particular, at the LED. If it glows, but the device does not want to work, then the matter is probably in the "software". To get started, try just restarting the computer (and don’t laugh, it works in so many cases) and if that doesn’t help, then try installing the driver specifically for your device. To do this, go to the official website of the manufacturer and download the necessary drivers.
- In some cases, a malfunction may occur after the installation of a particular software - there is probably a conflict in the system, as a result of which the mouse stops responding to any actions. Often, something similar happens when viruses get on your computer. What to do in such situations? It is recommended to boot the computer in safe mode and check the performance of the "rodent". If it works, then either remove the installed software or roll back the system to an earlier date. And of course, do not forget to scan your PC for viruses.
- Interestingly, users of PS / 2 mice are more likely to encounter a problem. Why? The fact is that the plug used in such devices is not ideal. It consists of many contacts (such pins), which tend to bend. For example, you removed the plug from the port and inserted it back, after which the mouse stopped working. Apparently, some pins are bent and need to be returned to their usual position. This can be done, for example, using the most ordinary tweezers or something sharp (even the most ordinary ballpoint pen may suit you). USB mice are completely devoid of this problem due to a much more thought-out system.
- Theoretically, the wire may be damaged. This rarely happens, since it is not subjected to strong mechanical stress. Nevertheless, pets often gnaw through the wire. So, we carefully examine it for external damage and if you have not found any, then we do the following: take the mouse in our hands and begin to move the wire. If the indicator (LED) at this moment starts to blink, then, apparently, the matter is really in the wire. It needs to be replaced, although in most cases it will be cheaper to purchase a new “rodent”.
- If you are using a wireless mouse, the most common cause of the problem is a dead battery, as well as a problem with the Bluetooth receiver driver.
- Now go to the buttons and the wheel. If we talk about buttons, then the inoperability of one of them or both is most often associated with a mechanical problem. Theoretically, it is possible to re-solder a microcircuit, but usually it is economically disadvantageous - a new mouse costs the same amount, if not cheaper. But if the wheel sticks, it makes sense to disassemble the device and clean it from dirt - hair and other “charms” are wound around the wheel, which interfere with its operation. Try to clean the wheel, everything should return to normal.
- Continuing the conversation about the buttons, one cannot but mention that for the additional buttons that are located on the sides of the mouse (they are usually used in games), it is necessary to install other drivers that come with the device. They can also be downloaded on the manufacturer's website.
- In the event that the mouse still works, but not quite adequately, for example, jumping from side to side, then dirt can be to blame for this (in the case of ball mice, this can be said to be normal), and problems with settings. If in the first case it is enough to clean the device from dirt, then in the second you need to play around with the settings. For example, try adjusting the sensitivity of your gadget. How to do it, me.
- If problems with inoperability arise in games, or rather, the mouse does not work in a specific position, then the problem is 99% in the settings of the game itself.
What can not be done?
- If you recently purchased a mouse, which is under warranty, and it stopped working, then do not try to repair it yourself - this may lead to loss of warranty.
- You can damage the device if you begin to repair it yourself without the necessary skills. Therefore, I recommend contacting specialists with similar problems.
In conclusion, I’ll say that in most cases the problem is easy to solve by yourself, you just need to find the cause of the problem, which most often consists of “software”. Any questions, please contact.
Your wireless mouse does not work? Nothing wrong. Each user can solve this problem, regardless of his level of knowledge and training. Conditionally, the causes of the malfunction can be divided into two types: hardware and software. The first are problems with power and connection. In the second case, these are incorrect operating system settings.
Hardware malfunctions
Wireless mouse not working? We begin to check for hardware problems. To do this, perform the following steps:
1. Turn the manipulator upside down and check the operation of the LED. If it is on, proceed to the next step. We check the state of the Power switch. It should be in the “On” position (if any). If everything is OK with the switch, the batteries must be replaced. If after that the mouse still does not turn on, then it has broken. An expensive device can be taken to a service center for repair, but in the case of a cheap manipulator it will be easier to buy a new one. For a final decision, it is recommended to check it on another computer and finally verify the malfunction.

So, we need to connect the mouse to a personal computer. To do this, it must have a “Connect” button (on some devices it is not, in this case, proceed to the next step). Clamp it for 6 seconds and check the performance. Wireless mouse still not working? Move on.
3. One of the most common malfunctions in this case is problems with the connection port. Most of these peripherals use a USB interface to connect. There are several such sockets on a personal computer. We get the transmitter and install it in another port and check the manipulator in operation. If the cursor moved, then the mouse worked. This suggests that the problem is in the interface. This may be a lack of contact or connection, port “freezing”. In any case, it is necessary to visually inspect it for damage. If they are not there, then we check its operability by installing another device (for example, a printer or flash drive). If they earned, then most likely it was a “freeze” of the port, and nothing bad happened. Otherwise, the personal computer has problems with the port, which can be solved only in the service center.
Software malfunctions
All the necessary steps described earlier have been done, but your wireless mouse still doesn’t work ... This means only one thing - problems with the software part of the personal computer. To eliminate them, perform the following steps:

2. Sometimes a problem can be solved with the help of specialized programs. To do this, you must install the MS Fix IT or Connection Tools utilities. The easiest way to work with the first one. After starting, she will prompt you to check for hardware problems. After receiving a positive response, an automatic scan will be done. If a problem is detected, a message will appear asking you. It is necessary to carefully read and either give permission to perform actions or not.
If the manipulations did not give a positive effect, then it is better to buy a new manipulator or contact an existing service center.
Conclusion
The article describes the possible reasons why the wireless mouse does not work, and gives recommendations for resolving them. These tips are simple, so any user can easily fix the problem.
A computer mouse is an integral device in the system. Some people have a case where the mouse either starts to work badly or fails at all, and on Windows this thing is very necessary. I think many people asked, is it possible to fix the mouse in some way, or just fix the system problems due to which it does not work? Of course you can, and now we will try to resolve this issue.
If the mouse does not respond at all to any actions, many immediately run to the store for a new one, although the others solve this problem on their own, which leads to the long-term service of the manipulator.
Many of you probably know that there are several types of connecting the manipulator to a computer or laptop - PS / 2, USB, Bluetooth and Wi-Fi. Thus, the first two are wired manipulators, and the second two are wireless. Each may have its own malfunction.
Troubleshooting Tips for All Manipulators
What should I do if the mouse still works, but is unstable, for example, it turns off and then turns on again?
When connecting the manipulator via USB, you should take another USB wire. If your operating system has been installed on your computer for a very long time and has not been updated, then this may cause the manipulator to become unstable, it is also possible that many other manipulators were connected to the computer, as a result of which there was a conflict between the drivers.
Try connecting the mouse to the connector on another computer and if everything works well, then the problem is with the USB controller.
You can try using the keyboard to reinstall the mouse driver, for this you press Win + R combinations and enter the command mmc devmgmt.msc .

We hit the device manager. Now you need to press the key Tabso that you can move with the arrows. Scroll down to point "Mice and other pointing devices"To expand the list, press the right arrow.
Navigate to the desired device and press Enter, a window will open where you need to hold down the Ctrl and Shift keys, and then by pressing the Tab key move to the tab "Driver", after that just press the button Tab and move to the button Delete. Hit Enter and confirm the action.

Reboot the computer or laptop, and then re-insert the mouse, the driver should be reinstalled and, possibly, everything will work.
What to do if the manipulator cursor does not stand still?
This is not such a difficult problem, perhaps the sensor is clogged with dirt, dust, something is stuck and does not allow the cursor to aim normally at objects. I advise you to completely wipe the mouse, starting with the sensor.
The next problem is that the buttons of the manipulator almost do not respond when pressed, what should I do?
Here the problem is already connected with the mouse itself, that is, at the hardware level. It is possible that due to the large number of clicks, the button or buttons refused, or you pressed them so hard that they failed due to your fault. There is an option that dirt got inside and this does not allow the button to function normally, you will have to disassemble the mouse and see. If no dirt is found, then most likely you need to replace the micro button, which requires appropriate knowledge.

Several individual problems for manipulators
If you have a wired manipulator, then the common causes of failure are related to a wire that is kinked or torn. Inspect the cable carefully for damage.
What to do if the wireless mouse does not work? If these types of manipulators work on batteries, then it is quite possible that they have sat down. Replace them. If the problem is not related to nutrition, then you have to look for the problem yourself. Some types of problems described above may be suitable for wireless manipulators.

The minus of wireless pointing devices is that they can conflict with similar frequencies of other devices, it can be anything - a smartphone, tablet, TV, refrigerator, router and more.
The main problem for computer mice is that many of them are not shockproof, if you drop a mouse a couple of times, then do not be surprised that it is out of order or does not work well. Not every manufacturer uses high-quality parts for the manufacture of the manipulator, so take care of things.This article can be completed. If you have any questions do not hesitate to ask them.