Router - the ideal device for creating wai fay network. But many people have problems in setting it up. In this article, we'll talk about, how to configure router tp link.
You brought the router home and already opened the box. Excellent. Before you should lie a few pieces of paper, a disk with software, network cable and the router itself. Let's get started:
- Setting up a router tp link starts with connecting the device. It is advisable to place it at a close distance to the computer, because the manufacturer provides a bundled cable of a small size. We connect the router to the power supply and insert it into the socket.
- We connect the router to the network. For this we are looking for a nest of blue color, under which there is an inscription "Wlan". We stick in it the wire that comes in the kit.
- We connect to the computer. We use another wire, sticking it into one of the yellow connectors on the router. The other part of the wire must be connected to the port on your PC, which is on its back side.

WAN and LAN ports. WAN - Internet access. LAN - local area network (local devices connection)
Let's look at the buttons and connectors that you can find in your router:
- Button to start and stop the device.
- Connector for power supply.
- WAN. The port is blue, to which the network cable is connected.
- LAN. The port is yellow, which is needed to connect to the computer.
- Button to start the QSS function. It is used to connect your phone, tablet, TV or laptop to your phone without using a password. wi-Fi.
- Reset. It is intended for complete return of the device to the factory settings.
Almost all ports and buttons on the router are signed, which will easily find them.
The router itself was sorted out and connected.
Take a thin needle, gently insert it into the Reset and hold for 10 seconds.
Configuring the Router
So, you connected the device to the PC. Now let's move on to settings router tp link. For this:
- We launch absolutely any browser. We search for the address line and enter into it a special ip address. You can find it on the back of your device.
- After the previous step you are asked to enter your login and password. To find them enough, as in the case, turn over your router. If you are too lazy to search, then enter the standard - admin / admin.
Let's update the firmware before moving on. Go to the site "tp-linkru.com". This is the official website of the manufacturer of your equipment. Find the model of your device there and download latest version firmware. Unzip it. Return to the web interface of your router. We are looking for the menu item "System tools" and we are going to upgrade the equipment. There, using the "browse" point to fixed file.
Let's return to setting up:
- Required establish login and password for wai network file. To do this, in the web interface, find the item "system tools". In the drop-down menu, click on "Password". In the appeared window it is necessary to fill in all the fields. In the old lines, enter admin / admin. The rest of the fill at will. We save.
- We return to the left side of the web interface. We click on "Network", and then on "Wan". Next, you need to set the network type. Here it all depends on your provider, so it's best to check this point with him. After the setup, remember to save.
- Now select "MAC clone" in "Network". There it is enough to press the bottom button, which clones the upper address. We save.
- We are looking for the item "Wireless". Open the "Setting". Next, enter ssid in the desired line. If you wish, please specify your region.
- Go to wireless security. In the password field, we enter the password. Be sure to remember it to use the wifi network.
Excellent. You are completely done with the setting. If you want, you can restart your router.
Different problems with the router
Now let's talk about some possible errors in the setup and after it.
If you forget the password, you must return your router to the factory settings. This is done with a thin needle and a "Reset" button. Press and wait about 10 seconds. After this procedure set up equipment again.
In those cases when it is impossible to enter the web interface of the router mp link, you need to try to return the device to the factory settings. You can also use a different browser to do this.
If your device does not see wai file network, then try to bring it closer to the router. If this did not work, go to the web interface and turn on visibility for all devices.
There are times when problems are caused by a broken device. In disputable cases, you can contact a professional who will help you solve this issue.
Let's sum up the results
Configure wifi router not at all difficult. Many scare the English interface, but if you follow the instructions given, then you will succeed.
Hello! Very frequencies are asked how to connect the router? They bought a router, brought home, and how to connect it, and what to do with it further, that he would distribute the Internet via Wi-Fi and cable. In this article, we'll talk specifically about TP-Link routers. I'll tell you in detail, and even make a photo on tP-Link connection. Where and what cable to connect, how to connect the router to the provider, computer, modem, etc.
In fact, nothing complicated in this. It takes only a little time and patience :) After buying any router, in our case this is a TP-Link device, it will have to be properly connected and configured. If you connect it incorrectly, it can not be configured. The setup process itself is already a topic for another article, or for instructions on a specific model. Well, in this article, we will take a closer look at the process of connecting the TP-Link router.
The article is suitable for all models: TL-WR940N, TL-WR740N, TL-WR841N, TL-WR842ND, TL-WA701ND, TL-WR743ND, etc. I will show you the example of TL-MR3220. I would like to show how to connect (it's more popular), but at hand now there is only TL-MR3220. Oh well, they almost do not differ in anything.
Connecting the computer to the TP-Link via a network cable
First of all, we need to connect the power adapter to the router. Just plug it into the POWER socket. There definitely will not miss 🙂 Well, turn on the mains. If the indicators on the router do not light up, then check that there may be a power button on it and it's off.
Next, if you adjust (and / or use the Internet via cable) router from a computer? or laptop, then take the network cable that comes with the router and connect one end of the cable in the network card of your computer, and second in the LAN connector of the router. On the TP-Link, LAN connectors are usually yellow and there are usually 4 of them.
We connect the TP-Link router to the Internet provider, or the modem
Everything is clear. What would a router be able to distribute the Internet (and this is his main task), you need to connect to the Internet. Most likely, you have an ordinary network cable laid in your apartment, or the Internet from your ADSL modem.
We need to connect cable from an ISP to a WAN connector TP-Link router. The WAN connector is usually blue. Or, connect a cable from the modem to the WAN connector (for connection, you can use the cable that comes with the router).
It looks something like this:

That's all, the Internet is connected, and you can start configuring the router. Go into the settings of your TP-Link (see) and configure the router. You can configure the instructions by example. The configuration is likely to be the same.
It may also be that immediately after connecting the router, the Internet will work on your computer and other devices that you connect. This is possible if your provider uses Dynamic IP connection type, or you have a modem connection. In any case, you will need to and.
It seems to have forgotten nothing. As you can see, the instruction is simple and understandable, everyone can connect. If something does not work out - write in the comments, we will understand.
Determine the network settings of the Internet provider
Before you connect the router, you need to know which network settings you need to connect to the Internet.
The most common types of network settings are:
- Dynamic IP - dynamic settings, are issued automatically by DHCP
- Static IP - static settings, enter manually
- PPPoE - Internet access is provided through the PPPoE protocol after entering the user name and password
It is assumed that you have Windows 7 installed, the provider's cable is connected to the computer and Internet access is configured.
Go to "Change adapter settings".
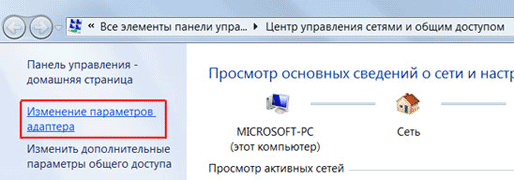
Right-click on "Connect to local Area Networks"And select" Properties "
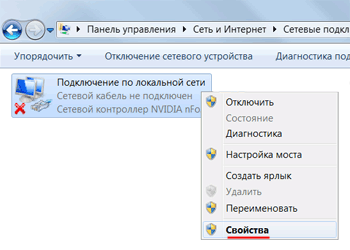
Click on "Internet Protocol Version 4 (TCP / IPv4)" and the "Properties" button.

- If you select "Use the following IP address" and there are numbers, then write down all the settings Are the static settings of the provider ( Static IP). After that, select "Obtain an IP address automatically" and click "OK".
- If you select the "Obtain an IP address automatically" option, then you get network settings automatically - these are the dynamic settings of the provider by DHCP ( Dynamic IP).
![]()
There are providers that block access to the Internet by MAC address (you can see in the contract). In this case, you need to configure the router so that it has the same MAC address that is registered with the provider.
To learn the MAC address network card, click "Start", in the "Find programs and files" window we write the command cmd and press Enter.
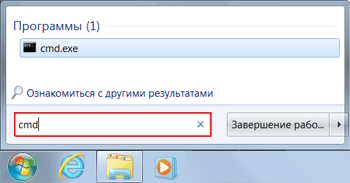
We write a command in the console ipconfig / all and press Enter.
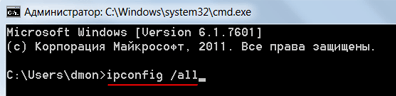
Looking for "Ethernet adapter Local Area Connection ..."
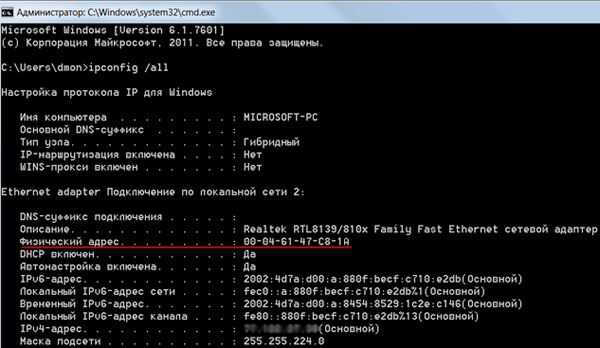
In field " Physical adress"Is your MAC address of the network card. We overwrite it.
Connecting and Configuring the TP-Link Router
For settings Wi-Fi routerand we need Tp-Link:
- cable provider (Triolan, MaxNet, Vega, Will, Airbites, or others without vpn);
- computer or laptop;
- a TP-Link router that will distribute the Internet via Wi-Fi to a laptop, a TV viewer with Wi-Fi, a tablet or a smartphone.
We connect the equipment as follows:
- power supply plug into the connector of the "Power" router;
- the cable of the ISP is connected to the blue WAN port of the router;
- you connect the computer to the router using network cable in any yellow LAN port;
- the other devices (laptop, tablet, TV with Wi-Fi, smartphone) connect wirelessly via Wi-Fi.
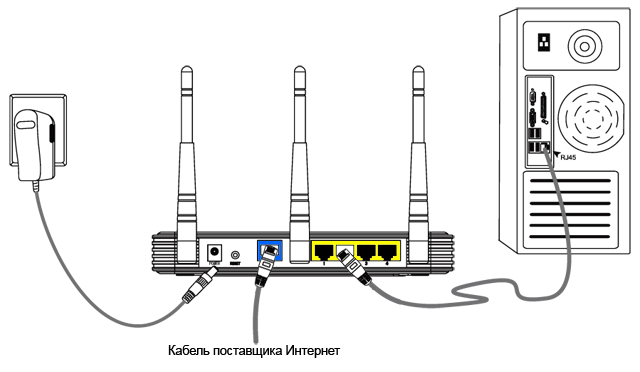
Let's move on to configuring the router.
Open your browser Internet Explorer and specify the address 192.168.1.1
Attention! In the browser settings there should be no proxy-server
Enter the username in the window that appears. admin and password admin.
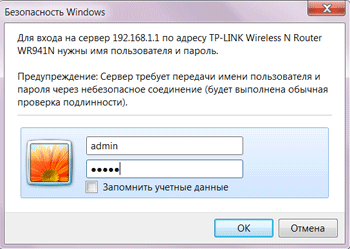
On the left of the menu, select the Quick Setup Wizard Quick Setup and press the button Next.

Dynamic IP— automatic network settings of the provider by DHCP
If you receive automatic network settings, then select Dynamic IP and press the button Next.
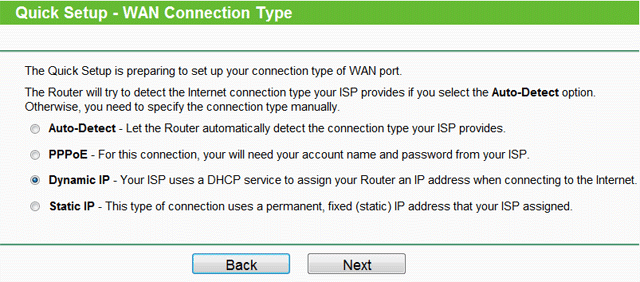
In field SSID
In chapter Wireless Security specify the type of encryption WPA-PSK / WPA2-PSK
In field PSK Password:
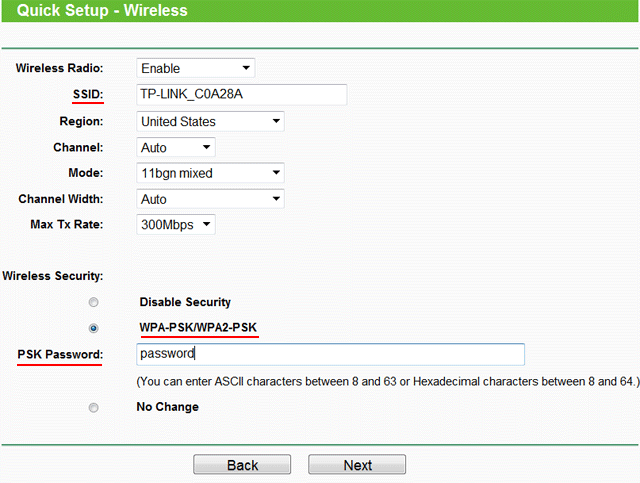
Finish.

Network - MAC Clone.
In field WAN MAC Address enter the MAC address.
You can also click the Clone MAC Address, if in the field Your PC's MAC Address
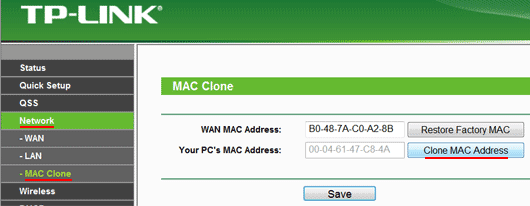
Static IP— static network settings of the provider
If the network settings need to be entered manually, then we select Static IP, we press the button Next.
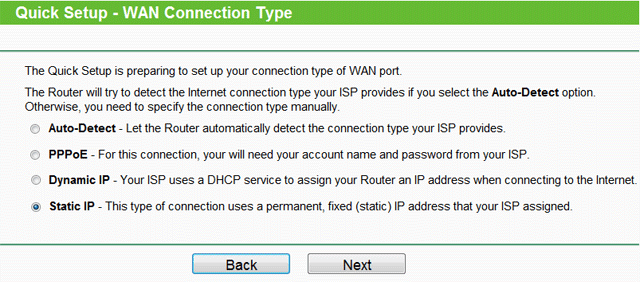
Enter the settings:
- IP Address (IP address)
- Subnet Mask (Subnet mask)
- Default Gateway (Main gate)
- Primary DNS (Preferred DNS server)
- Secondary DNS (Alternate DNS server)
- and click Next

In field SSID enter the name of the access point for connection over Wi-Fi.
In chapter Wireless Security choose the type of encryption WPA-PSK / WPA2-PSK
In field PSK Password: enter the password to access the Wi-Fi point access. The password must be at least 8 characters long.
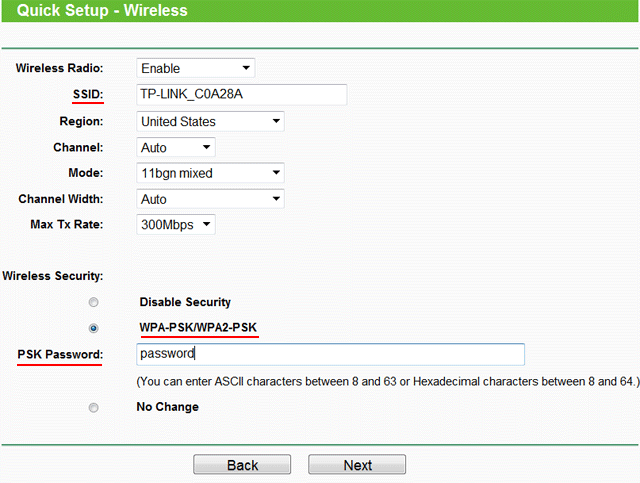
The following window indicates that you have successfully completed the configuration. Push the button Reboot and wait for the reboot of the router.
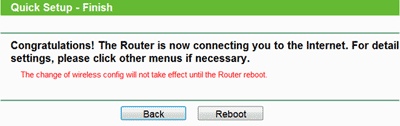
If the provider blocks access to the MAC address, select the menu on the left Network - MAC Clone.
In field WAN MAC Address enter the MAC address.
You can also click the Clone MAC Address, if in the field Your PC's MAC Address the necessary MAC address is located.
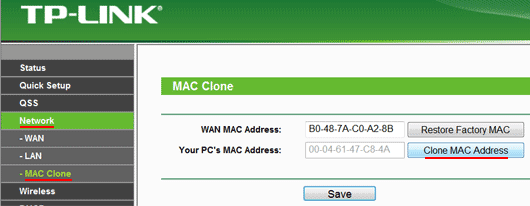
PPPoE— internet access by user and password
If Internet access is provided through the PPPoE protocol after entering the user name and password, then we select PPPoE.

Enter the settings:
- User Name: (Username)
- Password: (Password)
- Confirm Password: (Confirm the password)
- and click Next
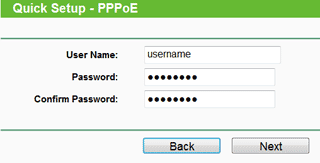
In field SSID enter the name of the access point for connection over Wi-Fi.
In chapter Wireless Security choose the type of encryption WPA-PSK / WPA2-PSK
In field PSK Password: enter the password to access the Wi-Fi access point. The password must be at least 8 characters long.
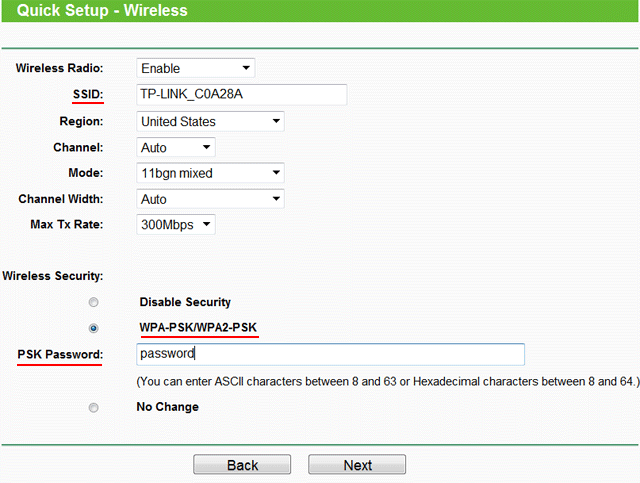
The following window indicates that you have successfully completed the configuration.
Push the button Reboot and wait for the reboot of the router.
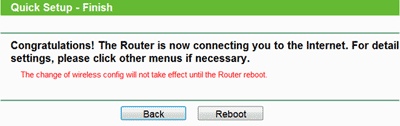
TP-Link router security settings
That no one, except the administrator could not enter the settings of the router, you must change the password to enter the settings.
To do this, select the left menu System Tools - Password and enter the settings:
- Old User Name: old username, enter admin
- Old Password: old password, enter admin
- New User Name: enter a new user name, you can leave admin
- New Password: we introduce new password
- Confirm New Password: confirm new password
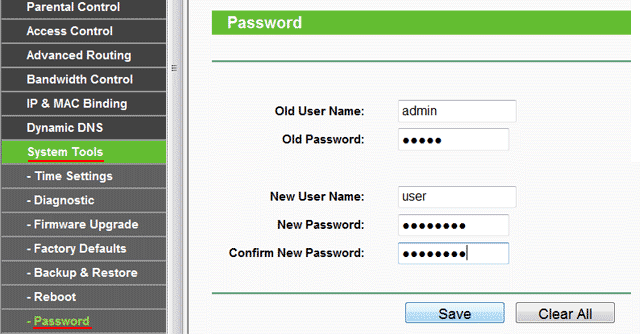
After that we press the button Save to save the password.
Connecting the laptop to the Internet
Connect the laptop to the Internet on Wi-Fi.
To do this, in the lower right corner of the monitor, select the wireless network management icon. After updating the list of wireless networks, our network should appear in it. Select it and click the "Connect" button.

In the next step, enter the password for connecting to the Tp-Link router via Wi-Fi.

Enter the password that you specified in the field PSK Password: in the settings of the router. After that, the Internet will appear on the laptop.
You can connect to a Wi-Fi router Tp-Link devices that support work on Wi-Fi, for example, TV, netbook, tablet, smartphone. To do this, you must select the Tp-Link access point in the device and enter the password.
Password recovery for entering TP-Link router settings
If you forgot the password to enter the settings of the Tp-Link router, you can restore the factory settings and password.
To do this, from the back of the router, hold down the Reset button for 8-10 seconds.
After the adoption of the IEEE 802.11n wireless standard wi-Fi networks the data transfer rates have increased many times, which in the long run will soon lead to the fact that Wi-Fi completely replaces the wired Ethernet connection in home networks. One of the routers that fully implements the "N" standard is TP-LINK TL-WR1043ND. We will become acquainted with its characteristics, how to connect the tp link router and configure it properly.
First of all, let's look at its characteristics.
Completion, appearance of the router
The device is completed in a colorful cardboard box, painted with green tones, which shows the information and characteristics of the router. Unfortunately, only on english language.
Box of router
Inside the box is a cardboard tray, in the compartments of which the tp link tl wr1043nd router itself is firmly fixed, and all the accessories. This will keep everything intact and secure during transportation.
On one side of the box are listed all the components (in addition to the router):
Power Supply;
Three removable antennas;
Metro network cable patch cord (twisted pair) category 5e (transmission speed up to 1 Gbit / s);
Paper documentation on the setup and installation of the router + warranty card;
A compact disk with digitized documentation by the setup assistant.

Completion of the delivery of the router
Each of the items is packed in a separate bag and securely fixed, nothing hanging.
Appearance of the router
The first thing that catches your eye is not one, not two, but as many as three antennas on the back of the device. It is this part that makes it a very competitive device in the market of network equipment, because the speed of wireless transmission reaches up to 300 megabits per second.

Appearance of the router
In all other respects, the appearance is most typical for routers of this class. But due to special slots on the bottom under the screws of self-tapping screws, the tp link router can be installed in an upright position - it can be "hidden" on the wall by the table and forgotten.

The bottom of the router
On the bottom there is also a useful sticker on which the router's IP address, login and password are entered to enter the settings menu. Also a common method is to install a serial number, which is also on that label, as a password for connecting to Wi-Fi (it does not need to be remembered).
Front and back panels of the router
All the light indicators are located on the front panel.

Front panel of the router with indicators
The indicators glow with a soft green light. When transmitting data, the indicator flashes.
By the signatures of LEDs it is not difficult to guess their purpose - power, status, wireless network, LAN ports, WAN port, USB port and QSS. To activate the QSS function, a separate button is displayed next to the indicators.
All other organs of connection and control of the router are on the rear panel.

Router Back Panel
Here, too, everything is clear at first sight - three sockets for removable antennas, a connector for connecting the power supply wire, a "Reset" button to reset the settings to factory defaults, a USB 2.0 port, one WAN port and four LAN ports.
LAN and WAN ports are gigabit, antennas - each with a gain of 3 dBi.
Hardware router stuffing
The internal filling of the router is quite high: the module Zentel A3S56D40FTP, rAM - 32 megabytes, flash memory - 8 megabytes, wireless controller - Atheros AR9103, Ethernet controller - RTL8366RB. All this works under the guidance of the Atheros AR9132-BC1E processor with a clock frequency of 400 MHz.
![]()
Internal router stuffing
It is the filling plus a low price that make it so popular.
Configuring the Router
Device connections, enter the settings menu
Connection of the tp link router to the computer is possible both for wired connection and for Wi-Fi connectionif the computer is installed Wi-Fi adapter. However, in order to reduce the likelihood of a disconnection, it is recommended that the connection be made on the wire that comes with the package.
Enter the settings menu through the web browser of your computer. Open the browser, enter the IP address (192.168.1.1) in the address building, enter the login / password (admin / admin), and the main settings page will open.

Connect to the router settings menu
If an error occurs, reset the factory settings by pressing and holding the reset button on the back of the device for 10 seconds.
Attention! All settings will be reset!
So, we went to the settings of the router.
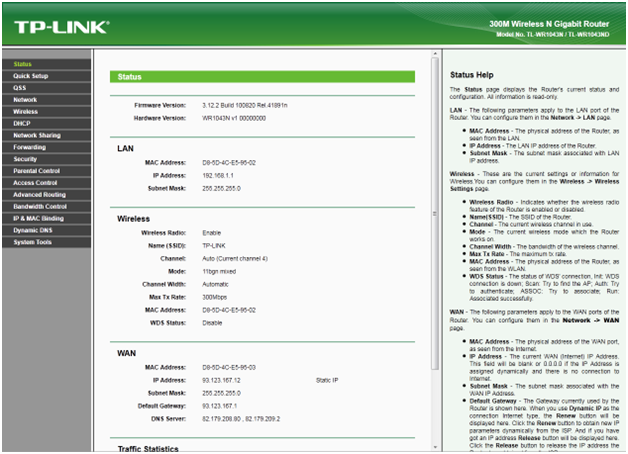
Main Settings Menu
The main menu, unfortunately, is in English. Let's try to figure out what's what, and start with wi-Fi settings.
Set up a Wi-Fi router
First of all, you need to select the corresponding item in the menu on the left - "Wireless".
Let's start with the general settings. Select the submenu «Wireless Setting».
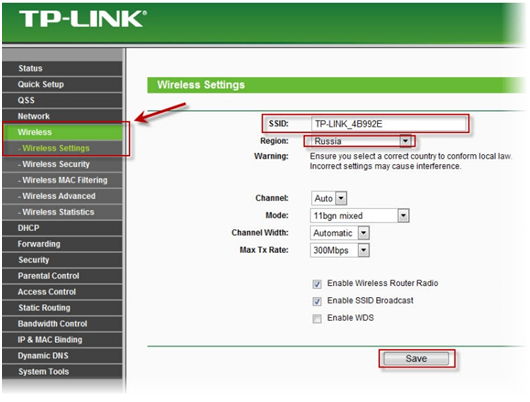
General settings for the Wi-Fi router
The SSID field is for the name wireless network. We invent and enter it with the letters of the English alphabet. The rest of the graphs are left by default, as the most optimal values, and click the "Save" button. Next, configure the security of the network, so that the wily neighbor could not connect to it and steal the Internet.
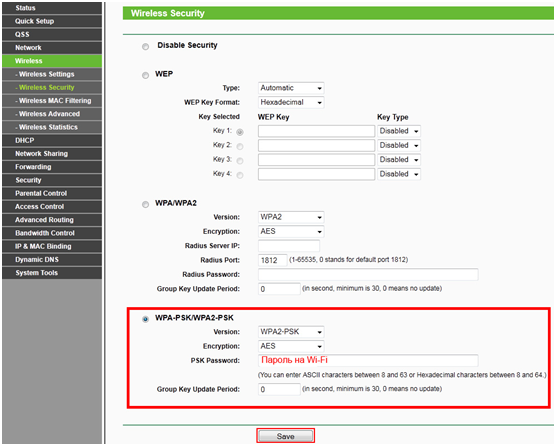
Setting up Wi-Fi security
Select the submenu «Wireless Security». A window opens in which you want to select the security standard. The most hack-resistant WPA-PSK / WPA2-PSK. We choose it. In the field "PSK Password" we come up with and enter a password, also consisting of letters of the English alphabet and numbers. As mentioned above - you can enter just the serial number of the router - and long password, and it is impossible to forget.
Updating the router firmware
Next, let's look at how to update the software of the router, the so-called firmware. Sometimes the updated firmware even improves wifi connection router tp link, as corrected errors found in the program code. But in most cases, the update adds a new functionality, and the shell interface changes.
So - go to the manufacturer's website:
http://www.tp-linkru.com/products/details/?model=TL-WR1043ND#/download
and download to your computer an updated version of the firmware.
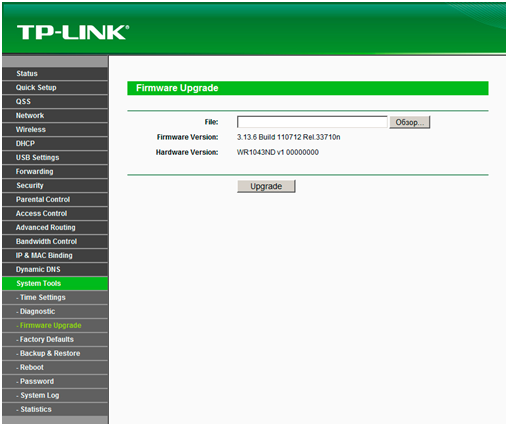
Updating the Router Software
In the opened window click "Browse ...", specify the path to the saved firmware file, click the "Update" button.
In the process of updating, in any case, do not turn off the power of the router!
After the successful completion of the process, the device will automatically reboot and it is ready to work.
Location of the router in the apartment
And finally, we'll get to know how to install a tp link router in an apartment. The fact is that Wi-Fi signal very much drowned out, overcoming all sorts of obstacles - walls, carpets, furniture. Very much affects the range of 2.4 GHz microwave ovens, since they operate at the same frequency.
For these reasons, it is often necessary to move the router around the apartment in search of the most suitable location.
In addition to the device, see the video review:
Instructions
In fact, all models of "TP-Link" have similar parameters and connection, therefore this instruction will help you configure WiFi router TP-Link under any number, for example, WR841n or WR740n. First, make sure that you have a configured wired DSL-connection to the Internet (the power cord is stretched into the apartment, and you have a login and password for connection, given by the provider). Unpack the router: the kit must include a short double power cord, a cable for connection to the outlet and instruction.
Plug the router into an outlet and press the start button, and the indicators in front should light up. Connect your main DSL cable to the WAN connector of the router (usually it is on the edge and is highlighted with a blue or other frame). Shortly connect the power cord from the kit to any one of the four LAN connectors at one end, and plug the other into the network connector of your computer or laptop.
Now, to enter the device settings and configure the WiFi TP-Link router, open any installed Internet browser (for example, Internet Explorer), enter 192.168.0.1 or 192.168.1.1 in the address bar. About which one is working, you can learn from the instructions in the bundle to your TP-Link router model. If none of these addresses are suitable (press nothing on the Enter key), reset the current device settings, holding the Reset button for a few seconds (or inserting a needle into the corresponding hole, depending on the model). After entering the appropriate address in the browser should open the router settings menu.
Set the primary network connection router. Go to Network settings and specify the type of your home network (e.g., PPoE). You can see it in the contract with the provider or call the support service. Also, the provider must provide such information as the presence of a dynamic or static IP address, the name of the server, the IP subnet and DNS. Specify your login and password for a wired Internet connection, select Connect Automatically and save the settings. Now when you boot and have a connected router, your computer or laptop will automatically connect to the Internet.
It remains only to configure the Wi-Fi router TP-Link for home wireless connection to the network. Go to the Wireless section. Enter the desired name Wi-Fi connectivity and set any convenient password for you, saving the settings. Now try searching for available wireless connections with a laptop or smartphone. Among the found must be the connection you created. Select it, enter the password and check the operation of the Internet by opening any site in the browser.





