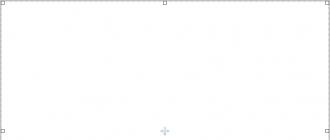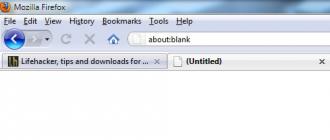If your laptop does not have Internet via Wi-Fi, the available ones are not displayed. Wi-Fi network, and there are no buttons and wireless network icons at all, then most likely, the necessary driver is simply not installed. Provided that the wireless adapter itself is built into your laptop, and it is working. And since even older laptops have built-in Wi-Fi, it all comes down to the fact that the problem is in the driver wireless adapter.
Winodws 10 is almost always, it installs all the necessary drivers. Yes, they do not always work correctly, if at all. But, for example, on my laptop, which is already 4 years old, after installing Winodws 10, Wi-Fi started working automatically. But as for Windows 7, and even more so Windows XP, there you always have to manually search and install the driver on Wi-Fi.
In this article we will figure out what driver you need to download and install, that would have earned Wi-Fi. Moreover, it doesn’t matter what kind of laptop you have: ASUS, HP, Lenovo, Acer, etc. I’ll give links to instructions for installing drivers and solving various problems. Which, just very often appear due to the installation of the wrong driver, which is not suitable for your laptop model (adapter), or installed version Windows
Find and install the correct Wi-Fi adapter driver
If you have a laptop, and there was no driver disk in the kit, you can download the necessary drivers from the manufacturer’s official website, specifically for your laptop model and for windows versionthat you have installed. It is very important. Otherwise, after installing some wrong driver, nothing will work, or with errors.
I repeat. The main thing is to download the driver from the official site, specifically for your laptop model, and for your version. operating system.
If you have Windows 10, you can still see the article, and what to do if.
For example:
Here I have, for example, a laptop ASUS K56CM. In Google, or Yandex, we search for "ASUS K56CM". We look sites in search results, and we open an official site. In my case, ASUS.
We immediately get to the page that is dedicated to our laptop model. It remains only to find a link or tab, something like "Downloads", "Support", "Drivers and software", etc. There we choose the version of Windows (and system capacity)which is installed with us.

It remains only to download the driver. The necessary driver will most likely be signed as “Wireless”, “Wireless LAN”, “Wi-Fi”.

To install, run the .exe file. Or, specify the folder with the driver through the device manager.
I showed this by example aSUS notebook. If you have a laptop from another company, the site itself will be different. But the procedure is the same.

Each user chooses that computer company and that softwarewho are most satisfied with his work. To access the Internet today, there are many special browser programs. And in order to use wi-fi, a special driver must be installed on the laptop. How to find out which driver is needed forwi— fi on a laptop?
As you know, each brand of laptop requires the installation of a specific driver, facilitating unhindered access to the Internet. And often these actions should be taken by specialists who install the operating system on your computer. Often they do not do this due to certain reasons and the user subsequently puzzles over how to cope with this situation.
It turns out that such problems can be solved personally without the help of masters. Several methods have been developed for this:
- Enable wi-fi
By simultaneously pressing the Fn + F2 buttons or the key on which the network sign is displayed. A similar effect can be achieved if you go to the “Control Panel” section, then “Network”, select “Network Connections” and find Wireless network connection. In the presence of this function, you must right-click "Connect", and if not, you will need to install the driver.
- Wi-fi driver installation
Knowing the secret of the search driver needed on your computer, you can easily find and install the missing item and continue to use the wireless network connection. Usually, drivers download from special servers and install on the computer. Here it is important to know exactly which one is necessary for you.
You can go an elementary way and enter the necessary phrase into the search engine and in return receive thousands of sites with the necessary content. But how to distinguish a real program from a malicious virus? The answer is the advice that it is better to download applications from official services and manufacturers' websites. At these sites are updated drivers.
Sometimes computers are equipped with disks that the user rarely pays attention to. But often they are additional installation drivers. Therefore, when detecting such a disk, you can install the necessary wi-fi driver from it.
If you decide to search for a driver wireless connection On the network, write the full notebook model name, for example: Lenovo G5045. Next, select the category of driver and OS. Drivers themselves network wifi can be found in the section Wireless lan And so on.
If you have the necessary driver, you should save it to your computer. Then you should wait for the download, start it and install it according to the instructions. After installing any application, it is better to restart the computer to save the components.
In case you could not find the required wireless driver, visit the official website of the laptop manufacturer, determine its exact model and wi-fi driver.
Upgrading to Windows 10 or installing latest version operating system updates, many users experience inoperability of a wireless network. This is most often associated with wireless drivers. Wi-Fi adapter. In connection with this, there may be the following problems:
- The network cannot be connected because the computer does not display it.
- The wireless adapter does not work.
- Does not connect via wireless (Wi-Fi) network - gives errors.
- There is a connection, but in a limited state the network therefore does not work.
All these four problems are caused by the fact that the wireless adapter has no driver or the version installed on the computer is outdated, not supported or released with errors. When upgrading or installing from scratch of the system, the tenth version of Windows, the driver is downloaded and installed automatically. But this does not mean that it works correctly. The reasons lie in the frequent appearance of new editions of Microsoft OS and the fact that the manufacturers of adapters and PCs are not keeping up with these updates and, therefore, their drivers are outdated.
If the driver does not work correctly, then the hardware of the laptop will "please" with failures. If we talk about the driver for the adapter, then if it does not work correctly, it will be impossible to connect to the Internet. The OS misunderstands the driver commands, and the user has problems connecting the laptop over a Wi-Fi network. Based on this, if you have problems connecting in the new OS version, immediately pay attention to the adapter. Change the driver, after removing the old version, if it is present on the computer. Do not use to download "left" resources. It is best to download the driver from official page developer. When doing this, consider the adapter model when loading.
If the laptop does not find the networks connected to it or does not display the adapter (wireless device) or the Wi-Fi button, the whole thing is in the driver. If you see such errors, then the driver is not on the device. To turn on wireless network, you just need to download and install the driver.
- But if the driver is present, it appeared in automatic mode, but there are connection errors, we will try to solve this problem using our own methods.
Solving the problem by replacing the Wi-Fi adapter driver in Windows 10
There are such problems when installing a new driver does not help. You can remove the old driver permanently, install the most new versionbut it does not solve the problem. However, this does not mean that you should not try this option. This is the first thing you should do. Usually when updating or clean installation The system loads several drivers, and it is important for us to choose one of them - the one that works correctly.
- AT search bar specify “ device Manager"And click on the result, as in the picture.
- Switch to " Network adapters". On this tab you will find your device. If neither Wireless nor Wi-Fi is displayed in the list, there is no adapter on your computer. Download it and see if there is a driver. If you see a yellow warning sign, click on the adapter and update the driver.
- Update the driver as follows: find it using the search option on this device.
- Now you need to click on “ Choose from the list of installed“.
- You will see several drivers that are already in the system. Here we need to choose the driver that does not coincide with the one in the controller. Setting this new driver, you try it on performance. Choose it and continue. Farther».
- Pressing the button activates the installation of the selected driver.
After the procedure, be sure to reboot. Now you can test your wireless connection. If this driver does not work correctly, go back to the search, look for a new driver, install and test again. If there are many drivers, it is possible that there is a workable one that will solve the problem of connecting to the Internet in the tenth version of Windows.
We solve by removing the installed wireless adapter driver
If no driver installed in the system has connected the Internet, it must be completely removed. This is done in the dispatcher.
- In the search box, enter “ device Manager"And click on the result (explained above in the article). You will be taken to " Network adapters", You will find your device there and press" Deletion».
- Click "OK".
- After the driver is removed, you need to restart the computer. Then the system will re-install it automatically.
We are trying to roll back the wireless adapter driver in Windows 10
If all else fails, try rolling back the driver for the wireless adapter. Perhaps this will make the wireless network to earn stable or, finally, to connect.
- Open again " Dispatcher"And open" Network adapters ". Choose your wireless device and click on it to open " Properties».