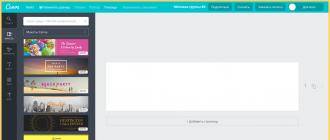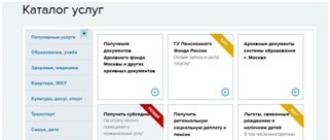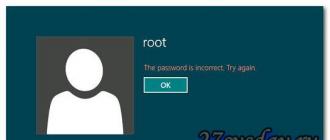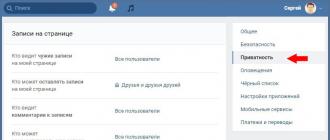Bonjour chers lecteurs, aujourd'hui je voudrais partager avec vous mon expérience sur L'installation de Windows 7. Cette idée m'est venue après qu'on m'ait demandé à plusieurs reprises d'accélérer les fenêtres fonctionnent 7, par exemple, pour travailler sur Internet ou pour améliorer les performances dans les jeux.
La question de la réduction de la consommation de ressources par le système d'exploitation WINDOWS 7 est tout à fait pertinente, comme tout le monde s'en souvient, même après la sortie Windows Vista de nombreux utilisateurs ont rencontré des problèmes dus à une consommation excessive de ressources par le système. Mais dans l'article d'aujourd'hui, je voudrais vous dire COMMENT ACCÉLÉRER WINDOWS 7.
PROLOGUE
Essayons de comprendre pourquoi nous devons optimiser le travail système opérateur WINDOWS 7? Quelqu'un dira qu'il est déjà bien fait et fonctionne bien, sans échecs et rapidement, mais ceux qui ne savent pas combien le diront services inutiles parfois, il est inclus dans son système et celui qui ne sait pas à quel point cela peut fonctionner plus rapidement. Cet article est plus écrit pour les utilisateurs qui apprécient chaque pourcentage de performance. mémoire vive et processeur. Je suis sûr que ces personnes ont déjà essayé de nombreuses façons d'accélérer leur système d'exploitation Windows 7, mais je vais quand même vous dire mes méthodes, qui sont assez efficaces et que j'ai personnellement essayées.
Le plus souvent, l'accélération Optimisation Windows 7 est nécessaire soit aux GAMERS qui souhaitent exécuter des jeux plus «lourds» sur leurs ordinateurs sans problèmes ni blocages, soit aux personnes qui utilisent des logiciels gourmands en ressources. Tous deux trouveront de nombreuses informations utiles dans mon article.
OPTIMISATION VISUELLE
Nous avons besoin d'une optimisation visuelle afin de réduire la consommation de ressources du processeur et de la carte vidéo en désactivant les effets et animations inutiles dans le système.
Nous devons ouvrir la fenêtre "Propriétés système", cela peut être fait de plusieurs manières, par exemple, en appuyant sur la combinaison de touches Win + Pause (Break): +  ou vous pouvez lancer la fenêtre "Système" en cliquant avec le bouton droit sur l'icône "Poste de travail" sur le bureau.
ou vous pouvez lancer la fenêtre "Système" en cliquant avec le bouton droit sur l'icône "Poste de travail" sur le bureau.
Après avoir lancé la fenêtre, faites un clic gauche sur l'item " Options supplémentaires systèmes” dans le coin supérieur gauche de l'écran. Comme le montre la figure ci-dessous :

Désactiver les effets de chargement
Après cela, nous ouvrirons une fenêtre avec des paramètres, dans laquelle nous devons désactiver tous les effets inutiles afin que les effets ne volent pas de précieuses ressources informatiques et pour accélérer le système Windows 7 lui-même.
Dans la section "PERFORMANCES", cliquez sur le bouton "OPTIONS" et DÉCONNEXION cases à cocher comme indiqué dans l'image ci-dessous :
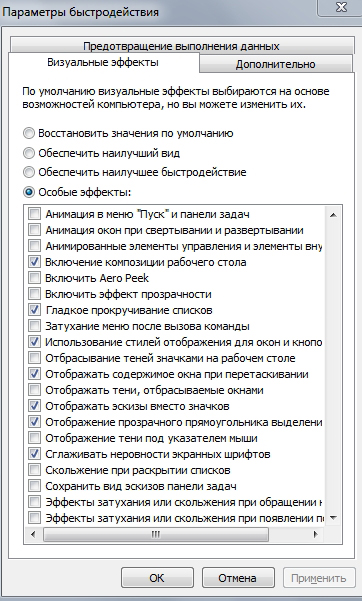
Appuyez sur le bouton "OPTIONS" dans la section "BOOT AND RECOVERY" et désactivez tout comme indiqué sur la figure :
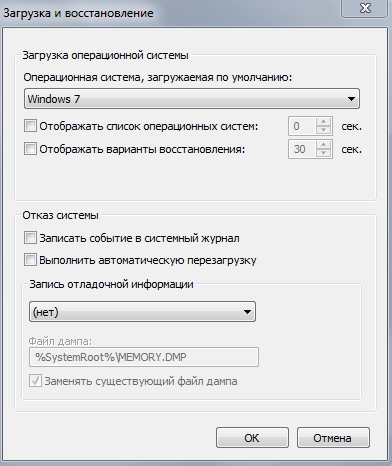
La case "NE PAS AFFICHER LA LISTE DES SYSTÈMES D'EXPLOITATION" doit être décochée uniquement si vous n'avez pas d'autres systèmes d'exploitation installés sur votre ordinateur, sinon vous ne pourrez pas démarrer dessus.
Ces paramètres n'affecteront pas négativement le fonctionnement du système, et maintenant nous ne gaspillerons pas de ressources sur la journalisation de débogage et les effets visuels inutiles.
NETTOYAGE DU SYSTÈME
Très étape importante il s'agit d'un nettoyage du système, car je suis sûr que le système de tout le monde est jonché de fichiers inutilisés inutiles et de raccourcis "morts", et très souvent des entrées inutilisées restent dans le registre système après la suppression de certains programmes.
Pour nettoyer le système d'exploitation WINDOWS 7, nous utilisons programme gratuit CCleaner.
Vous devez d'abord télécharger le programme, vous pouvez le faire à partir du lien ci-dessous:
Qui n'a pas accès aux torrents peut utiliser les instructions pour contourner le blocage du site
Après avoir téléchargé le programme, installez-le de la manière qui nous convient parmi celles disponibles dans le dossier d'archive et effectuez le nettoyage comme indiqué dans les images ci-dessous :
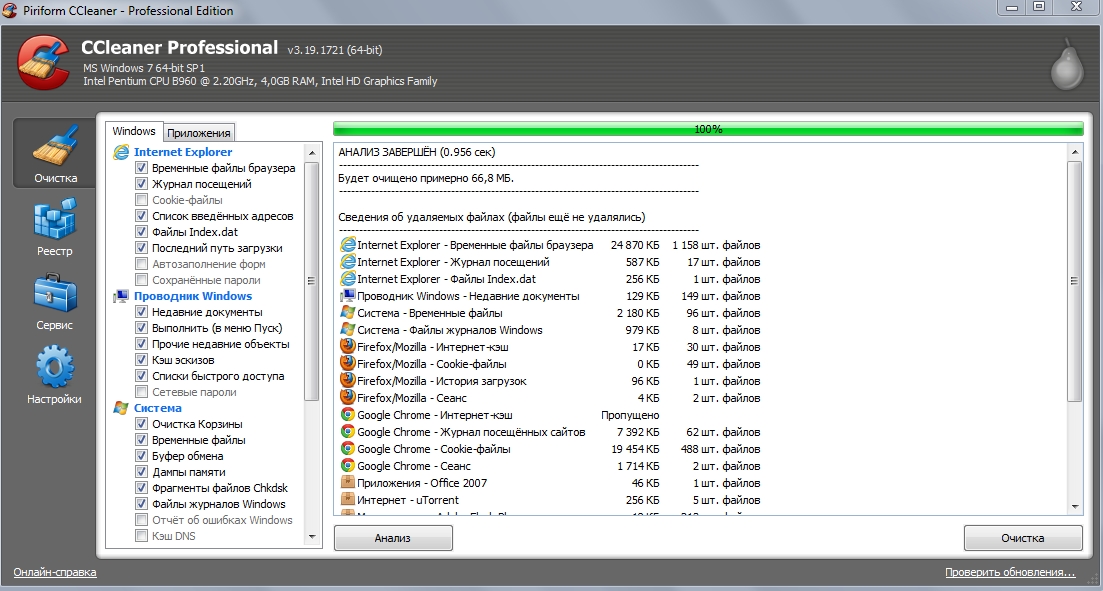
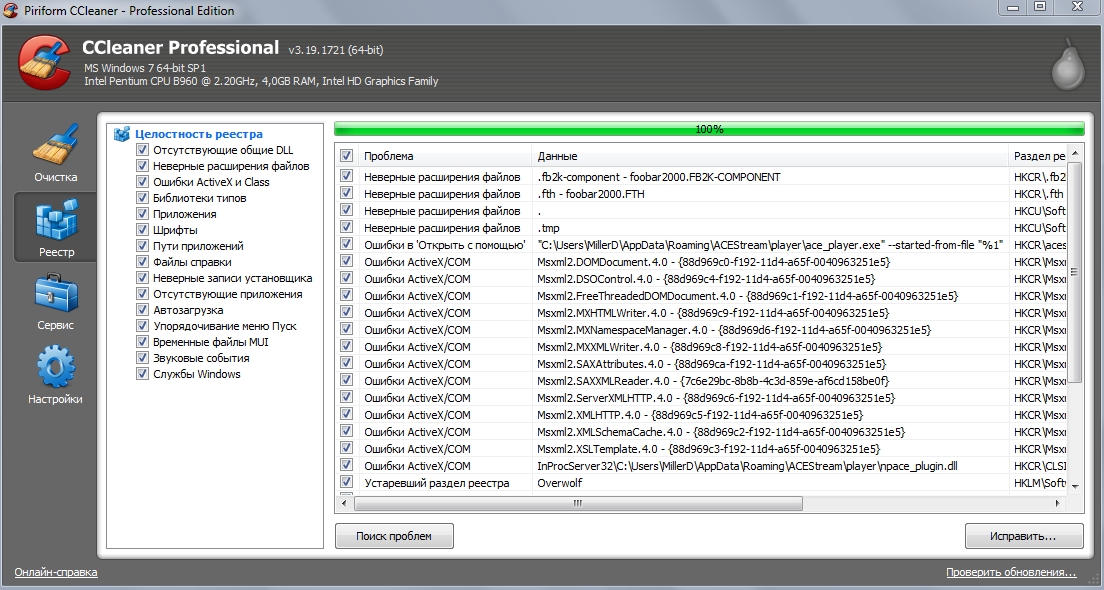
Aussi, dans le programme CCleaner, dans la section "Outils - Démarrage", je vous conseille d'exclure programmes inutiles du chargement automatique.
OPTIMISATION DE L'ESPACE DISQUE
Dans cette section, nous verrons comment optimiser correctement l'espace disque disponible, quelles fonctionnalités désactiver et quel travail effectuer avec le système de fichiers.
Nous allons commencer par désactiver les fonctionnalités inutiles, et tel pour Windows 7 est « Indexation des fichiers » « Archivage des fichiers »
Désactiver l'indexation des fichiers
Pour DÉSACTIVÉ"Indexation de fichiers", nous devons entrer "Poste de travail" et cliquer avec le bouton droit sur l'une des sections de votre disque et décocher comme indiqué dans la figure ci-dessous :
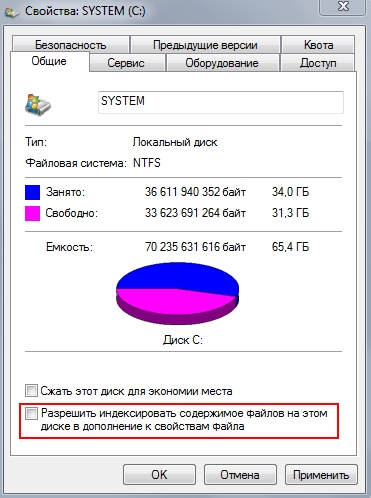

Sélectionnez comme indiqué dans l'image et cliquez sur OK.
Désactivation de l'archivage des données
Nous allons dans la fenêtre "Propriétés système" comme décrit dans la section "" et dans l'onglet "PROTECTION DU SYSTÈME", sélectionnez la section souhaitée et cliquez sur le bouton "Configurer" et dans la fenêtre qui s'ouvre, cochez la case "Désactiver la protection du système" case à cocher, comme indiqué dans les captures d'écran ci-dessous. Nous le faisons pour toutes les sections.
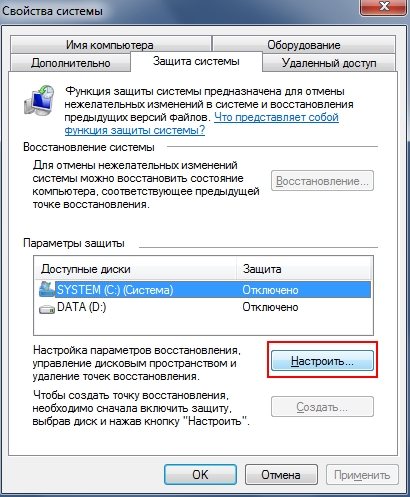

Défragmentation de fichiers
L'élément suivant est la défragmentation. système de fichiers, est un point important, mais uniquement si la défragmentation est effectuée correctement.
Nous effectuerons la défragmentation à l'aide du programme " disque parfait», ce qui, à mon avis, et pas seulement à mon avis, est le meilleur programme pour la défragmentation de disque !
Après téléchargement, nous défragmentons vos partitions, pour la partition Windows 7, sélectionnez "Défragmentation SmartPlacement", pour le reste des partitions, "Consolider espace libre”.
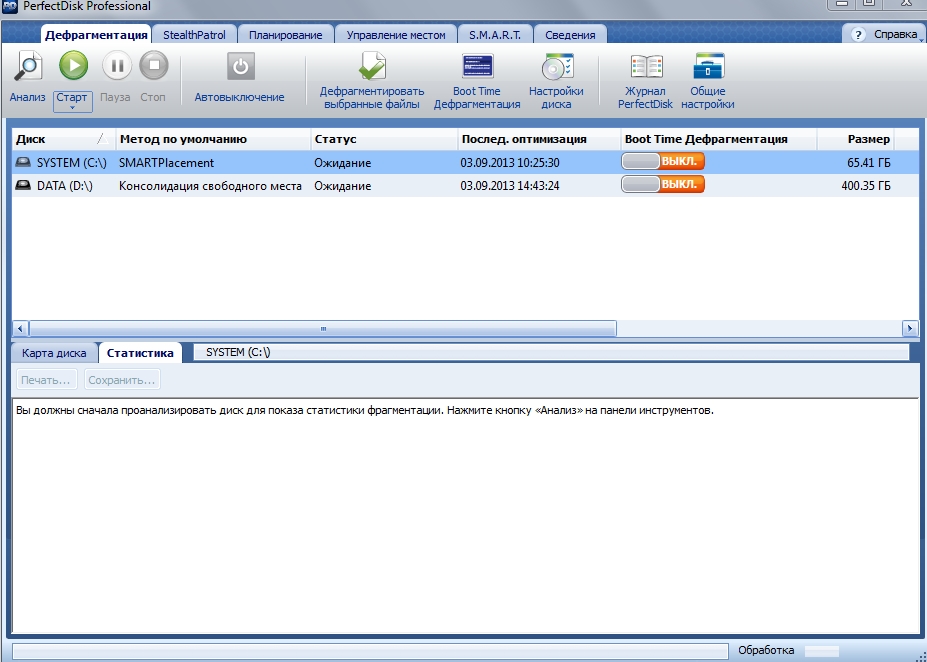
Sur cette optimisation espace disque fini.
OPTIMISATION DU SERVICERésoudre le problème signalé
![]()
Après l'analyse, nous laissons tous les paramètres sélectionnés et cliquons sur le bouton « OPTIMISER »

Ceci complète l'optimisation de votre ordinateur ou ordinateur portable sur le système d'exploitation Windows 7 pour les jeux ou les charges de programmes.
CONCLUSION
Ainsi, dans l'article, nous avons appris à optimiser votre équipement lors de l'utilisation du système d'exploitation WINDOWS 7. J'ai essayé de tout vous expliquer le plus simplement et le plus clairement possible à l'aide d'images, si certaines étapes des images ne sont pas claires pour vous ou quelque part, je raté le fil d'explication et vous si vous ne comprenez pas quoi faire, vous pouvez écrire dans les commentaires ci-dessous sans aucun problème et je vous expliquerai quoi et comment faire pour améliorer la vitesse de votre système d'exploitation.
Optimisation du système de disque
Cet article tente de répondre aux questions sur la création d'un système optimal à partir des composants logiciels et matériels disponibles. Nous parlerons des performances du complexe de disques - de la méthode connexion difficile disques et lecteurs de CD/DVD, pilotes de contrôleur IDE, où est le meilleur endroit pour placer un fichier mémoire virtuelle et quelle taille lui allouer, et sur de nombreux autres problèmes de performances.
Le matériel de cet article est assez universel, puisque la plupart des problèmes abordés concernent soit le matériel, soit les principes généraux de construction de systèmes d'exploitation modernes. Cependant, là où je peux le faire, j'essaierai de donner des conseils spécifiques sur la modification des paramètres de systèmes spécifiques.
Interface EDI
Connexion matérielle des appareils
La grande majorité des ordinateurs modernes ont un système de disque basé sur l'interface IDE (ATAPI). Une carte mère traditionnelle a deux canaux de contrôleur IDE - primaire (primaire) et secondaire (secondaire), chacun étant en fait un contrôleur séparé. Chaque canal a son propre connecteur sur la carte mère et un câble séparé auquel un ou deux périphériques IDE peuvent être connectés. L'un d'eux fonctionnera en mode maître et l'autre en mode esclave, et ces modes sont définis par des cavaliers sur le lecteur ou le lecteur. Je ne révélerai aucun fait nouveau - tout ce que je dis dans cette section a déjà été dit dans divers documents et FAQ. Malgré cela, la question de savoir quoi et où se connecter est assez courante, et puisque le fonctionnement du système de disque en dépend directement, je vais essayer de rassembler tout ce qui peut être dit sur ce sujet.
J'ajouterai tout de suite qu'il n'est pas possible de décrire les performances des systèmes basés sur SCSI dans cet article - principalement en raison de l'immensité de ce sujet et de la présence d'un grand nombre de détails.
Comment fonctionnent deux appareils placés sur le même canal (boucle) ?
Malheureusement, le protocole actuel de travail avec les périphériques IDE ne permet pas à deux lecteurs fonctionnant sur le même canal de fonctionner complètement séparément l'un de l'autre. Ce n'est même pas qu'ils utilisent une boucle commune (câble) pour se connecter au contrôleur. Le problème est un peu plus aigu - le protocole de transfert de données lui-même (le périphérique contrôleur) et le mode pilote utilisé dans la grande majorité des systèmes IDE ne permettent pas d'utiliser l'un des périphériques tant que l'autre périphérique n'a pas exécuté la commande qui lui est donnée. En pratique, cela se traduit par une chose très désagréable : par exemple, le disque dur a reçu une commande pour lire un secteur. Souvent, il ne peut pas le faire tout de suite - par exemple, parce que les têtes disque durêtes dans une zone différente, et pour lire le secteur, vous devrez effectuer des opérations mécaniques. Lors de la recherche des données nécessaires - environ une douzaine de millisecondes - l'appareil est simplement silencieux, exécutant la commande du contrôleur. Malheureusement, pendant cette période, le deuxième périphérique IDE situé sur le même contrôleur (canal) n'est tout simplement pas disponible. Problème de deux disques durs situé sur le même contrôleur IDE n'est pas si effrayant, car Disque dur dans tous les cas, il est capable d'exécuter les commandes qui lui sont données assez rapidement. Dans le cas, par exemple, d'un lecteur de CD-ROM, le problème peut être beaucoup plus grave. Lorsque le CD-ROM recherche une piste (une centaine de millisecondes, dans de rares cas - et plus), effectue certaines des siennes, par exemple, des calibrages, des manipulations, ou même a simplement des difficultés à lire un secteur (jusqu'à dix (! ) secondes), le deuxième appareil fonctionnant sur le même canal n'est tout simplement pas disponible.
La conclusion, malheureusement, doit être tirée comme suit: si possible, placez les appareils avec lesquels un travail simultané sera effectué sur différents contrôleurs. Si vous n'avez que deux appareils, il vous suffit de les mettre sur des contrôleurs différents, et chacun d'eux fonctionnera séparément de l'autre, et donc de manière optimale. Et s'il y a plus d'appareils ?
- Deux disques durs et un CD/DVD-ROM ? Très probablement, il est logique d'en laisser un - le disque dur principal, système, seul, afin que rien ne puisse interférer avec l'accès aux fichiers système et à la mémoire virtuelle. Et si vous souhaitez mettre des programmes ou un fichier de mémoire virtuelle sur un autre disque dur ? Dans ce cas, il serait tout de même préférable que vous répartissiez ces disques durs sur différents contrôleurs afin d'assurer leur fonctionnement simultané. D'autre part, si vous utilisez souvent des CD/DVD - par exemple, écoutez souvent de la musique (MP3), il peut être judicieux de placer le lecteur de disque sur un contrôleur séparé - dans ce cas, les difficultés de lecture des données du CD n'interférera pas avec votre travail en arrière-plan et ne gèlera pas le disques durs et donc tout l'ordinateur.
- Graveur (CD-R/-RW/DVD-ROM) ? Considérez à partir de quel support vous écrirez sur ce lecteur. Si, par exemple, vous copiez souvent des disques à la volée (d'un CD-ROM conventionnel vers un CD-R), il est alors hautement souhaitable que vous sépariez le CD-ROM et le lecteur de CD-R sur des contrôleurs différents. Si votre lecteur a une mémoire tampon suffisamment grande, ce n'est pas très important, mais dans le cas où la mémoire tampon de votre lecteur d'enregistrement est petite, il serait extrêmement bon de le mettre sur un contrôleur séparé seul. Ou pas seul (si ce n'est pas possible), mais au moins couplé avec un appareil qui ne sera pas utilisé dans le processus de gravure de disques - par exemple, vous pouvez le coupler avec un disque dur qui stocke des données qui ne sont pas liées au processus d'enregistrement.
Nous reviendrons sur la question de savoir comment placer plusieurs disques durs pour créer un système optimal en termes de vitesse, et quels avantages peut-on obtenir de plusieurs disques durs.
Esclave ou maître ?
Deux appareils placés sur une même boucle coopèrent d'une manière ou d'une autre pour assurer leur travail. Chaque périphérique IDE a un commutateur esclave ou maître, et deux périphériques fonctionnant sur la même boucle doivent fonctionner en différents modes. Y a-t-il une différence pratique entre l'appareil qui est l'esclave et celui qui est le maître ? À l'heure actuelle, nous pouvons dire en toute confiance: cela n'a pas d'importance. Le fonctionnement du protocole IDE sous la forme à laquelle il est parvenu jusqu'à présent est pratiquement indépendant de l'appareil qui est l'esclave et de celui qui est le maître. Réglez les cavaliers de la manière la plus logique du point de vue du système d'exploitation (par défaut, dans la plupart des systèmes, les lettres sont attribuées aux disques dans l'ordre dans lequel ils sont physiquement présents dans le système - c'est-à-dire que le maître allez d'abord, puis esclave). La seule chose que l'on puisse encore dire sur l'aspect matériel est que si vous avez un disque dur ou un CD-ROM très ancien (disons, plus de cinq ans), essayez de ne pas le définir comme maître sur un appareil plus moderne. Il est peu probable que cela entraîne une perte de performances, mais cela peut poser des problèmes de compatibilité fondamentaux en raison desquels le deuxième périphérique (esclave), ou même les deux disques, ne fonctionneront pas correctement ou ne fonctionneront pas du tout. Une note de plus - s'il y a deux lecteurs capables de lire des CD sur le même contrôleur, vous ne pourrez pas démarrer à partir du deuxième lecteur (esclave). Dernier problème déjà résolu dans les dernières cartes mères (dans BIOS AWARD 6.0, par exemple, vous pouvez choisir quel périphérique sera considéré comme un lecteur de CD lors du choix d'une séquence de démarrage), mais jusqu'à présent, il y a loin de la majorité de ces cartes mères. Si vous avez deux CD sur un contrôleur (par exemple, CD et CD-RW) et que vous souhaitez pouvoir démarrer à partir du lecteur de CD, il est conseillé de le définir comme maître - cela fonctionnera indépendamment de la carte et du BIOS version.
Quel appareil doit être connecté au connecteur central du câble et lequel - à l'extérieur ?
Cela n'a pas d'importance non plus. Oui, certains moments électromagnétiques rendent préférable telle ou telle combinaison, mais en pratique un autre aspect est bien plus important : il suffit de connecter les appareils pour que le câble passe le plus librement possible, ne se plie pas et ne s'étire pas. Une déformation mécanique excessive et une contrainte du câble peuvent entraîner le fait qu'à certains endroits (par exemple, dans le connecteur), il y aura un contact faible ou des dommages (partiels) aux fils du câble lui-même, ce qui peut entraîner des données perte ou fonctionnement non fiable des disques. Une autre chose désagréable - si le câble sort partiellement du connecteur pendant le fonctionnement du système - peut également entraîner un tas de conséquences désagréables, jusqu'à panne physique(cela est toutefois peu probable). Par conséquent, le conseil sera simple - connectez les appareils de manière à ne pas forcer le câble. Il est encore peu probable de prendre en compte d'autres facteurs.
Pilotes de maîtrise de bus
Le deuxième aspect important du système de disque basé sur le contrôleur IDE est le pilote du contrôleur. La façon dont le pilote, et donc le système d'exploitation, fonctionnera avec les périphériques et le contrôleur, dans quel mode les données seront échangées, affecte grandement les performances globales du système.
Actuellement, il existe deux stratégies pour le fonctionnement des disques, le contrôleur et le pilote : le mode « standard » pour les appareils plus anciens, dans lequel tous les lecteurs IDE doivent fonctionner - le mode PIO (Programmed Input/Output), dans lequel la centrale processeur est utilisé pour transférer des données entre le lecteur et le système. Ce mode fonctionne sur tous les contrôleurs IDE et est, en fait, le mode de fonctionnement d'origine, réglementé dans la toute première norme. Cependant, au cours des dernières années, la grande majorité des contrôleurs et des appareils ont un mode de fonctionnement alternatif - le mode dit Bus Mastering (DMA / UDMA), dans lequel le transfert de données est contrôlé par le contrôleur lui-même, sans la participation de le processeur. Ce mode libère non seulement le processeur, ce qui est très important dans les systèmes multitâches, mais supprime également la limitation du taux de transfert de données imposée par le processeur et le logiciel. Sur Windows NT4.0 et Windows 2000, par exemple, le pilote en mode PIO de ma machine (Celeron 333A, chipset BX) ne peut pas transférer plus de 5 Mo/s depuis l'un des trois disques modernes (Quantum 10 Go, Seagate 6 Go et Seagate Barracuda 30 Go). En mode Bus Mastering, au contraire, Seagate Barracuda, par exemple, délivre 10 - 15 Mo/s, soit presque trois fois (!) Plus vite, et le reste des disques atteignent leur limite théorique de 7 - 10 Mo/s . Ajoutez à cela le fait que pour travailler en mode normal la charge du processeur (pour moi personnellement) est de 100%, et en mode Bus Mastering elle est d'environ 20%, et vous comprendrez pourquoi votre système doit simplement fonctionner dans ce mode.
Heureusement, tous les systèmes (cartes mères) sortis depuis l'époque du Pentium, et plus encore maintenant, prennent en charge le Bus Mastering (ci-après dénommé BM) sans aucun problème. Le seul problème qui subsiste est d'utiliser ce mode de fonctionnement particulier de l'équipement. Malheureusement, il y a encore quelques pièges ici.
Windows 98/Windows ME
Ordinateurs modernes basés sur ces systèmes, dans la grande majorité des cas, ils disposent déjà de pilotes capables de fonctionner en mode BM - cela s'applique en particulier à Windows ME. Vous pouvez le vérifier comme suit - allez dans le panneau de configuration, l'élément "système", et lisez le nom du contrôleur de disque dur dans le gestionnaire de périphériques. Si vous avez une carte mère basée sur un chipset Intel et que le nom contient les mots «Bus Master» ou, parfois, un analogue en russe («bus control» ou quelque chose comme ça), alors pilotes requis déjà installé. Les utilisateurs de systèmes modernes (Pentium et supérieurs) basés sur des chipsets VIA peuvent être calmes - si vous avez un pilote avec mention VIA, et non un pilote IDE standard, alors vous avez la garantie BM. Si vous n'avez toujours que le pilote de contrôleur IDE standard installé, vous devrez probablement installer des pilotes plus récents. Utilisateurs Windows 95, malheureusement, vous devrez chercher des pilotes - pilotes standards Il n'y a pas de BM dans ce système.
Il ne vous reste plus qu'à vous assurer que tous vos appareils fonctionnent dans ce mode. Pour ce faire, dans le même gestionnaire de périphériques, vous devez parcourir tous disques durs et les lecteurs CD/DVD, et réglez leur mode sur "DMA" dans l'onglet "Paramètres". Systèmes divers ont des paramètres par défaut différents, et il est possible que plusieurs de vos appareils continuent à fonctionner en mode PIO. Il convient toutefois de prêter attention au fait que certains périphériques (en particulier les anciens lecteurs de CD ou de CD-R[W]) peuvent ne pas fonctionner en mode DMA ou ne pas fonctionner correctement. Il arrive parfois, par exemple, qu'un lecteur de CD en mode DMA arrête de lire un VideoCD ou de copier des données audio. J'ai également vu des cas où le lecteur de CD-RW a complètement cessé de fonctionner en mode DMA. Prenez note de ceci - si quelque chose cesse de fonctionner comme avant, vous devrez malheureusement cesser d'utiliser DMA sur cet appareil.
Windows 2000
Ce système dans la grande majorité des cas possède déjà des drivers Bus Mastering, et les utilise même. Tout ce que vous pouvez faire est d'essayer de vous assurer que tous les périphériques utilisent ce mode d'accès : le fait est que les disques de stockage amovibles (CD, par exemple) sont souvent définis en mode PIO par défaut lors de l'installation du système, au cas où, ce qui n'est pas toujours le cas. justifié. Il faut aller dans le gestionnaire de périphériques (il se trouve dans l'arborescence, qui se lance, par exemple, en faisant un clic droit sur "mon ordinateur", rubrique gérer), y trouver les contrôleurs IDE ATA/ATAPI, et vérifier les paramètres pour les deux canaux de contrôleur (canal IDE primaire/secondaire). Dans l'onglet Paramètres avancés, vous pouvez à la fois contrôler le mode de fonctionnement actuel de l'appareil et définir le mode dont vous avez besoin - DMA si disponible (DMA, si possible), s'il n'est soudainement pas installé.
Windows NT4.0
Les utilisateurs de cet OS devront, dans la grande majorité des cas, prendre des mesures plus actives afin d'obtenir un emploi en mode BM. Les pilotes standard des systèmes NT avec SP3 et supérieur prennent déjà en charge BM pour les contrôleurs Intel PIIX3 et supérieurs (utilisés dans les chipsets de la gamme i430/i440), mais, malheureusement, dans la grande majorité des systèmes, ils ne peuvent pas l'utiliser seuls en raison de une définition automatique infructueuse de ce mode. Pour déterminer si BM fonctionne ou non dans votre système, vous pouvez utiliser, par exemple, le programme ConfigNT, qui affichera les modes de fonctionnement actuels des appareils. Si vous voyez que BM ne fonctionne pas sur votre contrôleur, vous avez deux options - soit activer ce mode de force (à droite dans le même programme - uniquement pour Jeu de puces Intel i430/i440, qui sont d'ailleurs très courants), ou installez des pilotes avec prise en charge BM.
Les utilisateurs d'autres chipsets (par exemple, du même VIA ou de la nouvelle ligne Intel i8xx) devront installer des pilotes spéciaux avec prise en charge de Bus Mastering.
- Attention 1: Les deux options peuvent théoriquement conduire au fait que votre système ne démarrera pas pour une raison quelconque et qu'il sera très difficile à récupérer. Pour les utilisateurs expérimentés qui savent quoi faire dans ce cas, je peux vous conseiller de créer un disque de récupération d'urgence (commande rdisk / s) au cas où, mais en général, je peux vous consoler du fait que je n'ai jamais rencontré de situation où , après avoir activé le mode BM, sinon le système ne démarre pas. Si le pilote détecte qu'il n'y a toujours pas de BM sur votre système, il continuera à fonctionner comme d'habitude.
- Attention 2: Gardez à l'esprit que les anciens pilotes BM sous NT4.0 - par exemple, de Triones, ou les anciens Pilotes Intel, ne savent pas comment travailler avec des disques de plus de 8 Go. L'installation de tels pilotes peut se transformer en catastrophe - par exemple, les volumes NTFS qui ont des zones au-delà de 8 Go depuis le début du disque risquent d'être endommagés de manière irréversible, car le système supprimera les "mauvais" clusters même en essayant de lire à partir de des zones inaccessibles, ce qui entraînera la perte de vos données. Je recommande fortement d'utiliser les pilotes publiés au moins en 1999 pour les chipsets Intel - version 4 et supérieure (le premier chiffre du numéro de version).
Autre système d'exploitation
Heureusement, d'autres systèmes d'exploitation modernes (Linux, FreeBSD, BeOS, etc.) ont un meilleur support pour le Bus Mastering. Tous ces systèmes, ou plutôt leurs pilotes standard ( dernières versions systèmes), prennent en charge Bus Mastering pour presque tous les contrôleurs Intel (et certains pour VIA), et utilisent eux-mêmes tous les périphériques dans la plupart des cas. mode optimal. Les utilisateurs de systèmes Unix, par exemple, pourront vérifier cela en suivant les messages émis par le pilote au démarrage (en supposant, bien sûr, que leur système émette cette information - Unix peut être configuré comme vous le souhaitez). BeOS active ce mode par défaut, donc parfois vous devez même résoudre la tâche inverse : l'éteindre manuellement (si vous avez des problèmes pour démarrer le système). Avec les contrôleurs IDE ( cartes mères) d'autres fabricants autres qu'Intel et VIA, la situation est un peu pire, et parfois, malheureusement, pas du tout - mais vous ne pouvez obtenir des réponses à ces questions qu'en étudiant vous-même votre situation.
Des pilotes Bus Mastering suffisamment récents pour tous les chipsets courants pour les systèmes Windows peuvent être trouvés sur www.bmdrivers.com ou sur ce site dans la section "Médias" ou "Cartes mères" - Pilotes IDE Bus Mastering.
Paramètres de mémoire virtuelle
Tous les systèmes d'exploitation modernes utilisent la mémoire virtuelle, un fichier d'échange spécial qui compense la quantité insuffisante de mémoire système physique. Le principal paramètre lié au système de mémoire virtuelle est la taille du fichier d'échange (ou de plusieurs fichiers).
- Windows 95/98/ME dispose par défaut d'un fichier de mémoire virtuelle dynamique qui se redimensionne en fonction des besoins actuels du système. Est-il judicieux d'interférer avec ce mode de fonctionnement en réglant le minimum et taille maximum manuellement? Oui, il y a un certain sens à cela. Si vous définissez la taille minimale du fichier d'échange dans la région de 200 à 300 Mo (le maximum dépend de vous, mais au moins 500 Mo est préférable), vous éviterez au système des manipulations inutiles pour redimensionner dynamiquement le fichier. Si, après cette procédure, vous défragmentez également votre disque avec un défragmenteur moderne pouvant fonctionner avec un fichier de mémoire virtuelle, vous obtiendrez un peu plus de performances. Quelle est la taille minimale du fichier de mémoire virtuelle à choisir ? Autant que vous vous sentez désolé, mais plus de 300 Mo, peut-être, n'en vaut pas la peine.
- Les systèmes Windows NT4.0 et Windows 2000 ont une stratégie de mémoire virtuelle légèrement différente - changement dynamique la taille du fichier de mémoire virtuelle, bien que fournie, n'est pas mode normal travail. Quelle est la taille minimale globale du fichier d'échange à choisir ? La seule chose que l'on puisse dire avec certitude est que la valeur par défaut est trop petite pour fonctionner efficacement. systèmes conventionnels Je recommande au moins quelque part dans la région de 200 à 300 Mo, et les ordinateurs complexes tels que l'édition ou, par exemple, les postes de travail graphiques, ne seront pas superflus même 500 Mo. Je recommande également de ne pas lésiner sur la taille maximale - des chiffres de l'ordre d'un gigaoctet seront parfaits. Cela n'affectera pratiquement en rien le fonctionnement normal du système, mais cela aidera à éviter les surprises et les échecs aux moments les plus cruciaux, par exemple lorsque vous travaillez avec des documents volumineux.
- Pour les utilisateurs d'autres systèmes d'exploitation, le même conseil peut être donné : essayez de vous assurer que le fichier de mémoire virtuelle ne change pas de taille de manière dynamique, car cela réduit les performances du système et augmente la fragmentation.
Est-il judicieux de définir la taille maximale possible du fichier d'échange ? Malheureusement non. Si le fichier contient toutes les données nécessaires (c'est-à-dire qu'il n'augmente pas pendant le fonctionnement), les performances du système sont maximales et il ne sera pas possible de les augmenter en augmentant la taille du fichier. Oui, avec une augmentation du fichier de mémoire virtuelle, certains effets entreront en jeu et affecteront les performances du système d'échange, mais ils seront à la fois pour et contre, et ils n'affecteront pas les performances pratiques de manière notable.
Où et comment placer le fichier d'échange ?
- Au cas où vous en auriez plusieurs lecteurs logiques, essayez de placer le fichier de mémoire virtuelle sur la partition la plus proche du début physique du disque. Les performances des opérations de lecture / écriture y sont traditionnellement légèrement supérieures ou, dans les cas extrêmes, pas pires qu'à d'autres endroits du disque. Malheureusement, placer la mémoire virtuelle sur un autre lecteur logique, en essayant de l'isoler des fichiers du système d'exploitation, est inutile - tant que le fichier de mémoire virtuelle est sur le même lecteur physique, vous ne gagnerez rien en changeant son emplacement logique.
- La mémoire virtuelle sur un système avec plusieurs disques durs est un problème plus flexible. Essayez de placer la mémoire virtuelle là où il n'y a pas de fichiers de programme, c'est-à-dire en dehors de la partition système. Cela améliorera grandement les performances. Beaucoup systèmes modernes(par exemple, Windows NT4.0 et Windows 2000) peuvent utiliser la mémoire virtuelle sur plusieurs disques - mais gardez à l'esprit que vous ne devez pas placer ne serait-ce qu'une partie de la mémoire virtuelle sur le même disque physique que le système lui-même. Si vous avez trois disques physiques, ne faites pas attention à leurs performances comparatives, mais placez les fichiers d'échange sur les deux disques non système - cela augmentera également considérablement les performances et le système équilibrera le chargement des disques en fonction de leur vitesse. . Gardez simplement à l'esprit qu'il est strictement interdit de placer un fichier de mémoire virtuelle sur des disques fonctionnant en mode PIO.
- Sur quel système de fichiers allouer la mémoire virtuelle ? Cela n'a aucune importance pratique. Il serait préférable que la taille du cluster sur le disque où se trouve le fichier de mémoire virtuelle soit plus grande - mais ce n'est pas vraiment très important non plus.
- Essayez de ne pas créer de mémoire virtuelle à partir de zéro sur des partitions qui sont pleines aux deux tiers - cela entraînera presque toujours un fichier d'échange fragmenté. Si vous n'avez pas d'autre choix, essayez au moins de défragmenter le disque avant d'augmenter la taille des fichiers de mémoire virtuelle.
Structure des disques logiques
Qu'y a-t-il de mieux en termes de performances - un disque logique par 10 Go, ou 3 Go alloués au système et 7 Go pour toutes les données ? En termes de performances, il sera presque toujours bien meilleur d'allouer au système section séparée petite taille (2 - 4 Go). Cette étape se traduira par fichiers système, auxquels on accède plus ou moins simultanément, seront situés sur des zones du disque physique proches les unes des autres - c'est-à-dire que la "fragmentation mutuelle" physique des fichiers système sera beaucoup plus faible. Ce point est particulièrement intéressant pour ceux qui ont des disques système de plusieurs dizaines de gigaoctets. Si vous allouez 10 % à 20 % de la capacité d'un grand disque (c'est-à-dire environ 2 Go) au disque logique système, le temps de recherche de piste lorsque la tête de disque se déplace entre les fichiers système sera plusieurs fois inférieur au temps que doit être dépensé pour bouger la tête disque physique. Si le système est installé sur un disque d'une douzaine ou deux Go, les fichiers système seront nécessairement dispersés de manière aléatoire dans cet espace, ce qui créera des difficultés inutiles avec l'accès simultané à ces fichiers.
Vaut-il la peine de déchiqueter les disques d'une autre manière ? Non, ça n'en vaut pas la peine. Chaque disque logique en cours d'utilisation par le système (montage) nécessite de stocker en mémoire une quantité importante (des centaines de Ko) d'informations de service, ce qui réduit la quantité système disponible mémoire. Bien que ce ne soit pas une très grosse perte, mais en termes de performances, les avantages de créer de nombreux disques logiques sont encore moindres. Cette règle comporte cependant une exception : si vous utilisez le système FAT32 (et que les utilisateurs de Windows98/ME n'ont pas d'autre système de fichiers standard), vous ne devez pas créer de disques logiques supérieurs à 10 - 15 Go. Si vous avez un disque dur, disons, d'environ 40 Go, il serait alors plus sage de créer tout de même plusieurs volumes, en plus de celui du système, et il est très souhaitable que de gros volumes ne soient pas utilisés simultanément. Les autres systèmes de fichiers modernes n'ont pas de telles restrictions.
Conclusion
Le système de disque de systèmes d'exploitation spécifiques peut être optimisé davantage - par exemple, en gérant la mise en cache, en modifiant les modes de fonctionnement des pilotes de système de fichiers, etc. Mais, malheureusement, ces paramètres sont trop spécifiques pour chaque système d'exploitation spécifique. Cet article traite de considérations générales communes à tous les systèmes d'exploitation, et nous pouvons revenir à la question de l'optimisation de systèmes spécifiques.
Cette documentation a été archivée et n'est plus maintenue.
Tests de performance des espaces de stockage avec des charges de travail synthétiques dans Serveur Windows
S'applique à : Windows Server 2012 R2
Comment savoir à quel niveau de performances s'attendre des espaces de stockage hiérarchisés dans Windows Server et comment déterminer si les niveaux de stockage fournissent les performances dont j'ai besoin après le déploiement des charges de travail ?Cet article décrit comment exécuter une série de tests de performances sur des charges de travail artificielles à l'aide de DiskSpd.exe pour obtenir une base de performances sur l'espace disque nouvellement créé. Il vous montre également comment surveiller et régler les performances lors d'une migration par étapes des charges de travail afin que les niveaux de stockage fournissent les performances nécessaires pour ces charges de travail.Les procédures comprennent la configuration de la surveillance et des tests, ainsi que des tests de performances pour les petites E/S aléatoires et les grandes E/S séquentielles.
Lors du test des performances de l'espace de stockage hiérarchisé créé, vous devez déterminer les performances de base des niveaux de stockage en testant uniquement le niveau SSD.Pour des performances optimales, le niveau SSD doit être suffisamment grand pour accueillir l'ensemble de travail complet (toutes les données actives) des charges de travail utilisant cet espace.Ainsi, les disques à semi-conducteurs (SSD) plus rapides géreront la totalité ou la plupart des E/S, et le minimum restant d'E/S sera effectué sur des disques plus lents mais moins coûteux. disques durs(HDD), conçu pour stocker des données "froides", c'est-à-dire inactives.
L'optimisation du niveau de stockage, qui s'exécute quotidiennement à 1h00 du matin par défaut, maintient cet équilibre dans la mesure du possible en déplaçant les données actives (chaudes) vers le niveau SSD et les données inactives (froides) du niveau SSD vers des disques durs moins chers, selon I/ O activité depuis la dernière optimisation de niveau.Si vous n'êtes pas familier avec ce processus, consultez l'article.Vous pouvez également épingler des fichiers importants au niveau SSD afin que tout le traitement soit effectué uniquement sur les SSD.
En réalité, il est peu probable que l'ensemble de travail complet soit pris en charge au niveau du SSD, mais cela peut être aussi proche que possible.En déterminant la quantité d'espace disque qui s'accélérera avec toutes les E/S au niveau du SSD, vous pouvez obtenir une référence par rapport à laquelle mesurer les performances lors du déplacement des charges de travail vers l'espace disque.Lors d'une migration par étapes, vous pouvez obtenir des données de diagnostic à partir du rapport Optimiser les niveaux de stockage pour déterminer la taille de niveau SSD et la fréquence d'optimisation qui répondront aux exigences de performances pour vos charges de travail.
| Note |
|---|
Pour fournir un point de comparaison lors du test des performances au niveau du SSD, si possible, exécutez plusieurs des mêmes tests DiskSpd sur l'un des SSD pour tester ses capacités.Cela aidera à déterminer les performances maximales des disques physiques sous la même charge artificielle, en évitant la surcharge associée à chaque couche supplémentaire de pile de stockage.Vous pouvez effectuer cette procédure avant de créer un pool de stockage. Vous pouvez également supprimer le lecteur testé du pool ou tester un SSD supplémentaire du même modèle. |
Nos tests sont exécutés sur un cluster serveur de fichiers configuré en tant que serveur de fichiers Scale-Out (SOFS) avec la configuration décrite dans le tableau suivant.Les références à ces configurations se trouvent dans les procédures suivantes.
Tableau 1. Exemple de configuration de test d'espace disque
configuration | Exemple de déploiement |
|---|---|
Serveur de fichiers de cluster | Serveur de fichiers de cluster : FScluster Nœuds de cluster : FS01, FS02 Nœud propriétaire de l'espace disque : FS02 |
Groupe de médias | Pool de stockage : Pool1 |
Espace disque | Espace disque: TenantDisk1 Stabilité : miroir double face Niveaux de stockage : Niveau SSD : TenantDisk1_HDDTier (8 SSD) Niveau de disque dur : TenantDisk1_HDDTier (16 disques durs) |
CSV | Volume SOFS : C:\ClusterStorage\Volume3 Volume partagé de cluster (CSV) pour disque virtuel: \\SOFS.contoso.com\TenantDisk1\ |
Tester la machine virtuelle | Machine virtuelle: MAGASIN-TEST1 Emplacement de la machine virtuelle : Chemin UNC : \\SOFS.contoso.com\TenantDisk1\STORE-TEST1\Virtual Hard Disks\STORE-TEST1.vhdx Chemin local (sur le nœud FS02) : C:\ClusterStorage\Volume3\Shares\TenantDisk1\STORE-TEST1\Disques durs virtuels\STORE-TEST1.vhdx |
Avant d'exécuter des tests de performances avec DiskSpd ou tout autre outil, vous devez vérifier la santé de votre espace de stockage et de votre pool de stockage, et vous assurer que l'utilisation de ressources provenant d'autres sources sur votre serveur de fichiers, vos espaces de stockage ou votre machine de test ne faussera pas les données de performances. .De plus, planifiez des tests et alertez les utilisateurs qui pourraient être concernés par ceux-ci.
Liste de vérification avant action :
| Note |
|---|
Cette série de tests DiskSpd fournit une ligne de base des performances potentielles de l'espace disque dans un nouveau pool de stockage avant de déployer des charges de travail dans des espaces de pool.Lors d'essais dans d'autres conditions, des vérifications supplémentaires doivent être effectuées.Par exemple, vous devez arrêter toutes les autres machines virtuelles déployées dans l'espace de stockage.Si le pool contient d'autres espaces de stockage, les tests DiskSpd doivent être exécutés à des niveaux d'utilisation faibles pour les charges de travail déployées dans ces espaces de stockage.Il est également recommandé d'exécuter une optimisation du niveau de stockage avant le test pour vous assurer que les données actives (chaudes) sont déplacées vers le niveau SSD. |
Cette section décrit plus en détail certaines des procédures de la liste de contrôle.
Pour exécuter les tests DiskSpd au niveau du SSD, il doit y avoir suffisamment d'espace disponible pour stocker toutes les copies créées à partir du fichier de test de 64 Go.Par exemple, si la résilience est basée sur un miroir sans tain, deux copies sont conservées.
Portée du niveau SSD
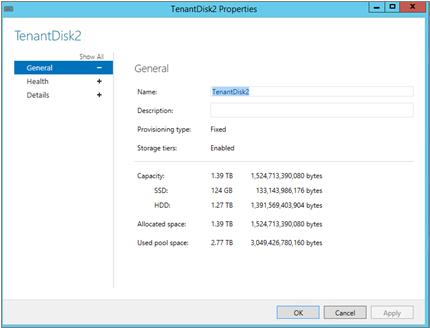
Si vous ne disposez pas de suffisamment d'espace de niveau SSD pour tester, vous pouvez le faire.
Vérification de l'intégrité des pools de stockage et des espaces de stockage dans le Gestionnaire de serveur
Sélectionnez un pool de stockage en un clic de souris.
Au chapitre Disques virtuels ouvrez les propriétés de l'espace disque (disque virtuel) que vous souhaitez tester (par exemple, TenantDisk1).
Sur l'onglet performance vérifier la santé et l'état de fonctionnement de l'espace disque.
Sur le serveur de fichiers, ouvrez Gestionnaire de serveur et sélectionnez Services de fichiers et de stockage.
Pour vérifier l'intégrité du pool de stockage, sélectionnez À M > Groupes de médias et vérifiez l'état du pool qui contient l'espace disque (Pool1 dans l'environnement de test).
Pour vérifier la santé de l'espace disque :
Vérification de la santé des pools de stockage et des espaces de stockage dans WindowsPowerShell
Vous pouvez déterminer l'état et la prochaine exécution des tâches dans Windows PowerShell ou en utilisant le Planificateur de tâches dans le Gestionnaire de serveur.
Deux tâches planifiées sont particulièrement importantes : optimisation du niveau de stockage, qui s'exécute tous les jours à 1h du matin par défaut, et vérification de l'intégrité des données, qui s'exécute mensuellement par défaut et se déclenche au redémarrage du système.
Vérification de l'état de l'optimisation des niveaux de stockage et d'autres tâches dans le planificateur de tâches
Détermination de l'état et de l'heure d'exécution des tâches planifiées dans Windows PowerShell
Ouvrez Windows PowerShell en tant qu'administrateur.
Si vous le souhaitez, démarrez une session Windows PowerShell sur le serveur de fichiers en exécutant la commande suivante.Remplacez les noms de tous les nœuds de serveur de fichiers en cluster par FS02.
Pour déterminer l'état de toutes les tâches planifiées en cours d'exécution ou en file d'attente, exécutez le script suivant :
Exemple de sortie :
PS C:\WINDOWS\system32> Get-ScheduledTask | Where-Object ($_.State -EQ "Running" -OR $_.State -eq "Queued")TaskPath TaskName State -------- -------- ----- \ Microsoft\Windows\SpacePort\ SpaceAgentTask en cours d'exécution\Microsoft\Windows\TextServicesFramework\ MsCtfMonitor en cours d'exécution \Microsoft\Windows\Wininet\ CacheTask en cours d'exécution
Pour connaître la prochaine heure d'exécution de toutes les tâches planifiées qui n'ont pas été désactivées, exécutez le script suivant :
Sur un serveur de fichiers en cluster, cette commande renvoie une longue liste de tâches.Vérifier l'heure de début de la prochaine tâche optimisations du niveau de stockage Et vérifications de l'intégrité des données, ainsi que d'autres tâches de longue durée susceptibles d'affecter les tests de performances.
Pour utiliser toutes les couches de la pile de stockage pendant les tests, les tests doivent être exécutés sur machine virtuelle déployé dans l'espace disque.Pour tester les performances du niveau SSD uniquement, vous devez y épingler le VHD pour la machine virtuelle, puis effectuer une optimisation du niveau de stockage pour déplacer l'intégralité du fichier vers les SSD.L'outil DiskSpd est alors installé sur la machine virtuelle.
Sur un serveur de fichiers autonome, vous pouvez compresser un fichier, le déplacer et vérifier que le déplacement a réussi en effectuant simplement trois commandes windows PowerShell :
Set- FileStorageTier - FilePath
Sur un serveur de fichiers évolutif, vous pouvez utiliser le script SMBStorageTier1.ps1 pour déterminer le nœud propriétaire de l'espace de stockage et le chemin d'accès local au fichier que vous souhaitez épingler.Vous devez spécifier le chemin UNC pour le fichier VHDX et le type de support pour le niveau de stockage requis (dans ce cas - lecteur à état solide (SSD)). Le script compressera le fichier, puis effectuera une optimisation du niveau de stockage qui déplacera le fichier vers les SSD.Vous pouvez également utiliser le script pour déterminer l'état de placement des fichiers épinglés.
Pour épingler un fichier VHDX à la couche SSD d'un serveur de fichiers scale-out :
au serveur de fichiers.Ce script peut être exécuté à partir de n'importe quel nœud de serveur de fichiers scale-out.Mais comme nous devrons effectuer d'autres tâches depuis le nœud propriétaire concernant l'espace disque (FS02 dans notre cas), nous avons téléchargé le script dans le répertoire racine de ce nœud.
Sur le serveur de fichiers, exécutez Windows PowerShell en tant qu'administrateur.
Pour épingler un fichier au niveau SSD à l'aide du script SMBStorageTier.ps1, exécutez la commande suivante, en remplaçant le chemin UNC VHD pour la machine virtuelle de test par le chemin indiqué ci-dessous :
En fonction du chemin UNC utilisé, le script détermine le chemin local et l'espace disque (disque virtuel).Ensuite, à l'aide du type de support, le script renvoie le nom convivial du niveau de stockage.Après avoir épinglé (attribué) le fichier au niveau SSD, le script exécute l'optimisation du niveau de stockage pour déplacer le fichier vers les SSD de ce niveau.
Exemple de sortie :
PS C:\> .\SMBStorageTier.ps1 –PinFile "\\SOFS1.contoso.com\TenantDisk1\STORE-TEST1\Virtual Hard Disks\STORE-TEST1.vhdx" –MediaType ssdInput parametersFile à épingler : \\SOFS1.CONTOSO. COM\TENANTDISK1\STORE-TEST1\VIRTUAL HARD DISKS\STORE-TEST1.VHDXType de support : SSDParamètres calculésChemin d'accès au fichier local : C:\ClusterStorage\Volume3\SHARES\TENANTDISK1\STORE-TEST1\VIRTUAL HARD DISKS\STORE-TEST1.VHDXNode propriétaire du volume : FS02Tier Nom : TenantDisk1_SSDTierExecuting command:Set-FileStorageTier -CimSession FS01 -FilePath C:\ClusterStorage\Volume3\SHARES\TENANTDISK1\STORE-TEST1\VIRTUAL HARD DISKS\STORE-TEST1.VHDX –DesiredStorageTierFriendlyName TenantDisk1_SSDTier
Pour vous assurer que le fichier est complètement déplacé vers les SSD, utilisez à nouveau le script SMBStorageTier, en remplaçant le chemin vers dossier partagé pour le disque virtuel :
Si pour le paramètre Statut de l'emplacement valeur spécifiée Complètement à l'étage(Complètement de niveau) signifie que toutes les données ont été déplacées vers des SSD.
Exemple de sortie :
PS C:\> .\SMBStorageTier.ps1 -ReportShare "\\SOFS1.contoso.com\TenantDisk1\"Input parameterShare Name : \\SOFS1.CONTOSO.COM\TENANTDISK1\Calculated parametersVolume derrière le partage : \\?\Volume( 4abeee8b-b42a-465e-9e41-d3a38b691642)\Noeud propriétaire du volume : FS02Executing command:Get-FileStorageTier –CimSession FS01 –VolumePath \\?\Volume(4abeee8b-b42a-465e-9e41-d3a38b691642)\ | Sélectionnez *PlacementStatus : Complètement sur tierState : OKDesiredStorageTierName : TenantDisk1_SSDTierFilePath : C:\ClusterStorage\Volume3\Shares\TenantDisk1\STORE-TEST1\Virtual Hard Disks\STORE-TEST1.vhdxFileSize : 12117344256FileSizeOnDesiredStorageTier : 1211734 4256PSNom de l'ordinateur : FS01CimClass : ROOT/Microsoft/Windows/Storage :MSFT_FileStorageTierCimInstanceProperties : (DesiredStorageTierName, FilePath, FileSize, FileSizeOnDesiredStorageTier...)CimSystemProperties : Microsoft.Management.Infrastructure.CimSystemProperties
Ensuite, sur une machine virtuelle de test, vous avez besoin (disponible en téléchargement sur http://aka.ms/diskspd).Le fichier ZIP téléchargé contient des dossiers distincts pour trois versions de DiskSpd : amd64fre (pour les systèmes 64 bits), x86fre (pour les systèmes 32 bits) et armfre (pour les systèmes ARM).Pour exécuter un test sur un serveur sous Contrôle Windows Server 2012 R2, il vous suffit de télécharger le dossier amd64fre.Pour nos tests, nous avons téléchargé les trois versions de DiskSpd dans le dossier C:\DiskSpd\ sur STORE-TEST1.
Pour des informations détaillées sur l'utilisation de DiskSpd, consultez la documentation disponible en téléchargement aux formats DOCX et PDF dans l'outil DiskSpd lui-même.
Ajoutez des compteurs de performances à l'affichage du moniteur de performances pour contrôler l'exécution des tests DiskSpd.Voir l'article (Configuration de l'affichage du moniteur de performances).
Ajoutez un ensemble de collecteurs de données pour collecter des données supplémentaires à partir d'autres couches de la pile de stockage pendant les tests.Consultez l'article (Créer des ensembles de collecteurs de données dans l'Analyseur de performances).
Installer la mise à jour cumulative de novembre 2014 pour Windows Server 2012 R2. Pour obtenir des compteurs de performances pour les niveaux de stockage (objet Tiers) et le cache en écriture différée (objet WriteCache) pour les espaces de stockage, installez le correctif cumulatif de novembre 2014 pour Windows Server 2012 R2 (KB 3000850).
Mettez à jour la tâche Optimiser les niveaux de stockage pour enregistrer le rapport. Ce rapport vous permet de surveiller les performances des niveaux SSD et HDD et fournit des informations que vous pouvez utiliser pour régler votre configuration une fois que les charges de travail ont commencé à se déplacer vers l'espace de stockage.Par défaut, lorsque vous exécutez cette tâche quotidiennement, le rapport n'est pas enregistré.Pour obtenir des instructions sur la mise à jour de la tâche pour enregistrer le rapport, consultez l'article (Enregistrer le rapport lorsque vous exécutez l'optimisation du niveau de stockage).
Préparation de l'Analyseur de performances pour la surveillance et la collecte de données (facultatif). DiskSpd renvoie un résumé des principaux compteurs de performances nécessaires pour déterminer la longueur de file d'attente optimale pour l'espace disque.Mais afin d'évaluer les performances du stockage avec une longueur de file d'attente plus grande, avec DiskSpd, nous vous recommandons d'utiliser le moniteur de performances pendant les tests.
Avant de commencer les tests, en cas d'opérations d'entrées/sorties aléatoires sur une petite quantité de données, nous vous recommandons de faire un petit test préliminaire afin de vous familiariser avec l'outil DiskSpd et d'ajuster ses paramètres d'espace disque.
Avant d'exécuter des tests scriptés, il est recommandé d'exécuter une seule commande DiskSpd pour vous familiariser avec les options disponibles et la sortie DiskSpd.Les options DiskSpd de ce test vous permettent d'émuler une charge de travail OLTP typique. Cela suppose une longueur de file d'attente optimale, qui sera testée ultérieurement (lors de tests de performance dans le cas d'entrées/sorties aléatoires d'une petite quantité de données).Cette procédure comprend instructions étape par étape, y compris certaines étapes supplémentaires (telles que l'ajout d'un moniteur de performances à un processus) et certaines exigences (telles que l'utilisation de droits d'administrateur sur un ordinateur de test) que vous devrez connaître lors de l'exécution de tests futurs.
Exécution du test DiskSpd
Si le stockage de l'espace disque sous-jacent est à haut débit, les tests multi-fichiers peuvent augmenter la vitesse de traitement parallèle et améliorer les performances.Pour tester cela, exécutez le même test DiskSpd que vous avez exécuté précédemment sur un fichier de test de 64 Go, mais maintenant sur deux fichiers de 32 Go et quatre fichiers de 16 Go.Vous devez tester la même quantité de données dans chaque test et définir le nombre de threads par fichier pour conserver la même longueur de file d'attente.
Pour tester cela, exécutez le même test DiskSpd que vous avez exécuté précédemment sur un fichier de test de 64 Go, mais cette fois sur deux fichiers de 32 Go et quatre fichiers de 16 Go.Il est nécessaire de tester la même quantité de données et de définir le nombre de threads pour que le fichier conserve la même longueur de file d'attente.Configurez ensuite le reste des tests DiskSpd pour utiliser le nombre de fichiers qui fournit le débit maximal.
Test de deux fichiers. DANS ligne de commande Un Windows PowerShell élevé exécute la commande suivante pour créer deux fichiers de test de 32 Go (test1.dat et test2.dat) qui font la moitié de la taille du fichier de test d'origine, avec la moitié du nombre de threads par fichier (-t4 ) pour maintenir le même longueur de file d'attente dans l'espace disque :
c:\diskspd\amd64fre\diskspd.exe -r -w30 -d600 -W300 -b8K -t4 -o12 -h -L -Z1M -c32G C:\test1.dat C:\test2.dat
Test de quatre fichiers. Exécutez la commande suivante pour créer quatre fichiers de test de 16 Go avec deux threads par fichier (-t2 ) afin de conserver la même longueur de file d'attente sur l'espace disque :
c:\diskspd\amd64fre\diskspd.exe -r -w30 -d600 -W300 -b8K -t2 -o12 -h -L -Z1M -c16G C:\test1.dat C:\test2.dat C:\test3.dat C:\test4.dat
Cette série de tests DiskSpd est nécessaire pour déterminer les performances optimales pouvant être obtenues dans le stockage hiérarchisé pour les charges de travail de traitement des transactions en ligne (OLTP).Étant donné que les meilleures performances sont obtenues lors du traitement de l'ensemble de travail complet au niveau SSD, seules les performances de ce niveau sont testées.
Pour émuler le mode des charges de travail OLTP, les tests DiskSpd utilisent les paramètres suivants pour les E/S aléatoires d'une petite quantité de données.Pour les options de conception autres que les E/S aléatoires de petites quantités de données, consultez la section ci-dessus.
La taille de bloc de 8 Ko est la taille de page utilisée pour les fichiers de données SQL Server.
Rapport écriture/lecture de 30/70, typique pour le mode de charge de travail OLTP.
Lors du rapport des résultats des tests de performances pour les petites E/S aléatoires, nous effectuons des calculs sur les données de performances brutes pour arriver à la longueur de file d'attente optimale pour l'espace disque.
Pour les charges de travail dans le cas d'E/S aléatoires d'une petite quantité de données, il est nécessaire de déterminer la longueur de file d'attente optimale (nombre total de threads en attente) pour l'espace disque et de trouver un équilibre entre les threads par fichier et les opérations d'E/S en attente. par thread qui fournit un débit maximal en conformité avec le délai autorisé pour les charges de travail dans l'espace.
L'optimisation du débit (mesuré en IOPS) sur n'importe quel système nécessite au moins une file d'attente minimale d'E/S en attente.Cela peut être comparé à la vérification des billets lors de l'embarquement dans un train.S'il n'y a pas de file d'attente, personne ne doit attendre (tout se passe sans retards), et les passagers sont contents. Mais en même temps, la vitesse d'atterrissage (c'est-à-dire débit) est plus faible qu'avec un flux constant de passagers impatients.Une longue file d'attente peut accélérer l'embarquement, mais les passagers peuvent tout de même être mécontents.
La clé pour concevoir des performances d'espace disque optimales consiste à déterminer le seuil auquel le débit maximal est atteint tout en maintenant une latence acceptable pour les charges de travail dans l'espace.Il s'avère que le plus indicateur important dans l'espace de stockage hiérarchisé est la longueur moyenne de la file d'attente pour chaque disque dur au niveau du SSD.
Dans le stockage hiérarchisé, les tests de performances pour les petites E/S aléatoires indiquent que la longueur totale optimale de la file d'attente est de 16 opérations en attente pour un seul SSD.C'est approximativement le seuil auquel le débit atteint un niveau stable et le retard commence à monter en flèche.
Pour déterminer la longueur de file d'attente optimale pour l'espace disque lors des tests, nous n'avons pas besoin d'évaluer les données de performances brutes. Au lieu de cela, nous effectuerons des calculs en utilisant le nombre flux par fichier(valeurs -t ) et nombre opérations d'E/S en attente par thread(valeurs -o ).
Calculs de base :
= * gagner / nombre de disques SSD
nombre d'E/S en attente pour l'espace disque = nombre de fichiers de test * nombre de threads par fichier * nombre d'E/S en attente pour un thread
gagner = (% opérations de lecture * 1) + (% d'écritures * nombre de copies par espace disque)
Gagner- Le nombre moyen d'opérations d'E/S effectuées par transaction de lecture ou d'écriture.Les opérations de lecture sont effectuées en un seul transfert.Dans chaque opération de lecture, le nombre d'opérations d'E/S dépend du nombre de copies de données stockées dans les espaces de stockage. Ce nombre, à son tour, est déterminé par les paramètres de stabilité de l'espace.Par exemple, si la résilience est basée sur un miroir bidirectionnel, deux copies de chaque fichier sont conservées.
Les tests d'E/S aléatoires de DiskSpd pour une petite quantité de données prennent 6 heures ou plus.
Chaque démarrage de DiskSpd prend environ 15 minutes : 5 minutes pour se réchauffer et 10 minutes pour collecter des données.
Les tests basés sur des scripts incluent l'exécution de DiskSpd plusieurs fois, la limitation du nombre d'E/S par thread et le nombre de threads par fichier. Cela déterminera la longueur de file d'attente optimale et l'équilibre optimal des threads et des E/S en attente pour l'espace disque.Au total, 24 commandes DiskSpd ont été utilisées dans nos tests (12 par test).Si le tableau d'origine ne permettait pas d'atteindre performance maximum pour l'espace disque, vous devrez peut-être tester des valeurs supplémentaires.
L'objectif du premier petit test d'E/S aléatoires est d'obtenir les données de performances nécessaires pour calculer la longueur de file d'attente optimale pour un seul SSD dans le système de stockage.Pour effectuer ce calcul, vous devez déterminer la longueur de file d'attente optimale pour l'espace disque.Pour obtenir cette valeur, vous devez faire varier le nombre d'E/S en attente par thread tout en conservant 8 threads par fichier, comme dans le pré-test DiskSpd.
| Note |
|---|
Modification du nombre de petites E/S aléatoires en attente pour un thread avec DiskSpd
Le nombre optimal d'E/S en attente par thread est subjectif en fonction des capacités de performances de l'espace de stockage et des exigences des applications exécutées dans l'espace.
Le nombre favorable maximal d'opérations d'E/S en attente par thread pour l'espace disque dépend finalement de la latence autorisée pour les applications utilisant cet espace.Plus vous comprenez les comportements et les caractéristiques de performances de l'application, plus vous pouvez affiner les paramètres de DiskSpd pour créer artificiellement des charges de travail.
Le nombre optimal d'E/S en attente par thread est atteint lorsque la valeur de latence incrémentielle est égale et dépasse la valeur de débit incrémentiel (ou plus tôt). Dans notre test, cela se produit avec une longueur de file d'attente de 17 opérations en attente par thread (comme indiqué ci-dessous).Le petit gain de performances qui en résulte avant ce seuil est généralement trop coûteux (en termes de latence accrue).La valeur optimale que nous avons déterminée pour nos tests est de 16 E/S en attente par thread.
Revenons aux calculs précédents (voir la section sur ). Pour les benchmarks actuels, qui utilisent 16 threads en attente pour l'espace de stockage, un gain de 1,3 et huit disques de niveau SSD, la longueur totale de la file d'attente pour un tel disque serait de 15,6, ce qui correspond à la longueur de la file d'attente cible (16).
Les calculs ressembleront à ceci :
Nombre d'E/S en attente par fichier. En testant un seul fichier de données lorsqu'il a 8 threads (-t8 ) et qu'un thread a 12 IO en attente (-o12 ), nous obtenons 96 IO en attente pour l'espace disque (1 * 8 * 12) .
Gagner: En testant avec un ratio de lecture/écriture de 70/30 (-w30 ) - un modèle assez typique pour une charge de travail OLTP - sur un espace de stockage avec une résilience basée sur un miroir bidirectionnel (conservant deux copies des données), nous obtenons un gain de 1,3 : ( 0,7 * 1) + (0,3 * 2) = 1,3.
Longueur totale de la file d'attente. En multipliant le nombre d'E/S en attente par espace par le facteur de gain, on obtient une longueur totale de file d'attente de 124,8 pour l'espace disque (ou 15,6 pour le SSD lors de l'utilisation de huit SSD par niveau SSD) :
longueur de la file d'attente pour l'espace = 96 * 1,3 = 124,8
longueur de la file d'attente pour le disque SSD = 96 * 1,3 / 8 = 15,6
Pour le dernier test d'E/S aléatoire d'une petite quantité de données, nous avons légèrement arrondi le résultat et utilisé une longueur de file d'attente cible de 120 opérations d'espace disque en attente.
Dans le test précédent, nous avons déterminé qu'avec une longueur de file d'attente cible de 120 opérations en attente par espace (-t x -o ), des performances optimales étaient atteintes avec une charge de travail artificielle de type aléatoire pour les petites E/S.La dernière étape de notre tâche consiste à déterminer la combinaison de threads par fichier (-t ) et le nombre d'opérations d'E/S en attente par thread (-o ) qui permettent d'obtenir des performances optimales.Pour ce faire, vous pouvez modifier les deux variables tout en conservant la longueur de file d'attente totale optimale pour l'espace disque (définie comme 120 opérations en attente par espace).
Déterminer les combinaisons de valeurs -t et -o à tester
Modifiez les combinaisons de valeurs -t et -o pour une longueur de file d'attente optimale pour les petites E/S aléatoires
Utilisez la procédure ci-dessous pour obtenir un résumé des résultats pour une seule commande DiskSpd. Informations Complémentaires Pour plus d'informations sur l'utilisation des données exportées par DiskSpd, consultez la documentation disponible en téléchargement aux formats DOCX et PDF à partir de DiskSpd lui-même.
Obtenir un résumé des résultats pour les commandes DiskSpd individuelles
Avec la commande contenu de l'ensemble et la commande DiskSpd, transférez les résultats du test DiskSpd dans un fichier .txt.Par exemple, la commande suivante enregistre les résultats de -t2 dans un fichier nommé results-t2.txt situé dans le dossier actuel (dans notre cas, C:\Windows\System32\) :
c:\diskspd\amd64fre\diskspd.exe -b8K -r -t2 -o60 -w30 -d600 -W300 -L -h -Z1M -c4g c:\testfile.dat | Set-Content result-t2.txt
Vous pouvez ensuite utiliser le script suivant pour obtenir un résumé des résultats :
Function Parse($FileName) ( $result = Get-Content $FileName foreach ($line in $result) (if ($line -like "total:*") ( $total=$line; break ) ) foreach ($line in $result) (if ($line -like "avg.*") ( $avg=$line; break ) ) $mbps = $total.Split("|").Trim() $iops = $total.Split ("|").Trim() $latency = $total.Split("|").Trim() $cpu = $avg.Split("|").Trim() "Param $param, $iops iops, $mbps Mo/s, $latence ms, $ processeur processeur" }
Pour être complet, vous devez également tester les performances de l'espace disque avec de grandes charges de travail d'E/S séquentielles, telles que la génération de rapports et le traitement analytique en ligne (OLAP).Dans ce qui suit, nous décrirons les tests DiskSpd qui doivent être exécutés, fournirons des exemples de scénarios, de résultats et d'analyses de données, mais c'est à vous de concevoir les procédures de test.
Pour émuler le mode de création de rapports et les charges de travail OLAP, les tests DiskSpd utilisent les options de test suivantes pour tester les E/S séquentielles de grandes quantités de données.Voir la section ci-dessus pour les options de conception non liées aux E/S série de grandes quantités de données.
Pour déterminer la longueur de la file d'attente à laquelle le débit (Mo/s) commence à atteindre un niveau stable sur les lectures séquentielles, nous avons utilisé le scénario suivant dans les tests avec des valeurs de -o8 à -o32 avec un seul thread.
8..36 | ForEach-Object ( $param = "-o$_" $result = c:\diskspd\amd64fre\diskspd.exe -w0 -d600 -W300 -b512K -t1 $param -h -L -Z1M -c64G C:\test1 .dat foreach ($line in $result) (if ($line -like "total:*") ( $total=$line; break ) ) foreach ($line in $result) (if ($line -like "avg .*") ( $avg=$line; break ) ) $mbps = $total.Split("|").Trim() $iops = $total.Split("|").Trim() $latency = $ total.Split("|").Trim() $cpu = $avg.Split("|").Trim() "Param $param, $iops iops, $mbps Mo/sec, $latence ms, $cpu CPU ")
PS C:\Windows\system32> C:\Users\administrator\DiskSpd_SEQ_Reads.ps1Param –o8, 1658,15 iops, 829,08 Mo/s, 4,824 ms, 1,48 % CPUParam –o9, 1774,83 ios, 887,42 Mo/s, 5,070 ms, 1,28 % CPUParam –o10, 1889,27 iops, 944,63 Mo/s, 5,292 ms, 1,35 % CPUParam –o11, 1928,44 ios, 964,22 Mo/s, 5,703 ms, 1,41 % CPUParam –o12, 2113,98 ios, 1056. 99 Mo/s, 5,676 ms 1,44 % CPUParam –o13, 2106,08 iops, 1053,04 Mo/s, 6,172 ms 1160,33 Mo/s, 6,463 ms , 1,57 % CPUParam –o16, 2306,24 ios, 1153,12 Mo/s, 6,937 ms ps, 12 48,71 Mo/s, 7,207 ms , 1,64 % CPUParam –o19, 2 474,89 iops, 1 237,44 Mo/s, 7,676 ms, 1,65 % CPUParam –o20, 2 582,99 ios, 1 291,49 Mo/s, 7,742 ms, 1,67 % CPUParam –o21, 2 628,46 ios, 1314,23 Mo/s, 7,989 ms, 1,69 % CPU Param –o22, 2610,55 iops, 1305,28 Mo/sec, 8,426 ms, 1,81 % CPU Param –o23, 2683,13 iops, 1341,56 Mo/sec, 8,571 ms, 1,78 % CPUParam –o24, 27 52,21iops , 1376.11Mo /sec, 8.719 ms, 1.83% CPU Param –o25, 2724.59 iops, 1362.29 Mo/sec, 9.175 ms, 1.82% CPU Param –o26, 2736.20 iops, 1368.10 Mo/sec, 9.501 ms, 1.83% CPUParam –o27, 2 829.51iops 1414,76 Mo/s, 9,541 ms, 1,93 % CPUParam –o28, 2824,93 ios, 1412,46 Mo/s, 9,911 ms 1,99 % CPUParam –o30, 2854,24 ios, 1427,12 Mo/s, 10,510 ms, 1,95 % CPU Paramètre –o31, 2899.93 iops, 1449,96 Mo/sec, 10,689 ms, 2,05 % CPUParam –o32, 2881,30 iops, 1440,65 Mo/sec, 11,105 ms, 2,00 % CPU Param -o33 , 2674,00 iops, 1337,00 Mo/sec, 12,340 ms, 1. 91% CPUParam -o34, 2764.18 iops, 1382,09 Mo/sec, 12,299 ms, 1,99 % CPUParam -o35, 2833,87 iops, 1416,93 Mo/sec, 12,350 ms, 2,06 % CPUParam - o36, 2830,87 iops, 1415,43 Mo/sec, 12,716 ms , 2,12 % de processeur
Nous avons effectué des calculs en Microsoft Excel pour déterminer le débit (Mo/s) pour le SSD dans le cas de chaque longueur de file d'attente.Il a été constaté que pour notre espace disque, le débit commence à atteindre un niveau stable à une longueur de file d'attente de 31 (-t1 -o31 ).

Pour les opérations d'écriture séquentielle avec une grande quantité de transfert de données, nous avons effectué des tests avec des valeurs de -o4 à -o48 et avons obtenu les résultats suivants.
4..32 | ForEach-Object ( $param = "-o$_" $result = c:\diskspd\amd64fre\diskspd.exe -w100 -d600 -W300 -b512K -t1 $param -h -L -Z1M -c64G C:\test1 .dat foreach ($line in $result) (if ($line -like "total:*") ( $total=$line; break ) ) foreach ($line in $result) (if ($line -like "avg .*") ( $avg=$line; break ) ) $mbps = $total.Split("|").Trim() $iops = $total.Split("|").Trim() $latency = $ total.Split("|").Trim() $cpu = $avg.Split("|").Trim() "Param $param, $iops iops, $mbps Mo/sec, $latence ms, $cpu CPU ")
PS C:\Windows\system32> C:\Users\administrator\DiskSpd_SEQ_Writes.ps1Param -o4, 585,67 iops, 292,83 Mo/s, 6,829 ms, 0,62 % CPUParam -o5, 599,26 ios, 299,63 Mo/s, 8,342 ms, 0 62 % CPUParam -o6, 617,39 iops, 308,69 Mo/s, 9,717 ms, 0,64 % CPUParam -o7, 628,42 ios, 314,21 Mo/s, 11,138 ms, 0,66 % CPUParam -o8, 637,70 ios, 318,85 Mo/ s , 12.544 ms, 0,67 % CPUParam -o9, 643,75 iops, 321,87 Mo/s, 13,979 ms 0,94 Mo/s, 15,990 ms, 0,69 % CPUParam -o12, 698,11 ios, 349,06 Mo/s, 17,189 ms 358,49 Mo/s, 19,525 millisecondes, 0,69 % CPUParam -o15, 724,66 iops, 362,33 Mo/s, 20,698 ms, 0,69 % CPUParam -o16, 729,19 ios, 364,59 Mo/s, 21,941 ms, 0,68 % CPUParam -o17, 732,30 ios, 366. 15 Mo/s 23,214 ms, 0,69 % CPUParam -o18, 730,66 ios, 365,33 Mo/s 0,01 ios, 372,50 Mo/s, 26,843 ms, 0,73 % CPUParam -o21, 747,48 ios, 373,74 Mo/s, 28,092 ms, 0,74 % CPUParam -o 22 752,75 iops , 376,38 Mo/s, 29,224 ms, 0,72 % CPUParam -o23, 7 41,97 iops, 370,99 Mo/s, 31,002 ms, 0,75 % CPUParam -o24, 753,35 ios, 376,67 Mo/s, 31,856 ms, 0,71 % CPU Paramètre -o25, 745,58 iops, 372,79 Mo/s, 33,528 ms, 0,71 % CPUParam -o26, 756,51 iops, 378,26 Mo/s, 34,367 ms, 0,72 % CPUParam -o27, 756,88 ios, 378,44 Mo/s, 35,673 ms , 0,72 % CPUParam -o28 , 761,66 iops, 380,83 Mo/s, 36,760 ms, 0,72 % CPUParam -o29, 757,79 iops, 378,90 Mo/s, 38,268 ms, 0,70 % CPUParam -o30, 753,34 ios, 376,67 Mo/s, 39,822 ms, 0,70 % CPUParam - o31, 752,15 iops, 376,08 Mo/s, 41,214 ms, 0,69 % CPUParam -o32 , 764,18 ios, 382,09 Mo/s, 41,874 ms, 0,70 % CPU
Sur la base des mêmes calculs dans Microsoft Excel, nous avons constaté qu'avec les écritures séquentielles, le débit (Mo/s) commence à atteindre un niveau stable à une longueur de file d'attente de 15.
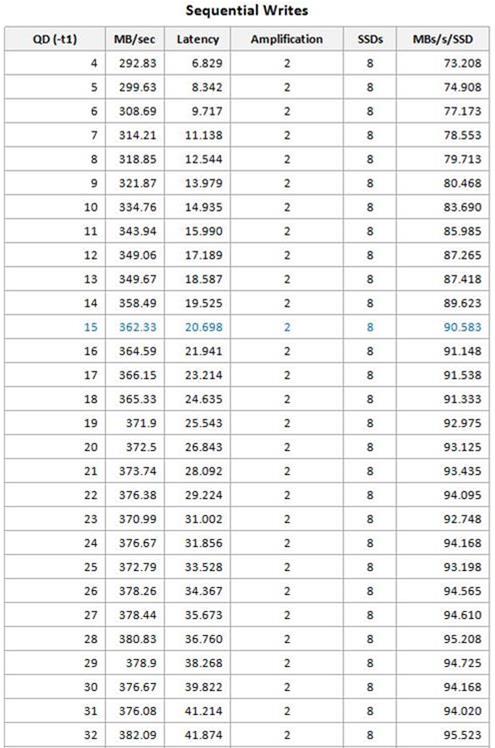
Pour les lectures et les écritures, nous avons choisi la longueur de file d'attente optimale à peu près au point où les E/S en attente supplémentaires n'augmentent pas de manière significative le débit, c'est-à-dire que la longueur de file d'attente optimale pour notre espace disque était de 3,75.Nous étions moins intéressés par la croissance de la latence avec des charges de travail séquentielles.Lors du test, vous devez déterminer la latence acceptable pour vos applications.Parce que opérations séquentielles les lectures et les écritures ont été testées séparément, avec un gain de lecture de 1 et un gain d'écriture de 2.
Tableau 5. Récapitulatif des résultats de performances : E/S séquentielles de données volumineuses
Opération | Longueur de file d'attente optimale | Mo/s | Latence (ms) | Gagner | Nombre de SSD | Mo/s pour un SSD séparé | Longueur de file d'attente optimale pour un SSD |
|---|---|---|---|---|---|---|---|
lire | 30 | 1449,96 | 10,698 | 1 | 8 | 181,245 | 3,875 |
Écrire | 15 | 362,33 | 20,698 | 2 | 8 | 90,583 | 3,750 |
Avez-vous testé les performances possibles pour le niveau Disque SSD espace, avec une charge de travail artificielle à la fois de type arbitraire pour les petites opérations d'E/S et de type séquentiel pour les grandes opérations d'E/S. Après cela, vous pouvez commencer à migrer les charges de travail vers l'espace disque, en surveillant leurs performances à mesure qu'elles deviennent stables et prévisibles.
Effectuez une migration par étapes.Migrez plusieurs charges de travail.Utilisez ensuite le rapport d'optimisation du niveau de stockage et moniteur système pour déterminer les performances d'espace disque de votre charge de travail pendant les premiers jours.Vous devrez peut-être épingler des fichiers principaux au niveau SSD et exécuter des optimisations de niveau de stockage plus fréquemment pour certaines charges de travail, et rééquilibrer périodiquement les charges de travail entre les espaces de stockage, ou étendre le niveau SSD pour accueillir un ensemble de travail plus important ou volatil.
Pour plus d'informations sur la configuration des niveaux de stockage, consultez l'article.
Augmentation de la vitesse
Défragmentation des disques durs
Un remède efficace les performances du disque dur consistent à organiser le programme et les fichiers de données stockés sur ces appareils. En effet, lors du fonctionnement d'un ordinateur, des fichiers sont souvent écrits, effacés et modifiés en longueur. L'exécution répétée de ces actions conduit au fait qu'un nombre important de fichiers se transforment en chaînes brisées, dont des parties, ou d'autres fragments, sont dispersées de manière aléatoire dans l'espace de travail du disque dur. Le processus d'une telle fragmentation de fichiers est dû au fait que les fichiers sont écrits sur le disque dur, en tenant compte de l'espace libre qui y est apparu lors du processus de suppression d'autres fichiers. De plus, la continuité des fichiers est souvent rompue lorsque leur taille augmente au cours du processus de modification. Lors de la recherche et de la lecture de telles chaînes disparates de fichiers répartis sur le disque - fichiers fragmentés, la tête du disque dur est mélangée et positionnée mécaniquement à plusieurs reprises. Ceci, bien sûr, prend beaucoup plus de temps que la recherche et la lecture d'un fichier continu, lorsque le changement spatial de la position de la tête est minimisé.
Vous pouvez augmenter la vitesse de lecture des fichiers fragmentés après la défragmentation préliminaire du disque. Cette opération doit être effectuée périodiquement en utilisant des outils logiciels. Par exemple, en utilisant defrag.exe à partir de MS-DOS 6.xx ou speedisk.exe à partir de Norton Utilities. Dans les systèmes Windows 9x, il existe des programmes spéciaux pour effectuer cette opération - Défragmenteur de disque (Defrag). Il est à noter qu'avant de défragmenter, il est conseillé d'effectuer une vérification du disque avec le programme Check Disk (ScanDisk).
Le lancement du programme de défragmentation de disque (Defrag) sous Windows 95/98 illustre une séquence de figures (Fig. 2.7-2.10), représentant des fragments d'images sur l'écran de l'ordinateur.
Il convient de noter que le problème de dégradation des performances dû à la fragmentation des fichiers situés sur les disques durs est typique non seulement des systèmes d'exploitation Windows 9x, mais également des versions plus avancées de Windows NT 4.0, Windows 2000 et Windows XP. Il existe une croyance répandue selon laquelle le système de fichiers NTFS, qui est pris en charge par ces systèmes d'exploitation, est conçu de manière à ce que les fichiers ne soient pratiquement pas fragmentés. Contrairement à cette opinion, la fragmentation des fichiers existe également pour NTFS, bien que ce problème ne soit pas aussi aigu par rapport aux systèmes de fichiers FAT16 et FAT32.
Riz. 3.7. Séquence de démarrage du programme de défragmentation de disque (Defrag)

Riz. 2.8. Choix de défragmentable lecteur logique
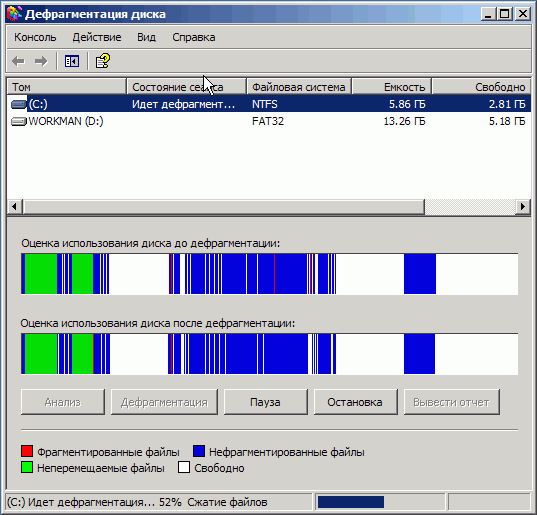
Riz. 2.9. Le processus de défragmentation du disque sélectionné

Riz. 2.10. Boîte de dialogue une fois la défragmentation du disque terminée
Malheureusement, le système d'exploitation Windows NT 4.0 n'a pas de programme de défragmentation intégré, comme, par exemple, dans Windows 95 Windows 98. Par conséquent, dans Boîtier Windows NT 4.0 pour défragmenter les fichiers situés sur les disques durs, des programmes externes sont généralement utilisés, spécialement conçus pour ce système d'exploitation. Hat, les programmes Norton Speed Disk se sont généralisés. Ce ms peut être, par exemple, Norton Speed Disk version 5.1. Ce programme est bon pour le fichier Systèmes NTFS. Un exemple du fonctionnement de ce programme est illustré à la Fig. 3.11.
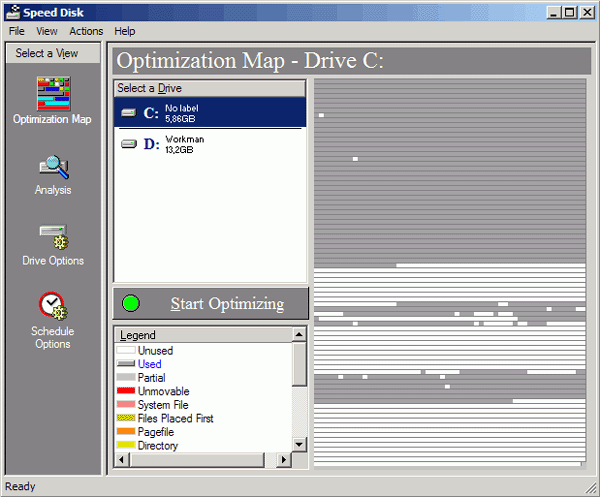
Riz. 2.11. Appel du défragmenteur de fichiers Norton Speed Disk 5.1 installé
Les avantages de ce programme incluent les fonctionnalités suivantes :
- Optimisation MFT (Master File Table) ;
- la possibilité de placer n'importe quel fichier soit au début d'une section, soit à la fin d'une section, soit à la fin de tous les fichiers (après les données) ;
- défragmentation des dossiers et du fichier d'échange (uniquement pour les partitions NTFS) ;
- travailler selon l'horaire (ordonnancement);
- la possibilité de défragmenter plusieurs partitions en même temps ;
- diagnostic du disque et correction des erreurs à l'aide du programme de vérification intégré ;
- conclusion des informations détaillées sur la fragmentation du disque et les résultats du travail ; P analyse du degré de fragmentation des fichiers (Fig. 2.12).
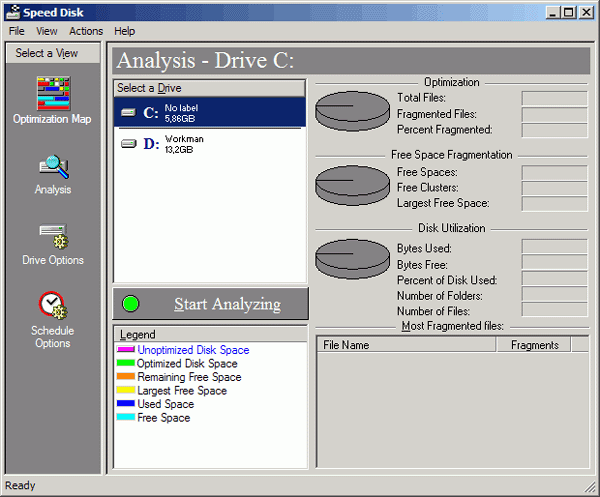
Riz. 2.12. Analyse de la fragmentation des fichiers avec Norton Speed Disk 5.1
Il convient de noter que ce programme Norton Speed Disk n'est pas le seul programme qui défragmente les fichiers sur les disques durs des ordinateurs sur le marché. logiciel il existe d'autres outils logiciels qui peuvent défragmenter les fichiers sur les systèmes d'exploitation Windows NT et Windows 2000. Des exemples de tels outils incluent des programmes tels que Diskeeper, O&O Defrag, Contig, PerfectDisk, etc.
Quant au système d'exploitation Windows 2000, contrairement à Windows NT, il dispose d'un défragmenteur intégré basé sur célèbre programme Dépositaire. Ce programme a une interface simple et présente des caractéristiques similaires aux outils Norton Speed Disk bien connus. Cependant, Diskeeper fonctionne via une soi-disant API, qui n'est pas toujours optimale, en particulier pour le système de fichiers NTFS. Il est généralement admis que Norton Speed Disk, qui fonctionne différemment de Diskeeper, est plus efficace et plus fiable en fonctionnement.
L'appel au programme de défragmentation de fichiers intégré au système d'exploitation Windows 2000 est illustré à la fig. 2.13.
Des exemples de travail avec le programme de défragmentation de fichiers dans le système Windows 2000 sont illustrés à la Fig. 2.14-2.16.
L'appel au programme de défragmentation de fichiers intégré au système d'exploitation Windows XP est illustré à la Fig. 2.17.
Des exemples d'utilisation du programme de défragmentation de fichiers dans Windows XP sont illustrés à la Fig. 2.18.
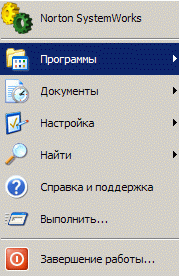
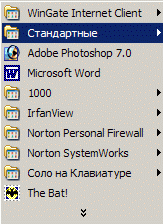
En plus de défragmenter les fichiers, augmentez la vitesse travailler dur disques peuvent être, si vous prenez en compte certaines caractéristiques de leur travail. Par exemple, lors de la distribution de fichiers, il est conseillé de prendre en compte différentes vitesses de lecture/écriture en fonction de leur emplacement sur les disques du lecteur. Les fichiers qui doivent être accessibles en lecture et en écriture en un minimum de temps doivent être placés au début du disque dur - dans les zones correspondant au nombre minimum de cylindres. Plus les programmes et les données sont éloignés du début du disque dur, plus leur temps d'accès est long (3 à 5 fois). Cela peut être fait, par exemple, avec une opération telle que l'exécution certaine séquenceécriture initiale des fichiers sur le disque dur. Les fichiers qui sont d'abord écrits sur le disque dur sont placés par le micrologiciel au début de la zone de stockage des données, ce qui leur permet d'y accéder le plus rapidement.
Parfois, vous pouvez améliorer les performances de l'ordinateur en augmentant la vitesse travailler dur disque pour certains fichiers en les réorganisant. La modification de l'emplacement des fichiers sur un disque dur déjà plein s'effectue à l'aide d'une série de programmes spéciaux fonds. Par exemple, vous pouvez déplacer des fichiers pour les systèmes MS-DOS et Windows 3.1* à l'aide du programme de défragmentation de fichiers (speedisk.exe) du package Norton Utilities. Pour ce faire, après avoir démarré ce programme, vous devez sélectionner les commandes du menu Configurer - Ordre des répertoires, Tri des fichiers, Fichiers à placer en premier et définir les paramètres nécessaires. Paramètres similaires sont également disponibles dans le programme révisé Speed Disk pour Windows 9x/NT/2000. Un choix approprié des paramètres du programme fournira non seulement une défragmentation des fichiers, mais également un changement dans l'ordre de leur placement sur le disque et, par conséquent, le temps d'accès aux fichiers pour la lecture et l'écriture d'informations.
Il convient de noter à nouveau que l'organisation des fichiers de programmes et de données stockés sur des disques durs, ainsi que la comptabilité vitesse différente l'accès à l'information, en fonction de son emplacement physique dans l'espace de travail de ces appareils, peut augmenter considérablement la vitesse du sous-système de mémoire à disque. Et cela, en fin de compte, augmente les performances de l'ensemble de l'ordinateur.
Utilisation des disques durs modernes différentes façons contrôle matériel et logiciel, fournissant des données de lecture et d'écriture à grande vitesse. Ceci est pris en charge par le matériel informatique et les logiciels appropriés : utilisation d'algorithmes et de mise en cache matérielle, utilisation de l'écriture, de la lecture et de l'échange de blocs, etc. En règle générale, ces capacités sont fournies dans Configuration du BIOS. Il existe également des outils logiciels correspondants. Les outils qui fournissent ces fonctionnalités sont souvent gérés par des systèmes d'exploitation modernes. Tout cela, bien sûr, uniformise le flux de données et augmente la vitesse des disques.
Les entreprises - les fabricants de disques durs améliorent constamment leurs conceptions et leurs paramètres. Dans le même temps, non seulement de nouveaux échantillons sont produits, mais la maintenance des appareils précédemment publiés est effectuée pendant une longue période. Sur Internet, sur les sites Web des grands fabricants de disques durs, vous pouvez souvent trouver de nouveaux pilotes pour les nouveaux modèles et les plus anciens. Souvent, de nouveaux pilotes peuvent améliorer considérablement les performances des disques durs.
Vous pouvez augmenter la vitesse des disques durs à l'aide de divers outils logiciels, tels que des programmes d'accélération. Un exemple est Programme de conduite Rocket Date Accelerator v.1.14 de Ontrack Computer Systems Inc. Ce programme est souvent utilisé en conjonction avec Programme de disque Responsable de la même société pour gérer les disques durs, par exemple, la société numérique occidental. Une autre option pour le logiciel accélérateur est XStore Pro (pilotes busmaster pour Windows 9x recommandés par Chaintech) de HighPoint Technologies. Selon la configuration de la mémoire et du système, les performances du disque dur peuvent être jusqu'à 60 % plus rapides qu'avec les pilotes standard d'Intel ou de Microsoft, et les performances globales de l'ordinateur jusqu'à 10 %. Les programmes XStore Pro sont basés sur la technologie de mise en cache avec lecture anticipée après la recherche. Pour de meilleurs résultats, il est recommandé de l'utiliser sur des ordinateurs avec 64 Mo de RAM.
Il est difficile d'imaginer le travail des systèmes d'exploitation modernes sans une ressource telle que la mémoire virtuelle. La mémoire virtuelle vous permet d'exécuter plus de programmes en même temps que mémoire physique ordinateur (RAM). Cependant, la mémoire virtuelle occupe une quantité importante d'espace disque et, lors de la pagination des données, la vitesse d'exécution du programme est considérablement réduite. La mémoire virtuelle est conçue pour les ordinateurs avec MP 80386 et supérieur et est l'espace disque dur avec lequel les systèmes modernes fonctionnent, à partir de Windows 3.1x. Cet espace est utilisé comme s'il s'agissait d'une vraie mémoire - RAM. Ceci est réalisé grâce à un fichier spécial - le fichier d'échange, dans lequel les informations de la RAM sont périodiquement placées (gonflées). Il convient de garder à l'esprit que l'écriture et la lecture de données à l'aide du disque dur le plus rapide sont plus de 10 000 fois plus lentes que de travailler avec la RAM la plus lente. Par conséquent, augmenter la RAM est le plus méthode efficace réduire la charge sur les disques durs et améliorer les performances de l'ordinateur. Cela est dû au fait que la réduction de la fréquence des accès à la mémoire virtuelle réduit le temps d'attente des disques durs pour traiter les requêtes des applications et programmes système.
Il est possible d'augmenter la vitesse des disques durs (et aussi, si nécessaire, des CD-ROM et des disquettes) en introduisant une procédure telle que la mise en cache logicielle des processus de lecture et d'écriture des données. Comme
les outils qui fournissent cela peuvent être utilisés, par exemple, les programmes de la suite MS-DOS, le package Norton Utilities et les outils Windows 9x.
Plus récemment, nous avons publié un article sur notre site Web sur le registre Windows, qui explique ce que c'est et combien il est important de le garder en ordre. En effet, la vitesse et le fonctionnement ininterrompu du système d'exploitation, ainsi que l'efficacité de l'interaction entre les composants logiciels et matériels de votre ordinateur, dépendent directement de l'état du registre.
Malheureusement, au fil du temps, presque tous les systèmes d'exploitation commencent à montrer une diminution de la vitesse de leur travail, ce qui se traduit par une augmentation de la charge du système, du temps de lancement des applications, des blocages inexplicables et de la réflexion lors de l'exécution de plusieurs programmes en même temps. De plus, les utilisateurs peuvent constater l'apparition constante de Boîtes de dialogue, signalant les fichiers introuvables dans les dossiers spécifiés et d'autres erreurs incompréhensibles.
Une façon de redonner au système son ancienne agilité, ou du moins d'augmenter considérablement la vitesse globale de travail, consiste à se tourner vers des programmes spéciaux qui nettoient toutes sortes de déchets système, qui sont souvent la cause de tous les problèmes décrits ci-dessus.
OBJECTIF PRINCIPAL DES PROGRAMMES
Le travail de presque tous les utilisateurs sur un ordinateur s'accompagne toujours de la procédure d'installation ou de suppression de divers types de logiciels, qu'il s'agisse de pilotes de périphériques, de programmes usage général, jeux, solutions antivirus et autres. Au cours de toutes ces actions, le système crée constamment des entrées dans le registre concernant tous les paramètres des programmes installés, leurs emplacements et d'autres éléments importants.
Malheureusement, le processus de désinstallation des applications ne fournit pas nettoyage complet systèmes de leur ancienne présence. En règle générale, après la suppression de programmes, de nombreuses « traces » d'entre eux restent dans le registre du système sous la forme de liens et de chemins incorrects ou d'entrées inutiles. Au fil du temps, il y en a de plus en plus, ce qui entraîne finalement une baisse générale des performances, des erreurs et d'autres problèmes.
L'objectif principal des programmes conçus pour améliorer votre système est de nettoyer le registre des débris accumulés et de supprimer les fichiers temporaires et inutilisés du disque dur de votre ordinateur. Ce sont ces deux fonctions qui sous-tendent cette classe d'utilitaires. Certes, dans la lutte pour la sympathie des utilisateurs, de nombreux développeurs tentent de rendre leurs produits, en particulier ceux payants, plus attrayants en ajoutant des outils d'optimisation du système supplémentaires et en leur définissant ses paramètres.
APPLICATIONS TESTÉES
Pour les tests, nous avons sélectionné 8 des programmes freeware et shareware les plus populaires dans ce domaine. Leur degré de popularité a été déterminé sur la base des applications de ce type les plus téléchargées et notées sur des services de partage de fichiers logiciels bien connus. Et aussi en fonction de la fréquence de mention de ces applications sur divers portails thématiques et blogs.
Ainsi, nos huit premiers sont :
- Organisateur Reg
- Correction du registre Vit
- Outils électriques jv16
- TweakNow RegCleaner
- Nettoyeur de registre Auslogics
- Nettoyeur de registre intelligent
- Nettoyeur de registre gratuit
L'un des plus populaires utilitaires gratuits dans ce domaine, avec une interface utilisateur agréable et concise. Le programme est capable de libérer de l'espace sur le disque dur de spams, tels que les fichiers temporaires de divers navigateurs, les journaux de navigation, biscuits, des documents récents, des fichiers Index.dat et bien d'autres. De plus, si nécessaire, l'utilisateur peut nettoyer le presse-papiers, le cache des vignettes, la corbeille et les fichiers journaux de Windows.

Deuxième fonction importante le programme est une vérification d'état registre système et les corrections de bogues qu'il contient.
Les fonctionnalités supplémentaires incluent la possibilité de désinstaller des programmes, de modifier le démarrage, de gérer les points de restauration du système et d'effacer en toute sécurité l'espace disque libre.
Reg Organisateur 5.3
Programme multifonctionnel pour la maintenance du registre système et des fichiers de configuration. Avant la version 2.5, ce produit était distribué gratuitement aux utilisateurs de l'ex-URSS. Maintenant, son coût pour les résidents de la CEI est de 500 roubles par copie.

Reg Organizer est doté de fonctionnalités suffisamment riches pour satisfaire les besoins des utilisateurs novices comme des professionnels :
- Correction des erreurs de registre et nettoyage
- Défragmenter et compresser le registre
- Afficher les clés de registre importantes
- Éditeur de registre amélioré
- Instantanés du registre
- Nettoyage de disque et dépannage
- Désinstallation de programmes
- Réglages fins systèmes
Correction du registre Vit
Un outil puissant pour débarrasser le registre des données obsolètes et plus de 50 options pour toutes sortes d'erreurs. Le programme a à la fois version payante(170 roubles) sous le nom Professional, et gratuit avec le préfixe Free.
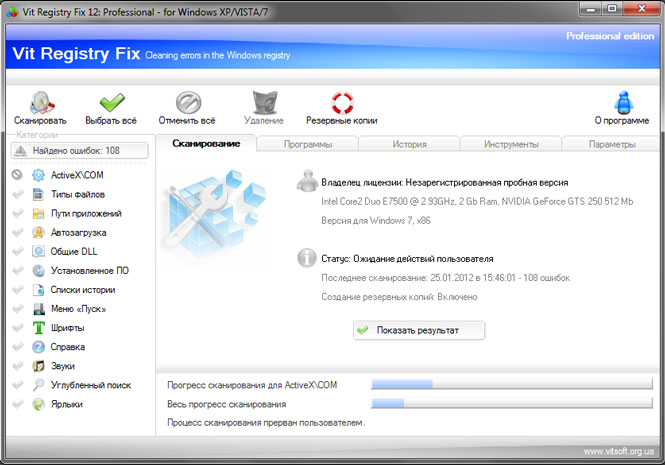
Dans sa composition Vit Registry Fix a 6 utilitaires supplémentaires, à l'aide desquels il est possible de: optimiser les fichiers de registre du système (Registry Optimizer), créer des copies complètes ou partielles du registre (Registry Backup), ainsi que rechercher et supprimer des données dans celui-ci (Registry Search). Les développeurs n'ont pas contourné le côté et tels fonctionnalités utiles, comme le nettoyage des fichiers temporaires et inutiles (Nettoyeur de disque), la gestion des applications au démarrage de Windows (StartUP Manager) et la suppression programmes installés(Gestionnaire de désinstallation).
La version gratuite manque de deux utilitaires : Vit Registry Backup et Vit Registry Search, et possède également des fonctionnalités de base et des capacités de recherche d'erreurs, par rapport à l'édition professionnelle.
Outils électriques jv16
Ce ensemble complet une variété d'utilitaires qui combinent 24 composants conçus pour surveiller l'état de votre ordinateur et, si nécessaire, résoudre les problèmes détectés. Le programme a une période d'essai de 60 jours pour une évaluation gratuite. Pour une utilisation ultérieure, vous devrez payer 29,95 $.
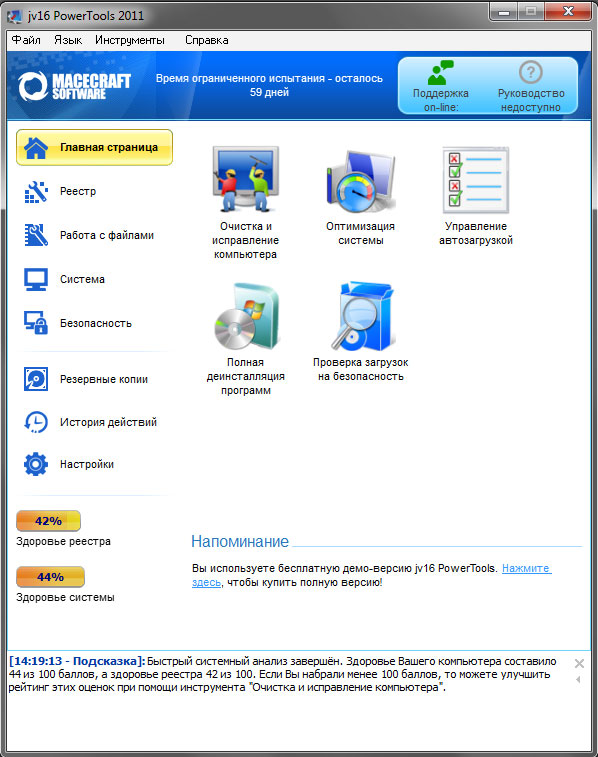
Immédiatement après l'installation, une interface agréable attire votre attention, qui peut être simple pour les débutants et avancée pour les utilisateurs expérimentés.
La fonctionnalité du programme est vraiment riche. Pour plus de commodité, tous les composants inclus dans ce package sont divisés en plusieurs groupes thématiques :
- Enregistrement. En utilisant les utilitaires de ce groupe, vous pouvez nettoyer le registre de déchets inutiles, compressez-le, recherchez et remplacez les composants nécessaires, et obtenez des informations détaillées à son sujet. Il existe également un outil de surveillance du registre et un outil de sauvegarde a été placé dans un groupe séparé.
- La section de gestion de fichiers contient divers outils avec lesquels vous pouvez débarrasser votre disque dur des fichiers inutiles, restaurer des fichiers et rechercher des fichiers, des dossiers et leurs doublons. Cela inclut également un organiseur de fichiers.
- La section système contient un programme de désinstallation, un gestionnaire de démarrage, un gestionnaire de services, un gestionnaire de nettoyage du menu Démarrer et un optimiseur de système.
- À l'aide d'utilitaires de sécurité, vous pouvez effacer les listes d'historique des applications préférées et effacer le contenu de certains dossiers, l'intégralité du disque dur ou simplement l'espace libre.
TweakNowRegCleaner
Un autre programme complet qui nettoie le registre et le disque dur. Les développeurs demandent 24,95 $ pour leur idée originale, bien qu'avant d'acheter, vous puissiez utiliser l'utilitaire gratuitement pendant 30 jours.
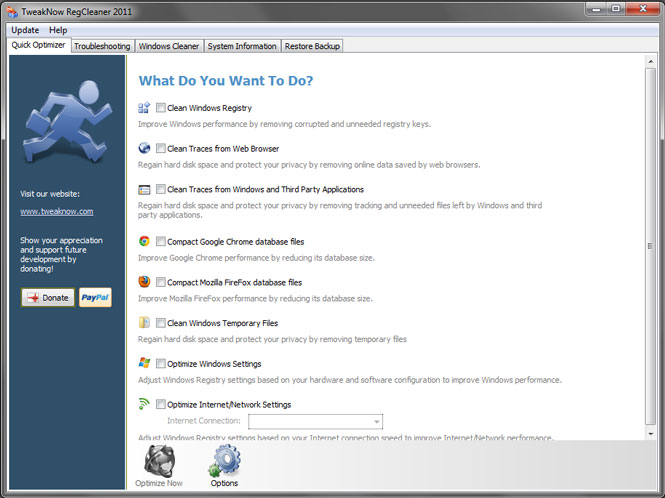
L'interface du programme est dépourvue de langue russe, bien qu'elle soit assez compréhensible et concise. Fenêtre d'optimisation rapide, propose aux utilisateurs, sans entrer dans les détails, en mode automatique optimiser les paramètres système et les connexions Internet, nettoyer le registre, supprimer les fichiers temporaires et les traces des navigateurs Web.
Si le résultat de l'optimisation rapide n'est pas satisfaisant, vous pouvez accéder à la fenêtre de nettoyage du système, où un ensemble standard de composants est à votre service : nettoyage et analyse de l'espace disque, défragmenteur de registre, nettoyeur de registre, gestionnaire de démarrage et programme de désinstallation.
De plus, avec l'aide de TweakNow RegCleaner, vous pouvez trouver des détails sur les paramètres système, ainsi que surveiller les dernières versions des pilotes de carte vidéo.
Nettoyeur de registre Auslogics
Cet utilitaire est hautement spécialisé et vise à optimiser uniquement le registre du système. Cela aidera à en supprimer les clés inutilisées et à éliminer les erreurs. De plus, le programme est entièrement gratuit.

L'interface de l'application est très concise et compréhensible, ce qui peut s'expliquer par une faible fonctionnalité.
Nettoyeur de registre intelligent
Un autre gratuit utilitaire spécialisé pour nettoyer le registre système et le défragmenter. Au démarrage, il propose de créer une sauvegarde du registre en cas de plantage du système après la procédure d'optimisation.
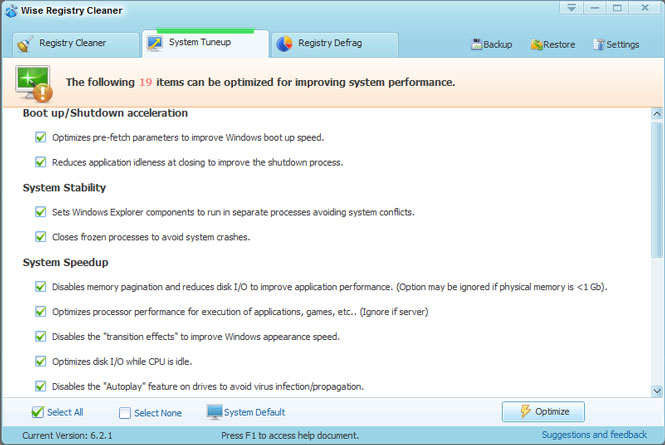
L'interface de l'application semble un peu démodée et n'a pas la langue russe, cependant, si vous le souhaitez, il est possible de télécharger le crack. Le programme ne nettoie pas le disque dur, bien qu'à la fin de l'installation, il propose de télécharger une autre application gratuite - WiseDiskCleaner, spécialement conçue à cet effet.
En tant que fonctionnalité supplémentaire, les utilisateurs ont la possibilité d'effectuer une optimisation du système sur 19 paramètres.
LAMNettoyeur de registre gratuit
Logiciel gratuit d'optimisation informatique ensemble classique fonctions pour ces utilitaires.
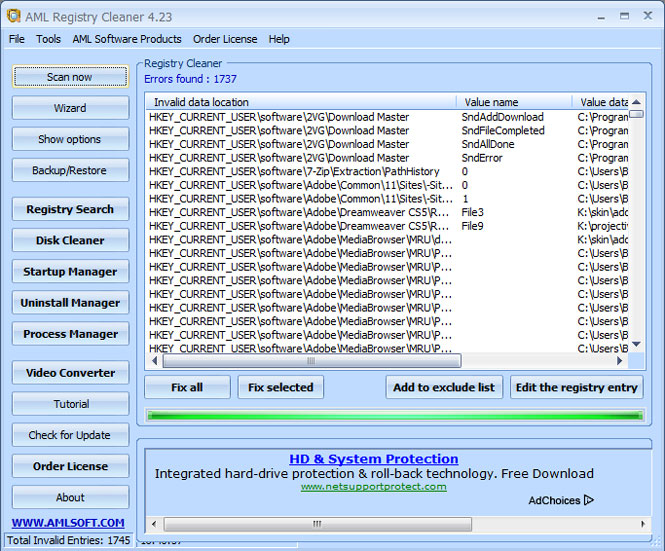
L'interface de cette application ne connaît pas la langue russe et ne brille pas d'originalité. Mais, en plus du nettoyage standard du registre, les utilisateurs pourront supprimer les fichiers temporaires du disque, modifier la liste de téléchargement automatique et désinstaller les applications inutiles.
MÉTHODOLOGIE DES TESTS
Pour tester nos sujets, nous avons spécifiquement choisi un ordinateur avec un écran assez chargé Système Windows 7, qui a été installé il y a environ un an. Avant le test, une copie de sauvegarde de la partition système, du registre du système d'exploitation a été créée et le temps de démarrage du système a été mesuré. Pour exclure toutes sortes d'erreurs, l'heure de démarrage de Windows a été mesurée trois fois et moyennée. La taille du registre enregistré a également été fixée.
Ensuite, l'utilitaire de test a été installé. Avec l'aide de celui-ci, le registre du système et le disque dur de l'ordinateur ont été nettoyés des déchets inutiles en mode automatique. De plus, le temps de démarrage du système a de nouveau été mesuré, la taille du registre optimisé et le volume de fichiers inutiles supprimés ont été enregistrés. Après cela, le système d'exploitation a été restauré à partir de la sauvegarde à son état actuel et les mêmes actions ont été effectuées avec le programme suivant.
Le temps de démarrage du système, pour la pureté de l'expérience, a été mesuré de deux manières. Dans le premier cas, le compteur intégré à Windows 7 a été utilisé, situé dans le journal des événements, qui se trouve dans le chemin suivant : "Panneau de configuration -> Système -> Compteurs et outils de performance -> Outils supplémentaires-> Afficher les détails des performances dans le journal des événements ». Dans le second cas, l'heure était fixée utilitaire spécial bootracer.
À la fin des tests, tous les indicateurs ont été résumés dans plusieurs tableaux, sur lesquels nous pouvons voir les résultats de nos concurrents et déterminer le gagnant.
RÉSULTATS DE TEST
Temps de démarrage du système d'exploitation
Tout d'abord, regardons comment le temps de démarrage du système d'exploitation a changé après l'optimisation du registre système par les programmes testés.
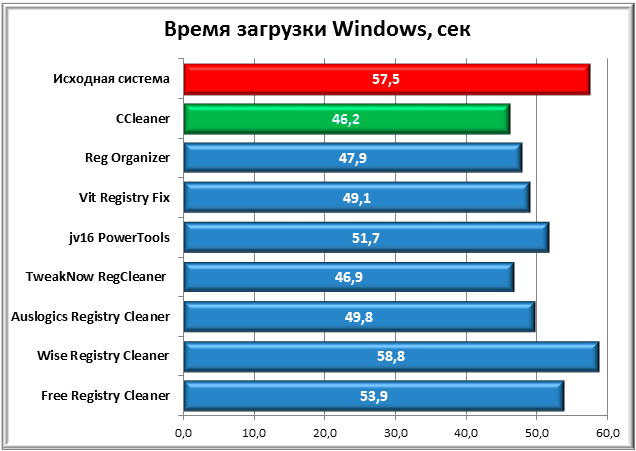
Le premier graphique montre le temps de démarrage du système d'exploitation, qui a été mesuré par notre propre Outils Windows, qui peut être consulté dans le journal des événements système. Le rouge est le temps affiché avant l'optimisation du système, le vert est le démarrage le plus rapide.
En même temps, le temps Démarrage de Windows mesuré à l'aide d'un utilitaire spécial BootRacer.
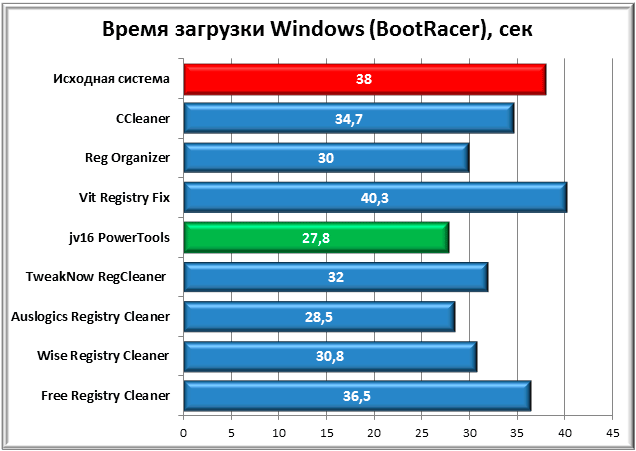
Dans le premier cas, le meilleur résultat a été démontré par le système optimisé CCleaner. En même temps, le temps démarrage de Windows diminué de 11 secondes, ce qui peut être qualifié de très bon résultat. Un peu derrière TweakNow RegCleaner et Reg Organaizer.
Comme vous pouvez le voir sur le deuxième diagramme, le temps enregistré par BootRacer est quelque peu différent des résultats précédents. Ici, l'application jv16 PowerTools prend les devants, améliorant également les taux de chargement de 11 secondes. La deuxième place est revenue à Auslogic Registry Cleaner, et la troisième place a de nouveau été prise par Reg Organizer.
Afin d'obtenir un résultat plus univoque, il a été décidé de faire la moyenne des temps de téléchargement obtenus.

En conséquence, Reg Organizer devient le gagnant, ce qui n'est pas surprenant, puisque c'est cette application qui a montré le résultat le plus stable dans les deux cas de mesure du temps. Il a été suivi par Auslogic Registry Cleaner et TweakNow RegCleaner d'une fraction de seconde. Pire moyenne sur Nettoyeur de registre gratuit.
Taille du registre
Avant les tests, nous avions supposé qu'après le nettoyage, la taille du registre pouvait changer de manière significative. Mais dans la pratique, tout s'est passé différemment. La taille du registre non optimisé dans notre cas était de 64,2 Mo et celle optimisée de 61,52 Mo. Ainsi, valeur maximum les données supprimées du registre s'élevaient à 2,68 Mo, soit seulement 4 % de son volume total.
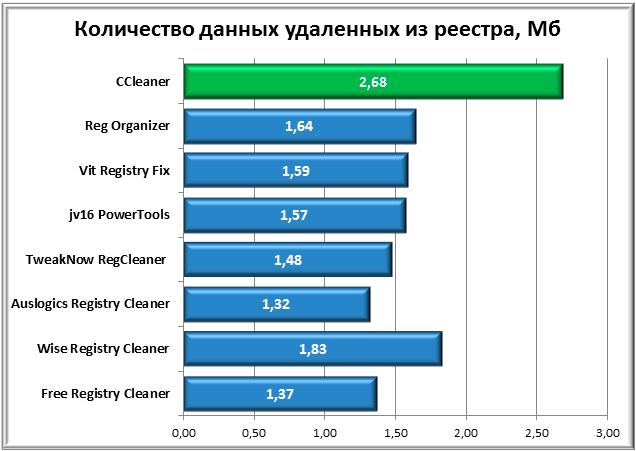
Le leader de ce différend était CCleaner, la deuxième place est revenue à Wise Registry Cleaner et la troisième à Reg Organizer.
Espace disque libéré
Tous les programmes qui ont participé à nos tests n'ont pas la fonction nettoyage difficile disque à partir de fichiers temporaires ou inutiles. Cependant, dans les cas où cela était possible, nous avons enregistré la quantité d'espace libéré après la collecte des ordures.

Comme le montre le tableau, trois membres de cette revue n'ont pas pu participer à cet essai. Parmi ceux qui ont participé, CCleaner a obtenu le meilleur résultat, suivi de TweakNow RegCleaner de 400 Mo. La troisième place, déjà traditionnellement, appartient à Reg Organizer.
ÉVALUATION DE L'UTILITÉ DE L'UTILISATION DE PROGRAMMES TESTÉS
Maintenant, après la fin des tests, essayons d'abord de répondre à la question : "Les programmes de cette classe présentent-ils de nombreux avantages et devraient-ils être utilisés sur votre ordinateur ?"
La charge moyenne du système s'est améliorée de près de 9 secondes par rapport au résultat d'origine, ce qui est vraiment bon. Mais voilà la malchance, ayant passé un primaire défragmentation du disque dur disque à l'aide d'outils Windows classiques, nous avons réussi à obtenir presque le même résultat que dans le cas de son optimisation à l'aide de programmes spéciaux. Pourquoi est-ce arrivé?
Dans les résultats des tests, nous avons vu que la taille du registre après optimisation ne changeait pas beaucoup, ce qui signifie que le temps de démarrage du système dans notre cas ne dépendait pas particulièrement de sa taille. C'est peut-être la grande fragmentation des fichiers de registre qui a causé l'augmentation du temps de démarrage du PC. Pour ceux qui ne comprennent pas, je m'explique. Le fichier qui contient Registre Windows, est stocké sur le disque dur en morceaux, et non dans son ensemble. Et ces morceaux à la surface du disque dur peuvent être situés assez loin les uns des autres, ce qui ralentit le temps de lecture du fichier dans son ensemble. Lors de la défragmentation, des parties d'un fichier sont rassemblées et, du fait que les têtes de lecture du disque dur doivent se déplacer moins dans l'espace, le temps de lecture du fichier est réduit et le système démarre plus rapidement.
Effacer le disque dur de toutes sortes de fichiers "inutiles" ou temporaires, curieusement, n'est pas toujours bénéfique. Par exemple, après cette procédure, vous pouvez perdre les mots de passe mémorisés par les navigateurs, l'historique des pages Web visitées, les fichiers de mise en cache des données, ce qui, dans certains cas, accélère le processus de lancement de programmes ou de recherche. information nécessaire sur l'ordinateur.
Pourtant, l'utilité de ce type de programme ne doit pas être sous-estimée. Malgré le fait que de nombreuses actions qu'ils proposent, vous pouvez vous passer de leur aide avec des outils système réguliers, conviviaux interface utilisateur, mémorisation États de Windows avant l'optimisation et divers conseils pour éviter les erreurs critiques. De plus, tous ces utilitaires fonctionnent assez rapidement et vous permettent d'évaluer la santé du système et de suggérer des options de traitement en quelques minutes.
À notre avis, il est plus efficace d'utiliser des nettoyants pour système uniquement sida maintenir votre Windows dans un état optimal. Pour ne pas être infondé, donnons un exemple.
L'une des raisons les plus courantes travail lent votre système et son démarrage sont des applications enregistrées au démarrage de Windows. Avant de nettoyer le registre, vérifiez combien de programmes sont automatiquement chargés avec celui-ci.
Pour ce faire, dans la ligne de commande, appelée par le raccourci clavier Win + R, tapez "msconfig" et appuyez sur Entrée. Dans la fenêtre qui s'ouvre, cliquez sur l'onglet "Démarrage". Très probablement, une liste assez impressionnante de programmes s'y trouvera. Pour l'expérience, désactivez-les tous (le bouton "Désactiver tout") et redémarrez votre ordinateur. Nous pensons que déjà à ce stade, le résultat vous plaira.
Supprimez tous les programmes inutiles du système, ou au moins supprimez-les du démarrage, en ne laissant là que les logiciels les plus nécessaires que vous utilisez très souvent (par exemple, un antivirus). Optimisez ensuite le registre avec utilitaires spéciaux. Enfin, vous pouvez effacer disque système des fichiers inutiles et défragmentez-le.
Après toutes ces procédures, votre système commencera très probablement à fonctionner beaucoup plus rapidement et plus rapidement.
CONCLUSION
Eh bien, maintenant, revenons aux programmes testés et résumons notre examen.
Il est plutôt difficile de nommer un gagnant clair ici, et pourtant je voudrais mentionner plusieurs concurrents qui ont laissé des impressions positives sur leur travail.
Commençons par un développement domestique - Reg Organizer, qui a montré les résultats les plus stables à travers tous les tests. Une interface utilisateur conviviale et des fonctionnalités riches, depuis assez longtemps, permettent à cet utilitaire d'être parmi les leaders parmi les programmes de cette classe. Les seuls défauts incluent le manque d'édition du menu de démarrage du système. Oui, et son paiement (500 roubles) peut effrayer de nombreux utilisateurs.
CCleaner a été l'un des plus populaires programmes populaires visant à optimiser le registre du système. En même temps, étant gratuite, l'application dispose d'une interface utilisateur moderne claire et concise, de bonnes fonctionnalités et d'un algorithme de dépannage de haute qualité.
Et enfin, TweakNow RegCleaner. Bons résultats d'optimisation, caractéristiques supplémentaires les paramètres système et une interface utilisateur moderne sont propices à l'utilisation de ce produit comme nettoyeur de déchets inutiles du système d'exploitation. Mais le coût de près de 25 $ et l'absence de langue russe vous font réfléchir à l'opportunité d'acheter cette application dans le contexte d'autres solutions tout aussi valables dans ce domaine.
Assez bon, un petit utilitaire Auslogic Registry Cleaner a fait ses preuves, mais une fonctionnalité médiocre nous permet de le recommander uniquement lorsque vous avez uniquement besoin de nettoyer le registre des entrées inutiles.
Wise Registry Cleaner et Free Registry Cleaner n'étaient pas attrayants interface graphique, et ce dernier, et des résultats complètement faibles.
Les autres Vit Registry Fix et jv16 PowerTools, malgré le fait qu'ils aient un beau design et de riches fonctionnalités déclarées dans leur arsenal, n'ont en fait rien montré d'exceptionnel. Dans le même temps, les résultats de Vit Registry Fix peuvent être qualifiés de parmi les plus faibles parmi les concurrents.
En conclusion, je voudrais dire que, quel que soit l'assistant que vous choisissez pour maintenir un état sain du système, tout d'abord, vous ne devez pas oublier le filet de sécurité élémentaire. Après tout, les programmeurs, comme les autres, font des erreurs. Et cela signifie qu'après avoir utilisé de tels programmes, il y a toujours une chance d'avoir un plantage du système en raison d'un paramètre de registre distant incorrect. Pour éviter de tels désagréments, avant toute modification, essayez de faire sauvegardes registre, à l'aide duquel, si nécessaire, il sera possible de corriger d'éventuelles conséquences fâcheuses.