Vous pouvez créer des comptes distincts et configurer pour tous les utilisateurs de l'ordinateur. Cette séparation de l'environnement de travail permet à chaque utilisateur de stocker ses données séparément et de personnaliser l'ordinateur en fonction de ses propres préférences.
Pour charger correctement l'environnement de travail cible, le système d'exploitation doit identifier l'utilisateur assis devant l'écran de l'ordinateur.
Pour vous identifier de manière unique en tant qu'utilisateur qui gère l'ordinateur, vous devez vous connecter en cliquant sur le compte correspondant dans la liste en bas à gauche de l'écran. Une fois le chargement du système d'exploitation terminé, vous verrez le menu Démarrer et le bureau à l'écran dans l'état où ils se trouvaient dans la session précédente sur l'ordinateur. Après vous être connecté avec vos informations d'identification, vous pouvez commencer à travailler sur l'ordinateur.
Ayant travaillé suffisamment, vous déciderez tôt ou tard de faire une pause et de vous éloigner de votre ordinateur. Pour empêcher les utilisateurs non autorisés d'accéder à votre ordinateur en votre absence, vous devez vous déconnecter.
Lorsque vous vous connecterez ultérieurement au système avec le même nom d'utilisateur et mot de passe (Comment créer un mot de passe pour le compte), vous trouverez toutes les données de travail dans les emplacements de leur création et de la dernière modification. Aucun autre utilisateur informatique ne sait à quoi ressemble votre environnement de travail: vous êtes seul responsable de sa configuration et de sa gestion. Après vous être connecté, tous les documents de travail et autres fichiers seront situés dans les dossiers dans lesquels vous les avez placés précédemment.
Il est peu probable qu'un autre utilisateur puisse les supprimer s'il se connecte à son compte. Chaque utilisateur dispose non seulement de ses propres dossiers pour enregistrer des documents de travail, mais aussi de ses propres listes de favoris, paramètres du système et bien plus encore Bien sûr, votre boîte aux lettres reste inaccessible à tout le monde sauf vous, et vous ne pouvez pas voir sans autorisation les lettres d'autres personnes.
Comment créer un avatar de compte
Jusqu'à ce que vous spécifiiez que vous utilisiez votre propre photo ou autre image graphique comme avatar, compte Dans le coin inférieur gauche de la fenêtre de connexion, vous verrez une silhouette "vide". Pour ajouter votre propre photo au compte, cliquez sur son nom en haut du menu Démarrer, puis sur Modifier les paramètres du compte.
Dans la fenêtre de configuration du compte, accédez à votre compte et cliquez dans le volet de droite sur l'icône de la caméra située sous l'icône Créer un avatar. Pour créer une photo, l'appareil photo actuellement connecté à l'ordinateur (ordinateur portable ou tablette intégré) est utilisé. Votre portrait vous déprime-t-il? Mets-toi pour ne pas avoir l'air d'un passeport! Maintenant, cliquez sur le bouton Parcourir et spécifiez le nouvel instantané qui, par défaut, est enregistré dans le dossier Images de votre compte.
Dans le didacticiel d’aujourd’hui, voyons comment créer un nouvel utilisateur sur Windows 10 par tous système d'exploitation méthodes. En outre, examinons les moyens de lui donner des privilèges d'administrateur ou de faire le contraire - pour transformer un compte en compte avec des droits limités.
Très probablement, tous utilisateurs Windows 10 sont familiers avec les deux types de comptes à partir desquels vous pouvez travailler dans l'environnement "des dizaines". Les premiers sont des comptes d'utilisateurs locaux, qui ne sont pas différents des comptes éditions précédentes système d'exploitation. Les seconds sont des comptes Microsoft nécessitant une inscription sur le site du développeur du système d'exploitation. Ayant un tel compte, tous les paramètres seront régulièrement synchronisés avec le serveur logiciel stocké sur le serveur.
Si vous ne souhaitez pas que Microsoft conserve toutes vos informations de compte, ou inversement, vous souhaitez utiliser les privilèges de votre compte Microsoft, dans Windows 10, vous pouvez convertir un type de compte en un autre dans n'importe quelle direction.
Contrairement aux éditions précédentes du système d'exploitation où les comptes ont été créés et édités via une applet spéciale du Panneau de configuration, ses fonctionnalités remplacent en fait la section de menu "Options", appelée "Comptes".
1. Pour accéder au menu "Paramètres", utilisez la combinaison des touches de raccourci "Win + I".
2. Accédez à la section "Comptes".
3. Activez l'onglet "Famille et autres utilisateurs", situé dans le menu vertical.
La première section "Votre famille" avec un compte Microsoft vous permettra de créer des comptes avec des droits limités pour d'autres membres de la famille, par exemple pour les enfants.
La section suivante permet de créer un compte local avec des privilèges d'administrateur ou des droits communs. Nous allons considérer cette variante ci-dessous.
4. Nous descendons dans le cadre de droite et cliquez sur l'icône pour ajouter un nouvel utilisateur pour cet ordinateur, situé dans la section "Autres utilisateurs".

5. Si vous n'avez pas l'intention de créer un compte Microsoft (ou si vous souhaitez acquérir un compte Microsoft, mais n'en avez pas encore un) e-mail pour lui), allez sur le lien ci-dessous "Je n'ai pas d'informations pour entrer cet utilisateur".
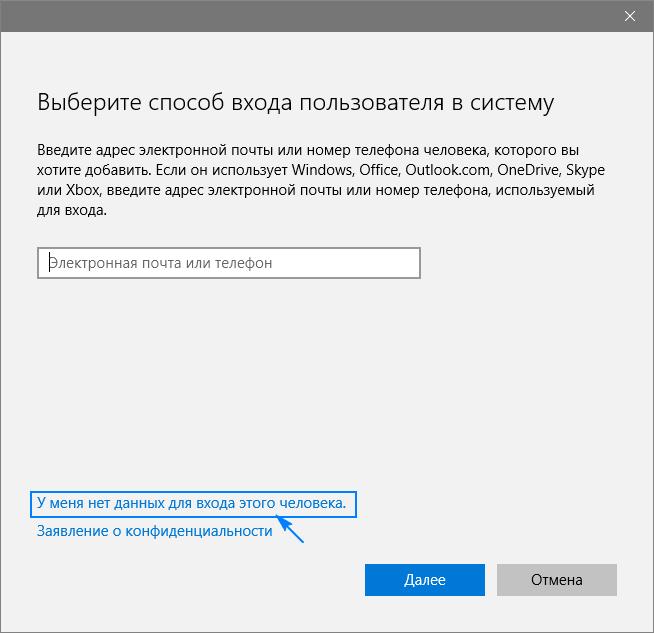
Après cela, une nouvelle fenêtre s'ouvre avec une suggestion pour créer un compte Microsoft.
6. Si vous souhaitez le créer, remplissez tous les formulaires et cliquez sur "Suivant", sinon accédez au lien "Ajouter un utilisateur sans compte Microsoft", situé en bas de la fenêtre.
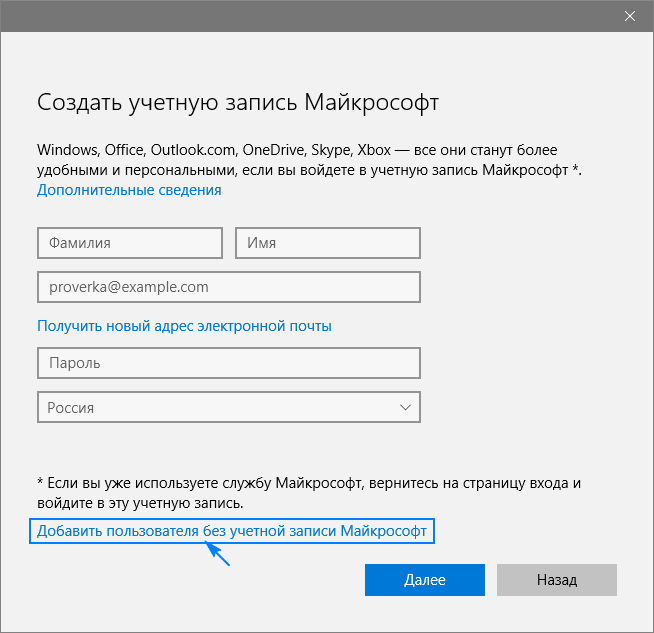
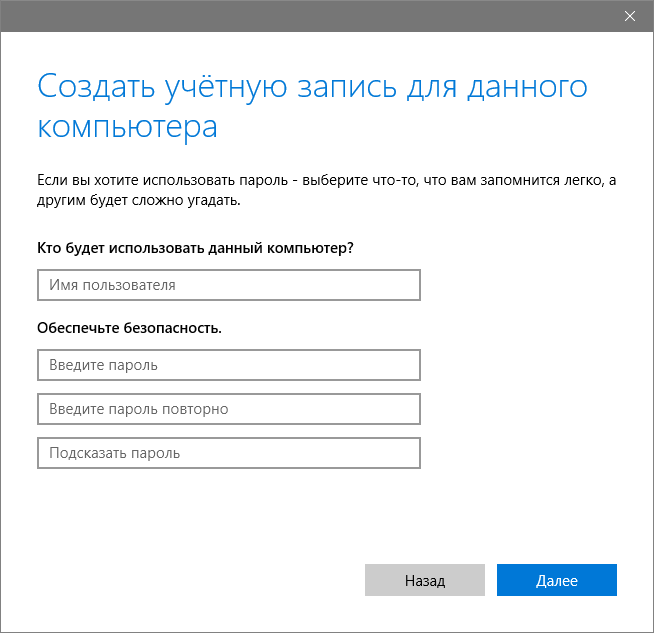
Dans Windows 10, tout nouvel utilisateur a les privilèges habituels (limités). Pour obtenir des droits d'administrateur pour l'ordinateur, vous devez effectuer plusieurs actions.
- Nous allons à la sous-section "Famille et autres utilisateurs", située dans la section "Comptes" du menu "Paramètres".
- Dans la partie inférieure du cadre de droite de la fenêtre, nous trouvons le bon utilisateur et cliquez sur son icône ou son nom.
- Cliquez sur le bouton "Modifier le type de compte".
- Dans la liste déroulante avec les types de compte, sélectionnez "Administrateur" et cliquez sur "OK" pour enregistrer les nouveaux paramètres.
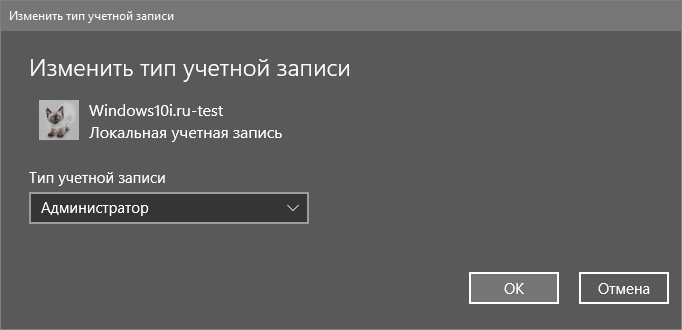
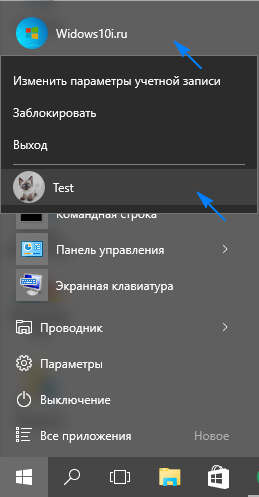
Créer un nouveau compte via la ligne de commande
Il existe également un moyen plus simple d’acquérir un compte dans Windows 10. Pour ce faire, nous utilisons des commandes de texte exécutées via ligne de commande.
Notez que toutes les actions seront similaires à la première option, la seule différence étant que les commandes seront exécutées en mode texte.
Pour pouvoir créer et éditer des comptes existants, vous avez besoin de privilèges d'administrateur.
1. Exécutez la ligne de commande avec des privilèges étendus, par exemple via la chaîne de recherche.
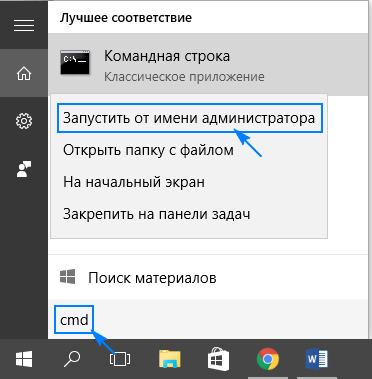
2. Entrez la commande "net user UserName Pass / add" et lancez-la en cliquant sur "Entrée".
Ici UserName est le nom du nouveau compte, Pass est le mot de passe pour l'autorisation dans le système.
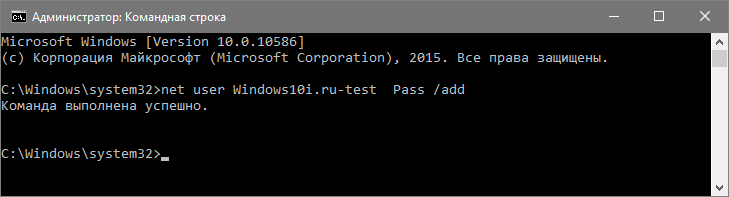
Après avoir terminé toutes les étapes de la environnement Windows 10 apparaît nouveau compte avec des privilèges limités. Pour lui donner des droits d'administrateur, exécutez la commande suivante dans la fenêtre de commande: "net localgroup Administrators UserName / add".
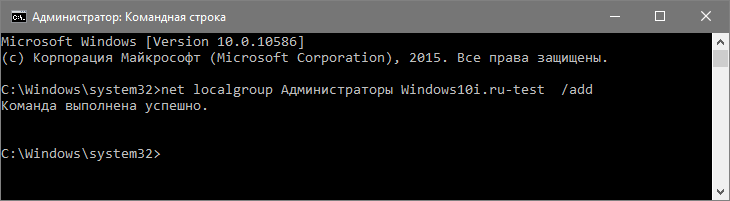
Pour les personnes utilisant une copie non activée ou non autorisée de Windows 10, il est recommandé de remplacer le mot "administrateurs" par son équivalent anglais "administrateurs" en cas d'erreur.
Créer un nouveau compte via le composant logiciel enfichable MMC
De retour dans XP, il y avait une console système avec beaucoup de composants logiciels enfichables pour créer des consoles de gestion de système. L'un d'eux est l'élément " Utilisateurs locaux et le groupe ".
1. Lancez l'outil avec la commande "lusrmgr.msc", exécutée dans ligne de recherche ou la fenêtre "Run" (elle est lancée via "Win + R").
2. Ouvrez le répertoire "Utilisateurs".
3. appel menu contextuel zone libre du cadre de droite et sélectionnez la commande "Nouvel utilisateur".
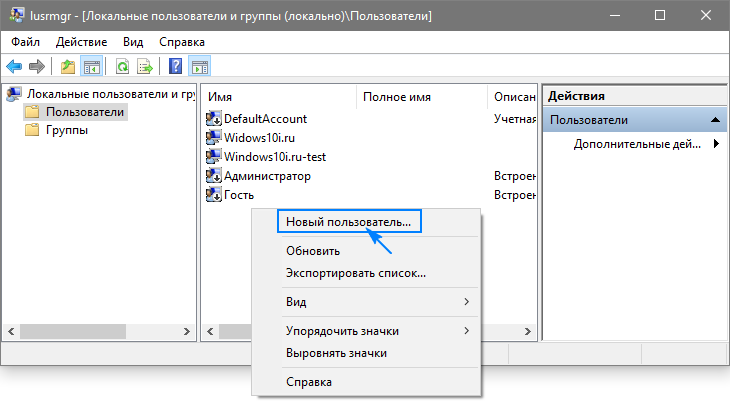
4. Remplissez tous les formulaires et cliquez sur "Créer".
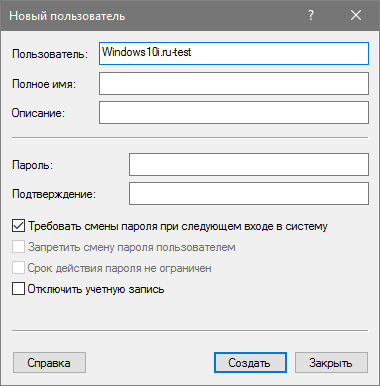
5. Appelez les "Propriétés" du compte nouvellement créé via le menu contextuel de son icône / nom.
6. Accédez à l'onglet "Membres dans les groupes" et cliquez sur "Ajouter".
7. Dans le champ de saisie des noms d'objet, entrez "Administrators" et enregistrez les paramètres.
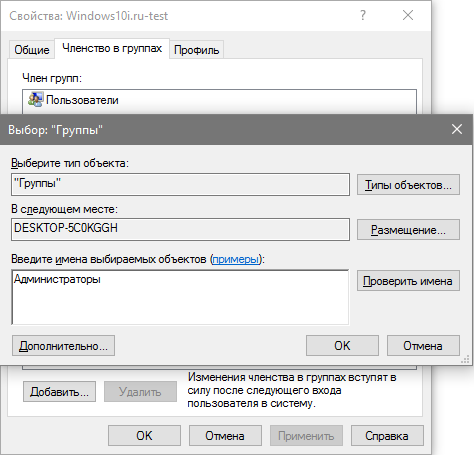 L'utilisateur sélectionné dispose désormais de privilèges d'administrateur.
L'utilisateur sélectionné dispose désormais de privilèges d'administrateur.
La commande "control userpasswords2"
La dernière méthode pour acquérir un compte dans Windows 10 consiste à exécuter la commande "control userpasswords2" dans la fenêtre "Exécuter".
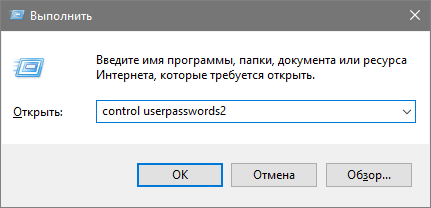
Cliquez sur "Ajouter".
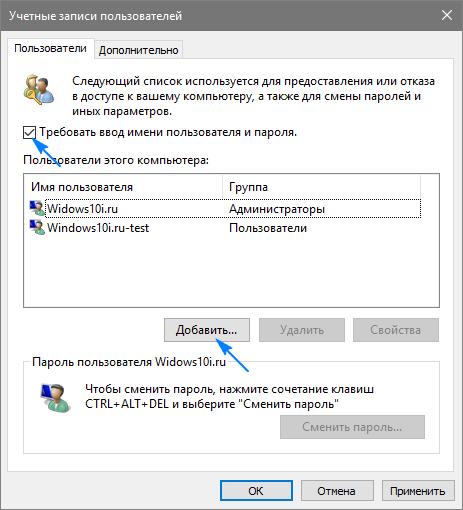
Toutes les autres opérations seront similaires à la première des méthodes envisagées pour ajouter un compte dans Windows 10.
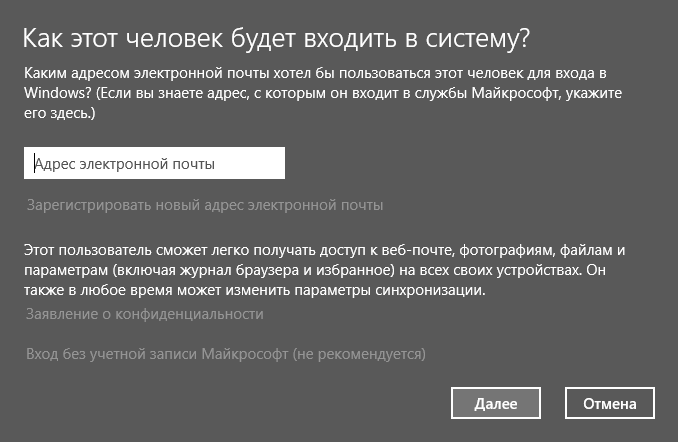
Il n'y avait que trois options pour configurer des comptes, mais il y en a déjà cinq dans Windows 10, et en général, le système est devenu beaucoup plus réfléchi.
Pour configurer les comptes, ouvrez l'interface "Paramètres" et sélectionnez la section "Comptes".
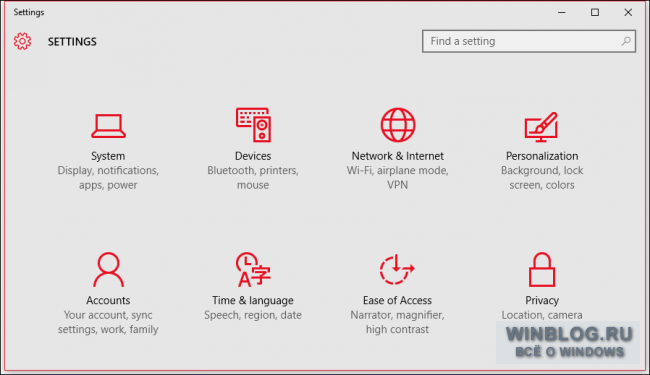
Le tout premier article de cette section est "Votre compte". Vous pouvez, entre autres, gérer votre compte Microsoft, modifier votre avatar et d'autres paramètres.
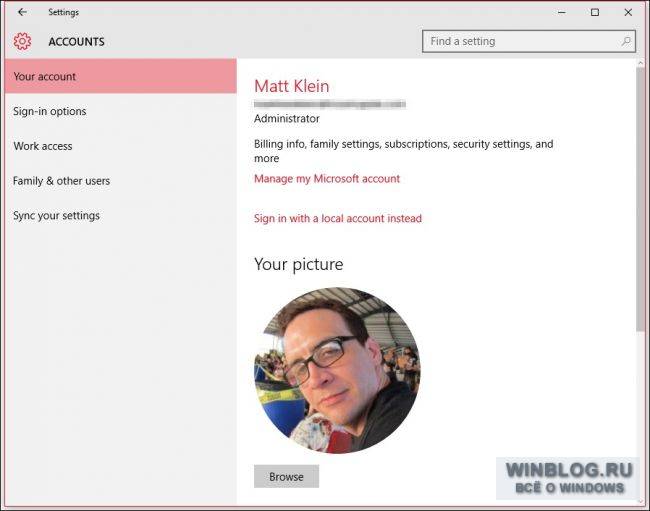
Pour gérer un compte Microsoft, vous devez vous rendre sur le site - vous ne pouvez pas modifier les paramètres localement. Cependant, vous pouvez créer un compte local, comme ci-dessous.
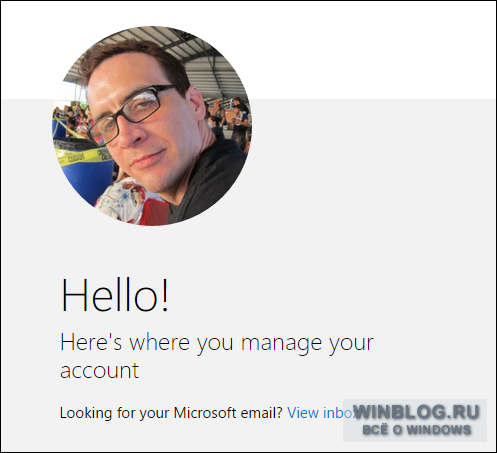
Comptabilité microsoft record vous permet de synchroniser les paramètres entre différents ordinateurs. Les applications, la photo de profil, le choix des couleurs et d'autres paramètres sont chargés dans le cloud et lorsque vous entrez depuis un autre périphérique, ils lui sont appliqués. En même temps, bien sûr, beaucoup de données personnelles parviennent à Microsoft, ce que certains utilisateurs pourraient ne pas aimer.
Heureusement, il est encore possible de créer un compte local. Cliquez simplement sur le lien "Se connecter avec un compte local".
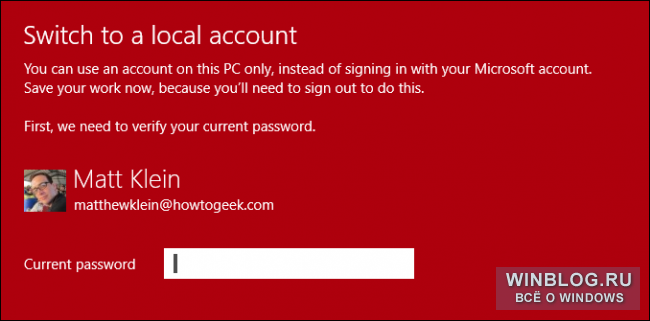
Aucune adresse e-mail, aucun téléphone, aucune autre donnée ne sera nécessaire - il suffira de fournir un nom d'utilisateur et un mot de passe. Pour basculer vers le compte local créé, vous devez quitter le compte Microsoft. N'oubliez donc pas d'enregistrer les documents ouverts au préalable.
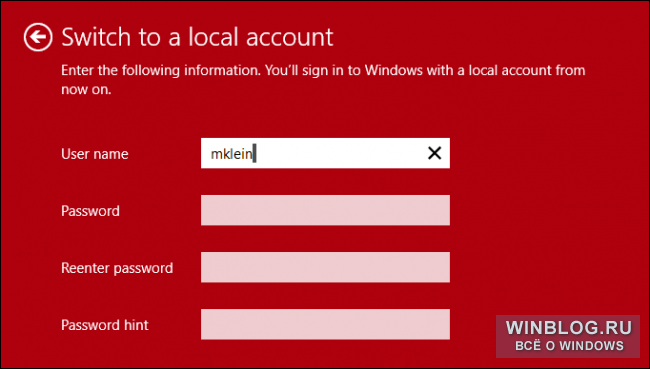
Dans la section "Votre compte", vous pouvez non seulement créer un nouveau compte, mais aussi créer une nouvelle photo pour le profil, s'il existe une webcam.
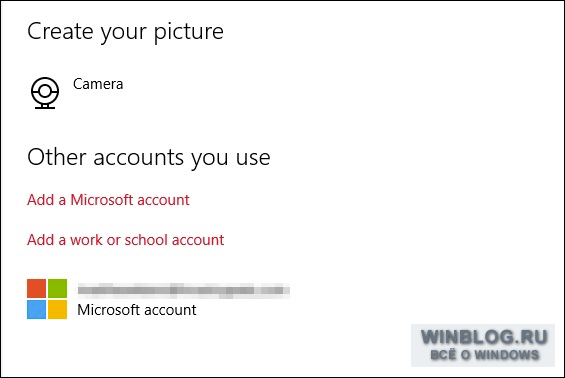
Pour ajouter un autre compte Microsoft ou un compte professionnel ou de formation, suivez les liens au bas de la section "Votre compte".
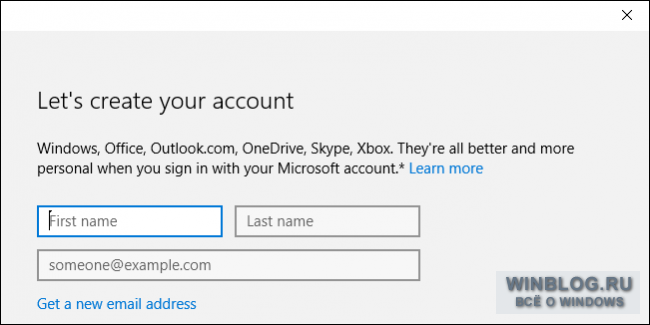
En ce qui concerne les comptes des ouvriers et des formations, nous décrirons brièvement un peu plus tard, mais pour le moment, restons sur les paramètres de l’entrée.
Options de connexion
Dans la section "Options de connexion", vous pouvez définir si vous devez entrer le mot de passe lorsque vous quittez le mode Veille prolongée. Vous pouvez également modifier le mot de passe de votre compte - rappelez-vous ce fait utile.

Pour faciliter la saisie, vous pouvez créer un code PIN, mais il est inférieur à moyen fiable protégez votre compte, nous vous conseillons donc de l'utiliser avec le plus grand soin.
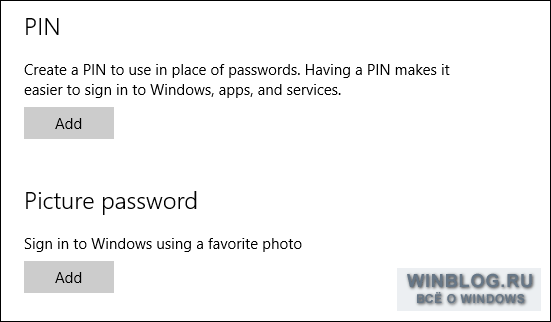
Vous pouvez également créer un mot de passe graphique, qui consiste en une série de gestes (maculage, cercles, etc.) en haut de la photo sélectionnée. Ceci est très pratique avec un écran tactile.
Enfin, si votre ordinateur est équipé d'un lecteur d'empreintes digitales ou d'un lecteur de carte à puce, vous pouvez également utiliser la même section pour configurer l'entrée.
Accès au travail
L'élément "Accès au travail" (accès au travail) pour la plupart des utilisateurs, sans doute, sans le besoin, mais nous en parlons encore brièvement - juste pour information.
À ce stade, vous pouvez connecter votre ordinateur à un réseau professionnel ou scolaire pour avoir accès aux applications, aux ressources réseau et à la messagerie de l'organisation.
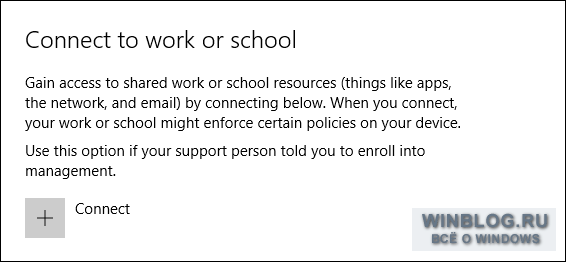
Pour vous connecter, vous devez spécifier les données d'un compte professionnel ou de formation.
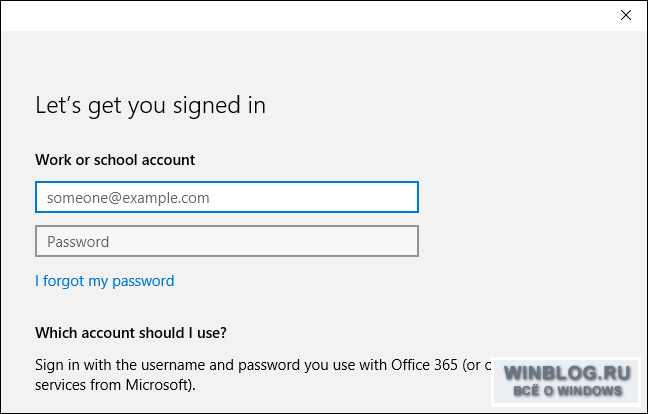
Probablement, l'aide de l'employé support technique au travail ou dans un établissement d'enseignement. Il sera capable de raconter en détail comment se connecter.
Famille et autres utilisateurs
Si vous avez besoin d'ajouter rapidement des comptes à des membres de votre famille ou à d'autres utilisateurs, vous pouvez le faire dans l'élément "Famille et autres utilisateurs" (Famille et autres utilisateurs).
Si vous avez des enfants, vous pouvez créer pour eux des comptes pour enfants et surveiller leur utilisation à l'aide d'outils. contrôle parental Microsoft. Cela vous permettra de contrôler quels sites un enfant visite, combien de temps il passe sur l'ordinateur, quels jeux il peut jouer et quelles applications utiliser.
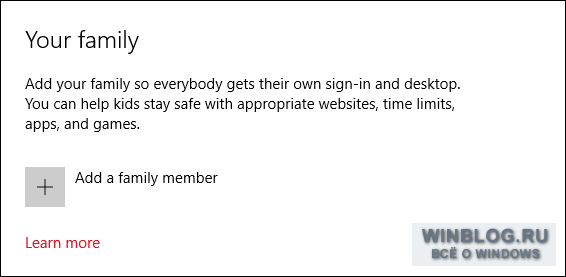
Ici, vous pouvez ajouter d'autres utilisateurs qui ne sont pas membres de la famille. Ils peuvent se connecter avec leurs comptes, vous n'avez donc pas à partager votre compte avec eux.
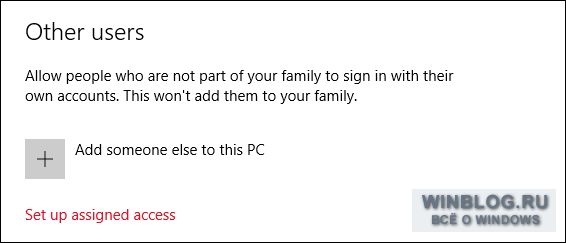
Ici, vous pouvez également configurer un accès limité, ce qui vous permet d'utiliser une seule application du Windows Store. Cela ressemble à un kiosque numérique. Vous pouvez quitter le compte restreint avec les clés ++.
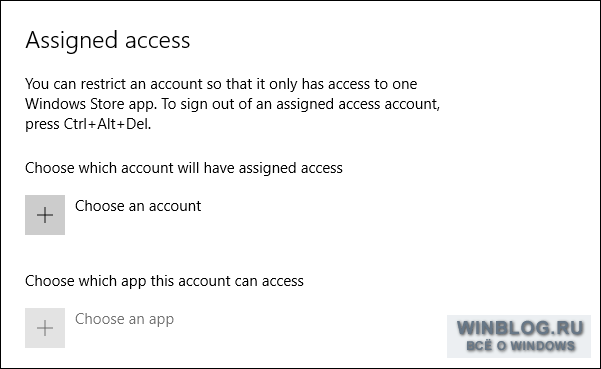
Un accès limité peut être utile si vous voulez qu'un enfant utilise un seul programme ou jeu. De même, un tel mode d'accès est pertinent dans toutes les autres situations où il est nécessaire de limiter les fonctionnalités du système à une application. Vous pouvez, par exemple, servir le menu du restaurant sur des tablettes. Ou utilisez un ordinateur pour remplir les questionnaires. Dans de telles situations, l'accès limité est la solution idéale.
La synchronisation
Le dernier élément de la section "Comptes" est "Synchronisez vos paramètres". Vous pouvez spécifier ici quels paramètres de cet ordinateur seront synchronisés avec d'autres appareils.
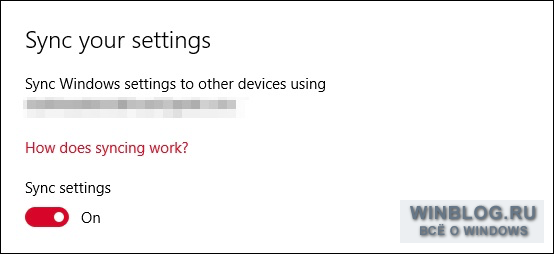
Vous avez besoin d'un compte Microsoft pour effectuer la synchronisation. Vous pouvez désactiver complètement la synchronisation ou sélectionner des données individuelles.
Les nouveaux paramètres de compte dans Windows 10 diffèrent radicalement de Windows 8.1, mais les modifications importantes restent suffisantes. Vous pouvez toujours choisir entre le compte local et le compte Microsoft et il reste trois options de connexion. Mais ceux qui ont raté Windows 8, il est nécessaire de comprendre les nouveaux paramètres dès que possible.
Les paramètres de compte dans le Panneau de configuration ne sont presque plus utilisés. Il n'y a presque plus de réglages réels. La plupart des utilisateurs auront une nouvelle interface pour gérer non seulement les leurs, mais aussi ceux des autres utilisateurs.
Si vous avez des informations supplémentaires ou des recommandations sur ce sujet, partagez-les dans les commentaires!
| Matériaux |
Bonjour les amis! J'ai compris les questions. Le chien de Denisky aussi comprendra. Sans aucun doute, un utilisateur domestique ordinaire n'aura qu'à créer pour lui-même et pour ses petits pirates un compte simple avec les droits habituels et ne pas entrer dans les détails de la politique de sécurité locale. En général, la salle d'opération système Windows 7 dispose de trois types de comptes et tous donnent aux utilisateurs des droits différents pour gérer le système d'exploitation.
Retraite: Si vous avez besoin de savoir,! Pourquoi ai-je besoin d'un compte Microsoft? Quelle est la différence entre un compte d'utilisateur Windows 8 local et un compte Microsoft. Lisez notre nouvel article!
Mon article serait incomplet si je ne disais pas pourquoi je devrais même créer un compte. Tout d'abord, créer une comptabilité entrée Windows 7 très simplement, il peut protéger votre système contre les infections malware. Par exemple, nous avons un article sur la façon dont un compte peut vous aider à combattre un virus ou une bannière avec un extorqueur, vous pouvez lire "". Eh bien, si plusieurs personnes utilisent votre ordinateur, la création de chaque compte utilisateur correspondant au niveau de préparation à l’utilisation de l’ordinateur prolongera considérablement la vie du système d’exploitation dans son ensemble.
Quels sont les types de comptes?
- L'accès régulier est un très bon type de compte pour une personne qui commence à peine à comprendre le monde de l'informatique, c'est-à-dire pour un débutant. Travailler sous le compte d'utilisateur avec l'accès habituel, vous pouvez installer certains programmes, mais programme antivirus vous ne pouvez pas installer, pour cela vous devez connaître le mot de passe de l'administrateur de l'ordinateur ou entrer dans le système d'exploitation sous le compte de l'administrateur.
- L'administrateur est un pilote expérimenté, prenant en charge la gestion complète d'un avion moderne le nom de Windows et qui comprend toute la responsabilité à cet égard. Un utilisateur avec des droits d'administrateur peut effectuer toutes les acrobaties, y compris le "Cobra" le plus compliqué. Il peut modifier tous les paramètres du système d'exploitation, y compris la modification des valeurs de registre critiques et la modification des paramètres affectant tous les utilisateurs du système. Il est également responsable des autres participants au vol (autres utilisateurs de PC).
- Guest est un compte intégré qui n'a pas besoin d'être créé. S'applique aux invités ivres qui souhaitent être attirés par votre ordinateur pendant la fête. Et si c'est grave, il est spécialement conçu pour un accès temporaire à l'ordinateur et ses droits sont strictement limités. Travaillant sous ce compte, vous ne gâcherez jamais rien dans votre système d'exploitation, mais cela réduira considérablement votre niveau de sécurité. Je vous conseille donc de ne l'inclure que si nécessaire.
Par exemple, créez un compte avec un accès normal. Ouvrez le début -\u003e Panneau de contrôle->
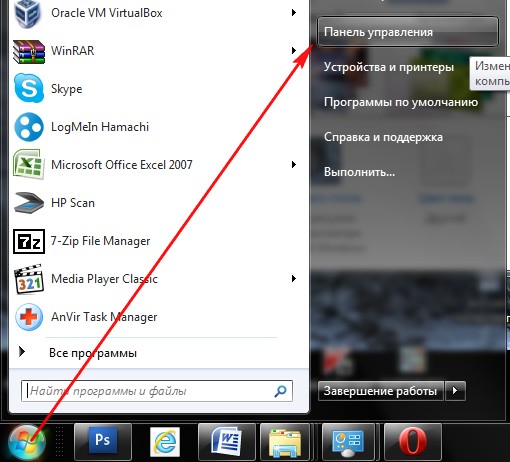
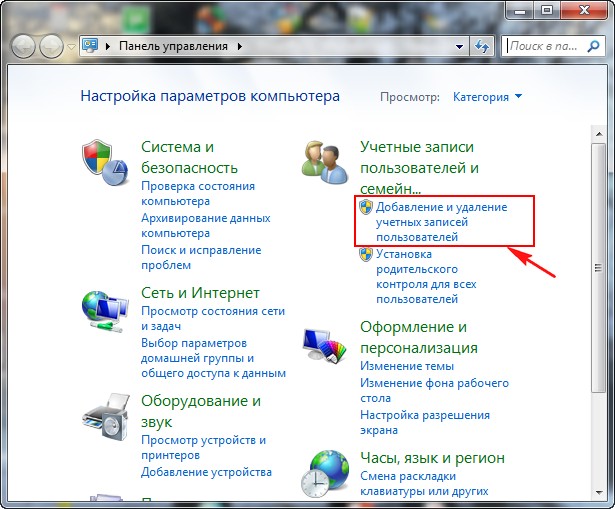
->Créer un compte.
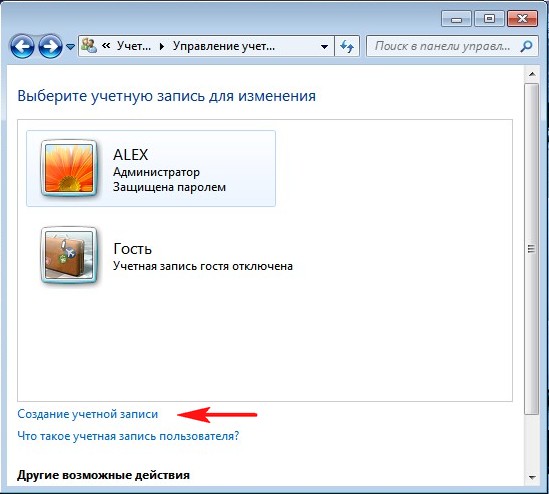
Marquez l'article Accès normal, puis entrez le nom de notre compte, par exemple Andrey et cliquez sur le bouton "Créer un compte".
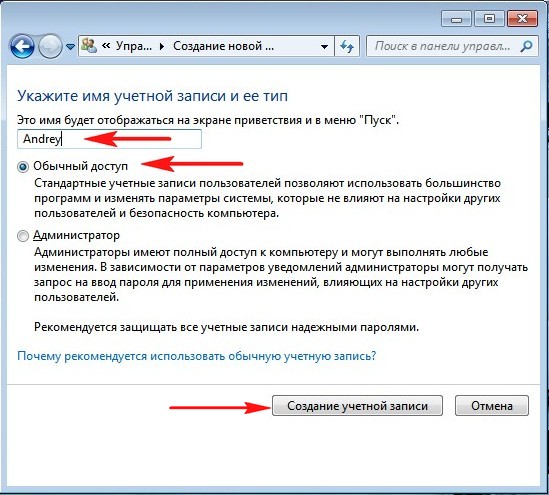
Changer l'image du compte
Tout, notre compte Andrey est créé. Changer l'image du compte. Cliquez sur le bouton gauche de la souris sur votre compte
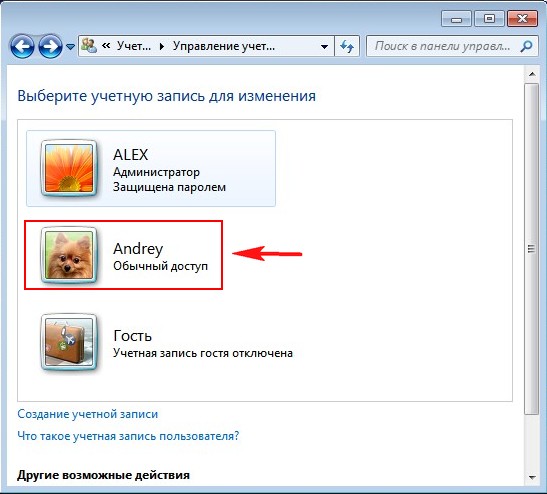
Et cliquez sur Modifier l'image.

Si aucun des dessins proposés par le système ne vous plaît, cliquez sur le bouton "Rechercher d'autres dessins"
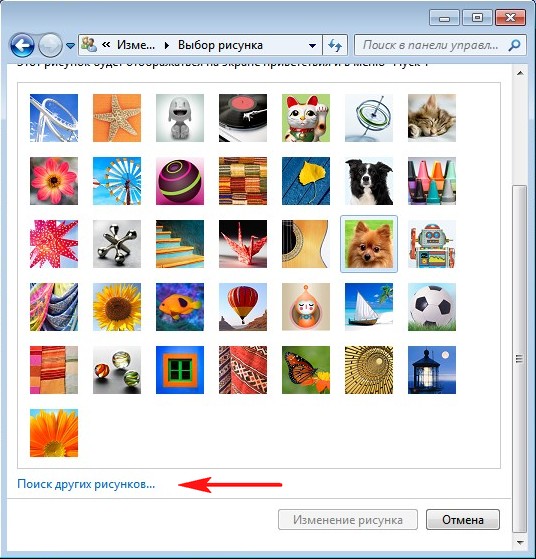
La "Bibliothèque d'images" s'ouvre et un guide dans lequel vous pouvez trouver toutes les images sur votre ordinateur, par exemple sur le bureau.
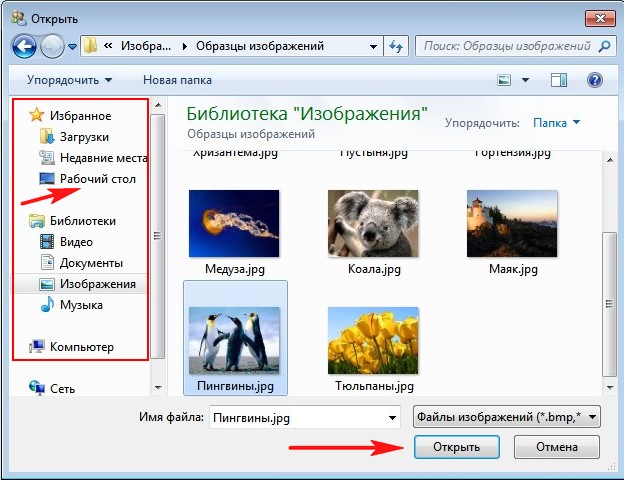
Sélectionnez celui dont vous avez besoin et cliquez sur Ouvrir. Tout, l'image nécessaire est nommé.
Affectation d'un mot de passe de compte
Maintenant, nous attribuons un mot de passe au compte, il est nécessaire de le faire. Nous cliquons sur le compte d'Andrey en double-cliquant sur la souris gauche. Sélectionnez "Créer un mot de passe"
![]()
Attribuez un mot de passe et cliquez sur "Créer un mot de passe".
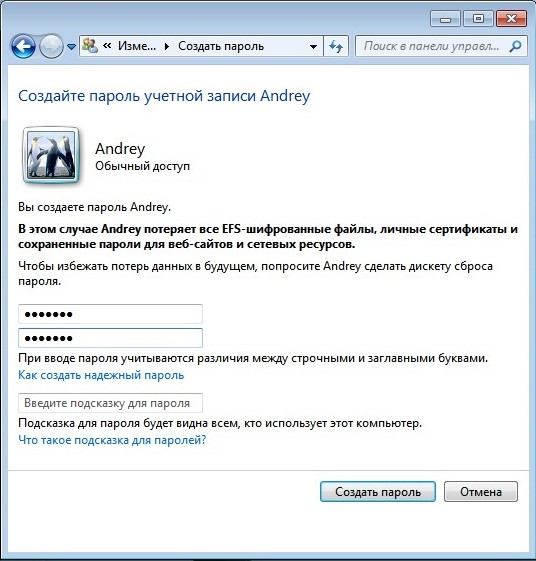
Pour vous connecter au compte que vous venez de créer, vous n'avez pas besoin de redémarrer l'ordinateur. Sélectionnez Démarrer-\u003e Modifier l'utilisateur.
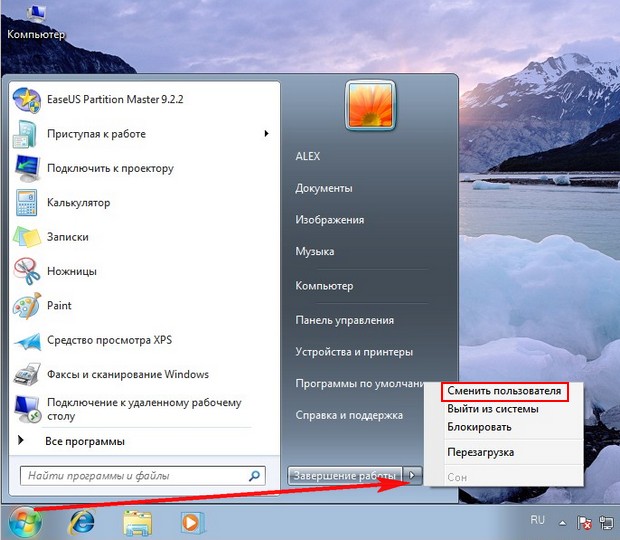
Nous cliquons sur notre compte,

entrez le mot de passe
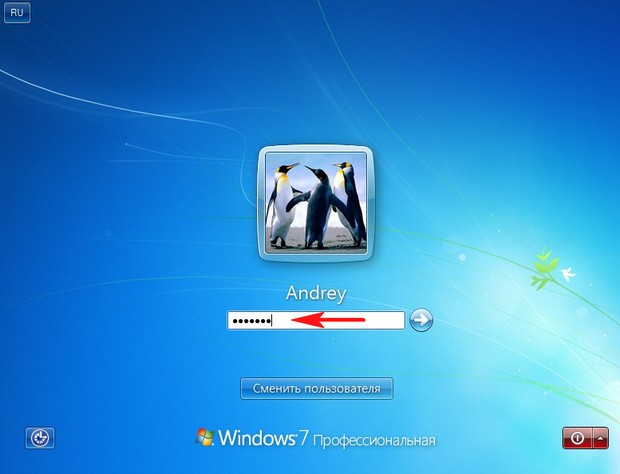
Et maintenant, s'il vous plaît, notre bureau individuel.

Ou, si vous redémarrez l'ordinateur, à nouveau ce menu de connexion apparaîtra, dans lequel vous devrez sélectionner le compte et entrer le mot de passe.
Modifier le type de compte
Si vous avez un compte avec des droits d'administrateur, vous pouvez modifier le type de compte de n'importe quel utilisateur. Par exemple, un utilisateur avec un accès normal, vous pouvez faire un administrateur complet de l'ordinateur. Mais vous devez le faire avec soin, si l'utilisateur n'est pas assez expérimenté, alors avec de tels droits, il peut faire des choses sérieuses sur votre ordinateur. En outre, l'administrateur peut priver tout utilisateur de droits d'administration. Comment ça se passe.
Ouvrez le menu Démarrer -\u003e Panneau de contrôle->Ajout et suppression de comptes d'utilisateurs.
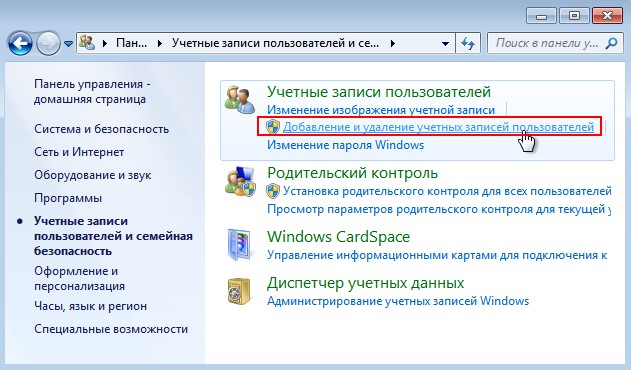
Cliquez sur le bouton gauche de la souris sur n'importe quel compte.
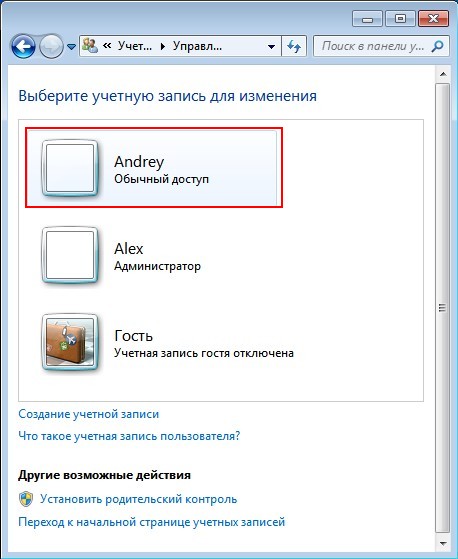
![]()
Nous marquons l'élément Administrateur et Modifier le type de compte.
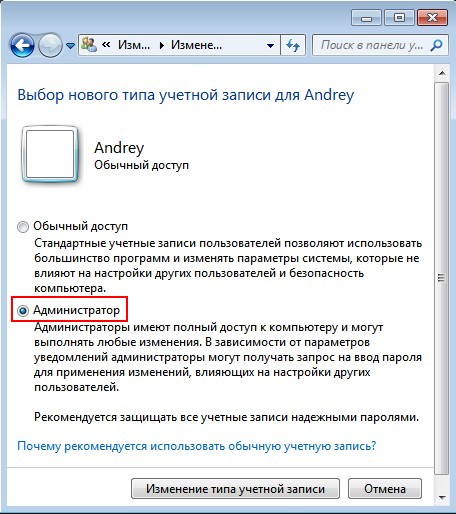
Notre utilisateur Andrey devient un utilisateur avec des droits d'administrateur.
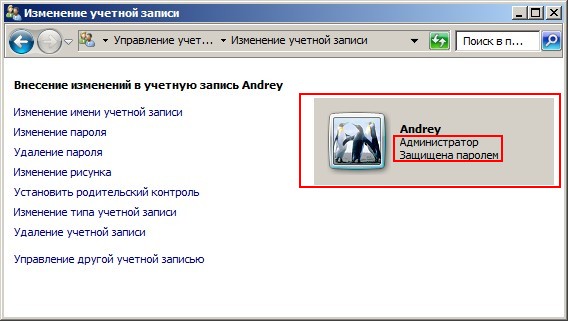
De la même manière, vous pouvez rendre son compte ordinaire.
Comment travailler sous un compte restreint
Les amis! Si vous souhaitez installer ou supprimer un programme, ou supprimer des fichiers qui ne vous appartiennent pas, avec un compte limité, cela affectera naturellement les autres utilisateurs de votre ordinateur. Dans la plupart des cas, vous aurez la fenêtre de contrôle de compte d'utilisateur suivante dans laquelle vous devez entrer le mot de passe administrateur. "Pour continuer, tapez le mot de passe administrateur et cliquez sur" OUI "
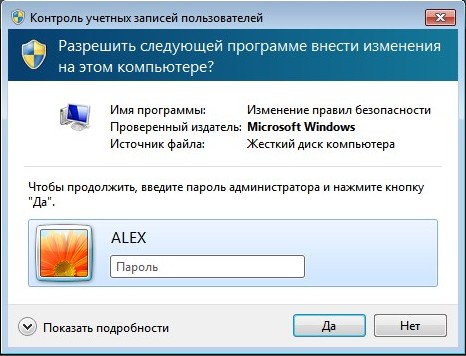
En entrant le mot de passe administrateur, le processus d'installation ou de désinstallation du programme ou des fichiers se poursuivra. Si vous ne connaissez pas le mot de passe, vous devrez contacter l'utilisateur avec des droits d'administration et il décidera déjà si vous pouvez supprimer ou installer tel ou tel programme. Et rien ne peut être fait ici. Encore une fois, je vous rappelle qu'il n'y a rien d'insultant ici et que cela a été fait spécialement pour les cas où un ordinateur est utilisé par plusieurs personnes avec différents niveaux de formation ou lorsque votre ordinateur est utilisé par des enfants.
Créez des enfants avec votre propre compte avec des droits limités, mais ne communiquez pas le mot de passe de l'administrateur lorsqu'il souhaite installer 100 jeux sur votre ordinateur immédiatement ou les supprimer dossier WINDOWS, vous en apprendrez tout d'abord en tant qu'administrateur de l'ordinateur. Au fait, vous avez un assistant "Contrôle parental". Avec l'aide du contrôle parental, vous surveillerez les activités des enfants sur l'ordinateur. Assignez l'heure à laquelle les enfants utilisent l'ordinateur, dans quels programmes et jeux ils peuvent travailler. Comment faire cela, est écrit en détail à la fin de l'article. Quelles erreurs peuvent survenir lors de l'utilisation d'un compte restreint
Si vous installez le programme sur votre ordinateur, même si vous sélectionnez l'option "Exécuter en tant qu'administrateur" à la place de la fenêtre Contrôle de compte d'utilisateur dans laquelle vous devez entrer le mot de passe administrateur, vous pouvez obtenir cette erreur. "Installer ce programme. Vous devez vous connecter en tant qu'administrateur. "






