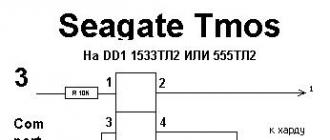Le panneau de commande de Windows 10 fait partie de l'interface utilisateur. Il vous permet d'effectuer diverses actions pour personnaliser le système d'exploitation. Parmi ces actions, il convient de souligner: réglage fin systèmes, installation et suppression de logiciels, gestion de compte, inclusion et utilisation de fonctionnalités spéciales. Les icônes du Panneau de configuration sont de petits fichiers avec l'extension .cpl. Ces fichiers sont stockés dans ces dossiers systèmecomme System32, WinSxS. Chacune de ces icônes active un utilitaire qui effectue une action associée à un paramètre de système d'exploitation particulier. Par conséquent, le panneau de configuration de Windows 10 est un contrôle important du système d'exploitation.
Où puis-je trouver le Panneau de configuration dans Windows 10?
Vous pouvez appeler le Panneau de configuration dans Windows 10 de plusieurs manières.
Méthode numéro 1. À travers barre de recherche
- Nous appuyons sur "Démarrer" et entrons dans la ligne de recherche "Panneau de configuration".
- Le panneau de configuration s'ouvre avec plusieurs modes d'affichage, à savoir des icônes ou des catégories petites et grandes.
Méthode numéro 2. Via les options du menu Démarrer
- Cliquez avec le bouton droit de la souris sur l'icône "Démarrer" dans les outils présentés, sélectionnez "Panneau de configuration".
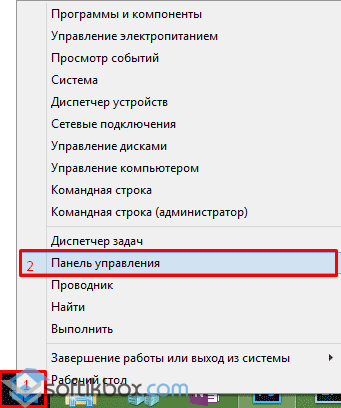
- La fenêtre du panneau de configuration s'ouvre.

Dans le menu Démarrer, vous pouvez accéder au Panneau de configuration d’une autre manière:
- Cliquez sur "Démarrer", sélectionnez "Toutes les applications", "Outils système". Dans la liste, vous devez trouver le "Panneau de configuration".
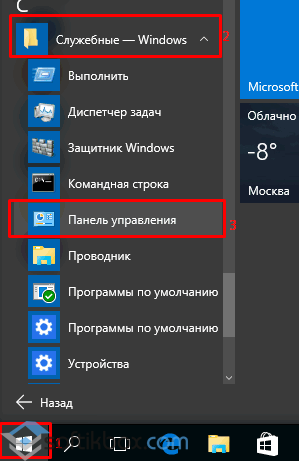
Méthode numéro 3. Courir à travers la ligne
- Cliquez sur “Win + R” et entrez dans “Panneau de configuration”.

Méthode numéro 4. À travers ligne de commande
Vous pouvez lancer le Panneau de configuration Windows 10 via la ligne de commande avec les droits d’administrateur. Pour ce faire, procédez comme suit:
- Cliquez avec le bouton droit de la souris sur l'icône "Démarrer" et sélectionnez "Ligne de commande (administrateur)".

- Dans la console, entrez la commande suivante: control. Si cette commande ne fonctionne pas, entrez explorer shell: ControlPanelFolder.
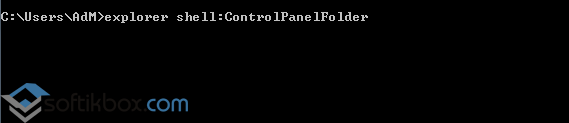
Que faire si le panneau de commande ne fonctionne pas et ne s'ouvre pas?
Si vous ne savez pas comment ouvrir le panneau de configuration de Windows 10 ou si cela ne fonctionne pas, procédez comme suit:
- Cliquez sur “Win + R” et entrez “msc”.
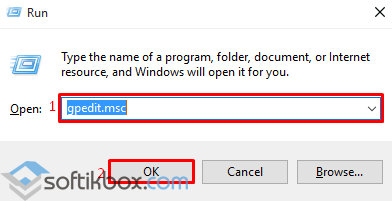
- L'éditeur de stratégie de groupe local s'ouvre. Sélectionnez les branches «Configuration de l'utilisateur», «Modèles d'administration» et «Panneau de configuration».
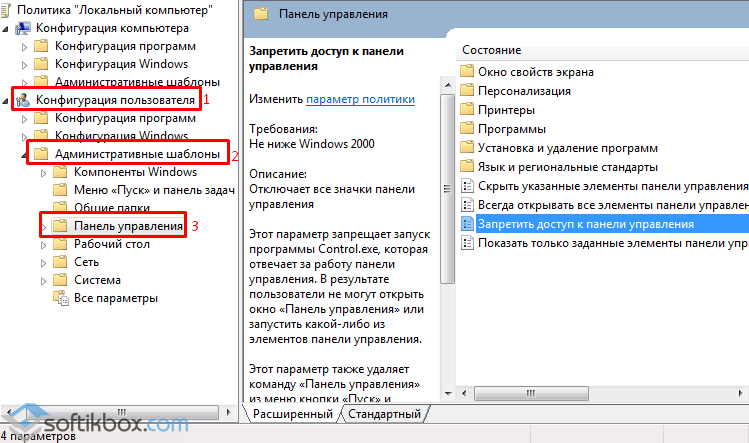
- Dans la rubrique «Refuser l'accès au panneau de configuration», définissez «Non défini» ou «Désactivé».
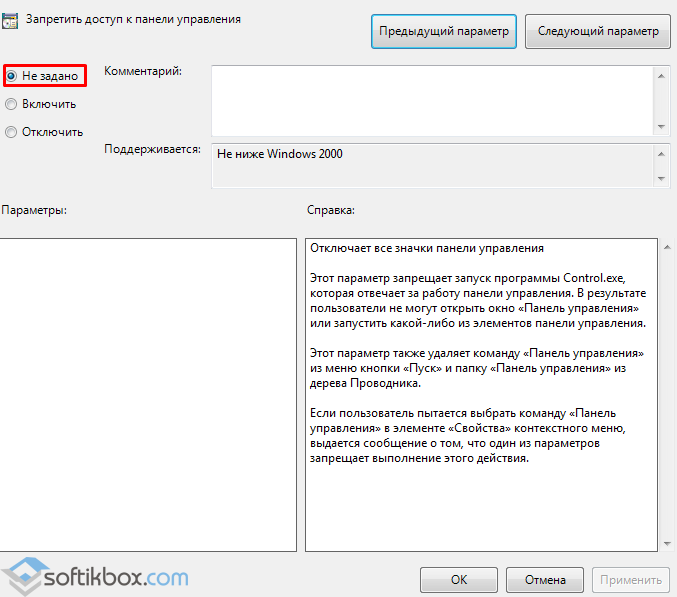
Si, après avoir exécuté ces étapes, le Panneau de configuration ne fonctionne toujours pas, vous devez exécuter une analyse du système pour rechercher les erreurs et les dommages. Pour ce faire, dans la ligne de commande, entrez «sfc / scannow» et «DISM / Online / Cleanup-Image / RestoreHealth».
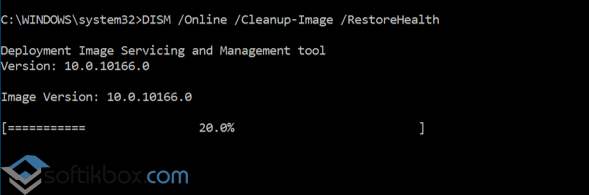
Après avoir exécuté ces commandes, il est utile de redémarrer votre ordinateur avec Windows 10 et de rechercher les virus.
Des problèmes avec votre barre des tâches dans Windows 10? La barre des tâches ou certaines de ses icônes ne fonctionnent-elles pas? Que faire et comment résoudre rapidement ce problème dans Windows 10.
Après les mises à jour dites d'automne de Windows 10 (Mise à jour d'automne, Mise à jour de novembre et Seuil 2), de nombreux utilisateurs ont rencontré des problèmes liés au fonctionnement incorrect de la barre des tâches et du bouton Démarrer. La barre des tâches de Windows 10 a cessé de fonctionner conformément à son objectif. Au début, ce problème ne concernait qu'une icône de volume - il ne pouvait pas être démarré du tout. Ensuite, le même problème est apparu avec le bouton Démarrer.
Commençons par le très méthode simple. Nous analyserons Windows 10 à l’aide du SFC intégré. Pour ce faire, cliquez avec le bouton droit sur l'icône Démarrer et sélectionnez «Ligne de commande (administrateur)» dans le menu déroulant.
Dans la fenêtre qui s'ouvre, entrez la commande suivante:
sfc / scannow
La numérisation peut prendre un certain temps, mais vous devez attendre la fin. Il existe de grandes chances pour que cet outil résolve le problème, ce qui n’autorisait pas l’utilisation des icônes de la barre des tâches de Windows 10. Si cela n’a pas aidé, utilisez un outil similaire disponible sous programmes CCleaner. Dans la section Registre, effectuez un dépannage, puis redémarrez l'ordinateur.
Si, toutefois, l’analyse n’a pas donné les résultats voulus et qu’elle ne fonctionne toujours pas, passez à la deuxième méthode.
Redémarrer la barre des tâches via PowerShell
Alors, que faire si la première méthode ne fonctionne pas. Essayons de le redémarrer (restaurer). Mais avant de procéder au redémarrage, vous devez désactiver le pare-feu Windows 10 (s'il était activé auparavant).
Ensuite, exécutez l'application PowerShell en mode administrateur. Si le bouton Démarrer ne fonctionne pas, l'application peut être trouvée à l'aide de l'Explorateur. Pour ce faire, allez dans le répertoire suivant:
C: \\ Windows \\ System32 \\ WindowsPowerShell \\ v1.0 \\
Dans ce dossier, cliquez avec le bouton droit sur le fichier powershell.exe et exécutez-le en mode administrateur.
Une autre façon de démarrer PowerShell consiste à utiliser le Gestionnaire des tâches. Pour ce faire, appelez Dispatcher tâches Windows 10 en appuyant sur les touches Ctrl + Maj + Échap. Dans le menu Fichier, ouvrez l’élément «Démarrer une nouvelle tâche», entrez-le ou collez-le dans le champ «PowerShell», cochez les cases administrateur et confirmez avec Entrée.
Dans la fenêtre PowerShell ouverte, insérez et confirmez la commande suivante. Il vous permettra de redémarrer la barre des tâches dans Windows 10 et de restaurer ses fonctionnalités:
Get-AppXPackage - Tous les utilisateurs | Foreach (Add-AppxPackage -DisableDevelopmentMode -Register "$ ($ _. InstallLocation) \\ AppXManifest.xml")
Après avoir exécuté cette commande, si le pare-feu a été désactivé et que l'application PowerShell s'exécute en mode administrateur, la barre des tâches redémarre (restaure). 
Ce processus peut prendre du temps. Vous n'avez même pas besoin de redémarrer l'ordinateur. Les corrections se produiront automatiquement et après cela devrait fonctionner correctement.
Comment activer / désactiver le pare-feu Windows
Si vous ne savez pas comment activer ou désactiver le pare-feu, nous vous proposons une brève instruction.
Appelez la fenêtre Exécuter à l’aide des touches Win + R et entrez la commande suivante:
services.msc
Dans la fenêtre Services qui s'ouvre, recherchez l'élément du pare-feu Windows dans la liste. Cliquez dessus avec le bouton droit de la souris et sélectionnez "Propriétés". Dans la section Type de démarrage, sélectionnez «Manuel» et cliquez sur «Appliquer». Ensuite, dans le champ «Statut», cliquez sur Démarrer. Ça y est, le pare-feu sera activé.
Conclusion
Vous savez maintenant quoi faire si vous rencontrez des problèmes de performances. La deuxième méthode est particulièrement efficace, ce qui permet de redémarrer la barre des tâches dans Windows 10 et de restituer toutes ses fonctionnalités aux icônes. Toutefois, si vous rencontrez des problèmes ou si les méthodes indiquées ne fonctionnent pas, veuillez nous en informer dans les commentaires. Vos messages nous aideront à améliorer le matériel fourni.
Après la mise à niveau vers Windows 10, de nombreux utilisateurs (à en juger par les commentaires) ont rencontré le problème suivant: le nouveau menu Démarrer ne s'ouvre pas et certains autres éléments du système ne fonctionnent pas (par exemple, la fenêtre «Tous les paramètres»). Que faire dans ce cas?
Dans cet article, j’ai mis en place différentes méthodes qui peuvent aider si le bouton Démarrer ne fonctionne pas pour vous après la mise à niveau vers Windows 10 ou l’installation du système. J'espère qu'ils aideront à résoudre le problème.
Le premier moyen parfois utile est simplement de redémarrer le processus explorer.exe sur l'ordinateur. Pour ce faire, appuyez d'abord sur les touches Ctrl + Maj + Échap pour ouvrir le gestionnaire de tâches, puis cliquez sur le bouton Détails ci-dessous (à condition qu'il soit présent).
Dans l'onglet Processus, localisez le processus de l'explorateur ( Explorateur Windows), cliquez dessus avec le bouton droit de la souris et cliquez sur "Redémarrer".

Peut-être qu'après avoir redémarré le menu Démarrer, cela fonctionnera. Mais cela ne fonctionne pas toujours (uniquement dans les cas où il n'y a pas de problème particulier).
Rendre le menu Démarrer ouvert avec PowerShell
Dans la seconde méthode, nous utiliserons PowerShell. Depuis le début et probablement la recherche ne fonctionne pas pour nous, afin de courir Windows PowerShellaller au dossier Windows \\ System32 \\ WindowsPowerShell \\ v1.0
Dans ce dossier, localisez le fichier powershell.exe, cliquez dessus avec le bouton droit de la souris et sélectionnez le lancement en tant qu'administrateur.
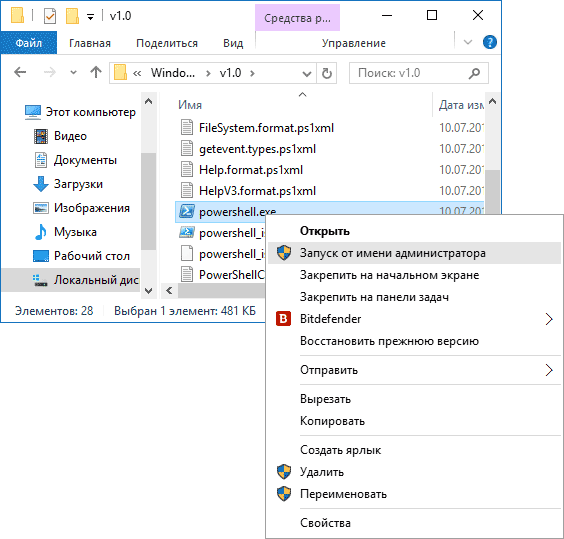
Remarque: pour démarrer Windows PowerShell en tant qu'administrateur, vous pouvez également cliquer avec le bouton droit de la souris sur le bouton Démarrer, sélectionner «Invite de commande (administrateur)», puis taper «powershell» sur la ligne de commande (une fenêtre séparée ne s'ouvrira pas, vous pouvez entrer). à droite sur la ligne de commande).
Après cela, exécutez la commande suivante dans PowerShell:
Get-AppXPackage - Tous les utilisateurs | Foreach (Add-AppxPackage -DisableDevelopmentMode -Register "$ ($ _. InstallLocation) \\ AppXManifest.xml")Une fois son exécution terminée, vérifiez s’il est possible d’ouvrir maintenant le menu Démarrer.
Créer un nouvel utilisateur
Si rien de ce qui précède n'a aidé, vous pouvez également essayer d'en créer un nouveau. utilisateur Windows 10, via le panneau de commande (Win + R, puis entrez Contrôle, pour y entrer) ou la ligne de commande ( net user Nom d'utilisateur / ajouter).
Habituellement, pour un utilisateur nouvellement créé, le menu Démarrer, les paramètres et le bureau fonctionnent comme prévu. Si vous avez utilisé cette méthode, vous pouvez à l'avenir transférer les fichiers de l'utilisateur précédent vers un nouveau compte et supprimez le "vieux" compte.
Bonjour chers lecteurs! Nous avons récemment discuté de la question de la transition vers Windows 10. Donc, il y avait une phrase qui dit que personne n'a de problème après cette mise à jour.
Peut-être que le pourcentage de problèmes survenus n’est pas important, mais certains des problèmes mis à jour ont un problème avec l’ouverture du menu Démarrer. C'est-à-dire qu'après la mise à niveau vers Windows 10, le démarrage ne s'ouvre tout simplement pas lorsque l'utilisateur clique dessus. En outre, certains onglets dans Windows peuvent ne pas fonctionner.
Regardons des solutions à ce problème hypothétique.
Le menu Démarrer ne s'ouvre pas après la mise à jour de Windows 10. Utilisez PowerShell.
Ainsi, la première façon de récupérer le menu Démarrer consiste à utiliser Power Shell. Pour ce faire, allez à: Windows \\ System32 \\ WindowsPowerShell \\ v1.0
Dans ce dossier, nous trouvons le raccourci PowerShell.exe et l'exécutons en tant qu'administrateur (clic droit-\u003e exécuter en tant qu'administrateur).
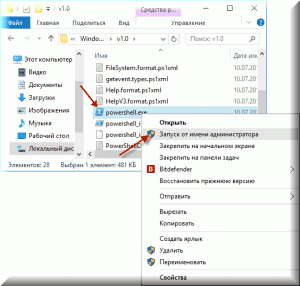
Dans la fenêtre qui s'ouvre, nous écrivons la commande suivante: Get-AppXPackage - Tous les utilisateurs | Foreach (Add-AppxPackage -DisableDevelopmentMode -Register "$ ($ _. InstallLocation) \\ AppXManifest.xml")
Puis appuyez sur Entrée et vérifiez les performances du menu Démarrer.
Que dois-je faire si le bouton "Démarrer" ne s'ouvre pas et qu'il n'y a pas d'icône "Poste de travail"?
Certaines personnes peuvent ne rien obtenir, ne serait-ce que parce que l'icône «Poste de travail» sur le bureau ne s'affiche pas et que le démarrage ne s'ouvre pas. Ne pas entrer dans l’explorateur de quelque manière que ce soit (afin de sélectionner et d’exécuter Powershell.exe).
Dans ce cas, cliquez sur l'icône "Démarrer" avec le bouton droit de la souris et sélectionnez l'élément "Ligne de commande. Admin "
Devant nous ouvrirons une fenêtre noire "CMD" dans laquelle nous tapons la commande powershell. Puis insérez ou tapez le code écrit ci-dessus.
Très probablement, le menu Démarrer fonctionnera pour vous après ces actions.
Sinon, vous pouvez essayer de créer un nouvel utilisateur. Il est possible que lorsqu'un nouvel utilisateur crée des fichiers et des dossiers pour le système, tout se passe comme il se doit et le menu Démarrer fonctionnera normalement.
Pour ce faire, appuyez sur la combinaison de touches Win + R, puis dans la fenêtre, entrez "Control" et appuyez sur "Entrée". Un panneau de contrôle apparaîtra devant nous.
Recherchez l'élément "Utilisateurs" et ajoutez un nouvel utilisateur.
Après avoir vérifié la fonctionnalité Démarrer, vous pouvez copier tous vos fichiers dans les dossiers du nouvel utilisateur et travailler sous ceux-ci.
Si rien n'a aidé
Si tout échoue, tout ce que vous avez à faire est de:
- Revenir à version précédente Windows;
- Utiliser la récupération Windows;
- Réinstallez le système.
Sur ce point, nous allons peut-être compléter nos petites instructions. Espérons que le menu Démarrer sera toujours affiché (et il est préférable qu’il n’y ait plus aucun problème après la mise à jour du système).
Discussion: 5 commentaires
Moi aussi, à un moment donné, le menu Démarrer et toute la barre des tâches en même temps ont cessé de répondre. La prochaine mise à jour a aidé, bien que certaines applications standard aient disparu (calculatrice, etc.).
Répondre
J'ai eu une poubelle quand ni le début n'a pas ouvert, ni la barre des tâches ne fonctionne pas. Enregistré juste la même mise à jour.
Bonjour à tous aujourd'hui je veux vous dire comment le problème est résolu quand le menu de démarrage ne s'ouvre pas dans Windows 10. Nous n'avons pas eu le temps d'installer Windows 10 et avons remporté le redémarrage constant de Windows 10 lorsqu'une nouvelle attaque est apparue avec le bouton de démarrage. Généralement déprimant le fait que Microsoft n’apprend pas de ses erreurs lorsqu’il publie de nouvelles systèmes d'exploitation, les utilisateurs sont simplement au tambour, mais espérons qu’ils reviennent à eux-mêmes et qu’ils tournent à 180 degrés dans notre direction.
1 voie Redémarrer explorer.exe
Le premier moyen parfois utile est simplement de redémarrer le processus explorer.exe sur l'ordinateur. Pour ce faire, appuyez d'abord sur les touches Ctrl + Maj + Échap pour ouvrir le gestionnaire de tâches, puis cliquez sur le bouton Détails ci-dessous (à condition qu'il soit présent).
Dans l'onglet «Processus», recherchez le processus «Explorateur» (Explorateur Windows), cliquez dessus avec le bouton droit de la souris et cliquez sur «Redémarrer» ou vous pouvez mémoriser la combinaison géniale de touches CRTL + Maj + ÉCHAP, qui ouvrira également le gestionnaire de tâches
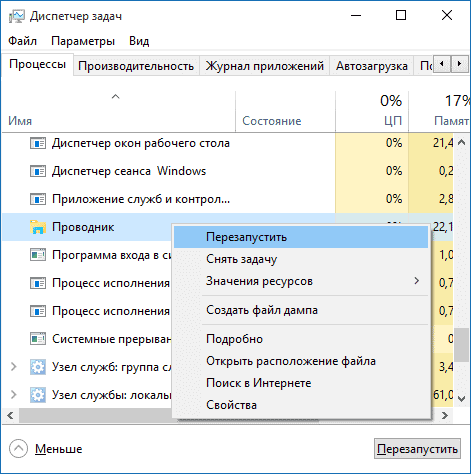
Peut-être qu'après avoir redémarré le menu Démarrer, cela fonctionnera. Mais cela ne fonctionne pas toujours (uniquement dans les cas où il n'y a pas de problème particulier).
2 façons de résoudre le problème lorsque le menu Démarrer ne s'ouvre pas dans Windows 10 est Power Shell
Dans la seconde méthode, nous utiliserons PowerShell. Puisque Démarrer et probablement la recherche ne fonctionne pas pour nous, pour démarrer Windows PowerShell, allez dans le dossier Windows \\ System32 \\ WindowsPowerShell \\ v1.0
Dans ce dossier, localisez le fichier powershell.exe, cliquez dessus avec le bouton droit de la souris et sélectionnez le lancement en tant qu'administrateur.

Remarque: pour démarrer Windows PowerShell en tant qu'administrateur, vous pouvez également cliquer avec le bouton droit de la souris sur le bouton "Démarrer", sélectionner "Invite de commande (administrateur)" et taper "PowerShell" sur la ligne de commande.
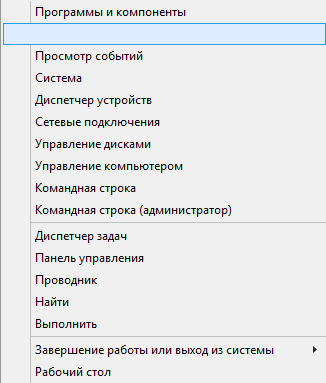
(Bien qu'une fenêtre séparée ne s'ouvre pas, vous pouvez entrer des commandes directement sur la ligne de commande).
Après cela, exécutez la commande suivante dans PowerShell:
Get-AppXPackage - Tous les utilisateurs | Foreach (Add-AppxPackage -DisableDevelopmentMode -Register "$ ($ _. InstallLocation) \\ AppXManifest.xml")

Une fois son exécution terminée, vérifiez s’il est possible d’ouvrir maintenant le menu Démarrer.
Une autre façon de créer un nouvel utilisateur.
Si rien de ce qui précède ne vous aide, vous pouvez également essayer de créer un nouvel utilisateur Windows 10 via le panneau de configuration (Win + R, puis entrez Contrôle, pour y entrer) ou la ligne de commande ( net user Nom d'utilisateur / ajouter).

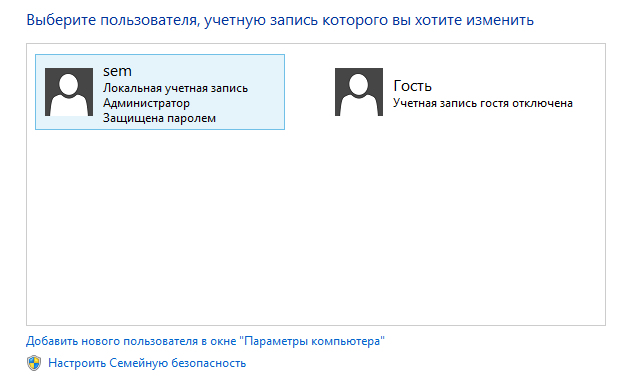
Habituellement, pour un utilisateur nouvellement créé, le menu Démarrer, les paramètres et le bureau fonctionnent comme prévu. Si vous avez utilisé cette méthode, vous pouvez à l'avenir transférer les fichiers de l'utilisateur précédent vers le nouveau compte et supprimer le compte «ancien».
3 façons de supprimer Dropbox
Le programme Dropbox, un client cloud qui bloque certains fichiers dans Windows 10, est un autre facteur reconnu par Microsoft. Si vous le supprimez, votre lancement s'ouvrira normalement. DropBox n'a pas encore commenté.
Voici comment résoudre l'erreur lorsque le menu Démarrer ne s'ouvre pas dans Windows 10.