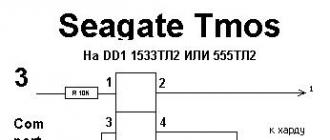Même maintenant, nous ne considérons pas cette situation simpliste, lorsque le microphone ne fonctionne pas à la vapeur, mais en passant, cela ne fait pas partie du système. Dans ce cas, bien sûr, il ne s’agit pas de l’environnement de jeu. Vous devez vérifier la configuration du microphone dans l’ensemble du système. Comme toujours, nous commençons par la connexion, puis nous passons au pilote et aux paramètres disponibles dans le panneau de configuration.
Le problème est beaucoup plus compliqué: le microphone dans d'autres jeux, programmes, services, en particulier dans Skype, peut fonctionner correctement. Mais pour une raison quelconque, il n'est pas dans Ctim ou même dans un jeu particulier de Ctim. Dans ce cas, vous devrez essayer plusieurs possibilités pour que cet appareil fonctionne. Strictement parlant, il n’existe pas de recette unique pour configurer un microphone dans Steam.
Premiers trucs
Premièrement, si le microphone ne fonctionne pas dans Stim, vous pouvez vous référer à paramètres généraux environnement. Pour cela:
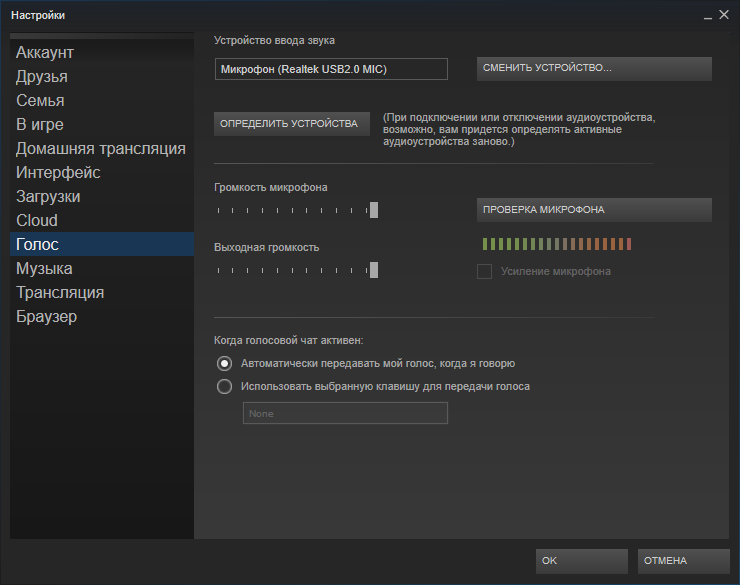
Deuxièmement, tout est peut-être lié aux paramètres d'un jeu particulier - c'est lorsque le microphone passe par les haut-parleurs. Le fait est que, dans ce cas, les colonnes sont utilisées par défaut et qu’il n’ya pas de commutation automatique.
Nous allons donc dans les paramètres sonores du jeu et sélectionnons le périphérique de lecture - le microphone. Notez qu'un tel commutateur devra être fait en permanence, selon les besoins - des haut-parleurs au microphone et inversement.
Troisièmement, le problème réside peut-être dans les compléments connectés, ils peuvent bloquer l’utilisation du microphone.
Par exemple, cela se voit avec certaines versions récentes de Shattle Play. Vous devez juste supprimer cette version et en mettre une autre, curieusement, plus ancienne - tout ira bien.
Approche plus systématique
Mais nous avons mené des tentatives séparées et rapides sur la façon de configurer un microphone. Peut-être seront-ils assez pour remédier rapidement à la situation. Bien qu’en général, une approche plus systématique est nécessaire, ce que nous proposons plus loin.
Premièrement, nous vérifions le port de la connexion du microphone - il s’agit généralement d’une fiche rose. Nous essayons de changer les connecteurs, ceci est particulièrement vrai lorsque vous êtes connecté via USB. Si la connexion se produit via le hub, vous pouvez essayer de la contourner. Il est inutile de rappeler que chaque action suivante est accompagnée d'une vérification visant à déterminer si la situation concernant le son n'a pas été corrigée.
Deuxièmement, nous mettons à jour les pilotes, non seulement sur le microphone, mais également sur la carte son dans son ensemble.
Troisièmement, vérifiez les paramètres de volume du microphone système. Dans cette situation, il est pratique d’utiliser tout programme (le même Skype), dans lequel il existe un contrôle intégré de tous les équipements auxiliaires, y compris un microphone.
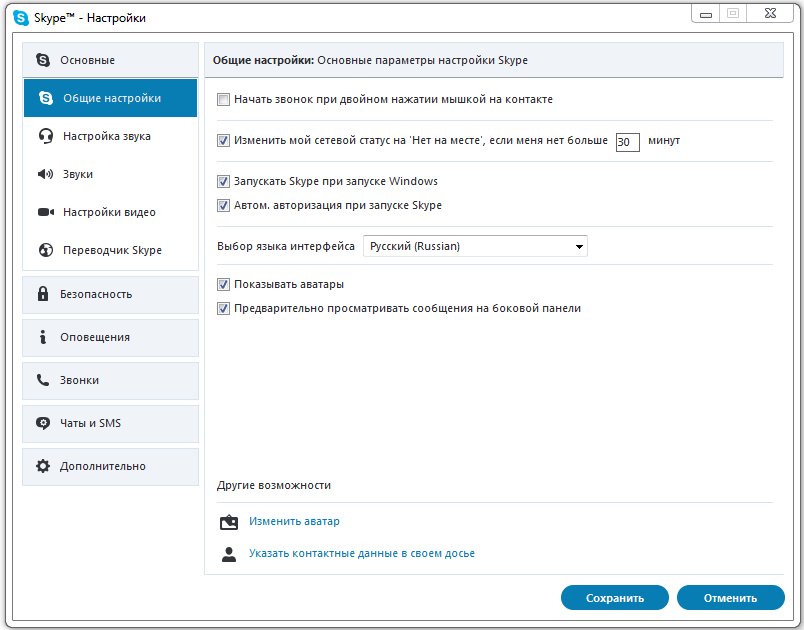
Quatrièmement, analysez ce que vous avez encore, en utilisant un microphone Certains services ne sont tout simplement pas compatibles avec paramètres du système et les bloquer. Ceci s'applique par exemple à des programmes de service spécialisés tels que Creative Mix Console et RealTek HD Audio Manager. Vous devez vérifier tous les paramètres internes de ces programmes et désactiver tous ceux qui ne sont pas fiables.
À ce stade, nous sommes pleinement convaincus que le microphone fonctionne et qu'au moins en dehors de Steam, tout fonctionne comme prévu.
Ensuite, nous enregistrons un jeu Steam spécifique immédiatement après son lancement. Nous utilisons les paramètres du jeu lui-même - la section «Contrôle du microphone» (elle peut s’appeler «Vérifier», mais ce n’est plus important).
Si le périphérique ne fonctionne pas, cela est une conséquence directe de sa déconnexion par le jeu lui-même après son lancement (nous ne parlons même pas de la situation dans laquelle les paramètres du serveur peuvent désactiver le microphone).

La première chose à faire est de mettre à jour les codecs utilisés par le jeu.
Nous tenons ensuite compte du fait que certains programmes peuvent interférer directement avec le microphone. Ceux-ci incluent TeamSpeak, Skype, Ventrilo. Avant de commencer le jeu, ces programmes doivent être désactivés.
Un détail intéressant - vous pouvez avoir un microphone en ordre, et même cela donne quelque chose, mais avec une qualité très médiocre. Mauvaise qualité signifie:
- La réponse en écho est souvent une interférence des haut-parleurs inclus. Certains microphones capturent le son de tous les côtés, y compris des haut-parleurs. Vous pouvez essayer de couper le son des périphériques audio pour améliorer la qualité de la voix.
- Volume faible - pour augmenter, il est préférable d'utiliser les paramètres. système d'exploitation. Accédez au menu principal, dans son panneau de configuration. Ensuite, sélectionnez "Sons et audio" et l'onglet "Volume". Allez dans la fenêtre "Volume général" puis - "Paramètres". Allez dans "Propriétés" et cochez la case "Volume du micro" dans la liste. Il reste maintenant à passer aux "Options". Il choisir " Options avancées"Et cliquez sur" Paramètres "- cochez l'amplification du son sur le microphone.
- Le craquement et la distorsion posent déjà des problèmes de transmission du son via la connexion physique établie. Vous tenez peut-être l'appareil trop près lorsque vous parlez.
Travailler avec le serveur
Une mauvaise qualité sonore peut également être associée à une mauvaise connectivité réseau. Ici, il vaut la peine de vérifier le modem - l’état de son paramètre cl_cmdrate, qui est responsable de la fréquence d’envoi de données au serveur, y compris à partir du microphone. La valeur optimale de la fréquence de référence est 20. À 13 ans, le son commence à souffrir. 40 sont généralement utilisés par les amateurs de jeux locaux.
Le problème est souvent dû au fait que certains serveurs modifient de force ce paramètre pour l’équilibrage de la charge. Un bon signe que le serveur a influencé la qualité des performances de votre microphone au cours du jeu. Après le lancement, le son l'était, mais progressivement, il s'est dégradé et a complètement disparu.
Le réglage de ce paramètre dans Steam s’effectue dans le menu «Fichier» / «Réglages» / onglet «Internet» - vous devez sélectionner ici la vitesse souhaitée, en général 2500; c’est la plus appropriée pour toute connexion, même si vous devrez peut-être jouer avec ce paramètre ultérieurement. .
Il est très utile de pouvoir effectuer des réglages à l'aide de la console - vous pouvez utiliser la touche «~» pour la démarrer, une autre méthode consiste à lancer l'application avec le paramètre «-console».

Alors, choisissez le jeu souhaité dans Steam et appelez-le menu contextuel. Ensuite, allez dans les propriétés et dans la commande des réglages des paramètres du lancement, nous déterminons la vitesse souhaitée.
Après réglage, nous vérifions le microphone dans la console en entrant la ligne "voice_loopback 1".
Nous menons une conversation et tapons simultanément dans la console pour sélectionner la qualité du son séquentiellement: taux n, où n est une valeur de 2500 à 9999 (entrée, bien sûr, avec un certain pas, généralement de 100 à 300).
Lorsque nous obtenons une qualité acceptable, nous complétons la vérification en entrant «voice_loopback 0».
ATTENTION Veuillez noter que certains serveurs Steam utilisent Miles comme système audio, mais la qualité sonore la plus médiocre provient d'un microphone. Speex est un système plus avancé, il fonctionne mieux avec le son, mais avec une charge accrue, il pose également des problèmes.
Il est utile de vérifier le fonctionnement de votre microphone sur plusieurs serveurs à la fois, après avoir joué les réglages, ainsi que les voix.
C'est le serveur qui détermine le codec responsable de la communication vocale. Pour basculer entre les serveurs, nous utilisons deux commandes identiques - «sv_voicecodec voice_speex» ou «sv_voicecodec voice_miles».
La qualité sonore souhaitée vous permet de sélectionner cinq commandes: «sv_voicequality n», où n est un nombre compris entre 1 et 5 («1» correspond à une vitesse de transmission de 2400 bits par seconde, «2» à 6 000, «3» à 8 000, «4» - 11200, “5” - 15200).
Voici une liste de toutes les actions pouvant être effectuées si vous rencontrez un problème avec le microphone dans Steam. Remarque: cette liste ne prétend pas être complète à 100%. L'environnement évolue constamment, il y a de nouveaux jeux, de nouvelles capacités matérielles, de sorte que la situation nécessite une surveillance et une analyse constantes.
Vérifier la connexion
Parfois, de tels problèmes se produisent en raison d'inattention. Peut-être que vous avez branché le microphone sur la mauvaise prise, cela est facilement négligé, surtout si cela se produit à la hâte. La plupart des fiches de microphone sont roses et doivent être connectées à la prise correspondante sur la carte son. Certains microphones n'ont pas de couleur, dans ce cas, vous devez vous reporter au manuel. carte sonpour vous assurer que la connexion est correcte. Si vous cochez cette option en premier lieu, vous gagnerez beaucoup de temps.
Microphones USB
Branchez le microphone sur un autre port USB. Si le microphone était connecté via un port du panneau avant, connectez-le à l'un des ports situés à l'arrière. Si la connexion passe par un concentrateur USB, connectez-vous directement et vérifiez si des modifications ont été apportées. Vous pouvez donc trouver rapidement le problème.
Vérifier les conducteurs
Cela s'applique aux microphones USB et aux cartes son. Les pilotes de carte son sont très importants, surtout sur Windows Vista. Recherchez le fabricant de la carte son (par exemple, Realtek, Creative, SigmaTel, etc.), visitez son site officiel et téléchargez-le. dernière version les conducteurs. Si vous ne savez pas où trouver ces informations, reportez-vous au guide de carte mère (pour les cartes son intégrées) ou contactez le fabricant de votre ordinateur.
Assurez-vous réglage correct microphone dans les fenêtres
Pour vous assurer qu'il est correctement configuré sous Windows, suivez ces instructions (Windows 7):
1. Cliquez sur le bouton Début et sélectionnez Panneau de contrôle. Trouver Son ici ou à travers Equipement et son.
2. Sélectionnez Son.
3. Cliquez sur l'onglet Record.
4. Assurez-vous que votre microphone est sélectionné comme Appareil par défaut.
5. Assurez-vous que le microphone fonctionne correctement et répond à la voix en utilisant l'échelle de volume à droite.
6. Aller à Propriétés micro Vérifiez que le connecteur et le contrôleur affichés sont corrects.
7. Dans l'onglet Niveaux ajustez le volume et le gain du microphone. Ne définissez pas de grandes valeurs, cela pourrait provoquer une distorsion.
8. Enregistrez toutes les modifications et vérifiez à nouveau le microphone.
9. Si tout fonctionne bien, passez à la section suivante. Sinon, vous devez réinstaller les pilotes et vérifier la connexion.
Logiciel de pilote de carte son supplémentaire
De nombreux pilotes de périphériques audio ont programmes supplémentairescela facilite le contrôle et l'ajustement du son. Ces programmes peuvent exécuter les fonctions de gestion des flux audio, qui traite de Windows. Creative Mix Console et RealTek HD Audio Manager sont des exemples de tels programmes.
Vérifiez les paramètres de ces programmes. Désactivez les fonctionnalités ou les effets d’amélioration du son fournis et vérifiez si le problème persiste.
Si vous pensez que les pilotes de la carte son ou un logiciel supplémentaire sont à l'origine du problème, recherchez le fabricant de la carte son (Realtek, Creative, SigmaTel, etc.), visitez son site Web officiel et téléchargez les derniers pilotes.
Vérifiez les paramètres du microphone dans le jeu
Vous vous êtes donc assuré que votre microphone était correctement connecté et configuré sous Windows. L'étape suivante consiste à vérifier le réglage du microphone dans le jeu. Voici un exemple:
Sélectionnez "Test du microphone" dans les paramètres sonores. Avec un bon microphone, vous l'entendrez (si vous n'avez pas d'écouteur, vous pouvez entendre l'écho). Si tout fonctionne ici, vérifiez le microphone du jeu. Assurez-vous d'abord que le bouton vocal dans les paramètres, Options / Paramètres\u003e clavier / contrôle\u003e discussion / communication vocale, est correctement attribué.
Si le microphone ne fonctionne toujours pas dans le jeu, le problème réside peut-être dans la commutation des entrées du microphone au démarrage du jeu. Pour résoudre ce problème, veuillez lire les commutateurs d’entrée Microphone lors du lancement d’un article de jeu.
Information enfin. Le serveur peut contrôler le fonctionnement du microphone. Sera-ce actif dans le jeu, ainsi que le codec utilisé et la qualité sonore. Essayez plusieurs serveurs pour cocher cette option.
Note. Dans certains jeux, votre microphone ne fonctionnera pas si vous êtes en mode observateur.
Fermer les applications en conflit
Des programmes tels que TeamSpeak, Skype, Ventrilo et autres peuvent intercepter le flux audio du microphone. Fermez ces programmes tout en jouant sur Steam pour vous assurer que le jeu a accès complet au microphone.
Si vous insistez pour utiliser programmes tiers En utilisant le microphone dans le jeu, le support technique de Steam ne pourra pas vous aider à résoudre le problème du microphone.
Feedback / Echo
En règle générale, la cause de l'écho est l'utilisation de microphones à proximité des haut-parleurs. L'utilisation du casque est recommandée. Certains microphones de mauvaise qualité sont omnidirectionnels, c.-à-d. capturer le son de toutes les directions, y compris le son des haut-parleurs. Baissez le microphone et voyez comment il affecte la qualité de la communication.
Volume silencieux / faible
Certains microphones nécessitent une amplification. Pour le configurer sous Windows, suivez ces instructions (Windows 7):
1. Cliquez sur le bouton Début et sélectionnez Panneau de contrôle. Trouver Son ici ou à travers Equipement et son.
2. Sélectionnez Son.
3. Cliquez sur l'onglet Record.
4. Aller à Propriétés micro Dans l'onglet Niveaux ajustez le volume et le gain du microphone. Définissez les niveaux optimaux pour vous en utilisant la fonction Écoutez depuis cet appareildans l'onglet Écouter.
Crunches / Hiss / Distortion
Un câble endommagé ou une mauvaise connexion entraîne souvent une mauvaise qualité vocale. Vérifiez si le microphone est bien connecté. Souvent, la fiche peut ne pas être complètement insérée, ce qui pourrait affaiblir le signal. Si ce problème se produit dans d'autres applications / jeux, utilisez un autre microphone pour vérifier l'état du premier. Certains microphones sont fabriqués à partir de mauvais matériaux afin de réduire leur prix.
L'emplacement du microphone est également important. Ne le tenez pas trop près, 2-3 centimètres - la distance optimale entre le microphone et la bouche.