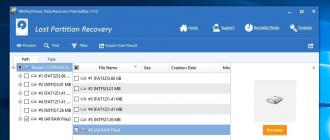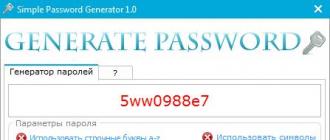Bonjour les amis! Cet article est destiné aux utilisateurs novices. je vais parler du chef de programme dans le système d'exploitation Windows 7. Considérez les tâches les plus élémentaires et les plus nécessaires, telles que: la copie, le déplacement et la suppression d'informations. Sans lequel, comme on dit, nulle part. Ajoutez juste à propos de la bibliothèque. Ensuite, si vous souhaitez en savoir plus, je vous recommande de lire cet article - effectuez une recherche dans Windows 7. C'est après avoir écrit un article sur la recherche que le nouveau chef m'a vraiment plu. J'aime le faire et je vais l'utiliser.
En préparant cet article, un autre sujet intéressant a fait surface: la recherche fédérée. Il serait logique de compléter un article déjà écrit et de ne pas interférer avec le concept, mais la recherche est effectuée par le chef d'orchestre. Et puisque cet article concerne le chef d'orchestre, vous pouvez probablement)
Qu'est-ce qu'un chef d'orchestre
Explorer est un gestionnaire de fichiers intégré à Windows. Lui, contrairement à Commandant total ou FreeCommander ayant deux panneaux de travail coûtant un
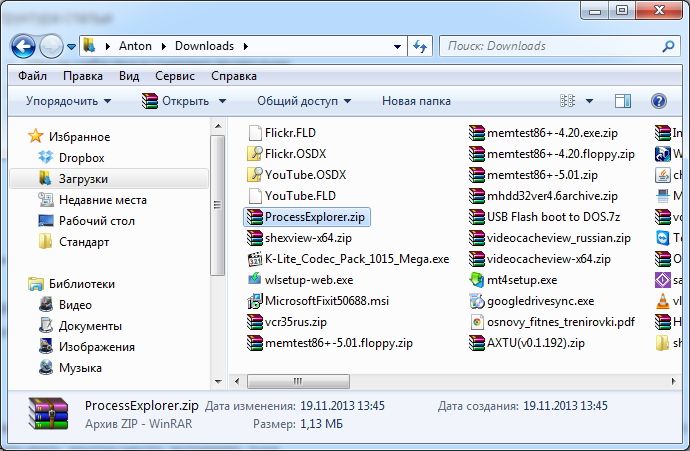
Au début, cela peut ne pas sembler commode. Pendant que vous ouvrez un endroit, vous le copiez, vous devez ensuite ouvrir un autre endroit, insérez-le là. Mais réfléchissons à la nécessité de transférer des informations d’un endroit à un autre.
Vous pouvez ouvrir l'explorateur de plusieurs manières:
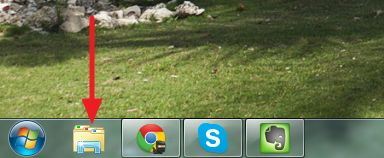
La première façon dont je saisis la tête.
Parfois, il est nécessaire d’ouvrir plusieurs fenêtres d’explorateur. Par exemple, cela n'irait pas à la première fenêtre d'un autre endroit. Nous utilisons la première option. Cliquez avec le bouton droit de la souris sur l'icône de l'explorateur dans la zone de lancement rapide et sélectionnez Explorer dans le menu contextuel.
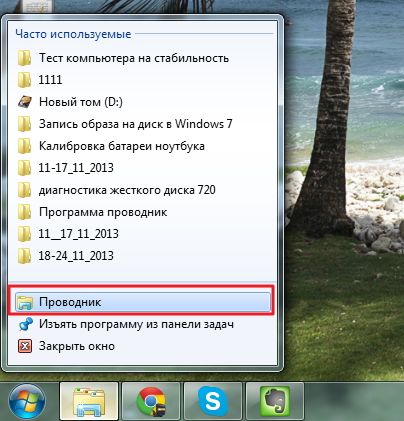
Ou l'un des dossiers fréquemment utilisés.
Parfois j'ai besoin de faire des sauvegardes données sur un disque dur spécialement connecté. Ici, la supériorité des gestionnaires à deux panels est énorme. Dans ce cas, vous pouvez utiliser deux conducteurs ouverts et la fonction Aero Snap. Avec cette fonctionnalité, vous pouvez attacher un conducteur à gauche de l’écran, l’autre à droite. Dans ce cas, les deux fenêtres du conducteur occuperont exactement 50% de l'écran et augmenteront la convivialité.

C'est difficile à expliquer en images, je vais essayer de montrer cette fonction dans la vidéo.
Analysons les principaux composants du programme Explorer
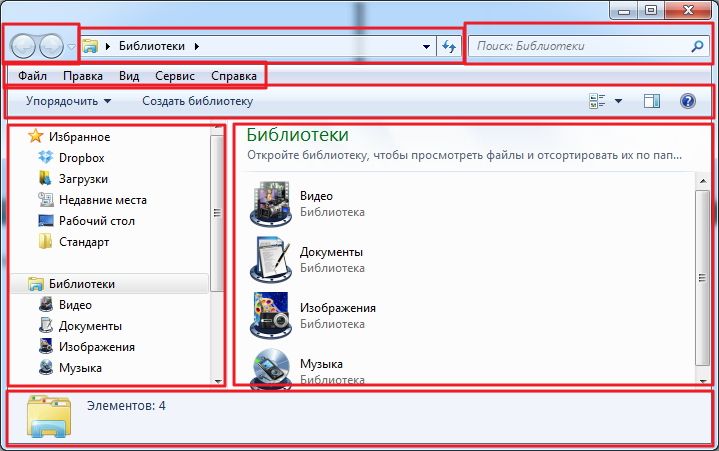
Zone avec des flèches en haut à gauche est responsable de la navigation. Comme dans le navigateur, vous pouvez aller et venir aux endroits où vous étiez déjà. Lorsque vous cliquez sur la flèche vers le bas, vous aurez la possibilité d’accéder directement à l’un des 10 derniers lieux visités.
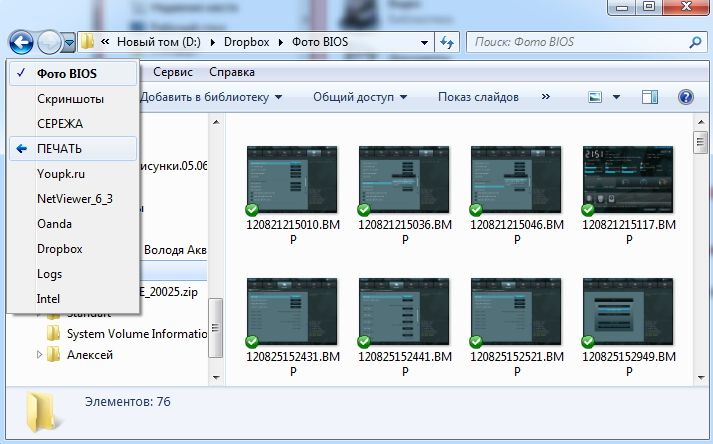
Vous pouvez également avancer en arrière en utilisant les touches ALT + [←ou →] (flèche gauche ou droite).
La zone au sommet est un centime. chaîne de navigation - la chapelure. Similaires, vous pouvez voir sur la plupart des sites, y compris celui-ci. Avec son aide, vous pouvez accéder rapidement à n’importe quel dossier de ce fil en cliquant dessus.
Si vous cliquez sur la double flèche à gauche, cela ouvrira complètement les dossiers racine (Bibliothèques, Ordinateur, Bureau, Réseau, Panneau de configuration, etc.) qui risquent de ne pas s'afficher car ils ne rentrent pas dans la zone.
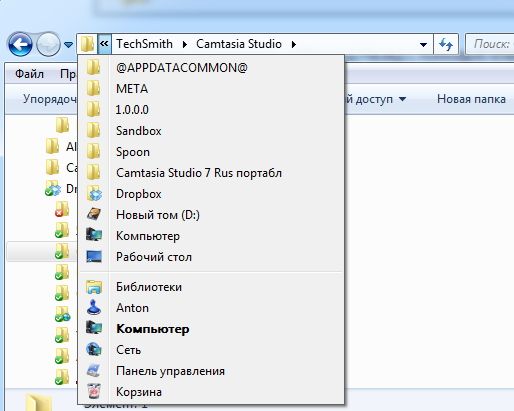
Si vous cliquez sur la flèche vers le bas à droite dans le champ de chapelle, un menu déroulant s'ouvrira avec un choix d'emplacements pour un accès rapide.

Par défaut, il peut ne rien y avoir. Pour qu'un endroit approprié y apparaisse, allez à cet endroit, placez le curseur de la souris sur le champ de chapelure. Ensuite, vous devez cliquer de nouveau là-bas pour que la sélection soit supprimée, mettez le signe "\\" et appuyez sur Entrée. Après cela, le lieu que vous avez défini sera affiché dans le menu déroulant. Il persiste même après le redémarrage de l'ordinateur.
Le bouton avec les flèches vous permet simplement de mettre à jour le contenu du dossier que vous consultez actuellement. Il peut être nécessaire de manger pour une raison quelconque, le dossier à afficher ne s'affiche pas ou vous avez supprimé le dossier, mais pour une raison quelconque, il est toujours affiché.
Le menu File, Edit, etc. s’appelle - barre de menu. Pas sur tous les ordinateurs, il est affiché. Il peut être activé ou désactivé. Vous trouverez ci-dessous comment. Si vous ne voyez pas la barre de menu, appuyez sur Alt.
Mon article le plus fréquemment utilisé est Outils\u003e Options des dossiers ...

Le dernier bouton ouvre devant vous les vastes étendues d’aide. Tout y est parfaitement organisé et sans difficulté, avec l'aide de la recherche, vous pouvez trouver les informations qui vous intéressent.
Situé à gauche sous la barre de navigation

Il comprend généralement les éléments suivants: Favoris, Bibliothèques, Ordinateur, Réseau. Il peut également y avoir une section utilisateur. Cette section s'appelle le nom d'utilisateur et contient tous les dossiers liés à l'utilisateur. Mes documents, mes images, etc.
Les favoris - Ce sont les étiquettes des lieux avec lesquels vous travaillez le plus souvent. Vous pouvez ajouter vos propres dossiers aux favoris.

Ajouter le répertoire souhaité à vos favoris peut être un autre moyen. Commencez par ouvrir le dossier que vous souhaitez ajouter. Cliquez avec le bouton droit sur la section Favoris et sélectionnez Ajouter l'emplacement actuel aux favoris.
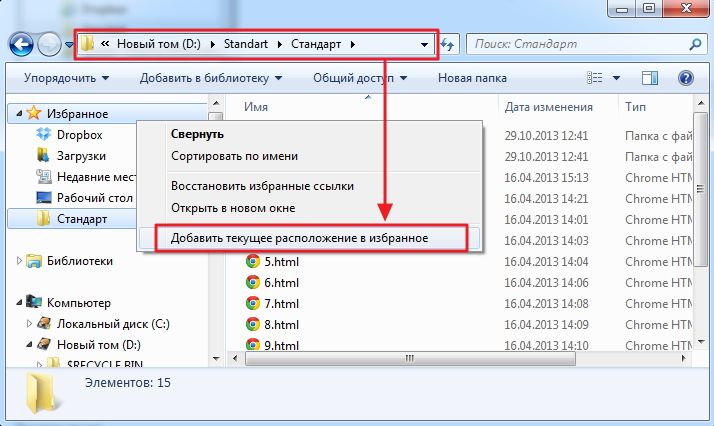
Pour supprimer un élément des Favoris, cliquez dessus avec le bouton droit de la souris et sélectionnez Supprimer. Si vous supprimez quelque chose d'important, ouvrez le menu contextuel dans la section Favoris et sélectionnez Restaurer les favoris.
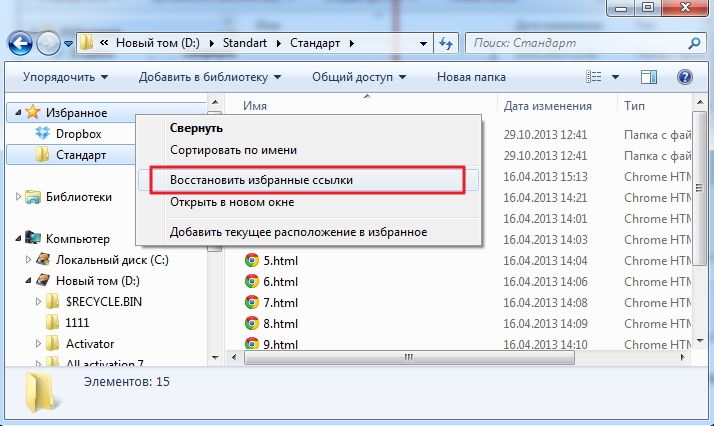
L'ordre de ces liens dans les favoris peut être interverti glisser-déposer simple souris.
Bibliothèques
Ce sont des dossiers virtuels. Physiquement, ils n'existent pas. Par défaut, 4 bibliothèques sont créées et si vous en avez besoin, vous pouvez en créer plus.
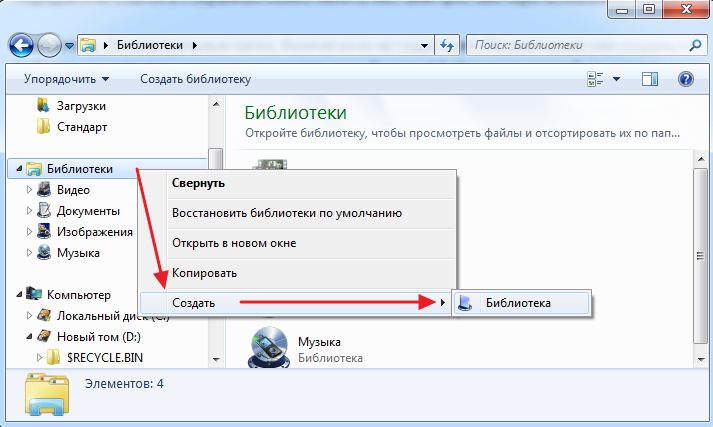
Chaque bibliothèque peut avoir plusieurs dossiers physiques.
L’utilisation des bibliothèques présente l’avantage de visualiser simultanément les fichiers de plusieurs dossiers physiques situés dans des répertoires différents. divers lieux. Pour ce faire, vous devez ajouter un dossier à la bibliothèque. Choisissez une bibliothèque ou créez la vôtre et cliquez sur le lien Inclut 2 places
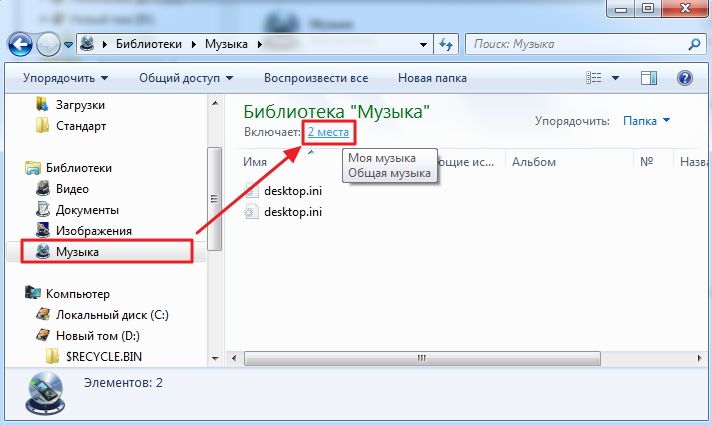
Dans la fenêtre ouverte, vous pouvez ajouter et supprimer des répertoires de la bibliothèque.
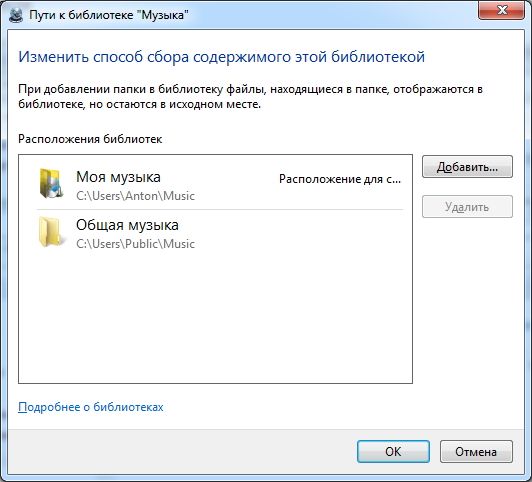
Lorsque vous travaillez avec des bibliothèques, il existe une autre nuance: c'est l'emplacement de sauvegarde par défaut. Si vous enregistrez le fichier dans la bibliothèque, il est difficile de savoir où il sera enregistré physiquement. Pour le déterminer, vous devez définir le dossier à enregistrer dans les propriétés de la bibliothèque ou tout simplement pour savoir où se trouvent les fichiers par défaut.
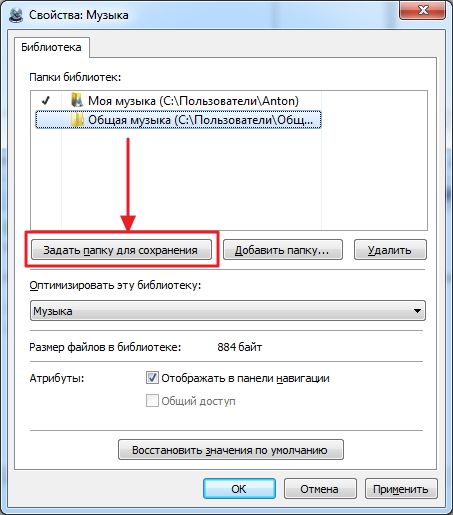
Les propriétés de la bibliothèque sont accessibles depuis le menu contextuel de la bibliothèque.
Lors de la suppression de la bibliothèque, les fichiers qui s'y trouvaient n'étaient PAS supprimés. Vous pouvez toujours restaurer la bibliothèque par défaut.
Des fonctions de commande de fichiers supplémentaires sont disponibles dans les bibliothèques. De plus, ils diffèrent selon les bibliothèques.

Toutes les informations dans les bibliothèques sont indexées pour accélérer la recherche.
Bibliothèques - ma fonctionnalité préférée dans l'explorateur après la recherche)
Il y a encore une chose à dire. Si un dossier contient des dossiers, alors si le curseur de la souris entre dans la zone de transition située à gauche de celui-ci, une icône en forme de triangle apparaîtra. Pour développer ce dossier, vous devez cliquer sur ce triangle avec le bouton gauche de la souris ou double-cliquer avec le bouton gauche de la souris sur ce dossier. De même, vous pouvez réduire le dossier.
La zone où le contenu du répertoire sélectionné est affiché dans la zone de navigation.

Ici, vous pouvez ouvrir n’importe quel fichier en double-cliquant dessus avec la souris gauche et en effectuant toutes les opérations de base décrites ci-dessous.
Situé en bas. Il affiche les propriétés de l'objet sélectionné.
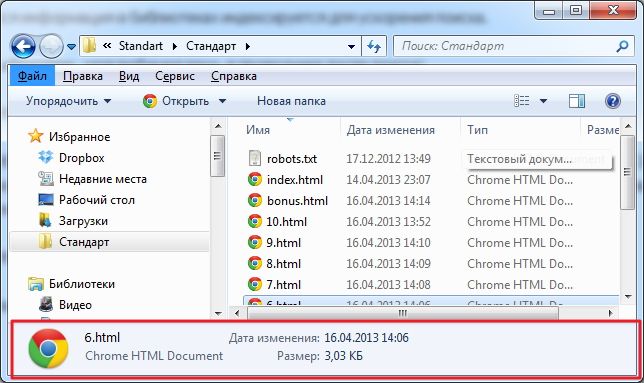
La taille de la zone de détails peut être facilement modifiée avec la souris. Dans la zone même, certaines propriétés du fichier sont modifiables.

Pour ces propriétés, vous pouvez rechercher un fichier.
En double-cliquant sur la vignette du fichier avec le bouton gauche de la souris, vous l'ouvrez.
Fonctions de base
Les fonctions de base sont les suivantes: Créer, Copier, Coller, Déplacer, Supprimer.
Création de fichier
J'ai cette procédure toujours la même. Je vais dans le dossier où j'ai besoin de créer le fichier, cliquez avec le bouton droit de la souris et sélectionnez Créer. Ensuite, je choisis le type de fichier que je dois créer.

Fichier créé.
Copier, Couper, Coller et Supprimer
Ces opérations peuvent être effectuées de différentes manières. Vous pouvez afficher le menu contextuel du fichier et sélectionner Copier, Couper ou Supprimer. Si vous avez choisi Copier ou Couper, allez dans le répertoire où vous devez placer cet objet à partir de rien, ouvrez le menu contextuel et sélectionnez Coller.
Ces opérations peuvent être effectuées à partir du menu Arrangement dans la zone de navigation.

Les mêmes opérations peuvent être effectuées avec un groupe de fichiers. Pour sélectionner un groupe, placez le curseur de la souris dans la zone située entre les fichiers, maintenez la touche enfoncée. bouton gauche Souris et dessinez une diagonale du rectangle, de sorte que tous ou la plupart des fichiers nécessaires tombent dans le carré. Lorsque tous les fichiers sont sélectionnés, vous pouvez effectuer les mêmes actions qu'avec un seul fichier.
Un groupe de fichiers peut être distingué comme suit. Sélectionnez le premier fichier, appuyez sur SHIFT et sélectionnez le dernier fichier. Dans ce cas, tous les fichiers compris entre ces deux seront mis en surbrillance.
Si vous devez sélectionner plusieurs fichiers situés à des emplacements différents du dossier, en ordre décousu, vous pouvez utiliser la touche CTRL. Sélectionnez un fichier, maintenez la touche CTRL enfoncée et sélectionnez successivement tous les autres fichiers. Sélectionnez les fichiers dans différents dossiers pas encore possible.
Copier et déplacer
La différence entre ces opérations est que, lorsque vous déplacez le fichier, il est supprimé de l'emplacement d'origine.
Il est pratique de faire ces deux opérations en faisant glisser un ou plusieurs fichiers avec une souris. Sélectionnez des fichiers, maintenez le bouton gauche de la souris enfoncé et faites-les glisser n’importe où dans la zone de transition. De plus, si vous passez la souris sur un répertoire qui contient des dossiers, celui-ci s’ouvrira dans une seconde et vous pourrez vous déplacer profondément dans le dossier, etc.
La copie est facile à transformer en mouvement si vous maintenez la touche enfoncée SHIFT.
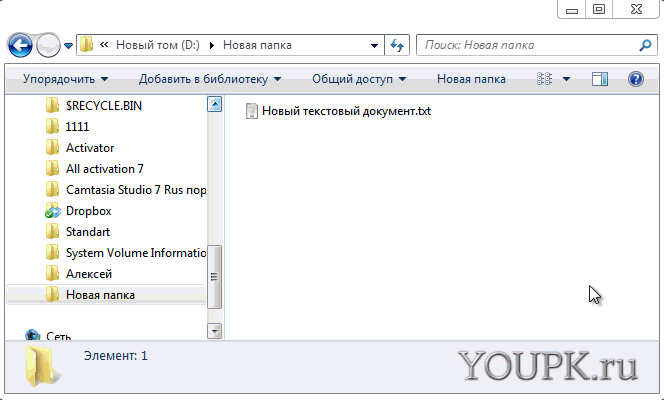
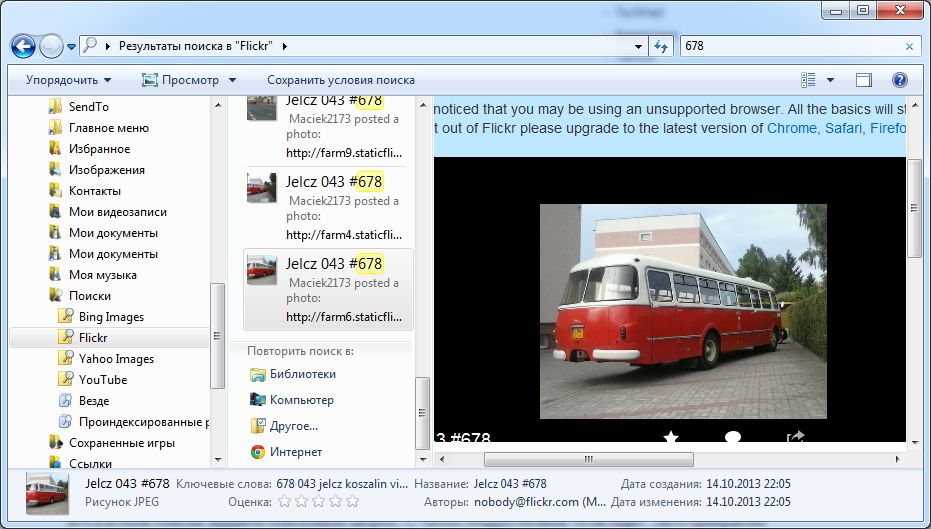
Il est intéressant d’inclure une zone de prévisualisation lors de la recherche sur Internet. Basculez dans la zone d’aperçu à partir de la zone des résultats de la recherche à l’aide de la touche Onglet.
Autrement dit, vous pouvez effectuer une recherche sur Internet à partir de l’explorateur de programmes.
Apparemment, vous pouvez créer un connecteur de recherche pour presque tous les sites. Si quelqu'un vous dit comment, je vous en serai très reconnaissant.
Conclusion
Dans cet article, nous avons examiné le programme Explorer dans le système d’exploitation Windows 7. J'espère que j'ai réussi à tout raconter et à tout montrer le plus simplement possible afin que vous n'ayez plus de questions. (S'ils demanderont dans les commentaires).
Cet article peut être appelé la première partie de l'histoire sur l'Explorateur Windows 7. La deuxième partie de cette histoire s'appelle Rechercher dans Windows 7. Je vous recommande fortement de le lire afin de ressentir toute la force et la puissance du gestionnaire de fichiers intégré.
P.S. Dans cet article, les animations les plus souvent utilisées. Par conséquent, une question pour les lecteurs. Continuer ou non?
Programme explorateur
Travailler avec le système de fichiers dans les fenêtres de dossiers n’est pas très pratique, mais il existe également un outil plus puissant: le programme Explorer.
Explorer - Utilitaire de catégorie gestionnaires de fichiers.Il est conçu pour naviguer dans la structure de fichier de l'ordinateur et sa maintenance. Explorer est très profondément intégré au système d'exploitation Windows. En fait, nous travaillons avec lui même lorsque nous ne le voyons pas. Si, en cliquant avec le bouton droit de la souris sur un objet quelconque, nous obtenons le menu contextuel, c'est le résultat du travail invisible d'Explorer. Si, tout en faisant glisser des objets d’une fenêtre à une autre, ils sont copiés ou déplacés, c’est aussi le résultat de l’activité extramural de l’explorateur. Cependant, vous pouvez travailler avec lui et "en personne". Le programme est lancé par la commande Démarrer. > Programmes\u003e Explorer.
La fenêtre de l'explorateur est illustrée à la Fig. 5.3. Comme on peut le voir sur la figure, cette commande est très similaire aux fenêtres de dossiers par les commandes. La principale différence est que la fenêtre de l’explorateur n’a pas un espace de travail, mais deux: le panneau de gauche, appelé panneau de dossieret le panneau de droite appelé panneau de contenu.
Fig. 5.3. Fenêtre Explorer
Naviguer dans la structure de fichier. Le but de la navigation est de donner accès au dossier souhaité et à son contenu. Nous ne disons pas spécifiquement que le but de la navigation est recherchefichiers et dossiers nécessaires, car pour cette opération, il existe des outils spéciaux.
La navigation dans la structure de fichiers s'effectue dans le volet gauche de l'explorateur, qui affiche la structure des dossiers. Les dossiers peuvent être déployéou effondréet aussi ouvert ou fermé.Si le dossier contient des sous-dossiers, le volet de gauche en regard du dossier affiche noeud,marqué d'un “+”. En cliquant sur un nœud, le dossier se développe et l'icône du nœud devient «-». De la même manière, les dossiers et les minimisés.
Pour ouvrir un dossier, cliquez sur son icône. Le contenu du dossier ouvert est affiché dans le volet de droite. L'un des dossiers du volet de gauche est toujours ouvert. Il est impossible de fermer un dossier en cliquant sur son icône - il se fermera automatiquement lorsqu'un autre dossier est ouvert.
Exécuter des programmes et ouvrir des documents.Cette opération est effectuée en double-cliquant sur l'icône du programme ou du document dans le volet de droite de l'explorateur. Si l'objet souhaité dans le volet de droite n'est pas affiché, vous devez naviguer dans le volet de gauche et rechercher le dossier dans lequel il se trouve.
Création de dossiers.Pour créer un nouveau dossier, ouvrez d’abord le dossier dans lequel il sera créé dans le volet gauche de l’explorateur. Après cela, allez dans le volet de droite, cliquez avec le bouton droit sur l’espace libre dans les icônes et sélectionnez dans menu contextuel article Créer > Dossier. Une icône de dossier portant le nom Nouveau dossier apparaît dans le volet de droite. Le nom est mis en surbrillance et, dans cet état, il peut être modifié. Une fois le dossier créé, il sera inclus dans la structure de fichier affichée dans le panneau de gauche.
Copier et déplacer des fichiers et des dossiers.Le dossier à partir duquel la copie est faite s'appelle source de.Le dossier dans lequel la copie est faite s'appelle récepteur.La copie est effectuée en faisant glisser une icône d’objet du panneau de droite de l’explorateur vers la gauche.
La première tâche consiste à rechercher et à ouvrir le dossier source afin que l'objet à copier soit visible dans le volet de droite. La deuxième tâche consiste à rechercher le dossier de destination sur le panneau de gauche, mais il n’est pas nécessaire de le divulguer. Ensuite, l'objet est déplacé du panneau de droite vers la gauche et placé sur l'icône du dossier de destination. Cette opération nécessite de la précision, car il n’est pas toujours facile d’attribuer une icône à une autre. Pour contrôler la précision du résultat, vous devez suivre le nom du dossier de destination. À ce moment, lorsque le guidage est correct, l'étiquette sous l'icône change de couleur et le bouton de la souris peut être relâché.
Si le dossier source et le dossier de destination appartiennent au même disque, vous effectuez un déplacement et, si différent, une copie. Dans les cas où vous avez besoin de l'action opposée, effectuez un glissement spécial en maintenant le bouton droit de la souris.
Supprimer des fichiers et des dossiers.Le travail commence par la navigation. Dans le volet de gauche, ouvrez le dossier contenant l'objet à supprimer et dans le volet de droite, sélectionnez l'objet (ou le groupe d'objets) souhaité.
Le retrait peut être effectué de plusieurs manières. La méthode classique consiste à utiliser la commande Fichier »Supprimer de la barre de menus (si aucun objet n'est sélectionné, cette commande n'est pas activée). Plus que moyen commode - utilisez le bouton de commande de la barre d’outils. Encore plus pratique d’utiliser le menu contextuel. Cliquez avec le bouton droit sur l'objet à supprimer et sélectionnez Supprimer dans le menu contextuel. Cependant, le moyen le plus pratique de supprimer un objet sélectionné consiste à utiliser la touche DELETE du clavier.
Création d'étiquettes d'objet.Les étiquettes d'objet peuvent être créées de deux manières: par une méthode spéciale de déplacement (manuellement) ou en utilisant un programme spécial d'assistant (automatiquement). Avec la réception d'un glisser-déposer spécial, nous sommes déjà familiers. L'objet est sélectionné dans le panneau de droite de l'Explorateur et est déplacé en maintenant le bouton droit de la souris enfoncé sur l'icône du dossier souhaité dans le panneau de gauche. Lorsque le bouton est relâché, un menu apparaît sur l'écran dans lequel vous devez sélectionner l'élément Créer un raccourci.
La deuxième méthode (à l'aide de l'assistant) est moins intuitive, mais dans de nombreux cas, plus pratique. Par des artisanssous Windows, ils appellent des programmes spéciaux fonctionnant dans une boîte de dialogue avec l'utilisateur. Le dialogue est basé sur le principe de "demande - réponse". Si toutes les demandes du programme reçoivent une réponse correcte, le programme effectuera automatiquement le travail approximatif.
1. Pour lancer l’assistant de création de raccourci, cliquez avec le bouton droit de la souris sur la fenêtre du dossier dans lequel le raccourci est créé.
2.Dans le menu contextuel qui s'ouvre, sélectionnez l'élément Créer. > Raccourci - l'assistant va se lancer.
3. Dans la boîte de dialogue de l'assistant, vous trouverez une ligne de commande dans laquelle vous devez saisir le chemin d'accès à l'objet pour lequel un raccourci est créé, par exemple
C: \\ Windows \\ Calc.exe - chemin d'accès à programme standard Calculatrice.
Bien sûr, l'utilisateur ne peut pas se souvenir du chemin d'accès à tous les éléments nécessaires
objets, donc la saisie d'adresse est automatisée. Car c'est la commande
Bouton Parcourir.
4. Lorsque vous cliquez sur le bouton Parcourir, la boîte de dialogue Parcourir s'ouvre. C'est l'outil standard pour établir un chemin d'accès à un objet.
Dans le champ Dossier choisissez disque désiréSur lequel se trouve le fichier que vous recherchez - dans notre cas, il s'agit du lecteur C:.
Dans l'espace de travail, sélectionnez le dossier dans lequel se trouve le fichier. Dans notre cas, il s'agit du dossier \\ Windows. Développez ce dossier. Si le dossier est ouvert par erreur et qu’il ne contient aucun objet, vous pouvez revenir en arrière en cliquant sur le bouton Niveau supérieur.
Après avoir trouvé l'objet souhaité, sélectionnez-le et cliquez sur le bouton Ouvrir. Le chemin d'accès à l'objet est automatiquement entré dans la ligne de commande de l'assistant de création de raccourci.
5. La transition à la prochaine boîte de dialogue Les assistants sont exécutés en cliquant sur le bouton de commande Suivant.
6. Dans la fenêtre suivante de l'assistant, entrez le nom du raccourci, par exemple: Calculatrice. S'il s'agit de la dernière fenêtre de l'assistant, le bouton Suivant est remplacé par le bouton Terminer. En cliquant sur ce bouton, l'opération spécifiée est effectuée.
Calculator est un programme système, et l'icône de son système d'exploitation est bien connue. Par conséquent, l'Assistant Créer un raccourci ne pose aucune question sur le choix de l'icône et utilise l'icône standard de la calculatrice pour le raccourci. Si un raccourci est créé pour un objet inconnu du système, l'assistant poursuit son travail et propose de sélectionner une icône dans la collection d'icônes faisant partie du système.
L'Explorateur de programmes vous permet d'afficher le système de fichiers de l'ordinateur. Vous pouvez lancer ce programme à partir du menu principal en utilisant Démarrer\u003e Tous les programmes\u003e Accessoires\u003e Explorer ou en cliquant avec le bouton droit de la souris sur le bouton Démarrer, puis en sélectionnant la commande Explorer dans le menu contextuel ouvert.
Fenêtre Explorer
La fenêtre du programme Explorer comprend deux panneaux (Fig. 3.1). Le volet de gauche affiche la structure des disques et des dossiers de l'ordinateur et le volet de droite - le contenu du dossier ou du lecteur sélectionné.
Dans la barre d'outils située en haut de la fenêtre, vous trouverez les boutons Précédent et Suivant que vous pouvez utiliser comme si vous surfiez sur Internet. Le bouton Haut vous permet de monter d'un niveau dans la structure du fichier. Lorsque vous appuyez sur le bouton Dossiers à l'écran, le panneau de gauche de l'explorateur avec la structure hiérarchique des dossiers de votre ordinateur s'affiche. La vue Bouton vous permet de sélectionner le type de fichiers d’affichage et de dossiers dans le volet de droite.
Vous verrez beaucoup de dossiers sur le disque SEVA. Ils sont indiqués par une icône spéciale sous la forme d'un dossier jaune. Les fichiers ont également une image graphique à côté du nom. Il montre dans quel programme ce fichier a été créé. Des exemples d'icônes pour les fichiers Excel, Word, WinZIP, WinRAR et Notepad sont donnés dans le tableau. 3.1.
Le volet de gauche de l'explorateur affiche la structure hiérarchique. système de fichiers ordinateur. En haut de la hiérarchie se trouve le dossier Bureau, qui stocke les objets de bureau de votre ordinateur. Au niveau suivant de la hiérarchie (en bas et un peu à droite) dans l'explorateur, il y a des dossiers H! ordinateur, voisinage réseau, corbeille, V $ X: 2 $: X78Y; amp; 2: 2, etc. À l'aide des touches fléchées et de la souris, vous pouvez parcourir les dossiers. Le dossier sélectionné est surligné en bleu et son contenu est affiché dans le volet de droite.
Tâche 1
- Ouvrez le programme Explorer et sélectionnez le lecteur SEE dans le volet de gauche Si le nom du lecteur n’est pas visible dans la fenêtre, utilisez la barre de défilement.
- Familiarisez-vous avec la structure de fichier du disque S. Sélectionnez le dossier Bureau. Le volet de droite affiche le contenu du dossier sélectionné. Dans celui-ci, vous verrez tous les programmes et dossiers sur votre bureau.
Pour voir le contenu du dossier, vous devez l'ouvrir. Le dossier est ouvert avec un clic de souris.
À propos de certains dossiers, il y a une icône). Il dit que dans ce dossier il y a des sous-dossiers. Survolez cette icône et cliquez dessus. Les sous-dossiers apparaîtront sous le dossier sélectionné et l'icône deviendra ~. De cette manière, tous les sous-dossiers peuvent être affichés dans le volet gauche. La visualisation du contenu du dossier Mes documents est illustrée à la Fig. 3.2.
Explorer vous permet également de visualiser le contenu du fichier. Pour ce faire, double-cliquez sur le nom du fichier dans le volet de droite. Le fichier sélectionné sera ouvert dans l'application correspondante.
Fig. 3.2. Voir le dossier Mes documents
Dans le programme Explorer, vous pouvez également supprimer des fichiers et des dossiers. Après la suppression, ils sont stockés dans le panier jusqu’à ce qu’il soit nettoyé ou jusqu’à ce qu’il soit retiré du panier.
Pour supprimer un fichier ou un dossier, sélectionnez-le, puis appuyez sur la touche c:;: X: ou sélectionnez Fichier\u003e Supprimer.
À l'aide de l'Explorateur, vous pouvez également transférer et copier des fichiers ou des dossiers d'un espace disque à un autre. Ces opérations sont disponibles dans le menu principal et dans le menu contextuel.
Pour utiliser les commandes du menu principal, procédez comme suit:
- Mettez en surbrillance le fichier ou le dossier que vous souhaitez copier ou déplacer.
- Copiez l'objet sélectionné dans le Presse-papiers avec la commande Edition\u003e Copier ou Edition\u003e Couper.
- Dans le volet de gauche, sélectionnez le dossier dans lequel vous souhaitez coller l'objet copié.
- Sélectionnez Edition\u003e Coller.
Travailler avec les commandes du menu contextuel est comme suit:
- Cliquez avec le bouton droit sur le fichier ou le dossier que vous souhaitez copier ou déplacer.
- Copiez l'objet sélectionné dans le Presse-papiers en sélectionnant la commande Copier ou Couper dans le menu qui s'ouvre.
- Dans le volet gauche de l'explorateur, cliquez avec le bouton droit sur le dossier dans lequel vous souhaitez coller l'objet copié.
- Sélectionnez la commande Coller dans le menu ouvert.
Sans aucun doute, un utilisateur de tout niveau de formation est tombé sur un programme Windows standard appelé "Explorer". Elle est familière à tous. Qu'est-ce que le programme "Explorer" dans le système d'exploitation Windows, dans les principaux aspects sur tous les utilisateurs connaissent. Mais l'application elle-même présente un certain nombre de fonctionnalités intéressantes qui vont maintenant être décrites.
Qu'est-ce que l'explorateur Windows?
Avant de traiter de la question de savoir à quoi sert "Explorer" dans l'ordinateur, découvrez en quoi consiste le programme.
Généralement, en gros cette applicationcomme on le croit généralement, est un gestionnaire de fichiers, en d'autres termes, un moyen de visualiser le contenu disques durs et des partitions logiques, des supports amovibles sous forme de disques optiques et de périphériques USB, ainsi qu’un outil assez puissant pour gérer tous ces contenus.
![]()
Mais si dans le vieux systèmes Windows c'était le cas: au fil du temps, le programme s'est amélioré et a commencé à se transformer en un moyen d'effectuer des opérations spécifiques et même de définir des paramètres système. C'est-à-dire qu'il est devenu possible d'accéder, par exemple, au «Panneau de configuration» et à tous ses composants, ou d'afficher des informations sur le système informatique.
Donc, si on considère ce sujet de ce point de vue, on peut noter que le programme «Explorer» est conçu pour gérer les dossiers et les fichiers, pour afficher et modifier les paramètres et les paramètres, ainsi que pour effectuer des opérations supplémentaires. Mais plus à ce sujet plus tard.
Comment tout a-t-il commencé?
Tout a commencé assez prosaïquement. Avant le premier versions Windows le travail était généralement effectué sous DOS. Il était extrêmement difficile d'entrer des commandes pour appeler une opération particulière ou pour ouvrir et éditer des fichiers, sans parler de l'ordre précis des données.
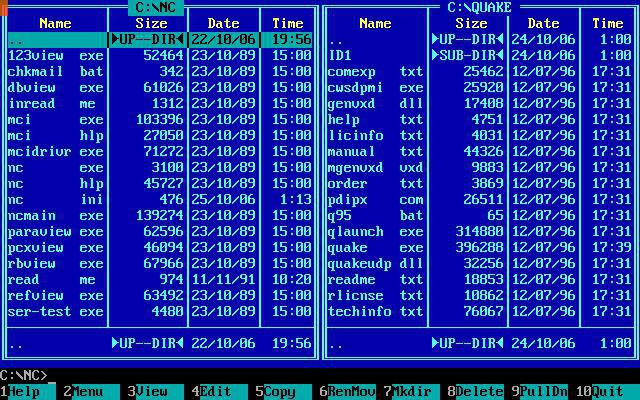
C'est alors qu'apparut l'un des premiers, sinon le tout premier gestionnaire de fichiers de Norton Commander, que la majorité des utilisateurs appellent aujourd'hui "Grand-père Norton". Il comportait une structure à deux volets - deux fenêtres principales avec une zone de travail, et permettait de gérer le contenu des disques en termes d’opérations simples (copie, suppression, ouverture, etc.). Mais dans l'application, vous deviez constamment vous déplacer sur la ligne principale pour pouvoir entrer ou sortir d'un dossier ou d'une section.

Par conséquent, Microsoft, après avoir emprunté tout le meilleur à Commander, a créé son propre programme, qui est ensuite devenu le "chef d'orchestre" habituel. Il y avait aussi deux fenêtres, mais à gauche une structure de dossiers en forme d'arborescence était affichée (et ensuite des éléments supplémentaires), et à droite le contenu de la section sélectionnée. Ainsi, la navigation dans le contenu est devenue beaucoup plus pratique.
A quoi sert Windows Explorer?
Maintenant, regardez les principales caractéristiques de l'application. Qu'est-ce que "l'explorateur"? Principalement pour visualiser des fichiers et des dossiers (c'est sa fonction principale). Grâce à l’arborescence, vous pouvez ouvrir une liste complète de dossiers sans chercher, par exemple, le répertoire souhaité en saisissant "Norton".
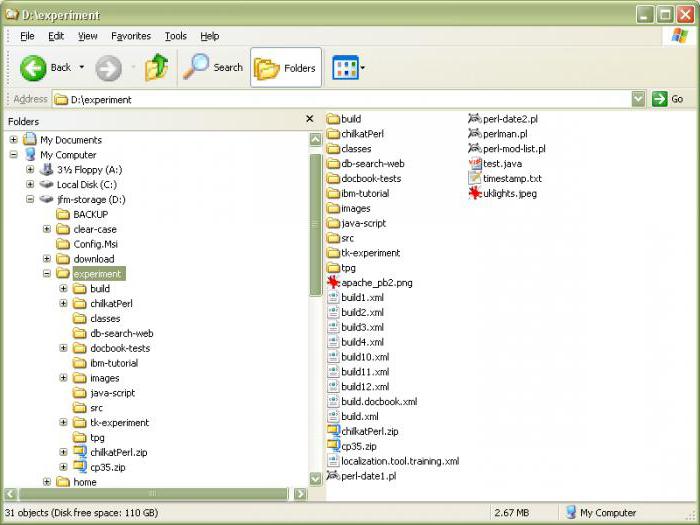
Malgré le changement constant dans l'application, il reste presque inchangé, la différence ne concerne que les éléments et capacités supplémentaires. Le même panneau de menu principal standard et deux fenêtres, souvent désactivées par défaut, etc.
Mais d’autre part, la question de savoir ce qu’est l’explorateur dans nouvelles versions Windows a une autre réponse. On peut noter que des outils assez intéressants sont apparus ici. Par exemple, pour écrire des données sur le disque, vous n'avez plus besoin d'utiliser programmes tiers, car le système possède ses propres moyens d’enregistrement (qui ne figuraient pas dans les versions obsolètes). Cependant, les opportunités sont nombreuses.
Opérations spéciales de structuration de données
Si nous parlons spécifiquement de la commande du contenu d’un ordinateur, vous pouvez utiliser les outils d’affichage du menu Affichage, qui présente plusieurs options pour trier les données, par exemple, par taille, date de création ou modification, il est possible de les regrouper en fonction de fonctionnalités similaires, etc.
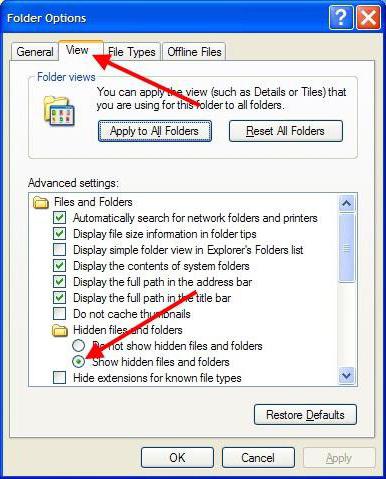
D'autre part, en considérant la question de savoir à quoi sert "Explorer", on peut dire que c'est aussi un moyen d'afficher des données cachées qui ne sont normalement pas disponibles pour l'utilisateur, car les modifier du point de vue du système n'est pas souhaitable. Pour ce faire, utilisez le menu Affichage, où dans la nouvelle fenêtre sur un onglet spécial et définissez le paramètre approprié.
Dans le menu contextuel, vous pouvez utiliser de nombreuses commandes supplémentaires, jusqu'à personnaliser l'apparence des dossiers. Sans parler de certaines fonctionnalités supplémentaires, telles que la recherche rapide d'objets par nom ou avec différents attributs et extensions, qui sont d'ailleurs dupliquées dans la plupart des cas dans les sections du menu principal et dans la boîte à outils.
Quoi d'autre est "l'explorateur" dans l'ordinateur, et où est-il situé?
Parmi les fonctionnalités supplémentaires, notons l'envoi direct de données sous forme de message. emailVrai, sujet à un client de messagerie configuré, permission et retrait accès partagé fichiers et répertoires, tri du contenu multimédia en fonction de dossiers prédéterminés pour la vidéo, l’audio et les graphiques.
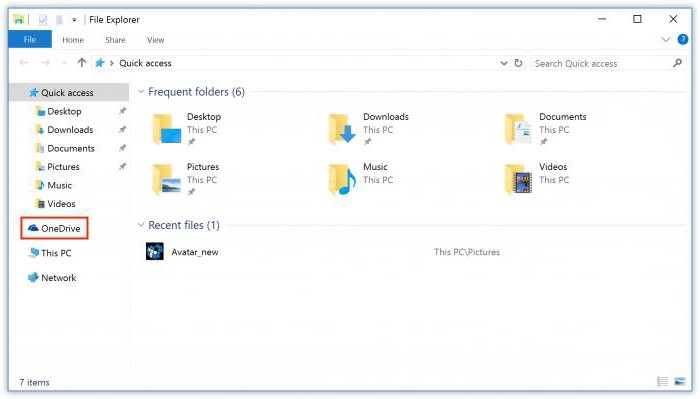
Dans dernières versions Windows peut même utiliser la synchronisation automatique avec stockage en nuage One Drive, ainsi qu’un accès rapide aux documents et dossiers récemment utilisés.
Voyons maintenant où se trouve le fichier exécutable du programme explorer.exe dans le système. Inutile d’aller loin, c’est le répertoire racine de Windows sur le disque où le système est installé.
Façons d'appeler "Explorer"
En ce qui concerne le lancement du programme, vous pouvez noter quelques-unes des méthodes les plus courantes Le plus long est l'utilisation du menu Démarrer principal, où, selon la version de Windows, la section standard ou utilitaire est sélectionnée.

Une autre méthode consiste à utiliser le clic droit sur le bouton “Démarrer”, où la ligne de lancement “Explorer” est sélectionnée.
La troisième méthode consiste à entrer la commande explorer.exe dans le menu Exécuter, qui est ensuite appelé via le démarrage standard ou par une combinaison de Win + R.
Mais le plus rapide et de manière simple est une combinaison de Win + E. Souvent oublié à ce sujet, ou tout simplement ne sais pas. Mais c’est elle qui est la plus pratique pour gagner du temps.
Problèmes possibles dans le programme
Il semble donc que l’objet de «l’explorateur» soit plus ou moins clair. Regardons les principaux types d'échecs dans l'application.
Le plus souvent, le programme peut se bloquer lors de la copie, de la suppression ou du déplacement de données comportant des erreurs ou protégées de telles actions. Parfois, le problème réside dans l'utilisation excessive des ressources du système. Habituellement, même si un écran vide apparaît dans quelques minutes, le travail est restauré. Dans certains cas, de telles violations peuvent entraîner erreurs système sur des disques. Pour la réparation, il est recommandé de vérifier la partition système à l’aide d’outils intégrés ou de commandes telles que chkdisk (avec différentes saveurs). paramètres supplémentaires, disons, / f / r dans le menu "Exécuter" avec correction automatique des défaillances et récupération des grappes endommagées. Vous pouvez aussi utiliser ligne de commande (cmd) où la combinaison sfc / scannow est écrite.
Mais le plus souvent, l'achèvement incorrect de "l'Explorateur" est associé à la pénétration de virus et de codes malveillants exécutables dans le système. Comme on le voit déjà, dans une telle situation, vous devrez nettoyer votre ordinateur. Si un outil de sécurité standard a manqué la menace, il est préférable d'utiliser des utilitaires portables ou des disques de récupération qui chargent un logiciel antivirus avant le démarrage de Windows.
Qu'est-ce qu'un chef d'orchestre, tout le monde devrait savoir qui, d'une manière ou d'une autre, interagit avec un ordinateur. Après tout, chaque jour, en effectuant diverses actions avec des documents numériques, nous nous tournons vers l’application Windows Explorer. Pour la plupart des utilisateurs, ce programme est le plus pratique lors de la navigation vers un PC.
Commodité Explorateur Windows réside dans le fait qu'ici vous pouvez voir non seulement les icônes et les noms de documents et de répertoires, mais également toute la branche de leur emplacement dans une vaste arborescence de répertoires. Explorer a une interface interactive agréable et intuitive. En outre, le "Bureau" lui-même, c’est-à-dire tout ce que nous voyons sur le moniteur, sert également de guide.
Le fait est que l’explorateur, à partir de la version Windows de 1995, est un shell graphique. système d'exploitationC’est-à-dire qu’il s’agit du programme conçu pour améliorer la compréhension entre l’utilisateur et le système d’exploitation. Il traduit toutes les commandes que nous donnons avec la souris (copier, supprimer, glisser-déposer, etc.) dans un langage compréhensible par la machine.
La plupart des utilisateurs choisissent l’explorateur et ne savent pas comment manipuler des fichiers et des dossiers sans cette application. Pendant ce temps, un groupe assez important de personnes préfère utiliser les autres pour cela. En règle générale, il s'agit d'informaticiens et d'utilisateurs avancés.
Interface de l'explorateur
La fenêtre du programme en question se compose de deux panneaux identiques. Le côté gauche montre la soi-disant "arborescence de répertoires" qui vous permet de déterminer visuellement l'emplacement des fichiers. Dans la droite - affiche le contenu du répertoire sélectionné sur le côté gauche. Dans les sept (Windows 7), vous pouvez connecter une troisième zone, l’aperçu, en cliquant sur l’icône située dans le coin supérieur droit de la fenêtre.
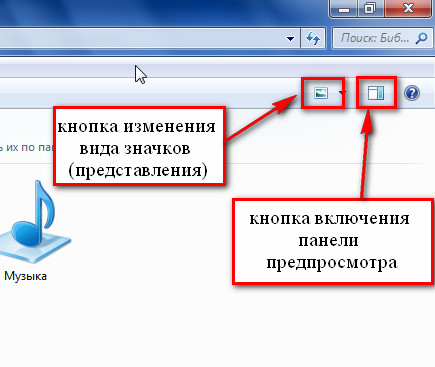
L'apparence de "l'Explorateur" peut être personnalisée en fonction de vos habitudes. Les paramètres d'affichage des panneaux de commande et des zones de fenêtre peuvent être modifiés en suivant le chemin: organiser / afficher (voir figure). L'apparence de l'explorateur ressemble à la fenêtre du navigateur Explorer, car il y a une barre d'adresse, des boutons "forward-back".

Explorateur de recherche
À droite de la ligne de saisie dans l’explorateur se trouve un outil de recherche qui vous permet de trouver le document souhaité, mais vous devez pour cela connaître le nom du fichier que vous recherchez. La recherche dans la section du catalogue peut être effectuée à l'aide du filtre (par date, par type, par type, par nom, par mot-clé, etc.). Les critères de filtrage apparaissent lors de l'insertion d'un curseur dans barre de recherche et pour les utiliser, vous devez cliquer dessus avec la souris.
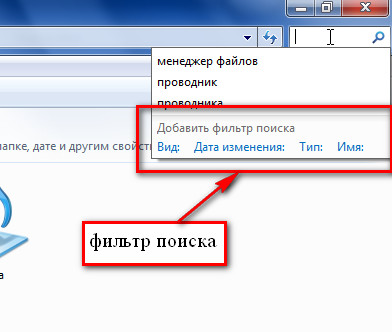
Manipulations de fichiers dans l'explorateur
Dans la fenêtre du programme, il y a des boutons en cliquant sur lesquels vous pouvez générer un nouveau dossier ou écrire des fichiers. mémoire externe. Pour les fichiers image, un bouton de diaporama apparaît dans l’explorateur, ce qui est intéressant et très pratique. Pour effectuer des actions avec des documents, vous devez cliquer sur leur icône avec le bouton droit de la souris. Cela ouvre un menu dans lequel vous devez sélectionner l'action que vous voulez effectuer avec les fichiers et cliquer dessus avec la souris ou appuyer sur le bouton Entrée du clavier.
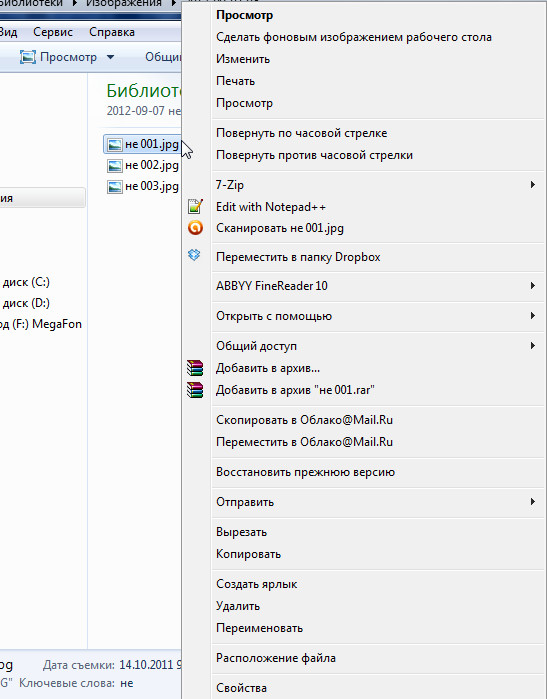
Le principal inconvénient d’Explorer est l’inconvénient de copier ou de déplacer des fichiers entre des répertoires. Mais pour cela, vous pouvez ouvrir deux explorateurs et déplacer des fichiers par glisser-déposer.
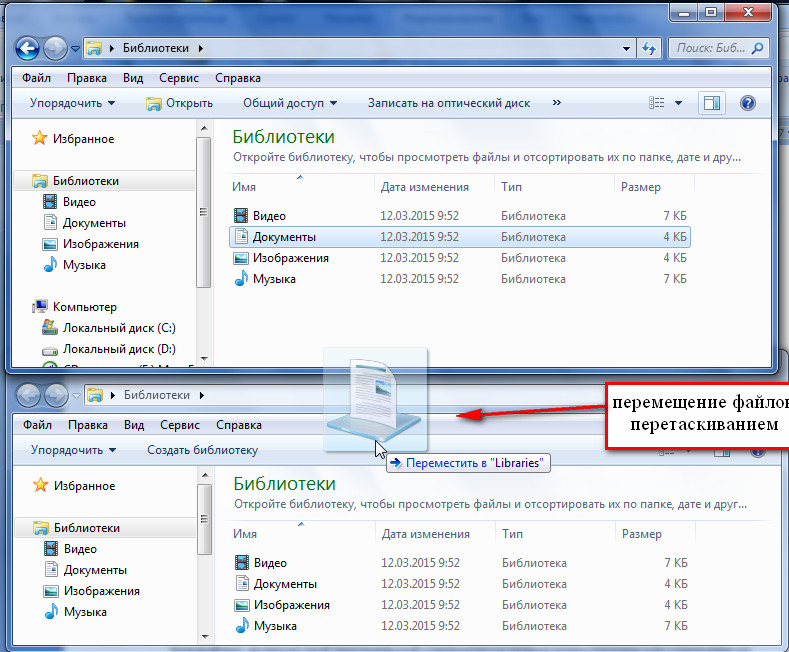
Ainsi, l'explorateur de programme est l'un des principaux sur l'ordinateur. Les fonctions de l’explorateur incluent la visualisation de l’emplacement, le déplacement, la copie de fichiers, la création de nouveaux fichiers, c’est-à-dire tout ce qui rendrait impossible le travail normal sur un ordinateur de nombreux utilisateurs.