Un autre problème du système d’exploitation Windows 10 est le bouton de démarrage qui a été désactivé. Imaginez que vous travaillez, travaillez, puis cognez - et une telle surprise a surgi. Le démarrage a cessé de fonctionner à cause de la prochaine mise à jour de Windows 10, soit parce que vous avez fait quelque chose dans le registre, soit dans le registre, ce n’est pas vous qui l’avez mal compris, mais certains programmes. Que faire dans ce cas? J'ai décrit plusieurs manières de résoudre ce problème et de faire fonctionner le menu Démarrer.
La première façon que j'ai pour les fans de mesures radicales. À savoir, vous pouvez exécuter, suivre le lien et lire comment cela peut être fait.
La seconde méthode aide dans presque tous les cas.
Restaurer le menu Démarrer lorsque powerShell
Pour ne pas peindre longtemps, qu'est-ce que je vais dire, PowerShell est un utilitaire similaire à ligne de commande, seulement plus brusquement. Comment le lancer, si ce "Start" ne fonctionne pas pour nous. Vous pouvez également le faire de plusieurs manières.
Tout d'abord, vous pouvez appuyer sur Win + R et dans la fenêtre ouverte, entrer Powershell
Deuxièmement, vous pouvez le faire via le gestionnaire de tâches. Appuyez sur Alt + Ctrl + Suppr et accédez au gestionnaire de tâches. Nous avons une fenêtre dans laquelle nous cliquons sur "Fichier - Démarrer une nouvelle tâche"

Dans la fenêtre ouverte nous plaçons un oiseau devant la pointe "Créer une tâche avec des droits d'administrateur" et entrez la commande powershell.

Nous avons la fenêtre suivante.
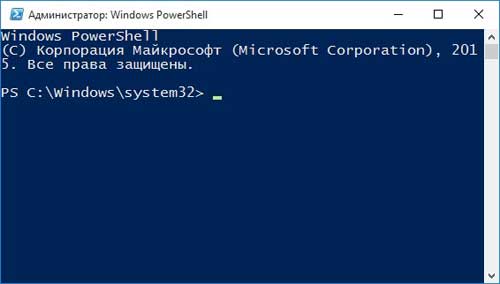
Copiez le jeu de commandes suivant:
Get-AppXPackage -AllUsers | Foreach (Add-AppxPackage -DisableDevelopmentMode -Register "$ ($ _. InstallLocation) \\ AppXManifest.xml")
Cliquez sur l'entrée. Le travail du "sort" que vous avez entré est parti, dans quelques minutes, vous verrez des erreurs dans la fenêtre, surlignées en rouge. Après cela, vous pouvez cliquer sur "Démarrer" et vérifier ses performances.
La façon suivante de restaurer le bouton "Démarrer" - redémarrer "Explorer"
Pour ce faire, nous allons au gestionnaire de tâches que nous connaissons déjà et dans l'onglet "Processus", nous redémarrons l'explorateur. Cliquez sur le processus correspondant avec le bouton droit et, dans le menu déroulant, sélectionnez l'élément "Redémarrer".
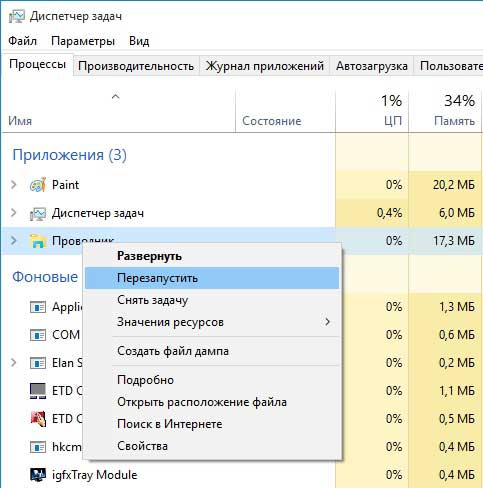
Nous conjurons l'éditeur de registre
Si rien ne vous aide, consultez le registre. Pour ce faire, nous appuyons sur la combinaison déjà connue de touches Win + R et dans la fenêtre ouverte, nous écrivons la commande regedit. Cliquez sur "OK".
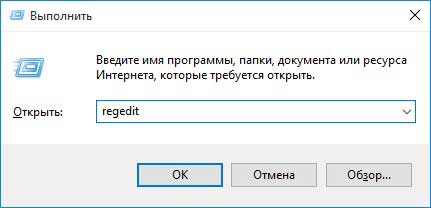
HKEY_CURRENT_USER \\ Software \\ Microsoft \\ Windows \\ CurrentVersion \\ Explorateur \\ Avancé
Du côté droit de la fenêtre, nous regardons les paramètres. Nous recherchons EnableXAMLStartMenu, s'il n'existe pas, puis créez. Pour ce faire, cliquez sur la case vide et sélectionnez "Create - paramètre DWORD (32 bits)"
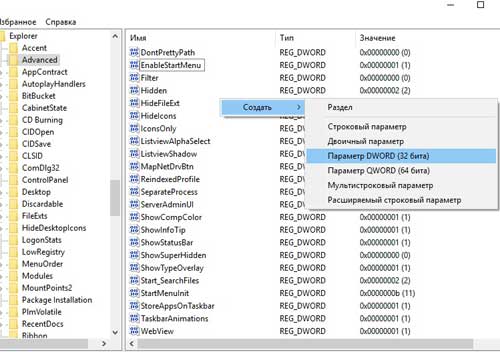
Indiquez la valeur 0 pour le paramètre que vous venez de créer.
Si vous avez ce paramètre, mais qu'il a une valeur différente, vous devez le remplacer par 0.

Maintenant, il ne reste plus qu'à redémarrer l'ordinateur et vérifiez si le bouton Démarrer fonctionne.
J'espère que vous avez corrigé votre panne et je serai heureux si, dans les commentaires, vous vous désabonnez du travail effectué et indiquez également quelles autres méthodes ont résolu ce problème.
Et aussi regarder une vidéo
La mise à niveau vers Windows 10 pour beaucoup n'a pas été sans conséquences. Comme il arrive souvent, Microsoft a mis en place une mise à jour "de travers", donc sur certains ordinateurs, ordinateurs portables et netbooks, cela n’a pas apporté autant de plaisir que de problèmes. Et l'un d'entre eux est l'échec du menu Démarrer pour fonctionner correctement. Parfois, le système redémarre et, dans certains cas, il ne sert à rien. Que puis-je faire si le menu Démarrer de Windows 10 ne fonctionne pas?
Nous vous suggérons de démonter tous les moyens de résoudre ce problème au cours de cet article. Soit dit en passant, à en juger par les dernières nouvelles, de temps en temps, d’autres éléments intégrés au système fraîchement cuit refusent de fonctionner. Avec notre aide, vous pouvez les surmonter.
Que faire si le menu Démarrer de Windows 10 ne fonctionne pas
Le premier et le plus facile est de redémarrer l'explorateur, c'est Explorer.exe. Mais si le redémarrage du système n'aide pas, alors cela ne sera pas bénéfique. Si, après le redémarrage de l'ordinateur, Start recommence à fonctionner correctement, vous pouvez utiliser cette méthode de manière permanente.Vous connaissez probablement la combinaison avec laquelle le gestionnaire de tâches est activé. Oui, ce sont les trois boutons les plus célèbres CTRL + Alt + Del. Ce que vous devez faire:
Si le miracle ne se produit pas et que cela ne fonctionne toujours pas, alors le problème réside dans quelque chose d'autre et la solution doit être recherchée différemment. Heureusement, ce n'est pas la fin de notre article.
PowerShell comme moyen de relancer le démarrage
Pour commencer, je voudrais vous avertir que cette méthode non seulement aide à résoudre le problème, mais peut aussi causer des problèmes avec applications installées à partir du magasin Windows 10. D'autre part, ils peuvent toujours être réinstallés - cela résout tous les problèmes qui ont surgi avec les applications téléchargées.Voyons quoi faire:
Il existe deux options pour exécuter PowerShell: monter dans la jungle du système d'exploitation via un grand nombre de dossiers ou utiliser la fenêtre "Exécuter". Nous vous suggérons d'utiliser la deuxième option - c'est plus rapide, plus simple et plus pratique.
- Exécutez la fenêtre "Exécuter" avec la combinaison de touches Win + R;
- Dans la ligne, entrez "Powershell.exe", puis cliquez sur "OK";
- Une fenêtre similaire à la ligne de commande démarre, uniquement en bleu;
- Copiez la combinaison suivante et collez-la dans le programme: Get-AppXPackage -AllUsers | Foreach (Add-AppxPackage -DisableDevelopmentMode -Register "$ ($ _. InstallLocation) \\ AppXManifest.xml");
- Cliquez sur "Enter" pour l'exécuter;
- Après un certain temps, vous devriez vérifier si le menu Démarrer fonctionne.
Rendons le travail au début en utilisant le registre
Si rien de tel ne s'est encore produit, ne désespérez pas - il y a la dernière voie.
Sécurité et maintenance - outil intégré de résolution de problèmes

Créer un nouvel utilisateur
Le problème réside souvent dans le nom d'utilisateur en langue russe, vous devez donc en créer un nouveau: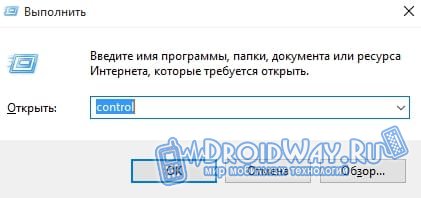 Lorsque l'ordinateur démarre, sélectionnez l'utilisateur que vous venez de créer et vérifiez que le menu Démarrer fonctionne. L'une de ces manières, en tout cas, devrait la ramener à la vie.
Lorsque l'ordinateur démarre, sélectionnez l'utilisateur que vous venez de créer et vérifiez que le menu Démarrer fonctionne. L'une de ces manières, en tout cas, devrait la ramener à la vie.Après la mise à niveau vers nouvelle version système d'exploitation, certains utilisateurs sont confrontés à une situation désagréable - sous Windows 10, le bouton Démarrer ne fonctionne pas. Mais vous pouvez vous débarrasser de ce problème vous-même.
Pourquoi le bouton "Démarrer" ne fonctionne-t-il pas?
La principale raison pour laquelle le bouton Démarrer ne fonctionne pas est la réinitialisation des paramètres fonctionnels dans l'éditeur de registre du système d'exploitation. Les paramètres administrateur peuvent également être réinitialisés. Mais un tel problème survient par la faute de l'utilisateur, et non à cause de défauts dans le système d'exploitation (il est utile de lire "").
Restauration de la capacité de travail
Même si vous n'êtes pas un utilisateur professionnel, vous pouvez tout de même restaurer le menu Démarrer.
Redémarrer l'explorateur
Un moyen simple de résoudre ce problème consiste à redémarrer l'Explorateur.
Corriger la situation avec PowerShell
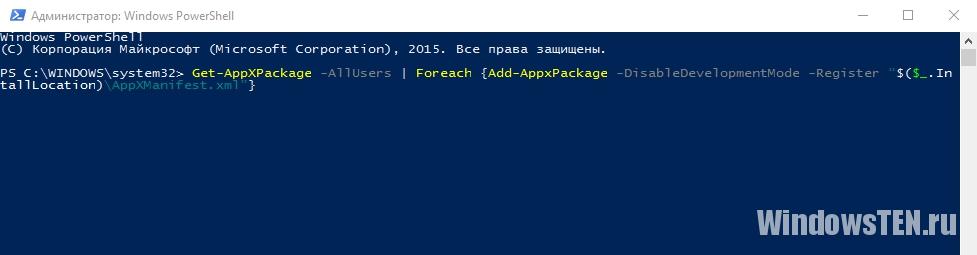
Modifier les paramètres de l'éditeur du registre
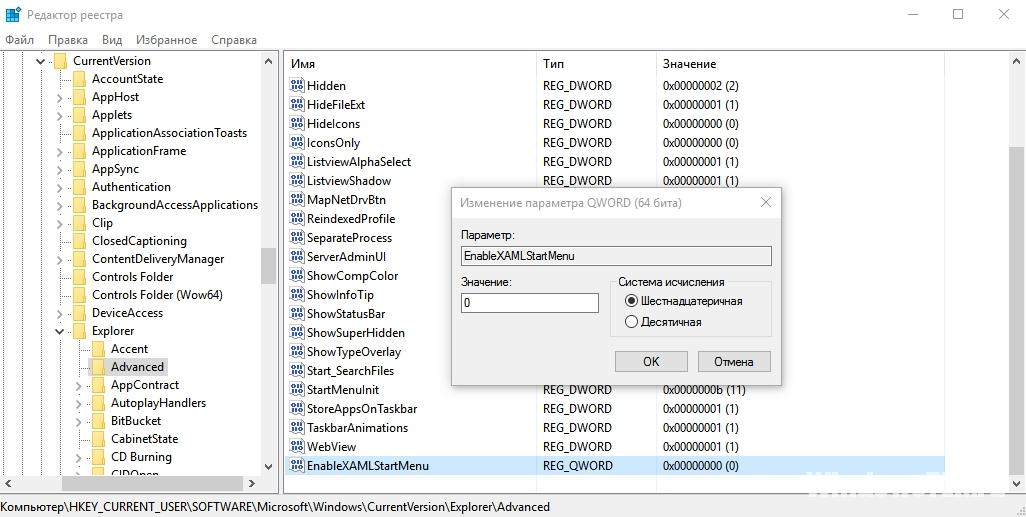
Créer un nouvel utilisateur sur le périphérique
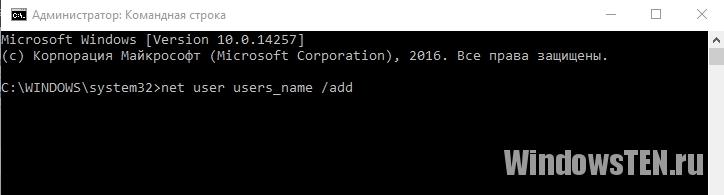
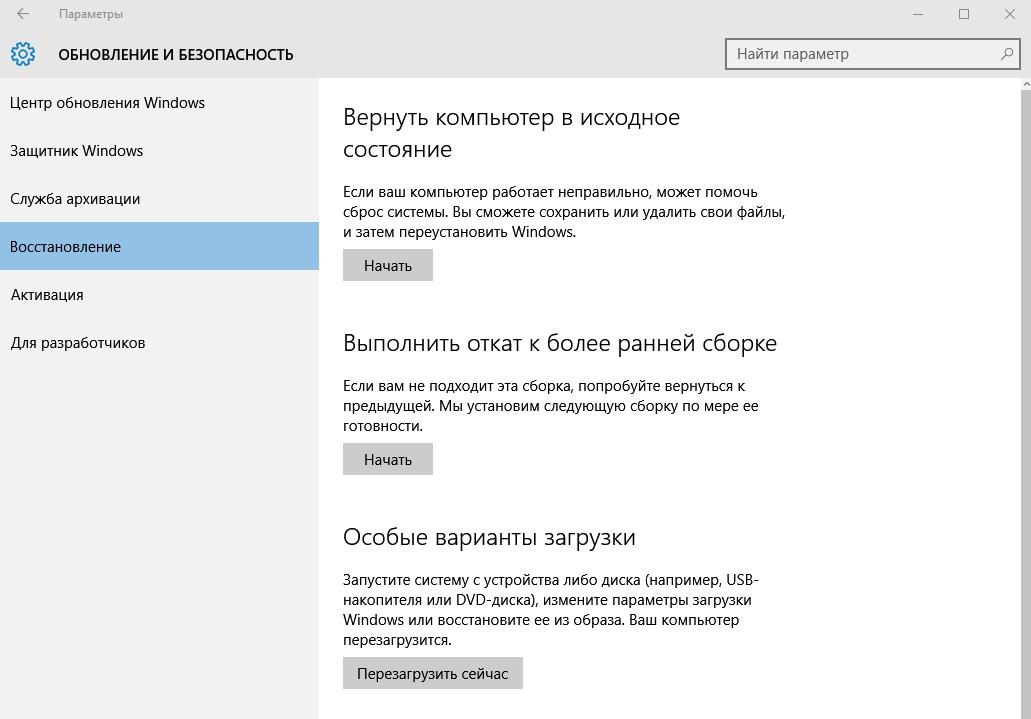
Vidéo
Dans la vidéo, expliquez plus en détail comment utiliser les méthodes ci-dessus et découvrez d'autres moyens de résoudre ce problème.
Conclusion
Restaurer le bouton Démarrer après mises à jour Windows il y a plusieurs façons. Si aucun d'entre eux n'a aidé, restaurez le système via l'application Paramètres, en utilisant un lecteur flash ou un disque amorçable.
Windows 10 est considéré comme l'un des meilleurs systèmes d'exploitation dans la ligne Microsoft. Depuis sa création, les utilisateurs ont relevé des bogues et des problèmes, dont la plupart ont été résolus. Malheureusement, les "dizaines" de problèmes continuent d’être pertinents et des solutions sont toujours nécessaires.
L'un de ces problèmes est le problème du fonctionnement du bouton "Démarrer" de Windows. On ajoute souvent à ce bogue que d'autres éléments du système ne peuvent pas être ouverts (par exemple, la fenêtre "Tous les paramètres"). Le bouton "Démarrer" peut ne pas fonctionner après la mise à jour. En outre, un problème avec le menu et le bouton peut se produire après installations Windows 10 à partir de zéro.
Nous allons essayer de décrire toutes les options pour lesquelles cela se produit, et les moyens de résoudre la situation, dont l’efficacité a déjà été prouvée par les utilisateurs de Windows 10.
Parmi les méthodes pour résoudre le problème avec le fonctionnement du menu Démarrer, il y a un redémarrage banal du processus explorer.exe sur ordinateur personnel avec Windows 10. Pour ce faire, appuyez sur la combinaison de touches CTRL + ALT + SUPPR pour appeler le "Gestionnaire des tâches". Une autre façon d'entrer dans le "Gestionnaire des tâches" est d'appuyer sur CTRL + SHIFT + ESC. Cliquez ici pour plus d'informations. S'il n'y a pas une telle fenêtre, allez simplement dans l'onglet "Processus".
Parmi tous les processus que nous recherchons "Explorer". En anglais versions de Windows 10, ce processus est affiché comme Explorateur Windows. Cliquez avec le bouton droit sur ce processus pour appeler le menu contextuel et cliquez sur "Redémarrer".
Cette méthode est inefficace, mais si le problème particulier lié au fonctionnement du bouton Démarrer de Windows 10 auparavant n’était pas, cette méthode peut fonctionner. Des problèmes plus graves nécessiteront des mesures plus sérieuses.
Reprise du menu Démarrer avec PowerShell
Avant de commencer à travailler avec PowerShell, il convient de garder à l'esprit que cette méthode aide dans la plupart des cas à résoudre les problèmes du menu Démarrer. Cependant, cette méthode peut entraîner des modifications du système et, par conséquent, d'autres problèmes peuvent survenir. En particulier, nous parlons de violations dans le travail de certaines applications téléchargées à partir du magasin "dizaines". Donc, tout d'abord, nous essayons la méthode décrite dans le paragraphe précédent, et nous manipulons avec PowerShell si les actions n'ont pas apporté le résultat.
Étant donné que le bouton Démarrer est inutilisable, vous pouvez uniquement exécuter la fonction PowerShell à partir du dossier Windows \\ System32 \\ WindowsPowerShell \\ v1.0. Dans ce dossier, nous recherchons, puis cliquez sur le fichier powershell.exe avec le bouton droit de la souris pour le démarrer en tant qu'administrateur,
Vous pouvez exécuter le fichier PowerShell avec des droits d'administrateur en utilisant une autre méthode. Vous devez cliquer sur le bouton droit "Démarrer". Un menu s'ouvrira où vous devrez cliquer sur "Ligne de commande (Administrateur)". Sur le terrain, tapez powershell. À l'avenir, toutes les combinaisons nécessaires sont entrées ici. Lorsque vous utilisez la "ligne de commande", une fenêtre séparée ne sera pas ouverte.
Dans la fenêtre PowerShell, entrez la commande suivante:
Get-AppXPackage -AllUsers | Foreach (Add-AppxPackage -DisableDevelopmentMode -Register "$ ($ _. InstallLocation) AppXManifest.xml")
Ne le faites pas manuellement, copiez et collez simplement. Après l'exécution de la commande, nous essayons d'ouvrir le menu "Démarrer". S'il n'y a pas d'ouverture, continuez.
Travailler avec l'éditeur de registre Windows 10
Il existe plusieurs autres façons de mettre le menu Démarrer en état de marche. Parmi ces moyens supplémentaires, il est conseillé de manipuler l'éditeur de registre.
Pour entrer dans la fenêtre de l'éditeur, cliquez sur Win + R et tapez regedit dans la ligne qui apparaît. Nous avons besoin d'une section HKEY_CURRENT_USER \\ Software \\ Microsoft \\ Windows \\ CurrentVersion \\ Explorer \\ Avancé.
Cliquez avec le bouton droit n'importe où dans le champ à droite. Sélectionnez "Créer", puis DWORD (32). Le nouveau paramètre doit être nommé ainsi: EnableXAMLStartMenu. Définissez maintenant la valeur souhaitée pour le paramètre. Cela se fait en double-cliquant sur la souris. Attribuez la valeur à 0.
Résoudre le problème en créant un nouvel utilisateur
Si le problème persiste, il est possible de créer un nouvel utilisateur qui sera un moyen de sortir. Appuyez sur "Win" + R. Dans le champ de recherche, entrez Control pour accéder au panneau de contrôle, dans lequel nous créons un nouvel utilisateur.
Vous pouvez également créer un nouvel utilisateur via la "ligne de commande". Appuyez sur "Win" + R, dans le champ entrez net user UserName / add .
En règle générale, pour un nouvel utilisateur, le menu Démarrer et tous les paramètres fonctionnent sans problème. Il ne reste plus qu'à transférer tous les fichiers vers un nouveau compte.
Que faire si aucune des options n'a aidé?
Il arrive que rien n’aide. Ensuite, il reste à utiliser le mode restaurer Windows. Cela signifie un retour à l'état d'origine. Mais généralement, une simple restauration des mises à jour fonctionne. Dans le "Panneau de configuration", choisissez "Programmes et composants". Ici, nous examinons les mises à jour et supprimons les dernières.
La restauration des mises à jour est bonne car après la mise à jour, l'ouverture du menu "Démarrer" ne pose aucun problème.
Un délai significatif est le temps qu'il faudra passer à attendre le téléchargement. version précédente Windows 10. Toutes les méthodes ci-dessus peuvent vous aider. Mais nous devons commencer à essayer dans l'ordre dans lequel nous les avons placés. Ainsi, la probabilité d’aggraver le problème avec le bouton "Démarrer" est minimisée.
Les mises à jour du système d'exploitation seront réduites du site officiel de Microsoft, qui améliore les performances de l'ordinateur, le rend plus sûr et ajoute une nouvelle fonctionnalité au système d'exploitation. Cependant, avec ces mises à jour, certains problèmes surviennent également. Par exemple, certains utilisateurs après la prochaine mise à jour voient qu'ils ont un bouton "Démarrer" dans Windows 10.
Dans ce cas, il ne répond pas facilement au clic de la souris sur son icône, mais il ne fonctionne pas après avoir appuyé sur le bouton Win du clavier (le bouton avec l'emblème Windows). Souvent, avec un tel problème, les paramètres du système et les autres éléments ne sont pas ouverts. Dans l'article, nous découvrirons comment sortir de cette situation et restaurer l'efficacité du système. Si vous ne voulez pas que des difficultés similaires se reproduisent à l’avenir, vous pouvez le faire complètement.
Pour lutter contre le menu "Démarrer" désactivé en permanence en 2016, Microsoft a même créé une application spéciale qui devait automatiquement résoudre le problème.
Cette méthode est la plus simple, utilisez-la d'abord, si après le redémarrage du système, le démarrage ne fonctionne toujours pas, passez aux options suivantes. Explorer.exe est l'environnement graphique Windows. Il est responsable de tout ce que nous voyons, ce sont les fenêtres avec l'explorateur, la barre des tâches, la barre d'état système et même les widgets. Comme tous les autres programmes, cette application peut fonctionner avec des échecs, par exemple, en raison d'un conflit élémentaire avec des cellules de données dans la RAM. Donc, pour que le menu "Démarrer" prenne tout son sens, nous allons essayer de redémarrer ce processus.
Comment le réparer
Suivez nos instructions:
- Nous démarrons le gestionnaire de tâches. Vous pouvez l'ouvrir en utilisant la combinaison des boutons Ctrl + Shift + Esc ou via le menu contextuel de notre barre des tâches. Pour ce faire, cliquez avec le bouton droit de la souris sur son emplacement vide et sélectionnez l'élément indiqué dans la capture d'écran.
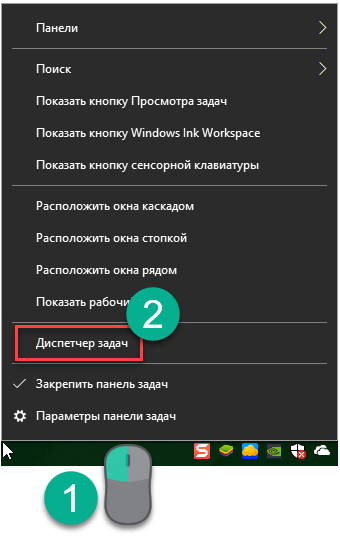
- Si vous exécutez l'outil pour la première fois, vous devez le déployer. Pour ce faire, cliquez sur le bouton "Détails". Nous l'avons marqué avec un cadre rouge.
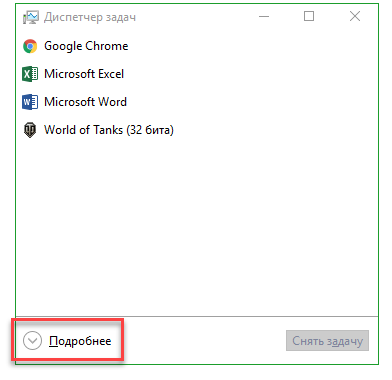
- Aller à l'onglet avec le nom: "Processus", nous trouvons le processus "Explorer" (parfois appelé Explorer) et avec l'aide de menu contextuel, lancé en cliquant avec le bouton droit sur le nom du processus, sélectionnez l'élément "Redémarrer".
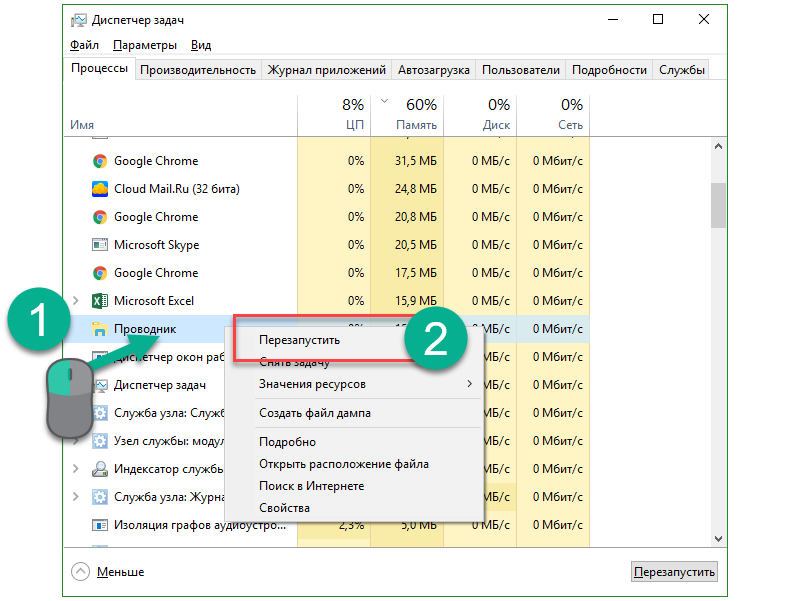
Tous interface graphique Windows 10 disparaîtra momentanément et réapparaîtra. Si cette option ne résout pas votre problème, n'hésitez pas à passer à la méthode suivante, elle sera plus efficace.
Résoudre le problème à l'aide du registre système
Cette méthode est plus efficace que la précédente, cela signifie changer la valeur de la clé de registre du système. S'il n'y en a pas, nous allons le créer. Regardons comment le faire correctement.
- Initialement, vous devez exécuter un utilitaire Windows 10 standard appelé regedit. Pour ce faire, appuyez sur la combinaison de Win + R et entrez le mot regedit dans la fenêtre qui apparaît.
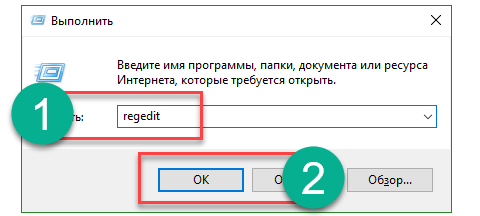
- Dans la fenêtre ouverte, dans sa partie gauche se trouve une arborescence de catalogues du registre. Nous passons le long du chemin, indiqué sur la capture d'écran. Sur le côté droit du programme, sélectionnez la clé EnableXAMLStartMenu, et sinon, créez. Pour ce faire, cliquez sur la partie vide de la partie droite du regedit en cliquant avec le bouton droit sur l’élément "Créer" - "Paramètre DWORD (32 bits)".
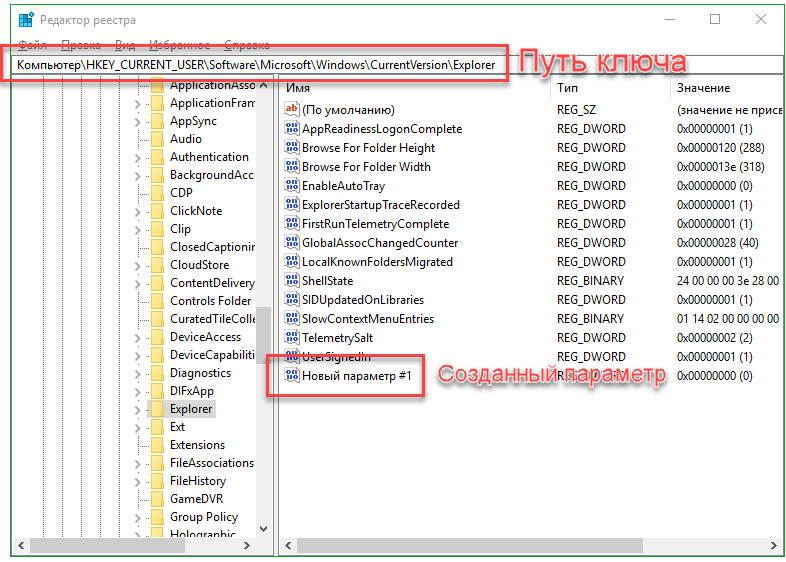
- Renommez maintenant le nouveau paramètre en EnableXAMLStartMenu et ouvrez-le par un double clic, définissez la valeur sur "0".

- Pour que les modifications prennent effet, vous devez redémarrer l'interface graphique de Windows, comme nous l'avons décrit dans la première méthode.
Correction cyrillique
Parfois, le menu Démarrer a cessé de fonctionner après en avoir créé un nouveau utilisateur Windows avec un nom écrit en russe. Pour corriger cette situation, vous devez utiliser l'utilitaire "Computer Management" et corriger le nom. Considérez comment cela est fait.
- Dans un premier temps, nous ouvrons le contrôle de l'ordinateur via une recherche Windows. Pour ce faire, cliquez sur l'icône de la loupe dans la barre des tâches et entrez la requête dans le champ de recherche. Lorsque le résultat apparaît, cliquez dessus.
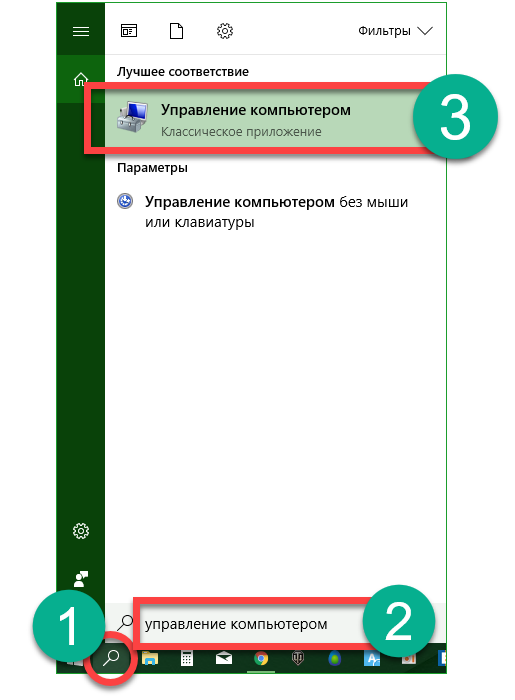
- Ensuite, dans la partie gauche de la fenêtre, ouvrez la section "Utilitaires", allez à " Utilisateurs locaux et groupe "et cliquez sur le dossier" Utilisateurs ". Dans la partie droite de la fenêtre, recherchez le nom que vous souhaitez renommer et faites un clic droit par son nom. Il y aura l'article "Renommer", nous en avons besoin.
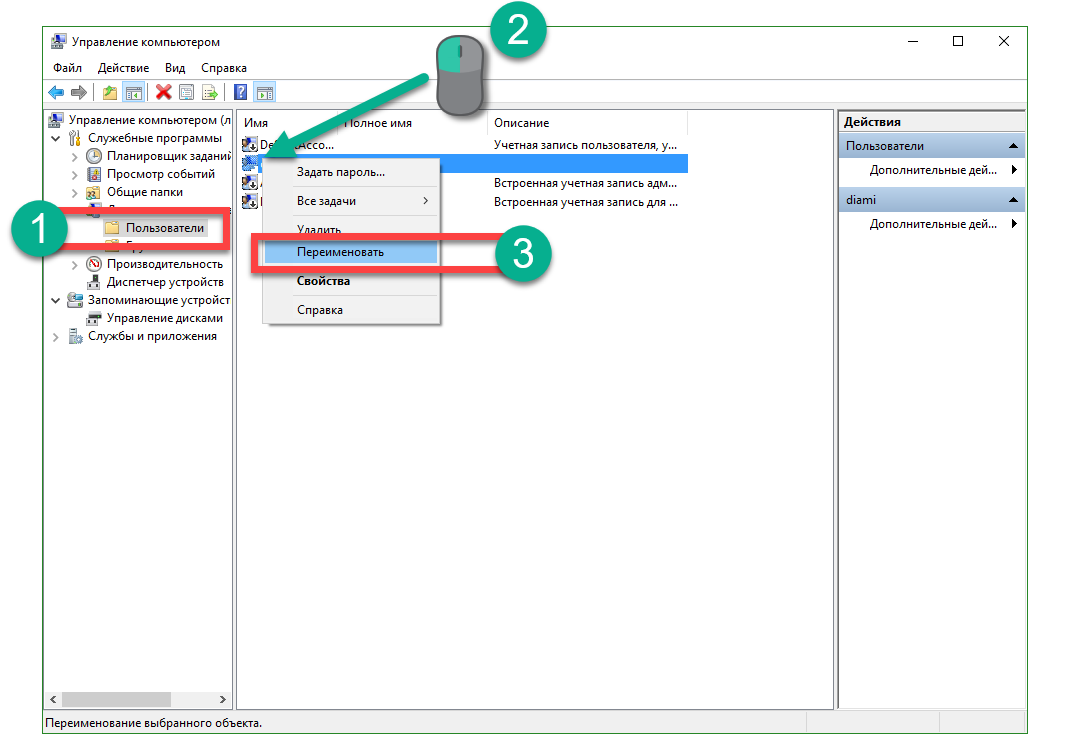
Fait. L'outil "La gestion de l'ordinateur peut être fermée", les modifications sont appliquées dès le redémarrage du système. Si cette méthode ne fonctionne pas, essayez de créer un autre utilisateur et cochez le menu "Démarrer".
Pour cela nous faisons ce qui suit:
- Exécutez l'utilitaire "Exécuter" pour cette utilisation deux touches Win + R enfoncées simultanément. Dans la fenêtre qui apparaît, entrez le mot control et appuyez sur Entrée.
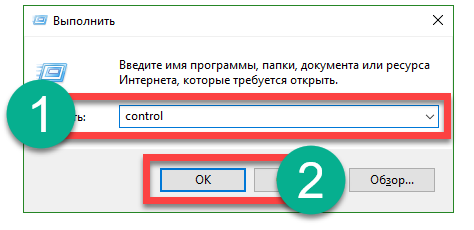
- Après avoir ouvert le panneau de commande, accédez au menu "Comptes d'utilisateurs".

- Cliquez sur l'inscription indiquée dans la capture d'écran.
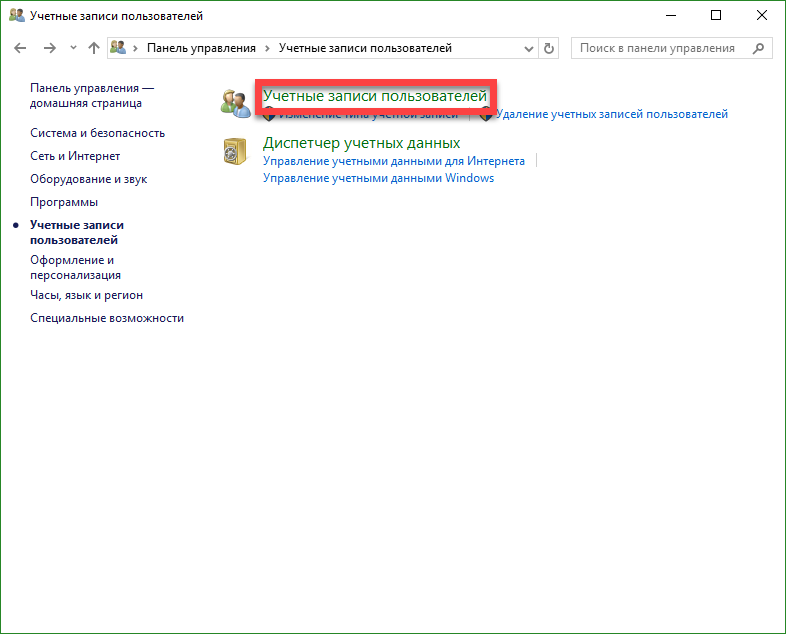
- Ensuite, sélectionnez "Gérer un autre compte".

- Et ajoutez un nouvel utilisateur.

- Dans le même menu, vous pouvez obtenir d'une autre manière. Ouvrez le volet de notification Windows et cliquez sur la vignette "Toutes les options".
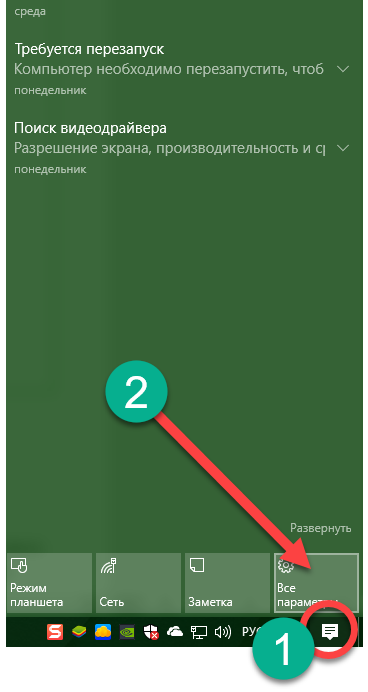
- Faites défiler un peu la fenêtre ouverte et sélectionnez la vignette "Comptes".

- Dans la partie gauche de la fenêtre, sélectionnez la sous-section "Famille et autres utilisateurs", puis cliquez avec le bouton droit sur "Ajouter un utilisateur pour cet ordinateur".
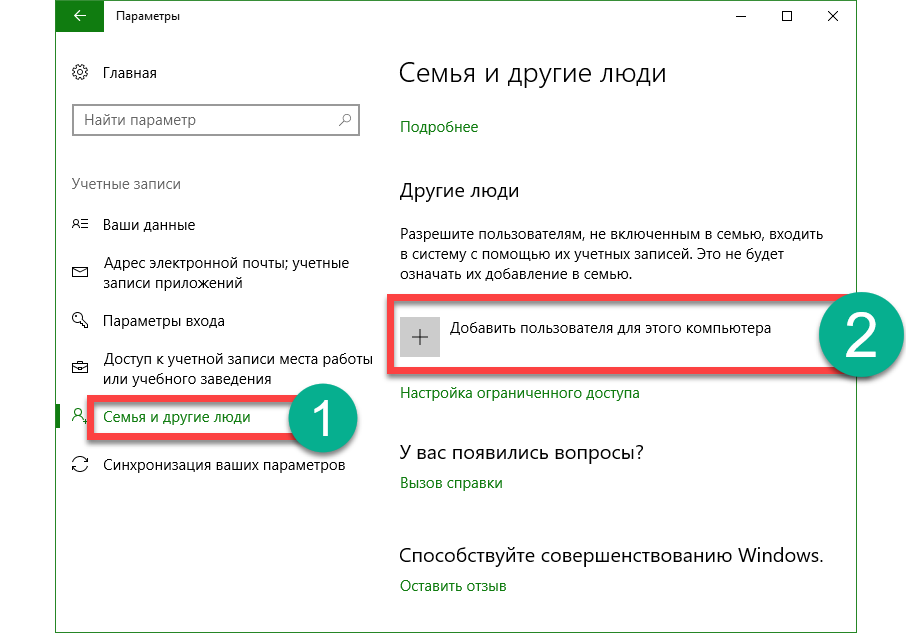
- Ici, vous pouvez créer un autre utilisateur de Windows 10, si vous ne souhaitez pas lier son compte à compte Microsoft, cliquez sur l'élément indiqué dans la capture d'écran et, dans le menu qui apparaît, sélectionnez "Ajouter un utilisateur sans compte les enregistrements Microsoft».
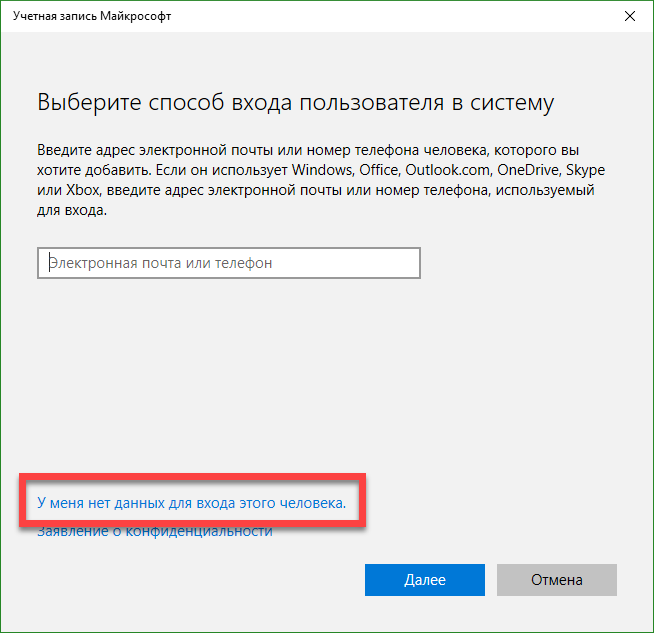
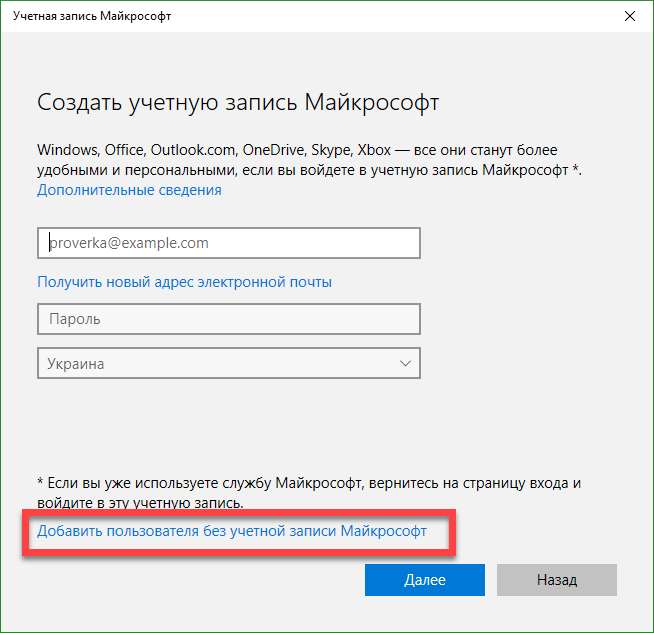
Redémarrez l'ordinateur ou terminez simplement la session en cours et sélectionnez l'utilisateur que vous avez créé. Si le démarrage commence à s'ouvrir, le problème est dans le compte.
Nous utilisons le mode de maintenance automatique Windows 10
Dans le le système Windows 10 Il existe un outil de débogage personnalisé qui, en théorie, devrait résoudre divers problèmes pour l'utilisateur. Parfois, cette fonction résout la question du bouton Démarrer désactivé, regardons comment l'utiliser.
- Dans le moteur de recherche la ligne Windows 10 (qui est déclenché par l'icône de la loupe), écrivez les mots: "Cet ordinateur". Cliquez sur l'élément indiqué dans la capture d'écran avec le bouton droit de la souris et sélectionnez "Propriétés".
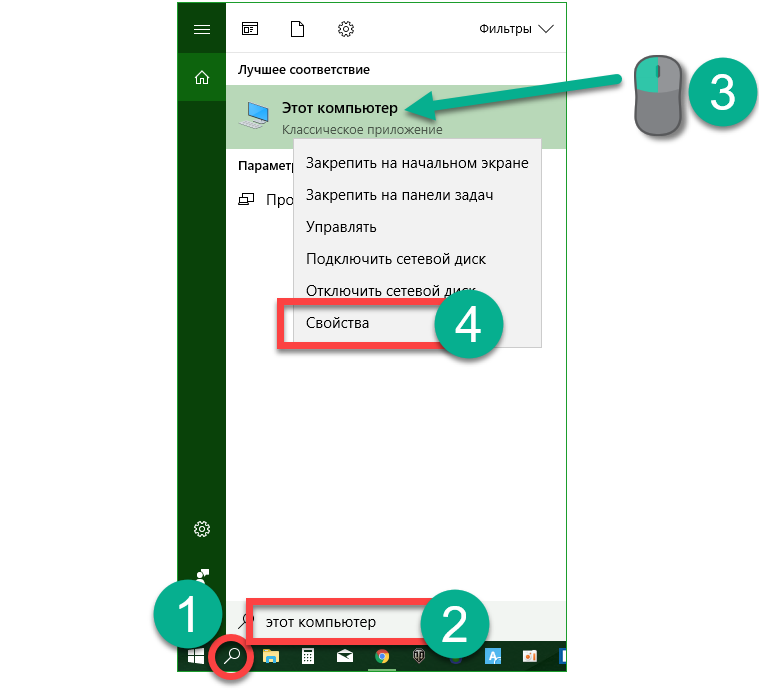
- Dans la fenêtre ouverte, cliquez sur l'inscription: "Security and Service Center" (situé dans le coin inférieur gauche).
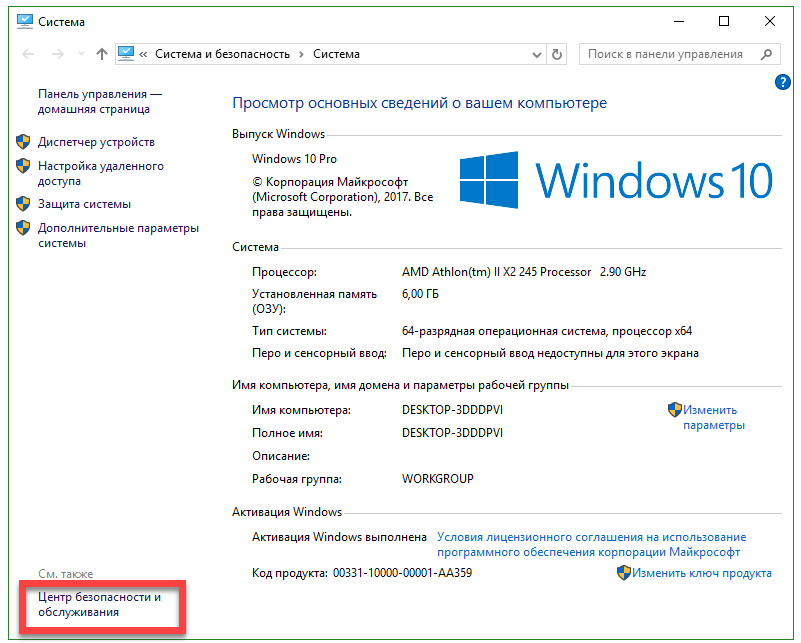
- Développez la section "Maintenance".
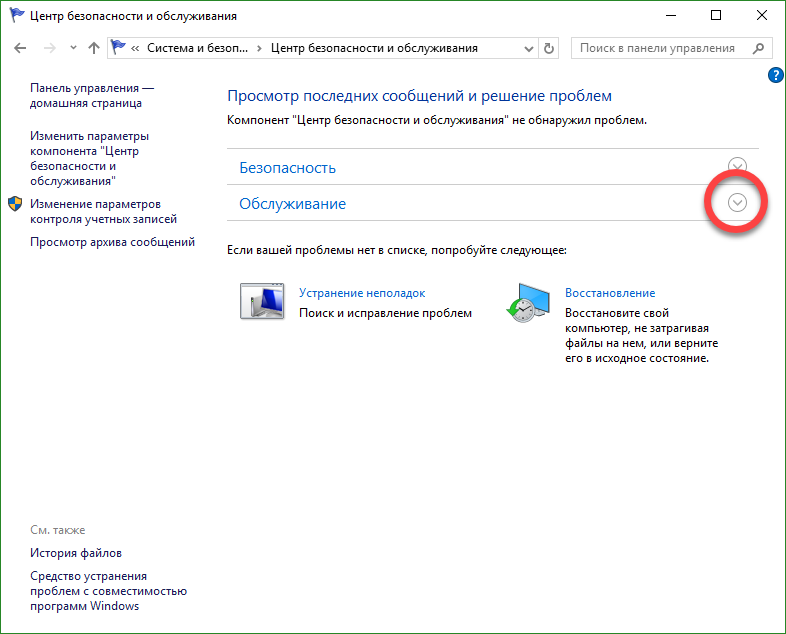
- À l'aide de la clé indiquée sur la capture d'écran, nous démarrons la maintenance automatique du système.
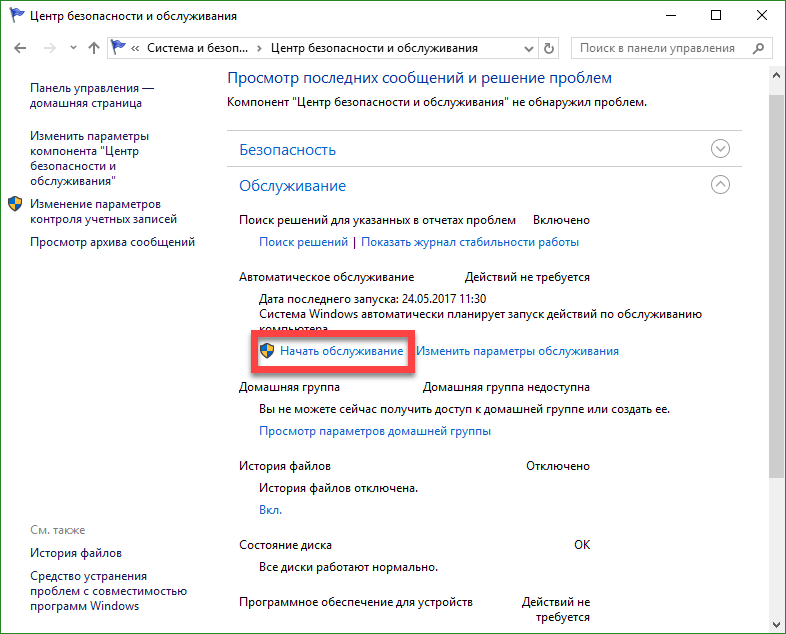
- Le service a commencé, il faudra du temps. Moins vous utilisez l'ordinateur pendant cette période, plus le processus prend fin rapidement. À la fin du test PC, tous les problèmes détectés seront corrigés autant que possible. Si vous le souhaitez, le service peut être désactivé.
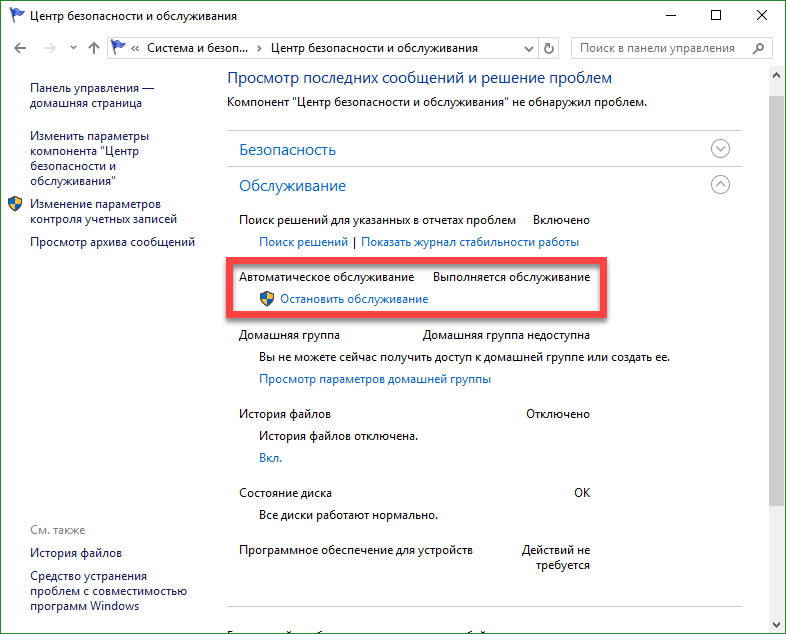
Attention s'il vous plaît! Pour un test plus complet, plus rapide et plus précis, nous vous recommandons de fermer tous les programmes en cours et de sauvegarder les données. Le programme ne fonctionne que pour le compte de l'administrateur.
Nous utilisons PowerShell pour réparer le menu Démarrer
Donnons une autre variante, qui aidera à ajuster le menu "Démarrer". Nous prenons les mesures suivantes:
- Vous devez d'abord exécuter PowerShell lui-même. Pour ce faire, utilisez l'outil de recherche intégré. Cliquez sur l'icône de la loupe située à gauche de la barre des tâches et entrez la commande PowerShell dans le champ de recherche. Lorsque le résultat souhaité apparaît (dans la capture d'écran, il est indiqué par le chiffre 3), cliquez dessus avec le bouton droit de notre manipulateur et sélectionnez la section "Exécuter en tant qu'administrateur".

Parfois, il n'est pas possible de trouver le programme à travers la recherche. Pour contourner le problème, accédez à l'Explorateur Windows sur le chemin indiqué dans la capture d'écran et exécutez Powershell.exe. Exécutez le fichier en tant qu'administrateur. Pour ce faire, cliquez avec le bouton droit sur son nom et sélectionnez l'élément souhaité.
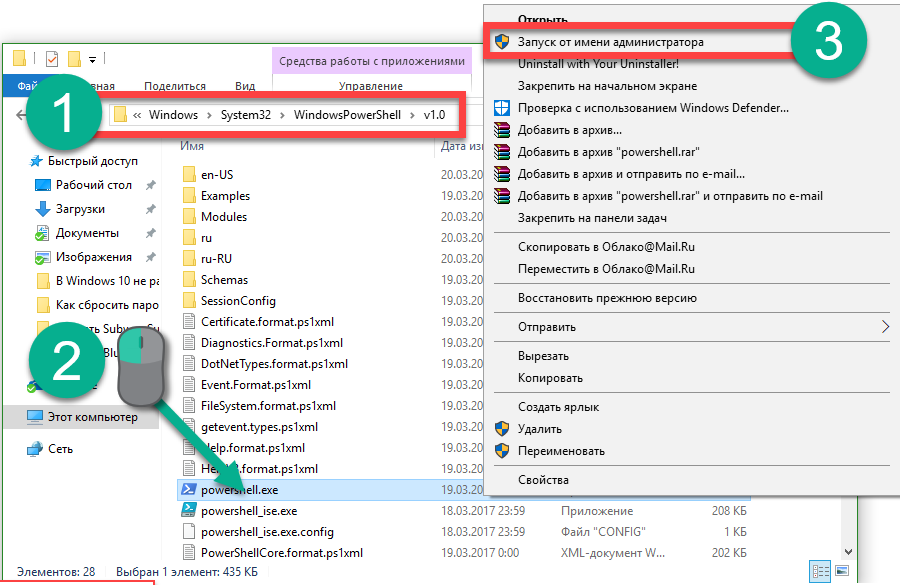
Appel Windows PowerShell c'est possible et via la ligne de commande, il doit être exécuté en tant qu'administrateur. Une fois cmd.exe ouvert, entrez la commande PowerShell dans la zone noire et appuyez sur Entrée.

Lorsque le programme est lancé, insérez-y l'entrée:
Get-appxpackage -Tous * shellexperience * faisceau de -packagetype |% (. Add-appxpackage -register -disabledevelopmentmode ($ _ installLocation + "\\ appxmetadata \\ appxbundlemanifest.xml"))
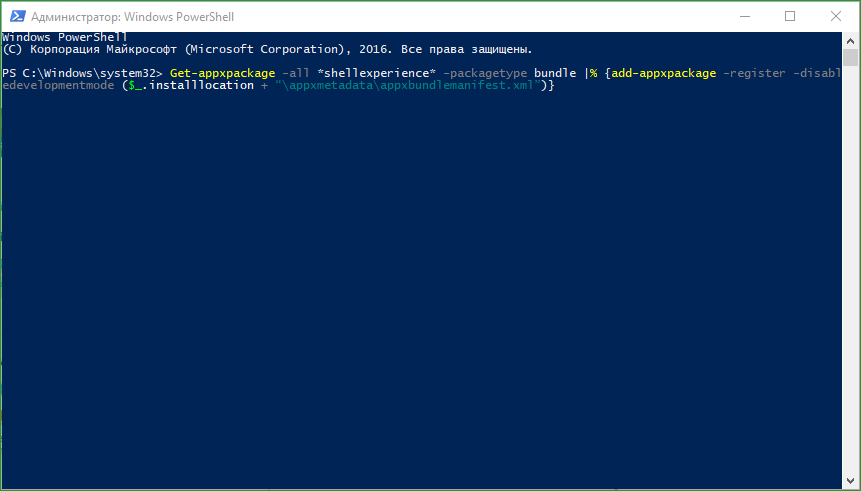
L'exécution de la commande prendra quelques secondes. Maintenant, redémarrez l'ordinateur et vérifiez si le démarrage a commencé. Sinon, passez à la méthode suivante.
Attention s'il vous plaît! L'utilisation de cette méthode peut perturber les fonctionnalités du magasin Windows. Par conséquent, cela ne vaut que pour un dernier recours.
Utilitaire de réparation du menu de démarrage Windows
Comme nous l'avons dit, les gens de Microsoft à ce jour le début du problème. Voilà pourquoi ils ont créé un exemple de programme miniature avec lequel nous travaillerons. Suivez nos instructions:
- Initialement, téléchargeons le programme à partir du bouton ci-dessous. Le téléchargement est à partir du site officiel de Microsoft.
- Exécutez l'application en tant qu'administrateur (aucune installation requise) et cliquez sur la ligne "Avancé".
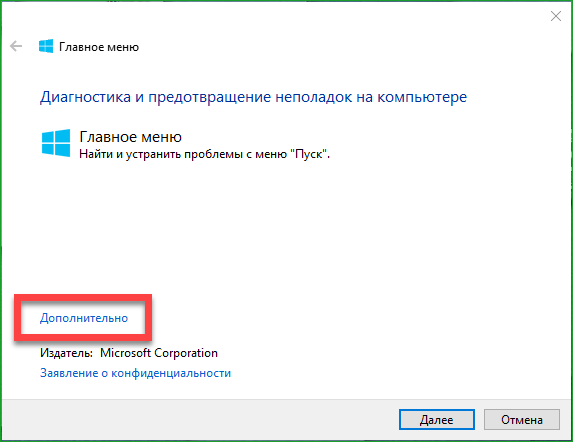
- Assurez-vous que la case à côté de "Appliquer automatiquement les correctifs" est cochée et cliquez sur "Suivant".

- Le programme fonctionne, le système vérifie les problèmes avec le menu "Démarrer".
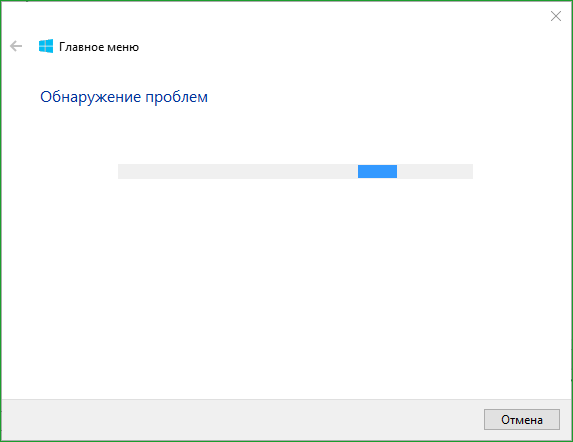
- Comme vous pouvez le voir, aucun problème n'a été trouvé. Si vous les avez, des corrections seront apportées automatiquement. Si vous cliquez sur l'élément "Afficher des informations supplémentaires", vous pouvez comprendre par quels critères l'outil de Microsoft recherche des problèmes.
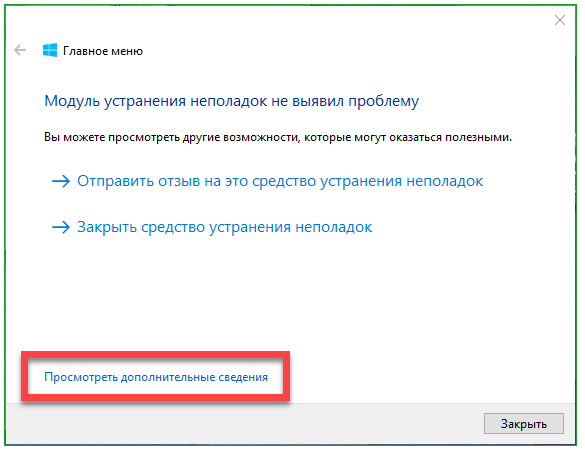
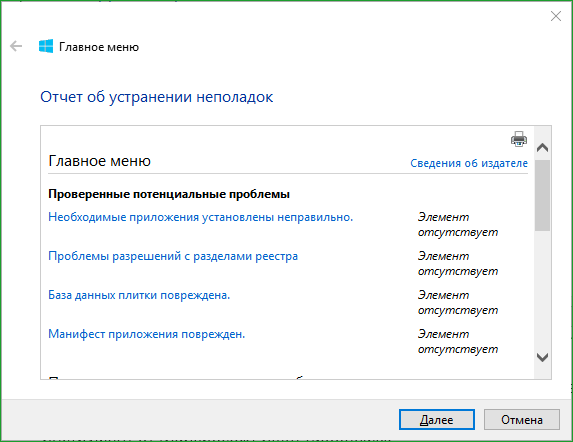
Paramètres vérifiés par le programme:
- mal installé des applications importantes;
- problèmes dans le registre du système;
- intégrité de la base de données de tuiles;
- manifestes d'application.
Le rapport que l'utilitaire distribue peut être imprimé et chaque élément de la fenêtre affiche un message expliquant son objectif. Les mêmes éléments sont également les éléments de la table des matières, si nous cliquons sur l'un d'eux, nous aurons accès à la partie nécessaire de la section d'aide.
Et si le problème n'est pas résolu?
Nous avons présenté diverses façons au cas où le bouton ne fonctionnerait plus démarrer Windows 10, par exemple, après la mise à jour, et généralement ils sont suffisants pour toutes les situations. Mais même si aucun d'entre eux ne vous a aidé, ne vous énervez pas. Dans n'importe quel système d'exploitation Windows, et dans "Ten", en particulier, il existe un système de points de contrôle, grâce auquel vous pouvez restaurer Windows dans l'état dans lequel le système se trouvait au moment de la création d'un tel point.
Il est important de créer des points de contrôle avant toute action sérieuse avec le système d'exploitation, et surtout avant la mise à jour, ce qui entraîne souvent des problèmes. Dans tous les cas, si vous avez des questions, demandez-nous dans les commentaires et nous essaierons de répondre le plus possible et de résoudre le problème.





