Puisque nous aimons tous expérimenter, explorer les paramètres du système, faire quelque chose de notre propre chef, nous devons réfléchir à un endroit sûr pour les expériences. Un tel endroit sera pour nous d'être une machine virtuelle VirtualBox avec Windows 7 installé.
Lorsque la machine virtuelle VirtualBox (plus tard VB) démarre, l'utilisateur voit une fenêtre avec une interface entièrement russe.
Rappelez-vous que lorsque vous installez l'application, le raccourci est automatiquement placé sur le bureau. Si vous créez une machine virtuelle pour la première fois, vous trouverez dans cet article instructions détaillées, qui peut être utile à ce stade.
Donc, dans une nouvelle fenêtre, cliquez sur "Créer", après quoi vous pouvez sélectionner le nom du système d'exploitation et d'autres attributs. Vous pouvez choisir parmi tous les OS disponibles.
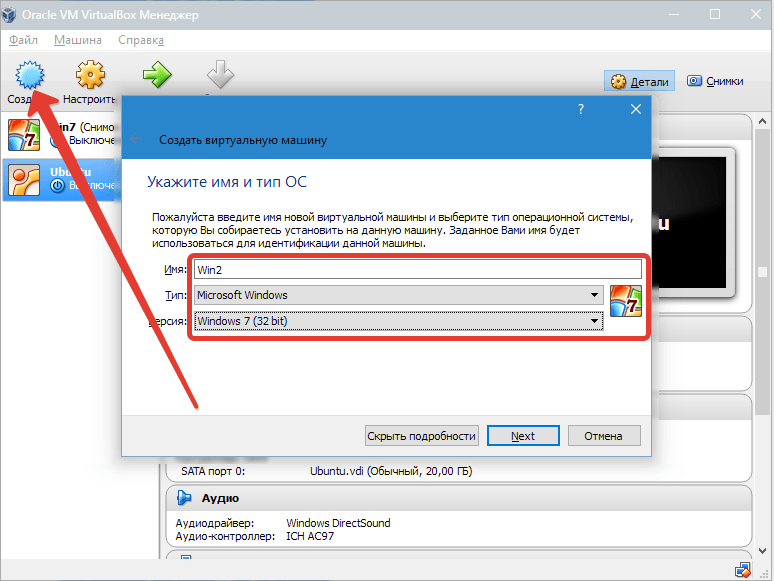
Passez à l'étape suivante en cliquant sur «Suivant». Vous devez maintenant spécifier la quantité de mémoire RAM à allouer à la machine virtuelle. Pour son fonctionnement normal, 512 Mo suffisent, mais vous pouvez en choisir davantage.
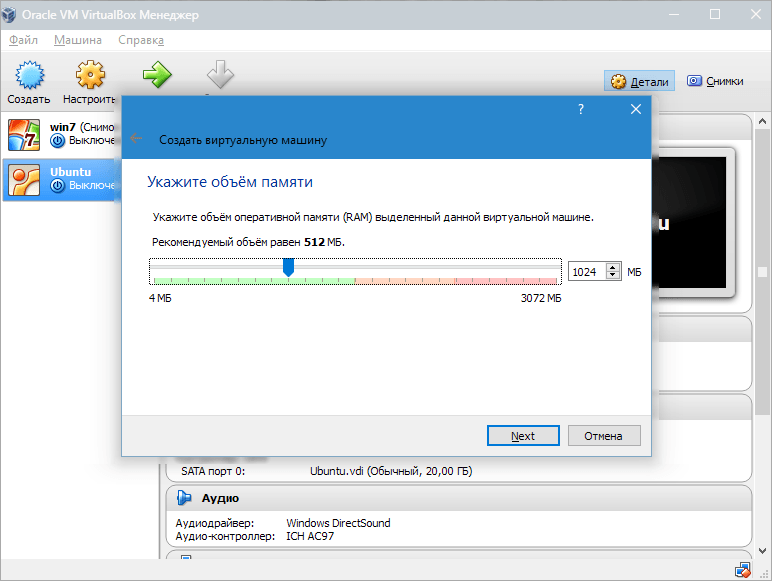
Après cela, nous créons un virtuel le disque dur. Si vous avez déjà créé des disques, vous pouvez les utiliser. Cependant, dans ce même article, nous nous attarderons sur leur création.
Nous marquons le point "Créer un nouveau disque dur" et procéder à d'autres étapes.
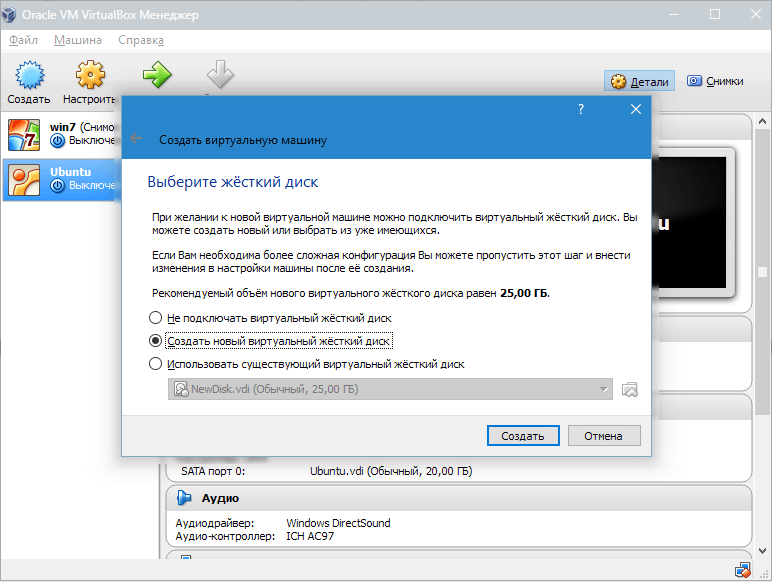
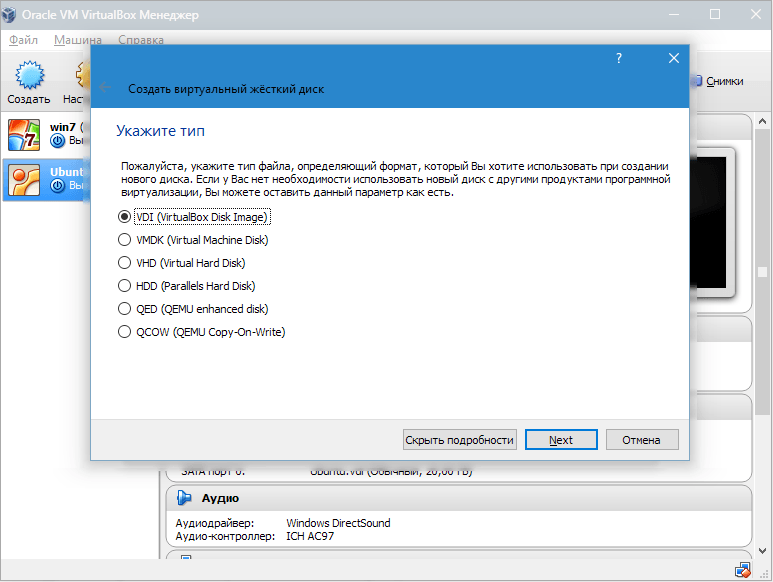
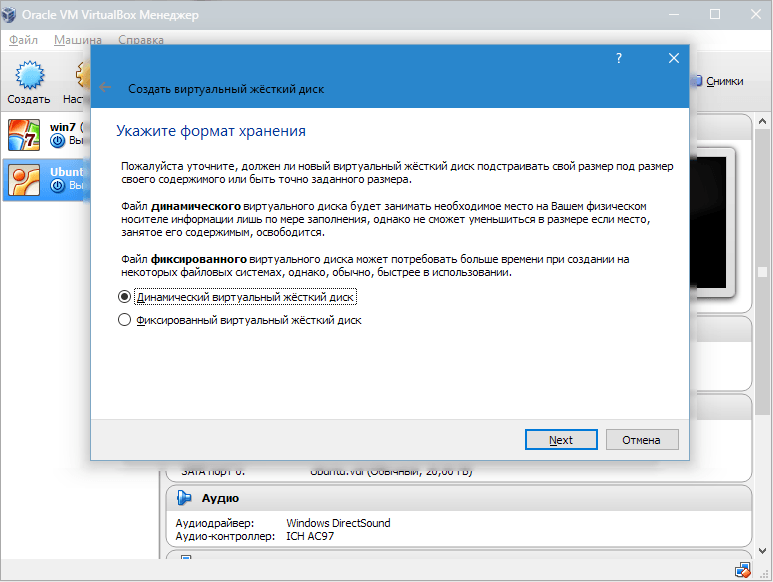
Dans une nouvelle fenêtre, vous devez spécifier où la nouvelle image disque et quel volume elle doit être située. Si vous créez un disque de démarrage contenant le système d'exploitation Windows 7, 25 Go suffisent (ce nombre est défini par défaut).
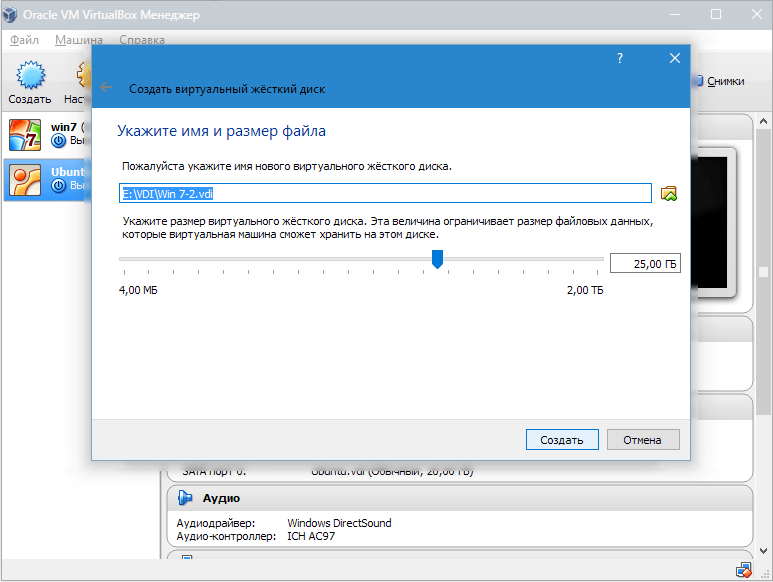
En ce qui concerne le placement, la meilleure solution consiste à placer le disque en dehors de la partition système. Ne pas le faire peut entraîner une surcharge le disque de démarrage.
Si tout convient, appuyez sur "Créer".
Lorsque le disque est créé, les paramètres de la VM créée seront affichés dans une nouvelle fenêtre.
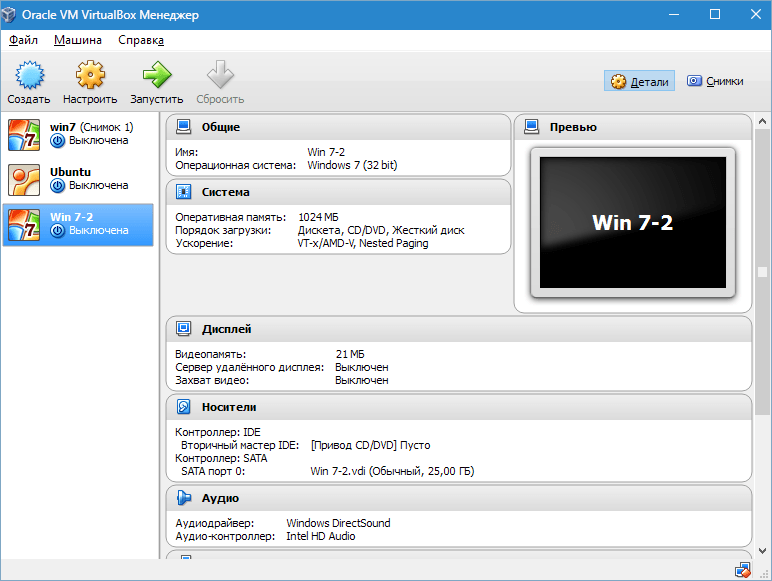
Maintenant, vous devez configurer le matériel du virtuel.
![]()
Dans la section "Général", le premier onglet affiche les informations clés sur la machine créée.
Ouvrez l'onglet "Avancé". Ici nous verrons une option Dossier pour les images. Il est recommandé de placer le dossier spécifié en dehors de la partition système, car les images sont volumineuses.
"Presse-papiers partagé" Cela signifie le travail du presse-papiers lors de l'interaction de votre système d'exploitation principal et de votre machine virtuelle. Le tampon peut fonctionner dans 4 modes. Dans le premier mode, l'échange est effectué uniquement à partir de l'invité système d'exploitation dans le principal, dans le second - dans l'ordre inverse; La troisième option autorise les deux directions et la quatrième désactive l'échange de données. Nous choisissons la version bidirectionnelle comme la plus pratique.
«Mini barre d'outils» est un petit panneau qui vous permet de contrôler la VM. Nous recommandons que cette console soit activée en mode plein écran, car elle répète complètement le menu principal de la fenêtre de travail de la VM. Le meilleur endroit pour cela est la partie supérieure de la fenêtre, car il n'y a pas de risque de cliquer accidentellement sur l'un de ses boutons.
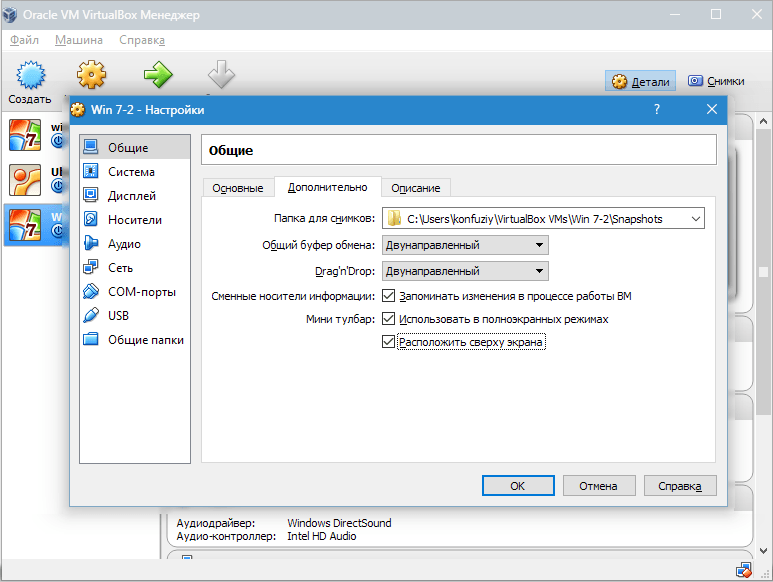
Nous procédons à la section Sistema. Le premier onglet suggère de définir certains paramètres, que nous considérons ci-dessous.
1. Si nécessaire, ajustez la quantité de RAM dans la VM. Cependant, seulement après son lancement, il deviendra clair jusqu'à la fin du choix du volume.
Lors du choix, vous devez vous baser sur la quantité de mémoire physique installée sur l'ordinateur. Si c'est 4 Go, alors pour VM, il est recommandé d'allouer 1 Go - il fonctionnera sans "freins".
2. Détermine l'ordre de chargement. Le lecteur de disquettes (disquette) n'est pas nécessaire, désactivez-le. 1-m dans la liste devrait assigner un lecteur de CD / DVD pour pouvoir installer le système d’exploitation depuis le disque. Notez que cela peut être soit disque physiqueet une image virtuelle.

Les autres paramètres sont répertoriés dans la section d'aide. Ils sont étroitement liés à la configuration du matériel de votre ordinateur. Si vous configurez des paramètres qui ne lui correspondent pas, la machine virtuelle ne peut pas démarrer.
Sur le signet "Processeur" L'utilisateur spécifie combien de cœurs sont disponibles sur la "carte mère" virtuelle. Cette option sera disponible si la virtualisation matérielle est prise en charge AMD-V ou VT-x.
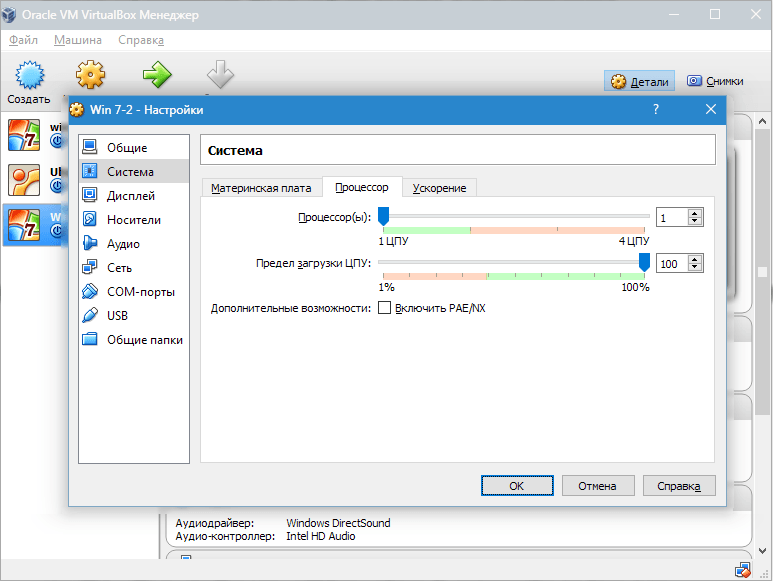
Comme pour les options de virtualisation matérielle AMD-V ou VT-x, puis avant de les activer, il est nécessaire de savoir si ces fonctions sont prises en charge par le processeur et si elles sont initialement incluses dans le BIOS - il arrive souvent qu'ils soient handicapés.

Considérons maintenant la section "Affichage". Sur le signet «Vidéo» indique la quantité de mémoire de la carte vidéo virtuelle. En outre, l'activation de l'accélération bidimensionnelle et tridimensionnelle est également disponible. Le premier d'entre eux est souhaitable à inclure, et le second paramètre est facultatif.
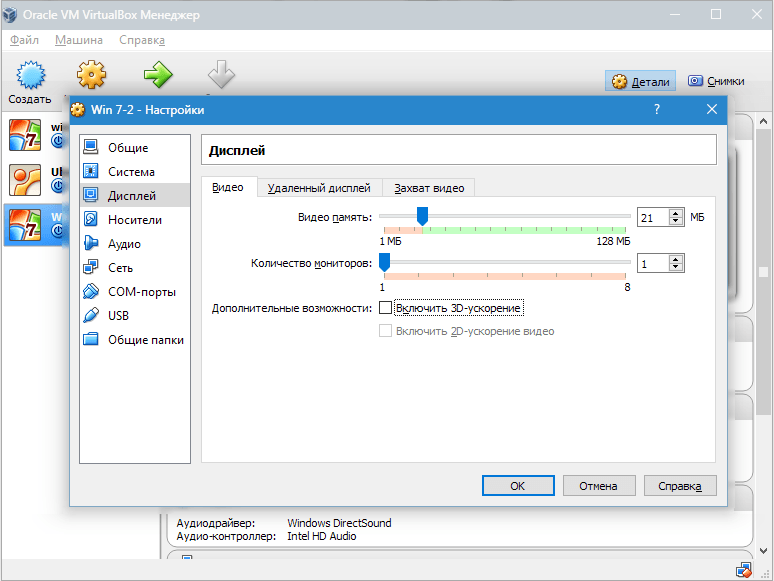
Dans la section "Transporteurs" affiche tous les disques du nouveau virtuel. Ici aussi, vous pouvez voir un lecteur virtuel avec une inscription "Vide". Nous allons y monter l'image de l'installation le disque Windows 7.
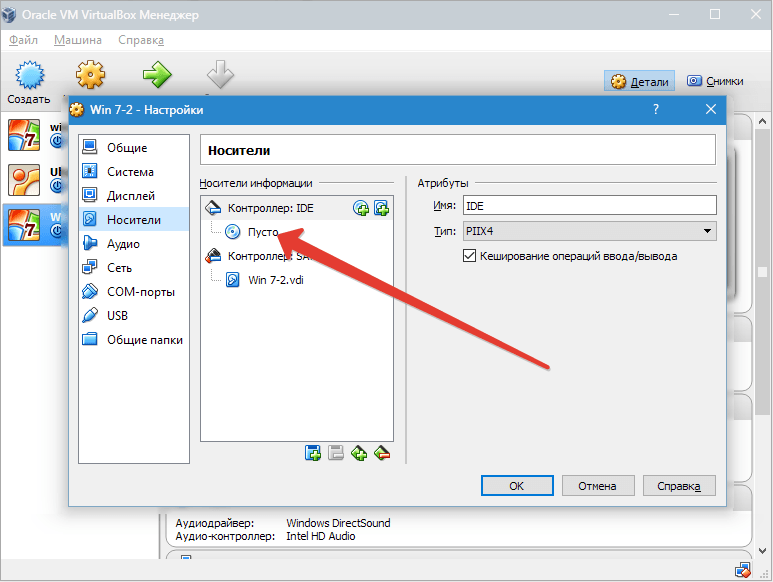
Le lecteur virtuel est configuré comme suit: cliquez sur l'icône à droite. Le menu est ouvert dans lequel nous appuyons «Choisissez une image disque optique» . Ensuite, vous devez ajouter une image du disque de démarrage du système d'exploitation.
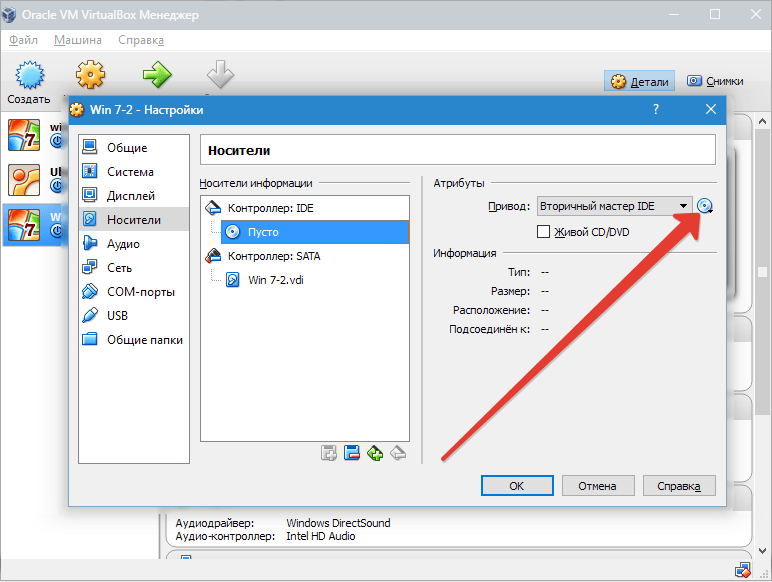
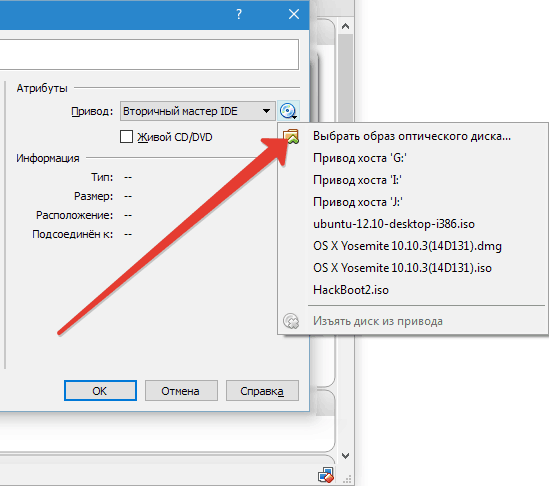
Questions concernant le réseau, nous ne couvrirons pas ici. Notez que adaptateur réseau est initialement actif, ce qui est une condition préalable à la sortie de la machine virtuelle sur Internet.
Sur la section SOM Il ne sert à rien de s'arrêter car il n'y a pas de connexion à ces types de ports aujourd'hui.
Dans la section USB notez les deux options disponibles.
Allons dans "Dossiers partagés" et sélectionnez les répertoires auxquels la VM doit avoir accès.
L'ensemble du processus d'installation est maintenant terminé. Maintenant, vous pouvez commencer à installer le système d'exploitation.
Sélectionnez la machine créée dans la liste et cliquez sur "Démarrer". L'installation même de Windows 7 sur VirtualBox est très similaire à installation conventionnelle Windows
Après téléchargement fichiers d'installation une fenêtre avec un choix de langue s'ouvrira.
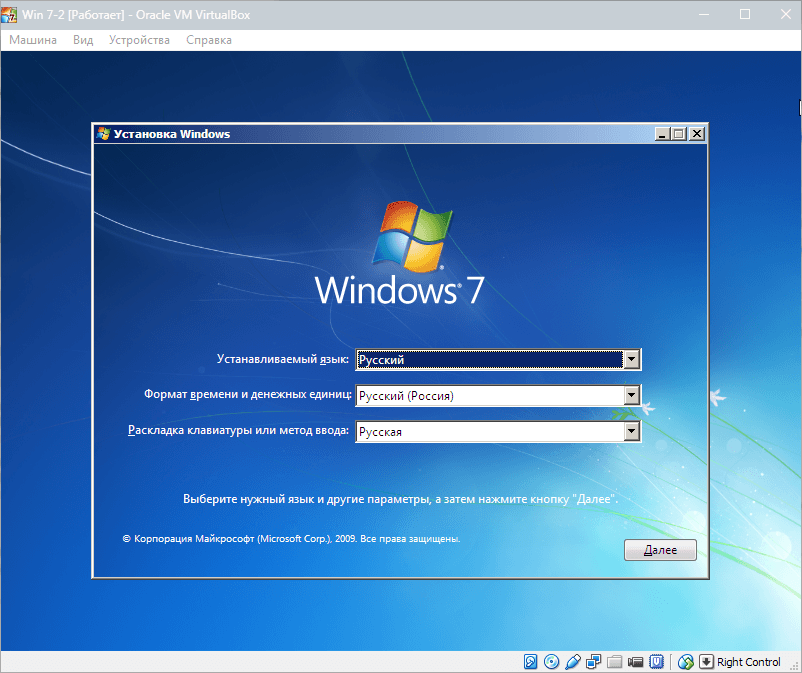
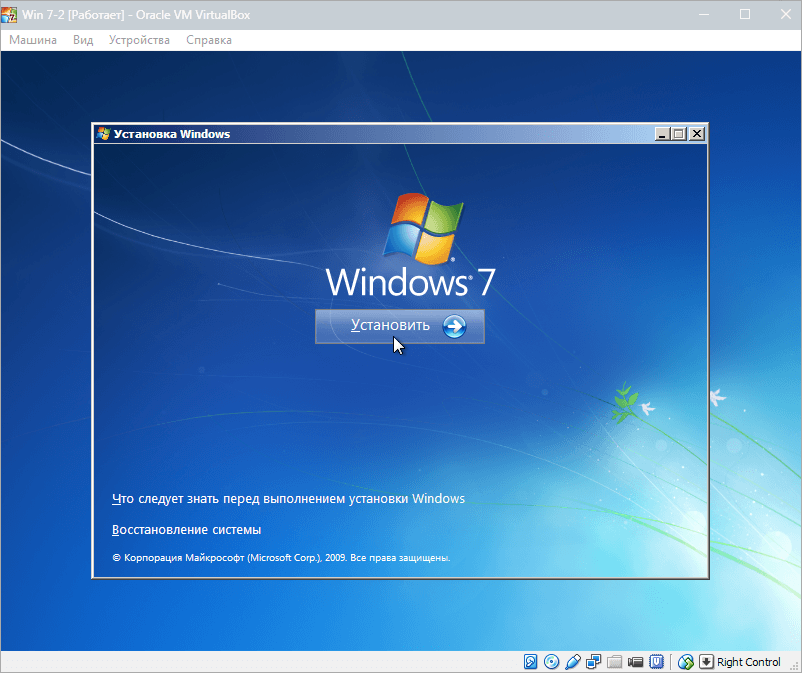
Nous acceptons les termes de la licence.
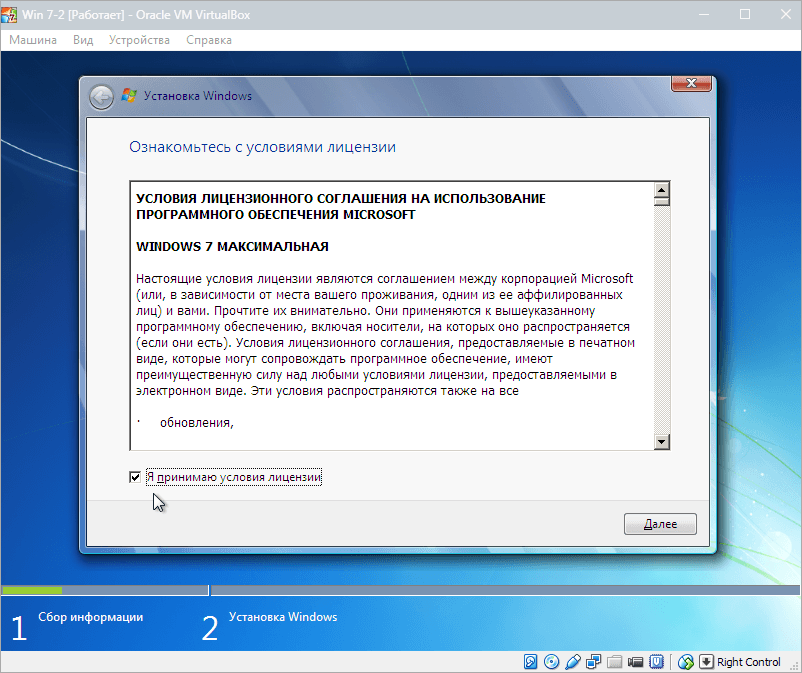
Alors choisissez "Installation complète".
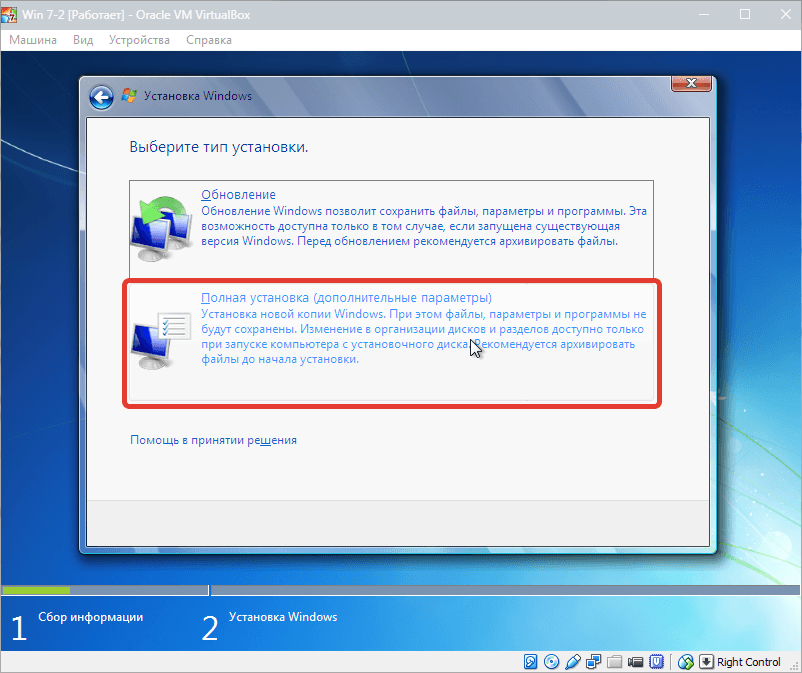
Dans la fenêtre suivante, vous devez sélectionner la partition de disque pour installer le système d'exploitation. Nous n'avons qu'une seule section, nous l'avons donc choisie.
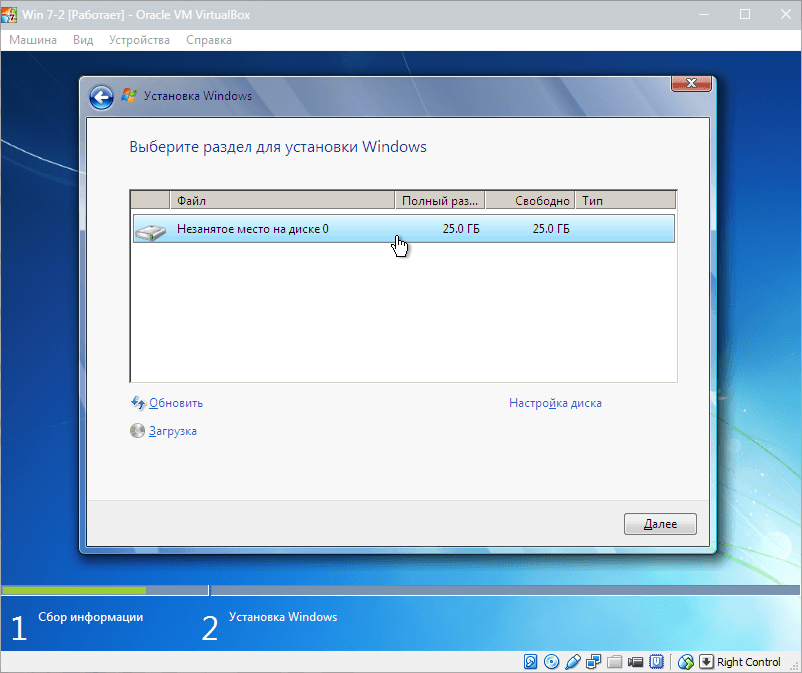
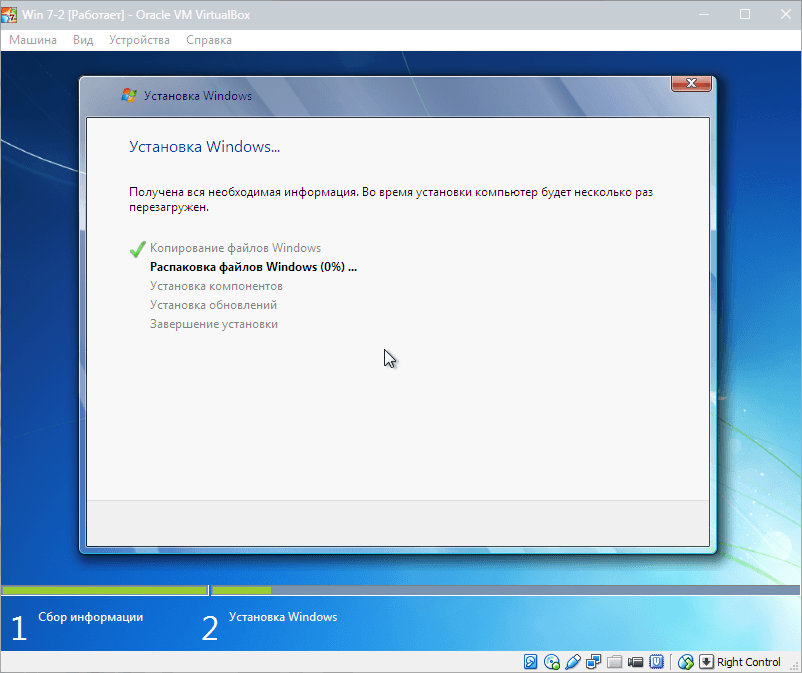
Pendant l'installation, la machine redémarrera automatiquement plusieurs fois. Après tous les redémarrages, entrez le nom d'utilisateur et l'ordinateur souhaités.
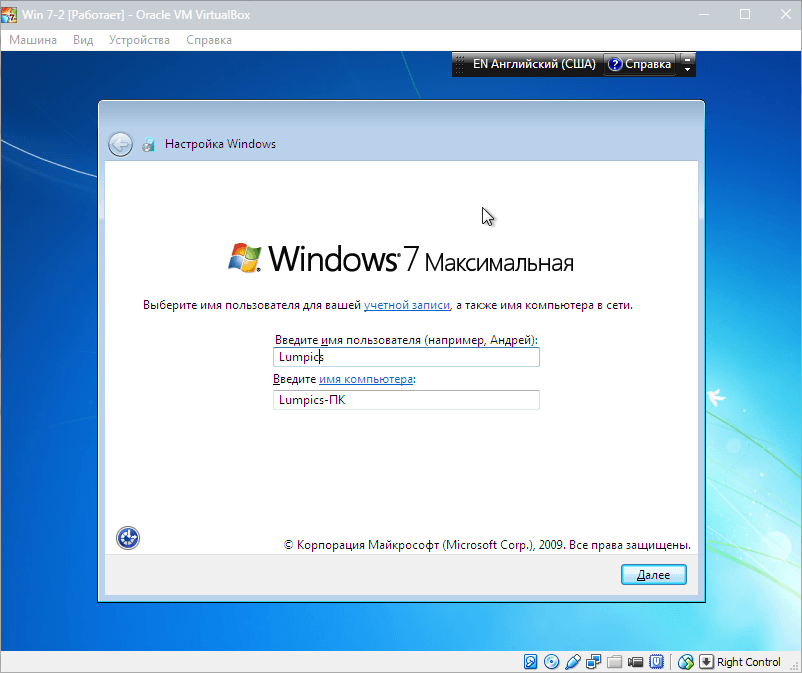
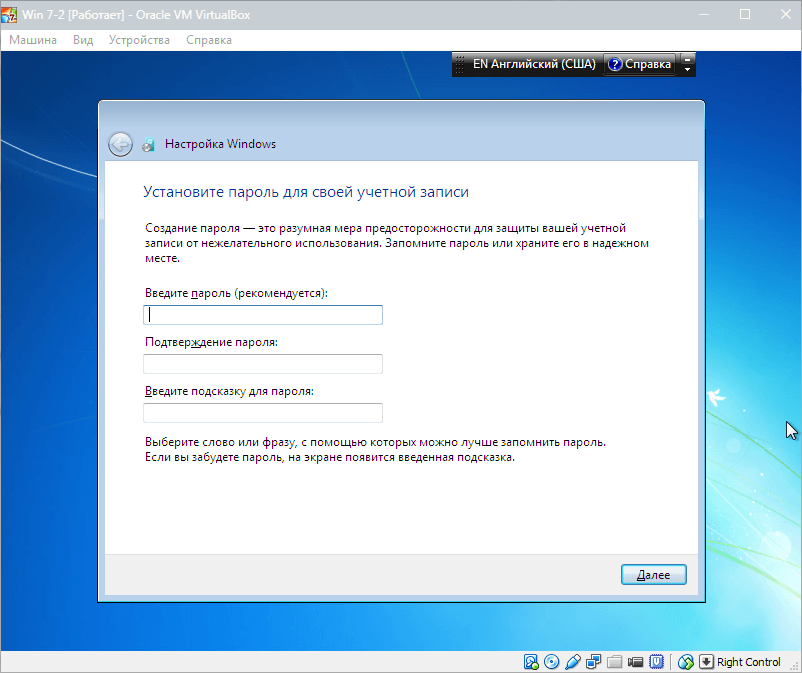
Ici, nous saisissons la clé de produit, le cas échéant. Sinon, cliquez simplement sur «Suivant».
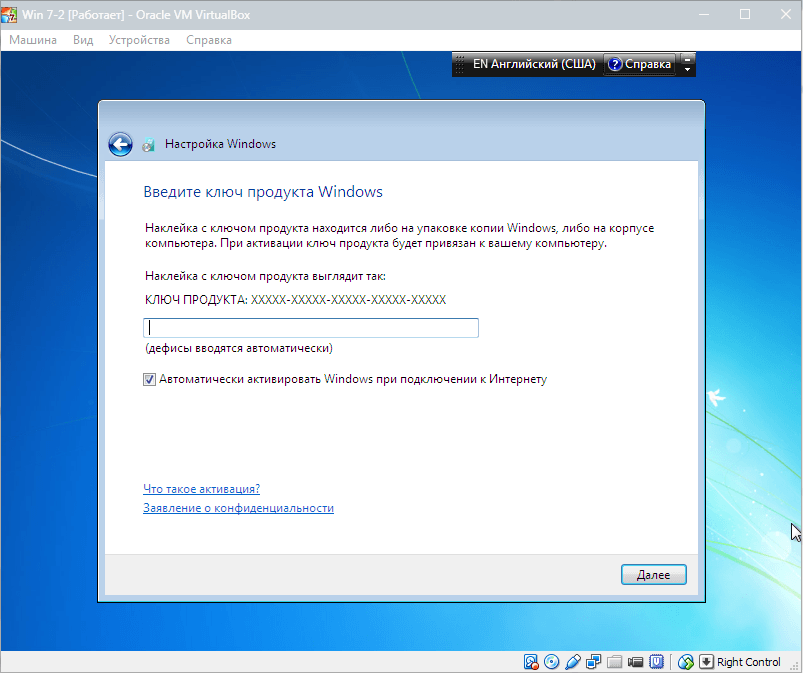
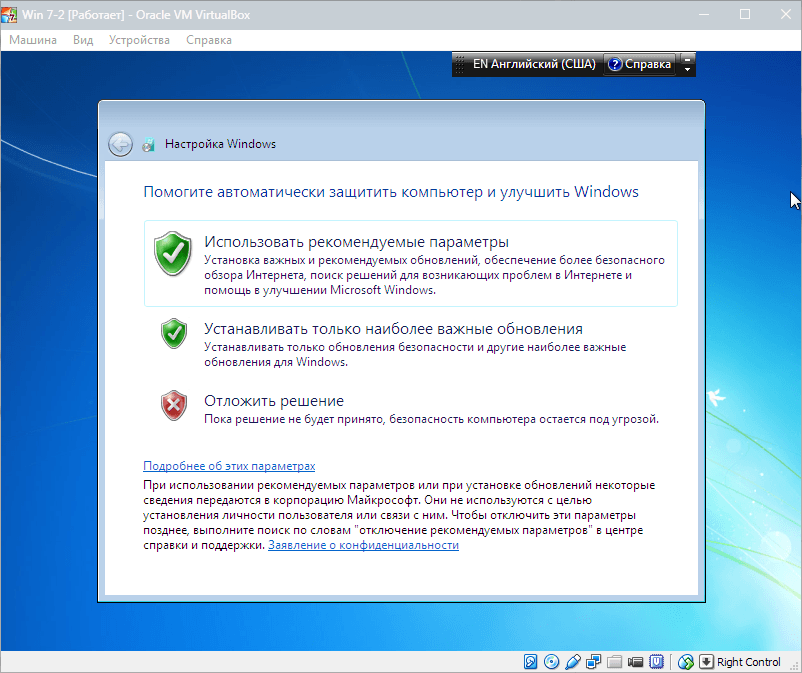
Nous définissons le fuseau horaire et la date.
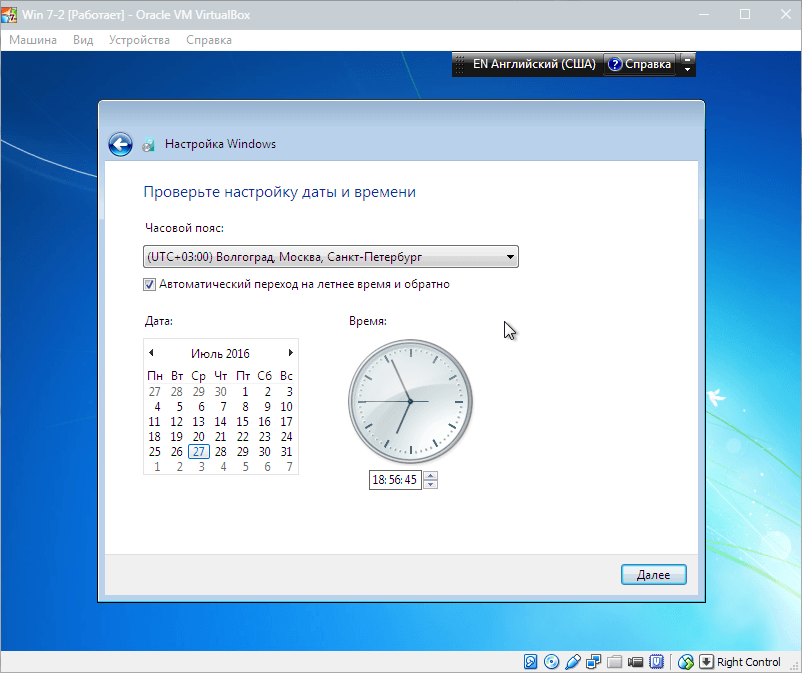
Ensuite, choisissez quel réseau inclure notre nouvelle machine virtuelle. Cliquez ici "Maison".
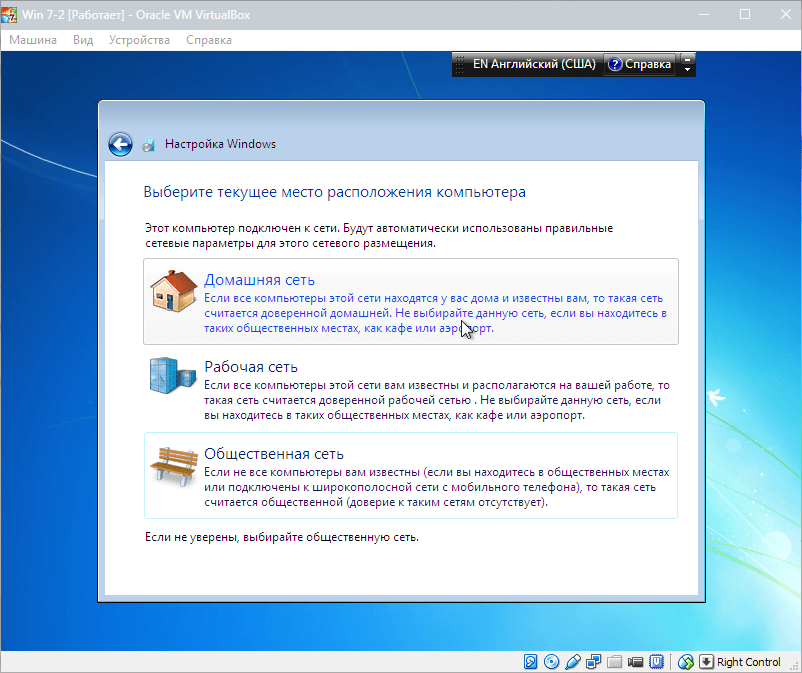
Après ces actions, la machine virtuelle redémarrera automatiquement et nous accéderons au bureau de Windows 7 fraîchement installé.
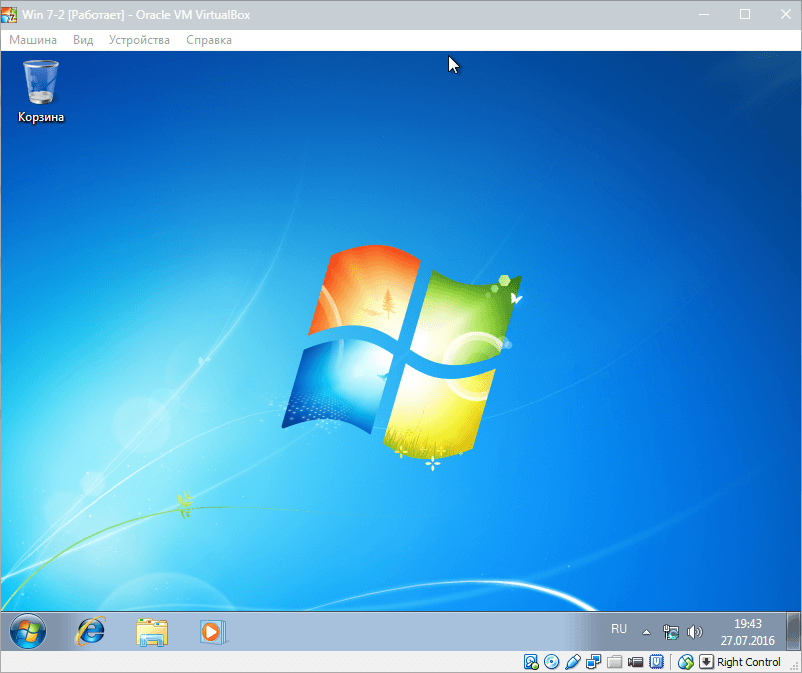
Ainsi, nous avons installé Windows 7 sur une machine virtuelle VirtualBox. Ensuite, il faudra l'activer, mais c'est un sujet pour un autre article ...
Qu'est-ce qu'une machine virtuelle et pourquoi est-ce nécessaire?
Une machine virtuelle est un environnement logiciel qui crée un autre "ordinateur réel" sur votre ordinateur (avec un système d'exploitation différent). Sur la machine virtuelle, ainsi que sur l'ordinateur réel, le système d'exploitation est installé (tout système d'exploitation - Win, Linux, etc. adapté à la largeur de la machine) peut être installé, la machine virtuelle possède également un BIOS, des disques durs ( Disques durs sont virtuels c'est à dire. le disque entier ressemble à un fichier sur un disque dur physique) mémoire vive, peut être émulé périphériques. Plusieurs machines virtuelles peuvent être créées sur le même ordinateur en même temps, le nombre dépend des ressources physiques du PC réel.
Pourquoi ai-je besoin d'une machine virtuelle? Où l'appliquer?
- Protéger les informations et limiter les capacités des processus vous pouvez exécuter un fichier infecté et seule la machine virtuelle sera endommagée, le système d'exploitation principal sera intact;
- Apprendre le logiciel et ses paramètres;
- Émuler différentes architectures (par exemple, l'émulateur de la console de jeu);
- Modéliser des systèmes d'information avec une architecture client-serveur sur un PC (création d'un réseau informatique à l'aide de plusieurs machines virtuelles);
- Pour simplifier la gestion des clusters, les machines virtuelles peuvent simplement migrer d'une machine physique à une autre en cours d'exécution;
- Pour tester vos applications sur différents systèmes d'exploitation (par exemple, tester sur Windows XP, Windows Vista, Windows 7, 8, etc.)
- Si vous ou un utilisateur du PC êtes des "spotters", c.-à-d. quand vous allez sur Internet, vous allez sûrement attraper Trojan ou "Bloqueur" , alors aussi comme option, vous pouvez utiliser une machine virtuelle :)
Ici, certains aspects de l'application sont décrits, la liste peut être poursuivie. Assez parlé, mettez-vous au travail ...
Étape 1. Préparation
Il y a beaucoup de programmes qui créent des machines virtuelles. J'ai également choisi Oracle VM VirtualBox. Pour atteindre mes objectifs, cette machine me convient parfaitement et le principal avantage est gratuit . Le kit de distribution d’installation du programme que vous pouvez prendre sur le site officiel du kit de distribution, avec comme exemple celui-ci et les leçons suivantes ont été créés. Après avoir téléchargé la distribution, passez à l'étape 2.
Etape 2. Lancer la distribution VirtualBox
Exécutez le fichier d'installation téléchargé VirtualBox-4.x.x-Win.exe et cliquez sur Suivant\u003e
Dans la fenêtre suivante, nous quittons tout par défaut. Si vous souhaitez installer VirtualBox dans un autre dossier, cliquez sur " Parcourir "Et spécifiez votre répertoire, mais il est recommandé de le laisser par défaut. Cliquez sur Suivant\u003e
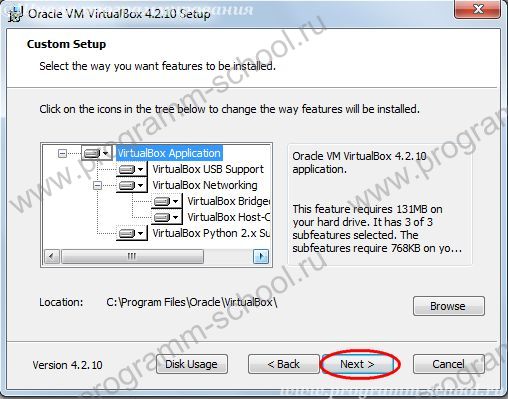
La fenêtre suivante permet de choisir où créer des raccourcis pour lancer VirtualBox.
- "Créer un raccourci sur le bureau" - créer un raccourci sur le bureau
- "Créer un raccourci dans la barre de lancement rapide" - créer un raccourci dans la barre de lancement rapide
Activer ou désactiver la création de raccourcis et cliquez sur Suivant\u003e
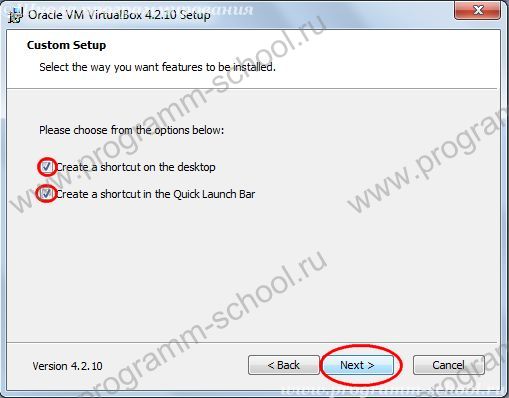
La fenêtre effrayante suivante nous avertit que si vous installez Oracle VM VirtualBox, tous connexions réseau. La raison en sera l'installation d'équipements de réseau virtuel pour connecter notre machine au réseau. Cliquez sur "Oui"
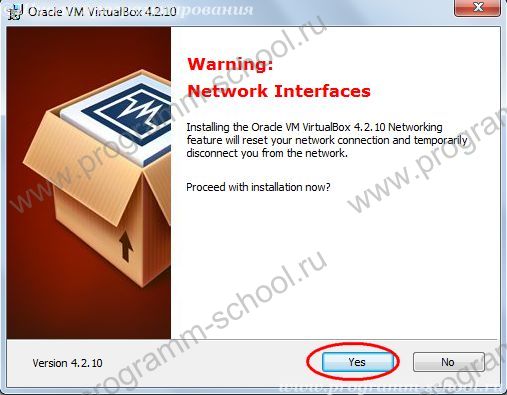
Et une autre fenêtre dans laquelle ils demandent la confirmation de la charte. Cliquez sur "Installer"

Nous attendons que l'installation se termine. Lors de l'installation de VirtualBox sur Windows 7, Windows devrait apparaître "Sécurité Windows" . Nous pressons du tout "Installer" . Quels que soient les messages qui ne sont pas "torturés", vous pouvez cocher " Faites toujours confiance au logiciel Oracle ... »
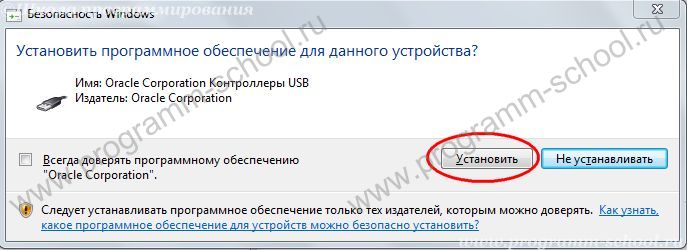
Et à la fin de l'installation, vous recevrez un message indiquant que l'installation a réussi. La case à cocher "Démarrer Oracle VM Virtualbox v.4.2.10 après l'installation" signifie que l'application sera lancée une fois l'installation terminée.
Cliquez sur Terminer
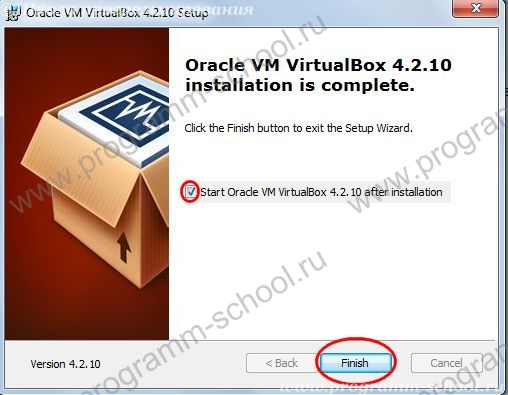
Ceci termine l'installation d'Oracle VM VirtualBox. La configuration et la préparation de l'installation du système d'exploitation seront décrites dans les articles suivants.
Aujourd'hui plus que jamais en demande pour des groupes d'utilisateurs complètement différents des systèmes informatiques. En réalité, le système d’exploitation Windows ne perd pas en popularité, ce que de nombreux utilisateurs souhaitent utiliser sur leurs terminaux parallèlement au système d’exploitation principal. Voyons comment installer Windows 7 sur une machine virtuelle de la manière la plus simple. Pour base, prenez le logiciel WM VirtualBox, qui est non seulement l’un des plus puissants, mais aussi l’un des plus faciles à comprendre des principes généraux du travail.
Qu'est-ce qu'une machine virtuelle?
Si quelqu'un ne sait pas, logiciel sous la forme d'une machine virtuelle n'est rien de plus qu'un émulateur d'un système informatique avec du matériel installé, du système d'exploitation et des programmes utilisateur.
En fait, une machine virtuelle avec Windows 7 installée est comme une copie d'un ordinateur existant (physiquement) avec les "sept" à bord, mais seulement au niveau du programme, et ne diffère en rien du terminal actuel. Dans un tel système virtuel, vous pouvez installer des programmes et des applications, tester des équipements, émuler le fonctionnement des serveurs Web, etc.
En règle générale, tous les processus associés à l’installation du logiciel lui-même, puis au système d’exploitation, ne causent pas de complications.
Machine virtuelle pour Windows 7: WM VirtualBox
Alors, commençons. Comme il est déjà clair, nous devons d'abord installer une machine virtuelle dans un système d'exploitation existant. Nous procédons à partir de l'utilisation du package WM VirtualBox.
Notez que, dans ce cas, la question ne sera pas de savoir comment installer la machine virtuelle sur Windows 7, mais comment placer le "sept" sur la machine. En effet, pourquoi devrions-nous émuler son travail, s’il est déjà installé en tant que système principal?
Nous devons d'abord télécharger dernière version programme Vous pouvez le faire soit sur le site officiel, soit sur Internet. Dans tous les cas, l'application est gratuite, il n'y aura donc aucun problème avec certaines versions "fissurées".
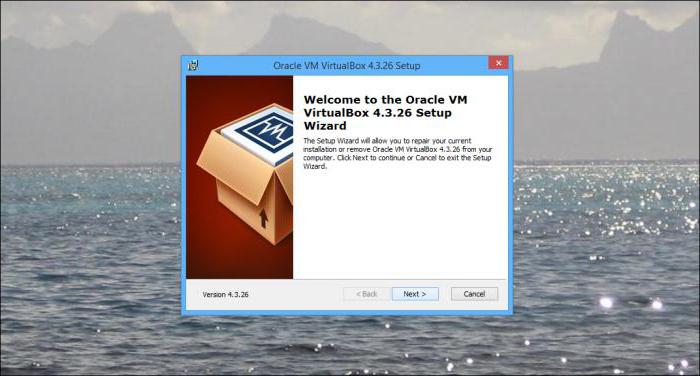
Exécutez le fichier d'installation et suivez les instructions. Ici, tout se passe comme d'habitude: nous sommes d'accord avec l'utilisation sous licence et nous appuyons constamment sur le bouton "Suivant" jusqu'à la confirmation de l'installation. Il y a une nuance. La question est que, après avoir appuyé sur le bouton Installer pendant un certain temps, la connexion sera déconnectée, l'accès à Internet sera perdu. Ne paniquez pas, c'est normal.
Ensuite, il y aura des fenêtres avec une suggestion pour certains appareils. Partout où nous sommes d'accord. Dans la dernière fenêtre, le champ avec la case à cocher à côté de la ligne de création immédiate de la machine virtuelle sera affiché. Si vous souhaitez procéder à ces actions, nous laissons tout inchangé. Si la machine virtuelle est créée ultérieurement, décochez la case et cliquez sur le bouton Terminer.
Comment installer Windows 7 sur une machine virtuelle: sélection préliminaire des paramètres
C'est tout. Le programme principal est installé. L'étape suivante sera la création d'une nouvelle machine, à laquelle les "sept" seront ensuite placés.
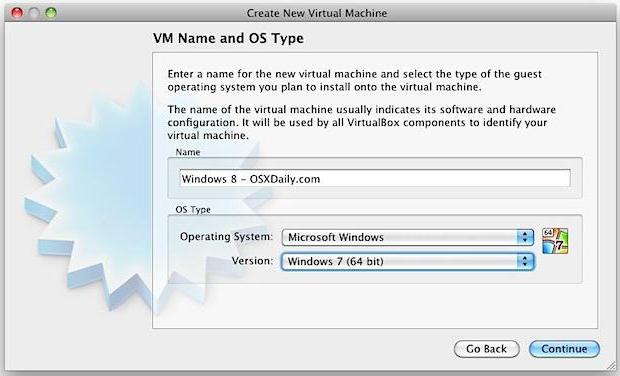
Pour cela, dans exécuter le programme Utilisez le bouton correspondant, puis cliquez sur le bouton Continuer dans l'écran de démarrage de l'assistant. Vous devez maintenant sélectionner plusieurs paramètres de base. Spécifiez le type de "OS" Microsoft Windows et choisissez
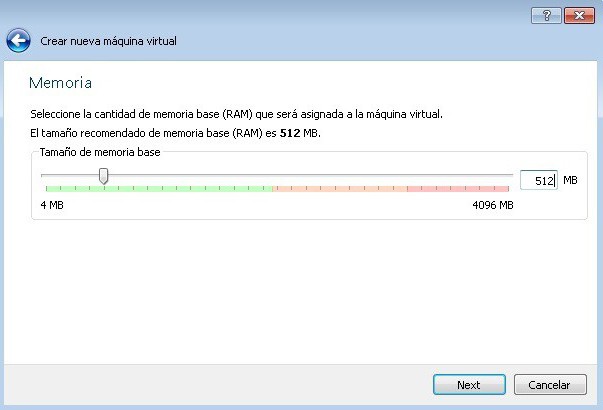
Maintenant, l'un des moments les plus cruciaux est le choix de la quantité de RAM. Notez qu'il sera alloué à partir du montant total installé sur l'ordinateur, de sorte que lorsque le système d'exploitation enfant est en cours d'exécution, il sera réduit à celui principal. Il est déconseillé de définir une taille inférieure à 512 Mo (supérieure à 1 Go et supérieure) et supérieure à la moitié de la taille totale disponible, sinon le système principal ne ralentira pas, mais risque même de ne pas fonctionner.
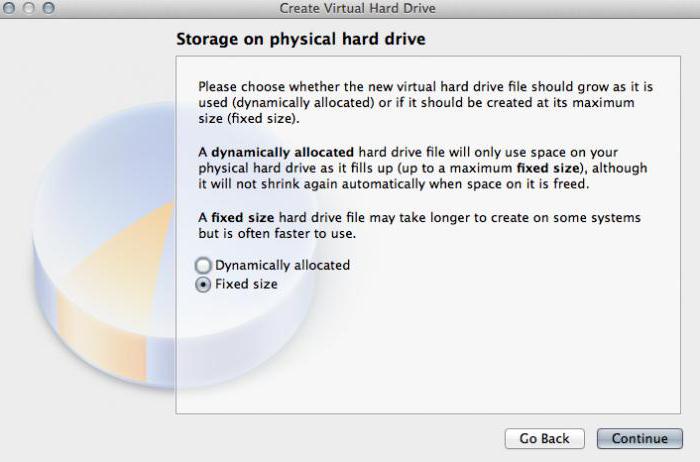
L'étape suivante consiste à créer: dans un "Assistant" similaire, il est recommandé de sélectionner un disque étendu dynamiquement (attribué dynamiquement) et de le nommer. L'emplacement et la taille de sauvegarde seront spécifiés par défaut, mais vous pouvez modifier ces paramètres, par exemple, utiliser une partition non système avec le "système d'exploitation" installé et une autre partition logique. Le programme suggère d'utiliser une taille de 20 Go. Ce paramètre peut rester inchangé, mais si vous décidez de le modifier, il n'est pas recommandé d'utiliser une taille inférieure à 15 Go (cela est dû aux exigences du "sept" lui-même).
Créer un disque de démarrage (ou une image système)
Si vous envisagez d'installer Windows 7 sur une machine virtuelle, n'oubliez pas qu'il doit être installé à partir du disque. Il y a deux options: soit l'original disque d'installation (ou une copie de celle-ci), ou l'installation se fera à partir de l'image.
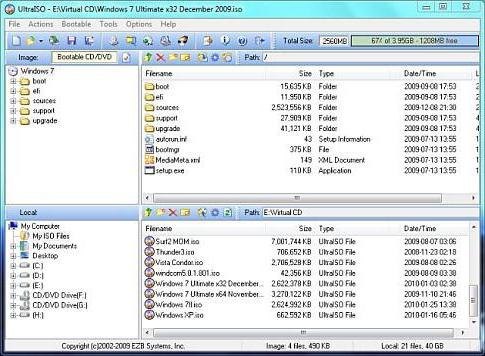
En principe, avec le disque dynamiquement développé créé à un stade précoce, il est préférable de choisir image de démarrage système. Vous pouvez en créer un avec le DVD d'origine de programmes assez simples comme UltraISO, Daemon Tools, Nero, et ainsi de suite. D., et enregistré directement sur le disque dur. Arrêter en détail sur ce sens n'est pas présent.
Prérégler une machine virtuelle
Maintenant, avant de procéder directement à l'installation de la filiale OS (dans ce cas, Windows 7) de la machine virtuelle que vous souhaitez configurer.
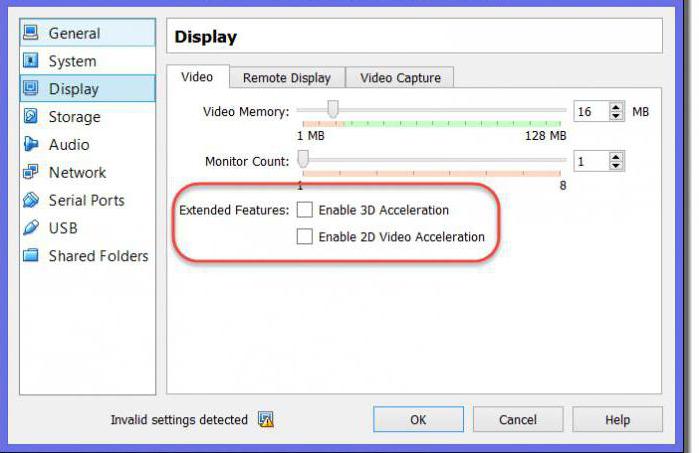
Pour ce faire, utilisez le bouton de propriété. Le menu taille de la mémoire vidéo initialement mis à l'écran (au moins 26 MB) et comprennent l'accélération 2D et 3D.
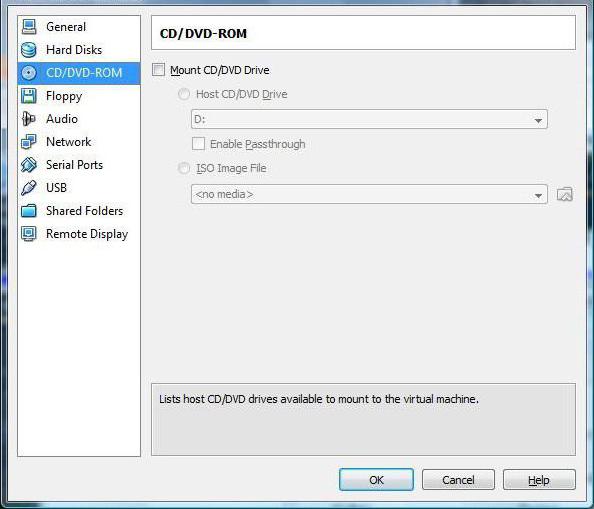
Puis, sous le transporteur, en fonction de la manière dont il a enregistré installé « système d'exploitation », sélectionnez l'icône DVD-ROM sur un support optique avec l'original (puis insérez le disque dans le lecteur) ou icône de dossier pour spécifier obraza.iso la position (après cette ligne apparaît en référence à l'image). Les paramètres audio, réseau, ports COM et dossiers publics peuvent être définis sans modification.
Maintenant, la fenêtre principale de l'application apparaît à nouveau, où vous devez cliquer sur le bouton "Démarrer". Si apparaît message d'information, acceptez, puis cliquez sur l'écran de la machine virtuelle et dans la fenêtre contextuelle, sélectionnez la commande "capture".
Installation du "sept"
Seulement maintenant, nous avons mis Windows 7 sur une machine virtuelle VirtualBox. En principe, le processus d'installation du "sept" n'est absolument pas différent de la façon dont cette procédure a été effectuée sur un ordinateur réel. Il vous suffit de suivre les instructions de l'installateur. Selon la configuration, le processus peut durer de 20 à 30 minutes. À la fin du processus, nous obtenons le "sept", pas différent du terminal habituel.
Travailler avec des modules complémentaires
Par ailleurs, il convient de noter que la question de savoir comment installer Windows 7 sur une machine virtuelle ne peut se passer d’une compréhension de certaines des nuances auxquelles de nombreux utilisateurs ne font souvent pas attention. Le problème est que la machine virtuelle incluse bloque l'utilisation du clavier et de la souris dans le système principal. En outre, cela ne fonctionnera pas pour le système d’hébergement et le système d’exploitation enfant simultanément. En d'autres termes, il est impossible de copier des données dans l'application principale exécutée sur le système principal et de les insérer dans le programme sur la machine virtuelle.
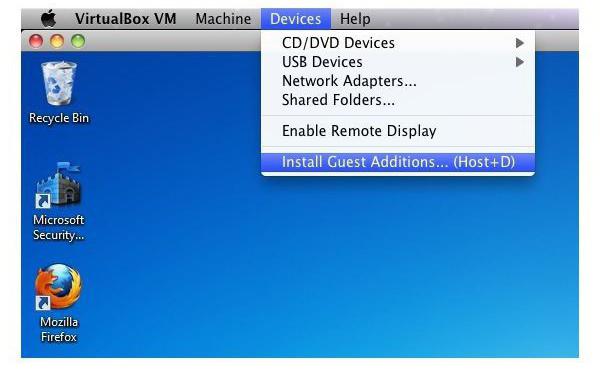
Pour éviter cela, il vous suffit d'accéder à la section Installation des modules complémentaires, puis de cliquer sur la ligne VBoxWIndowsAdditions.exe dans la fenêtre autorun et d'installer le programme.
Conclusion
Nous avons donc compris comment installer et utiliser la machine virtuelle WM VirtualBox. Comme vous pouvez le constater, il n’ya rien de particulièrement compliqué ici. De plus, dans la plupart des cas, l'utilisateur moyen n'a pas à sélectionner manuellement les paramètres, car le "maître" surveille initialement la configuration du système principal et offre les paramètres optimaux.
Eh bien, la rapidité et la justesse de l'utilisation d'un système d'exploitation subsidiaire sous la forme d'un «sept» ne dépendent déjà que des tâches que l'utilisateur lui-même lui confie. Par ailleurs, si vous remarquez, dans ce cas, vous ne pouvez même pas inclure de support pour la technologie virtuelle dans paramètres du BIOS. Ils ne sont utilisés principalement que lors de l'utilisation de l'hyperviseur Hyper-V natif (pour son fonctionnement ou pour la sélection du système d'exploitation amorçable). Mais dans notre cas, ce n'est pas nécessaire.
Virtualbox est une machine virtuelle intuitive, c'est-à-dire un programme avec lequel vous pouvez exécuter des systèmes d'exploitation supplémentaires dans le cadre de l'opération de base, installée sur le disque dur ou le SSD. Windows XP est un ancien système d'exploitation éprouvé et, dans un sens, toujours pertinent, léger et familier. L'installer sur une machine virtuelle, vous pouvez résoudre une variété de tâches.
A quoi ça sert?
Pour commencer avec un peu de terminologie. Le système d'exploitation dans lequel vous travaillez actuellement et la lecture de ce texte s'appelle un hôte. Le système d'exploitation installé et exécuté dans le système hôte est appelé système d'exploitation invité. Configurer un "ex-pi" sur Virtualbox peut avoir des objectifs différents. Même si votre système de travail est Windows XP, une copie "invité" peut également être utile. Voici quelques méthodes courantes pour utiliser cette fonctionnalité:
- Installation et exécution de programmes "Windows" dans un environnement différent (OS Ubuntu, Debian, etc.).
- Utilisez d'anciennes applications et jeux qui ne fonctionnent pas dans les nouveaux systèmes (7, 8.1 ou 10).
- Test d'applications potentiellement dangereuses (l'OS invité est isolé du système hôte si vous ne créez pas de dossiers publics).
Voici au moins trois raisons pour lesquelles l'installation de Windows XP sur une machine virtuelle n'est pas une idée dénuée de sens. En fin de compte, vous pouvez simplement pratiquer pour l'auto-éducation. Le programme Virtualbox est multi-plateforme et fonctionne sur la plupart des systèmes d'exploitation. La seule règle pour son bon fonctionnement est la disponibilité d'une bonne réserve de ressources système. C'est pour démarrer Windows XP en tant que système invité, il devrait y avoir au moins 500 Mo de RAM inutilisée et un processeur plus ou moins déchargé.
Déploiement pas à pas de l'OS invité
La première étape consiste à télécharger Virtualbox depuis le site officiel. Supposons que votre système hôte - l'un des tout dernier système d'exploitation Microsoft, 8 ou 10. L'installation de VirtualBox est pas différent de l'installation d'un autre programme, sauf que dans le processus, il peut émettre un message indiquant que le logiciel n'a pas été testé avec cette version du système d'exploitation. Ne faites pas attention à lui. Il peut apparaître jusqu'à 3-5 fois, continuez simplement l'installation.
L'interface du programme sur différents systèmes d'exploitation est légèrement différente, mais dans l'ensemble, cela ressemble à ceci:
Vous devez avoir un CD ou une image Windows XP au format ISO. Mais vous devez d'abord créer la machine virtuelle elle-même. Pour ce faire:
- Cliquez sur le bouton "Nouveau".
- Dans le menu déroulant, sélectionnez le type et la version du système d'exploitation, ainsi que de régler la machine ne importe quel nom (il ne dépend pas de quoi que ce soit autre que le nom dans la barre de titre).
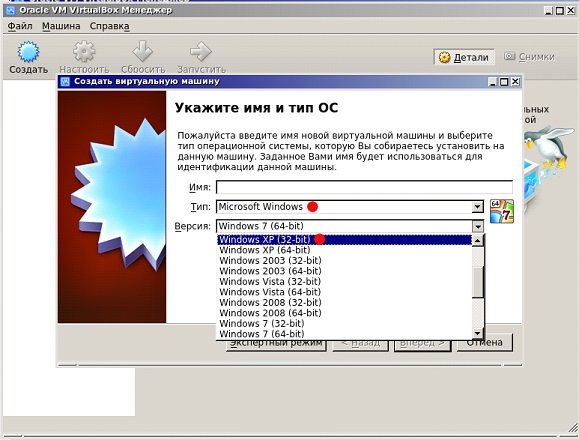
- Cliquez sur le bouton "Suivant".
- Spécifiez maintenant la quantité de RAM disponible pour le système invité. Les valeurs par défaut suffisent pour exécuter Windows XP lui-même, mais pas assez pour exécuter les programmes. Si votre RAM permet, déplacez le curseur vers au moins 512 Mo, de préférence par 1024 (zone verte - c'est le plus confortable pour les valeurs de travail d'équipe hôte et les systèmes invités).

- Cliquez sur "Suivant".
- Créez un disque dur virtuel pour le système invité. Tout est indiqué dans les captures d'écran.
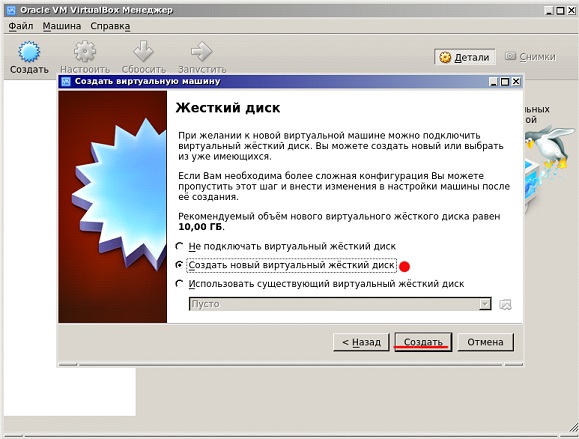

Remarque importante: la sélection d'un disque dur fixe, vous allez créer automatiquement votre fichier de disque réel de la taille spécifiée. disque dur dynamique augmente proportionnellement à l'installation sur ce Windows XP (avec l'installation de nouveaux programmes, etc.).
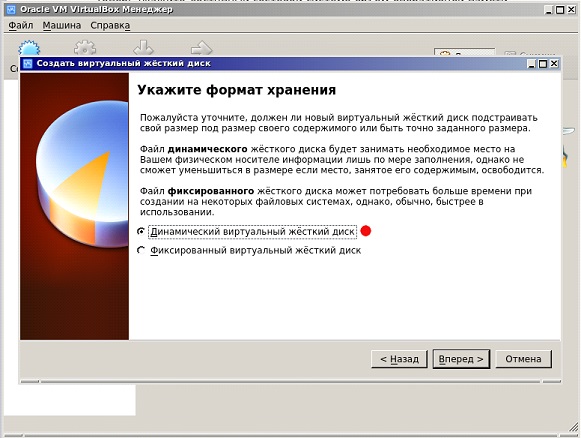
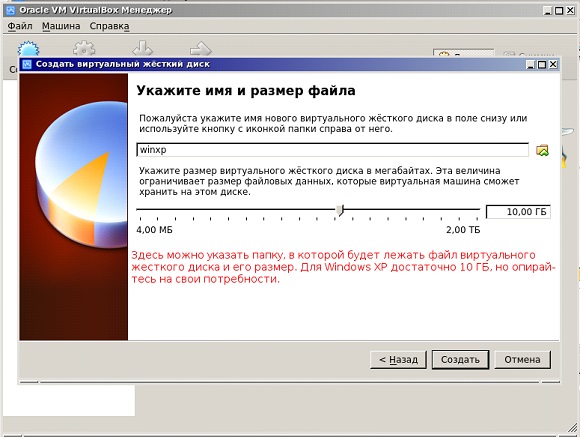
- Après avoir cliqué sur le bouton "Créer", la machine virtuelle sera prête.
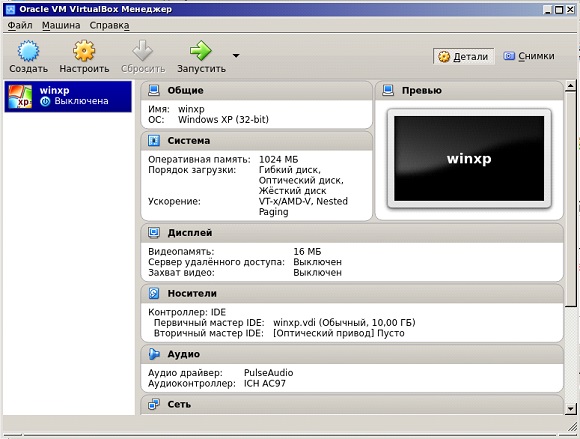
Vous pouvez regarder dans les paramètres en cliquant sur le bouton "Configurer".
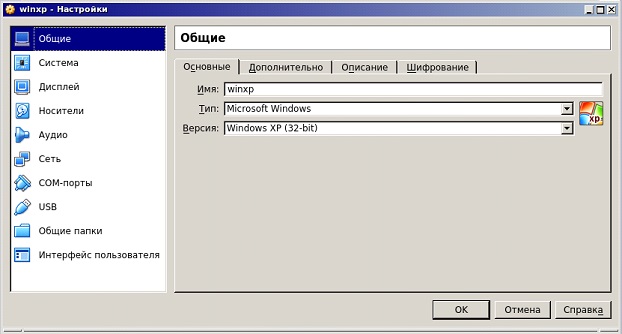
Par exemple, dans la section "Affichage" de l'onglet "Affichage", vous pouvez ajouter une mémoire vidéo à la machine virtuelle ou activer une accélération 2D ou 3D pour améliorer la qualité vidéo ou utiliser des applications 3D. Mais généralement, les paramètres par défaut sont suffisants pour exécuter Windows XP.
Maintenant, assurez-vous que le disque avec le système d'exploitation dans le lecteur ou l'image du disque est dans un dossier. Cliquez sur le bouton "Exécuter". Il y a de telles fenêtres:
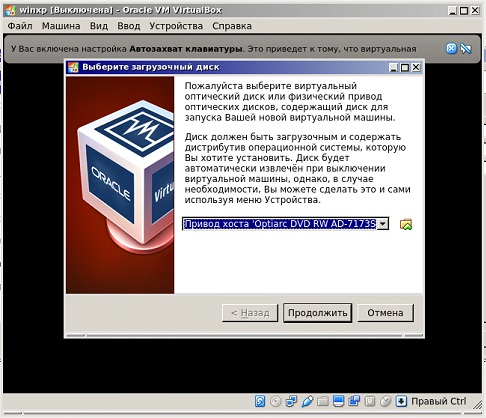
Si vous utilisez un disque dans le lecteur, cliquez simplement sur "Continuer". Si l'image est au format .iso, cliquez sur l'icône du dossier et sélectionnez votre image, puis cliquez sur le bouton "Continuer". L'installation du système d'exploitation va commencer. Ce n'est pas différent de celui qui peut être produit sur du fer réel. Pour ceux qui ont oublié, voici les points principaux.
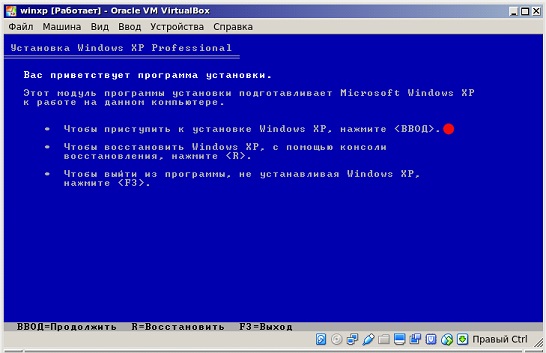
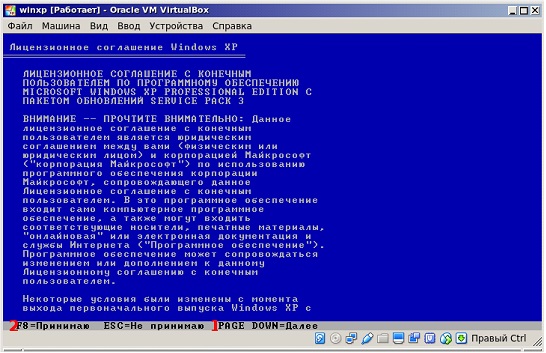
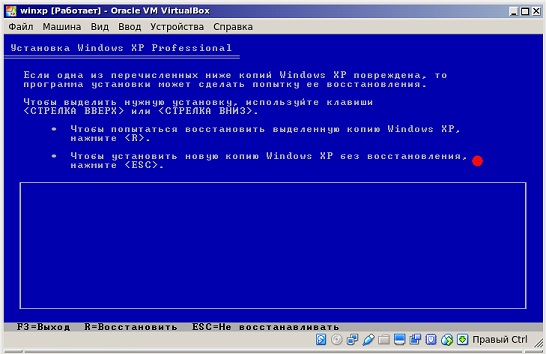
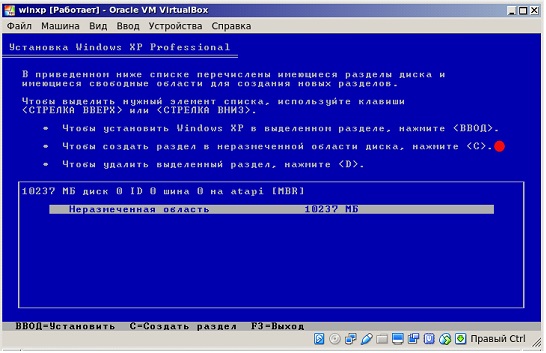
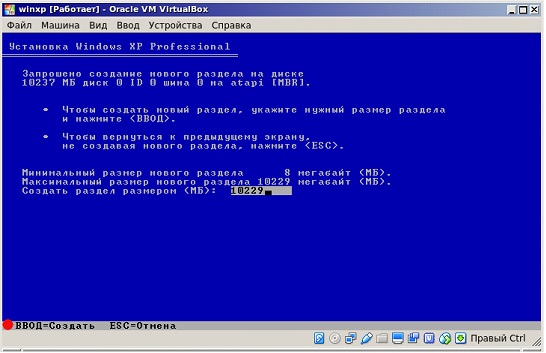
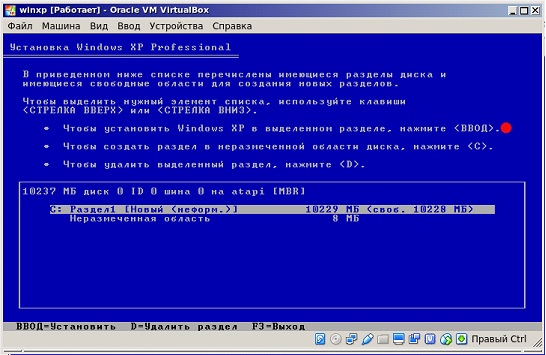


Ensuite, la mise en forme du virtuel disque dur, en copiant les fichiers d'installation et en redémarrant, au moment où vous n'avez pas besoin d'appuyer sur les boutons. Ce n’est qu’ainsi qu’il sera possible d’installer le système d’exploitation sur Virtualbox et de ne pas commencer une nouvelle préparation pour l’installation, comme dans les captures d’écran. Idéalement, après un redémarrage, vous verrez quelque chose comme ceci:
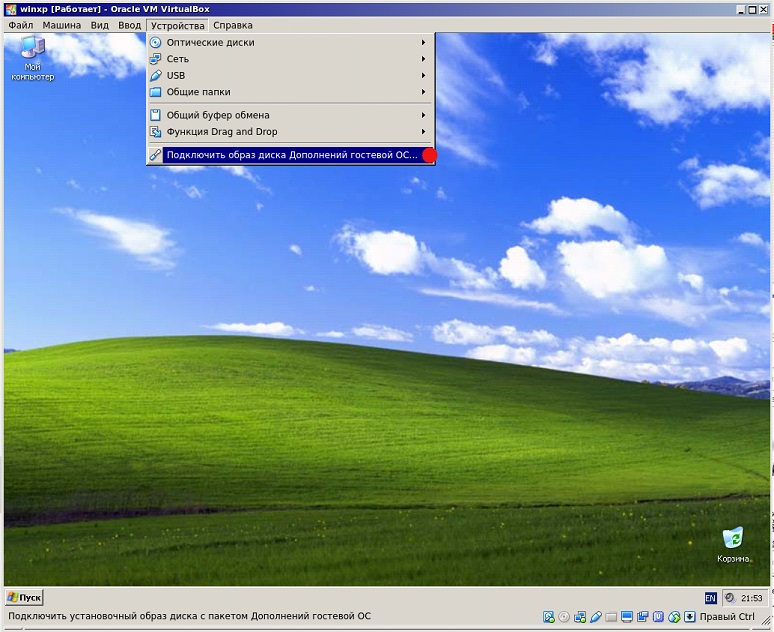
La saisie de la clé, le nom du propriétaire de l'ordinateur, le fuseau horaire et d'autres informations varient selon le type de Windows XP dont vous disposez. Cette question ne sera donc pas prise en compte.
Il convient de noter un seul point. La fenêtre Virtualbox peut saisir le curseur de la souris (pas toujours) et elle devient inaccessible aux autres actions. Pour le "retourner", maintenez la touche Ctrl droite du clavier et cliquez avec le bouton gauche de la souris.
Une fois l'installation du système sur Virtualbox terminée et que vous voyez le bureau, installez les modules complémentaires du système d'exploitation invité pour une meilleure résolution d'écran et un fonctionnement complet du système d'exploitation invité.
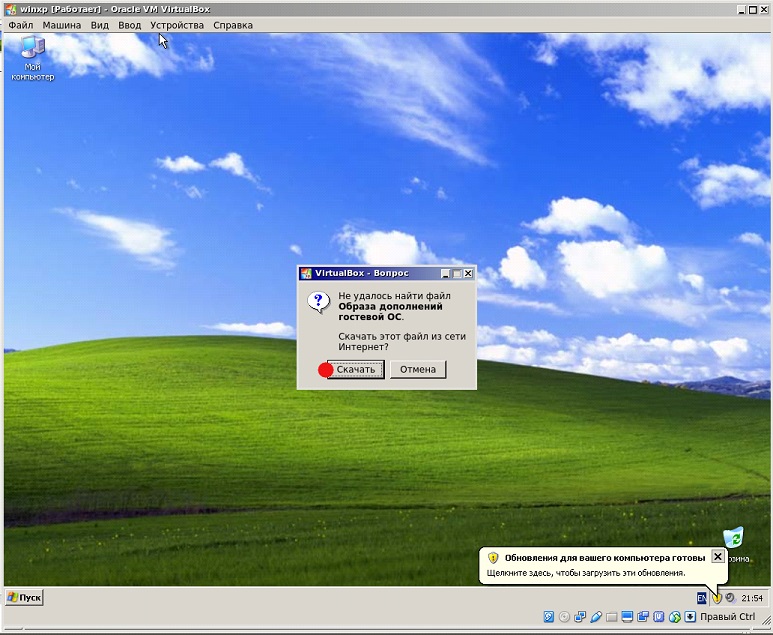
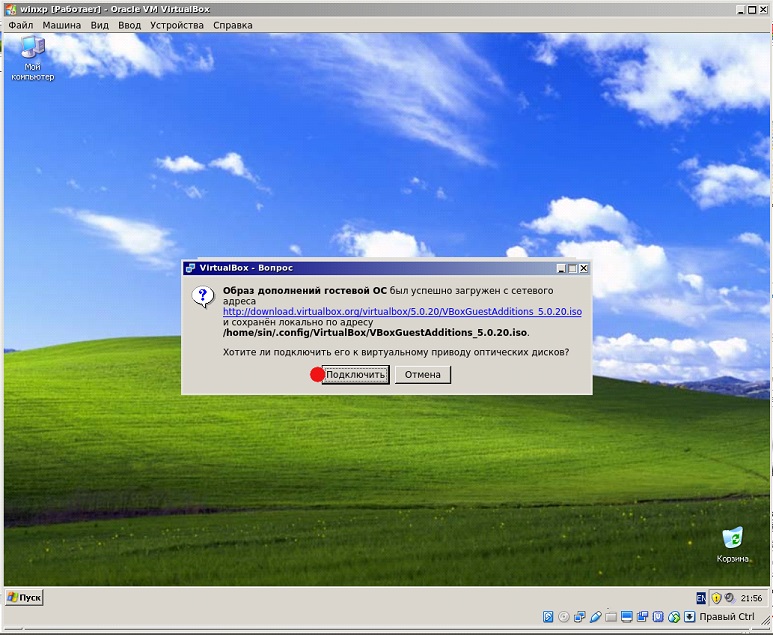
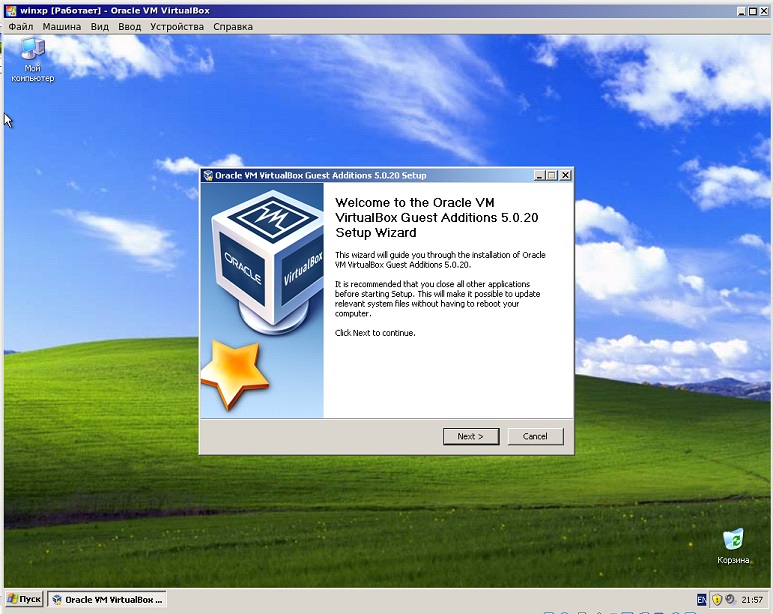
Installez et redémarrez.
En outre, si vous avez besoin dossiers publics entre l'hôte et le système invité, procédez comme suit:
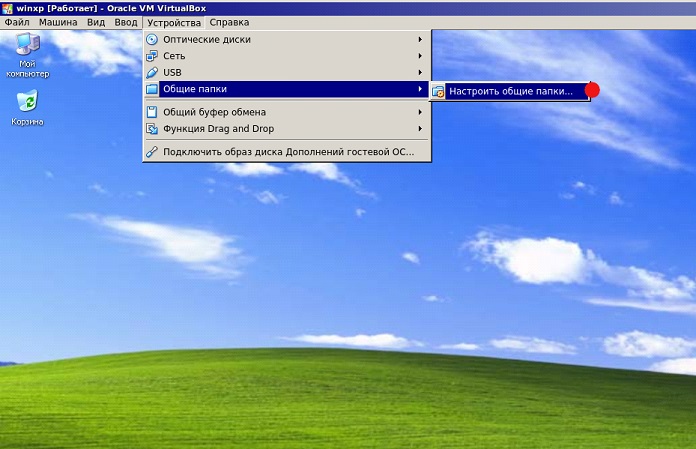
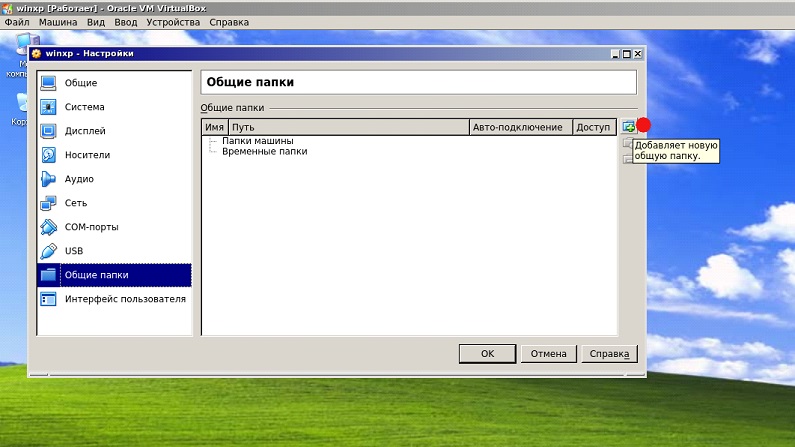
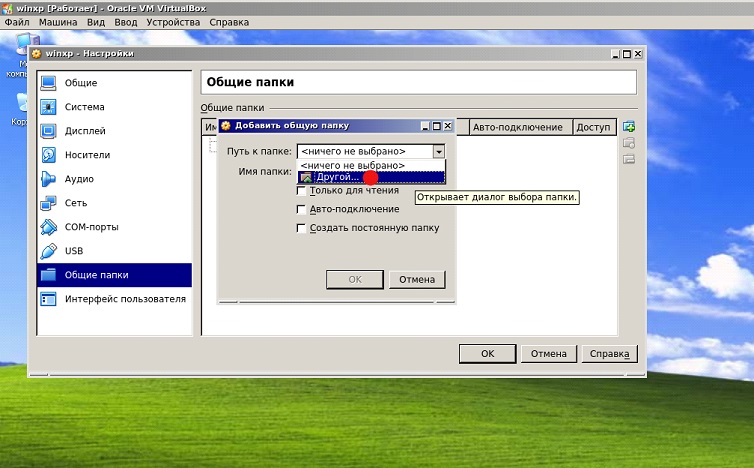
Sélectionnez le dossier souhaité. Par exemple, il s'agit d'un dossier appelé Téléchargements, situé dans Documents. Enregistrez le résultat et ouvrez ligne de commande dans le système invité. Entrez la commande:
net use x: \\\\ vboxsvr \\ Downloads
où x est la lettre du lecteur et Downloads est le nom du dossier créé à l'étape précédente. Appuyez sur Entrée. En cas de succès, le lecteur réseau X apparaîtra dans la section "Poste de travail", où les fichiers situés dans le dossier Téléchargements du système hôte seront disponibles.
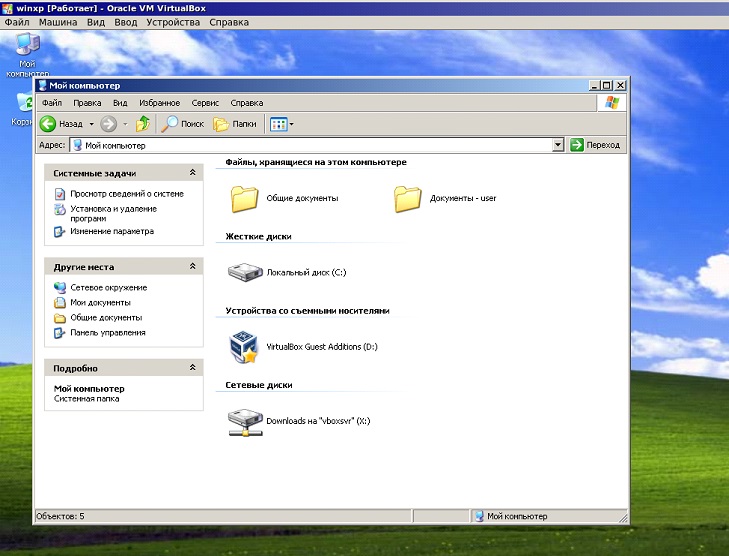
Cela termine l'installation. Vous pouvez utiliser Windows XP en parallèle à votre système d'exploitation principal.
(Visité 17 959 fois, 10 fois aujourd'hui)
Les utilisateurs d'ordinateurs sont parfois confrontés à la nécessité de travailler avec d'anciens programmes fonctionnant correctement sur les versions précédentes de Windows. Gérer deux ordinateurs à la fois n'est pas toujours pratique. Mais il y a une possibilité d'installer une autre édition du système d'exploitation sur un ordinateur portable qui fonctionne. Une machine parallèle pour Windows 7 (VM) peut assurer le fonctionnement en parallèle de deux systèmes. De cet article, vous pouvez découvrir:
- qu'est-ce que BM?
- quels programmes existent à cette fin?
- comment installer et configurer Windows 7 sur la machine virtuelle.
Le deuxième ordinateur est réel
Machine virtuelle - logiciel Avec son aide, une copie de l'ordinateur réel est créée avec:
- disques virtuels durs;
- lecteur optique;
- un analogique de cartes réseau;
- BIOS, etc.
Un ordinateur portable virtuel doté de son propre système d'exploitation s'exécute dans une fenêtre distincte et occupe une certaine quantité d'espace sur le disque dur physique. Cela ressemble à ceci:
Par exemple, il est visible, comme dans le système d'exploitation réel avec windows installé 7 Professional, le programme fonctionne avec le système d'exploitation Windows XP. Et il effectue les mêmes actions que sur un périphérique réel.
Tâches VM
Pratiquement tout le monde est confronté à une situation où le téléchargement du réseau et programme installé tire un panache de applications inutiles. C'est pourquoi les utilisateurs les plus avancés préfèrent installer l'application téléchargée dans un système virtuel et la vérifier, à la fois en termes de performances et de surprises inattendues.
En plus de cela, d'autres tâches sont en cours de résolution:
- Possibilité de tester le programme.
- Évitez les effets nocifs des programmes suspects.
- Émuler le deuxième réseau informatique.
- Vérifiez les conséquences de la modification des paramètres dans le système.
- Exécution sûre de la navigation automatique sur le réseau.
- Réduisez le risque d'infecter un véritable ordinateur portable avec des virus informatiques.
- Exécution de programmes incompatibles avec un système d'exploitation réel.
Les émulateurs les plus populaires
Vous pouvez trouver de nombreux programmes avec lesquels vous pouvez créer un Windows virtuel. Mais il est préférable de se familiariser avec les plus populaires.
C'est le plus commun le diable programme payant, avec lequel vous pouvez émuler les systèmes d'exploitation les plus populaires:
- Windows (avec prise en charge de différentes versions).
- MacOS.
- Tout système d'exploitation de la famille Linux.
- Prend en charge l'interaction avec la machine virtuelle à partir de la version payante de l'émulateur VMware Workstation.
Windows 7 et la machine virtuelle créée peuvent être facilement configurés par l'utilisateur normal. Le programme est différent, à la fois performance et stabilité. En outre, malgré sa gratuité, il dispose de larges capacités, d’une interface claire. Il est mieux adapté pour un usage domestique.
VMware
Programme également connu et populaire. L'application principale a été trouvée dans les grandes entreprises.
Il existe deux versions de ce produit:
- Poste de travail;
- Joueur.
Version Poste de travail peut répondre pleinement aux besoins de l'utilisateur, mais c'est un programme payant. Utilisateurs ordinaires peut utiliser un analogue gratuit Poste de travail - VMware Player.
Dans la version payante, il est possible de travailler avec des systèmes de 32 et 64, voir USB 3.0, différents systèmes d'exploitation fonctionnent avec succès. VMware Workstation - une version avancée de l’émulateur de l’ordinateur, mais en raison de sa valeur, elle trouve principalement son application parmi les grandes entreprises, et non les utilisateurs ordinaires.
Microsoft Virtual PC
Une machine virtuelle similaire pour travailler dans Windows 7. Elle possède une fonctionnalité étendue et une interface pratique et claire. Mais il y a un inconvénient majeur: il ne peut fonctionner qu'avec les systèmes d'exploitation Windows. D'autres systèmes d'exploitation, tels que Linux ou Mac OS, ne peuvent pas être exécutés dessus.
Dans cette bref aperçu décrit les trois machines virtuelles les plus populaires. Maintenant, il est clair que pour les besoins de la maison, il est préférable d'utiliser le programme. Ensuite, la procédure d'installation et de configuration sera prise en compte.
Installation de Windows 7 sur une machine virtuelle VirtualBox
Le processus d'installation d'un système d'exploitation virtuel peut être divisé en plusieurs étapes:
- Installez le programme.
- Téléchargez le fichier image avec Windows 7 pour VM.
- Installation de Windows 7 virtuel
Considérons tous ces processus séparément.
Installez le programme VirtualBox
Tout d'abord, nous avons besoin d'une machine virtuelle. Comme déjà mentionné, il y en a plusieurs. Nous sommes intéressés Vous pouvez le télécharger depuis le site officiel https://www.virtualbox.org. Dans la liste ci-dessous, choisissez VirtualBox 5.1.14 pour les hôtes Windows.
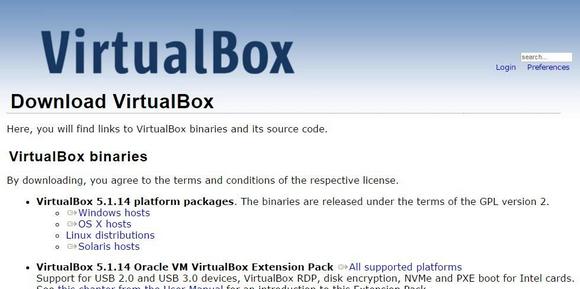
Le processus d'installation d'une machine virtuelle est décrit dans d'autres articles, mais il existe plusieurs points:
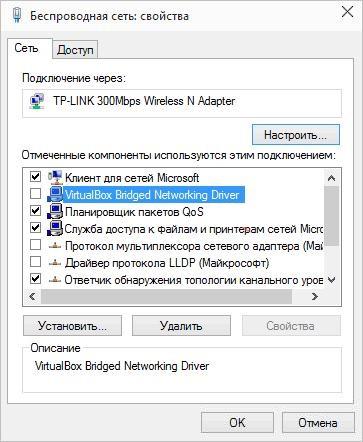
Une fois la connexion Internet restaurée, vous pouvez commencer à télécharger et à installer le fichier VM terminé dans Windows 7.
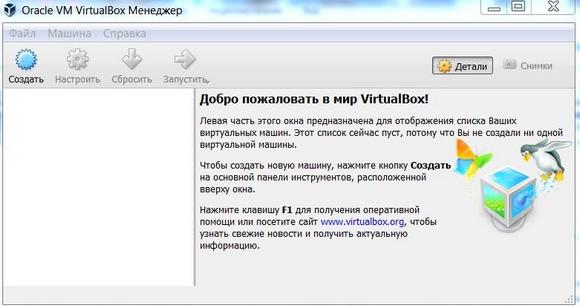
Nous trouvons un BM prêt
Microsoft pour tester différentes versions Internet Explorer (8, 9, 10, 11) a spécialement préparé plusieurs options pour le téléchargement de son site VM avec pré-installé Versions Windows (7; 8.1; 10) https://developer.microsoft.com/ru-ru/microsoft-edge/tools/vms/. Si ce lien n'est pas disponible, le navigateur se propagera automatiquement à la version anglaise du site https://developer.microsoft.com/en-us/microsoft-edge/tools/vms/
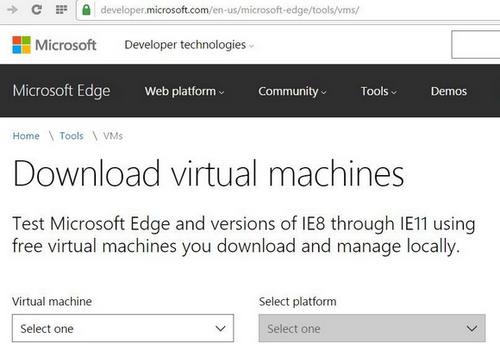
Donc, vous devez d'abord sélectionner image de Windows 7 avec n'importe quelle version d'IE (8, 9, 10, 11).
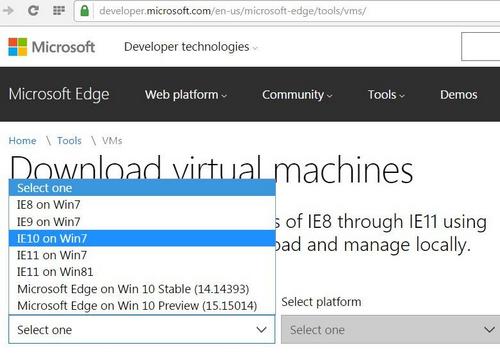
Choisissez dans la liste déroulante l'élément pour lequel la machine virtuelle sera sans aucun doute utilisée. Dans notre cas c'est
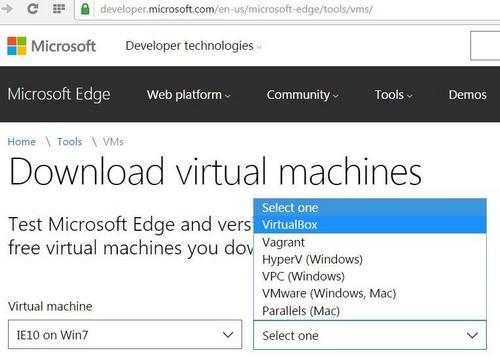
Et cliquez sur le bouton Télécharger .zip. Le processus de téléchargement du fichier zip commence.
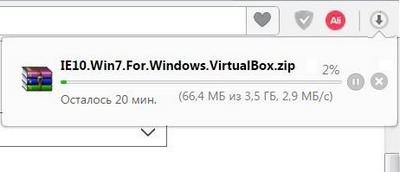
Il reste à installer et exécuter la machine virtuelle sur Windows 7.
Réglage de Windows 7 virtuel
De l'archive «IE10.Win7.For.Windows.VirtualBox.zip» lui-même extrait d'un fichier système Windows virtuel. 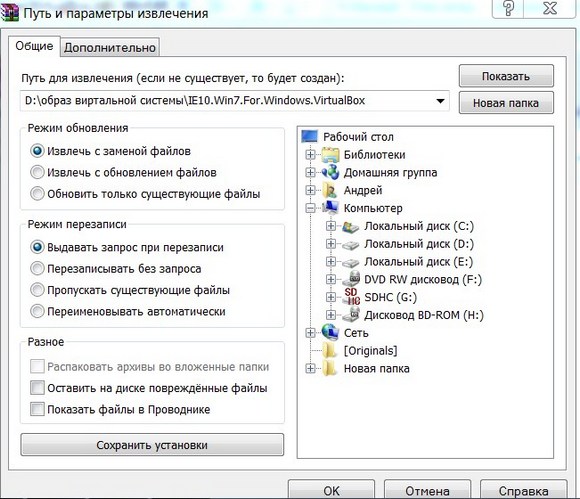
Une fois le fichier extrait, cliquez dessus avec le bouton droit de la souris 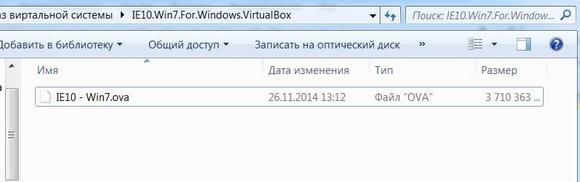 et de la liste déroulante nous arrêtons votre choix sur " Ouvrir avec».
et de la liste déroulante nous arrêtons votre choix sur " Ouvrir avec».
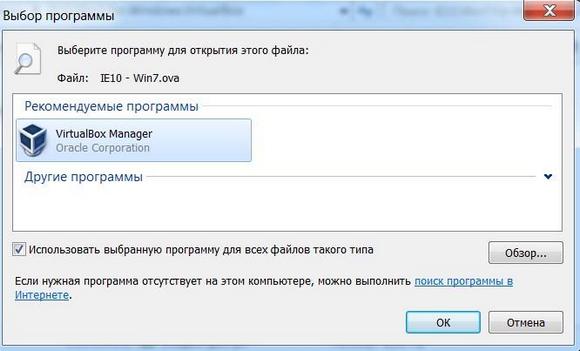
Dans les paramètres d'importation, en principe, rien ne doit être changé. Vous pouvez le laisser tel quel et cliquer sur le bouton Importer.

Le processus de configuration commence. La fenêtre "" ressemble à ceci:
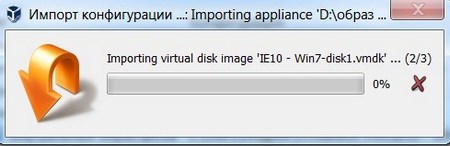
Une fois le processus terminé, le nouveau sept et la machine virtuelle apparaissent dans la liste des programmes. Pour l'exécuter, double-cliquez simplement sur la VM elle-même ou cliquez sur le bouton fléché " Commencer". Le processus de démarrage du système d'exploitation démarrera immédiatement. Si la première fois à installer, il faut un peu plus de temps, mais, comme il arrive lorsque vous installez un véritable système d'exploitation. Une fois que le programme d’installation a effectué toutes les étapes nécessaires, un ordinateur de bureau le système Windows 7.
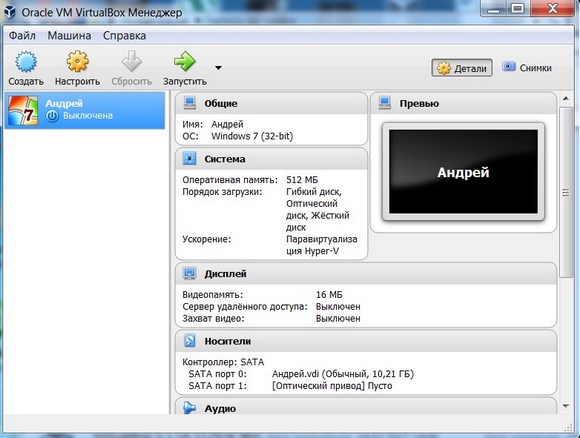
Windows 7 sur anglais et la machine virtuelle créée est prête à être lancée.

Configurez le système virtuel
Toutes les commandes de VM sont intuitives. Mais si vous avez des questions, lisez attentivement les infobulles en russe. Vous pouvez demander de l'aide dans l'aide, où vous pouvez trouver des réponses à toutes les questions.
Habituellement, la souris et le clavier ne fonctionnent que sur la machine virtuelle et sont bloqués sous Windows. Mais il est possible de basculer entre les deux systèmes en utilisant le bouton hôte Right Control.
Maintenant que la machine virtuelle est installée et en cours d'exécution, vous pouvez configurer Vindous. La première étape consiste à installer les composants logiciels (pilotes) pour tous les périphériques virtuels. Ce processus est assez simple. Il faut aller au menu principal et dans la ligne " Appareils»Cliquez sur« Installer des modules complémentaires invités».
Une fois l'installation terminée, la machine virtuelle est redémarrée. Maintenant que l'image est devenue plus claire, la fenêtre de la VM peut être modifiée dynamiquement, l'intégration de la prise en charge de la souris est connectée, l'accès à Internet s'ouvre.
Vous pouvez également étendre la fonction des affichages. Dans ce mode, les fenêtres qui s'ouvrent dans la VM seront affichées sur le bureau réel, et non dans la fenêtre du programme autonome. Cela permet de faciliter l'accès à tous les éléments de contrôle et aux programmes VM installés.
Désactivation de Windows 7 virtuel
Comme dans un ordinateur portable réel dans une machine virtuelle, Windows installé nécessite un certain ordre pour terminer. L'arrêt peut être fait en appuyant sur le bouton pour arrêter le fonctionnement. Un menu s'ouvrira dans lequel trois options pour fermer la VM seront proposées.

« Enregistrer l'état de la machine"- avant de se déconnecter, la machine sauvera tout applications en cours d'exécution au moment de l'arrêt. Lorsque la VM se referme, le travail peut être poursuivi à partir du moment où elle est désactivée.
« Envoyer le signal d'arrêt"- le travail de toutes les applications peut être fermé, et la machine s'arrêtera automatiquement.
« Éteindre la machine"- le même que si le vrai ordinateur était désexcité.
Conclusion
À partir de cette brève revue, il est clair que l'utilisation de machines virtuelles, telles que, vous permet de connecter plusieurs systèmes d'exploitation différents sur un même périphérique en même temps. Naturellement, plus l’appareil réel (RAM et CPU) est puissant, plus le travail sera rapide et efficace. ordinateurs virtuels. Pour accélérer le travail, vous pourrez également désactiver l’antivirus sur votre ordinateur natif ou si vous êtes sur la liste des exceptions. logiciel antivirus Ajouter un répertoire virtuel.





