Les systèmes d'exploitation sont imparfaits, de nombreux experts trouvent des vulnérabilités chaque mois. Alors que la période d'utilisation de toute version de l'OS est d'environ deux ans. Pour fermer les failles de sécurité, les développeurs publient des Service Packs en moyenne toutes les 6 semaines. Ils doivent être installés sur votre ordinateur pour qu’il fonctionne correctement et soit protégé en toute sécurité. Outre les fichiers système, les mises à jour périodiques nécessitent également des pilotes et des programmes installés par l'utilisateur.
C'est à ce moment que le programme d'installation est réellement généré. Les risques sont inhérents à l'utilisation d'Internet. Par conséquent, nous laissons quelques conseils à suivre pour préparer l'arrivée de la mise à jour pour les auteurs. Voici 3 conseils pour préparer le renouvellement des auteurs. Le premier conseil peut sembler évident, mais il s'avère souvent négligé.
Obtenir de l'espace libre pour mettre à jour pour les auteurs
Ensuite, il vous suffit de cliquer sur le bouton "Vérifier les mises à jour" pour vérifier les mises à jour. Cela devrait fournir deux fois plus d'espace, car l'image téléchargée devra être décompressée pour l'installation.
Mettre à jour les applications que vous avez installées
Enfin, et dans la mesure où cela vous semble logique, il est recommandé de mettre à jour tous les logiciels que vous avez installés et utilisés le plus souvent. L'une des plus grandes plaintes dans ces mises à jour est l'incompatibilité des logiciels après les mises à jour.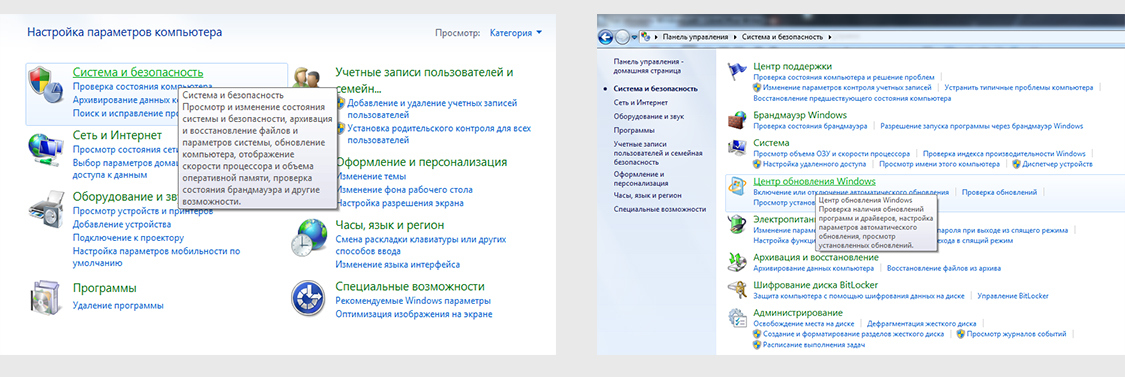
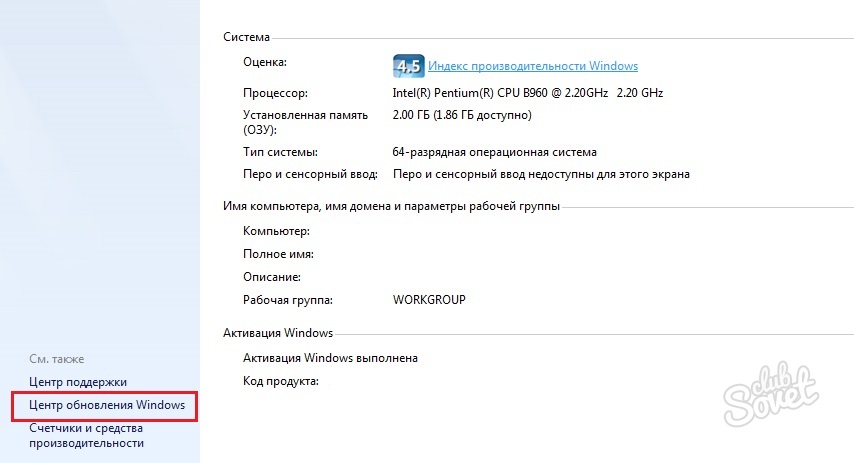
L'un des principaux problèmes devrait être le logiciel de protection, à savoir l'antivirus, qui peut entraîner des problèmes lors de l'installation de la mise à jour elle-même. Par conséquent, installez les dernières versions pour éviter les problèmes. Il n’ya pas de moyen simple de le faire et il convient de vérifier l’application pour l’application en présence de nouvelles versions dans son interface ou directement sur ses sites.
Mais si vous décidez de mettre à niveau seulement samedi prochain, vous devrez ouvrir les lacets dans le sac. Si vous avez déjà décidé de le faire, regardez les points suivants. Ils sont tous importants pour clarifier les problèmes à la dernière minute ou pour assurer le bon déroulement du processus. Ce processus est considéré comme "rapide et indolore" et est valable pour un mois. C'est comme l'expérience. Les conditions matérielles sont-elles acceptées pour démarrer et terminer la mise à niveau? Certains programmes ne peuvent plus être compatibles avec la dernière version du système d'exploitation, mais le processus de mise à niveau doit vous avertir si tel est le cas.
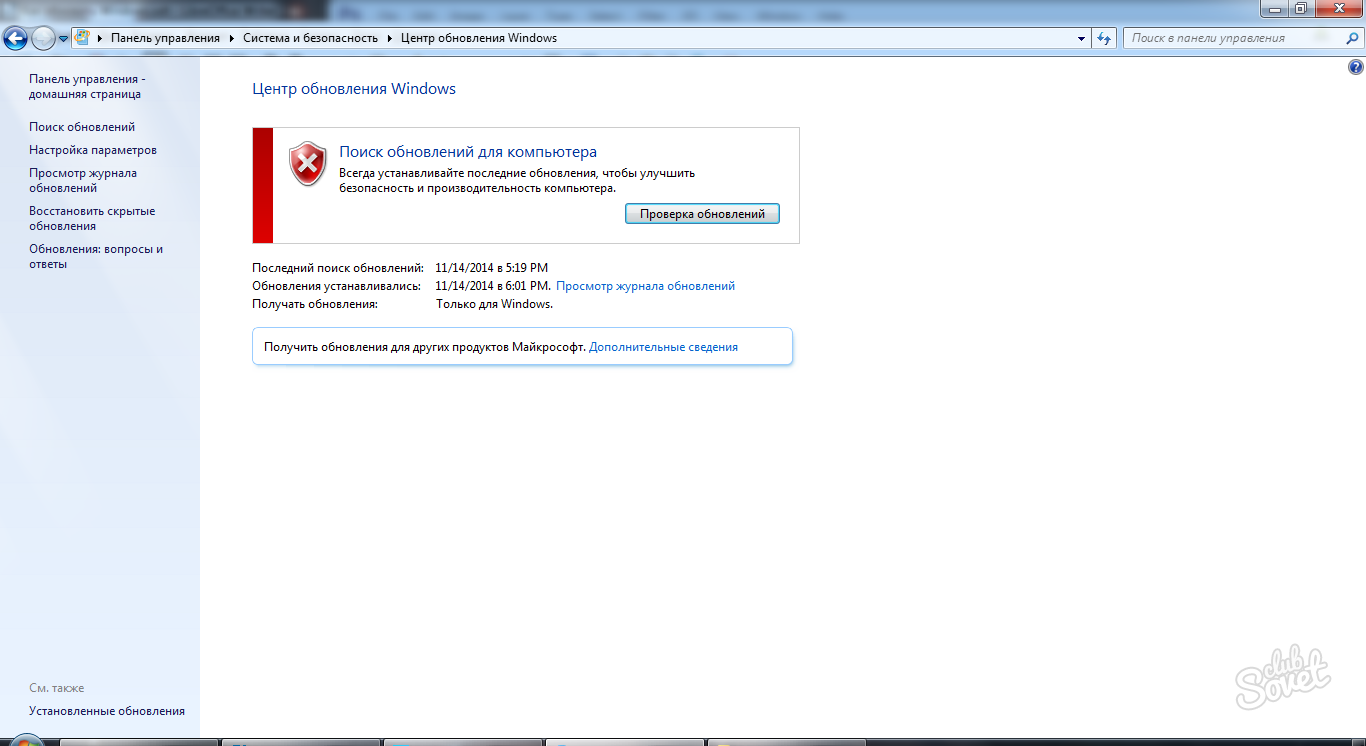
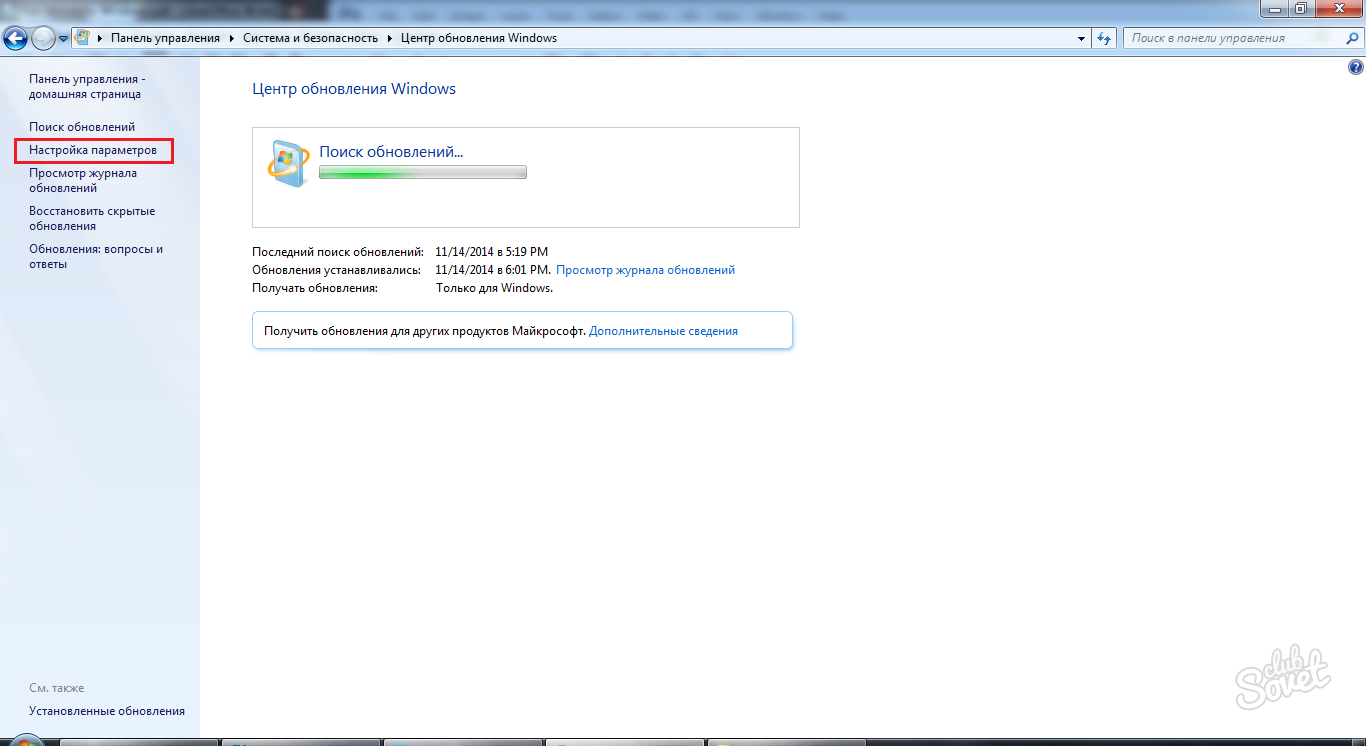
Il est automatique, et non pas tant de phases - ou besoin excessif d'intervention manuelle de l'utilisateur - mais le processus ne doit pas être interrompu, par exemple, les pannes de courant ou de pannes de se connecter. Et conserver l'ancien système d'exploitation signifie l'absence de fonctions, d'applications et de services disponibles gratuitement. Il y a une option qui exécute un « propre » installer à partir de zéro, mais nous ne recommandons pas si vous ne voulez pas et ne sais pas ce que vous faites. Cependant, dans tous les cas, il est recommandé de sauvegarder toutes les données et informations importantes sur votre ordinateur.
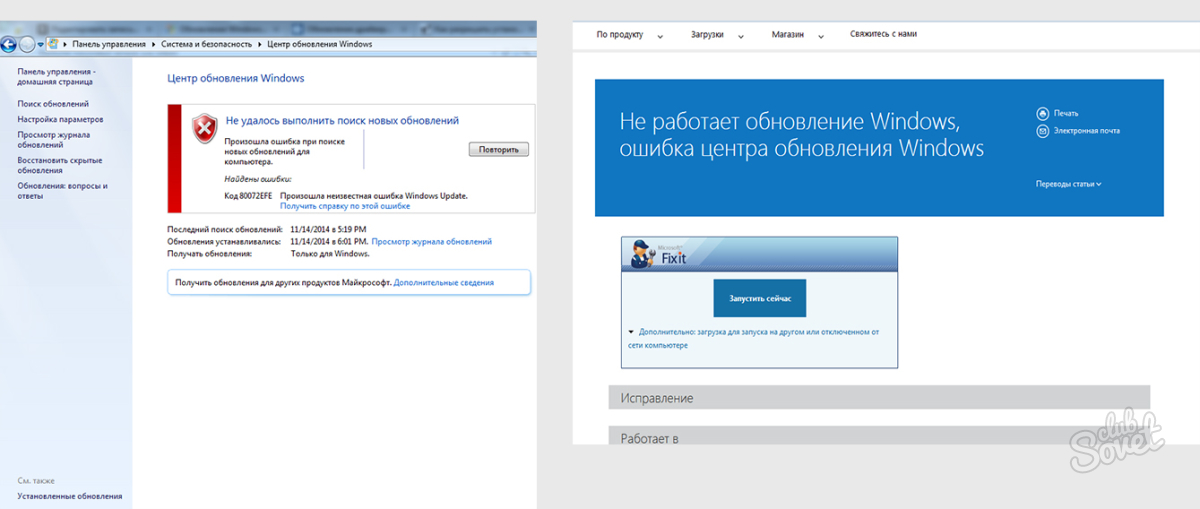
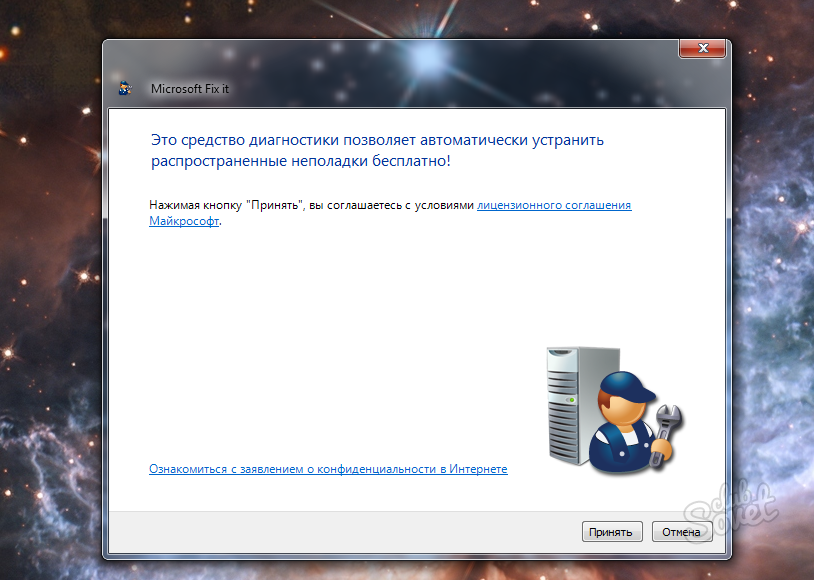
Si vous n'avez que deux ou trois mises à jour à installer, il peut être plus facile de les installer manuellement. Dans cet article, nous vous montrerons les utilitaires qui vous permettent de gérer vos mises à jour, de les télécharger et de les installer. Les utilitaires fournis doivent être utilisés conformément à différents besoins.
Guide de téléchargement et de mise à jour du répertoire: pratique lorsque vous recherchez une ou deux mises à jour spécifiques, si vous en avez des dizaines, cela devient vite un problème. Les articles sont assez détaillés et donnent beaucoup d'informations. Recherchez les liens de téléchargement pour votre système d'exploitation.
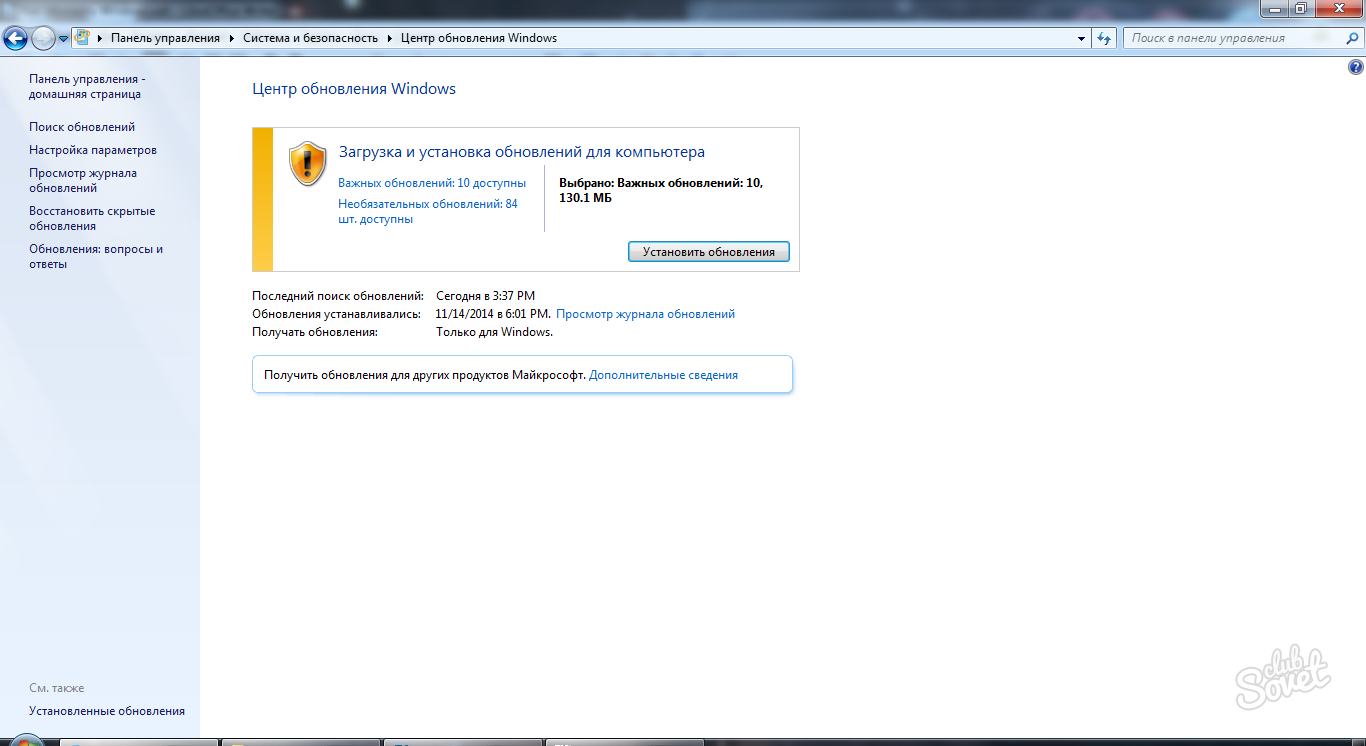
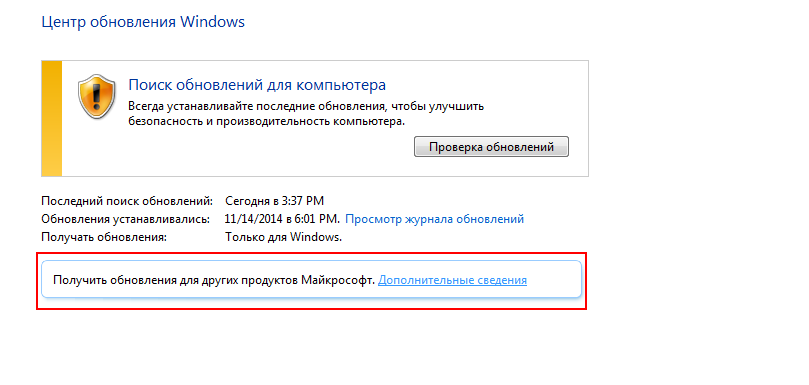
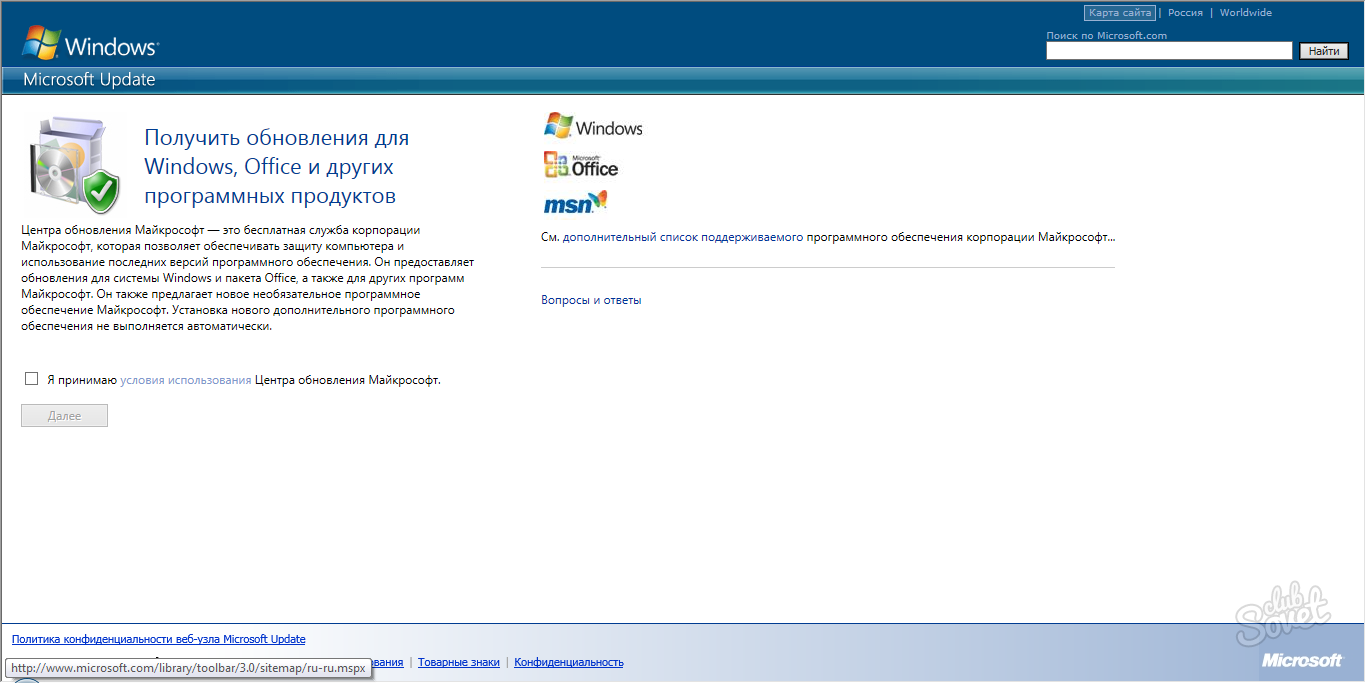
Les deux peuvent être démarrés directement en double-cliquant. Ce dernier se présente sous la forme d'un moteur de recherche capable de trouver une mise à jour et une installation. Avant chaque mise à jour, il y a un bouton "Ajouter" ou "Ajouter tout". Les mises à jour sont ajoutées à la corbeille. Après avoir ajouté vos mises à jour, vous pouvez lancer le téléchargement.
Cliquez sur le panier en haut à droite. Installez le dossier de téléchargement. Ensuite, vous installez ces mises à jour manuellement. Le site est vraiment pratique si vous avez deux ou trois mises à jour à télécharger et à installer, surtout si vous connaissez le numéro. Dans le cas d'une douzaine ou plus, cela devient très difficile, d'autant plus qu'il peut y avoir des dépendances entre les mises à jour. Si vous ne les installez pas dans le bon ordre, vous recevrez des messages d'erreur "La mise à jour ne s'applique pas à cet ordinateur."
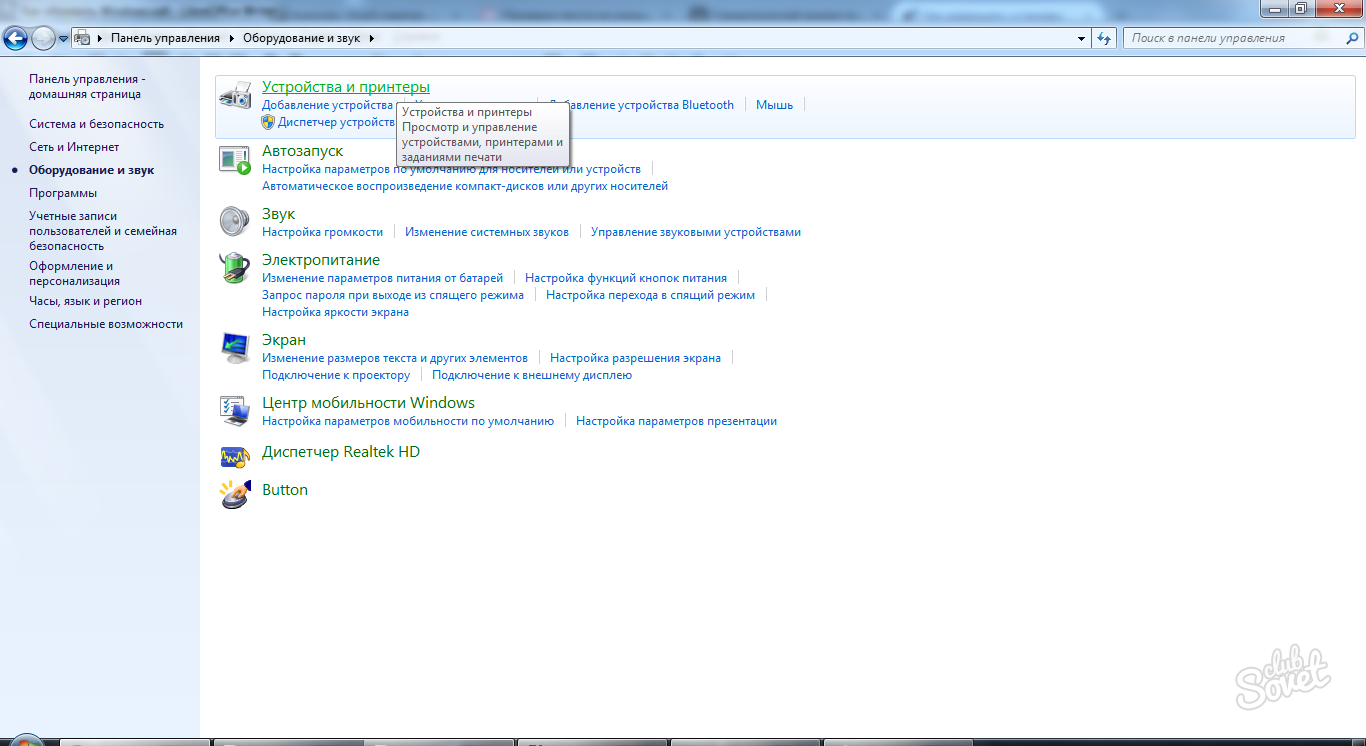
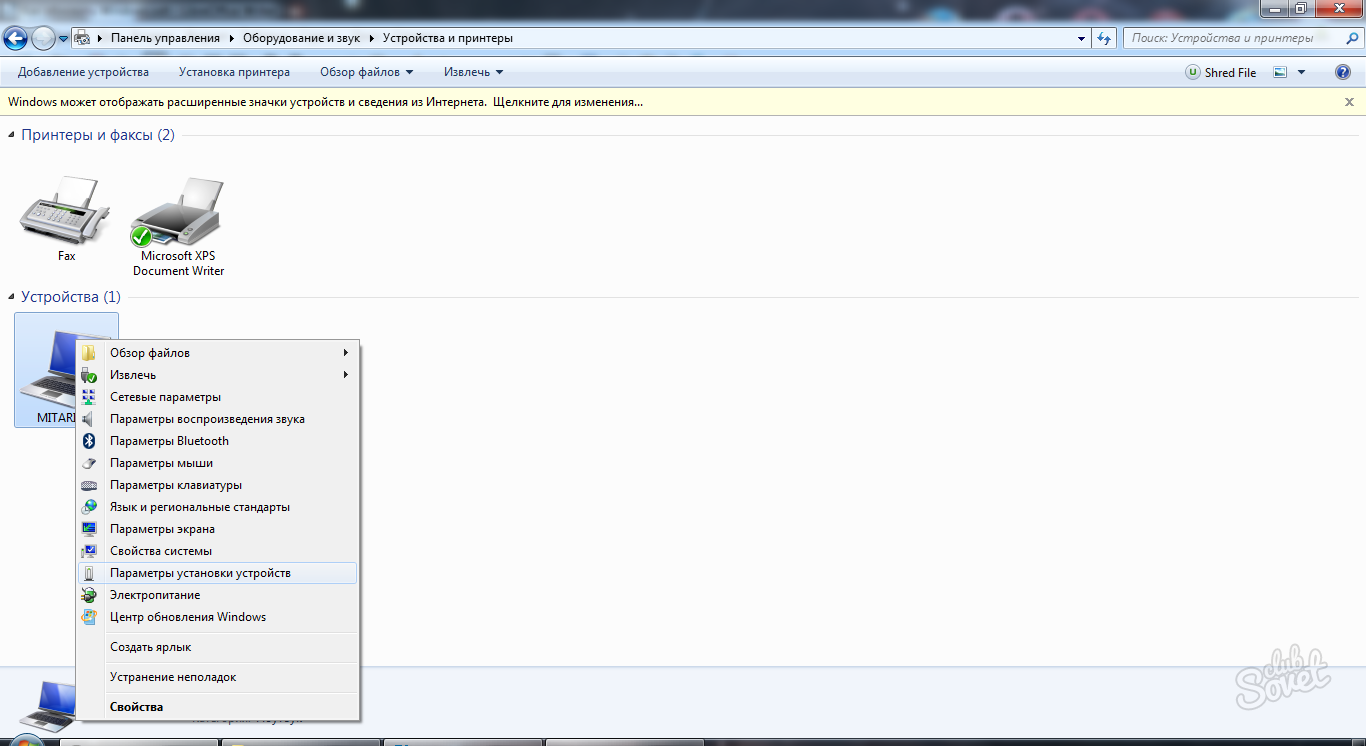
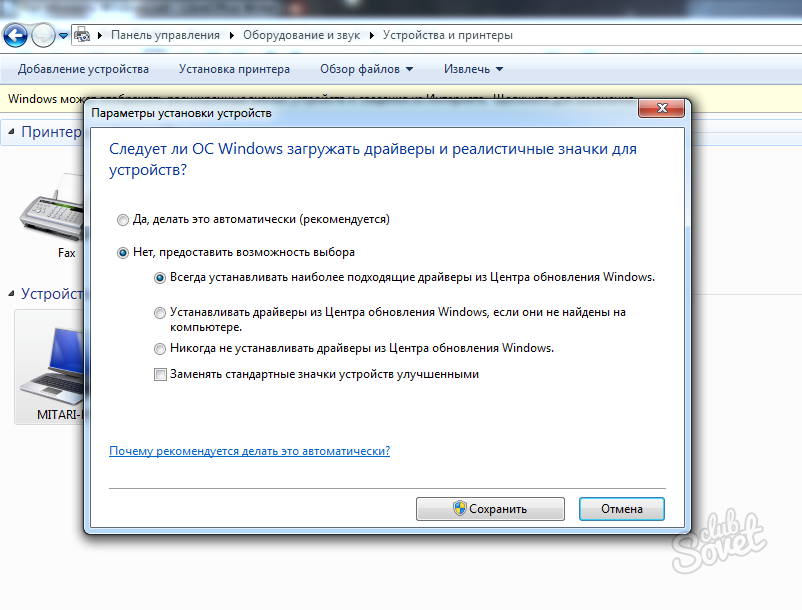
Bloquer certaines mises à jour Vous pouvez également tout faire sur un seul ordinateur. Cela peut être fait différemment. Téléchargez simplement l'outil approprié pour créer le support d'installation pour votre environnement. Le choix, bien sûr, est le premier. Il faut un certain temps pour charger les données. Votre ordinateur devra redémarrer. Toute l'installation peut prendre jusqu'à 30 minutes, selon les configurations matérielles disponibles et ne sont pas « anormal » que la barre de progression se fige dans la patience pendant quelques minutes.
Et la plus belle chose de l’histoire, c’est que vous n’avez pas besoin de vous mettre la main pour en profiter. Non, en fait, cet outil est même très accessible. Pas de panique, vous pouvez toujours revenir en arrière. Il suffira de surveiller les paramètres du système pour en prendre possession.
Mise à jour périodique OS windose maintient le système à jour, de nouvelles opportunités, et le travail sur votre performance maximale de l'ordinateur. En plus d'accroître l'efficacité de l'utilisation du PC, les mises à jour améliorent la protection de Windows et empêchent tout accès non autorisé à vos données.
Pas de panique, cet article décrira en détail toute la procédure à suivre, étape par étape. Tout ce que vous avez à faire est de suivre les directives. Une fois le système en cours d'exécution, cliquez sur le menu "Démarrer" et accédez aux paramètres. La fenêtre s'ouvrira au milieu de l'écran.
Cliquez maintenant sur le module nommé Mise à jour et sécurité. Il y a soudainement de nouvelles options sous vos yeux étonnés. Cliquez sur le bouton Restaurer pour accéder à la page liée. Il vous suffit de choisir la deuxième option.
Ensuite, l'assistant démarre et vous n'aurez qu'à suivre ses instructions. Cochez simplement la case, puis cliquez sur Suivant. Un nouveau message apparaîtra pour vous informer de la séquence des événements. Bien sûr, cet outil n'affectera pas vos documents et vos données personnelles, mais cela ne justifie pas de ne pas les garder en amont, mais seulement à titre de précaution.
Les utilisateurs qui sont encore en phase de mise à niveau, par exemple ceux qui utilisent des fonctionnalités spéciales, doivent lire les questions et réponses suivantes pour plus d'informations.
Puis-je changer la version de la langue pendant la mise à jour?
Cette fameuse option ne sera offerte que pour un mois. Et en même temps, cela vous laisse une petite réserve, non? Non, la langue ne peut pas être modifiée pendant la mise à jour.
Puis-je revenir à mon ancien système d'exploitation après la mise à jour?
Mes applications actuelles continueront-elles d'être présentes après la mise à jour. Mes applications actuelles peuvent-elles fonctionner après la mise à niveau? Par conséquent, votre appareil est susceptible d'être compatible.Dois-je effectuer une sauvegarde complète de mes données avant la mise à jour?
Informations sur toutes les applications ou tous les périphériques existants, cette application fournit une liste exhaustive de tous les problèmes de compatibilité connus. Oui, nous vous recommandons de sauvegarder toutes vos données personnelles avant la mise à jour.
Après la mise à niveau, certains périphériques n'ont pas été installés correctement
Non, la mise à jour ne sera disponible que pour les modèles appropriés.Combien de temps faut-il pour mettre à jour mon appareil?
Le temps nécessaire à la mise à niveau vers Windows 10 dépend de facteurs tels que la date de publication de votre périphérique et sa configuration. Pour la plupart des appareils, le processus de mise à jour prend environ une heure après son téléchargement. Sur les anciens appareils, la mise à jour peut prendre plus de temps et, sur les nouveaux appareils plus performants, elle sera plus rapide.
Résumé Si vous comptez, voici quelques conseils qui peuvent vraiment vous aider. Enregistrez le système immédiatement! Ou vos anciens paramètres, fichiers importants ou applications utiles seront perdus! Existe-t-il un logiciel gratuit ou de bonnes méthodes recommandées? Cela prendra beaucoup de temps et d'efforts. Il y a d'autres moyens plus faciles ou plus faciles. Cela peut sembler être un logiciel pour rétrograder le système, mais il offre également une sauvegarde du système en un clic pour les utilisateurs.
Astuce 2: Obtenez une installation propre
Un seul clic, toutes les tâches de sauvegarde du système peuvent être effectuées. Et ce devrait être une installation propre, pas une mise à niveau normale. Par conséquent, vous devez créer une sauvegarde de votre système en cas de problèmes imprévus.
Comment faire de la place pour les mises à jour?
Pour mettre à niveau des périphériques avec des disques durs de 32 Go ou certains périphériques plus anciens disposant déjà d'un espace disque, de la mémoire supplémentaire peut être requise. Dans ce cas, pour libérer de l'espace, vous devrez supprimer certains fichiers ou applications que vous n'utilisez plus ou utiliser un programme de nettoyage de disque.
Faites glisser le panneau de gauche à droite sur la taille de partition souhaitée lorsque le pointeur de la souris se transforme en double flèche. Maintenant, vous avez de l'espace libre derrière la partition système. Faites glisser le panneau de gauche à droite pour augmenter la taille, puis cliquez sur "Confirmer". Si vous êtes satisfait de cette opération, vous verrez les opérations effectuées dans les opérations en attente. Cliquez sur "Appliquer les modifications" pour terminer cette tâche afin d'agrandir la section C.
Par conséquent, s'il en existe un qui se connecte à votre ordinateur, supprimez-le. Cela peut aider à installer la mise à jour. Il a cessé de montrer l'icône du passage, puis est revenu le matin. Pour un enregistreur de frappe, ce serait un scandale avec le temps. Kaspersky sonnerait comme une alarme, car il s’agit d’un logiciel malveillant pouvant être utilisé à des fins lourdes.





