Bonne journée!
Il semblerait qu'avec les volumes actuels disques durs (500 Go ou plus en moyenne) - des erreurs du type "espace disque C insuffisant" - ne devraient en principe pas l'être. Mais ce n'est pas le cas! De nombreux utilisateurs installent le système d'exploitation lorsque la taille du disque système est trop petite, puis toutes les applications et tous les jeux y sont installés ...
Et alors, commençons.
Méthodes pour éliminer l'avertissement «Pas assez d'espace disque disponible»
Voici deux façons de résoudre votre problème. Outil de nettoyage Section d'expansion en utilisant gratuit logiciel Le gestionnaire de partition est un moyen simple et efficace de redimensionner une partition. Vous pouvez développer vous-même votre section sans vous soucier de la perte de données.
Vos données sont entièrement protégées pendant toutes les opérations. Il existe un autre risque potentiel de charge de disque dur trop faible. Si votre disque dur ne dispose pas de suffisamment d'espace, vos applications peuvent échouer, vous ne pourrez pas ouvrir gros fichiers, ou votre système peut simplement tomber et commencer à exploser.
Oh d'habitudeen diminuant espace libre sur le disque à une valeur critique - l'utilisateur commence à voir l'avertissement sur la barre des tâches (à côté de l'horloge dans le coin inférieur droit). Voir la capture d'écran ci-dessous.
![]()
Système d'avertissement Windows 7 - "pas assez d'espace disque."
Il n'est pas facile de casser le disque de la meilleure façon. Pire encore, il n'y a pas et pas la bonne façon de le faire, trop de facteurs sont impliqués. Fractionner les répertoires de base dans une section séparée simplifie sauvegarderparce que vous n'avez souvent pas besoin de faire cela pour les programmes. Le problème de la multiplicité des partitions est qu’il divise actuellement l’espace libre total en petits morceaux, que les disques et les systèmes d’exploitation sont plus fiables. Beaucoup préfèrent ne disposer que d’une seule partition contenant tous les fichiers.
D'autre part, il peut être moins pénible de créer copie de sauvegarde une petite section. Pour un petit disque dur le meilleur moyen - avoir une seule section. Pour les gros disques, il est probablement préférable d’avoir de grandes partitions au cas où quelque chose se passerait mal. Si vous avez plus d'un disque, vous pourriez penser que le système de fichiers racine devrait se trouver sur l'un et les utilisateurs sur un autre.
Qui n'a pas un tel avertissement - si vous allez dans "mon ordinateur / cet ordinateur" - l'image sera similaire: la barre du disque sera rouge, indiquant qu'il ne reste presque plus d'espace disque.

Mon ordinateur: la barre du disque système concernant l'espace disponible est devenue rouge ...
Exemples de distribution de disque dur
C'est une bonne idée d'expérimenter un peu de schémas de sectionnement: c'est un travail, car il faut essentiellement réinstaller le système plusieurs fois, mais c'est le seul moyen de le vérifier. Lorsque vous n'avez besoin de rien d'autre, utilisez-le comme espace d'échange.
Conseils pour économiser de l'espace disque
Il vous permet également d'accéder rapidement aux applications installées sur votre appareil. ordinateur personnel. Après quelques secondes, l'outil s'ouvrira sur l'écran de l'ordinateur.Pour nettoyer le disque "C" de la poubelle
Bien que Windows recommande l'utilisation de l'utilitaire intégré pour nettoyer le disque, je ne le recommande pas. Ce n’est pas important de nettoyer le disque. Par exemple, dans mon cas, elle a proposé d'effacer 20 Mo contre les spécifications. utilitaires ayant effacé plus de 1 Go. Sentez-vous la différence?
Rechercher des applications qui consomment de la batterie pour ordinateur portable
Certains programmes spécialement conçus pour les ordinateurs de bureau peuvent réduire considérablement le nombre de batteries pour ordinateurs portables, notamment la tablette 2 en 1.
Récupérer de l'espace disque
Mais en cas de trop applications installées Il existe un petit truc qui améliore la stabilité du système. Dès que vous supprimez les applications, votre ordinateur reviendra rapidement et rapidement, comme auparavant. Lorsque les applications envoient un message, une notification apparaît sur le périphérique.À mon avis, assez bon utilitaire nettoyer le disque des déchets - il s'agit de Glary Utilities 5 (fonctionne notamment sous Windows 8.1, Windows 7 et autres. Système d'exploitation).
Glary Utilities 5
Ici, je vais montrer les résultats de son travail. Après avoir installé et exécuté le programme, vous devez cliquer sur le bouton "effacer le disque".

Trouvez les réglages en quelques secondes
Si votre smartphone n’est pas trop inquiet, votre ordinateur peut poser certains problèmes, surtout si vous travaillez. Le panneau de commande trouvera tous les paramètres à supprimer. périphériques et des programmes et si vous voulez changer certaines fonctionnalités système d'exploitation, allez simplement dans «Paramètres» pour différents programmes et décidez ce qu’il faut inclure. La méthode est nettement plus rapide que le "vieux" dictionnaire de papier. Tout attaquant peut découvrir quels fichiers sont les plus consultés et essayer de les copier, puis de les distribuer sur le réseau.
Ensuite, il analysera automatiquement le disque et proposera de le nettoyer. fichiers inutiles. À propos, l'utilitaire analyse le disque très rapidement, à titre de comparaison: plusieurs fois plus rapide que l'utilitaire intégré de Windows.
Sur mon ordinateur portable, dans la capture d'écran ci-dessous, l'utilitaire trouvé fichiers indésirables (Fichiers temporaires du système d'exploitation, cache du navigateur, rapports d'erreur, journal système et ainsi de suite.) 1,39 Go!
Vérifier les performances de la batterie d'un ordinateur portable
Si vous remarquez que la durée de vie de la batterie d'un ordinateur portable ne dépasse pas deux heures, cela signifie que quelque chose ne va pas. En analysant cela, vous pouvez comprendre les raisons pour lesquelles la durée de vie d'une batterie est raccourcie et chercher un moyen de prolonger sa durée de vie.
Travail simultané avec plusieurs bureaux
Recherchez la clé de produit du système d'exploitation. En fait, l’assistance du personnel pour répondre à toutes les demandes des utilisateurs garde la trace de leurs habitudes et les rassemble dans une base de données. Lorsque vous rencontrez ce problème, vous devrez aller à «Computer Setup» et réinitialiser le réseau.
Après avoir appuyé sur le bouton "Démarrer le nettoyage" - le programme dure 30 à 40 secondes. nettoyé le disque des fichiers inutiles. La vitesse de travail est assez bonne.
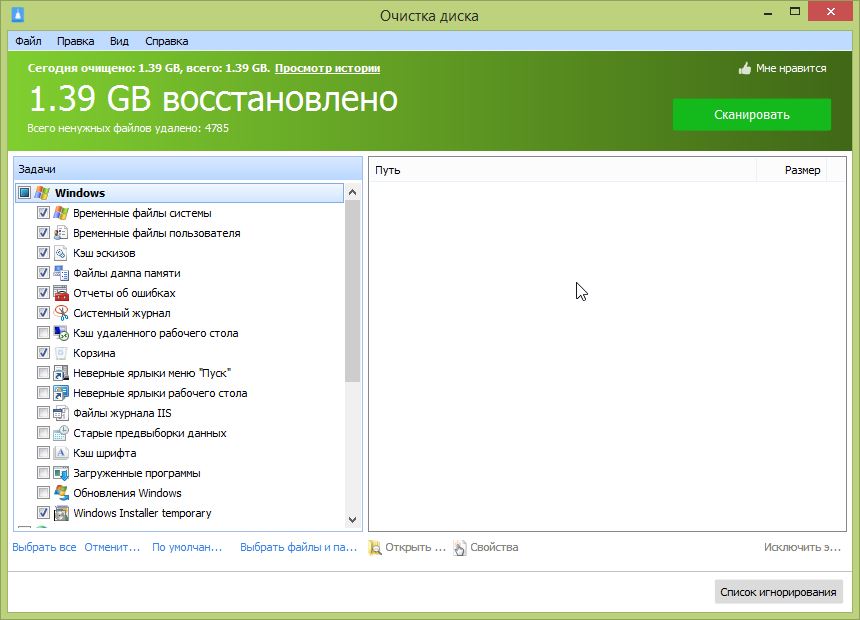
Définir l'image du bureau
Dans la plupart des cas, le problème sera résolu et vous pourrez redémarrer et utiliser votre connexion Internet. La bonne image peut faire toute la différence dans le monde. Très souvent, cependant, l’image sélectionnée est trop petite ou trop grande, ce qui la déforme dans la maison de l’ordinateur.
Mais peu de gens connaissent un petit truc dans la nouvelle application. Ce sont des périphériques virtuels créés par deux disques ou partitions ou plus, qui sont combinés dans un bloc pour en contenir un. système de fichiers. Après le démarrage du programme, cliquez avec le bouton droit de la souris sur l’espace non alloué et sélectionnez "Fusionner les partitions".
Donner des programmes / jeux inutiles
La deuxième chose que je recommande de faire est de supprimer programmes inutiles et des jeux. Par expérience, je peux dire que la plupart des utilisateurs oublient tout simplement de nombreuses applications qui étaient installées et qui ne sont devenues ni intéressantes ni nécessaires pendant plusieurs mois. Et ils occupent une place! Ils doivent donc être systématiquement supprimés.
Augmenter l'espace disque: ajouter un disque dur
Dans l’article «Installation d’un deuxième disque dur: pourquoi et comment on a vu comment monter deuxième difficile conduire sur des ordinateurs de bureau et des ordinateurs portables ". Après avoir connecté et préparé le deuxième disque dur, vous pouvez simplement transférer vos documents et fichiers de l’unité principale qui vient d’être connectée.
Transférez vos fichiers personnels sur un deuxième disque dur.
Pour ce faire, suivez simplement les instructions de la section «Déplacer le dossier de document» et téléchargez-les sur un autre disque.Augmentez l'espace disque en effectuant des tâches de nettoyage.
Si vous avez de l’eau dans la gorge, vous pouvez augmenter l’espace disque en effectuant une «opération de nettoyage». L'idée est de vérifier d'abord quels sont les dossiers les plus lourds, puis de travailler plus que d'aller en profondeur. Ce faisant, vous trouverez - supposément - des dossiers oubliés contenant des fichiers très chargés et maintenant fichiers supplémentaires ou applications inutilesoccupant une quantité énorme espace disque.
Attention à la structure du septum
En plus d'effectuer les étapes décrites ci-dessus, vous devez également vérifier la structure des partitions qui composent le disque principal.Un bon programme de désinstallation est toujours dans le même package Glary Utilites. (voir la section "Modules").
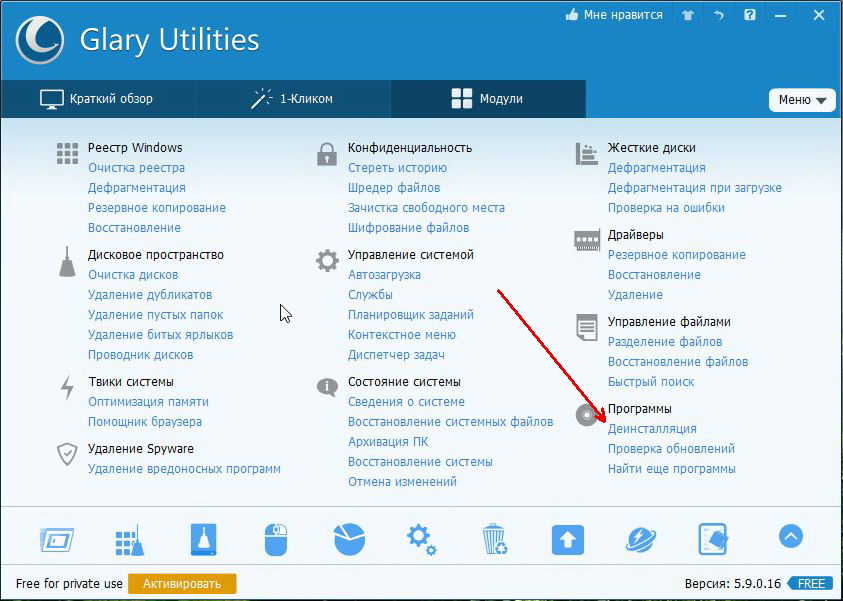
En passant, la recherche est plutôt bien implémentée, utile pour ceux qui ont beaucoup d'applications installées. Vous pouvez sélectionner, par exemple, des applications rarement utilisées et sélectionner celles qui ne sont plus nécessaires ...
Utilisez des liens symboliques et des transitions entre les dossiers.
Il peut arriver que le disque soit divisé en au moins deux partitions. Cependant, en utilisant des liens symboliques et des transitions, vous pouvez résoudre le problème avec brio. Au lieu de supprimer le programme et de le réinstaller sur un autre disque, vous pouvez le faire. Pour effectuer l'opération de déplacement, rappelez-vous que vous devez utiliser le bouton droit de la souris tout en le maintenant enfoncé pour faire glisser le dossier de sélection source dans le chemin de destination.
Comment nettoyer un disque Windows à partir de fichiers temporaires
Pour terminer une tâche, vous devez cliquer sur l'élément "Déplacer ici". Toutes les opérations de déplacement, de copie et de suppression affectent également le répertoire spécifié comme destination. D'un point de vue pratique, la différence entre un "lien symbolique" et un "lien" est pratiquement absente: le premier, cependant, peut également fonctionner avec des fichiers individuels, et pas seulement avec des dossiers. De plus, les liens symboliques permettent d'utiliser des chemins relatifs, car les combinaisons de répertoires ne peuvent fonctionner que sur des chemins absolus.

Transfert de mémoire virtuelle (fichier caché Pagefile.sys)
Si vous activez l'affichage fichiers cachés quelque chose sur disque système Vous pouvez trouver un fichier (généralement autour de la taille de votre RAM).
Pour accélérer le PC, ainsi que pour libérer de l’espace, il est recommandé de transférer ce fichier au disque local D. Comment faire cela?
Suppression de fichiers utilisateur
En d'autres termes, pour créer une connexion, spécifiez toujours le chemin d'accès complet au dossier. Nous en avons parlé dans l'article. Ainsi, vous n’avez pas toujours à traiter les informations d’archivage, mais l’utilisation de cette fonction présente également des limites. De plus, nous ne recommandons pas une telle sauvegarde pour.
Il n'est pas recommandé de compresser complètement les partitions et les supports contenant le système d'exploitation. Cela est dû au fait que leur compression est inappropriée en raison de la fragmentation importante des fichiers d'archive avec leurs modifications fréquentes. Toutefois, des fichiers et des dossiers non système distincts sur votre partition système peuvent être archivés sans conséquences négatives. Assurez-vous de ne compresser que des onglets ou des supports contenant des fichiers et des dossiers personnels contenant, par exemple, des documents, de la musique, des films, etc.
- Médias et sections contenant des fichiers système.
- Les transporteurs et les sections pour lesquels vous ne savez pas à quoi ils sont destinés.
1. Allez au panneau de contrôle, entrez barre de recherche "vitesse" et allez à la section "Personnaliser les performances et les performances du système".
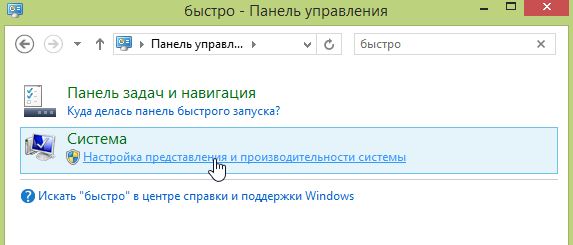
2. Dans l'onglet "Avancé", cliquez sur le bouton "Modifier". Voir l'image ci-dessous.

Pour sauvegarder un dossier ou un fichier spécifique, vous devez effectuer les opérations suivantes. Cliquez avec le bouton droit sur le dossier ou le fichier que vous souhaitez compresser, puis sélectionnez Propriétés. Cochez la case "Compresser le contenu pour économiser de l'espace disque" et cliquez sur "OK", puis sur "Appliquer". Une fenêtre de confirmation apparaît à l'écran, dans laquelle vous acceptez d'appliquer une compression au dossier et à tous les fichiers et dossiers qui y sont incorporés.
Ensuite, l’ordinateur effectuera tout le travail de compression et la durée d’exécution dépendra du système utilisé, du nombre de fichiers du dossier et de leur taille. Lorsque la compression de l'ordinateur est terminée, la couleur des noms de fichier du dossier devient bleue. Ensuite, vous pouvez accéder aux propriétés de chaque objet et voir comment sa taille a changé. Le nombre affiché sur l'étiquette Taille représente la taille de sortie de l'objet, mais le disque occupe déjà l'espace indiqué par les chiffres sur l'étiquette Taille sur le disque. La différence entre la taille du dossier de sortie et la taille du fichier compressé peut être significative.
3. Dans l'onglet "mémoire virtuelle", vous pouvez modifier la taille de l'espace alloué pour ce fichier + changer son emplacement.
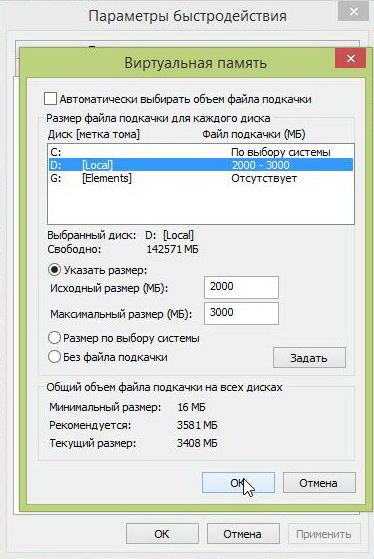
Dans mon cas, j'ai réussi à économiser davantage sur le disque système. 2 Go endroits!
Faire des points de restauration + réglage
Bibliothèque de photos sur disque externe
Comment supporter quand il y a de la place sur le disque de votre ordinateur et une photo? Cela dépend vraiment de la structure de vos archives photo. La deuxième option consiste à conserver la photothèque en permanence. lecteur externe. Double-cliquez sur la bibliothèque dans un nouvel emplacement pour l'ouvrir. Les «Photos» stockent son nouvel emplacement. L'avantage de cette solution est le maximum d'économie d'espace. mémoire interne. L’inconvénient est que si vous n’avez pas stockage externeconnecté à votre ordinateur, vous perdez complètement la capacité de travailler avec vos photos.
Beaucoup d'espace disque C peut éliminer les points de contrôle de récupération créés par Windows lors de l'installation de diverses applications, ainsi que lors de mises à jour critiques du système. Ils sont nécessaires en cas de panne pour vous permettre de restaurer le fonctionnement normal du système.
Par conséquent, la suppression des points de contrôle et la désactivation de leur création n'est pas recommandée pour tout le monde. Néanmoins, si le système fonctionne correctement pour vous et que vous devez nettoyer l'espace disque, vous pouvez supprimer les points de restauration.
Originaux de référence en dehors de la bibliothèque
En ce qui concerne la compatibilité ascendante, les photos ont également des informations similaires, mais malheureusement, elles sont plutôt regrettables. Par conséquent, dans le menu sous "Fichier - Consolidation", vous pouvez déplacer des liens vers les originaux vers la bibliothèque. Si vous souhaitez conserver les originaux en dehors de la bibliothèque lors de leur importation, vous devez désactiver "Importer": "Copier les éléments" dans "Images" dans "Préférences" de l'onglet "Général". Si vous faites cela, à partir de maintenant, lorsque la nouvelle importation est l'originale, ils resteront là où ils se trouvent et seuls les liens sont stockés dans la bibliothèque.
1. Pour ce faire, allez à panneau de commande \\ système et sécurité \\ système. Cliquez ensuite sur le bouton "Protection du système" dans la barre latérale droite. Voir la capture d'écran ci-dessous.
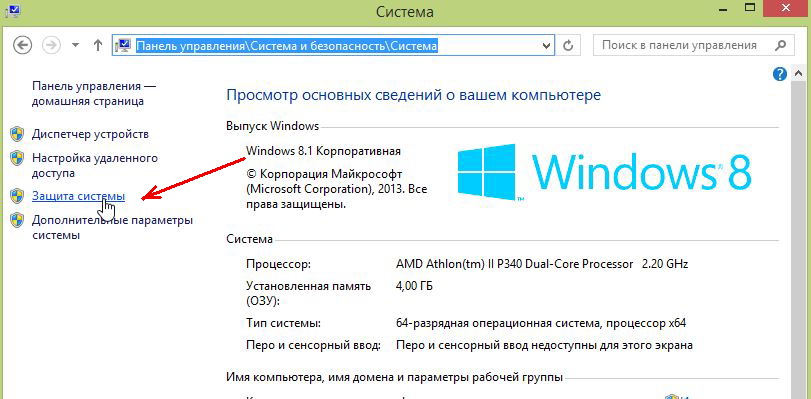
Pour un fonctionnement stable et rapide du système d’exploitation Windows 10, vous devez disposer d’un espace suffisant sur le disque où il se trouve. Récemment, les utilisateurs utilisent de plus en plus de petits volumes, n’installant que le système et les programmes, ce qui est un travail rapide. Cependant, au fil du temps, l’espace disque dur du système deviendra de moins en moins fichiers visibles n'apparaîtra pas pour la suppression. Il existe deux méthodes efficaces pour libérer rapidement de l'espace disque sous Windows 10 et sans application tierce: éliminez les déchets et compressez le système d'exploitation. Au total, cela peut aider à libérer jusqu'à 20-30 Go.
Comment nettoyer un disque Windows à partir de fichiers temporaires
 Le système d'exploitation Windows en cours de travail "se souvient" de beaucoup de données et les enregistre en tant que fichiers temporaires sur le disque sur lequel il est installé. Il peut s’agir de données sur les vignettes de fichiers dans des dossiers, de fichiers temporaires pour la restauration de la version précédente du système d’exploitation, de installer des fenêtreset beaucoup plus. L'utilisateur peut supprimer toutes ces informations du disque dur, qui occupe parfois des dizaines de gigaoctets, à l'aide de l'utilitaire préinstallé "Nettoyage de disque".
Le système d'exploitation Windows en cours de travail "se souvient" de beaucoup de données et les enregistre en tant que fichiers temporaires sur le disque sur lequel il est installé. Il peut s’agir de données sur les vignettes de fichiers dans des dossiers, de fichiers temporaires pour la restauration de la version précédente du système d’exploitation, de installer des fenêtreset beaucoup plus. L'utilisateur peut supprimer toutes ces informations du disque dur, qui occupe parfois des dizaines de gigaoctets, à l'aide de l'utilitaire préinstallé "Nettoyage de disque".
C'est important: Avant de supprimer des données, il est recommandé de vous familiariser avec l’utilité de leur sauvegarde par le système. Le plus souvent, lors du nettoyage des disques, vous pouvez économiser de l'espace si vous supprimez les «Paramètres précédents» et les «Fichiers temporaires» du système d'exploitation. Mais il est important de comprendre que sans eux, il ne sera pas possible de retourner version précédente Windows, si les problèmes actuels. Par conséquent, ces fichiers ne doivent être supprimés que si vous êtes sûr que le système d'exploitation est stable sur la version actuelle.
Pour nettoyer un disque avec Windows 10 à partir de fichiers temporaires, vous devez procéder comme suit:

Il faudra quelques secondes pour nettoyage dur le disque à partir des informations supplémentaires, après quoi le lecteur libèrera de l'espace.
Comment libérer de l'espace disque avec Windows avec Compact OS
En salle d'opération système Windows 10 Microsoft a ajouté un nouvel outil destiné à optimiser l’espace disponible sur le disque système. Il s’appelle Compact OS et son utilisation est supposée à partir de la ligne de commande. Avec Compact OS, l'utilisateur peut libérer:
- Environ 2 Go de disque dur avec système d’exploitation x64 bits;
- Environ 1,5 Go sur un lecteur doté d’un système d’exploitation x32 bits.
L'espace disponible sur le disque dur lors de l'utilisation de l'utilitaire Compact OS est libéré en raison de la compression. fichiers système et des applications universelles pré-installées sous Windows. Microsoft met en garde utilisateurs Windows 10, la compression des fichiers du système d'exploitation à l'aide du SE compact peut ralentir la vitesse du périphérique. En pratique, ce problème n'est pas observé.
Sur certains versions Windows La compression de fichiers à l'aide de Compact OS peut être activée par défaut. Pour déterminer si l'optimisation de la taille des données du système d'exploitation est activée, vous devez exécuter et entrer la commande suivante:
Compact / compactos: requête
Après avoir entré la commande, appuyez sur Entrée. Selon que la compression est activée ou non, ligne de commande Divers messages apparaîtront.
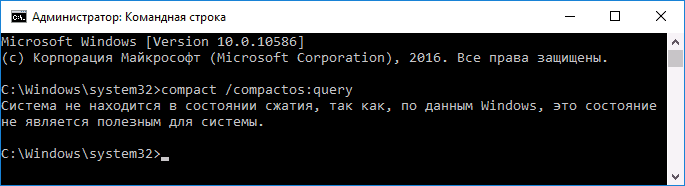
Si la compression de fichier à l'aide de Compact OS n'est pas utilisée par le système, vous pouvez l'activer avec des droits d'administrateur. Pour ce faire, vous devez entrer dans la ligne de commande:
Compact / compactos: toujours
Après avoir cliqué sur Entrée, la ligne de commande indique le nombre de fichiers compressés, leur poids avant optimisation et leur nombre après.

C'est important: Si, après avoir compressé les fichiers du système d'exploitation à l'aide de Compact OS, vous constatez que l'ordinateur a commencé à fonctionner plus lentement, vous pouvez rétablir le format d'origine des données à l'aide de la commande compact / compactos: jamais.






