Instructions
Redémarrez l'ordinateur pour accéder au BIOS et, lorsque le premier écran de veille apparaît, appuyez sur la touche Suppr. D'autres options pour les touches sur différentes cartes mères sont possibles, généralement un message apparaîtra sur l'écran de veille, comme Appuyez sur Suppr pour accéder à la configuration. Si une autre clé est spécifiée, par exemple F2, appuyez dessus pour accéder au BIOS.
Allez dans le secteur Boot. Les commandes du BIOS sont contrôlées à l'aide des boutons du curseur et de la touche Entrée. Recherchez le paramètre de périphérique de démarrage - il est responsable de la séquence de démarrage des périphériques. Sélectionnez le paramètre souhaité avec la flèche et activez-le avec la touche Entrée. Sélectionnez pour le premier disque dur lecteur, sélectionnez Premier périphérique d’amorçage et appuyez sur Entrée, sélectionnez Disque dur, puis appuyez à nouveau sur Entrée.
Accédez à la section Alimentation pour définir les paramètres du BIOS pour le refroidisseur et le processeur. Allumez le contrôle du refroidisseur du système, ainsi que le refroidisseur du processeur. Pour ce faire, définissez l'option Contrôle Q-Fan du processeur sur Activé et sélectionnez l'option Optimale pour l'option Profil du ventilateur du processeur.
Supprimez le téléchargement du logo logo lorsque vous allumez l'ordinateur pour accélérer le démarrage du système. Pour ce faire, accédez au secteur de démarrage, sélectionnez l'option de configuration de la configuration des paramètres de démarrage, recherchez l'élément Logo en plein écran, définissez cette option sur Désactivé.
Accédez à la section Configuration CMOS standard pour configurer la date et l'heure du système, ainsi que les paramètres. disques durs ordinateur. Dans la section Périphériques intégrés, vous pouvez définir les paramètres d'interface, ainsi que des fonctions système supplémentaires. Pour définir les options d'alimentation et d'alimentation, accédez à la section Configuration de la gestion de l'alimentation. La fonction de liaison aux cartes d'extension de l'ordinateur peut être définie dans la section Configurations PnP / PCI.
Pour déterminer les lectures des capteurs du système (température du processeur, vitesse du ventilateur), accédez à la section Surveillance du matériel. Pour réinitialiser le BIOS à ses paramètres par défaut, accédez à Load Setup Defaults.
BIOS - système d’entrée-sortie de base, système de base input-output - ensemble de paramètres qui déterminent le mode de fonctionnement du matériel informatique. Ces paramètres peuvent grandement affecter les performances de l'ordinateur, affectant les performances du processeur, de la mémoire, des disques durs, des unités de disque et des autres systèmes.
Avant d'essayer de mettre en place des bios, faites copie de sauvegarde important
Bien sûr, vous pouvez configurer des bios et de nombreux autres paramètres, mais nous insistons une fois de plus sur le sérieux des opérations avec le BIOS. En règle générale, la plupart des paramètres bios sont affichés de manière optimale, fournissant le fonctionnement le plus fiable du système, sinon le plus productif.
Faire attention
Les commandes dans différentes versions du BIOS peuvent différer légèrement de celles décrites ci-dessus.
Introduction au programme, configuration du BIOS, qui peut également être appelée Utilitaire de configuration du BIOS, Utilitaire de configuration CMOS ou autre.
Très souvent, les noms simplifiés de ce programme sont utilisés, par exemple, BIOS Setup ou simplement simple Configuration. Ce n'est pas si rare que ce programme d'installation est appelé et généralement simple BIOS, bien que ce ne soit pas très correct, pour la simple raison que Configuration du BIOS - c'est simplement l'un des nombreux composants présents dans ce programme.
Avec ce programme, il est possible de contrôler le fonctionnement de l'ensemble du matériel informatique, à savoir un processeur, le chipset, la mémoire et d'autres composants. La chose la plus importante à se rappeler au début, est le fait que tous les paramètres du BIOS sont stockés dans la mémoire CMOS et nulle part ailleurs. Il convient également de noter que CMOS essentiellement insensible à l'ordinateur fermé, en raison de la consommation d'énergie d'une batterie spéciale sur la carte mère.
Entrer dans la configuration du BIOS
Pour entrer directement dans le programme, vous devez appuyer sur une touche ou une combinaison de ces touches pendant la procédure de test initiale. Veuillez noter que les touches les plus fréquemment utilisées sont Supprimer, un peu moins souvent F1 et F2; mais il y a d'autres options. Pour savoir exactement ce que tout la même clé utilisée pour entrer dans la configuration du BIOS, vous devez d'abord regarder dans le manuel de votre carte mère ou à l'aide d'invites pendant la procédure POST, ce qui aura comme suit par exemple, tapez: Appuyez sur DEL pour entrer dans SETUP.Si vous avez encore pour une raison quelconque il n'y a pas une telle instruction d'affichage et à l'écran ne peut pas voir quoi que ce soit, ne vous inquiétez pas et essayez toujours d'essayer les options les plus courantes sont les suivantes:
- Supprimer
- une des touches de fonction: F1, F2, F3, F10, F11, F12;
- Ctrl + Maj + S ou Ctrl + Alt + S;
- Ctrl + Alt + Esc;
- Ctrl + Alt + Detete.
Mais même si cette méthode ne permet pas de succès, et de choisir la bonne clé pour entrer dans le Setup du BIOS à nouveau échoué ne désespérez pas, il y a un autre truc truc soi-disant.
Avant d'allumer l'ordinateur, maintenez une touche enfoncée, puis allumez votre ordinateur. Lors du chargement, le système détecte le clavier d'erreur et affiche sur l'écran un message, dont le texte peut être lu le nom des clés « chéris » nécessaires pour entrer dans le Configuration du BIOS.
Par exemple, un message comme celui-ci:
Erreur de clavier. Appuyez sur F1 pour continuer, sur DEL pour entrer dans le Setup (Erreur de clavier: appuyez sur F1 pour continuer ou sur Supprimer pour accéder à la configuration). Mais aussi cette méthode ne peuvent pas conduire au résultat attendu, comme dans la configuration du BIOS de votre programme peut être tout simplement déconnecté des erreurs du clavier de commande.
L'une des méthodes les plus radicales - une méthode impliquant le chargement avec disquette désactivée ou disque dur, ce qui sera sans aucun doute amener le système à afficher un message d'erreur avec une référence possible à des indices sur les noms des clés pour accéder à la configuration.
Mais cette astuce aurait été bonne il y a 5-6 ans, depuis la majorité ordinateurs modernes déterminer automatiquement les lecteurs de disque et cette astuce peut être légèrement exprimée ne passe pas. Mais si vous ne possédez pas le dernier fer et décidez de l'utiliser de cette façon, débranchez très soigneusement le câble de lecteur de disque (obligatoire lorsque l'ordinateur est éteint), puis allumez-le. S'il vous plaît, n'utilisez pas cette méthode si vous n'avez pas l'expérience d'assembler / désassembler le PC ou votre ordinateur préféré pour le service.
Entrer dans le Setup du BIOS au moment où vous appuyez sur
Il ne suffit pas de connaître le nom de la clé pour accéder au Setup du BIOS, il est très important de sélectionner le bon moment pour l'appuyer au bon moment. Ce moment survient immédiatement après l'apparition de l'invite correspondante et si, au lieu d'une variété de messages POST sur votre moniteur, le logo du fabricant s'affiche, appuyez plusieurs fois sur la touche Setup avec un intervalle donné, par exemple 0,5-1 s.
Lors de la première tentative d’installation, vous risquez d’être surpris par une fenêtre contenant une invite à entrer un mot de passe. Cela signifie uniquement que l'utilisateur précédent de l'ordinateur qui a travaillé avec le programme de configuration du BIOS avant de le protéger simplement avec un mot de passe.
Interface de configuration du BIOS et méthodes d'utilisation des paramètres
Fondamentalement, le programme de configuration du BIOS suppose une interface texte avec la possibilité de contrôler à l'aide du clavier. Dans la fenêtre principale du programme de configuration du BIOS, il y a un menu avec une liste des sections principales du programme d'installation. Ce menu principal BIOS Setup se présente généralement sous la forme de deux colonnes, cette variante étant inhérente aux différentes versions, telles que BIOS d'attribution (Phoenix-Award BIOS) et AMIBIOS. Je tiens également à noter que l'interface est utilisée dans les cartes mères de la plupart des fabricants: Gigabyte, MSI, Foxconn, ECS, Abit et bien d'autres.
Le second type d'interface de configuration du BIOS, pour ainsi dire basique, est la barre de menus en haut de l'écran. Cette interface est utilisée dans PhoenixBIOS, BIOS Intel, ainsi que dans certaines versions de Award BIOS et AMIBIOS. Cette version de l'interface est utilisée sur les cartes mères fabriquées par ASUS, AsRock, Intel et autres.
Compte tenu de quelques différences mineures entre ces interfaces d’installation du BIOS, toutes les techniques de travail dans des sections avec différents paramètres sont à bien des égards similaires. Par exemple, pour sélectionner la partition, la sous-clé ou le paramètre souhaité, vous devez utiliser les touches fléchées et pour les ouvrir, utilisez la touche Entrée.
Absolument toutes les sections du BIOS ont une structure similaire.
- Le nom de la section ou de la sous-section en cours est affiché en haut de la fenêtre.
- Le côté gauche répertorie toutes les options disponibles pour la partition sélectionnée. Outre certains paramètres, des noms de sous-sections comportant des flèches triangulaires peuvent figurer dans leur désignation.
- A droite du nom des paramètres, leurs valeurs actuelles sont affichées. Lorsqu'un paramètre et ses valeurs sont affichés dans une couleur pâle, cela signifie qu'il est en lecture seule ou que vous devez modifier un autre paramètre associé pour le modifier.
- Dans la partie droite de la fenêtre, une brève information sur l’option sélectionnée est affichée en bas, une indication sur l’utilisation des touches de fonction.
- Dans le programme de configuration du BIOS, vous pouvez utiliser les touches de contrôle suivantes:
- Flèches vers la droite, gauche, haut, bas (touches du curseur) - déplace le curseur par sections et paramètres;
- Entrer - Entrez la section sélectionnée, exécutez la commande sélectionnée, ouvrez une fenêtre avec une liste de valeurs du paramètre sélectionné;
- Page précédente / Page suivante ou +/- à un pavé numérique supplémentaire - changer les valeurs des paramètres sélectionnés; Lorsque vous appuyez plusieurs fois sur ces touches, il est possible de rechercher séquentiellement toutes les valeurs valides de ce paramètre.
- Esc - quitter la section du menu principal et, lorsque vous cliquez sur dans le menu principal, quitter le programme d’installation du BIOS en annulant toutes les modifications;
- F1 - appelez l'aide du programme de configuration du BIOS;
- F2 - Modifier la palette de couleurs du programme de configuration du BIOS (ce paramètre n’est pas disponible dans toutes les versions du BIOS);
- F5 - restaurer les valeurs précédentes pour la partition sélectionnée: les valeurs présentes au moment de l’entrée dans le programme de configuration du BIOS seront renvoyées (dans certaines versions du BIOS, cette clé est utilisée pour définir les valeurs par défaut);
- F6 - réglage de la section sélectionnée des valeurs par défaut (commande Load Fail-Safe Defaults); dans certaines versions du BIOS, des touches F5 ou F9 peuvent être utilisées à cette fin;
- F7 - une valeur optimisée est définie pour les paramètres de partition sélectionnés (Load Optimized Defaults);
- F10 - quittez le Setup du BIOS en enregistrant toutes les modifications apportées tout en confirmant les actions avec les touches Y et Enter.
ATTENTION: Dans certaines versions du BIOS, les valeurs des touches de fonction F1-F10 peuvent être différentes. Il est donc préférable de vérifier le manuel de la carte mère ou l'invite en bas de l'écran avant de les utiliser.
Quittez la configuration du BIOS
Il existe deux manières de quitter le Setup du BIOS:
- quitter avec annulation de tous les changements effectués;
- quitter avec enregistrer toutes les modifications apportées.
Cette méthode doit être utilisée dans les cas suivants:
- lorsque vous n'avez pas l'intention de faire des changements, mais seulement un désir de simplement regarder la valeur actuelle de n'importe quel paramètre;
- si vous n'êtes pas complètement sûr de l'exactitude des actions que vous avez effectuées ou si un paramètre a été modifié accidentellement.
Pour quitter en sauvegardant toutes les modifications que vous avez apportées au programme, vous devez sélectionner la commande dans la fenêtre principale du programme. Enregistrer et quitter l'installation, après quoi une boîte de message devrait apparaître SAUVEGARDER sur CMOS et EXIT (Y / N). Vous devez appuyer sur les touches Yet Entrer, avec tous les paramètres que vous avez modifiés resteront enregistrés, et votre ordinateur continuera à télécharger. Et si vous avez encore changé d'avis sur les changements à apporter CMOS, alors vous devriez cliquer Net Entrer ou utilisez la clé Esc.
Cette méthode de sortie est uniquement utilisée lorsque vous êtes absolument certain de l'exactitude des décisions que vous avez prises et que vous êtes certain de ne pas avoir commis d'erreurs ou d'erreurs lors de la procédure de modification des paramètres.
Dans le cas où le programme de configuration du BIOS avec la barre de menus supérieure est appliqué sur votre ordinateur, sélectionnez Quitter dans la fenêtre du menu principal, dans lequel vous devez trouver toutes les commandes ci-dessus. Quitter sans sauvegarder ou Enregistrer et quitter l'installation.
Exemples de modification des paramètres du BIOS
Pour les visiteurs qui n’ont pas d’expérience du BIOS, nous examinerons de plus près l’un des exemples les plus courants d’utilisation du BIOS. Imaginez donc que vous deviez démarrer l’ordinateur à partir d’un CD amorçable, par exemple avec la distribution du système d’exploitation. systèmes Windows. Pour ce faire, vous devez d'abord modifier l'ordre de démarrage dans le BIOS afin que le lecteur de CD-ROM soit le premier de la liste appelée périphériques de démarrage. Dans le cas où le BIOS de votre ordinateur possède une interface avec le menu principal dans deux colonnes, la séquence de vos actions devrait être la suivante.- Redémarrez l'ordinateur.
- Au stade initial de l'autotest (POST), vous devez appuyer sur la touche de saisie du BIOS, qui est essentiellement Delete ou F2. Attendez que l'écran principal du BIOS s'affiche. Si vous êtes en retard et que vous n'avez pas appuyé sur la touche Configuration à temps et que le système d'exploitation a démarré, vous devez redémarrer votre ordinateur et réessayer.
- À l’aide des touches du curseur, vous devez sélectionner la section nécessaire dans la fenêtre principale du programme, dans notre cas particulier Fonctions avancées du BIOSet appuyez sur Entrée.
- Il est très important de se rappeler, et il est préférable de noter les valeurs actuelles des paramètres de la section sélectionnée afin que, en cas d’actions imprudentes de votre part, vous puissiez retourner toutes les valeurs initiales des paramètres modifiés.
- Le paramètre qui définit le premier périphérique de démarrage est généralement appelé Premier périphérique de démarrage (1er périphérique de démarrage); Sélectionnez-le dans la liste à l'aide des touches fléchées. Et pour lui, vous devrez définir la valeur du CD-ROM ou du CD / DVD.
- Quittez la fenêtre principale du programme avec la touche Esc.
- Pour quitter complètement le Setup du BIOS et enregistrer les modifications que vous avez apportées, exécutez la commande Enregistrer et quitter l'installationet dans la fenêtre qui apparaît, confirmez ces intentions avec les touches Y et Enter.
- Pour vérifier la validité des modifications apportées, faites-le en démarrant à partir du CD.
- Encore une fois, vous devez redémarrer l'ordinateur et retourner la valeur précédente du paramètre Premier périphérique de démarrage, puis démarrez l'ordinateur en mode normal.
Vous pouvez modifier la valeur du paramètre sélectionné de deux manières:
Vous devez appuyer successivement sur les touches Page précédente / Page suivante (ou +/- sur le pavé numérique supplémentaire) jusqu'à ce que la valeur du paramètre souhaitée soit définie;
Appuyez sur Entrée, sélectionnez la valeur requise dans la fenêtre affichée et appuyez à nouveau sur Entrée; Cette option est plus pratique, mais elle n'est pas prise en charge par certaines anciennes versions du BIOS.
ATTENTION: Ne quittez jamais le programme de configuration du BIOS tout en conservant les modifications, si vous êtes concerné par un paramètre dû à une incalculabilité ou à une curiosité. Dans ce cas, vous devez quitter le programme de configuration du BIOS avec l’annulation de toutes les modifications apportées, puis à nouveau entrer et modifier le paramètre souhaité.
Pour toutes les versions de BIOS dans lesquelles un menu avec une ligne horizontale est utilisé, la séquence des actions à effectuer sera légèrement différente.
- Redémarrez l'ordinateur et accédez au Setup du BIOS.
- Utilisez les touches fléchées pour sélectionner la section dans le menu principal du programme Démarrage. Rappelez-vous ou enregistrez les paramètres actuels.
- Utilisez les touches fléchées pour sélectionner une option 1er périphérique de démarrage et définir la valeur pour cela CDROM (CD / DVD) l'une des méthodes décrites ci-dessus. Ce paramètre se trouve également dans la sous-section Priorité du périphérique de démarrage.
- Utilisez les touches fléchées pour aller à la section Sortie et exécuter la commande Quitter et enregistrer les modifications. Confirmez vos actions en appuyant sur Entrée dans la boîte de dialogue qui apparaît.
- Démarrez à partir du CD, puis renvoyez la valeur précédente du paramètre 1er périphérique de démarrage.
Comme vous l'avez déjà deviné, travailler avec le BIOS est associé à un certain risque, car si les paramètres sont infructueux ou imprudents, le fonctionnement du système ne sera pas stable ou complètement absent. Il existe plusieurs conseils simples et particulièrement efficaces qui, en principe, aideront à réduire au maximum les risques éventuels.
- Essayez de ne pas expérimenter du tout avec BIOS sur les ordinateurs qui traitent ou stockent des informations importantes. Avant de configurer ou d’overclocker le système avec en utilisant le BIOS vous devez prendre soin de réserver des données importantes.
- Avant de modifier les paramètres, vous devez toujours vous rappeler, et il est préférable d'enregistrer leurs anciennes et nouvelles valeurs. Cela vous permettra facilement de restaurer l'état précédent du système si vous n'aimez pas le travail de l'ordinateur avec les nouveaux paramètres ou il ne fonctionnera pas très stable. Versions spécifiques BIOS peut enregistrer les paramètres actuels du système en tant que fichier, mais dans la grande majorité des cas, toutes les valeurs de paramètre doivent être écrites manuellement. Vous pouvez bien sûr prendre des photos Écrans du BIOS La configuration de l’appareil photo numérique en option n’est pas non plus mauvaise.
- Vous n'avez pas besoin de modifier les paramètres dont vous ne connaissez ou ne comprenez pas les valeurs. Si le livre ne décrit pas le paramètre qui vous intéresse, vous pouvez toujours vous reporter au manuel sur la carte mère. Eh bien, s'il n'y a pas de manuel, alors il vaut la peine d'essayer de rechercher la version électronique de ce manuel sur le site Web du fabricant carte mère.
- Vous ne devez pas éditer un seul ensemble de paramètres absolument indépendants. Si le système tombe en panne, il vous sera très difficile de déterminer lequel des paramètres modifiés a causé ce problème et, par conséquent, vous devrez tout commencer dès le début.
- Jamais besoin de traiter avec un ordinateur sans le besoin et la préparation correspondante. En cas d'échec, votre ordinateur risque de ne pas s'allumer et, dans de rares cas, le processeur, le chipset et d'autres composants importants du système risquent de brûler.
- Dans le le BIOS La configuration des anciens ordinateurs antédiluviens se trouve toujours dans la section Utilitaire de disque dur, qui, comme vous l'avez deviné, est destiné à un niveau inférieur. formatage dur disque. La principale chose à retenir est que chaque formatage de bas niveau détruit complètement toutes les données sur le disque, et parfois même peut désactiver le disque dur.
BIOS, restaure le système
Malheureusement, dans la vraie vie tout ne peut pas toujours être prévu, et il n'est pas rare que, après modification des paramètres, Ordinateur du BIOS ne fonctionne pas normalement ou ne fonctionne pas du tout. Et s'il vous semble que la raison n'est que le mauvais paramétrage du BIOS, vous pouvez redonner vie au système à l'aide de quelques conseils simples.
- Si, après le redémarrage de votre ordinateur, vous avez la possibilité d'accéder au Setup du BIOS, vous devez immédiatement définir les anciennes valeurs des paramètres que vous avez modifiés. Comme nous l’avons indiqué ci-dessus, tous les changements dans le système doivent être enregistrés à l’avance.
- Dans le cas où vous n’avez pas tenu compte de nos conseils et n’avez pas enregistré les modifications que vous avez apportées, vous ne devez pas modifier tous les paramètres à la suite, cela ne fera qu’accroître le désespoir de la situation. Dans ce cas, vous ne pouvez essayer de restaurer le système qu'en chargeant les paramètres par défaut à l'aide de la commande Charger les valeurs par défaut de sécurité. Après cela, il faudra ré-optimiser le système.
- Il arrive que l'ordinateur ne veut pas être inclus du tout en raison de paramètres incorrects BIOS. Avec cette variante du développement des événements, on ne peut pas se passer d'une autopsie l'unité centrale et réinitialiser le contenu du CMOS en utilisant un cavalier spécial sur la carte système. Et comme vous l'avez probablement deviné, après cette procédure, vous devrez reconfigurer le système.
C'est tout. Merci d'avoir lu l'article. J'espère que cela vous a été utile.
Si vous recherchiez les paramètres du BIOS dans les images, vous étiez à la bonne adresse.
Protéger les modifications apportées sera une batterie au lithium intégrée dans la carte mère et prenant en charge les paramètres requis avec une perte de tension. Grâce au programme, il est possible d'établir une interaction stable du système d'exploitation (OS) avec les périphériques PC.
Attention s'il vous plaît! La section actuelle de configuration du réseau de démarrage vous permet d'ajuster les paramètres relatifs à la vitesse de démarrage du système, aux paramètres du clavier avec la souris.
Une fois le travail terminé ou familiarisé avec le menu de l'utilitaire de configuration de Bios, vous devez appuyer sur la touche de sortie de gravure, qui enregistre automatiquement les modifications apportées.
Section principale - Menu principal
Nous allons commencer par la section MAIN, utilisée pour modifier les paramètres et ajuster les échelles de temps.
Vous pouvez personnaliser ici l'heure et la date de votre ordinateur, ainsi que définir les paramètres des disques durs et autres disques connectés.
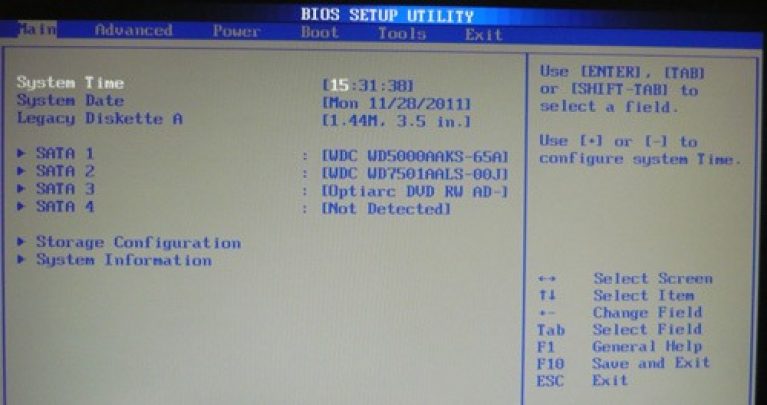
Pour reformater le mode du disque dur, vous devez choisir un disque dur (par exemple: "SATA 1", comme indiqué sur l'image).
- Type - cet article indique le type de connecté disque dur;
- LBA Grand Mode - est responsable du support des disques d'une capacité supérieure à 504 MB. Par conséquent, la valeur recommandée ici est AUTO.
- Bloc (transfert multisectoriel) - Pour un fonctionnement plus rapide, nous vous recommandons de sélectionner le mode AUTO;
- Mode PIO - Cela inclut le fonctionnement du disque dur dans l'ancien mode d'échange de données. Ici, il sera également préférable de choisir AUTO;
- Mode DMA - donne un accès direct à la mémoire. Pour obtenir une vitesse de lecture ou d'écriture supérieure, sélectionnez AUTO;
- Surveillance intelligente - cette technologie, basée sur l’analyse du travail du lecteur, est capable de mettre en garde contre une éventuelle défaillance du disque dans un avenir proche;
- Transfert de données 32 bits - l'option détermine si le mode de communication 32 bits sera utilisé par le contrôleur IDE / SATA standard du chipset.
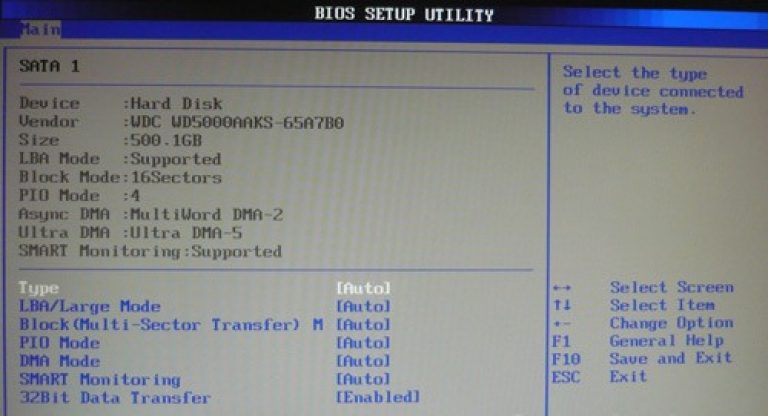
Partout, en utilisant la touche "ENTER" et les flèches, le mode Auto est défini. La seule exception est le transfert 32 bits, qui doit être défini sur Activé.
Important! Il est nécessaire de ne pas modifier l'option "Configuration du stockage", qui se trouve dans la section "Informations système" et empêcher toute correction "SATADétecterTempsdehors. "
![]()
Section avancée - Paramètres avancés
Passez maintenant aux paramètres des noeuds PC de base dans la section ADVANCED, composée de plusieurs sous-éléments. Au départ, vous devrez définir les paramètres de processeur et de mémoire nécessaires dans le menu Configuration gratuite du cavalier.
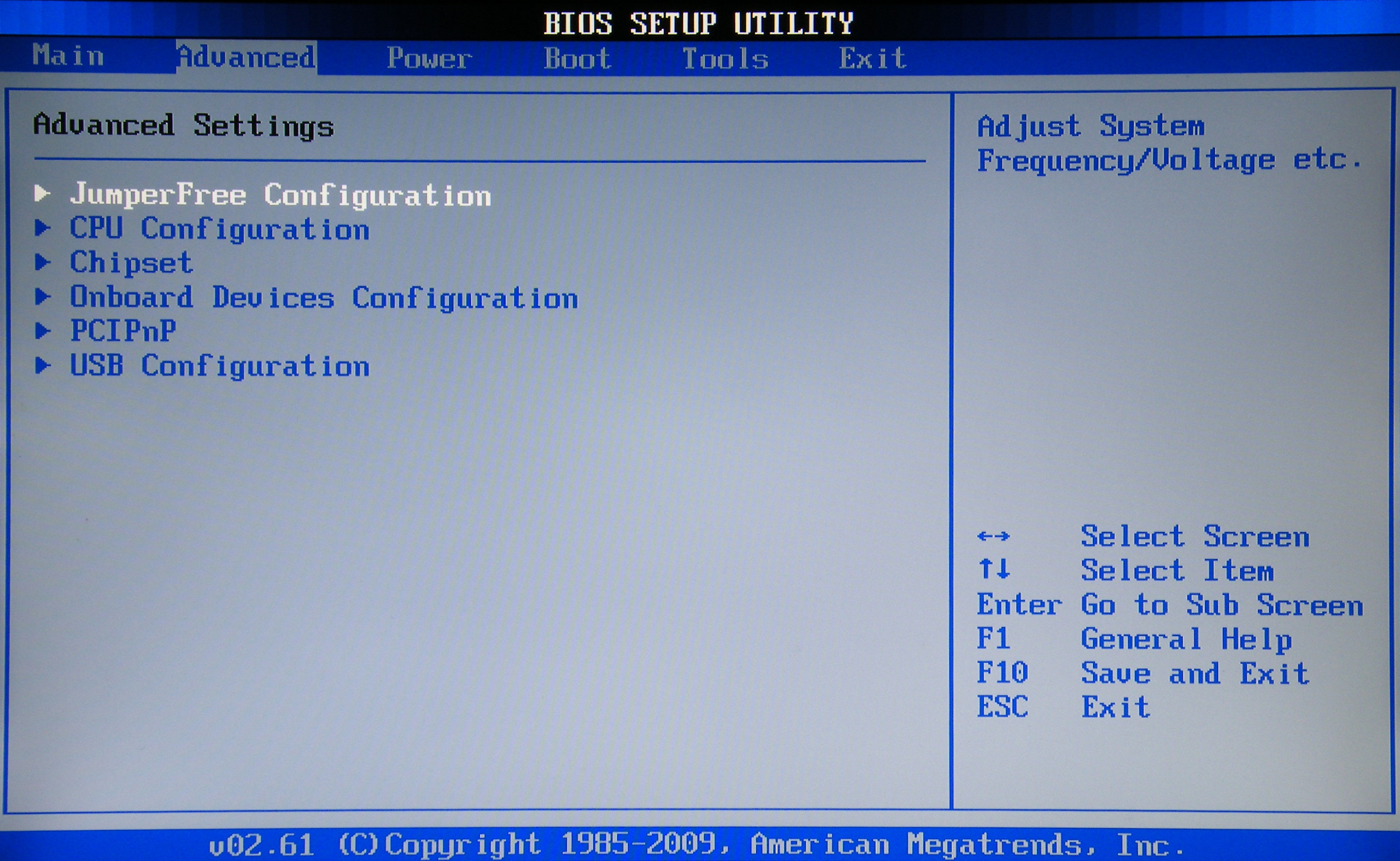
En sélectionnant Configuration libre du cavalier, vous accédez à la sous-clé Configurer la fréquence / tension du système, ici vous pouvez effectuer les opérations suivantes:
- overclocking automatique ou manuel du disque dur - AI overclocking;
- changer la fréquence d'horloge des modules de mémoire -;
- Tension de mémoire;
- mode manuel pour régler la tension du chipset - NB tension
- changement d'adresse de port (COM, LPT) - Port série et parallèle;
- réglage des paramètres des contrôleurs - configuration des périphériques embarqués.
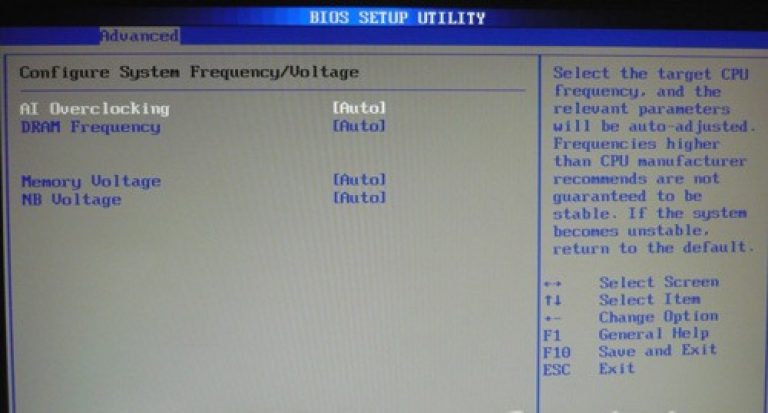
Section Power - PC Power
L’élément POWER est responsable de l’alimentation du PC et contient plusieurs sous-sections qui nécessitent les paramètres suivants:
- Mode de suspension - Nous définissons le mode automatique;
- ACPI APIC - défini sur Activé;
- ACPI 2.0 - Nous fixons le mode désactivé.
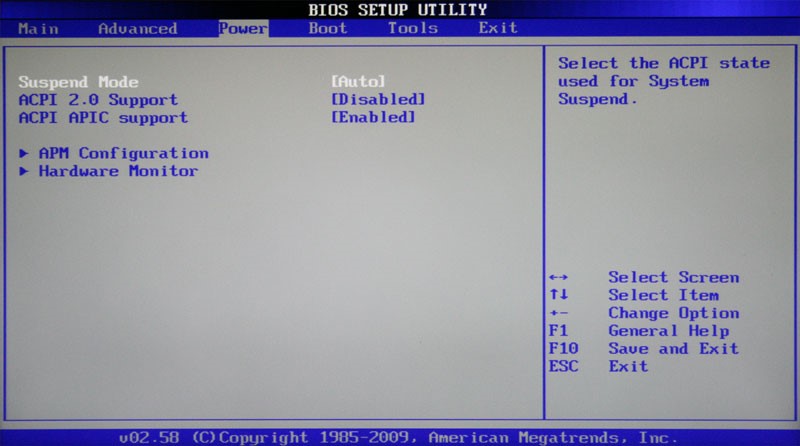
Section BOOT - contrôle de charge
Le téléchargement direct est contrôlé en utilisant les paramètres trouvés dans la section BOOT. Ici, il est permis de déterminer le lecteur prioritaire, en choisissant entre une carte flash, un lecteur ou un disque dur.
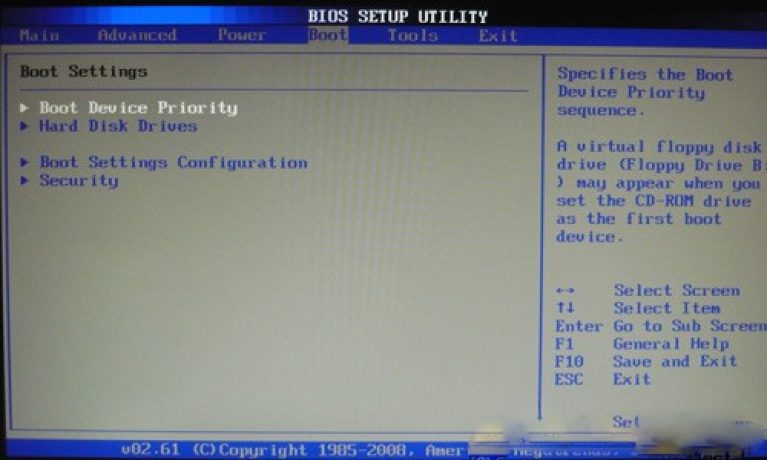
S'il y a plusieurs disques durs, le disque dur prioritaire est sélectionné dans le sous-élément Disque dur. La configuration de démarrage du PC est définie dans la sous-clé Paramètres de démarrage, qui contient un menu composé de plusieurs éléments:

Choisir un disque dur
La configuration de démarrage du PC est définie dans la sous-clé Paramètres de démarrage,
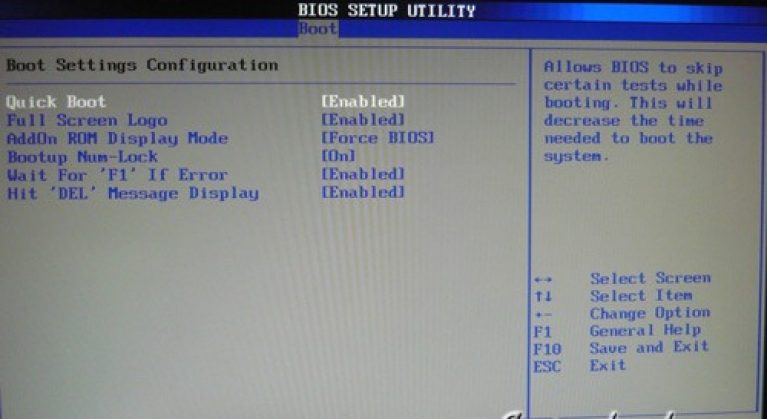
- Démarrage rapide - accélération du chargement du système d'exploitation;
- Logo plein écran - désactiver l'économiseur d'écran et activer la fenêtre d'information contenant des informations sur le processus de démarrage;
- Ajouter sur ROM - régler l’ordre sur l’écran d’information des modules connectés à carte mère (MT) au moyen de créneaux horaires;
- Attendez "F1" si erreur - Activation de la fonction de pression forcée "F1" au moment de l'identification par le système d'une erreur.
La tâche principale de la partition de démarrage consiste à déterminer les périphériques de démarrage et à définir les priorités requises.
Attention s'il vous plaît! Si vous souhaitez restreindre l'accès au PC, définissez le mot de passe surBIOS dans la sous-sectionSuperviseurMot de passe
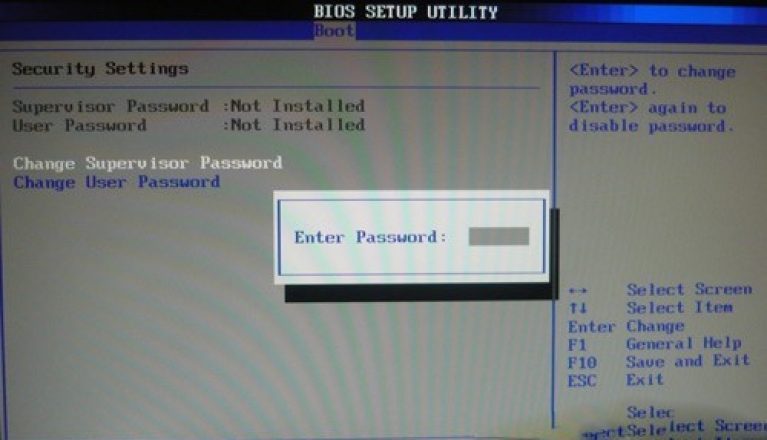
Après la publication d'une série de documents sur la dispersion des composants informatiques, nous avons commencé à recevoir des questions de lecteurs qui ont découvert l'ignorance des éléments élémentaires liés à la configuration du BIOS des cartes mères. Nous avons mentionné que l'overclocking devrait être abordé en ayant déjà des connaissances théoriques initiales dans ce domaine. Cependant, de nombreux utilisateurs de PC sont vraisemblablement intéressés à obtenir un gain de performance gratuit (et pas seulement).
Ce matériel est destiné à aider les débutants à naviguer dans les problèmes paramètres de base système.
L'article traitera de concepts relativement simples liés à l'utilisation de la configuration du microprogramme du microprogramme. Tout d'abord, je vais expliquer l'abréviation du BIOS - Basic Input / Output System (système d'entrée / sortie de base). Ceci est une sorte de logiciel écrit sur une puce avec mémoire non volatile, qui vous permet de commencer à initialiser les composants du PC, en définissant leurs modes de fonctionnement. Le BIOS contient le microcode nécessaire pour gérer le clavier, la carte vidéo, les disques, les ports et autres périphériques. Pour l'utilisateur moyen, le BIOS est identifié avec un shell visuel, ce qui vous permet de modifier les paramètres de l'ordinateur si nécessaire.
Notez également que les réponses à la plupart des problèmes soulevés dans ce document peuvent être trouvées dans les manuels d'utilisation des cartes mères. Hélas, peu d'utilisateurs qui veulent tout apprendre en même temps attirent l'attention sur les brochures qui accompagnent ces produits. Parfois, les manuels sont insuffisants, mais rien ne les empêche de se familiariser avec ceux dédiés aux autres cartes du même fabricant (ou d'autres fabricants): les options de base du BIOS sont standard et ce qui est applicable à un autre est souvent utile. La maîtrise de ce matériel contribue à la connaissance de l'anglais - une traduction banale des termes vous aidera à trouver les paramètres nécessaires.
Quels types de BIOS sont là?
Les différences entre les microprogrammes sont réduites non seulement à l’abondance des paramètres et aux plages de réglage des paramètres individuels. Tout d’abord, c’est un microcode d’un certain développeur, qui détermine l’enveloppe visuelle. Par exemple, le BIOS de la carte mère ASUS est basé sur le code AMI (menus avec des caractères bleus sur fond gris), la plupart des fabricants utilisent Award / Phoenix (fond bleu, lettres jaunes). Interfaces extensibles du firmware EFI (Extensible Firmware Interface), qui se distinguent par l'extraordinaire interface graphique. Ils vous permettent de naviguer en utilisant non seulement le clavier, mais également la souris, et les éléments du menu deviennent encore plus intuitifs.
Comment entrer dans le BIOS
Pour accéder au BIOS, il est nécessaire d'appuyer sur le bouton correspondant du clavier lors de l'initialisation des périphériques PC (procédure POST). Si le firmware de la carte mère est basé sur le microcode d'AMI - ce sera F2, Award - Del. Pour accéder au BIOS de certains ordinateurs portables, vous devez activer la touche F8. Cependant, même si vous ne savez pas sur quel microprogramme le microprogramme de la carte est basé, pendant l’initialisation des périphériques à l’écran, un indice apparaîtra (par exemple, appuyez sur F2 pour accéder à la configuration). Si le moniteur ne s'allume pas à temps, après avoir allumé le PC régulièrement et souvent appuyez sur le bouton nécessaire ou, si vous n'êtes pas sûr de celui-là, essayez Del, puis F2.
Sélection et modification des paramètres du firmware
Les paramètres du BIOS sont contrôlés exclusivement à partir du clavier. Pour déplacer le curseur, utilisez la touche fléchée (Haut, Bas, Droite, Gauche). Pour modifier le paramètre souhaité, sélectionnez-le avec le curseur, appuyez sur Entrée et sélectionnez l'un des modes disponibles. Si le Carte BIOS sur la base du microcode d'AMI, pour les mêmes raisons, vous devrez utiliser les boutons "+" et "-". Certaines valeurs peuvent être définies directement à partir du pavé numérique (Par exemple, si vous devez modifier la fréquence du bus système de 266 à 320 MHz en survolant la position correspondante, entrez 3, 2, 0, puis Entrée). Pour remonter d'un niveau du menu, appuyez sur la touche Esc, quittez le BIOS - nous effectuons la même opération dans le répertoire racine. Souvent, il fournit également des options de décodage pour gérer les paramètres du micrologiciel. Lorsque vous quittez le BIOS en utilisant la touche Echap (sans enregistrer les paramètres) ou F10 (avec sauvegarde des paramètres), une fenêtre apparaîtra avec une question Voulez-vous quitter / enregistrer les paramètres? Pour confirmer, appuyez sur le bouton Y (Oui) pour annuler - N (Non).
Les bases du BIOS en images
 |
| Le système est soumis à la procédure d'initialisation (POST). Pour accéder au BIOS, pour le moment, vous devez appuyer sur la touche Suppr (ceci est indiqué par l'inscription dans la partie inférieure gauche de l'écran) |
 |
| Le menu principal du BIOS d'une des cartes mères fabriquées par Gigabyte. Vous trouverez ci-dessous de brefs conseils - descriptions de la fonction des touches individuelles |
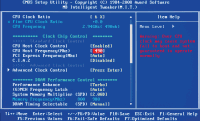 |
| La section sur mise au point modes de fonctionnement des principaux composants du système (processeur, rAM), peut être appelé différemment. Dans ce cas, c'est MB Intelligent Tweaker (M.I.T.) |
 |
| Caractéristiques CMOS standard - L'élément de menu disponible dans le BIOS de n'importe quel tableau. Vous permet de définir la date et l'heure, ainsi que d'afficher la liste des périphériques FDD, IDE et SATA connectés au système. |
 |
| Fonctions avancées du BIOSou Les options, - l'une des sections les plus importantes liées à la configuration du système. Dans notre cas, il est possible de contrôler la priorité du téléchargement, les technologies individuelles de la CPU et la conception visuelle de l'écran de démarrage. |
 |
| Dans la section Périphériques intégrés Les blocs fonctionnels implémentés sur la carte mère sont activés ( carte réseau, codec audio, IEEE 1394, ports USB, contrôleurs IDE et SATA), leurs modes de fonctionnement sont définis |
 |
| Configuration de la gestion de l'alimentation - gestion de l'alimentation de l'ordinateur, on / off sans utiliser le bouton Puissance l'unité centrale |
 |
| Dans la sous-catégorie PnP / PCI Configurations il n'y a rien d'intéressant pour l'utilisateur ordinaire. Il y a des paramètres d'adresse système cachés |
 |
| Section de surveillance du système - État de santé du PC. Vous permet de suivre régime de température le travail des composants du PC, les tensions d'alimentation principales, surveillent le nombre de tours des ventilateurs du système |
 |
| Dans ce BIOS, les paramètres de contrôle importants pour l'overclocking d'un PC sont concentrés dans une section. Sinon, cela peut être le cas avec les paramètres des cartes utilisant le micrologiciel AMI - des options similaires sont parfois placées dans différentes sous-catégories du menu principal. |
Mises à jour du BIOS - est-ce la peine de le faire?
Les fabricants au moment de l'annonce d'un certain modèle de la carte mère n'ont pas toujours le temps de développer un firmware optimal pour cela. Par conséquent, au fil du temps, des mises à jour du BIOS sont disponibles, disponibles au téléchargement sur les sites officiels des fabricants. La liste des améliorations apportées par telle ou telle version du micrologiciel est souvent donnée dans la description. Est-ce que cela vaut la peine de mettre à jour constamment le BIOS de la carte mère? Si le PC fonctionne correctement et que l'overclocking des composants n'est pas limité à la carte, vous n'avez pas besoin de le faire. Changer le micrologiciel ne devrait comporter que des modifications significatives de certains paramètres, notamment l'extension des fonctionnalités - l'introduction de la prise en charge de nouveaux modèles de processeurs.
Des informations sur la mise à jour du micrologiciel sont également disponibles sur les sites Web des fabricants. Les propriétaires de produits modernes le font directement sous le système d'exploitation, en utilisant des utilitaires spécialisés. Pour mettre à jour le microprogramme des anciennes cartes, vous devez vous procurer un lecteur. Lors de la mise à niveau du BIOS, soyez extrêmement prudent - panne de courant, pression prématurée du bouton Reset avant la fin de l'opération - et la carte mère devra être envoyée au centre de service. La suspension peut être causée par des failles dans les utilitaires des fabricants. Donc, ne pas exagérer dans la poursuite de chaque nouvelle version BIOS, parce que du bien du bien ne regarde pas.
Après avoir modifié les paramètres, l'ordinateur ne démarre pas. Que dois-je faire?
Une situation typique accompagnant les overclockers est l'incapacité à démarrer le PC après avoir installé des paramètres incorrects dans le BIOS. De nombreuses cartes mères modernes mettent en œuvre des technologies de réinitialisation dans de tels cas. Cependant, ils ne fonctionnent pas toujours et tous les conseils ne sont pas équipés. Mais ce n’est pas une excuse pour s’énerver, paniquer et dire que l’ordinateur est en panne. Sur n'importe quelle carte mère, il y a un cavalier spécial pour la réinitialisation forcée de tous les paramètres au mode par défaut, qui est souvent appelé CLR_CMOS (ou Clear CMOS). Son placement est toujours indiqué dans le manuel du tableau. Le cavalier peut ressembler à un bouton spécial sur le panneau arrière (une solution similaire se trouve sur les cartes ASUSTeK) ou être déconnecté à proximité de la batterie. S'il a trois broches, dont deux sont fermés par cavalier (circuit similaire est utilisé dans la plupart des produits) nécessaires lorsque l'ordinateur est éteint pendant quelques secondes le cavalier d'une position à une autre (par exemple, 1-2 → 2-3) et à l'arrière. Parfois, un cavalier n'a que deux contacts (souvent présents sur les cartes Gigabyte), ils doivent alors être connectés à un objet conducteur (par exemple un tournevis).
Si, après la réinitialisation, le système réussit la procédure d'initialisation POST, mais que le système d'exploitation ne démarre pas, vérifiez que le disque dur est affiché dans le BIOS et qu'il est placé sous le premier numéro parmi les périphériques de démarrage disponibles. Si vous utilisez un disque dur doté d'un connecteur IDE sur les cartes mères modernes, vous devrez probablement configurer le mode du contrôleur externe (Configurer l'interface SATA comme IDE). Après avoir effectué les manipulations décrites, le système doit démarrer avec succès, à l'exception des cas où le système d'exploitation est en panne (de telles complications sont possibles, en particulier avec un jeu long avec des paramètres de mémoire, mais rarement).
Partitions BIOS de base - où chercher quoi
Un utilisateur novice n'a pas besoin d'étudier minutieusement chaque élément du micrologiciel pour configurer le système. Par conséquent, nous allons décrire brièvement les principales fonctionnalités disponibles dans le BIOS de toutes les cartes.
Dans les sections de base, sélectionnez Fonctionnalités CMOS standard, fonctionnalités BIOS avancées et Périphériques intégrés. Le premier affiche la date et l'heure actuelles, la quantité de mémoire RAM, la liste des périphériques système compatibles IDE et SATA. Il est également possible de modifier les performances de l’horloge via le système d’exploitation. La valeur de la section réside donc dans le diagnostic initial du PC: disques durs sont connectés et définis au niveau du matériel, et qui ne le sont pas. Dans Advanced BIOS Features (ou le menu Boot, si le microprogramme est basé sur le code AMI), la priorité de la séquence de démarrage est définie. Il existe des cas où le système d'exploitation sur le disque dur n'est pas initialisé simplement parce que le lecteur de disquette dans lequel se trouve la disquette ou le CD-ROM avec le disque de démarrage est le premier de la liste de périphériques. Ne vous attendez pas à voir le système d'exploitation pour le moment. Immédiatement mettre le premier disque dur - ne vous trompez jamais. La section Integrated Peripherals est intéressante car elle vous permet de désactiver les contrôleurs débranchés de la carte mère, contrôlant ainsi les fonctionnalités du PC. Si votre système ne dispose pas de son lorsque les haut-parleurs sont connectés correctement, vérifiez si le codec audio est activé (la valeur du sous-menu doit être Activé ou Auto). La situation est similaire avec le contrôleur de réseau, IEEE 1394, etc. Faites attention aux points concernant l’USB. Assurez-vous d'activer le contrôleur approprié, activez le support du clavier et de la souris avec l'interface USB. Selon le positionnement de la carte mère, ses fonctionnalités dans les sections Advanced BIOS Features et Integrated Peripherals peuvent contenir des informations différentes. paramètres du système. Pour étudier brièvement les paramètres proposés, vous devez faire attention.
Disponible dans le BIOS de la plupart des cartes mères sélectionnez également les sections de surveillance du système (PC d'état de santé), gestion de l'alimentation (Configuration Power Management) et des adresses de bus de données de configuration (Configurations PnP / PCI). Les deux derniers ne présentent aucun intérêt pour la plupart. Le plus précieux pour l'utilisateur moyen est la section de surveillance qui affiche la température des principaux composants du PC (CPU, chipset) et la sortie de tension de l'unité de puissance, et permet de contrôler la vitesse du ventilateur. Cependant, la confiance inconditionnelle de ces capteurs n'est pas nécessaire - leur témoignage est inexact.
Les paramètres qui déterminent la vitesse du PC, les modes de fonctionnement des composants principaux, sont situés dans une ou plusieurs sous-sections adjacentes du BIOS. Il est possible qu'ils ne soient pas du tout - ne vous attendez pas à trouver une carte mère bon marché pour ordinateur de bureau options pour une augmentation sérieuse des tensions d'alimentation, réglage des temps de la RAM, contrôle des paramètres de la CPU. Pour en savoir plus sur les éléments pertinents, nous avons indiqué dans les documents consacrés à l’overclocking du PC que nous ne nous attarderons plus là-dessus.
La plupart des paramètres pouvant être modifiés via le BIOS peuvent être installés directement dans le système d'exploitation à l'aide d'utilitaires spécialisés. Cependant, cette méthode est souvent peu pratique: chaque fois que vous démarrez l'ordinateur, vous devez exécuter des logiciels supplémentaires et activer certains paramètres. Lorsque vous réinstallez le système, ils seront perdus. Par conséquent, si vous voulez être avec votre ordinateur sur "vous", vous devrez apprendre le BIOS de la carte mère.
Postface
Peut-être que ce matériel ne décrit pas toutes les nuances du travail avec le BIOS, qui aimerait connaître les nouveaux venus. Cependant, ne vous inquiétez pas si vous n'avez pas trouvé la réponse à la question qui vous intéresse, tout d'abord, rappelez-vous où se trouve le manuel de la carte mère et étudiez attentivement la section sur le micrologiciel. S'il n'y a pas de brochure ou si la description est trop limitée, vous pouvez télécharger la version étendue du site officiel du fabricant de la carte mère pour un produit particulier ou simplement trouver un bon guide auprès d'un fabricant tiers. Il est probable que les paramètres mentionnés seront similaires à de nombreux égards. Pas sûr - demandez à des forums spécialisés des ressources thématiques, même si nous ne voyons rien de mal à l’auto-apprentissage du BIOS par essais et erreurs. «Magique» cavalier CLR_CMOS pour réinitialiser les paramètres disponibles sur une carte, et gâcher des kits, ne ne change pas fondamentalement les paramètres d'alimentation (par exemple, une augmentation de la tension sur la CPU jusqu'à 80% de la valeur nominale), il est presque impossible.
Si après une étude attentive du BIOS de la carte mère installée sur votre PC, il s'avère soudainement qu'il n'y a pas de paramètres spécifiques, ne soyez pas contrarié. Sur les produits Gigabyte pour activer la section chargée de régler avec précision le sous-système de mémoire et le mode de fonctionnement du processeur, après avoir accédé au BIOS, vous devez appuyer sur la combinaison de touches Ctrl + F1. Dans d'autres cas, il est possible qu'il y ait vraiment des options. Une situation similaire est typique pour les frais budgétaires. Dans leurs sections de micrologiciel pour la mise au point, la gestion de l'alimentation des composants PC est soit très rare, soit totalement absente. Cependant, il est probable que les paramètres requis peuvent être modifiés sous le système d'exploitation avec l'aide d'utilitaires spécialisés.
Il faut dire quelques mots sur la nouvelle interface - EFI - venant remplacer le BIOS classique. Sans aucun doute, un shell graphique agréable plaira aux utilisateurs individuels, mais il est utile de juger de la commodité de sa mise en œuvre en testant uniquement les produits correspondants. Alors que les overclockers expérimentés sont assez satisfaits des opportunités disponibles, dans lesquelles personnalisation complète Le BIOS de la carte mère pour optimiser les paramètres de tous les composants et l'overclocking du PC prend plusieurs dizaines de secondes à une minute. Trop vite? En aucun cas. Apprenez les bases du travail avec la configuration du micrologiciel, élargissez vos connaissances et il est possible que vous deveniez au fil du temps des spécialistes dans ce domaine.
Quelques astuces simples pour optimiser le BIOS afin d'accélérer le chargement et le fonctionnement de l'ordinateur:
1. Allez dans le BIOS, car ils sont tous différents, alors je ne peux pas dire exactement l'emplacement et les noms des options, ainsi que garantir leur disponibilité, mais les options sont plutôt standard et sont présentes sur la plupart des ordinateurs. Donc, juste après le redémarrage de l'ordinateur, nous allons dans le BIOS (généralement en appuyant sur Supprimer, moins souvent F2, F1, Ctrl-Esc).
2. Recherchez la séquence de périphériques à charger (séquence de démarrage ou quelque chose du genre). Nous mettons le premier HDD-0 ou IDE-0, c'est-à-dire Votre disque dur principal, tous les autres appareils (du 2 au 4) désactiver (si vous avez besoin de démarrer à partir d'une disquette ou CD-ROM, vous devrez re-modifier ces options, mais de nombreuses cartes mères ont une option sans papier - appuyer sur Echap plusieurs fois pendant le démarrage lorsqu'il y a une détection automatique des disques durs - conduit à l'apparition d'un menu de démarrage à partir de différents périphériques.
3. Désactiver le démarrage d'un autre périphérique - vous n'avez pas besoin du BIOS pour rechercher quelque chose au démarrage.
4. Désactiver le démarrage de la disquette - ne tirez pas sur le lecteur au démarrage.
5. Si vous n'utilisez le port USB, il est conseillé de le mettre à désactiver dans le BIOS - ce qui empêche son enquête au moment du téléchargement et de le transférer dans le pilote Windows, qui est toujours pas utilisé.
6. Nous mettons Enable Fast Boot, Fast memory test, si vous avez ces options.
7. S'il y a une possibilité, vous devriez également faire une détection automatique des disques durs et des CD-ROM dans le BIOS et vous en souvenir afin que le BIOS ne les teste pas à chaque fois.
8. Désactivez l'analyse antivirus.
Enregistrez les modifications et préparez-les - si vous aviez d'autres options, vous obtiendrez une accélération significative du chargement de l'ordinateur, parfois 2 à 3 fois. Bien sûr, cette configuration est pour le travail quotidien, si vous avez besoin de déboguer un ordinateur ou de réinstaller le système d'exploitation, il est fort probable que vous deviez ajouter quelque chose.
Il existe des virus (par exemple, Win95.CIH) qui détruisent le contenu du BIOS Flash en y écrivant des données aléatoires ("garbage"). Par conséquent, après le premier redémarrage, l'ordinateur cesse de se charger. Et, en règle générale, même dans des conditions industrielles, il est très difficile de restaurer le contenu de Flash BIOS et de restaurer l'ordinateur pour fonctionner. Je RECOMMANDE à tous les utilisateurs d'ordinateurs modernes d'installer SWITCH sur la carte mère de l'ordinateur dans une position qui interdit l'enregistrement dans le BIOS Flash! Sinon, vous pouvez perdre votre ordinateur pour toujours!
Parfois, vous devez ralentir l'ordinateur pour certains anciens programmes ou pour déboguer et tester vos propres programmes sur un ordinateur faible. Vous pouvez, bien sûr, télécharger un nombre assez important de ralentissements, mais vous pouvez vous en passer. Si vous avez l'option "Internal Cashe" et "External Cashe" dans le BIOS, désactivez-les (les deux ou une autre), ce qui assurera une diminution des performances d'au moins un ordre de grandeur.
Paramètres du BIOS
- Avancé - Dans cette section, vous pouvez configurer le fonctionnement du chipset de la carte mère, ce qui vous permet d’augmenter les performances de votre ordinateur s’il est correctement appliqué. Dans d'autres versions, le BIOS peut être nommé Chipset Features Setup ou Advanced Chipset Setup
- Configuration avancée du chipset - Dans cette section, vous pouvez configurer le fonctionnement du chipset de la carte mère (voir également Configuration avancée des fonctionnalités du chipset).
- Protection contre les virus d'initialisation - L'installation vous permet de déterminer la présence d'un virus dans le secteur de démarrage. Avant de démarrer le système d’exploitation, le BIOS écrase le secteur d’amorçage dans une zone spéciale de la mémoire flash et l’enregistre là. Avant de télécharger, le système compare les copies du secteur de démarrage avec son original sur le disque dur. Si une différence est détectée, un message d'avertissement apparaît sur l'écran du moniteur. Peut être défini sur Activé ou Désactivé. Il existe également un autre nom pour le paramètre: Virus BootSector | Détection
- Boot Up Floppy Seek - Ce paramètre vous permet d'activer la fonction de recherche de disquette de démarrage. Lorsque le système est activé, le système recherche le lecteur de disquette au démarrage. Dans ce cas, le format du lecteur est déterminé - 80 ou 40 pistes et son fonctionnement. C'est un paramètre obsolète que vous pouvez désactiver. Il peut prendre les valeurs Enabled (chaque démarrage est recherché pour une disquette bootable) et Disabled (désactivé, défini par défaut). Il y a aussi le nom Floppy Drive Seek At Boot.
- Configuration des caractéristiques du chipset - Dans cette section, vous pouvez configurer le fonctionnement du chipset de la carte mère (voir aussi Configuration avancée du chipset avancé).
- Cache de niveau processeur 1 - réglage du cache du processeur L1 (activé).
- Cache de niveau de processeur 2 - réglage du cache du processeur L2 (activé).
- Heure d'été - ce paramètre contrôle la traduction automatique de l'horloge en heure d'été. Les valeurs possibles sont les suivantes: Désactiver ou Désactiver (l'heure d'été automatique est désactivée) et Activer ou Activer (l'heure d'été automatique est activée). Windows a ses propres paramètres pour transférer l'horloge à l'heure d'été.
- Date (mm: jj: aa)
- Lecteur de disquette au démarrage - voir Boot Up Floppy Seek
- Configuration sans cavalier - réglages de fréquence et de tension pour la mémoire du processeur.
- Disquette héritée A (B) - Les types de lecteurs A et B sont installés. Principale est l'une des principales partitions du BIOS dans lesquelles paramètres standard ordinateur, vous permettant de définir les informations de base, ainsi que de définir la date et l'heure du système. Dans les autres versions du BIOS, le nom Standard CMOS Setup (Configuration CMOS standard) apparaît.
- Maître IDE primaire - définir les paramètres du premier périphérique IDE maître en mode maître.
- Esclave IDE primaire - définir les paramètres du premier périphérique IDE maître en mode esclave.
- Test automatique de mise sous tension rapide - Test de mémoire rapide. À l'état activé, vous pouvez éviter de tester la mémoire de manière répétée lorsque l'ordinateur est allumé. Vous pouvez le désactiver car si vous avez des problèmes de mémoire, ce test n'aide pas (Enabled - Disabled).
- Maître IDE secondaire - définir les paramètres du deuxième périphérique IDE en mode maître
- Esclave IDE secondaire - définir les paramètres du deuxième périphérique IDE en mode esclave
- Date du système - Ce paramètre vous permet de définir ou de modifier la date du système (numéro, mois, année).
- Informations système - informations système
- Heure du système
- Heure (hh: mm: ss) - Ce paramètre vous permet de définir ou de modifier l’heure du système.
Signaux que le BIOS émet
Les fabricants de BIOS incluent dans leurs programmes un système pour les alerter des problèmes au moyen de signaux audio émis par le haut-parleur du système. Cela vous permet de déterminer la source du problème de dysfonctionnement de l'ordinateur.
BIOS d'attribution
Aucun signal - L'alimentation est défectueuse ou n'est pas connectée à la carte mère.
Signal continu - L'alimentation est défectueuse. Le remplacement est requis.
1 bip court - Aucune erreur n'a été trouvée. Un comportement typique d'un ordinateur qui fonctionne est que l'ordinateur démarre normalement.
2 bips courts - Erreurs mineures détectées. L'écran vous invite à entrer dans l'utilitaire de configuration CMOS pour corriger la situation. Vérifiez la fiabilité des boucles dans les connecteurs du disque dur et de la carte mère.
3 long signal - Erreur du contrôleur de clavier. Redémarrez l'ordinateur. Vous devrez peut-être remplacer la carte mère.
1 long + 1 bip court - Il y a des problèmes avec la RAM. Vérifiez que les modules de mémoire sont correctement installés. Ou remplacez-le par d'autres modules de mémoire.
Le problème avec la carte vidéo est le problème le plus courant. Il est recommandé de retirer la carte et de l'insérer à nouveau. Vérifiez également la connexion au moniteur de carte vidéo.
L'initialisation de la clé a échoué. Vérifiez la connexion du clavier avec le connecteur de la carte mère.
1 long + 9 bips courts - Une erreur s’est produite lors de la lecture des données de la puce de mémoire permanente. Redémarrez l'ordinateur ou reflasher le contenu de la puce (si ce mode est pris en charge).
1 long signal répétitif - Installation incorrecte des modules de mémoire. Essayez de les retirer et de les coller à nouveau.
1 signal répétitif court - Problèmes d'alimentation. Essayez d'enlever la poussière accumulée.
BIOS AMI
Aucun signal - L'alimentation est défectueuse ou non connectée à la carte mère.
1 bip court - Aucune erreur n'a été trouvée. L'ordinateur est prêt à être utilisé.
2 bips courts - Erreur de parité mémoire. Redémarrez l'ordinateur. Vérifiez l'installation des modules de mémoire. Les modules de mémoire peuvent devoir être remplacés.
3 bips courts - Une erreur s'est produite lors de l'exécution de la mémoire principale (les 64 premiers Ko). Redémarrez l'ordinateur. Vérifiez l'installation des modules de mémoire dans les logements. Les modules de mémoire peuvent devoir être remplacés.
4 bips courts - La minuterie du système est défectueuse. Vous devrez peut-être remplacer la carte mère.
5 bips courts - Le processeur est défectueux. Vous devrez peut-être remplacer le processeur.
6 bips courts - Le contrôleur de clavier est défectueux. Vérifiez la qualité de connexion de ce dernier avec le connecteur de la carte mère. Essayez de remplacer le clavier. Si cela ne fonctionne pas, vous devrez peut-être remplacer la carte mère.
7 bips courts - La carte mère est défectueuse
8 bips courts - Problèmes avec la carte vidéo.
9 bips courts - une erreur de somme de contrôle dans le contenu de la puce du BIOS. Un message correspondant peut apparaître sur l'écran du moniteur. Il faut soit remplacer la puce, soit écraser son contenu (si c'est de la mémoire Flash).
10 courts - Impossible d'écrire dans la mémoire CMOS. Un remplacement de la puce CMOS ou de la carte mère est requis.
11 bips courts - La mémoire cache externe est défectueuse. Les modules de mémoire cache doivent être remplacés.
1 long + 2 bips courts
1 long + 3 bips courts - La carte vidéo est défectueuse. Vérifiez la connexion du moniteur avec le connecteur de la carte vidéo. Vous devrez peut-être remplacer la carte vidéo.
1 long + 8 bips courts - Problèmes avec la carte vidéo ou le moniteur n'est pas connecté. Vérifiez à nouveau la carte vidéo dans le logement d'extension.
BIOS Phoenix
Les fabricants de BIOS Phonenix ont développé leur système de signaux alternatifs.
1-1-3 - Erreur d'écriture / lecture des données CMOS. Un remplacement de la puce mémoire CMOS ou de la carte mère est requis. Aussi, peut-être, la batterie fournissant le microcircuit de la mémoire CMOS a été déchargée.
1-1-4 - une erreur de somme de contrôle dans le contenu de la puce du BIOS. Un remplacement ou un clignotement du BIOS est requis (lors de l'utilisation de la mémoire Flash).
1-2-1 - La carte mère est défectueuse. Éteignez l'ordinateur pendant un moment. Si cela ne fonctionne pas, remplacez la carte mère.
1-2-2 - L'initialisation du contrôleur DMA a échoué. Vous devrez peut-être remplacer la carte mère.
1-2-3 - Une erreur s’est produite lors de la tentative de lecture / écriture sur l’un des canaux DMA. Vous pourriez avoir besoin de remplacer la carte mère.
1-3-1 - Le problème avec la RAM. Remplacez les modules de mémoire.
1-3-3
1-3-4 - Une erreur s'est produite lors du test des 64 premiers Ko de RAM. Remplacez les modules de mémoire.
1-4-1 - La carte mère est défectueuse. Vous devrez peut-être le remplacer.
1-4-2 - Le problème avec la RAM. Vérifiez l'installation des modules de mémoire dans les logements.
1-4-3
1-4-4 - Erreur lors de l'accès au port d'E / S. Cette erreur peut être provoquée par un périphérique qui utilise ce port pour son fonctionnement.
3-1-1 - L'initialisation a échoué pour le deuxième canal DMA. Vous devrez peut-être remplacer la carte mère.
3-1-2 - Erreur d'initialisation du premier canal DMA. Vous devrez peut-être remplacer la carte mère.
3-1-4 - La carte mère est défectueuse. Éteignez l'ordinateur pendant un moment. Si cela ne fonctionne pas, vous devrez remplacer la carte mère.
3-2-4 - Erreur du contrôleur de clavier. Vous devrez peut-être remplacer la carte mère.
3-3-4 - Erreur lors du test de la mémoire vidéo. La carte vidéo elle-même est peut-être défectueuse. Vérifiez l'installation de la carte vidéo dans le logement d'extension.
4-2-1 - Erreur de minuterie du système. Vous devrez peut-être remplacer la carte mère.
4-2-3 - Erreur lors de l'exécution de la ligne A20. Le contrôleur de clavier est défectueux. Essayez de remplacer la carte mère ou le contrôleur de clavier.
4-2-4 - Une erreur est survenue lors du travail en mode protégé. Le processeur est peut-être défectueux.
4-3-1 - Une erreur s’est produite lors du test de la RAM. Vérifiez l'installation des modules dans les logements. Les modules de mémoire peuvent devoir être remplacés.
4-3-4 - une erreur d'horloge en temps réel. Vous devrez peut-être remplacer la carte mère.
4-4-1 - Erreur de test du port série. Peut être provoqué par un périphérique qui utilise un port série pour son fonctionnement.
4-4-2 - Erreur de test de port parallèle. Cela peut être dû à un périphérique qui utilise un port parallèle pour son fonctionnement.
4-4-3 - Une erreur s'est produite lors du test du coprocesseur mathématique. Vous devrez peut-être remplacer la carte mère.
Messages d'erreur du BIOS AMI
Quand les erreurs du BIOS affiche divers messages. Depuis que ces messages utilisent langue anglaise, alors comprendre l'information est difficile pour un certain public. Cette page permet dans une certaine mesure de déchiffrer les messages typiques du BIOS le plus courant.
BIOS AMI
Somme de contrôle de l'ID de série PnP incorrecte - Valeur de somme de contrôle invalide de la carte d’identification série répondant à la spécification Plug and Play
Conflit de ressources du contrôleur de disquettes - Le contrôleur de disquette a demandé une ressource utilisée par un autre périphérique
Erreur de somme de contrôle NVRAM, NVRAM effacée - En raison d'une erreur dans la mémoire NVRAM, les données ESCD (Extended System Configuration Data) ont été initialisées à nouveau. Effacer la mémoire CMOS et la RAM ESCD, puis redémarrer l'ordinateur
NVRAM effacée par cavalier - Le cavalier CMOS est défini sur Clear. Mémoire CMOS et ESCD RAM ont été effacées Données NVRAM non valides, NVRAM effacée - B ESCD a détecté des données incorrectes. La raison en est peut-être la suppression ou l'ajout de nouveaux périphériques au système. L'apparence de ce message signifie que les données de configuration actuelles dans l'ESCD sont déjà écrites
Conflit de ressource de port parallèle - Un port parallèle a demandé une ressource utilisée par un autre appareil
Le journal des erreurs PCI est plein - 15 conflits de bus PCI détectés. Les erreurs PCI ultérieures ne seront pas enregistrées
Conflit de port d'E / S PCI - La raison du conflit est que deux appareils utilisent la même adresse d’E / S
Conflit PCI IRQ - La cause du conflit est l'utilisation de la même interruption IRQ PCI Memory Conflict par deux périphériques - La raison du conflit est l'utilisation de la même ressource de mémoire par deux périphériques
Périphérique de démarrage principal introuvable - Il ne peut pas trouver le périphérique de démarrage principal (disque dur, lecteur de disquette ou lecteur de CD-ROM)
Conflit de ressources du contrôleur IDE principal - Le contrôleur IDE principal a demandé une ressource déjà utilisée par un autre périphérique
Dispositif d'entrée primaire introuvable - Il ne peut pas trouver le périphérique d'entrée principal (clavier, souris ou autre périphérique)
Conflit de ressources du contrôleur IDE secondaire - Le contrôleur IDE secondaire a demandé une ressource utilisée par un autre périphérique
Conflit de ressources du port série 1 - Le port série 1 demandait une ressource utilisée par un autre appareil
Conflit de ressources du port série 2 - Le port série 2 a demandé une ressource utilisée par un autre appareil
Conflit de ressource de périphérique statique
Conflit de ressources de la carte système - Une carte ISA qui ne prend pas en charge la spécification Plug and Play a demandé une ressource utilisée par un autre périphérique
Erreur A20 - Le canal A20 du contrôleur de clavier est défectueux
Ligne d'adresse courte! - un dysfonctionnement du schéma de décodage sur la carte système
État de la batterie CMOS faible - La batterie CMOS est faible
La somme de contrôle CMOS n'est pas valide - Après avoir stocké les valeurs dans la mémoire CMOS, une somme de contrôle est générée pour vérifier les erreurs. Valeur de somme de contrôle non valide reçue
Exécuter la configuration - Le CMOS n’a aucun paramètre système. Les valeurs stockées dans la mémoire CMOS sont endommagées ou manquantes. Exécuter le BIOS d'installation
Incompatibilité de type d'affichage CMOS - Le type de carte vidéo spécifié dans le CMOS ne correspond pas au type de carte vidéo détecté par le BIOS. Exécuter le BIOS d'installation
Incompatibilité de la taille de la mémoire CMOS - La quantité de mémoire sur la carte système est différente de celle spécifiée dans le CMOS. Exécuter le BIOS d'installation
Heure et date CMOS non définies - Pour définir l'heure et la date du CMOS, exécutez Setup BIOS
Échec de démarrage de la disquette - Le lecteur système du lecteur A: est corrompu et ne peut pas être utilisé pour démarrer l'ordinateur. Utilisez un autre disque système et suivez les instructions qui apparaissent à l'écran
Erreur DMA - défectueux contrôleur DMA
Erreur DMA # 1 - Premier contrôleur DMA défectueux
Erreur DMA # 2 - Le second contrôleur est défectueux
DMA FDD Controller Failure - Le BIOS ne peut pas détecter le contrôleur de disquette. Vérifiez les câbles et les connexions appropriés
Défaillance du contrôleur de disque dur - Le BIOS ne peut pas détecter le contrôleur de disque dur. Vérifiez les câbles et les connexions appropriés
Insérer un support de démarrage - Le BIOS ne peut pas trouver disque de démarrage. Insérer une disquette ou un CD amorçable
Erreur INTR # 1 - POST a détecté une défaillance du premier contrôleur d'interruption
Erreur INTR # 2 - POST a détecté une défaillance du second contrôleur d'interruption
Disquette de démarrage non valide - Le disque du lecteur A: est lu, mais les fichiers système ne peuvent pas être chargés. Utiliser un disque système différent
KB / Interface Error - Connecteur défectueux pour le clavier, il est un clavier clavier erreur de synchronisation d'erreur
Clé Stuck Clé détectée - Le clavier est rempli d'une touche
Erreur de parité hors-bord - Une erreur de parité a été détectée dans la mémoire située sur la carte d'extension. Le message a la forme OFF BOARD PARITY ERROR ADDR (HEX) = (XXXX), où XXXX est l'adresse hexadécimale de la mémoire où l'erreur s'est produite
Erreur de parité à bord - détecter une erreur de parité dans la mémoire située sur la carte mère. Le message a la forme OFF BOARD PARITY ERROR ADDR (HEX) = (XXXX), où XXXX est l'adresse hexadécimale de la mémoire où l'erreur s'est produite
Erreur de parité - Une erreur de parité a été détectée dans la mémoire de l’ordinateur à une adresse inconnue
Système arrêté! - En raison d'une erreur, l'ordinateur s'est arrêté
Erreur du canal de minuterie 2 - erreur de temporisation détectée
Erreur ECC incorrecte - Une erreur de mémoire ECC irrécupérable a été détectée
NMI indéterminé - Interruption non masquable non détectée détectée
Erreur de parité mémoire à xxxxx - La mémoire est en panne. Si l'adresse sur laquelle l'erreur s'est produite a été établie, elle s'affichera au lieu de xxxxx. Sinon, le message ressemblera à une erreur de parité mémoire ????
Erreur de parité des cartes d'E / S à xxxxx - La carte d'extension est en panne. Si l'adresse sur laquelle l'erreur s'est produite a été établie, elle s'affichera au lieu de xxxxx. Sinon, le message ressemblera à une erreur de parité de carte d'E / S?
BIOS d'attribution
Si une erreur est détectée lors de la procédure POST qui nécessite d’effectuer des actions, un bip retentira ou un message apparaîtra à l’écran, accompagné de la ligne suivante:
APPUYEZ SUR FL POUR CONTINUER, CTRL-ALT-ESC ou DEL pour entrer dans le programme d'installation
Actuellement, le BIOS Award utilise un seul code audio - un long et deux courts signal sonore, indiquant un dysfonctionnement de la carte vidéo et l'impossibilité de sortir des informations supplémentaires. Si une erreur est détectée pendant le test POST, un ou plusieurs messages seront affichés sur l'écran à partir des messages d'erreur BIOS d'attribution pour le BIOS ISA et EISA répertoriés ci-dessous.
Erreur de somme de contrôle du BIOS - Le système est arrêté
Une valeur de somme de contrôle du BIOS non valide indique que le code du BIOS peut être corrompu. Remplacer le BIOS
Batterie CMOS en panne
Le CMOS ne fonctionne pas. Remplacer la batterie
Erreur de somme de contrôle CMOS - Défauts chargés
Valeur de somme de contrôle CMOS invalide, qui oblige le système à charger la configuration matérielle utilisée par défaut. Une valeur de somme de contrôle incorrecte indique que le CMOS est corrompu. Cela peut être dû à la décharge de la batterie. Vérifiez-le et, si nécessaire, remplacez-le
CMOS CHECKSUM ERROR
Valeur de somme de contrôle CMOS non valide. Cela indique que le CMOS est corrompu. La cause de cette erreur peut être la décharge de la batterie. Vérifiez-le et, si nécessaire, remplacez-le
DISK BOOT FAILURE, INSERT SYSTEM DISK ET APPUYER SUR ENTER
CPU à nnnn
Affiche les performances actuelles du processeur
DISKETTE CONDUIT OU TYPE UNE ERREUR DE MISMATCH - CONFIGURER L'EXECUTION
Le type de lecteur de disquette installé dans le système est différent de celui spécifié dans la CMOS. Pour installer le type de lecteur approprié, exécutez Setup BIOS
Le commutateur d'affichage est mal réglé
L'interrupteur du moniteur sur la carte mère a deux positions: monochrome ou couleur. Ce message indique que la position du commutateur ne correspond pas au type d'affichage spécifié dans les paramètres du BIOS. Déterminez la valeur correcte du paramètre et éteignez l'ordinateur et changez le cavalier ou exécutez le programme Setup BIOS et modifiez la valeur du paramètre VIDEO.
TYPE D'AFFICHAGE A CHANGÉ
Depuis le dernier arrêt de l'ordinateur, une autre carte graphique a été installée. Il est nécessaire de configurer le système en fonction du nouveau type d’affichage
Erreur de somme de configuration EISA
Valeur invalide de la somme de contrôle de la mémoire vive EISA non volatile ou lecture incorrecte du connecteur EISA. Cela indique que la mémoire EISA non volatile est endommagée ou que le connecteur est mal configuré. Vérifiez également que la carte est correctement insérée dans le connecteur
La configuration EISA n'est pas terminée
Les informations sur la configuration du connecteur, stockées dans une mémoire EISA non volatile, sont incomplètes.
ERREUR RENCONTRÉE INITIALISANT LE DISQUE DUR
Il ne peut pas initialiser le disque dur. Assurez-vous que le périphérique est correctement connecté et vérifiez que tous les connecteurs sont bien insérés. Assurez-vous également que le bon type de disque dur est sélectionné dans le BIOS
ERREUR INITIALISATION DU CONTRÔLEUR DE DISQUE DUR
Il ne peut pas initialiser le contrôleur de disque dur. Assurez-vous que le câble est correctement installé. Vérifiez si le type de disque dur est correct dans le BIOS. Vérifiez également que les paramètres de cavalier sur le disque dur sont corrects
FLOPPY DISK CNTRLR ERREUR OU NON CNTRLR PRESENT
Il ne peut pas trouver ou initialiser le contrôleur de disquette. Assurez-vous que le câble est correctement installé. S'il n'y a pas de disquette dans le système, assurez-vous que le paramètre du BIOS pour le lecteur de disquette est NONE.
Les disquettes échouent
Il ne peut pas trouver ou initialiser un contrôleur de disquette ou un lecteur de disquette. Assurez-vous que le contrôleur est correctement installé. S'il n'y a pas de disquette dans le système, vérifiez que le BIOS du lecteur de disquette est défini sur NONE ou AUTO.
DISQUE DUR initialisation
Il faut attendre un peu. Certains disques durs nécessitent un délai supplémentaire pour s'initialiser
DÉFAUT D'INSTALLATION DU DISQUE DUR
Il ne peut pas trouver ou initialiser le contrôleur de disque pour disques durs. Assurez-vous que le contrôleur est correctement installé. S'il n'y a pas de disque dur dans le système, assurez-vous que le disque dur est défini sur NONE dans le BIOS.
Le diagnostic du ou des disques durs a échoué
Le système peut effectuer des diagnostics spéciaux sur les disques durs. Ce message apparaît si des erreurs ont été détectées sur un ou plusieurs disques pendant les diagnostics
Configuration EISA non valide
La mémoire non volatile dans laquelle la configuration EISA est stockée contient des données non valides ou est corrompue. Pour programmer correctement la mémoire, exécutez à nouveau le programme de configuration EISA
Erreur clavier ou absence de clavier
Il ne peut pas initialiser le clavier. Assurez-vous que le clavier est correctement connecté et que pendant le démarrage, aucune touche n'est enfoncée. Si vous configurez intentionnellement le système sans clavier, définissez la valeur de HALT ON ALL, BUT KEYBOARD sur le paramètre de condition Error halt. Cela permettra au BIOS d'ignorer le manque de clavier et de continuer à démarrer
Le clavier est verrouillé - Déverrouillez la clé
Ce message indique généralement qu'une ou plusieurs touches ont été actionnées lors du test du clavier. Assurez-vous que le clavier ne contient aucun objet
Erreur d'adresse mémoire à ...
Indique une erreur dans cette adresse mémoire. Avec cette carte mémoire d'adresse et d'ordinateur, vous pouvez trouver et remplacer les puces mémoire défectueuses
La taille de la mémoire a changé depuis le dernier
Depuis le dernier téléchargement, des modules de mémoire ont été ajoutés ou supprimés. En mode EISA, utilisez le programme de configuration approprié pour modifier la configuration de la mémoire. En mode ISA, exécutez le programme Setup BIOS et dans le champ correspondant, spécifiez la nouvelle quantité de mémoire.
Test de mémoire
Ce message s'affiche lorsqu'un test de mémoire complet est effectué, indiquant la zone de mémoire testée
Test de mémoire échoué:
Si une erreur a été détectée lors du test POST, des informations supplémentaires seront affichées sur le type de mémoire et l'adresse où l'erreur s'est produite.
Erreur de vérification de la mémoire à ...
Indique une erreur dans la lecture de contrôle de la valeur stockée. Identifier la puce mémoire défectueuse à l'aide de l'adresse indiquée et de la carte mémoire de l'ordinateur
Aucun périphérique de démarrage n'a été trouvé
Ce message signifie que le lecteur à partir duquel le téléchargement est effectué n'est pas détecté ou qu'il n'y en a pas dans le lecteur. fichiers système. Insérez le lecteur A: dans le lecteur A et appuyez sur la touche. Lors du démarrage du système à partir du disque dur, assurez-vous que le contrôleur et tous les câbles sont correctement connectés, et assurez-vous que le disque est formaté comme amorçable et redémarrez l'ordinateur
Adresse offensante non trouvée
Ce message apparaît avec les messages E / S CHANNEL CHECK ET RAM PARITY ERROR EN ALORS, lorsqu'il est impossible de déterminer l'adresse de la mémoire sur laquelle l'erreur s'est produite
SEGMENT OFFENDING:
Ce message apparaît avec les messages i / o CHANNEL CHECK ET RAM PARITY ERROR, si l'adresse mémoire de l'erreur est définie
Remplacer activé. Défauts chargés
Si vous ne pouvez pas démarrer l'ordinateur en utilisant la configuration CMOS actuelle, vous serez invité à démarrer le système en utilisant les paramètres du BIOS définis par défaut et en fournissant le plus travail stable un ordinateur avec des performances minimales
APPUYEZ SUR UNE TOUCHE puis sur REBOOT
Ce message apparaît en bas de l'écran lorsqu'une erreur survient et que l'ordinateur doit redémarrer. Pour redémarrer le système, appuyez sur n'importe quelle touche
Appuyez sur ESC pour ignorer la mémoire
Pour sauter le test de mémoire complète, vous pouvez appuyer sur la touche de test
Appuyez sur TAB pour afficher l'écran POST
Les fabricants d'ordinateurs peuvent utiliser leur propre look au lieu du POST du BIOS Award. Ce message indique la possibilité de basculer entre l'affichage du fabricant et le type de POST par défaut
Échec du disque dur maître primaire
Pendant la procédure POST, un faute grave disque, installé en tant que maître principal.
Echec du disque dur esclave primaire
Lors de l'exécution de la procédure POST, une défaillance du disque dur a été détectée et installée en tant qu'esclave principal.
RAM PARITY ERROR CHECKING FOR SEGMENT ...
Indique une erreur de parité dans la RAM
Echec du disque dur maître secondaire
Lors de l'exécution de la procédure POST, un disque dur est détecté comme IDE maître secondaire
Échec du disque dur secondaire esclave
Lors de l'exécution de la procédure POST, un disque dur est détecté comme un IDE esclave secondaire
Devrait être vide mais le conseil d'administration de l'EISA trouvé
Dans le logement configuré comme vide, une carte est détectée
Le conseil d'administration de l'EISA devrait-il être introuvable
La carte installée ne répond pas à la demande d'ID ou les informations d'ID du socket spécifié n'ont pas été trouvées
Slot Not Vide
Indique qu'un connecteur est installé dans le connecteur, ce qui est indiqué par le programme de configuration EISA comme étant vide.
SYSTEM HALTED, (CTRL-ALT-DEL) puis REBOOT ...
Indique que la tentative actuelle de démarrage du système a été interrompue et que l'ordinateur doit être redémarré.
Mauvaise planche dans la fente
L'identifiant de la carte ne correspond pas à la valeur de l'ID stockée dans la mémoire EISA non volatile
BIOS Phoenix
Lecteur de disquette Une erreur
Lecteur A: détecté, mais une erreur de test POST se produit. Vérifiez que le type de lecteur correct est sélectionné dans le programme de configuration du BIOS. Vérifiez que le périphérique est correctement installé
Extended RAM Failed at offset: nnnn
La mémoire étendue à nnnn a échoué ou mal configurée
Bits défaillants: nnnn
Le nombre hexadécimal nnnn indique l'adresse à laquelle l'adresse a échoué pendant le test. Chaque unité de la carte mémoire indique un bit défectueux
Disque fixe 0 Échec
Disque I en panne
Échec du contrôleur de disque fixe
Disque dur hors service ou mal configuré. Vérifiez que le disque dur est correctement installé. Exécutez le programme d'installation du BIOS et assurez-vous que le type de disque dur est sélectionné correctement.
Lecteur incorrect Un type - exécuter le programme d'installation
Le BIOS ne spécifie pas le type de lecteur A:
Type de média NVRAM invalide
Une erreur s'est produite lors de l'accès à la mémoire NVRAM (CMOS)
Erreur du contrôleur de clavier
Une erreur s'est produite lors du test du contrôleur de clavier. Essayez de remplacer le clavier
Erreur de clavier
Il ne travaille pas le clavier
Erreur de clavier nn
Le BIOS a détecté une touche "bloquée" du clavier avec le code nn
Clavier verrouillé - Interrupteur à clé
Pour continuer, vous devez déverrouiller le système
Le type de moniteur ne correspond pas à CMOS - Exécuter le programme d'installation
Le type de BIOS n'est pas spécifié correctement
Système d'exploitation introuvable
Sur le lecteur A: ou C: ne peut pas être détecté système d'exploitation. Exécutez le programme BIOS du programme d'installation et vérifiez si les types de lecteur A: et C sont spécifiés correctement:
Contrôle de parité 1
Une erreur de parité a été détectée dans le bus système. Si l'adresse sur laquelle l'erreur est survenue a été trouvée, elle sera affichée à l'écran. Sinon, les symboles ????
Contrôle de parité 2
Une erreur de parité est détectée sur le bus d'E / S. Si l'adresse sur laquelle l'erreur est survenue a été trouvée, elle sera affichée à l'écran. Sinon, les symboles ????
Appuyez sur pour reprendre, sur Configuration
Ce message est affiché après la détection de toute erreur corrigible. Pour continuer le téléchargement, appuyez sur la touche. Pour démarrer le programme Setup BIOS et modifier la valeur de n'importe quel paramètre, appuyez sur
Erreur d'horloge en temps réel
Une erreur a été détectée lors du test de l'horloge en temps réel. Vous devrez peut-être réparer la carte système
Shadow RAM Failed à l'offset: nnnn
Lors du test de la mémoire ombrée dans un bloc de mémoire de 64 Ko, nnnn a détecté un dysfonctionnement
La batterie du système est morte - Remplacez et exécutez SETUP
La batterie est épuisée. Remplacez-le et reconfigurez le système à l'aide du programme Setup BIOS.
Erreur de cache système - Cache désactivé
Lors du test du cache, une erreur a été détectée. le cache est désactivé
Mauvaise somme de contrôle du système CMOS - Exécutez le programme d'installation
La mémoire RAM CMOS est corrompue ou modifiée de manière incorrecte par le programme qui modifie les données stockées dans le CMOS. Exécutez le programme Setup BIOS et reconfigurez le système en définissant les valeurs de paramètre requises ou les valeurs par défaut
La RAM système a échoué au décalage: nnnn
Lors du test de la mémoire vive de l'ordinateur dans un bloc de mémoire de 64 Ko, nnnn a détecté un dysfonctionnement
Erreur de minuterie du système
Un défaut a été détecté lors du test de la minuterie. Nécessite la réparation de la carte système





