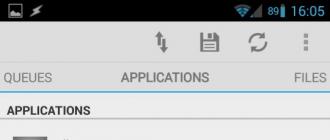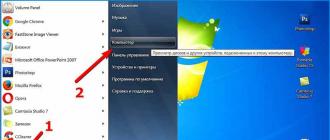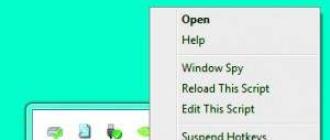De nos jours, les gadgets modernes sont devenus très abordables et à la pointe de la technologie. Ils ont plusieurs modules de données, y compris Wi-Fi. Un tel module vous permet de vous connecter à un réseau mondial et même de connecter plusieurs modules en même temps.
Création d'un point d'accès à l'aide des outils standard Windows 7, 8, 10
Cette option est possible grâce aux fonctionnalités standard de Windows. La procédure est presque la même, alors considérez les instructions sur l'exemple de "Sevens".
Cliquez sur l'icône Win + R, écrivez cmd dans la recherche et ouvrez une fenêtre spéciale dans laquelle nous écrivons soigneusement
netsh wlan définit le réseau hébergé mode = allow ssid = "Nouveau nom" key = "New Pass" keyUsage = persistent.
En utilisant l’alphabet latin, entrez le nom de notre réseau (au lieu du nouveau nom) et le mot de passe (au lieu du nouveau laissez-passer). À la fin, nous confirmons et attendons le message que la procédure s'est déroulée avec succès. Pour commencer à utiliser la phrase de texte
et confirmez à nouveau.
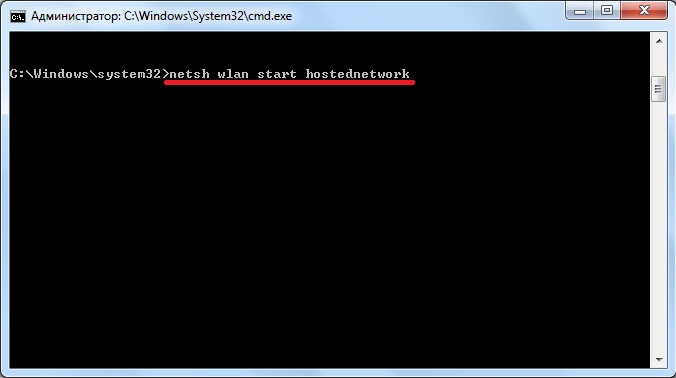
Un texte apparaîtra en réponse à la réussite du processus. Maintenant, nous allons au centre de connexion réseau et trouvons l'icône de la connexion au réseau domestique ou «Ethernet». Allumer la cible menu contextuel et sélectionnez "Propriétés". Nous autorisons maintenant les autres utilisateurs à utiliser l'accès Internet en sélectionnant la nouvelle connexion réseau "Réseau sans fil 2" dans le deuxième onglet et en confirmant avec "OK".
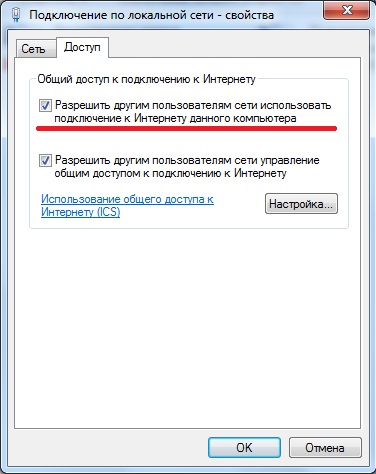
Maintenant que tout est prêt, nous vérifions le travail.
* Notes pour les nouvelles versions de Windows 8, 10
Ligne de commande Pour le lancer, cliquez avec le bouton droit de la souris sur l'icône Windows dans l'élément correspondant. Exécuter la sélection en mode administrateur.
Dans les connexions réseau, le réseau que vous avez créé affiche «Connecter par réseau local* 2 ". Au lieu du nombre 2, il peut y en avoir un autre.
Lorsque nous utilisons la ligne de commande, après le redémarrage de l'ordinateur portable, nous devons effectuer les mêmes opérations. Vous pouvez vous simplifier la vie en enregistrant les paramètres nécessaires pour le chargement automatique.
Ouvrez le cahier et copiez la phrase.
netsh wlan définit le réseau hébergé mode = allow ssid = "Nouveau nom" key = "New Pass" keyUsage = persistent
netsh wlan start réseau hébergé
et éditez le nom et le mot de passe en suivant les instructions ci-dessus. Enregistrer fichier texte et à la fin du nom, nous écrivons ".cmd".
Passez de Démarrer à démarrage et copiez le fichier créé à cet endroit.
* Notes pour les nouvelles versions de système d'exploitation
Le démarrage s’ouvre en appuyant sur les touches “Win” + “R” et en introduisant le shell de texte: Démarrage. Après cela, appuyez sur "Entrée".
Faites également attention à la commande netsh wlan start hostnetwork - start distribution. Remplacer le mot commencer par arrêter arrêtera la distribution. netsh wlan set hostingnetwork mode = interdire - détruit la distribution (pour la réactiver, vous devez créer à nouveau un point d'accès)
Création d'un point d'accès à l'aide de programmes
Le problème de connexion est résolu par le logiciel nécessaire. Téléchargez l'un des utilitaires spéciaux.
Configuration du point d’accès dans Windows 7
- Sous Windows 7, Switch Virtual Router est idéal: il consomme peu de ressources système et permet de personnaliser la mise hors tension automatique de l'ordinateur. Ce programme vous propose de saisir le nom du routeur virtuel et le mot de passe dans des champs spéciaux. Une fois que vous avez tous entré, cliquez simplement sur «OK» et le programme créera un nouveau point d'accès avec le nom spécifié.
Télécharger Switch Virtual Router - https://yadi.sk/d/lfp2ynkTg3jr2
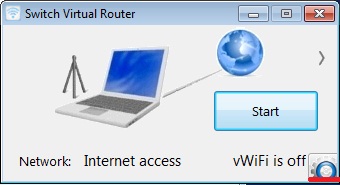

Configuration du point d'accès dans Windows 8
- Suivant le même principe, le programme fonctionne avec une interface intuitive MyPublicWiFi, qui convient à Windows 8. Après l’avoir installée, vous devez redémarrer le portable et l’ouvrir pour le compte de l’administrateur. Dans l'onglet Paramètres, cochez la case Configuration automatique du HotSpot. Dans les lignes Nom du réseau et Clé du réseau, entrez le nom de la nouvelle connexion et le nouveau mot de passe, respectivement. La dernière étape consiste à sélectionner l'autorisation de distribuer Internet et à spécifier la connexion réseau à distribuer. Cliquez sur "Configurer et démarrer Hotspot", un routeur virtuel est créé.
Téléchargez MyPublicWiFi - http://www.softportal.com/get-38317-mypublicwifi.html
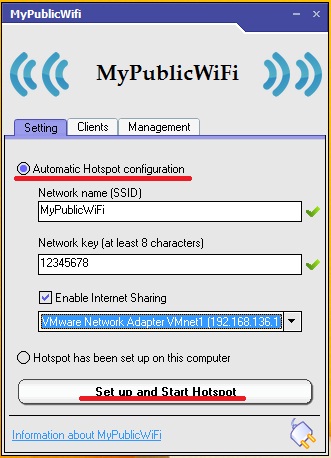
Configuration d'un point d'accès dans Windows 10
- Virtual Router Plus est une bonne alternative aux programmes précédents, il a une configuration simple et rapide et, surtout, il convient à la version 7.8.10. versions Windows. Pour que le point d’accès fonctionne, vous devez connaître son nom, son mot de passe pour se connecter et choisir une connexion réseau standard pour la distribution Internet. Le programme est facilement minimisé et très facilement surveillé dans le panneau de notification.
Télécharger Virtual Router Plus - http://awesoft.ru/virtualrouter-plus.html
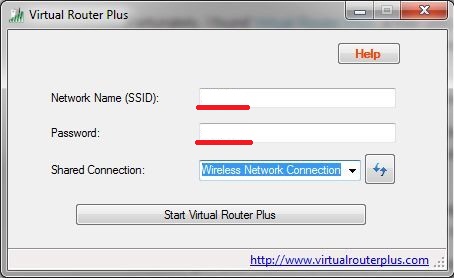
Nous avons envisagé de nombreuses options pour la distribution via Wi-Fi. J'espère que vous trouverez vous-même le meilleur moyen, car la méthode manuelle et le logiciel ont leurs avantages.
La technologie sans fil vous permet de créer des groupes domestiques Wi-Fi, combinant plusieurs ordinateurs portables, ordinateurs personnels et autres appareils prenant en charge cette connexion en groupes pour l'échange de données, la communication et le partage de jeux. Cependant, en règle générale, un routeur est utilisé pour organiser un tel groupe, ce qui n’est pas toujours à portée de main. Beaucoup sont intéressés par la question, un point d’accès WiFi peut-il être organisé sur un ordinateur portable avec Windows 7?
Après tout, chaque ordinateur portable moderne possède un adaptateur Wi-Fi intégré, qui peut théoriquement fonctionner comme un module sans fil du routeur. En d'autres termes, est-il possible de créer un groupe virtuel sans routeur? La réponse est oui, c'est possible. Comment faire cela, vous apprenez en lisant cet article.
En fait, tout est très simple. Pour cela, il existe une masse de programmes. De plus, les développeurs du système d'exploitation Windows 7 ont fourni une telle opportunité, permettant aux utilisateurs d'utiliser les outils intégrés pour organiser un réseau virtuel, ce qui vous évite de rechercher des programmes. Vous l'avez donc deviné, vous pouvez créer un groupe virtuel de deux manières:
- En installant un programme spécial (par exemple - Connectify).
- Utiliser incorporé outils Windows 7 et un adaptateur pour ordinateur portable sans fil.
Comment créer un point d'accès WiFi virtuel dans Windows 7: Vidéo
Considérons les deux options. Ensuite, vous pouvez déterminer lequel est le mieux à utiliser.
Création d'un groupe virtuel dans Windows 7 à l'aide d'outils intégrés
Il est à noter que la mise en œuvre de cette méthode ne nécessite ni recherche ni installation. programmes tiersCela fonctionne de manière plus stable. De plus, l'ordinateur portable peut être utilisé comme point d'accès WiFi dans Windows 7 avec la réception et la distribution simultanées d'Internet sans fil.
Le fait est que l’adaptateur Wi-Fi de l’ordinateur portable peut fonctionner simultanément lors de la réception et de la restitution d’un signal. En conséquence, il peut utiliser Internet tout en le distribuant.
Alors, que faut-il pour cela? Tout d’abord, recherchez les mises à jour de pilotes pour le module sans fil et installez-les. Le fait est que les pilotes obsolètes peuvent ne pas prendre en charge la fonction de création d'un mini-port WiFi virtuel. Tout est résolu par une simple mise à jour logicielle.
Il est à noter qu'il existe deux manières de créer un point d'accès WiFi sur un ordinateur portable sous Windows 7 à l'aide des outils intégrés:
- En utilisant la ligne de commande.
- En créant une connexion "Ordinateur-Ordinateur".
Comment distribuer le Wi-Fi à partir d'un ordinateur sans routeur: Vidéo
Création d'un réseau domestique sur un ordinateur portable à l'aide de la ligne de commande
Pour ce faire, vous devez exécuter une invite de commande avec les droits d'administrateur. Pour ce faire, procédez comme suit: appuyez sur la combinaison de touches Windows + R du clavier. Dans la fenêtre qui apparaît, écrivez CMD et appuyez sur "Entrée". Le service démarrera automatiquement le service nécessaire avec les droits d'administrateur.
Exécuter la ligne de commande via le service execute
- Création d'un réseau local: définissez le mode réseau hébergé = allow ssid = My_virtual_WiFi key = 12345678 keyUsage = persistent. Ici, SSID = My_virtual_WiFi est le nom du réseau et Key = 12345678, le mot de passe. Ces données peuvent être différentes, la seule règle étant que seules les lettres et les chiffres latins peuvent être utilisés.
- Démarrer le groupe sans fil: netsh wlan démarre le réseau hébergé.
- Arrêter le réseau: netsh wlan arrêter le réseau hébergé.
Articles connexes
Après avoir écrit la première commande sur la ligne de commande, appuyez sur "Entrée". Si tout est correctement effectué, un nouvel équipement, «adaptateur de mini-port WiFi virtuel Microsoft», apparaît dans le répartiteur. De plus, une nouvelle connexion "Connexion réseau sans fil 2" apparaîtra.
Création d'un point d'accès WiFi virtuel dans Windows 7 à l'aide de la ligne de commande: Vidéo
Ceci termine la création d'un groupe virtuel. Si vous avez besoin de partager des fichiers, vous devez procéder comme suit. Ouvrez le centre de contrôle du réseau et du partage via le bac (comme sur la photo) et accédez à la section "Modifier". paramètres supplémentaires accès partagé.
La détection de réseau doit être activée ici. En outre, vous devez désactiver le partage avec la protection par mot de passe. Ensuite, vous pouvez partager n’importe quel dossier ou fichier en cliquant dessus avec le bouton droit de la souris et en sélectionnant « Accès partagéGroupe de maison (lecture) »
Si vous souhaitez que votre point d'accès Wi-Fi virtuel sous Windows 7 distribue Internet à tous les membres du groupe, retournez au centre de contrôle du réseau et accédez à la section «Modification des paramètres de l'adaptateur». Ici nous trouvons la connexion avec laquelle l'ordinateur se connecte à Internet, cliquez dessus avec le bouton droit de la souris et sélectionnez "Propriétés".
Dans la fenêtre qui apparaît, allez à l'onglet "Accès", où vous devez définir deux cases à cocher comme sur la photo, et dans la ligne "Connexion réseau domestique»Vous devez sélectionner le groupe créé" Connexion réseau sans fil 2 ". Après cela, cliquez sur "OK" et fermez toutes les fenêtres. Le point d’accès WiFi de l’adaptateur pour ordinateur portable avec système d’exploitation Windows 7 est prêt. Vous pouvez maintenant y connecter d’autres appareils.
Création d'une connexion sans fil d'ordinateur à ordinateur
Allons droit au but. La création d’un point d’accès WiFi sur un ordinateur portable sous Windows 7 consiste à:
- Démarrez le centre de gestion de réseau et cliquez sur "Paramètres pour une nouvelle connexion ou un nouveau réseau".
- Dans la fenêtre qui apparaît, sélectionnez "Configurer le réseau sans fil d'ordinateur à ordinateur".
- Ensuite, entrez le nom du groupe, sélectionnez le type de sécurité et définissez un mot de passe (clé de sécurité). Le nom du groupe est le nom de la connexion à laquelle d'autres appareils seront connectés ultérieurement. Une clé réseau est requise pour se connecter. En bas, cochez la case «Enregistrer ces paramètres réseau».
- Introduction du nom du réseau.
- Définition du type de sécurité.
- Définir la clé du réseau.
- Sélectionnez la connexion avec laquelle l'ordinateur est connecté à Internet (si nécessaire).
- Windows 7 de base ou plus ancien. Windows 7 Starter (initial) ne fonctionnera pas. Plus précisément, Windows 7 Starter devra résoudre le problème du routage à l'aide d'un programme tiers ( pour Windows 7 Starter note séparée à la fin de l'article).
- Pas vieux adaptateur wifi. Par exemple, pour cet article, utilisez un adaptateur wifi USB TP-Link TL-WN722NC.
- Connexion internet. Pour cet article, une connexion GSM a été utilisée via l'opérateur MTS (modem USB MTS). Mais ce peut être n'importe quelle connexion - PPPoE, VPN, Dail-Up, Ethernet, WiFi.
- Ordinateur portable (ou ordinateur) sous Windows - Configuration du WiFi sous Windows 7.
- Un ordinateur portable (ou ordinateur) pour Linux - Un ordinateur portable (ou ordinateur) pour Ubuntu.
- Le pilote de la carte WiFi sur lequel vous créez le point d'accès.
- Adaptateur WiFi lui-même.
- Vous avez fait quelque chose de mal.
- Tout service ou pilote / programme "laissé" utilisant un adaptateur WiFi ou un port USB (si votre adaptateur est connecté via USB).
- Vous avez Windows 7 Starter.
- L'un des services nécessaires a été arrêté, par exemple, voir l'article "Routage et accès distant Windows 7 Stops".
Il ne reste plus qu'à partager. Ceci est similaire à la méthode précédente. Ceci termine la création d’un point d’accès WiFi sur un ordinateur portable avec Windows 7.
Création d'un groupe sans fil dans Windows 7 à l'aide de programmes tiers
Cette méthode est la plus simple. La tâche principale est de trouver et de télécharger le programme approprié. Il convient de noter que ce type de logiciel est très répandu et provient de divers développeurs et de différentes capacités. Cependant, malgré cette diversité, ils ont tous le même principe de fonctionnement et, par conséquent, les paramètres.
Tout se résume à quatre paramètres:
Peut-être y aura-t-il des paramètres supplémentaires, mais ils diffèrent d’un programme à l’autre, il est donc impossible de décrire une méthode universelle. Habituellement à logiciel instruction jointe.
Comment distribuer le WiFi sous Windows 7 à l'aide du programme Conectify Hotspot: Vidéo
Vous savez maintenant que l’adaptateur WiFi de l’ordinateur portable peut être utilisé comme point d’accès dans Windows 7 - c’est tout à fait réel. De plus, la création de tels groupes s’accomplit facilement sans trop de difficultés et de problèmes.
Quelle option choisir dans une situation donnée que vous choisissez? Nous ne pouvons dire qu'une chose: les outils intégrés fonctionnent de manière plus stable, bien que les programmes tiers soient beaucoup plus simples dans les paramètres.
Comment créer un point d'accès WiFi sous Windows 7. Windows 7. Instructions, étape par étape avec des illustrations. Bien que les gens s’intéressent surtout à la question de savoir comment créer un point d’accès wifi pour les ordinateurs portables, peu importe qu’il s’agisse d’un ordinateur portable ou d’un ordinateur de bureau classique. La création d'un point d'accès wifi est la même dans les deux cas.
Articles similaires pour d'autres systèmes d'exploitation:
Comment créer un point d'accès WiFi sur Windows 7
Nous devons créer un routeur wifi logiciel basé sur Windows 7 qui recevra l’Internet de quelque manière que ce soit et sera en mesure de le distribuer via WiFi.
Ce dont nous avons besoin
Tout d'abord, vous devez installer un adaptateur wifi, s'il n'est pas déjà installé, et assurez-vous qu'il est activé et qu'il fonctionne.
Ensuite, vous devez vérifier si le service "Service de syntonisation automatique WLAN" est en cours d'exécution. Généralement, le mode de lancement est «Manuel», ce qui signifie qu’il peut être arrêté. Si vous prévoyez d'utiliser le point d'accès créé tout le temps, il est préférable de basculer ce service en mode de lancement «Automatique».
Vous devez également vérifier que le service Partage de connexion Internet (ICS) dispose également d’un mode de lancement "Automatique".
Ces vérifications sont effectuées via le "Panneau de configuration - Outils d’administration - Services".
Après cela, vous devez ouvrir la console Windows (cmd.exe) avec les droits d'administrateur. Cela peut être fait via le menu "Démarrer - Programmes - Accessoires - Invite de commandes", puis le bouton droit de la souris et "Exécuter en tant qu'administrateur".
Dans la console, tapez et exécutez la commande:
netsh wlan set Hostednetwork mode = allow ssid = "winap" key = "123456789" keyusage = persistante.
Au lieu de winap et 123456789 Entrez votre nom de point d'accès et votre mot de passe pour cela:
NoteC'est important! Le mot de passe doit comporter au moins 8 caractères, ce qui est obligatoire pour le type de protection WPA2 utilisé dans Windows lors de la création d'un point d'accès. Il vaut mieux ne pas utiliser cyrillique dans le mot de passe. Le cas des lettres compte - un et Un ce sont des personnages différents!
Ensuite, vérifiez que la connexion pour le point d'accès est créée. Ouvrez "Démarrer - Exécuter - ncpa.cpl" et après avoir ouvert la fenêtre " Connexions réseau", dans cette fenêtre, recherchez la connexion sans fil pour laquelle l'adaptateur physique n'est pas spécifié:

Cliquez sur le bouton droit de la souris, puis sur "Propriétés" et vous verrez qu'il devrait y avoir un "adaptateur de miniport virtuel MicroSoft":

Dans le même temps, vous pouvez supprimer des éléments inutiles pour ces protocoles de connexion.
Immédiatement dans ncpa.cpl, renommez cette connexion - par exemple, dans "winAP":

Ensuite, dans ncpa.cpl, vous devez partager (activer Windows ICS) la connexion Internet. Sélectionnez cette connexion, le bouton droit - "Propriétés", l'onglet "Accès". Activer ICS et spécifier la connexion à laquelle Internet sera distribué - à la connexion wifi du point d'accès ("winAP"):
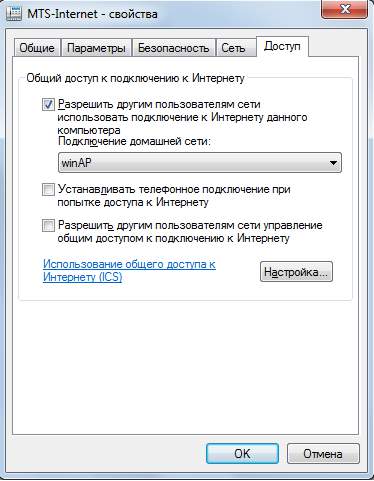
Maintenant, vous devez vous connecter à Internet. Ou reconnectez-vous si la connexion avait déjà été établie.
Après cela, dans la console, tapez et exécutez la commande:
netsh wlan start réseau hébergé.
Tout, le point d'accès devrait déjà fonctionner. Vous pouvez maintenant connecter un client à ce point d'accès (cette illustration provient d'un ordinateur client):

Comment connecter un client wifi à:
Client connecté:

Sur l'ordinateur sur lequel le point d'accès est en cours d'exécution, vous pouvez vérifier son statut. Pour ce faire, entrez la commande dans la console:
netsh wlan show réseau hébergé

Il est visible qu'un client est connecté.
Arrêtez le point d'accès avec la commande netsh wlan arrêter le réseau hébergé
Destruction complète de l'équipe du point d'accès netsh wlan définir le mode réseau hébergé = interdire
Si vous souhaitez que le point d'accès s'allume automatiquement au démarrage de Windows, la commande de démarrage doit être ajoutée à l'exécution automatique. Discours sur l'équipe netsh wlan start réseau hébergé.La commande peut être écrite dans le script cmd, il est nécessaire de spécifier "Exécuter en tant qu'administrateur" dans les propriétés de ce script. Ensuite, le script est inclus dans l’exécution automatique.
Il est nécessaire que la connexion Internet soit également établie au démarrage de Windows. Sinon, vous aurez un point d'accès, mais Internet ne passera pas par là.
Bien sûr, il s’agit d’un point d’accès très simple. Mais tout est à portée de main. Pas besoin de programmes tiers. Un seul Windows 7. Et tout est configuré en quelques minutes. Oui, il existe des programmes tels que Connectify et Virtual Router. Cependant, vous devez comprendre qu'ils ne font que le travail effectué par deux commandes dans la console Windows. Il ne s'agit que de modules complémentaires à la fonctionnalité de Windows 7. Il est plus facile d'écrire deux commandes dans la console que de télécharger et d'installer une commande pribludy.
Quelqu'un pourrait dire que dans cette option, le point d'accès ne devrait pas avoir beaucoup de possibilités. Eh bien oui. Seulement ceci est une option lorsque vous devez créer un routeur wifi très rapidement et sans problèmes. Et une telle possibilité offerte par Windows 7 - avec un minimum de gestes, appelée "sur le genou" pour créer un point d'accès.
Et si vos besoins sont plus vastes et plus profonds, si vous avez besoin d’un point d’accès quotidien ou de configurations complexes, vous ne devez pas utiliser Windows, mais en acheter un bon, voire un bon. Routeur WiFi. Un routeur WiFi décent vaut maintenant moins de mille roubles. Et dans une telle situation, il est en quelque sorte absurde de modeler une conception basée sur un ordinateur et Windows.
Autre chose si le point d’accès est nécessaire une fois par mois, pendant une journée ou quelques jours. Ou en voyage d'affaires. Ou en vacances. Ici, Windows nous aidera. Vous pouvez rapidement distribuer Internet via Ordinateur portable wifi sur une tablette, un smartphone ou un autre ordinateur portable.
Mais s'il est nécessaire de créer un point d'accès permanent sur l'ordinateur, il est préférable de le faire sous Linux. En réalité, il est implémenté dans les routeurs WiFi. Par exemple, comme dans cet article - Point d’accès sur Ubuntu.
Le point d'accès sur Windows 7 ne fonctionne pas
Pas besoin de jurer chez Microsoft, sous Windows - en général, cherchez le coupable sur le côté. Problème dans de tels cas toujours sur votre propre ordinateur (ou ordinateur portable). Ce peut être:
Par exemple dans le processus démarrer les fenêtres Le pilote de la carte WiFi peut mettre la carte en mode veille. Et quand Windows démarre le service réseau hébergé L'adaptateur ne se réveille pas.
En normal Adaptateur WiFi et si vous ne gâchez pas vos fenêtres avec des programmes et des pilotes malhonnêtes, tout ira bien.
En général, recherchez toujours la source du problème sur votre ordinateur.
Protection du réseau WiFi
Point d'accès sur Windows 7 Starter (initial)
Avec cela, Microsoft est harcelant. ICS est bloqué dessus et le point d'accès en tant que tel peut être créé. Paradoxe Pourquoi le réseau hébergé est-il nécessaire s'il n'y a pas de routage? Quoi qu’il en soit, vous pouvez créer un point d’accès wifi sur Windows 7 Starter (initial). Il suffit de trouver un programme avec lequel effectuer le routage entre les interfaces Internet et WinAP. Il existe de nombreuses options. Par exemple, vous pouvez utiliser un serveur proxy, tel que 3proxy.
Ivan Sukhov, 2013, 2014
La grande majorité des adaptateurs Wi-Fi avec interface USB prennent en charge deux modes: infrastructure et Ad-Hoc. L'adaptateur doit être configuré en mode infrastructure s'il existe un point d'accès sans fil.
Après avoir configuré le point d’accès, l’ordinateur aura accès au réseau local sans fil, ainsi qu’à Internet (le cas échéant). Lorsque le point d'accès est absent, l'adaptateur Wi-Fi doit être défini sur le mode Ad-Hoc. Cela vous permettra de vous connecter téléphones mobiles et ordinateurs portables (prenant en charge le Wi-Fi) vers un ordinateur fonctionnant avec l’adaptateur.
Régler l'ordinateur en mode ordinateur (sinon Ad-Hoc) sur l'adaptateur Wi-Fi vous permet d'ouvrir l'accès au contenu de l'ordinateur. Si l'ordinateur est toujours connecté au Web, les périphériques connectés auront également accès à Internet.
Comment configurer un adaptateur Wi-Fi dans Windows 7?
À titre d'exemple, le réglage sera considéré. Adaptateur Wi-Fi TP-Link TL-WN721N dans système d'exploitation Windows 7 Ultimate.
Tout d'abord, lorsque vous connectez l'adaptateur, vous devez installer le pilote. Le pilote peut toujours être trouvé sur le disque fourni avec le périphérique, ainsi que téléchargé sur le site officiel du fabricant.
Une fois le périphérique connecté et le pilote installé, vous pouvez procéder à la configuration de l'ordinateur. Il convient de noter que le point de réglage accès aux fenêtres 7 simplifie grandement par rapport aux versions antérieures des systèmes d'exploitation.
Vous devez ouvrir le «Panneau de configuration» et cliquer sur «Afficher l'état et les tâches du réseau» (surligné en rouge dans la capture d'écran).

Une fois que vous êtes passé à l’élément de menu spécifié, vous passez à la page suivante:
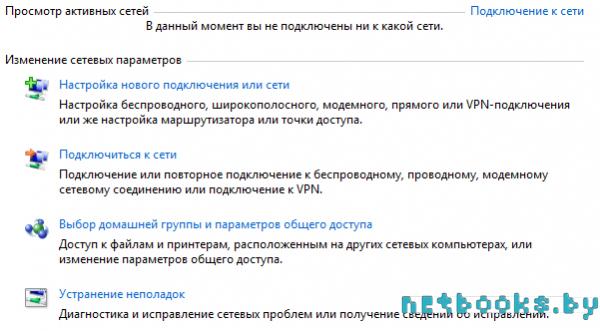
Ici, vous devez sélectionner "Configurer une nouvelle connexion ou un nouveau réseau". Une liste va s'ouvrir. En bas se trouve un élément "Configuration du réseau sans fil, ordinateur à ordinateur", qui doit être sélectionné.
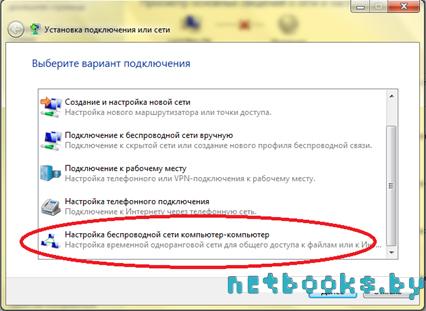
Ensuite, vous devez cliquer à nouveau sur le bouton "Suivant", ce qui vous permettra d'accéder aux paramètres du point d'accès wifi. Ici, vous devez enregistrer le nom (dans notre cas, il s'agit de la palata # 6) et le mot de passe (plus de 5 caractères). Pour une meilleure compatibilité, il est préférable de choisir le type de sécurité «WEP».


La nouvelle icône de connexion est visible dans la barre des tâches. Comme vous pouvez le constater, sur le site d'un nouveau réseau sans fil, il y a une inscription «En attente de connexion des utilisateurs». Pour que les utilisateurs se connectent, vous devez modifier un certain nombre de paramètres.
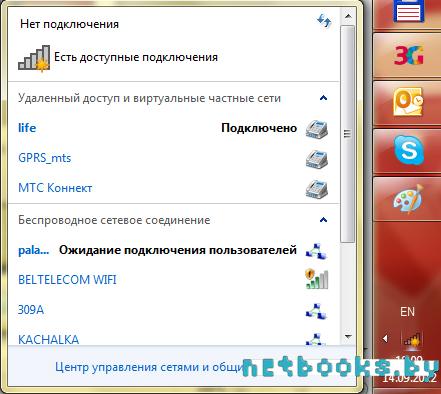
Pour synchroniser les appareils, vous devez enregistrer les adresses IP. Pour ce faire, allez dans "Panneau de configuration"\u003e "Réseau et Internet"\u003e "Connexions réseau". Cliquez avec le bouton droit de la souris sur "Connexion sans fil" et sélectionnez "Propriétés". Nous trouvons dans la liste “Internet Protocol Version 4 (TCP / IPv4). Cliquez sur le bouton "Propriétés". Après cela, la fenêtre du contenu suivant s'ouvre.
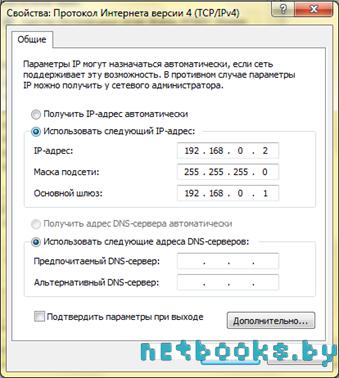
Dans cette fenêtre, vous devez tout enregistrer comme indiqué dans la capture d'écran ci-dessus. Ensuite, dans la barre des tâches, nous connectons l’ordinateur au réseau sans fil (vous devrez entrer un mot de passe). Ensuite, vous pouvez vous assurer que les autres appareils voient notre point d’accès. Nous recherchons au téléphone réseaux Wi-Fi, nous trouvons celui qui a été créé (dans ce cas, le réseau s’appelle palata # 6). Avant de vous connecter, vous devez enregistrer l'adresse, le masque de sous-réseau et la passerelle principale. Tout est enregistré exactement comme sur l'ordinateur, mais il n'y a qu'un seul changement d'adresse IP. Au lieu de 192.168.0.2, vous devez vous inscrire, par exemple 192.168.0.3. Ensuite, nous nous connectons au réseau «palata # 6». Vous devrez également saisir un mot de passe. Désormais, les paramètres du point d'accès wifi et de l'appareil connecté peuvent être considérés comme prêts à fonctionner.

Comme on le voit sur la dernière capture d'écran, le téléphone a identifié le réseau et s'y est connecté. Si vous souhaitez ouvrir l'accès à Internet à d'autres périphériques, vous devez aller dans "Panneau de configuration"\u003e "Réseau et Internet"\u003e "Connexions réseau". Là, sur la connexion Internet, faites un clic droit, allez dans "Propriétés" et ouvrez l'onglet "Accès". Autorisez l'accès aux autres utilisateurs du réseau, comme dans la capture d'écran ci-dessous:
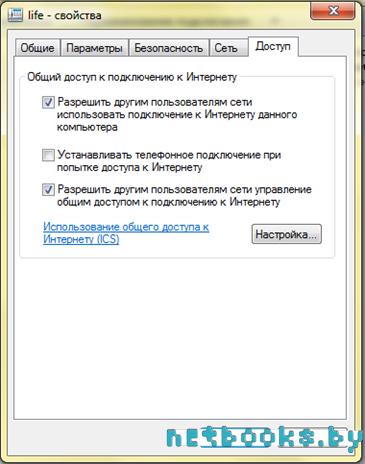
Maintenant, les paramètres du point d'accès sont pleinement opérationnels. Tous les appareils prenant en charge le Wi-Fi peuvent se connecter à votre ordinateur. Afin que vous puissiez créer local réseaux sans fil pour plusieurs ordinateurs, tablettes ou téléphones mobiles.