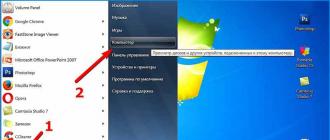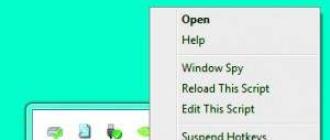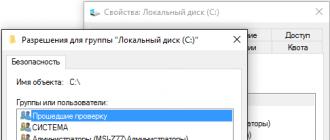Bonjour les amis! L'autre jour, encore une fois, je suis tombé sur une erreur lors de l'exécution de certains services système. Pourquoi je le répète? Le fait est que je la rencontre déjà pas pour la première fois, mais pour décrire les moyens par lesquels j'ai réussi à surmonter l'erreur 5, je n'ai pas pu obtenir du tout.
Nous rencontrons donc plusieurs solutions possibles qui peuvent vous aider en cas de problèmes avec le lancement de services, à savoir " Erreurs 5. Accès refusé". En général, je vais d'abord décrire l'essence même de l'erreur à propos de laquelle je dis que vous pourriez déterminer le même problème en vous ou quelque chose de très différent.
Un fichier ou un dossier peut être chiffré
Vous devez obtenir un certificat auprès de la personne qui a créé le fichier. Dans la section Importer ou exporter des certificats et des clés privées.
Un fichier ou un dossier peut être endommagé
Dans la section "Fichiers endommagés: foire aux questions". Votre profil d'utilisateur peut être corrompu. Dans la section "Restauration d'un profil utilisateur corrompu".Vous n'avez peut-être pas le droit de posséder un fichier ou un dossier
Après avoir créé un profil utilisateur, vous pouvez copier les fichiers utilisateur existants vers un nouveau profil afin de pouvoir y accéder. Pour posséder un fichier ou un dossier, procédez comme suit: Si vous êtes invité à entrer un mot de passe administrateur ou une confirmation, tapez le mot de passe ou confirmez-le. Si vous souhaitez que cette personne possède des fichiers et des sous-dossiers Dans ce dossier, cochez la case "Remplacer le propriétaire des sous-conteneurs et des objets". Cliquez sur le nom de la personne à laquelle vous souhaitez soumettre la propriété. . Pour résoudre le problème automatiquement, cliquez sur le lien ou sur le bouton "Réparer".
Alors, ouvrez le menu Services et sélectionner mon point, je suis dans leurs propriétés, au point d'une façon de commencer le service que je mets la valeur de « automatiquement », ainsi que de cliquer sur le bouton « Démarrer » pour démarrer immédiatement. Mais hélas, au lieu d'un démarrage réussi, l'écran affiche une fenêtre de petite taille, avec un message assez étrange que le service n'a pas pu démarrer en raison de « erreurs 5. L'accès est refusé. »
Vérifier les autorisations du registre
Si vous décidez de résoudre vous-même ce problème, allez à la section "Réparez-le vous-même". Ouvrez les dossiers contenant les fichiers à restaurer. Par exemple, pour restaurer des fichiers à partir du dossier Documents, double-cliquez sur Documents.
- Cet assistant peut être un en anglais.
- Cliquez sur "Démarrer" et sélectionnez "Ordinateur".
- Double-cliquez sur le dossier Utilisateurs.
- Double-cliquez sur le nom d'utilisateur.
Ce message m'a surpris était le fait qu'il a dit au sujet de l'absence de droits, même si je travaillais à l'ordinateur, vous connecter en utilisant un compte administrateur système, et comme vous le savez sont présents tous les droits possibles pour modifier les propriétés et les paramètres du système d'exploitation.
Comment résoudre le problème avec l'erreur 5?
Résolution des problèmes de ce genre, à savoir, fixe les causes de « erreur 5. Accès refusé » lorsque vous exécutez le service, il ne suffit pas, tout dépend de la situation vécue par l'utilisateur. De plus, comme d'habitude, je ne décrirai pas à cent pour cent ce qui aidera tout le monde, car il n'y en a pas, mais j'écrirai comment je suis sorti de cette situation avec un résultat positif.
Si le compte spécifié pour l'utilisateur "Exécuter en tant qu'utilisateur" est membre du groupe de sécurité du groupe local ou du groupe des administrateurs de domaine, il ne s'affichera pas sur la page "Autorisations". Pour afficher ou modifier les autorisations dans les répertoires du registre.
Dans l'Éditeur du Registre, accédez au répertoire dans lequel vous souhaitez afficher ou modifier les autorisations. Après avoir ajouté le compte, sélectionnez "Exécuter en tant qu'utilisateur" et cliquez sur "Avancé". Dans la section "Paramètres de sécurité avancés", dans l'onglet "Autorisations", sélectionnez "Exécuter en tant qu'utilisateur" et cliquez sur "Modifier". Dans la section "Autorisations" de la section "Autorisations de base", assurez-vous que les options "Lire" et "Autorisations spéciales" sont sélectionnées. Assurez-vous qu'il n'est pas sélectionné. Pour afficher ou modifier des autorisations spéciales, cliquez sur Afficher les autorisations supplémentaires. Dans la section "Autorisations supplémentaires", assurez-vous que les autorisations qui apparaissent au début de cette section sont sélectionnées. Vérifiez que l'application de ces autorisations uniquement pour les objets ou les conteneurs de ce conteneur n'est pas sélectionnée. Si vous avez installé de nouvelles autorisations, cliquez sur OK dans toutes les fenêtres pour terminer. Si vous avez vu les autorisations, mais que vous n'avez rien modifié, cliquez sur Annuler pour fermer toutes les fenêtres. Cet article explique comment configurer, afficher, modifier ou supprimer des autorisations pour des fichiers et des dossiers.
Quelques exemples pour corriger l'erreur 5, j'ai trouvé sur le net, à d'autres je me suis. Donc, nous allons voir que, dans ma pratique permet de se débarrasser des problèmes avec le lancement des services, eh bien, vous essayez de faire la même chose à la maison, peut-être vous correspondez l'une des options que j'ai.
"Erreur 5. L'accès est refusé" lors du démarrage des services système, des solutions
1. Ouvrez un accès complet au lecteur "C". Je ne sais pas pourquoi, mais je suis tombé sur des ordinateurs où la sécurité du disque système a été définie en lecture seule et non plus, et ce paramètre a été défini pour tous les comptes. Mais dès que j'ai retourné toutes les coches de sécurité, l'erreur 5 a disparu pour toujours, le service a commencé son travail sans problème.
Les autorisations pour les fichiers et les dossiers incluent le contrôle total, la modification, la lecture et l'exécution, la lecture et l'écriture. La section «Configurer, afficher, modifier ou supprimer des autorisations pour les fichiers et les dossiers» de cet article. Configurez, affichez, modifiez ou supprimez les autorisations sur les fichiers et les dossiers.
Pour configurer, afficher, modifier ou supprimer des autorisations pour des fichiers et des dossiers. La section "Dépannage" de cet article. Utilisez l'une des étapes suivantes: Pour configurer des autorisations pour un groupe ou un utilisateur non répertorié dans la liste Groupes ou noms d'utilisateurs, cliquez sur Ajouter, tapez le nom du groupe ou de l'utilisateur pour lequel vous souhaitez configurer des autorisations, puis cliquez sur OK. Pour modifier ou supprimer des autorisations pour un groupe ou un utilisateur existant, cliquez sur le nom du groupe ou de l'utilisateur.
Pour retourner les droits, vous devez vous rendre dans la fenêtre des propriétés du lecteur système "C" et accéder à l'onglet " La sécurité". Après avoir manqué la liste des utilisateurs et des groupes, descendez aux boutons "Modifier" - "Ajouter".
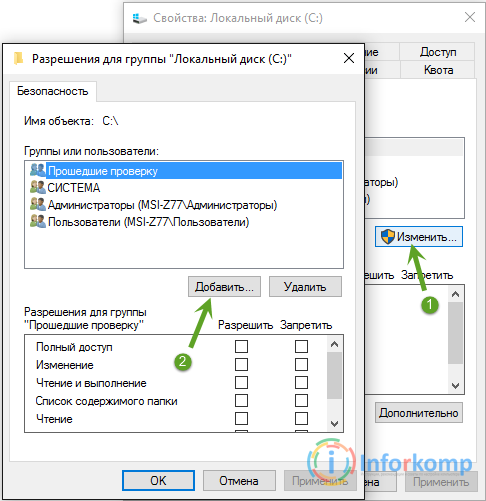
Dans la zone apparue, avec les mains sur le clavier, nous remplissons le mot " Tous", Ce qui signifie que nous allons établir les mêmes droits d'accès absolument pour tous les utilisateurs du système.
Effectuez l'une des opérations suivantes: Pour activer ou désactiver l'autorisation, cochez la case Autoriser ou refuser dans les zones Autorisations utilisateur ou Groupe, où l'utilisateur ou le groupe est le nom de l'utilisateur ou du groupe. Pour supprimer un groupe ou un utilisateur d'un groupe ou d'un nom d'utilisateur, cliquez sur Supprimer.
Important: Si vous ne rejoignez pas le domaine et que vous souhaitez afficher l'onglet "Sécurité". Cliquez sur le bouton Démarrer, puis cliquez sur Panneau de configuration. Cliquez sur "Apparence" et "Thèmes", puis sur "Options des dossiers". Cliquez sur l'onglet "Aperçu" et décochez la case "Paramètres avancés".
![]()
Si tout est comme ça, alors à l'étape précédente vous n'avez pas fait d'erreur, cliquez sur "OK".
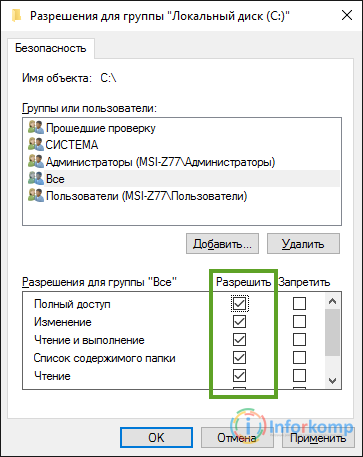
Pour ceux qui sont encore utilisateurs de Windows XP, vous devez faire attention au fait que par défaut vous ne pouvez pas voir l'onglet "Sécurité". Pour le ramener à sa place, suivez quelques étapes simples.
Notes Le groupe Tous n'inclut pas l'autorisation d'ouverture de session anonyme. Pour modifier les autorisations, vous devez être le propriétaire ou le propriétaire afin de pouvoir modifier les autorisations. Les groupes ou utilisateurs bénéficiant d'un accès complet à un dossier peuvent supprimer des fichiers et des sous-dossiers de ce dossier, quelles que soient les autorisations protégeant les fichiers et les sous-dossiers. Si les cases à cocher dans le champ "Autorisations du groupe d'utilisateurs" sont ombrées ou si le bouton "Supprimer" n'est pas disponible, le fichier ou le dossier dispose des autorisations héritées du dossier parent.
Lorsque vous ajoutez un nouvel utilisateur ou groupe, par défaut, l'utilisateur ou le groupe dispose des autorisations Lecture et Exécution, Afficher le contenu du dossier et Lire. Comment l'héritage affecte les autorisations des fichiers et des dossiers. Après avoir défini les autorisations dans le dossier parent, les nouveaux fichiers et sous-dossiers créés dans le dossier héritent de ces autorisations. Si vous ne souhaitez pas que les fichiers et les dossiers héritent des autorisations, cliquez sur "Uniquement ce dossier" dans la zone "Appliquer" lorsque vous configurez des autorisations spéciales pour le dossier parent.
- Ouvrez n'importe quel dossier
- Du haut, cliquez sur "Service";
- "Options des dossiers";
- "Voir";
- Dans la liste des paramètres supplémentaires, nous supprimons la marque en utilisant un accès public simplifié.
Après cela, nous effectuons les actions décrites ci-dessus et, bien sûr, nous vérifions si vous avez réussi ou non avec cette méthode5.
Si vous souhaitez refuser les droits de succession que certains fichiers ou sous-dossiers, cliquez droit sur le fichier ou sous-dossier, cliquez sur « Propriétés », allez dans l'onglet « Sécurité », cliquez sur « Avancé », puis cliquez sur « Avancé ». Cliquez pour supprimer la case à cocher Hériter des objets parents associés aux objets enfants. Les inclure avec les données spécifiées ici explicitement.
Si les cases à cocher ne sont pas disponibles, le fichier ou le dossier dispose des autorisations héritées du dossier parent. Il existe trois façons de modifier les autorisations héritées. Apportez des modifications au dossier parent afin que le fichier ou le dossier hérite des autorisations. Cliquez pour sélectionner les autorisations opposées pour contourner la résolution obsolète. Désactivez la case à cocher Hériter des objets parents associés aux objets enfants. Lorsque vous cela effectuez, vous pouvez apporter des modifications aux autorisations ou supprimer un utilisateur ou un groupe de la liste des autorisations.
2. En outre, il y a une autre façon que j'ai sur les pages de support de Microsoft. En voyant cette astuce dans les commentaires, j'ai décidé de l'essayer et le problème avec l'erreur 5 lors du démarrage du service, j'ai décidé.
La première étape consiste à ouvrir une invite de commande au nom de l'administrateur, si vous êtes sur ce compte, vous ne pouvez pas voler et ouvrir simplement cmd avec "Exécuter".
Comment changer le propriétaire d'un dossier ou d'un fichier en utilisant la commande icacls
Toutefois, le fichier ou le dossier n'hérite pas des autorisations du dossier parent. Lorsque cela se produit, la configuration héritée du dossier parent le plus proche de l'objet dans le sous-arbre est prioritaire. Lorsque vous utilisez les options "Refuser et Autoriser", faites attention aux points suivants.
Les autorisations héritées ne sont héritées que par les objets enfants. Vous pouvez déterminer les autorisations dont dispose un utilisateur ou un groupe sur l'objet s'il détecte des autorisations effectives. Afficher les autorisations de fichiers et de dossiers efficaces. Pour afficher les autorisations effectives des fichiers et des dossiers. Recherchez le fichier ou le dossier pour lequel vous souhaitez afficher les autorisations actuelles. Cliquez avec le bouton droit sur le fichier ou le dossier, cliquez sur Propriétés, puis sur l'onglet Sécurité. Cliquez sur Avancé, puis cliquez sur l'onglet Autorisations effectives.
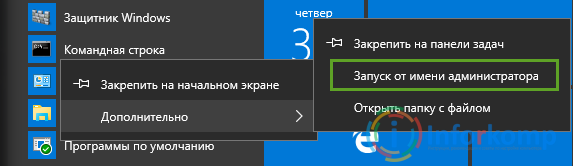
Maintenant, dans la fenêtre qui apparaît, écrivez ceci: net localgroup Administrator / ajouter des services de réseaux (Important: si vous avez l'anglais OS alors à la place d'Admin. spécifier l'administrateur) et cliquez sur la touche "Entrée".
Alors on le fait: net localgroup Administrators / add localservice . (Administrateurs)
Utilisation de l'utilitaire de ligne de commande icacls
Dans le champ "Nom", entrez le nom de l'utilisateur ou du groupe et cliquez sur "OK". Les cases à cocher Activé indiquent les autorisations effectives des utilisateurs ou des groupes pour ce fichier ou ce dossier. Les valeurs de clé de sécurité suivantes ne sont pas utilisées dans le calcul: connexion anonyme, utilisateurs authentifiés, lots, groupe d'auteurs, propriétaire-développeur, numérotation, contrôleurs de domaine d'entreprise, tout, réseau, proxy, restriction, libre-service, système et Utilisateur du serveur de terminaux.
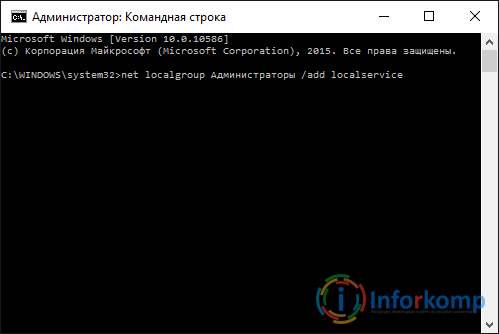
Après avoir terminé les commandes, fermez la fenêtre de commande et redémarrez l'ordinateur.
Si les commandes ont été entrées correctement et que vous avez eu de la chance, alors l'erreur 5, qui empêche le démarrage des services, devrait disparaître et les services eux-mêmes démarreront sans déni des messages d'accès.
Un exemple de ces valeurs est une tentative d'accès à distance à un fichier. L'onglet Autorisations effectives affiche des informations calculées à partir d'entrées d'autorisation existantes. Par conséquent, les informations affichées sur cette page sont en lecture seule et ne vous permettent pas de modifier les autorisations de l'utilisateur en activant ou en désactivant les autorisations. Gérer les dossiers et fichiers partagés à l'aide de la gestion de l'ordinateur.
L'outil de gestion de l'ordinateur offre un moyen pratique de gérer et d'afficher les paramètres de sécurité des fichiers et des dossiers. Pour plus d'informations sur la sécurité et les autorisations, cliquez sur Aide sur le panneau de configuration de l'ordinateur. Pour démarrer l'outil de gestion de l'ordinateur. Cliquez sur "Démarrer", "Panneau de configuration", "Administration". Cliquez sur "Gestion de l'ordinateur" et sélectionnez "Dossiers partagés". Double-cliquez sur Ressources partagées pour afficher la liste des dossiers publics. Notez que chaque volume partagé sur l'ordinateur apparaît avec le signe dollar après le nom de la ressource.
3. Nous essayons de corriger l'erreur en refusant l'accès lorsque les services sont démarrés à l'aide du registre du système d'exploitation.
Mais avant de nous précipiter pour faire planter notre registre, nous devons d'abord trouver le nom du service qui ne veut pas démarrer. Pour ce faire, dans la liste des services, ouvrez les propriétés du service dont nous avons besoin et consultez la ligne " Nom du service". En s'en souvenant, nous allons directement travailler avec le registre.
Ce sont des partages administratifs masqués que vous ne pouvez pas modifier. Double-cliquez sur le dossier partagé pour afficher les paramètres de sécurité de ce dossier. Si l'onglet Sécurité n'est pas disponible et que vous ne pouvez pas configurer d'autorisations pour les utilisateurs et les groupes. Le partage de fichiers simple est activé. Pour contourner ce problème, désactivez l'échange simplifié.
Les autorisations d'accès spéciales sont un ensemble d'autorisations que vous pouvez configurer. Cet article explique comment configurer, afficher, modifier ou supprimer des autorisations spéciales pour les fichiers et les dossiers. Autorisations sur les fichiers et les dossiers Les droits sur les dossiers incluent le contrôle total, la modification, la lecture et l'exécution, l'affichage du contenu du dossier, la lecture et l'écriture. Chacune de ces autorisations consiste en un groupe logique d'autorisations spéciales répertoriées et définies dans les sections suivantes.
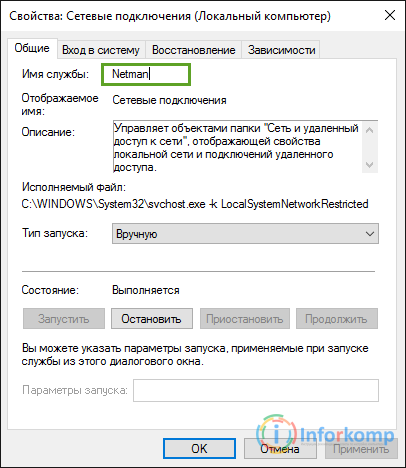
Éditeur du Registre - exécutez-le en utilisant la fenêtre "Exécuter". Si vous ne comprenez pas ce que c'est, alors vous.
Vous devez ouvrir une grande liste de services situés par ordre alphabétique. Afin de comprendre quel type de service nous avons besoin, j'ai dit de regarder son nom dans les propriétés. Nous cherchons donc une section avec le nom approprié, cliquez avec le bouton droit sur le menu de la section et sélectionnez la ligne " Résolutions».
La section "Configuration, affichage, modification ou suppression d'autorisations spécifiques pour les fichiers et les dossiers" de cet article. Autorisations spéciales sur les fichiers et les dossiers. Le tableau suivant décrit les autorisations spéciales pour les fichiers et les dossiers. Les groupes ou utilisateurs bénéficiant d'un accès complet à un dossier peuvent supprimer tous les fichiers de ce dossier, quelles que soient les autorisations protégeant le fichier. NOTE Bien qu'il semble que le contenu du disque dans le dossier Read et Execute ait les mêmes autorisations spéciales, ces autorisations sont héritées de différentes manières.
Le contenu du dossier est hérité par les dossiers, mais pas par les fichiers, et apparaît uniquement lors de l'affichage des autorisations de dossier. La lecture et l’exécution héritent à la fois des fichiers et des dossiers et sont toujours présentes lorsqu’il détecte les autorisations des fichiers ou des dossiers. Définition des autorisations spéciales.
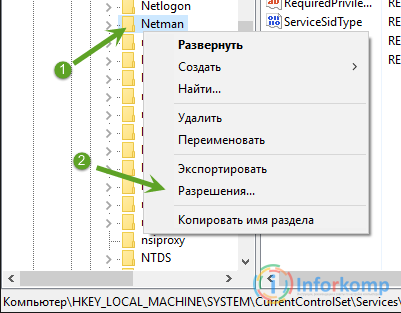
Vous devriez voir le même paramètre de sécurité que celui décrit dans le premier paragraphe. En général, nous avons accès aux groupes "Administrateurs" et "Utilisateurs".

S'ils n'y sont pas du tout, alors nous corrigeons cette question, comme je l'ai montré au début de l'article.
4. Considérons une autre chose, qui est également liée à l'accès au lecteur C, mais cette fois-ci pas à tous les utilisateurs, à savoir le service local.
Donc, encore une fois, nous allons dans les propriétés de sécurité du disque système. Ensuite, après la liste des utilisateurs et des groupes, cliquez sur le bouton "Ajouter".
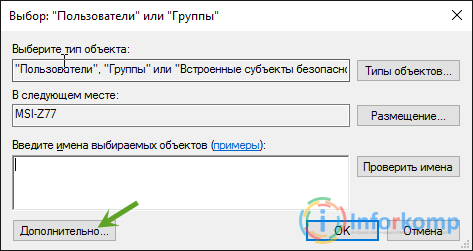
Dans la fenêtre qui apparaît, cliquez sur "Rechercher". En conséquence, une liste doit apparaître à partir de laquelle il faut sélectionner "" et cliquer sur le bouton "OK".

Ce groupe doit être ajouté à la liste des utilisateurs, maintenant pour descendre un peu plus bas dans la fenêtre "Permissions for LOCAL", nous définissons toutes les cases à cocher possibles et appliquons les modifications.
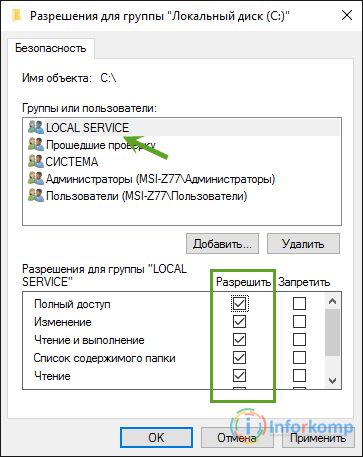
En théorie, le service après cela devrait commencer, eh bien, l'erreur 5, complètement disparu.
5. Sinon, vous pouvez également désactiver ou supprimer votre antivirus et essayer de démarrer le service sans lui. Le fait est que certains logiciels antivirus, outre le logiciel, installent des services supplémentaires qui pourraient vous priver de vos droits pour activer ou désactiver certains services locaux.
6. Eh bien, cent pour cent l'option, bien sûr, est, je sais que tous s'adaptera, mais je peux en toute confiance vous dire qu'il va vraiment aider à se débarrasser de l'erreur 5 avec le refus d'accès au lancement du service, bien et encore sauver votre ordinateur à partir de divers autres problèmes et problèmes problems
Sur ce sujet, je terminerai probablement mon article, mais si vous pouvez aider au moins une des options ci-dessus, n'oubliez pas de nous rejoindre.
Si vous recevez des messages indiquant que l'accès vous est refusé, "Pas d'accès au dossier", "Demander l'autorisation de modifier ce dossier" et autres, lorsque vous essayez de modifier, ouvrir ou supprimer un dossier ou un fichier sous Windows, vous devez changer le propriétaire du dossier ou fichier, dont nous parlerons.
Il existe plusieurs manières de devenir propriétaire d'un dossier ou d'un fichier, les principales étant l'utilisation de la ligne de commande et des paramètres de sécurité supplémentaires du système d'exploitation. Il existe également des programmes tiers qui vous permettent de changer le propriétaire d'un dossier en deux clics, dont l'un des représentants sera également présent. Tout ce qui est décrit ci-dessous convient à Windows 7, 8 et 8.1, ainsi qu’à Windows 10.
Remarques: pour devenir propriétaire d'un article en utilisant les méthodes ci-dessous, vous devez disposer de droits d'administrateur sur l'ordinateur. De plus, vous ne devez pas changer le propriétaire du lecteur système complet - cela peut entraîner un fonctionnement instable de Windows.
Informations supplémentaires: si vous souhaitez devenir propriétaire d'un dossier afin de le supprimer, sinon il ne sera pas supprimé et écrire l'autorisation de demande de TrustedInstaller ou des administrateurs, utilisez l'instruction suivante (il y a une vidéo au même endroit) :.
Utilisation de la commande takeown pour devenir le propriétaire de l'objet
Pour changer la propriété d'un dossier ou d'un fichier en utilisant la ligne de commande, il y a deux commandes, la première est prise.
Pour l'utiliser, ouvrez une invite de commande en tant qu'administrateur (sous Windows 8 et Windows 10, cela peut être fait à partir du menu invoqué par un clic droit sur le bouton Démarrer dans Windows 7 - par un clic droit sur la ligne de commande dans le programme standard).
Sur la ligne de commande, en fonction du propriétaire de l’objet que vous devez devenir, entrez l’une des commandes suivantes:
- prise /F "chemin complet du fichier" - devenir propriétaire du fichier spécifié. Pour que tous les propriétaires d’administrateurs d’ordinateurs utilisent le / A après le chemin du fichier dans la commande.
- takeown / F "chemin vers un dossier ou un disque" / R / D Y - devenir propriétaire d'un dossier ou d'un disque. Le chemin d'accès au lecteur est spécifié sous la forme D: (sans barre oblique), le chemin d'accès au dossier est C: \\ Dossier (également sans barre oblique).
Lors de l'exécution de ces commandes, vous recevrez un message indiquant que vous êtes devenu propriétaire d'un fichier particulier ou de fichiers individuels dans le dossier ou le disque spécifié (voir capture d'écran).
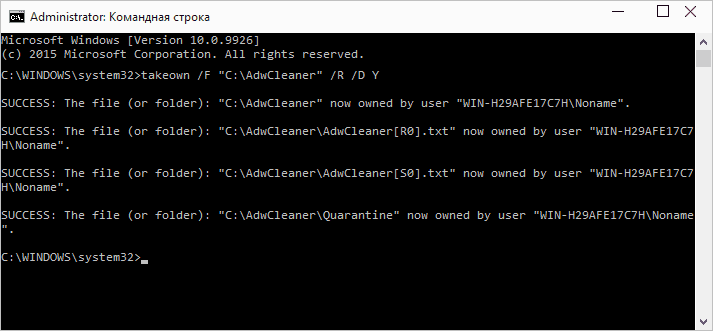
Comment changer le propriétaire d'un dossier ou d'un fichier en utilisant la commande icacls
Une autre équipe, qui permet d'accéder au dossier ou fichier (changement de propriétaire) - icacls, qui devrait être utilisé aussi bien, à une invite de commande en tant qu'administrateur.
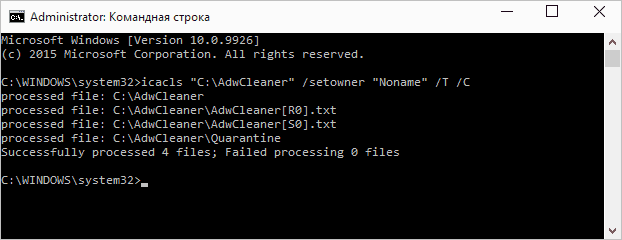
Pour installer le propriétaire, utilisez la commande sous la forme suivante (exemple sur la capture d'écran):
Icacls "chemin du fichier ou du dossier" /setowner "UserName" /T /C
Les chemins sont indiqués de la même manière que la méthode précédente. Si vous souhaitez que les propriétaires de tous les administrateurs, à la place du nom d'utilisateur, Administrateurs (ou, si ça ne marche pas, Administrateurs).
Informations supplémentaires: En plus pour devenir le propriétaire d'un fichier ou d'un dossier, vous pouvez également obtenir l'autorisation d'un changement, pour cela, vous pouvez utiliser la commande suivante (donnant à l'utilisateur de plein droit dans le dossier et les objets incorporés): ICACLS "% 1" / grant: r "username" :( OI) (CI) F
Accéder avec les paramètres de sécurité
La méthode suivante consiste à utiliser uniquement la souris et l’interface Windows, sans passer par la ligne de commande.
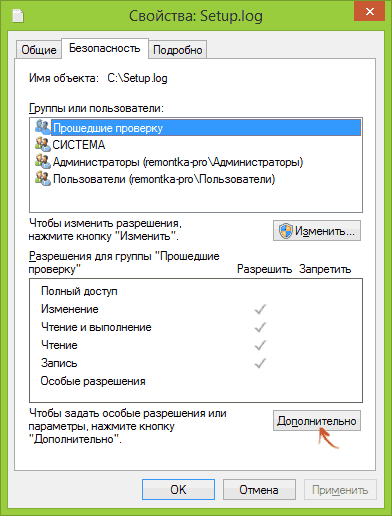
Sur ceci vous devenez le propriétaire de l'objet Windows spécifié et le message qu'il n'y a pas d'accès au dossier ou au fichier, vous ne devriez plus être dérangé.
Autres façons de devenir propriétaires de dossiers et de fichiers
Il existe d'autres façons de résoudre le problème « Accès refusé » et rapidement devenir le propriétaire, par exemple, avec l'aide de programmes tiers intégrer sélectionnez « prendre possession » dans le menu contextuel. TakeOwnershipPro est un programme gratuit et, pour autant que je sache, sans quelque chose de potentiellement indésirable. Un élément similaire peut être ajouté au menu contextuel en modifiant le registre Windows.
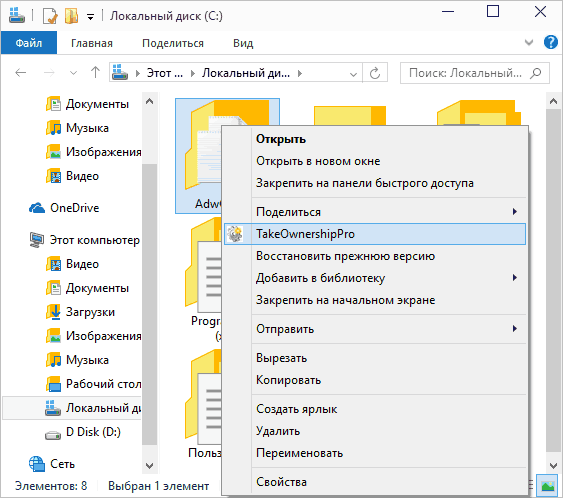
Cependant, compte tenu du fait qu'un problème similaire se produit relativement rarement, je ne recommande pas d'installer un logiciel tiers ou apporter des modifications au système: à mon avis, il vaut mieux changer le support d'élément d'une manière « manuellement ».