Aux mots "mise à jour du BIOS", de nombreux propriétaires de PC sont présentés avec un centre de service avec des maîtres expérimentés qui connaissent les grands secrets de la gestion des microprocesseurs. Bien sûr, dans certains cas, il n'est pas possible de faire clignoter la puce Flash du système d'entrée / sortie de base (BIOS ou BIOS) à la maison. Mais c'est plutôt une exception aux règles, et si vous faites tout de manière réfléchie et lente, une mise à jour du BIOS indépendante est entièrement à la portée de tout utilisateur. Habituellement, des connaissances de base sur l'installation de programmes et l'utilisation d'applications sont suffisantes. Pourquoi les forums répondent-ils au thème que la mise à jour du BIOS est un processus assez compliqué et qu'il est préférable de ne plus le produire? Il y a plusieurs raisons à cela.
Premièrement, il y a plusieurs manières de mettre à jour le BIOS, qui, bien qu'elles conduisent au même résultat, nécessitent cependant une approche différente de l'implémentation, parfois radicalement différente. C'est à propos d'eux et sera discuté dans l'article d'aujourd'hui.
![]() En bref, le BIOS est un microprogramme contenu dans une puce spéciale de la carte mère. Après avoir allumé l'ordinateur, ce petit programme effectue des tests de tous les composants principaux et de leurs réglage de base. C'est un élément indispensable de tout système informatique, en particulier parce qu'il lance le processus de démarrage à partir du support sélectionné. En cas d'erreur dans le BIOS, la carte mère ne s'allume pas, présentant en fait une voiture sans pilote. Par conséquent, toutes les cartes sont mises en vente avec le BIOS déjà "cousu" (écrit dans le microcircuit). Pour l'utilisateur final, la possibilité de reprogrammer soi-même ladite puce dans le but d'écrire une version mise à jour du micrologiciel sur ses cellules mémoire constitue un intérêt particulier. Par exemple, la prochaine mise à jour du BIOS GIGABYTE sur la carte H61M-S2PV a permis de gérer de manière plus flexible le travail du noyau vidéo intégré. L'introduction de modifications correctives dans le fonctionnement des modules de RAM a commencé à être traitée correctement. En outre, le composant UEFI, responsable de l’interaction avec les nouveaux système d'exploitation Windows 8. Aussi, sur les assurances des développeurs, nouvelle version Le BIOS améliore la stabilité de l'ordinateur. Évidemment, une chose: tous ces changements sont souhaitables, mais sans eux tout fonctionne. Ainsi, pour mettre à jour le BIOS GIGABYTE ou tout laisser tel quel - pour résoudre l'utilisateur. Tout ce qui est dit s'applique pleinement aux cartes mères de tout autre fabricant.
En bref, le BIOS est un microprogramme contenu dans une puce spéciale de la carte mère. Après avoir allumé l'ordinateur, ce petit programme effectue des tests de tous les composants principaux et de leurs réglage de base. C'est un élément indispensable de tout système informatique, en particulier parce qu'il lance le processus de démarrage à partir du support sélectionné. En cas d'erreur dans le BIOS, la carte mère ne s'allume pas, présentant en fait une voiture sans pilote. Par conséquent, toutes les cartes sont mises en vente avec le BIOS déjà "cousu" (écrit dans le microcircuit). Pour l'utilisateur final, la possibilité de reprogrammer soi-même ladite puce dans le but d'écrire une version mise à jour du micrologiciel sur ses cellules mémoire constitue un intérêt particulier. Par exemple, la prochaine mise à jour du BIOS GIGABYTE sur la carte H61M-S2PV a permis de gérer de manière plus flexible le travail du noyau vidéo intégré. L'introduction de modifications correctives dans le fonctionnement des modules de RAM a commencé à être traitée correctement. En outre, le composant UEFI, responsable de l’interaction avec les nouveaux système d'exploitation Windows 8. Aussi, sur les assurances des développeurs, nouvelle version Le BIOS améliore la stabilité de l'ordinateur. Évidemment, une chose: tous ces changements sont souhaitables, mais sans eux tout fonctionne. Ainsi, pour mettre à jour le BIOS GIGABYTE ou tout laisser tel quel - pour résoudre l'utilisateur. Tout ce qui est dit s'applique pleinement aux cartes mères de tout autre fabricant.
 Vous pouvez mettre à jour à l'aide d'un programme-broker spécial, conçu pour fonctionner dans environnement Windows (Les gigaoctets ont "@Bios"); de DOS; grâce à la technologie Q-Flash. Le premier est le plus simple.
Vous pouvez mettre à jour à l'aide d'un programme-broker spécial, conçu pour fonctionner dans environnement Windows (Les gigaoctets ont "@Bios"); de DOS; grâce à la technologie Q-Flash. Le premier est le plus simple.
Dans tous les cas, vous devez d'abord vous rendre sur le site du développeur, sélectionner votre modèle dans la liste, télécharger une nouvelle version du fichier BIOS et le programme @Bios. Si l'archive est téléchargée, elle doit être décompressée dans un dossier du disque ou "supprimée" sur une clé USB (pour Q-Flash). Après avoir installé @Bios, nous exécutons l'application, spécifiez le type de mise à jour, le fichier lui-même et ... nous espérons qu'à ce moment, l'électricité ne disparaîtra pas. Habituellement, le processus ne prend pas plus d'une minute. Après le redémarrage, la carte contient déjà la nouvelle version du BIOS. De toute évidence, il n'y a pas de difficultés.
Q-Flash vous permet de reflasher le firmware sans démarrer le système. Allez dans les paramètres du BIOS (bouton Del), connectez le lecteur flash USB au fichier, appuyez sur F (il y a des invites), spécifiez le fichier et faites-le clignoter.
Lorsque vous allumez l'ordinateur ne charge pas immédiatement Windows. Tout d'abord, un code de programme rudimentaire appelé BIOS (Basic Input / Output System - système d'entrée / sortie de base) est lancé. Ce code est stocké sur une puce carte mère et s'appelle le firmware. Le BIOS identifie tous les composants de l'ordinateur et aide Windows à interagir avec eux.Les fabricants de cartes mères lancent régulièrement de nouvelles versions du BIOS pour corriger les bogues, améliorer les performances ou prendre en charge de nouveaux matériels (par exemple, SSD). La mise à niveau du BIOS vers la nouvelle version peut augmenter la vitesse et étendre les capacités de l'ordinateur, mais si elle n'est pas installée correctement, elle peut désactiver le système. Dans cet article, nous vous montrerons comment mettre à jour le BIOS en toute sécurité.
Remarque: nous vous rappelons que la mise à jour du BIOS comporte un certain risque. Si quelque chose ne va pas, l'ordinateur peut ne pas fonctionner. Avant que vous êtes prêt à mettre à niveau, assurez-vous de lire les instructions sur votre ordinateur (ou carte mère, si le système collecté vous) et savoir si elle est fournie la possibilité d'assurer le recouvrement par le fabricant - par exemple, sous la forme d'un BIOS de sauvegarde de puce de rechange sur la carte mère. Ces fonctions, en règle générale, se trouvent dans la plupart des modèles modernes. Si vous n'avez pas d'instructions, vous pouvez probablement le télécharger depuis le site Web du fabricant au format PDF.
1. Découvrez quelle version du BIOS vous avez installée
Dans Windows 7, tapez "cmd" (sans les guillemets) dans la barre de recherche et cliquez sur. Dans la fenêtre apparue ligne de commande tapez "systeminfo" (à nouveau sans guillemets) et cliquez sur. Après quelques secondes, Windows affichera des informations détaillées sur le système, y compris la version actuelle du BIOS. Par exemple, notre système de test a rapporté que la carte mère fonctionne avec la version du BIOS F6 (et la dernière version disponible - F11).
2. Trouvez la dernière version du BIOS
Bien que la plupart des fabricants d'ordinateurs ne disposent pas de cartes mères, ils disposent toujours de leur propre bibliothèque BIOS. Par conséquent, accédez au site Web de la société qui a publié votre ordinateur et vérifiez s’il existe une version plus récente. Recherchez le numéro de modèle de votre PC et consultez la section "Support" ou "Téléchargements" (Téléchargements). Si vous avez collecté vous-même l'ordinateur, rendez-vous sur le site du fabricant de la carte mère. En savoir le numéro de modèle du conseil d'administration de la manière décrite au paragraphe 1. Dans tous les cas, assurez-vous de télécharger tous les fichiers «readme» et les instructions accompagnant la nouvelle version du BIOS.
3. Lisez les instructions
Lisez attentivement la documentation fournie avec la nouvelle version du BIOS. Ce n'est pas un contrat de licence, plein de termes juridiques, qui peut être visualisé en diagonale. En plus des informations sur l'erreur est résolu et les améliorations mises en œuvre dans la nouvelle version, l'instruction peut contenir des avertissements sur d'autres correctifs qui doivent être installés avant la mise à niveau. Si vous ne répondez pas à ces exigences, une mise à jour du BIOS peut désactiver votre ordinateur.
4. Créer copie de sauvegarde la version actuelle du BIOS
La plupart des nouveaux ordinateurs et cartes mères sont livrés avec des utilitaires simples pour mettre à jour le BIOS directement à partir de Windows. En règle générale, ces utilitaires vous permettent de créer une copie de sauvegarde de la version actuelle du BIOS. Téléchargez l'utilitaire à partir du site Web du fabricant, installez et enregistrez la sauvegarde du BIOS sur le lecteur flash USB. Pas le fait que cela aidera à restaurer le système en cas d'échec de la mise à jour du BIOS, mais au moins vous devrez y revenir en cas de problèmes de compatibilité.
5. Installez la mise à jour du BIOS
Donc, vous lisez toute la documentation et faites une copie de sauvegarde du BIOS. Si vous mettez à jour le BIOS sur l'ordinateur portable, il doit être alimenté par le secteur et non par la batterie, car si l'ordinateur s'éteint pendant la mise à niveau, vous risquez de rester dans le bac cassé. Et dans tous les cas, quel que soit le type d'ordinateur, vous ne devez pas mettre le BIOS à jour dans un orage, si vous éteignez souvent l'électricité dans de telles situations.
Exécutez l'utilitaire téléchargé à l'étape 4, sélectionnez le nouveau fichier BIOS et installez-le. Lorsque le programme se termine, redémarrez l'ordinateur en utilisant la nouvelle version du BIOS. Si tout se passe comme prévu, le système doit démarrer en mode normal et vous pouvez utiliser l'ordinateur mis à jour.
6. Récupération après une mise à jour du BIOS infructueuse
La description détaillée de la récupération après une mise à jour du BIOS échouée dépasse le cadre de cet article. Mais si quelque chose s'est mal passé pendant la mise à jour et que l'ordinateur ne veut plus démarrer, examinez tout d'abord les instructions pour obtenir des informations sur la récupération du BIOS. Comme mentionné ci-dessus, une telle fonctionnalité se trouve dans la plupart des cartes mères modernes. Mais s'il n'y a pas d'option de récupération sur votre ordinateur, sur presque toutes les anciennes cartes mères, il y a un commutateur matériel (dans le langage courant), qui vous permet de réinitialiser le BIOS aux paramètres par défaut. Si vous avez installé une version du BIOS inappropriée et que cette méthode ne vous aide pas, vous devrez restaurer le BIOS depuis
Est-ce un ensemble de firmware qui est stocké dans une puce spéciale sur la carte mère. Ces micrologiciels sont enregistrés lors de la production de la carte mère. Le BIOS est nécessaire pour démarrer l'ordinateur, vérifier son fonctionnement et démarrer le système d'exploitation. Dans certains cas, vous devrez peut-être le mettre à jour. Par exemple, pour ajouter un support pour les nouveaux processeurs apparus après la carte mère elle-même. Dans cet article, nous décrirons brièvement comment mettre à jour le BIOS.
Étape # 1. Assurez-vous que vous devez vraiment mettre à jour le BIOS.
La mise à jour du BIOS est toujours un risque. La moindre erreur ou une panne de courant peut vous amener à devenir un morceau de textolite inutile.
Lorsque vous n'avez pas exactement besoin de mettre à jour le BIOS:
- votre ordinateur fonctionne correctement et sans mise à niveau;
- vous n'avez pas d'expérience dans la maintenance des ordinateurs;
- vous avez des interruptions fréquentes avec l'électricité;
Étape 2. Découvrez la version du BIOS installée sur votre ordinateur.
Avant de commencer à mettre à jour le BIOS, vous devez trouver la version que vous avez installée pour le moment.
Pour cela, Windows (cela peut être fait avec la commande "CMD") et entrez la commande "systeminfo".
Après avoir entré la commande "systeminfo", des informations sur votre système apparaissent à l'écran. Ici vous pouvez trouver la version du BIOS. Comme vous pouvez le voir sur la photo, dans notre cas, la version du BIOS est 17.0B1, à partir du 14.06.2011.
Étape 3. Trouvez la dernière version du BIOS sur le site Web du fabricant de la carte mère.
Ensuite, vous devez trouver la dernière version du BIOS pour votre carte mère. Pour ce faire, trouvez la page décrivant votre carte mère sur le site Web du fabricant. Il devrait y avoir un lien vers la section "Téléchargements" ou "Support". Dans cette section, vous pourrez trouver, ainsi que la dernière version du BIOS pour votre carte mère.
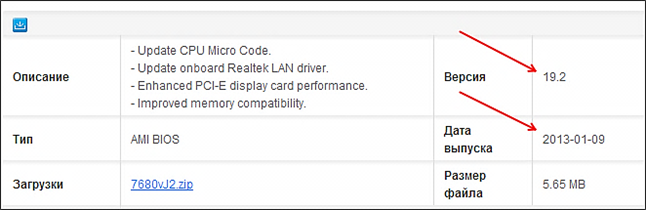
Comme on peut le voir sur la photo, le site Web du fabricant dernière version BIOS - 19.0 du 01/09/2013. Comme il s'agit d'une version plus récente, il peut être installé (si nécessaire). Si le version installée coïncide avec la dernière version disponible, l'installation n'est pas nécessaire.
Si une version plus récente est disponible, téléchargez-la sur votre ordinateur.
Étape # 4. Installez la mise à jour du BIOS conformément aux instructions.
Le processus de mise à jour du BIOS est très différent, en fonction de la version du BIOS lui-même et du fabricant de la carte mère. Par conséquent, il est impossible d'écrire une instruction pour tous les cas. Avant de faire quoi que ce soit, trouvez les instructions (documentation) sur le site du fabricant de votre carte mère et suivez ces instructions clairement.
Par exemple, dans le cas de ma carte mère (MSI H61M-P22 (B3)), un fichier EXE est téléchargé depuis le site Web du fabricant.
Ce fichier EXE doit être copié sur le fichier vide avec système de fichiers FAT32 (avec NTFS ne fonctionne pas). Ensuite, copié sur le fichier EXE du lecteur flash que vous devez exécuter.
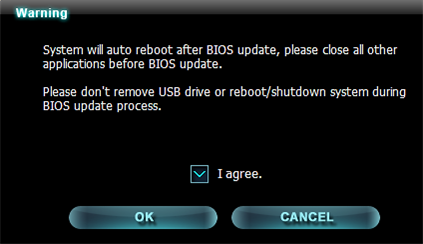
Après l'avertissement, le contenu est décompressé Fichier EXE sur le lecteur flash USB.
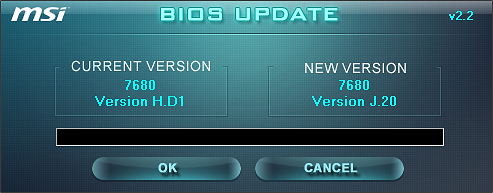
À la fin du déballage, l'ordinateur redémarrera et la mise à jour du BIOS à partir du lecteur flash USB commencera. Le processus de mise à niveau prend plusieurs minutes et l'ordinateur redémarre plusieurs fois. Pendant tout le processus de mise à jour, le lecteur flash USB ne peut pas être désactivé.
Périodiquement, lorsque vous travaillez avec un ordinateur, il existe des situations dans lesquelles il devient nécessaire de remplacer certains composants. Les plus gros problèmes peuvent survenir lors du remplacement du processeur, car il est pris en charge par le BIOS. Par conséquent, lors du remplacement, dans certains cas, vous devrez le mettre à jour. Cependant, avant de mettre à jour le BIOS, vous devez connaître le fabricant de la carte mère, car différents fabricants effectuent cette procédure de différentes manières.
Ce que nous traitons
Une puce sur la carte mère, qui a l'abréviation "BIOS", signifie système de base entrée-sortie. Sa principale responsabilité fonctionnelle est le traitement primaire des données et la gestion informatique avant le lancement du système d'exploitation. Comme mentionné ci-dessus, si vous remplacez un processeur, vous devrez peut-être mettre à jour le BIOS pour qu'il puisse gérer le processeur.Pour commencer, examinons les options générales de mise à jour du BIOS.
Système d'amélioration
Pour effectuer la mise à jour, vous avez besoin de trois choses. La première est votre confiance que cela vaut vraiment la peine. La seconde est la connexion à Internet. Et un composant absolument indispensable de toute personne travaillant avec des ordinateurs - des mains habiles.
Avant de mettre à jour le BIOS de la carte mère d'un ordinateur, réfléchissez à la possibilité de le faire. Par exemple, si vous souhaitez changer le processeur sur un ordinateur personnel, consultez le site Web du fabricant de la carte mère si votre microprogramme actuel prend en charge le processeur que vous avez prévu. Après cela, vérifiez s'il y a un support pour un tel processeur dans les nouvelles mises à jour, ou vous devrez changer la carte mère entière.
La connexion à Internet est compréhensible. Si vous lisez cet article, cela signifie que vous avez tout en ordre. La seule chose dont vous n'avez pas besoin si vous effectuez une mise à niveau à partir d'un support physique.
En ce qui concerne la capacité à gérer un ordinateur, ici, si la technique commence à "boguer" lorsque vous vous en approchez, si vous pouvez confondre la carte vidéo et mémoire vive, alors croyez-moi, vous feriez mieux de ne pas prendre ce cas, car une mise à jour incorrecte peut entraîner une défaillance non seulement du BIOS, mais de la carte mère entière.
Travailler avec Asus
Voici un exemple de la façon de mettre à jour le BIOS sur une entreprise de portables Asus. Le fait est qu'un programme de mise à niveau, appelé Easy flash, peut déjà être intégré dans le système de cette société. Vous pouvez le démarrer de deux manières.
- Lorsque vous démarrez l'ordinateur portable, appuyez rapidement sur le bouton F4. La fenêtre d'interface de l'utilitaire de mise à jour devrait apparaître.
- Si cela échoue, vous pouvez d'abord accéder à l'interface de gestion du BIOS en appuyant sur le bouton F2. Dans le menu des options avancées, sélectionnez Démarrer Easy Flash et appuyez sur "Entrée".
Une fois que le menu de l'utilitaire de mise à jour apparaît à l'écran, utilisez les flèches du clavier pour sélectionner le disque sur lequel réside le fichier de mise à jour, puis sélectionnez le fichier du micrologiciel de la même manière. Le firmware peut être téléchargé à partir du site Web du fabricant, Asus, comment mettre à jour le BIOS, vous pouvez spécifier là aussi. Le téléchargement est absolument gratuit et spécifique au modèle de votre ordinateur portable.

Après avoir sélectionné le fichier du micrologiciel, le programme affichera une boîte de dialogue pour confirmer la mise à jour. Tout d'abord, il formatera et exécutera le firmware. Une fois l'installation terminée, le microprogramme installé sera vérifié et l'ordinateur s'éteindra. Il est à noter que c'est l'un des utilitaires les plus pratiques développés par Asus. Comment mettre à jour le BIOS sur des ordinateurs d'autres fabricants, voir ci-dessous. L'un des ordinateurs portables les plus courants et les plus fiables est fourni par Acer.
Acer
Voyons comment mettre à jour le BIOS. Acer permet à ses utilisateurs de mettre à jour le système d'E / S de base sans avoir à utiliser d'autres utilitaires ou BIOS.
Pour ce faire, sur le site Web du fabricant, vous devez télécharger les archives avec les pilotes adaptés à votre ordinateur portable et à votre système d'exploitation. Ensuite, décompressez l'archive avec les fichiers téléchargés.
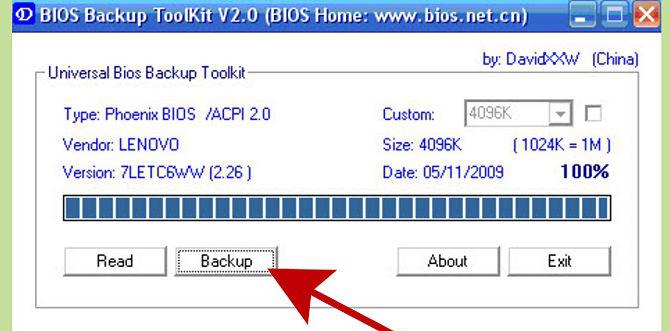
Pour mettre à jour, allez dans le répertoire Windows, sélectionnez bios.dat ou Update.dat. Si ces fichiers ne sont pas présents, exécutez le fichier avec l'extension ".exe". Après cela, l'installation sera effectuée automatiquement.
Après un reflash, si vous rencontrez un dysfonctionnement de l'appareil, vous devrez peut-être décharger de manière statique la carte mère. Pour ce faire, effectuez les opérations suivantes.
- Débranchez le chargeur et retirez la batterie.
- Serrez le bouton d'alimentation pendant 10 secondes.
- Rebranchez tout et allumez l'appareil.
Carte mère
Jetons un autre regard sur la façon de mettre à jour le BIOS. Gigabyte - la société qui produit les cartes mères - donne ses recommandations pour la mise à jour du BIOS sur ses cartes mères. Il y a plusieurs règles pour travailler.
- Vous ne pouvez pas interrompre le processus de mise à niveau.
- N'incluez pas de protection dans les paramètres avancés.
- Sur une base obligatoire, vérifiez la compatibilité de la mise à jour installée avec votre carte mère.
- Si votre BIOS fonctionne comme une horloge, il n'est pas recommandé de le mettre à jour.
Si vous décidez de faire cela, il y a deux façons.
- Un utilitaire spécial Q-Flash du fabricant, intégré directement dans le système d'entrée-sortie. Exécute la même procédure que celle d'Asus.
- Et l'application @BIOS, qui est contrôlée par le système d'exploitation lui-même. En mode absolument automatique, il trouvera et mettra à jour votre BIOS à la version actuelle.
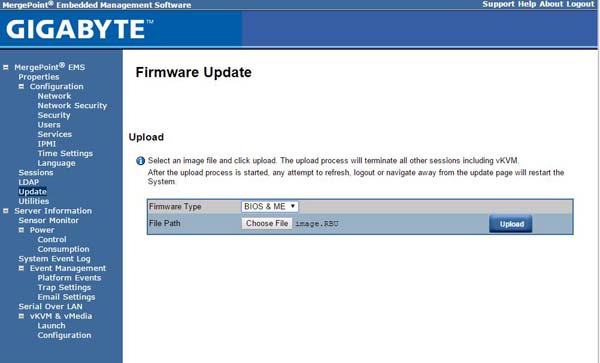
Autres options
En plus des manières ci-dessus d'avoir une carte mère, il y en a encore.

- Quand vous achetez ordinateur personnel Vous devriez recevoir un disque avec divers utilitaires et pilotes pour votre carte mère. Nous le collons et lorsque nous démarrons l'ordinateur, nous appuyons sur Alt + F2. Là, en utilisant la navigation, nous trouvons l'application pour la récupération et l'exécution.
- Une autre méthode, adaptée aux utilisateurs avancés, consiste à réinitialiser le cavalier Flash Recovery à l'état de "mode de récupération" sur la carte mère. Insérez la disquette de démarrage dans le lecteur et démarrez l'ordinateur. Le système d'E / S est mis à jour. Rappelez-vous que l'écran ne s'allume pas dans ce mode. Le processus de mise à niveau ne sera visible que par les lumières clignotantes du l'unité centrale et le lecteur. Lorsqu'ils cessent de signaler le travail, vous pouvez éteindre l'ordinateur, retirer la disquette, remettre le cavalier à sa place et allumer le PC.
- Dans des cas complètement désespérés, lorsque vous êtes certain que le BIOS ne fonctionne pas, vous pouvez en utiliser un autre. carte mère avec un système en cours d'exécution. Pour ce faire, déconnectez soigneusement le BIOS inactif et liez-le avec les threads. Démarrez un autre ordinateur, puis retirez soigneusement le BIOS du PC en état de fonctionnement (car il est uniquement utilisé lors du démarrage du PC). Insérez le BIOS cassé afin que le contact du fil commun soit connecté en premier. Tout, vous pouvez redémarrer l'utilitaire clignotant.
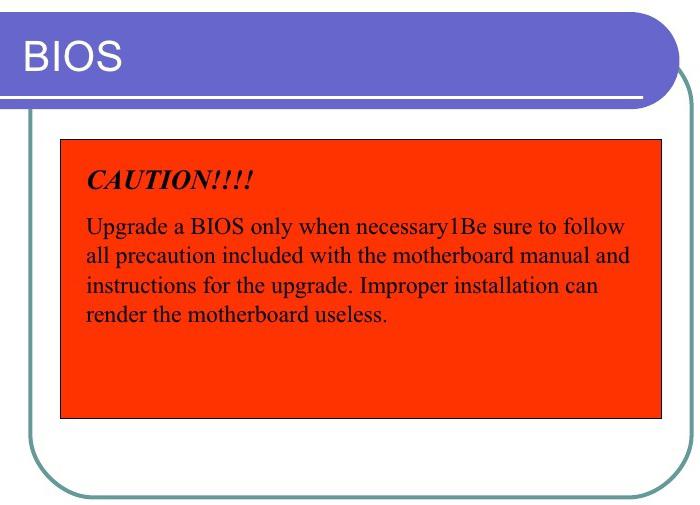
Conclusion
La mise à jour du BIOS de la carte mère est assez complexe et nécessite une formation professionnelle. Si vous n’avez pas confiance en vos capacités, il est préférable de contacter des spécialistes ou d’expérimenter d’abord sur de vieux ordinateurs. Après tout, les dommages ou les clignotements incorrects peuvent entraîner une issue fatale pour votre ordinateur.
Après avoir allumé l'ordinateur, le contrôle est transféré à Bios - un petit firmware stocké dans la ROM de la carte mère.
Sur Bios se trouvent de nombreuses fonctions pour vérifier et identifier les équipements, transférer le contrôle au chargeur OS. Via Bios, vous pouvez modifier les paramètres de la date, de l'heure, définir le mot de passe pour le téléchargement, déterminer la priorité des périphériques de chargement, etc.
Dans cet article, nous allons découvrir comment mettre à jour ce firmware sur l'exemple des cartes mères de Gigabyte ...
En général, juste à cause de la curiosité ou après la poursuite de la nouvelle version de Bios - ne devrait pas être mis à jour. Tout de même, rien, sauf les numéros d'une version plus récente que vous n'obtiendrez pas. Mais dans les cas énumérés ci-dessous, il est peut-être judicieux de penser à la mise à jour:
1) L'incapacité de l'ancien firmware à détecter de nouveaux périphériques. Par exemple, vous en avez acheté un nouveau disque dur, et l'ancienne version de Bios ne peut pas le déterminer correctement.
2) Divers problèmes et erreurs dans le travail de l'ancienne version de Bios.
3) La nouvelle version de Bios peut considérablement augmenter la vitesse de l’ordinateur.
4) L'émergence de nouvelles opportunités, qui n'étaient pas disponibles auparavant. Par exemple, la possibilité de démarrer depuis un lecteur flash USB.
Je voudrais tout de suite avertir tout le monde: pour mettre à jour, en principe, c'est nécessaire, il suffit de le faire très soigneusement. Si la mise à jour est incorrecte, vous pouvez gâcher la carte mère!
N'oubliez pas non plus que si votre ordinateur est sous garantie, la mise à jour de Bios vous prive du droit au service de garantie!
2. Mise à jour du bios
2.1 Détermination de la version correcte
Avant de toujours mettre à jour, il est nécessaire de déterminer correctement le modèle de la carte mère et la version de Bios. Parce que dans les documents à l'ordinateur ne peuvent pas toujours être des informations précises.
Pour déterminer la version, il est préférable d'utiliser l'utilitaire Everest (lien vers le site: http://www.lavalys.com/support/downloads/).
Après l'installation et l'exécution de l'utilitaire, accédez à la section Carte mère et sélectionnez ses propriétés (voir la capture d'écran ci-dessous). Nous voyons clairement le modèle de la carte mère Gigabyte GA-8IE2004 (-L) (selon son modèle et nous allons chercher Bios sur le site Web du fabricant).
 Nous devons également trouver la version de Bios directement installée. Simplement, lorsque nous visitons le site Web du fabricant, il est possible de présenter plusieurs versions - nous devons en choisir une nouvelle sur le PC.
Nous devons également trouver la version de Bios directement installée. Simplement, lorsque nous visitons le site Web du fabricant, il est possible de présenter plusieurs versions - nous devons en choisir une nouvelle sur le PC.
Pour ce faire, sous "System Board", sélectionnez "Bios". En face de la version Bios, on voit "F2". Il est conseillé de noter quelque part dans le cahier le modèle de votre carte mère et la version de Bios. Une erreur, même en un seul chiffre, peut avoir des conséquences désastreuses pour votre ordinateur ...

2.2 Préparation
La formation consiste principalement dans le fait que vous devez télécharger la version correcte du Bios à partir du modèle de la carte mère.
Par ailleurs, vous devez avertir à l'avance, télécharger le micrologiciel uniquement à partir des sites Web officiels! De plus, il est souhaitable de ne pas installer de versions bêta (versions en phase de test).
Dans son exemple ci-dessus, le site officiel de la carte mère: http://www.gigabyte.com/support-downloads/download-center.aspx.
Sur cette page, vous pouvez trouver le modèle de votre carte, puis consulter les dernières nouvelles. Nous introduisons le modèle de carte ("GA-8IE2004") dans la ligne "Mots-clés de recherche" et trouvons notre modèle. Voir la capture d'écran ci-dessous.
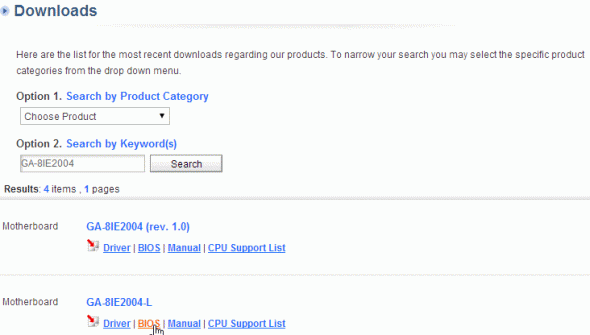
La page montre généralement plusieurs versions de Bios avec des descriptions à leur sortie, et de brefs commentaires sur les nouveautés.
 Téléchargez le nouveau Bios.
Téléchargez le nouveau Bios.
Ensuite, nous devons extraire les fichiers de l'archive et les placer sur un lecteur flash USB ou une disquette (vous pourriez avoir besoin d'une disquette pour les anciennes cartes mères, qui ne peuvent pas être mises à jour à partir du lecteur flash USB). Le lecteur flash USB doit d'abord être formaté dans le système FAT 32.
Important! Ne laissez pas de surtensions ou de pannes de courant pendant le processus de mise à niveau. Si cela se produit, votre carte mère peut devenir inutilisable! Par conséquent, si vous avez une alimentation sans interruption, ou de vos amis, connectez-le pour un moment si crucial. En dernier recours, reporter la mise à jour pour une soirée tardive, alors qu'aucun voisin ne songera à inclure une machine à souder ou dix pour le chauffage à ce moment.
2.3. Mise à jour
En général, vous pouvez mettre à jour Bios de deux manières au moins:
1) Directement sous Windows OS. Pour cela, il existe des utilitaires spéciaux sur le site du fabricant de votre carte mère. L'option, bien sûr, est bonne, surtout pour les utilisateurs très novices. Mais, comme le montre la pratique, les applications tierces, telles que les antivirus, peuvent considérablement nuire à votre vie. Si tout à coup l'ordinateur se bloque avec cette mise à jour - alors que faire - c'est une question compliquée ... Il vaut mieux essayer de vous mettre à jour avec DOS ...
2) Utilisation de Q-Flash - un utilitaire pour mettre à jour le bios. Appelé lorsque vous êtes déjà connecté paramètres Bios. Cette option est plus fiable: lorsque le processus est dans la mémoire de l'ordinateur, il n'y a aucun antivirus, pilote, etc. aucun programmes tiers n'interférera pas avec le processus de mise à niveau. Nous allons le regarder avec vous ci-dessous. En outre, il peut être recommandé comme le moyen le plus polyvalent.
Quand vous allumez PC aller dans les paramètres Bios (généralement le bouton F2 ou Del).
En outre, il est souhaitable de réinitialiser les paramètres Bios à optimisé. Vous pouvez le faire en sélectionnant la fonction "Load Optimized default", puis en enregistrant les paramètres ("Save and Exit"), en quittant Bios. L'ordinateur redémarre et vous retournez au Bios.
Maintenant, tout en bas de l'écran, on vous donne un indice, si vous appuyez sur le bouton "F8", l'utilitaire Q-Flash démarre - nous le lançons. L'ordinateur vous demande si vous voulez le lancer - cliquez sur "Y" sur le clavier puis sur "Enter".
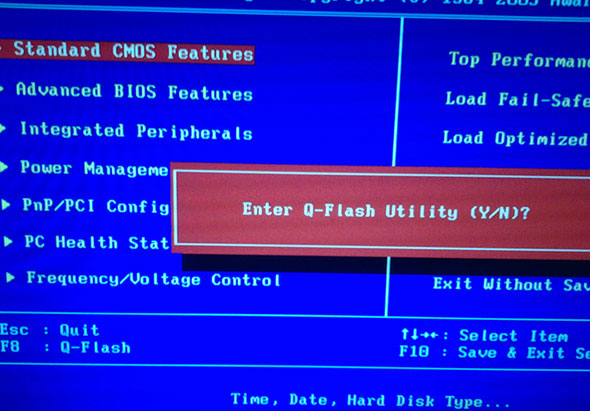 Dans mon exemple, un utilitaire a été lancé, proposant de travailler avec une disquette, car La carte mère est très ancienne.
Dans mon exemple, un utilitaire a été lancé, proposant de travailler avec une disquette, car La carte mère est très ancienne.
Il est facile d'agir ici: d'abord, nous économisons version actuelle Bios, en sélectionnant "Enregistrer le bios ...", puis cliquez sur "Mettre à jour le bios ...". Ainsi, en cas de fonctionnement instable de la nouvelle version, nous pouvons toujours mettre à jour vers une version plus ancienne et éprouvée! Alors n'oubliez pas de sauvegarder la version de travail!
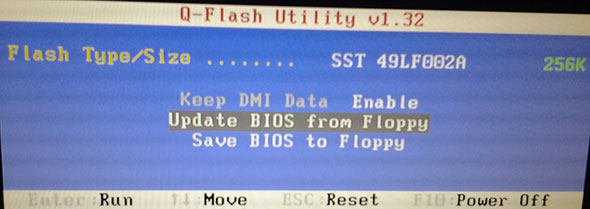 Dans les nouvelles versions Utilitaire Q-Flash, vous aurez le choix avec quel média travailler, par exemple, avec un lecteur flash. C'est une option très populaire pour aujourd'hui. Un exemple d'un nouveau travail, voir ci-dessous dans l'image. Le principe de fonctionnement est le même: sauvegardez d'abord sur le lecteur flash l'ancienne version, puis accédez à la mise à jour en cliquant sur "Update ..".
Dans les nouvelles versions Utilitaire Q-Flash, vous aurez le choix avec quel média travailler, par exemple, avec un lecteur flash. C'est une option très populaire pour aujourd'hui. Un exemple d'un nouveau travail, voir ci-dessous dans l'image. Le principe de fonctionnement est le même: sauvegardez d'abord sur le lecteur flash l'ancienne version, puis accédez à la mise à jour en cliquant sur "Update ..".
![]() Ensuite, vous serez invité à spécifier où vous souhaitez installer Bios - spécifiez le support. L'image ci-dessous montre "HDD 2-0", représentant l'échec d'une clé USB ordinaire.
Ensuite, vous serez invité à spécifier où vous souhaitez installer Bios - spécifiez le support. L'image ci-dessous montre "HDD 2-0", représentant l'échec d'une clé USB ordinaire.
 Plus loin sur notre support, nous devrions voir le fichier Bios lui-même, que nous avons téléchargé plus tôt sur le site officiel. Cliquez dessus et cliquez sur "Entrée" - la lecture commence, puis il vous sera demandé si vous souhaitez mettre à jour le BIOS, si vous appuyez sur "Entrée" - le programme va commencer à fonctionner. À ce stade, ne touchez pas ou ne cliquez sur aucun bouton de l'ordinateur. La mise à jour prend environ 30 à 40 secondes.
Plus loin sur notre support, nous devrions voir le fichier Bios lui-même, que nous avons téléchargé plus tôt sur le site officiel. Cliquez dessus et cliquez sur "Entrée" - la lecture commence, puis il vous sera demandé si vous souhaitez mettre à jour le BIOS, si vous appuyez sur "Entrée" - le programme va commencer à fonctionner. À ce stade, ne touchez pas ou ne cliquez sur aucun bouton de l'ordinateur. La mise à jour prend environ 30 à 40 secondes. 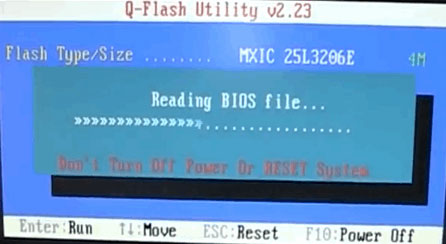
C'est tout! Vous avez mis à jour le bios. L'ordinateur va redémarrer, et si tout s'est bien passé, vous travaillerez dans la nouvelle version ...
1) Ne pas aller inutilement et ne pas modifier les paramètres Bios, en particulier ceux que vous ne connaissez pas.
2) Pour rétablir les paramètres Bios au maximum: retirez la batterie de la carte mère et attendez au moins 30 secondes.
3) Ne mettez pas à jour le Bios comme cela, simplement parce qu’il existe une nouvelle version. La mise à jour ne devrait être effectuée qu'en cas d'urgence.
4) Avant la mise à jour, enregistrez la version de travail de Bios sur une clé USB ou une disquette.
5) 10 fois vérifier la version du firmware que vous avez téléchargé à partir du site officiel: que ce soit pour cette carte mère ou similaire.
6) Si vous ne connaissez pas vos capacités et ne connaissez pas le PC, ne vous mettez pas à jour, faites confiance à des utilisateurs plus expérimentés ou à des centres de services.
Sur ce tout, toutes les mises à jour réussies!





