Le sujet n'est pas le mien trouvé dans runet, vérifié tout fonctionne.
Le programme Windows 7 Anytime Upgrade Keygen est conçu pour les possesseurs de netbooks et d’autres windows installé 7 versions mineures, par exemple Starter ou Home Basic, mais qui, en raison de leur tempérament, de leur cupidité ou de leur conviction, ne veulent pas payer pour la mise à niveau. Le programme est facile à utiliser, lancez-vous, cliquez sur le bouton correspondant à la version souhaitée. Affiche la clé pour Windows Anytime Upgrade. Nous démarrons Windows Anytime Upgrade (disponible dans toutes les versions de W7), nous attendons que les mises à jour du système soient installées sur Internet.
À la sortie, nous obtenons Win7 Ultimate (ou autre).
Note:
Le nouveau système aura la même profondeur de bits qu’il était.
Certains (pas tous) de la première fois ne fonctionne pas, essayez à nouveau!
Vous pouvez lancer la mise à jour comme suit .
Pour ouvrir le programme Windows Anytime Upgrade, cliquez sur le bouton Démarrer. Dans la zone de recherche, tapez Upgrade, puis dans la liste des résultats, cliquez sur Windows Anytime Upgrade.
Suivez les instructions à l'écran.
Une fois la mise à jour terminée, une nouvelle version de Windows 7 sera installée sur l'ordinateur.
Les clés
Bonne journée à tous!
Presque tout le monde a été confronté à la question de savoir comment Windows 7 démarreur
-
Windows 7 Ultimate
?
Oui, très simple! Sans paiement Microsoft ou n'importe qui!
Faites tout vous-même, poignées, connexion Internet n'est pas nécessaire! Il vous suffit de saisir la clé et cela ouvrira les capacités maximales de votre ordinateur!
La version initiale au maximum ne peut être mise à jour qu'en 2 étapes:
- mise à niveau de Windows 7 Starter - avant la sortie de Windows 7 Home Premium
- mettre à jour la version de Windows 7 Home Premium - vers Ultimate
La liste des codes de mise à jour dépend du fabricant. carte mère:
ÉTAPE 1: HomeBasic, Home Premium
7 | HomeBasic | Acer | MB4HF-2Q8V3-W88WR-K7287-2H4CP
7 | HomeBasic | Asus | 89G97-VYHYT-Y6G8H-PJXV6-77GQM
7 | HomeBasic | HP | DX8R9-BVCGB-PPKRR-8J7T4-TJHTH
7 | HomeBasic | Lenovo | 22MFQ-HDH7V-RBV79-QMVK9-PTMXQ
7 | Accueil | Samsung | 2P6PB-G7YVY-W46VJ-BXJ36-PGGTG
7 | HomeBasicE | Démo | XXXXX-XXXXX-XXXXX-XXXXX-XXXXX
7 | AccueilPremium | Avent | 38JTJ-VBPFW-XFQDR-PJ794-8447M
7 | HomePremium | Asus | 2QDBX-9T8HR-2QWT6-HCQXJ-9YQTR
7 | AccueilPremium | Dell | 6RBBT-F8VPQ-QCPVQ-KHRB8-RMV82
7 | AccueilPremium | Fujitsu | C6MHH-TRRPT-74TDC-FHRMV-XB88W
7 | AccueilPremium | HP | 4FG99-BC3HD-73CQT-WMF7J-3Q6C9
7 | AccueilPremium | Lenovo | 27GBM-Y4QQC-JKHXW-D9W83-FJQKD
7 | AccueilPremium | LG | 38GRR-KMG3D-BTP99-TC9G4-BBDJJ
7 | AccueilPremium | Packard Bell | VQB3X-Q3KP8-WJ2H8-R6B6D-7QJB7
7 | AccueilPremium | Samsung | CQBVJ-9J697-PWB9R-4K7W4-2BT4J
7 | AccueilPremium | Siragon | HWDFB-YVFG4-3TJ7F-Q3WMT-7B6PH
7 | AccueilPremium | Sony | H4JWX-WHKWT-VGV87-C7XPK-CGKHQ
7 | AccueilPremium | Toshiba | 6B88K-KCCWY-4F8HK-M4P73-W8DQG
ÉTAPE 2: Ultime
7 | Ultimate | Acer | FJGCP-4DFJD-GJY49-VJBQ7-HYRR2
7 | Ultimate | Asus | 2Y4WT-DHTBF-Q6MMK-KYK6X-VKM6G
7 | Ultimate | Dell | 342DG-6YJR8-X92GV-V7DCV-P4K27
7 | Ultimate | Lenovo 2 | 22TKD-F8XX6-YG69F-9M66D-PMJBM
7 | Ultimate | Lenovo | 6K2KY-BFH24-PJW6W-9GK29-TMPWP
7 | Ultimate | Samsung | 49PB6-6BJ6Y-KHGCQ-7DDY6-TF7CD
La mise à jour du système ne dépend pas de la version - piratée ou non, ainsi que de la nécessité d'Internet et disque de démarrage, tous les fichiers sont déjà dans le système - seul le maximum de fonctions initial est bloqué!
Si vous n'avez pas trouvé le nom de votre ordinateur dans la liste, alors ...
J'ai fait ceci: j'ai pris la toute première clé de la liste (mise à jour requise) et l'ai configurée. Tout s'est passé comme! Il n'y a pas de danger si la clé ne convient pas, le système ne l'acceptera tout simplement pas.
Si
votre ordinateur fonctionne sous Windows 7
Starter ou Home Basic, et vous voulez
augmentez-le gratuitement jusqu'à la version maximale (Ultimate),
deux façons.
Comment mettre à jour Windows 7
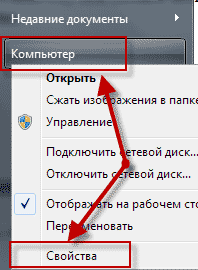
Une fenêtre s'ouvrira pour visualiser les informations de base de l'ordinateur, nous avons besoin de sa partie supérieure.
Ici vous pouvez voir lequel est installé. version Windowsmais nous en
vous vous demandez actuellement si le service pack est installé? La disponibilité,
qui est déterminé par l’inscription Service Pack 1, s’il n’ya pas une telle inscription,
passez à l'étape suivante.
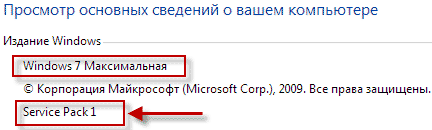
Installation du package mises à jour Windows 7
Dans le menu Démarrer, dans barre de recherche entrez le "Windows Update" exécutez le programme trouvé.
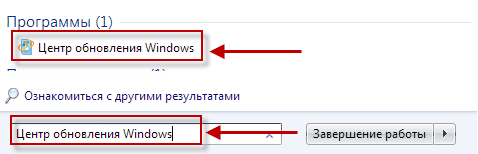
Une fenêtre comme celle-ci apparaît, cliquez sur le bouton Installer les mises à jour.
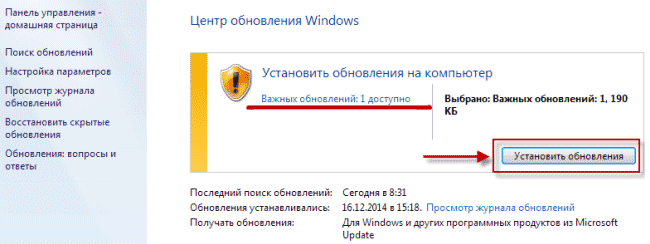
Une fois les mises à jour installées, la fenêtre passée avec un bouclier jaune devrait passer à une fenêtre avec un bouclier vert.
Si cela ne se produit pas, cliquez sur l'onglet dans la partie gauche de la fenêtre de recherche.
mises à jour ⇒ Installer les mises à jour. Répétez cette procédure jusqu'à ce que
un bouclier vert apparaîtra.

Après installation réussie toutes les mises à jour redémarrent l'ordinateur
allez à Voir les informations de base sur l'ordinateur, maintenant le service d'inscription
Le pack 1 devrait apparaître.
Conseiller en transition
Pour déterminer s'il est possible de mettre à niveau l'ordinateur vers la version Ultimatum, téléchargez le conseiller de transition via ce lien.
Il vous sera proposé de télécharger l’archive ou d’avoir déjà décompressé le fichier sur
qui apparaît le lien uniquement lorsque vous passez la souris sur la droite
l'angle du rectangle jaune comme on le voit sur la capture d'écran.
Je conseille la deuxième option car ce sera plus rapide.
Maintenant, installez le fichier téléchargé.
![]()
L'installation est terminée, fermez cette boîte de dialogue.
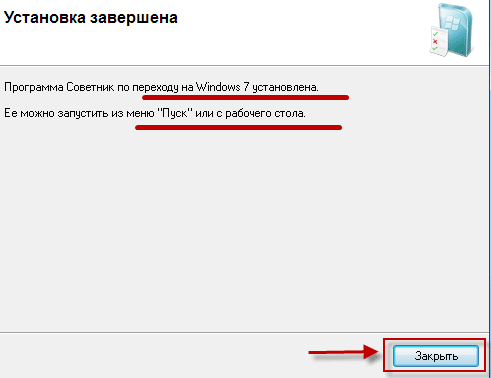
Nous ne lançons que le raccourci créé sur le bureau du «Conseiller», dans la fenêtre ouverte, cliquez sur le bouton Démarrer.
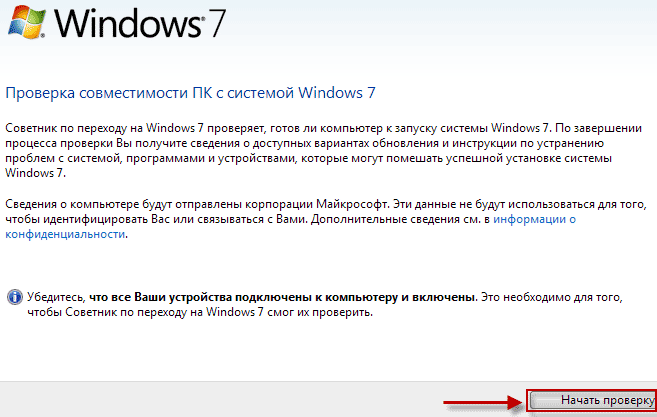
Après vérification de la compatibilité de l'ordinateur, une fenêtre apparaît sur la possibilité de mise à jour.
Processus de mise à jour de Windows 7
Eh bien, maintenant nous allons à la scène principale, pour cela nous téléchargeons le générateur de clé, le lançons, dans la fenêtre apparue nous voyons trois versions de OC
Il devrait être mis à jour dans l’ordre du tour, c’est-à-dire si vous avez installé
Familiale Basique (Familiale Basique) ou Familiale Premium (Familiale premium) puis
d'abord au professionnel et ensuite étendu.
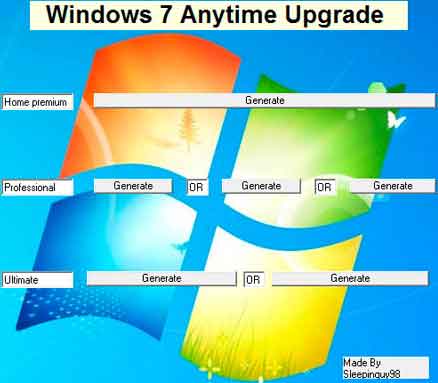
En face de la version dont vous avez besoin, appuyez sur le bouton «Générer» pour générer une clé d'activation.
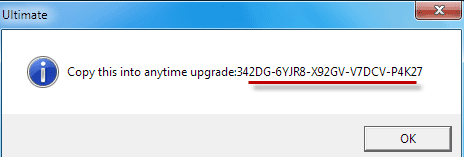
Sans fermer la fenêtre avec la clé, allez dans le menu Démarrer ⇒ Tous les programmes, on trouve l'exécution "Windows Anytime Upgrade".
Ici vous devez choisir: Entrez la clé de mise à jour
Une fois la mise à jour terminée, l'ordinateur redémarrera et le système sera mis à jour à la version que vous avez sélectionnée.
Pour vérifier si l'activation est effectuée, répétez les étapes décrites au début.
Action de leçon sur l'entrée dans les propriétés de l'ordinateur, au bas de l'écran, nous sommes
va voir.
Ici, vous pouvez vous féliciter pour l’activation réussie, mais si
vous avez été mis à niveau vers Professional, il est fort probable que vous ayez
L'activation de trois jours, de toute façon, j'avais ce moyen.
Il n’ya rien de terrible à cela, il vous suffit de passer à la version Maximum, au-dessus de tout!
Ceci conclut la leçon sur la mise à niveau de Windows 7, si vous avez des questions, je me ferai un plaisir de répondre à vos questions.
Valery Semenov, moikomputer.ru
| Catégories: | |
Cité
Aimé: 2 utilisateurs
De nombreuses personnes savent que les mises à jour de Windows 7 peuvent améliorer les fonctionnalités du système et améliorer la sécurité des PC.
L'installation programmes tiers ou de voyager sur Internet ne peut pas être particulièrement sûr qu'aucun virus malveillant ne pénétrera dans votre système et que votre système sera blessé. De plus, il peut exister des erreurs dans le système pouvant entraîner une inopérabilité complète de Windows 7.
Ce sont des mises à jour qui aident à contrer les menaces pouvant nuire au système installé. Grâce aux correctifs et aux mises à jour rapides, vous pouvez maintenir Windows 7 dans d'excellentes conditions d'utilisation.
Cependant, gardez à l'esprit que vous devez installer les mises à jour uniquement à partir d'emplacements approuvés. Sinon, vous pouvez faire encore plus de mal. Aujourd'hui, les cybercriminels peuvent créer des sites via lesquels ils demanderont des mises à jour et mettront à jour Windows 7. En succombant à de telles astuces, il est possible de regretter amèrement, car de telles astuces peuvent être préjudiciables: un ver, un virus ou toute autre astuce peut générer de nombreux problèmes pour le système. et vous
C'est pourquoi vous devez mettre à jour Windows 7 via Windows Update. C’est une source fiable de mises à jour, qui est également une fonctionnalité de Windows.
Comment mettre à jour Windows 7 via le centre de mise à jour?
Windows Update s'ouvre des manières suivantes:
- Pour ouvrir le menu, cliquez sur le bouton Démarrer, puis ouvrez le Panneau de configuration, dans lequel vous devez sélectionner Windows Update dans la liste des composants.
- Pour ouvrir le menu, cliquez sur le bouton “Démarrer”, puis ouvrez “Tous les programmes” et sélectionnez “Windows Update” dans la liste qui apparaît.
- Pour ouvrir le menu, cliquez sur le bouton "Démarrer", puis entrez wuapp.exe ou dans le champ de recherche, où vous pourrez ouvrir l'application en fonction des résultats.
Vous pouvez également créer une icône et la marquer sur votre bureau. Pour ce faire, vous devez effectuer les opérations suivantes:
- Appuyez sur le bouton droit sur le bureau pour apparaître menu contextuel. Dans ce document, vous devez sélectionner la commande "Créer", puis "Label".
- Dans la zone "Spécifiez l'emplacement de l'objet" qui apparaît, entrez cmd / c wuapp.exe, puis cliquez sur "Suivant".
- Vous devez renommer le libellé «Windows Update», puis cliquer sur «Terminer».
- Ensuite, vous devez aller aux propriétés de l'objet, où dans la liste déroulante "Fenêtre", vous devez spécifier "Minimized to icon"
- Cliquez ensuite sur "Changer l'icône", puis dans le champ "Rechercher les icônes dans le fichier suivant", vous devez entrer% SystemRoot% System32wucltux.dll.
- Cliquez sur "OK".
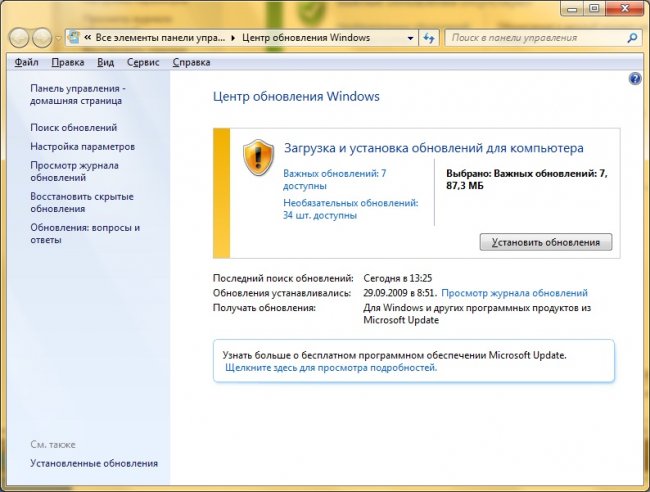
Vérifier les mises à jour dans le centre de mise à jour
Pour mettre à jour le système et vérifier les mises à jour, vous devez procéder comme suit:
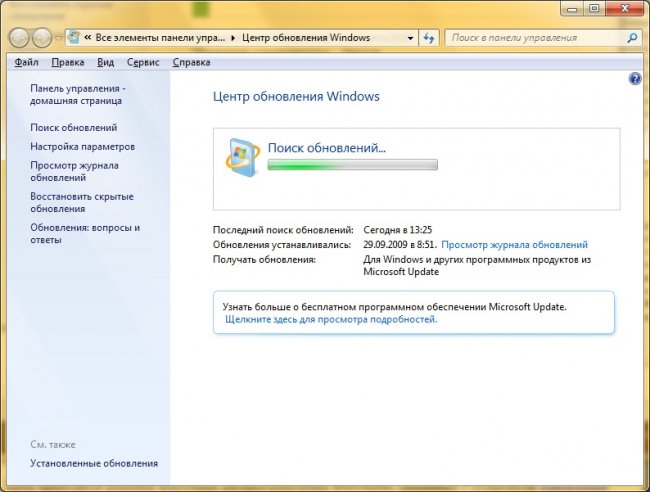
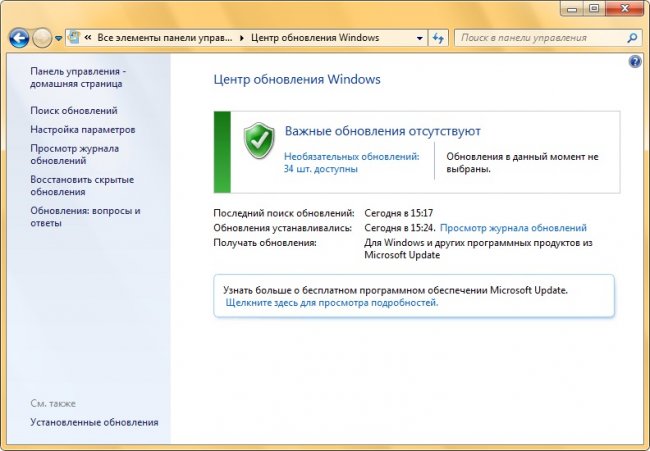
S'il n'y a rien à mettre à jour et que toutes les mises à jour critiques et importantes sont déjà installées et qu'il existe toujours des mises à jour facultatives, l'image suivante apparaîtra.
Les mises à jour importantes et optionnelles peuvent être affichées. Si le bouton «Installer les mises à jour» est manquant lorsque seules les mises à jour facultatives sont affichées, vous devez sélectionner «Mises à jour facultatives: ss pcs. disponible, où ss est le nombre de modifications supplémentaires. Cliquez ensuite sur "OK".
Merci à d'importantes mises à jour, il est possible d'augmenter la sécurité de Windows 7, ainsi que l'ensemble de l'ordinateur, ils doivent être installés. Dans la plupart des cas, les mises à jour facultatives représentent des mises à jour de logiciels ou de pilotes de périphériques qui n'affectent pas significativement leurs performances.
L'installation de mises à jour de pilotes facultatives peut être effectuée si de nouvelles fonctionnalités sont apparues (par exemple, des langues supplémentaires), ou si des programmes ou des pilotes existants sont instables.
Mises à jour pour d'autres produits logiciels Microsoft
Actualiser sauf systèmes Windows 7, d’autres programmes Microsoft sont disponibles, notamment Microsoft Office et notification de l'apparition d'un nouveau logiciel.
Pour que le centre de mise à jour vous donne des informations sur la publication des mises à jour d'autres programmes, vous devez procéder comme suit. Sur le côté gauche de "Windows Update", vous devez sélectionner "Paramètres". Ensuite, dans la section Centre de mise à jour, cochez la case pour fournir la mise à jour lors de la mise à jour de Windows 7 pour les produits Microsoft, ainsi que la présence de logiciels en option. Au cas où le "Centre de mises à jour Microsoft"Il affichera automatiquement le statut de la mise à jour.
Si vous décochez la case, la prochaine exécution des paramètres ne sera pas présente. Pour rendre cette option disponible, il était possible de mettre à jour
vous devez faire ce qui suit:
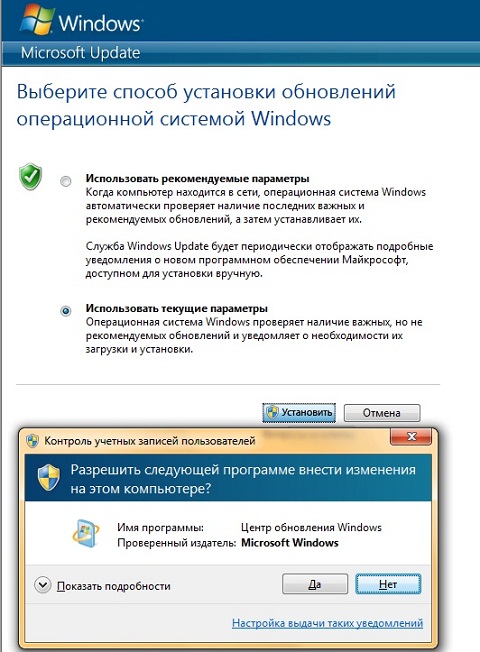
Ensuite, cette option de mise à jour pour les logiciels en option apparaîtra dans les paramètres de Windows Update Center.
Certains programmes, par exemple, des programmes pour trouver logiciel espion et logiciel antivirus, ont des liens qui vous permettent de vérifier les mises à jour, d’être directement dans le programme, ou des notifications sont données ou des services d’abonnement sont proposés concernant les nouvelles mises à jour disponibles. Il est recommandé de commencer par rechercher les mises à jour disponibles pour les programmes liés à la sécurité et pour les périphériques et programmes fréquemment utilisés.
Choisir les moyens d'installer les mises à jour
Microsoft met à jour et installe les mises à jour de diverses manières. Dans Windows 7, il existe quatre modes pour cela. Pour changer la manière dont les mises à jour sont installées, vous devez ouvrir le Centre de mise à jour, puis ouvrir Paramètres Paramètres dans le volet gauche et sélectionner la méthode qui vous convient le mieux dans la liste des mises à jour de mises à jour de la liste Mises à jour importantes.
Je vais commencer par les résultats, puis il y aura instruction détaillée Je recommande de faire une mise à jour de Windows 7, ainsi que de mise à jour automatique, sur la vérification manuelle des mises à jour, sur la façon de désactiver la mise à jour et sur la raison pour laquelle vous ne devriez pas les désactiver. Allons-y!
Les mises à jour doivent être installées. Pour cela, la méthode “ Rechercher des mises à jour, mais la décision de télécharger et d'installer est acceptée par moi».
Et lorsque Windows Update indique que de nouvelles mises à jour ont été trouvées, vous devez prévoir du temps pour télécharger et installer les mises à jour Windows.
Périodiquement, vous pouvez rechercher manuellement les mises à jour Windows à l'aide de l'option «Rechercher les mises à jour» (numéro 1 de la figure 1), sans attendre que ces mises à jour soient détectées automatiquement. Et, si les mises à jour sont trouvées manuellement, installez-les également sur votre PC.
Avec cette approche, le système d'exploitation Windows 7 est à jour et sera protégé du maximum.
Voyons maintenant comment configurer les mises à jour et comment les installer, pour qu'elles restent utiles, mais ne vous inquiétez pas. utilisateurs Windows 7.
Où se trouve le programme de mise à jour de Windows 7
Un tel programme s'appelle Windows Update. Vous pouvez la trouver
- via la ligne de recherche (le bouton «Démarrer» - entrez dans la ligne «Recherche de programmes et de fichiers» le texte sans guillemets: «Windows Update»),
- ou via le "Panneau de configuration" (le bouton "Démarrer" - "Panneau de configuration" - "Système et sécurité" - "Mise à jour de Windows").
Ensuite, la fenêtre Windows Update s’ouvrira à l’écran, comme indiqué à la Fig. 1:
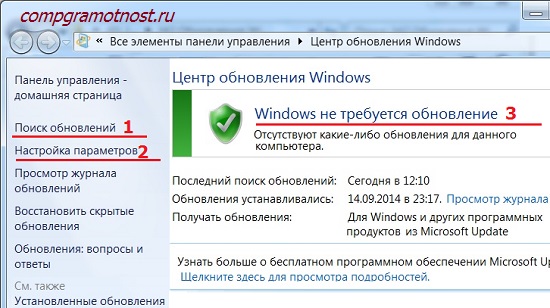
Fig. 1. Fenêtre Windows Update
Dans cette fenêtre, nous nous intéresserons à deux options: «Rechercher les mises à jour» (numéro 1 sur la figure 1) et «Paramètres de configuration» (figure 2 sur la figure 1).
Configuration des mises à jour Windows 7
Pour configurer les mises à jour, cliquez sur la légende "Parameter Settings" (numéro 2 de la Fig. 1). Une fenêtre apparaît pour sélectionner la méthode d'installation des mises à jour Windows (Fig. 2):
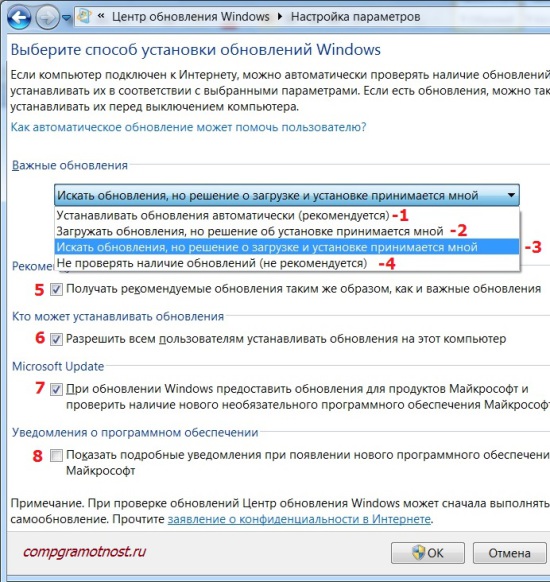
Fig. 2. Fenêtre de configuration des mises à jour Windows 7
La capture d'écran de la fig. 2 faite dans le système d'exploitation Windows 7 Professional. Pour d'autres, la fenêtre de mise à jour peut avoir un aspect différent.
Les développeurs de Windows 7 proposent aux utilisateurs de ce système d’exploitation 4 méthodes pour installer les mises à jour (figures 1 à 4 de la figure 2).
Si vous êtes intéressé par la question "Comment activer Windows 7?", Vous devez choisir l'une des trois méthodes suivantes:
- "Installer les mises à jour automatiquement (recommandé)" (figure 1 de la figure 2).
- “Télécharger les mises à jour, mais les décisions d'installation sont prises par moi” (deux solides, car dans la Fig. 2 - numéro 2).
- «Rechercher des mises à jour, mais la décision de télécharger et d'installer est prise par moi» (numéro 3 sur la figure 2).
La question de savoir comment "désactiver la mise à jour de Windows 7" est résolue à l'aide de la quatrième méthode:
Considérez les quatre manières plus en détail.
Je recommanderais également cette méthode, si personne d'autre que. Il consiste en ce que la recherche, le téléchargement et l’installation des mises à jour Windows constituent une tâche plutôt compliquée et longue pour un ordinateur. Ce processus ne passe pas inaperçu par l'utilisateur. Lors de la recherche, du téléchargement et de l'installation des mises à jour, l'ordinateur est fortement sollicité, ralentit l'exécution des autres tâches et programmes. Et à la fin de l'installation des mises à jour commence généralement à nécessiter un redémarrage du système.
Et tout cela se passe généralement au moment le plus inapproprié. Lorsqu'il n'y a pas de temps pour arrêter (suspendre) le travail et redémarrer le PC.
Pour une raison quelconque, je veux me souvenir de la loi de Murphy: "Les événements ont tendance à se dégrader". C'est pourquoi je ne souhaite pas donner au système d'exploitation la possibilité de rechercher, de télécharger et d'installer des mises à jour de manière indépendante.
Considérez le deuxième moyen d'installer les mises à jour Windows 7.
2 façons de “Télécharger les mises à jour, mais les décisions d'installation sont prises par moi”
Conscient que l'installation des mises à jour nécessite un téléchargement supplémentaire sur l'ordinateur et un redémarrage pour l'installation finale des nouveaux programmes, les développeurs Windows proposent celle-ci, une version plus simple que la précédente ("Installer les mises à jour automatiquement").
Etant donné que la recherche automatique de mises à jour et leur téléchargement nécessitent également des ressources PC, cela détourne également la puissance de l'ordinateur pour ces processus.
Et cela rend difficile pour les utilisateurs de travailler, là encore au moment le plus inapproprié, comme le voudrait la chance. Et ici, je veux rappeler les lois de Murphy: "Quand les choses vont bien, quelque chose doit arriver dans un avenir très proche" et "Lorsque les choses vont plus mal que nulle part, dans un avenir très proche, elles iront encore plus mal".
Donc laisser cette méthode Windows met à jour seul et passez à la troisième méthode.
3 façons de «Rechercher des mises à jour, mais la décision de télécharger et d'installer est prise par moi» ou comment désactiver la mise à jour automatique de Windows 7?
Nous voyons ici la distraction minimale des ressources informatiques. À savoir, les ressources ne sont distraites que par le fait que via Internet pour trouver des mises à jour pour le système d'exploitation Windows 7.
Les mises à jour trouvées ne seront pas téléchargées sur l'ordinateur de l'utilisateur jusqu'à ce que l'utilisateur décide de le faire lui-même. Cette méthode est particulièrement pratique pour ceux qui ont Internet avec un trafic limité. Pour le téléchargement, les mises à jour sont des mégaoctets supplémentaires téléchargeables sur Internet.
Par conséquent, même s'il ne s'agit que de la troisième liste de mises à jour de Windows, je le recommande aux utilisateurs de PC.
Nous verrons comment télécharger et installer les mises à jour dans l’intervalle, mais pour l’instant, passons à la quatrième et dernière méthode d’installation des mises à jour Windows.
Il s’agit du dernier moyen mis à jour pour mettre à niveau votre système Windows 7.
Et puis je suis d’accord avec les développeurs de Windows pour dire que cette méthode ne peut pas être recommandée aux utilisateurs d’ordinateurs.
En appliquant cette quatrième méthode, l’utilisateur du PC refuse donc de recevoir et d’installer les mises à jour. Et cela peut entraîner une augmentation des menaces à la sécurité du système d'exploitation, ce qui accroît sa vulnérabilité.
En plus de choisir comment télécharger et installer les mises à jour Windows, dans la fenêtre permettant de choisir comment installer les mises à jour Windows, installez les cases à cocher suivantes (voir la figure 2):
- «Recevoir les mises à jour recommandées de la même manière que les mises à jour importantes» (figure 5 sur la figure 2). Les développeurs Windows, afin de dérouter complètement les utilisateurs de PC, ont non seulement mis au point des mises à jour Windows importantes (ou en d’autres termes, obligatoires), mais également des mises à jour dites recommandées. Distinguer l'un de l'autre n'est pas possible. Par conséquent, pour ne pas être confondu, nous devons cocher cette inscription.
- "Autoriser tous les utilisateurs à installer des mises à jour sur cet ordinateur" (figure 6 de la figure 2). Pourquoi est-ce S'il y a plusieurs comptes sur l'ordinateur, sous lesquels différents utilisateurs peuvent travailler, ou même un utilisateur sous différents comptes, cette case à cocher leur donne à tous le droit de télécharger et d'installer des mises à jour. Une coche est utile, car sinon vous pouvez oublier les mises à jour pendant longtemps si vous travaillez sous compteoù les mises à jour ne seront pas autorisées. Et cela peut conduire à une menace accrue de vulnérabilité informatique.
- "Lors de la mise à jour de Windows, fournissez des mises à jour pour les produits Microsoft ..." (numéro 7 sur la figure 2). C'est également une coche utile, car elle vous permet de recevoir non seulement les mises à jour des fichiers du système d'exploitation Windows, mais également de recevoir les mises à jour des programmes d'application tels que Microsoft Office Word, etc. Ces applications s'améliorent également avec le temps, et leur mise à jour vous permet d’avoir les dernières versions.
- “Afficher les notifications détaillées quand un nouveau logiciel Microsoft apparaît” (figure 8 sur la figure 2). Cette coche ne peut pas être cochée, car c’est une sorte de consentement à recevoir des informations publicitaires. Vous pouvez et mettez, ce ne sera pas pire.
Donc, nous donnons la troisième méthode d’installation des mises à jour Windows "Recherchez les mises à jour, mais la décision de les télécharger et de les installer est acceptée par moi". Et cochez toutes les cases ci-dessus (numéros 5 à 8 de la Fig. 2).
Appuyez ensuite sur le bouton "OK" (Fig. 2). La fenêtre permettant de choisir comment installer les mises à jour Windows se ferme.
Allez à l'installation des mises à jour de Windows 7
Windows Update est maintenant configuré pour rechercher en permanence de nouvelles mises à jour. Bien qu’il n’y ait pas de mises à jour, il y aura dans la fenêtre Windows Update une inscription sur un fond vert "Windows ne nécessite pas de mise à jour", comme indiqué par le chiffre 3 sur la Fig. 1
Mais dès que de nouvelles mises à jour apparaissent et qu'elles sont trouvées, vous verrez l'inscription «Télécharger et installer les mises à jour» avec une barre jaune (Fig. 6) avec une indication du montant à télécharger à partir d'Internet. Les informations sont utiles car, pour les propriétaires de trafic Internet limité, elles vous permettent de décider de la possibilité de télécharger des mises à jour.
Supposons que si le trafic est limité à 50 mégaoctets (par exemple, lorsque vous utilisez internet mobile), et vous devrez télécharger 100 mégaoctets de mises à jour, ces informations vous avertiront que cela ne devrait pas être fait.
Vérifier manuellement les mises à jour de Windows 7
Les mises à jour peuvent être vérifiées manuellement, sans attendre de le faire pour nous programme automatique. Pour ce faire, dans la fenêtre Windows Update Center, cliquez sur l'inscription «Rechercher des mises à jour» (figure 1 sur la Fig. 1). Une ligne verte «en cours d'exécution» «Recherche de mises à jour» apparaîtra (numéro 1 sur la Fig. 3).
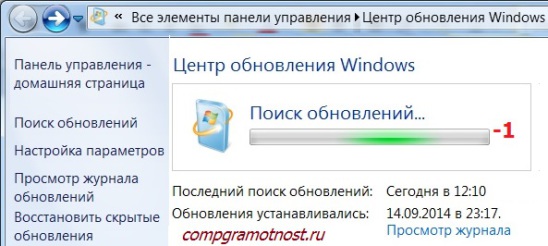
Fig. 3. Recherchez les mises à jour manuellement à l'aide de Windows Update.
Après un certain temps, la recherche est terminée. Le résultat de la recherche peut être
- pas de mises à jour,
- trouvé des mises à jour facultatives (recommandées) ou
- trouvé requis (important) mises à jour.
Les mises à jour obligatoires (importantes) et facultatives (mais recommandées) peuvent également être trouvées en même temps.
Installation de mises à jour Windows 7
Dans la fig. La section 4 ci-dessous montre la fenêtre Windows Update après avoir recherché des mises à jour lorsqu'une mise à jour facultative (recommandée) a été trouvée.
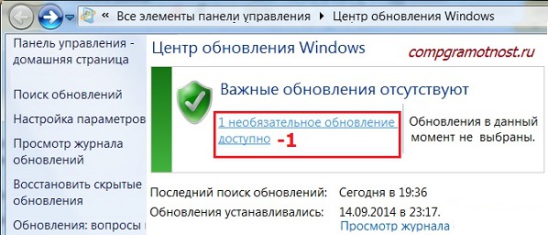
Fig. 4. Fenêtre Windows Update après la recherche des mises à jour, lorsqu'une mise à jour facultative (recommandée) a été trouvée.
Dans la fenêtre qui s'ouvre, cochez (figure 1 dans la figure 5) à côté du nom de la mise à jour (dans ce cas, il s'agit d'une mise à jour du programme), puis cliquez sur le bouton "OK" (figure 2 dans la figure 5):

Fig. 5. Préparation de l'installation de la mise à jour facultative
Après cela, nous reviendrons à la fenêtre Windows Update (Figure 6), où le texte "Télécharger et installer les mises à jour sélectionnées" apparaît déjà, indiquant la quantité de téléchargement (dans ce cas, une petite quantité, seulement 417 Ko). Ici, vous devez cliquer sur le bouton “Installer les mises à jour” (numéro 1 sur la Fig. 6).
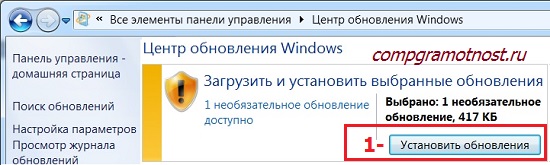
Fig. 6. Achèvement de la préparation à l'installation d'une mise à jour facultative
Immédiatement après, l'installation des mises à jour Windows commencera. Dans la fenêtre (Fig. 7), l’inscription «Installation des mises à jour en cours ...» (figure 1 sur la Fig. 7) apparaîtra. Et ci-dessous, on verra l'avancement de l'installation. L’installation des mises à jour peut être interrompue à tout moment en cliquant sur le bouton «Arrêter l’installation» (numéro 2 dans la Fig. 7).
Mais en général, il n'est pas recommandé d'interrompre l'installation des mises à jour. Il est préférable d’attendre la fin de l’installation, même si dans certains cas cela peut prendre beaucoup de temps.
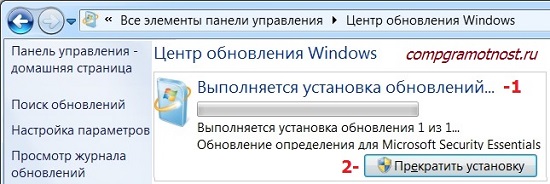
Fig. 7. Effectuez la procédure pour installer les mises à jour Windows.
À la fin de l'installation, le message «Mises à jour installées avec succès» peut apparaître, comme illustré à la Fig. 8. Mais s'il y a beaucoup de mises à jour et qu'elles sont compliquées, vous devrez peut-être redémarrer le système d'exploitation. Dans ce cas, la fenêtre Windows Update vous invite à redémarrer. Il est conseillé d’accepter ces modifications et de redémarrer le système d’exploitation afin de terminer l’installation des mises à jour.
Fig. 8. La fenêtre pour terminer l'installation des mises à jour Windows
Lors du redémarrage du système d'exploitation Windows 7, une fois l'installation des mises à jour Windows terminée, vous ne devez pas éteindre l'ordinateur avant le cycle complet de déchargement (arrêt) du système et la fin du démarrage du système. Cela peut également prendre un certain temps, mais vous devez être patient et terminer ce processus de manière régulière, sans l'interrompre à mi-parcours.
Également pendant le redémarrage sur écran bleu Vous pouvez recevoir des messages sur la progression de l'installation des mises à jour Windows. Le pourcentage de l'installation sera affiché.
En règle générale, lorsque le système est déchargé, les mises à jour sont définies sur 30%, après quoi l'ordinateur s'arrête un instant et l'ordinateur commence à redémarrer. Pendant le téléchargement, les mises à jour sont définies sur 100%, ce qui peut également être affiché sur un écran bleu.
Et pourtant, pourquoi avons-nous besoin de mises à jour?
Il n'y a pas si longtemps, a cessé d'être mis à jour. Support et développement de cette version du système d'exploitation terminés. Et en quelque sorte, cela devenait immédiatement un peu pitoyable de se séparer du système familier.
Jusqu'à la fin support Windows XP, de nombreux utilisateurs de PC ont déplu aux mises à jour fréquentes fournies automatiquement aux ordinateurs. Maintenant, ils ne sont pas là et il se trouve que vous pouvez même vous ennuyer.
Il s’avère que, si le système d’exploitation est pris en charge par les développeurs, alors que les mises à jour du système d’exploitation se succèdent, il s’agit d’un système «opérationnel». Aucune mise à jour - pas de vie du système. Il y a des mises à jour - il y a un support et le développement du système d'exploitation.
Les mises à jour du système d'exploitation sont conçues pour améliorer continuellement son fonctionnement et accroître sa sécurité. Sans mises à jour, le système d'exploitation peut devenir vulnérable, certains programmes ou périphériques techniques peuvent cesser de fonctionner.
P.P.S.À abonnez-vous pour recevoir de nouveaux articlesqui ne sont pas encore sur le blog:
1) Entrez votre adresse e-mail dans ce formulaire.






