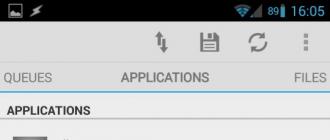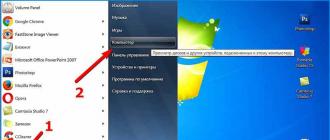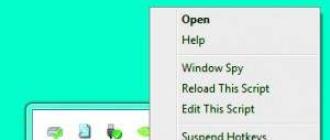Il existe plusieurs façons de savoir quelle carte mère est installée sur un ordinateur ou un ordinateur portable. Habituellement, vous devriez regarder les informations sur la "carte mère" lorsque vous avez besoin de l’installer. Dans cet article, je vais vous montrer plusieurs façons de voir avec précision des informations sur votre carte mère. Alors commençons ...
1)
Comme ce n’est pas anodin, c’est la première chose à rechercher une boîte de la "mère". Si vous avez assemblé un ordinateur à partir de composants, il devrait l'être. Il montre juste le nom et le modèle:
L'installation est simple, il vous suffit d'accepter l'accord avec le développeur et de cliquer sur "Suivant" pour trois pages. Dans l'un d'eux, vous pouvez indiquer si vous souhaitez un raccourci sur le bureau pour quelque chose qui n'affecte pas l'expérience de l'application. Après l'installation, lancez-le pour commencer à travailler avec.
L'application comporte plusieurs onglets avec des informations détaillées pour chaque composant. Vous pouvez naviguer dans les différents onglets pour trouver les autres composants de votre ordinateur. Si vous souhaitez ajouter des fonctionnalités à votre ordinateur, il est préférable de vérifier au préalable leur compatibilité avec votre ordinateur. carte mère. Dans la façon dont nous expliquons en détail.
2)
S'il n'y a pas de boîte et qu'elle a été perdue il y a longtemps, il existe une option avec d'autres «pièces de rechange» qui peuvent aller de pair si vous achetez une unité centrale complète ou un notubuk. Je parle en particulier de l’instruction elle-même ou du moins des disques. Ils ont aussi un nom pour eux:

Il est très léger et dès que vous l’installez sur votre ordinateur, vous disposez d’une rampe de lancement similaire à celle que vous voyez dans l’image. En principe, vous n'avez pas besoin de faire de réglages spéciaux pour un fonctionnement correct. Dans tous les cas, si vous en avez besoin, cliquez sur le bouton Paramètres.
Inspection visuelle de la carte mère
Lorsque le programme a fini d’effectuer l’analyse, afin de connaître le modèle de plaque de votre ordinateur, tâche qui ne prend que 5 secondes, vous obtiendrez une série de fenêtres, comme vous le voyez dans l’image. Pour obtenir les informations dont vous avez besoin, sur le modèle de carte mère, cliquez simplement sur le menu de gauche, sur la «Carte mère», le mot anglais pour carte mère, également connu en espagnol comme carte principale. En cliquant, vous obtenez un résumé des données les plus pertinentes relatives à la plaque, y compris le modèle mis en surbrillance dans l'image.
3)
Si tout est très mauvais avec des instructions, des disques et une boîte, la dernière option «physique» reste de voir le modèle de la carte mère - c'est d'ouvrir l'unité centrale. Bien sur cette méthode plus approprié pour "sistemnik", mais l'ordinateur portable peut également être démonté. Mais si vous le récupérez plus tard ... Mais le fait demeure. Les fabricants de toutes les cartes mères écrivent le nom de leur produit:
Mais le programme ne vous donne pas seulement ces informations sur la carte mère. Si vous affichez un élément de menu vertical, vous pouvez obtenir des informations très détaillées sur les éléments intégrés à la carte mère de votre ordinateur, tels que les connecteurs internes et externes, etc. ce sont tous des éléments essentiels au bon fonctionnement de votre matériel, et il peut être très utile d’obtenir des informations en cas de problème ou d’évitement de votre ordinateur.
Déterminer le modèle de carte mère
Les étiquettes des boîtes avec les étiquettes des boîtes fournissent les informations suivantes sur le produit. Numéro de série du modèle de plaque. . Étiquette de raccourci. Ils peuvent varier en fonction de leur emplacement, mais ils ont le même format. Les étiquettes de carte fournissent les informations suivantes sur le produit. Un exemple d’étiquette de tableau montrant un modèle de tableau.

ou

4)
Ouvrez et entrez dedans
plinthe wmic get Produit, fabricant, version, numéro de série
Si vous décryptez cette ligne, nous afficherons des informations sur:
Produit - Modèle
Fabricant - Fabricant
Version - Version
SerialNumber - Numéro de série

Comment savoir quelle carte mère j'ai
Vous n'avez pas besoin d'ouvrir le châssis pour l'inspection visuelle vous-même. Écran d'informations système. Découvrez lequel carte mère sur votre ordinateur. Il est donc très important que vous fassiez des affaires. Chaque fois que vous pouvez éviter cela, il est préférable de ne pas ouvrir l'ordinateur. Il y a plusieurs des moyens simples Découvrez quelle carte mère j'ai. Les plus courants sont les suivants.
Comment déterminer le modèle de la carte mère à l'aide de Windows
De cette façon, vous pouvez découvrir ce qu'est ma carte mère, ce qui vous permet d'améliorer votre matériel. Eh bien, il n’ya pas de quoi avoir peur, car nous indiquerons étape par étape comment le faire sans problèmes. Si vous devez déplacer un ordinateur vers meilleur accès À l'intérieur, débranchez d'abord tous les câbles. Maintenant, gardez à l'esprit que ce système ne fonctionne que pour votre dessert. Sur un ordinateur portable, vous devez agir différemment.
Si vous n'avez pas besoin de quelque chose, vous pouvez simplement omettre les lignes dans la demande. Par exemple, si vous venez de connaître le fabricant et le modèle (qui est le plus souvent nécessaire), la ligne sera comme ceci:
plinthe wmic obtenir produit, fabricant
5) À l'aide de programmes spéciaux conçus pour collecter des informations sur l'ordinateur. J'ai écrit à ce sujet par exemple dans l'article? ou À la fin des articles, j'ai donné des liens vers des programmes similaires. Par exemple, il y en a beaucoup dans l'article.
Vous pouvez même simplement l'utiliser. programme libre CPU-Z () et sur l'onglet requis, vous verrez votre carte mère
Placez-le sur le côté de sorte que les connecteurs à l'arrière soient proches de la table. Très probablement, il se coincera dans les vis de fixation du panneau, qui peuvent être facilement dévissées, bien qu'un tournevis soit requis pour les anciennes. Trouvez le numéro de modèle de la carte mère. . Ce numéro est imprimé sur la carte mère, mais peut également être vu ailleurs.
Vous voyez probablement beaucoup de données imprimées sur la carte mère, le modèle est le plus grand. Si vous ne voyez pas le modèle, car d’autres composants le recouvrent, vous devrez déconnecter celui qui ne vous permet pas de le voir et le reconnecter dès que vous avez terminé. Il peut également arriver que de la poussière s’accumule sur la plaque de base et vous devez la retirer pour vérifier le modèle.
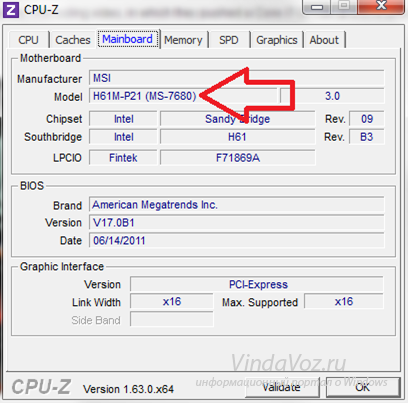
Enfin, je tiens à noter que je n’ai pas décrit en détail comment afficher en mono des informations sur la carte mère d’un ordinateur portable. Il est affiché quand vous allumez le "hêtre" et il y a des informations sur l'écran de démarrage noir ci-dessous. Mais je ne pense pas que vous vous souviendrez des informations nécessaires aussi rapidement et que vous vous asseyiez avec un morceau de papier (et que vous redémarriez pour cette raison à plusieurs reprises) quand il serait beaucoup plus facile de savoir quel modèle de carte mère vous avez installé.
Le numéro de modèle consiste généralement en une combinaison de chiffres et de lettres, généralement composés de 5 à 7 chiffres. Aussi compliqué et détaillé soit-il, il est toujours utile de reconnaître votre ordinateur et toutes ses pièces internes. L'utilitaire décrit en détail toutes les caractéristiques de votre ordinateur, vous permettant ainsi d'obtenir diverses informations sur les composants de votre ordinateur.
L'interface de l'application est divisée en onglets, chacun correspondant au composant principal de l'ordinateur analysé. Pour le générer, allez au dernier onglet et cliquez sur l'un des boutons “Enregistrer le rapport”. Cela fonctionne d'une manière impressionnante et simple, affichant uniquement les informations qui comptent vraiment dans une interface conviviale et minimaliste.
Bienvenue sur mon blog!
Très souvent, lorsque vous devez installer des pilotes sur le système, vous vous posez la question suivante: “Quel modèle de carte mère est installé sur cet ordinateur?” Cette question peut être pertinente lorsque l'ordinateur a été assemblé dans un magasin et qu'au fil du temps, vous avez déjà oublié quelle carte mère est installée et le disque du pilote est perdu avec succès.
Ou vous avez acheté un ordinateur avec les mains, qui sont souvent vendus sans pilote, encore une fois, pour les installer, vous devez savoir quel type de «carte mère» se trouve dans le boîtier.
Étiquettes de boîte Les étiquettes de boîte contiennent les informations suivantes sur le produit. Ils peuvent varier selon l'endroit où vous vous trouvez, mais leur format est cohérent. Les étiquettes de table fournissent les informations suivantes sur le produit. Plaque signalétique avec l'inscription. Pas besoin d'ouvrir le châssis pour l'inspecter visuellement.
Ouvrir et voir
Identifiant du système d'information de l'écran. Si la réaction de la personne qui vous a posé des questions à ce sujet a provoqué une expression de frustration, cet ami comprend peut-être un peu plus les ordinateurs et souhaite une réponse plus détaillée. Ces détails incluent la marque et la vitesse du processeur, la capacité et les pneus de la crête de mémoire, l'espace disque disponible et de nombreux autres composants moins connus, mais ils jouent également un rôle important dans le fonctionnement des machines.
Outre le nom du panneau lui-même, vous devez également connaître le nom de la société qui l'a fabriqué, car il n'est pas toujours possible de déterminer immédiatement le fabricant avec le même nom de modèle. Et vous devrez télécharger le pilote sur le site Web du fabricant.
Dans cet article, je souhaite vous expliquer comment connaître le modèle de la carte mère de votre ordinateur et de son fabricant, au cas où vous en auriez besoin tout à coup.
Les méthodes sont complètement différentes, du plus simple au plus complexe, de sorte que chaque utilisateur d’ordinateur trouve une option appropriée.
Après l'installation logiciel commandez-le et cliquez sur le bouton "Exécuter" dans l'interface ouverte. Deux fenêtres s'ouvrent: l'une avec les données de base et l'autre avec les informations système complètes. C'est la première chose qui unit les fonctions que la plupart des débutants devraient connaître.
Il indique: le nom du composant spécifié par le fabricant; Le nombre de cœurs travaillant; Cache et plateforme intégrés. Il existe également une liste de fonctionnalités associées à l'appareil. Dans cette liste, les fonctionnalités du processeur sont indiquées en vert. Vous trouverez ci-dessous des informations sur la vitesse de traitement de chacun des cœurs et le taux d’utilisation. Il s’agit du rapport, qui correspond au rapport entre l’utilisation et la capacité totale.
Voir la boîte ou les instructions pour la carte mère.
Le moyen le plus simple de savoir quel type de carte mère vous avez est de regarder la boîte dans laquelle elle était, elle sera certainement étiquetée sur le produit.
Si vous n'avez pas enregistré la boîte, vous pouvez trouver le nom du modèle en consultant les instructions, le nom du modèle y sera également écrit.
Les disques peuvent être des disques amovibles ou des disques durs. Dans le "Interface" utilise les types de technologies de transmission de données. Ce secteur contient des informations relatives aux cartes vidéo intégrées et intégrées installées sur l’ordinateur. Plus ce nombre est élevé, plus la carte vidéo avancée et la qualité sont élevées.
Les autres données présentées sont des "Shaders", qui représentent la bande passante de l'ordinateur. Cartes mères et mémoire. Toujours dans ce menu, dans «Mémoire», vous trouverez la quantité de mémoire disponible, les peignes de bus, ainsi que des informations sur l'horloge et le mode de transfert de données. Il existe également un «Timing», qui correspond au nombre de cycles entre l'activation de modules de mémoire.
Lorsque vous allumez l'ordinateur ou dans le BIOS du système.
Si vous ne disposez ni de boîte, ni de livre contenant des instructions, vous pouvez connaître le nom de la carte mère si vous regardez directement sur l'écran du moniteur lorsque vous allumez l'ordinateur.
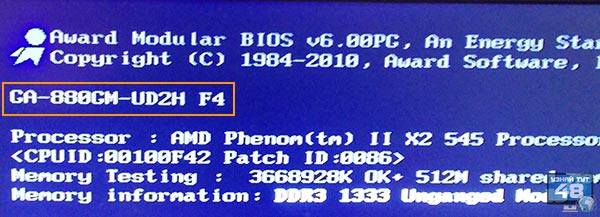
Différents fabricants de cartes mères affichent le nom de leur modèle de différentes manières sous différents angles de l'écran, mais vous pouvez le voir, il vous suffit de regarder l'écran avec attention.
Les modules sont en réalité des détails enfants. Étant disponibles dans la liste des composants, chacun d’eux affiche des données sur la quantité de mémoire, la vitesse des cycles et s’il existe un code de correction d’erreur. Peut-être qu'il est temps de changer de voiture ou au moins de comprendre un peu ce que signifient ces noms et acronymes!
Windows standard et autres logiciels
Il existe de nombreuses autres informations sur divers autres composants, tels que les moniteurs, les ports audio, de réseau et de communication, ainsi que des informations plus détaillées sur les périphériques mentionnés ci-dessus. Un ordinateur aide beaucoup pendant qu’il fonctionne, mais un seul équipement suffit pour mettre fin au sommeil de tous. Certaines personnes sont radicales et forment tout sans explorer. causes possiblesqui a conduit la voiture à la mort. D'autres évitent les maux de tête et envoient des machines-outils.
Une autre option consiste à connaître le modèle de la carte mère en entrant dans le BIOS de votre ordinateur.
Par exemple, après avoir entré le BIOS d'une carte mère Gigabyte, vous devez appuyer sur la touche F9 pour ouvrir le panneau d'informations système.

Où vous verrez l'étiquetage de votre carte mère.
Ce sont quelques solutions, mais ne pensez-vous pas qu'il serait bon de déterminer quel composant est défectueux et réparé seul? En détail Si vous avez récemment acheté un ordinateur, contactez le service clientèle. support technique et obtenez le temps que le fabricant offre en garantie. Si votre machine a une marque particulière, recherchez le logiciel de réparation.
Bruit lors de l'allumage de l'ordinateur
Pour ce type de situation, vous devez prendre quelques mesures pour déterminer le problème. 
Il existe des moyens de déterminer le composant défectueux en écoutant simplement le sifflement de la carte mère. Voyez comment vous pouvez identifier le problème. 
Verrouiller sans écran bleu
Dans cette situation, vous pouvez suivre ces étapes pour trouver le problème.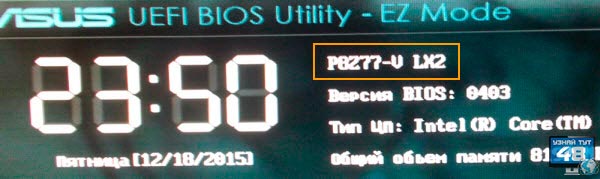
Et sur les nouvelles cartes mères qui utilisent le BIOS UEFI, le nom du modèle de la carte mère et le logo de la société sont affichés en haut de l'écran.
Regardez la carte mère elle-même.
Si vous regardez de près la carte mère elle-même, vous verrez certainement le nom du modèle et celui de la société qui l'a fabriquée.
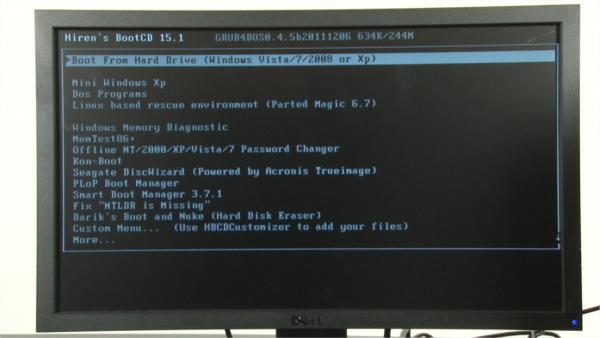
Voici ce que vous devez faire pour résoudre le problème. Dans tous les cas, gardez à l'esprit qu'il n'est pas toujours possible de tout résoudre. Même les meilleurs experts ne peuvent pas réparer certains composants, alors gardez à l'esprit que nos conseils sont généraux et ne résoudront pas toujours tous vos problèmes.
Comment connaître le modèle de la carte mère à l'aide de Windows
De nombreux fabricants n'impriment tout simplement pas sur leur carte mère leur nom ou le nom du modèle. Vous voudrez peut-être vérifier si la carte mère installée sur votre ordinateur est vraiment le modèle que vous avez acheté. Habituellement, la garantie est violée si vous ouvrez l'ordinateur. Vous devez donc apprendre à ouvrir ces informations sans ouvrir le micro. Ce numéro est affiché sur la dernière ligne de l'écran pendant le décompte de la mémoire, qui se produit chaque fois que vous allumez le micro. Sans trop d'effort, nous obtenons deux choses.

Ce marquage peut être appliqué à différents endroits, mais il est certain qu’il existe, il vous suffit de regarder attentivement la carte système.
Avec l'aide de programmes spéciaux.
Il existe de nombreux programmes qui fournissent des informations complètes à l'utilisateur sur le contenu. unité centrale. Ils indiquent non seulement le modèle de carte mère installé dans le système, mais également le processeur, la mémoire, disque dur et ils décrivent les caractéristiques.
Dans cet article, nous ne nous intéressons qu'à la carte mère et nous verrons ce que de tels programmes nous en disent. Par exemple, j'ai choisi quatre programmes et un service en ligne qui nous aideront à découvrir le marquage de la carte mère de notre ordinateur.
Il n’est pas nécessaire d’utiliser plusieurs programmes à la fois, il suffit d’en choisir un ou deux, qui vous plairont plus ou qui seront tout simplement à portée de main au bon moment.
Programme CPU-Z.
Le premier programme est l'utilitaire CPU-Z de CPUID, un utilitaire très populaire pour vérifier les caractéristiques de l'unité centrale. Il fonctionne très rapidement et n’a pas besoin d’être installé. Ce qui est important, c’est que le programme est gratuit. Doit être dans l'arsenal de tout utilisateur d'ordinateur.
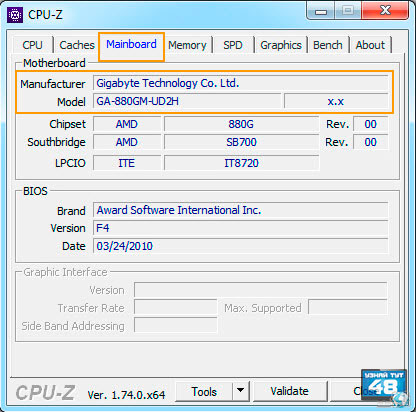
Vous pouvez télécharger le programme CPU-Z via ce lien: http://www.cpuid.com/softwares/cpu-z.html
Programme Speccy.
Le deuxième programme que je veux présenter est l'utilitaire Speccy de Piriform, qui est connu de beaucoup pour son programme.
Cet utilitaire, comme le précédent, affiche également toutes les informations sur les composants de votre ordinateur. Il est très pratique et facile à utiliser. Toutes les informations sont divisées en catégories. Il existe une version gratuite, suffisante pour connaître le contenu de l’unité centrale.
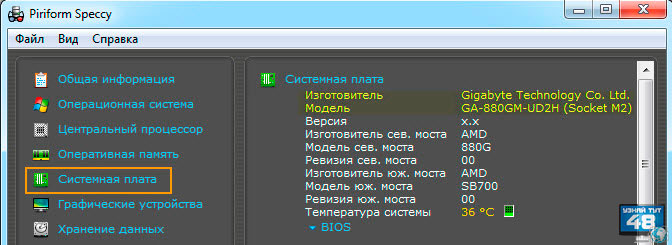
Pour savoir quel modèle de carte mère vous avez installé, allez dans l'onglet «Carte mère», où vous pourrez voir toutes les informations à ce sujet.
Dans la ligne «Fabricant», vous verrez le nom de la société qui a produit la «carte mère» et dans la ligne «Modèle», sa désignation.
Pour obtenir des informations sur la carte mère, vous devez aller à l'onglet «Carte mère», où vous verrez le nom du fabricant et le marquage du modèle de la carte mère.
Assistant PC.
Le programme suivant s'appelle PC Wizard du même auteur que CPU-Z. Ce programme indique également les composants installés à l'intérieur de l'unité centrale, mais possède une interface graphique différente.
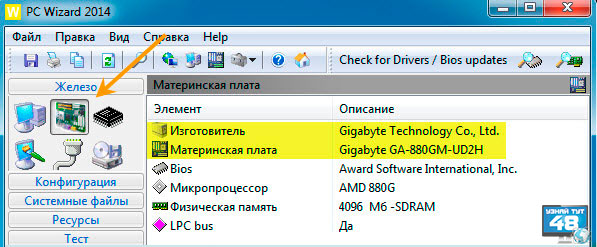
Pour savoir quelle carte mère est installée sur l'ordinateur, dans l'onglet «Fer» à gauche, sélectionnez l'icône avec la carte système et sur le côté droit du programme, vous verrez ses caractéristiques, ainsi que le nom du fabricant et du modèle.
Vous pouvez télécharger l'assistant PC en cliquant sur le lien suivant: http://www.cpuid.com/downloads/pc-wizard/pc-wizard_2014.2.13.exe.
Programme AIDA.
AIDA est un autre programme permettant de connaître l'étiquetage de la carte mère. Ce programme est également connu des utilisateurs d’ordinateur sous le nom Everest et vous permet de tester le matériel de votre ordinateur.
Le programme est payant, donc il ne me convient pas pour une utilisation permanente, car il y a tout un tas de logiciels libres.
Mais pour connaître le marquage de la carte mère, la version d’essai d’AIDA, qui dure 30 jours, suffira.

Pour ce faire, installez et exécutez le programme et sélectionnez «Carte mère» dans le menu de gauche. Vous verrez alors son étiquette sur le côté droit de la fenêtre du programme.
Utilisation du service en ligne et du programme Intel Detection.
Complète ma liste de programmes avec lesquels vous pouvez déterminer le modèle du programme de carte mère Intel Detection, qui fonctionne conjointement avec le service intel.
Ce service analyse le système à l'aide de l'utilitaire de détection Intel et affiche ses caractéristiques sur son site Web.
La procédure est la suivante.
Visiter le site web:
http://www.intel.com/support/ru/siu.htm
Vous verrez la fenêtre suivante avec la description du programme.
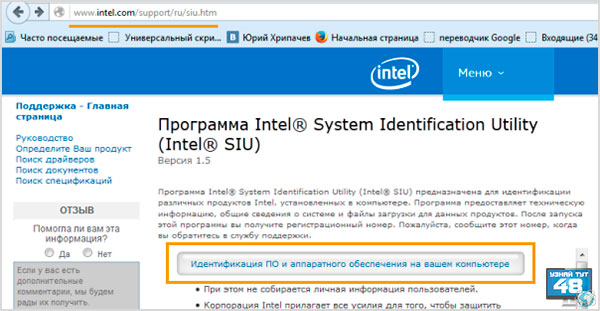
Cliquez sur le bouton «Identification du logiciel et du matériel sur votre ordinateur».
Ensuite, vous serez invité à télécharger Intel Detection, à l’enregistrer sur votre disque dur, puis à l’ouvrir, après quoi il analysera votre système.
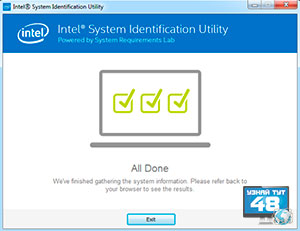
Lorsque vous voyez une telle fenêtre, fermez-la, l'analyse de votre système est prête.
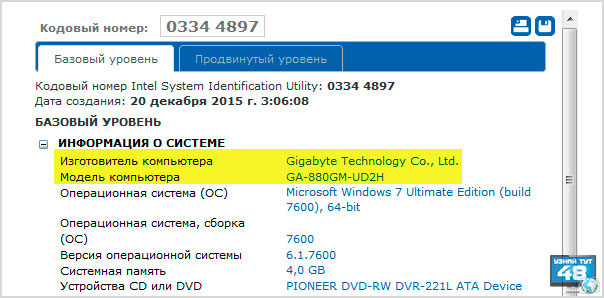
Pour voir quelle carte est installée sur votre ordinateur, retournez sur le site Web d'Intel. Dans la même fenêtre où vous avez téléchargé le programme, vous verrez des informations sur votre système. Dans la ligne “Fabricant de l’ordinateur”, vous verrez le nom de la société de la carte mère et dans le nom “Modèle de l’ordinateur” son étiquetage. Dans l'onglet «Niveau de base», vous verrez une brève information sur le système, et dans l'onglet «Niveau avancé», plus en détail.
Pour effectuer une nouvelle analyse à l'aide de ce service, vous devez télécharger à nouveau le programme et exécuter les diagnostics du système.
Comment connaître le modèle de la carte mère à l’aide de la ligne de commande Windows.
La prochaine façon de connaître l'étiquetage de la carte mère conviendra aux utilisateurs plus avancés qui savent comment utiliser.
La complexité de cette option réside dans le fait qu'il est nécessaire de se rappeler les commandes à saisir ou simplement à les écrire quelque part car elles sont tout simplement oubliées au bout d'un moment.
Et donc, nous devons d’abord exécuter la console. ligne de commande.
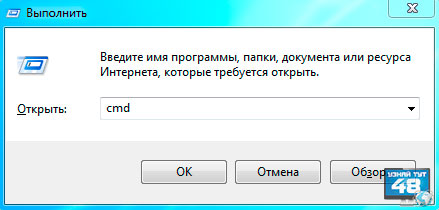
Pour ce faire, appuyez sur la combinaison de touches WIN + R et entrez trois lettres dans la fenêtre de saisie: cmd.
La fenêtre de commande s'ouvrira. chaînes de fenêtresoù nous allons entrer des commandes. Je vais vous donner deux options, car vous pouvez trouver le nom de la société et le modèle de la carte mère.
Comme vous pouvez le constater, rien n’est compliqué, tout est extrêmement simple et ne contient aucune information inutile.
Avec l'aide de programmes d'information Windows.
Dans Windows, il existe des utilitaires spéciaux avec lesquels vous pouvez obtenir des informations sur la configuration du système. Ils nous aideront à déterminer le type de "mère" se trouvant à l'intérieur de l'unité centrale.
Le premier programme est Dxdiag, le composant DirectX et l’outil de diagnostic du pilote.
Pour l'ouvrir, cliquez sur:
1. Sur le bouton “Démarrer” et le champ de recherche, entrez le nom du programme.
2. Appuyez sur la combinaison de touches WIN + R et, dans la fenêtre “Run”, entrez le nom du programme.
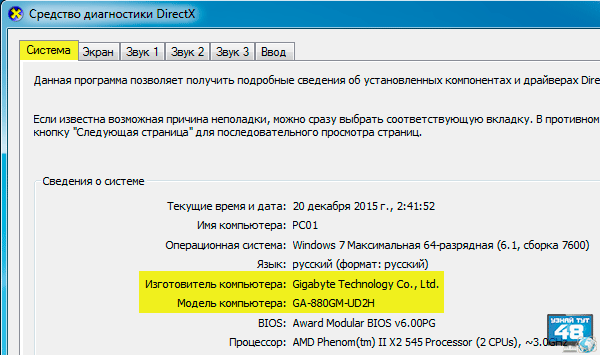
La fenêtre du programme Dxdiag s'ouvre. Elle contient les informations dont nous avons besoin dans l'onglet "Système". Dans la ligne «Fabricant de l’ordinateur» et «Modèle de l’ordinateur» seront inscrits le nom de la société et le modèle de marquage de la carte mère.
Le deuxième utilitaire s'appelle «Informations système». Vous pouvez l’ouvrir rapidement de trois manières.
1. Passez par le menu:
Démarrer - Tous les programmes - Standard - Outils système - Informations système
2. Cliquez sur le bouton “Démarrer” et entrez le nom du programme dans la fenêtre de recherche.
3. Appuyez sur la combinaison de touches WIN + R et, dans la fenêtre “Run”, entrez le nom du programme.

À la suite de ces actions, une fenêtre de programme s’ouvrira, où vous pourrez voir immédiatement les principales caractéristiques de votre système, y compris la carte système. Dans la ligne «Fabricant», vous verrez le nom de la société et dans la ligne «Modèle», sa désignation.
Utilisation du registre Windows.
Cette méthode convient aux utilisateurs d'ordinateurs plus avancés qui savent utiliser. Mais les débutants ne doivent pas avoir peur non plus, car ici vous n’avez pas besoin de modifier le registre, vous devez juste le regarder au bon endroit.
Ouvrez la fenêtre du registre en appuyant sur la combinaison de touches WIN + R et entrez la commande suivante dans la fenêtre du programme:
Ensuite, ouvrez la branche de registre:
HKEY_LOCAL_MACHINE \\ HARDWARE \\ DESCRIPTION \\ System \\ BIOS
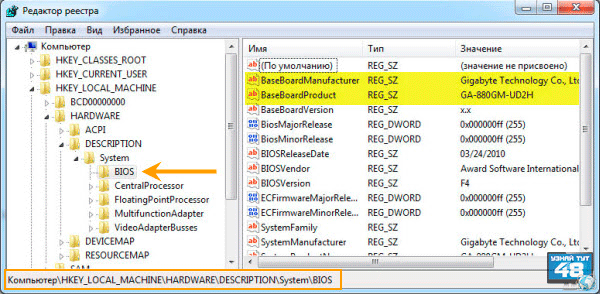
Et dans la section BIOS, vous verrez deux paramètres:
1. BaseBoardManufacturer - Le nom du fabricant;
2. BaseBoardProduct - Nom du modèle de carte;
Copiez le nom de la société et le modèle de la carte mère sur une feuille de papier et fermez simplement le registre.
Comment connaître le modèle de la carte mère sous Ubuntu.
Sous Linux, il existe également de nombreuses options, comme vous pouvez trouver le nom de la carte mère. Dans cet article, je ne donnerai qu'un exemple de la façon dont cela peut être fait dans Ubuntu.