Lors de l'achat d'un nouveau disque dur et de la réinstallation du système, il devient souvent nécessaire de diviser le disque dur en partitions ou de le répartir. Faire cela est assez simple, en plus il y a beaucoup de manières pour cette procédure. Alors, considérons comment partitionner, créer nouvelle section, ainsi que comment unifier les partitions du disque dur.

Comment mieux casser un disque dur?
Pourquoi vous avez besoin de casser le disque dur
Si vous êtes débutant, pour un travail pratique et sûr avec les données, le disque dur doit être partitionné. Pour quoi Tout d'abord, il est très pratique lorsque le système d'exploitation est installé sur une partition du disque dur et que tous les documents et fichiers multimédias se trouvent dans une autre section. Deuxièmement, si vous infectez des fichiers contenant des virus sur une partition de votre disque dur, ils ne pourront pas accéder à une autre partition, sauf si vous copiez le fichier infecté sur cette autre partition.
Comment allouer correctement un espace disque
Avant de casser un disque dur, vous devez bien réfléchir à la manière d’allouer de l’espace.
Comme pour la salle d'opération systèmes Windows, puis, pour le lecteur système "C", il est préférable d’allouer un minimum de 25 à 30 Go. Si le volume de votre disque dur ne permet pas d’économiser de l’espace sur le disque dur, nous vous recommandons d’allouer 100 Go au disque «C». Pourquoi
Ainsi, vous pouvez installer un grand nombre de programmes volumétriques, n’ayant pas peur qu’il n’y ait pas assez d’espace sur le disque système. De plus, vous pouvez installer un grand nombre de jeux, sans avoir peur que leur stockage ne corresponde pas non plus au disque C. Une autre nuance: plus la partition du système est libre, meilleure sera la vitesse du système d'exploitation.
Nous vous recommandons de télécharger les fichiers téléchargés depuis Internet vers disque système, afin de ne pas infecter tous vos fichiers multimédia sur le disque "D", s'il y a un virus dans le fichier téléchargé. Et pour télécharger des fichiers, vous devez également allouer de l'espace. Comme vous pouvez le voir, il existe de nombreux arguments pour allouer des montants importants à la partition système. Mais vous n'avez pas besoin d'allouer trop d'espace pour la partition avec le système, c'est inutile.
Comme mentionné ci-dessus, vous devez diviser un disque dur en au moins 2 sections. Si vous souhaitez sélectionner des données dans une section distincte, vous pouvez créer une troisième et une troisième partition, avec le volume nécessaire pour ces fichiers.
Toutes les sections doivent être créées dans système de fichiers NTFS.
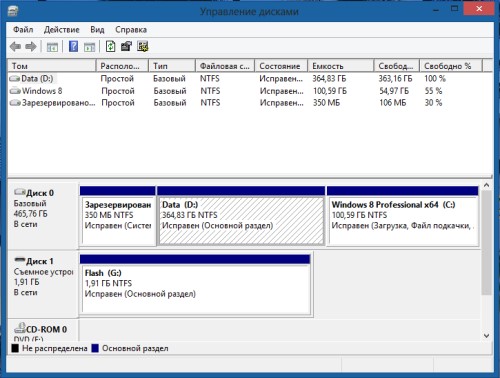
Comment partitionner un disque dur et fusionner des partitions sous Windows 7 et Windows 8
Comment diviser disque dur aux sections
Pour utiliser l’utilitaire de partitionnement de disque standard, vous devez appeler "Gérer" depuis menu contextuel Ordinateur Dans le panneau de gauche, sélectionnez "Gestion des disques". Après avoir sélectionné une ligne, tous les disques connectés à l'ordinateur sont affichés dans le volet de droite. Après l'avoir activé, en le sélectionnant avec une souris, il sera mis en évidence par un trait sur le panneau inférieur. Cliquez dessus avec le bouton droit de la souris et sélectionnez l'élément dans le menu contextuel - "Compresser le volume".
Alors que le système exécute les actions appropriées sur le disque, l'utilisateur n'a rien d'autre, attendez patiemment. Enfin, un message apparaîtra sur l'écran, vous avertissant que le disque sera divisé en deux parties approximativement égales. Confirmez votre choix en cliquant sur le bouton "Compresser". Sur le panneau avec le disque, une zone non allouée de couleur noire apparaît maintenant. Cliquez sur la zone ombrée et sélectionnez "Créer un volume simple". Lorsque vous configurez un nouveau disque dans l'Assistant Volume simple, l'utilisateur peut attribuer un libellé de volume, attribuer un nom à la partition et sélectionner le type de formatage. Une fois que l'assistant de création de volume simple aura terminé son travail, le disque sera formaté. Après cela, l'utilisateur aura un nouveau disque logique.
Si vous n'êtes pas satisfait de la division du disque en deux parties égales, et il arrive assez souvent, puisque le disque dur de 500 Go (et en particulier dans 1 To), prendre la moitié d'un système - un luxe. Pour les fichiers système et programme, 60-100 Go suffisent. Tout le reste de l'espace est mieux utilisé pour stocker des fichiers personnels. Les moyens standards du système d'exploitation ne peuvent pas être faits. A cette fin, des programmes tiers pouvant fonctionner avec des disques sont utilisés ou vous pouvez partitionner le disque via le programme d'installation du système d'exploitation.
Comment fusionner un disque dur cassé
Pour fusionner les partitions brisées du disque dur sous Windows, vous devez réenregistrer les données sur ces partitions, elles peuvent être écrites sur des disques ou envoyées temporairement à stockage en nuage. Ouvrez ensuite le menu de gestion des disques, comme décrit ci-dessus, et supprimez les sections de données à fusionner. Pour supprimer une section, faites un clic droit dessus et sélectionnez "Supprimer le volume ...", faites de même avec la deuxième partition. Ensuite, dans la zone vide non allouée, cliquez avec le bouton droit de la souris et sélectionnez "Créer un volume simple". Tout, deux sections en un.
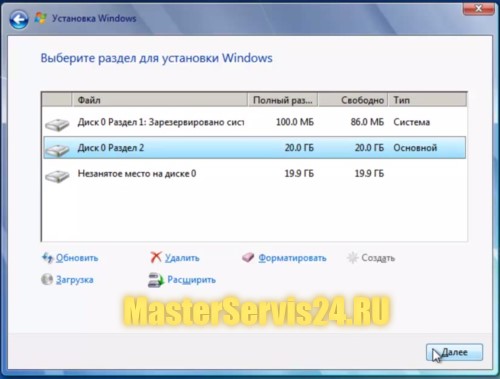
Comment puis-je briser le disque dur lors de l'installation du système
Pour diviser le disque dur en partitions lors de l'installation du système, vous devez accéder à la sélection de la partition à installer. Cliquez ensuite sur "Disque Setup". Dans le menu qui apparaît, vous verrez tous les boutons nécessaires au fractionnement et à la fusion des sections.
Pour diviser un nouveau disque dur en partitions, sélectionnez la partition existante et cliquez sur le bouton "Supprimer". Ensuite, sélectionnez la zone gratuite et cliquez sur le bouton "Nouveau", où vous entrez le volume souhaité de la partition et cliquez sur le bouton "Appliquer". Pour créer d'autres partitions, sélectionnez à nouveau espace libre et cliquez sur le bouton "Créer".
Afin de répartir l'espace restant, s'il est apparu pour mettre en évidence l'une de la partition de disque dur et cliquez sur « Extend », vous devrez spécifier la taille finale de la section extensible.
Pour fusionner des partitions, supprimez une partition et utilisez l'extension pour y ajouter le volume libéré.
Le nouveau système d'exploitation de Microsoft, qui a franchi une étape importante de la version, a provoqué des réactions contradictoires de la part des utilisateurs. Ce n’est pas surprenant - la société de Redmond depuis environ deux décennies est un monopole sur le marché logiciel ordinateurs à la maison, et avec l'augmentation de sa popularité, le nombre de critiques augmente également régulièrement. Nous le voulons ou non, mais finalement Windows 10 deviendra la nouvelle dominante système d'exploitation sur le marché, il est donc logique de s'y adapter maintenant.
L'un des aspects les plus demandés du travail avec n'importe quel système d'exploitation est la gestion des disques. Ici, l'acquisition de connaissances concerne aussi bien les professionnels que les utilisateurs ordinaires. Heureusement, Microsoft a réduit son ardeur dans le désir de doter son nouvel OS de nombreuses innovations, abandonnant ses propres solutions. À bien des égards, cela se manifestait dans la gestion d’un élément tel que disque dur - une interface parfaitement organisée a été empruntée à version précédente 8.1. Dans la première place actuelle dans la popularité de Windows 7, le travail avec la mémoire est similaire dans la version 10, donc cet article sera utile à un cercle beaucoup plus large d'utilisateurs.
Seuls les adhérents peuvent objecter logiciel tiers, mais, comme le montre la pratique, son utilisation (ainsi que l'achat d'une licence) n'est pas justifiée pour l'utilisateur moyen, et pour la plupart d'entre eux, la part des possibilités utilisées reste extrêmement faible - le besoin de partager un disque dur est rare.
Pour commencer à travailler avec les médias (peu importe si vous voulez partager, redistribuer ou supprimer le volume), vous devez ouvrir le programme intégré dont le nom dans la 10ème édition du système d'exploitation n'a pas changé depuis le "sept" - "Gestion des disques". Pour ce faire, effectuez les manipulations suivantes:
- Dans la barre de recherche du menu Démarrer, recherchez le panneau de configuration.
- Nous cliquons sur l'article "Administration";
- Dans la fenêtre qui apparaît, sélectionnez le raccourci "Gestion de l'ordinateur";
- Choisissez ensuite "Gestion des disques".
Ci-dessous les diapositives montrant les étapes ci-dessus
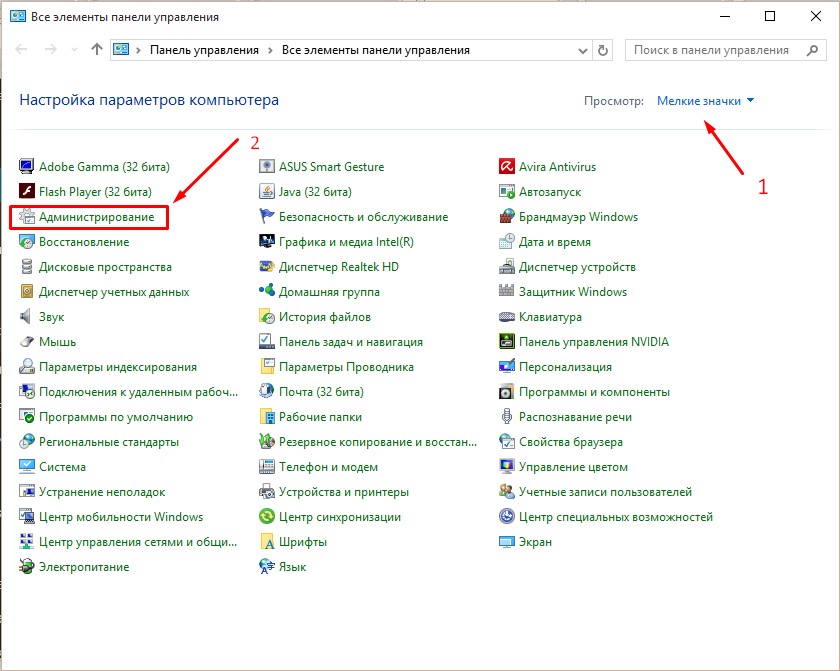
Panneau de configuration - Administration
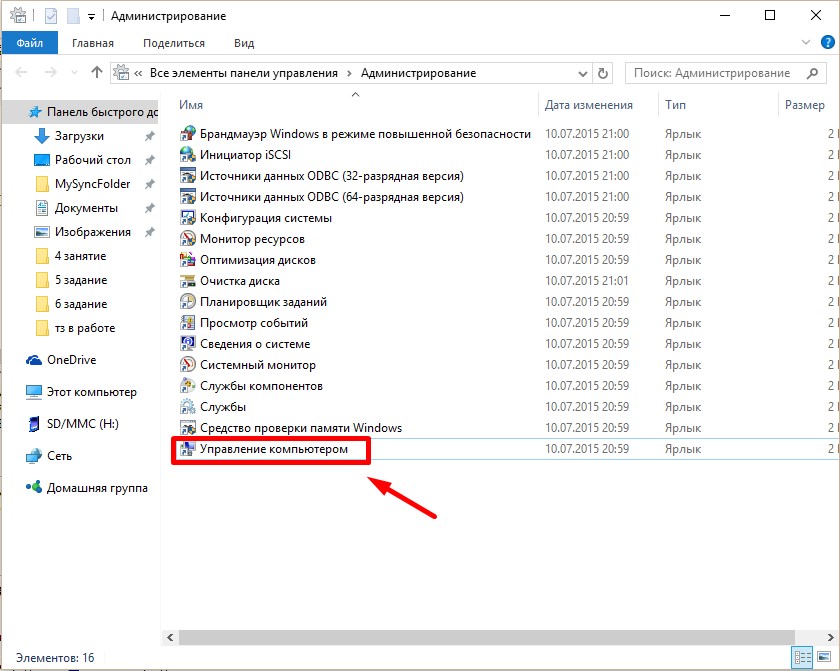
Gestion informatique
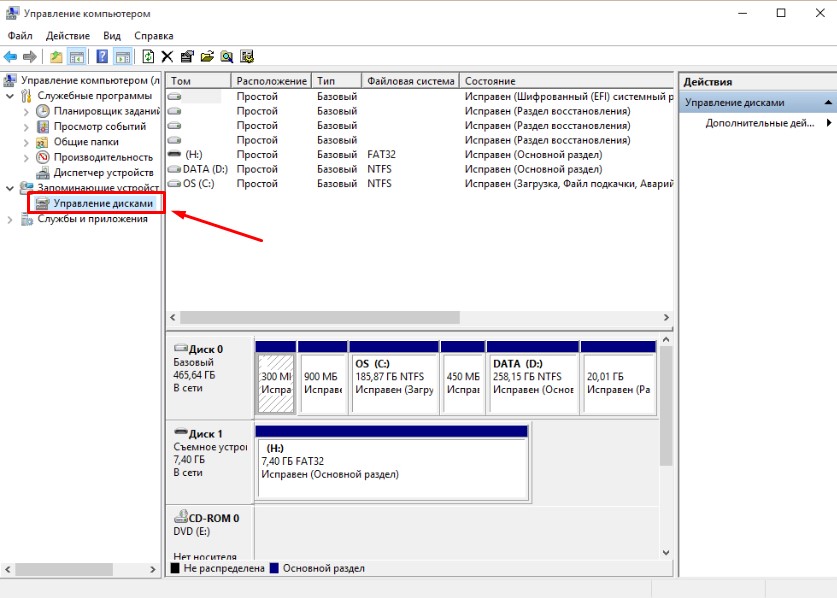
Gestion de disque
Créer un nouveau volume sur l'espace libre
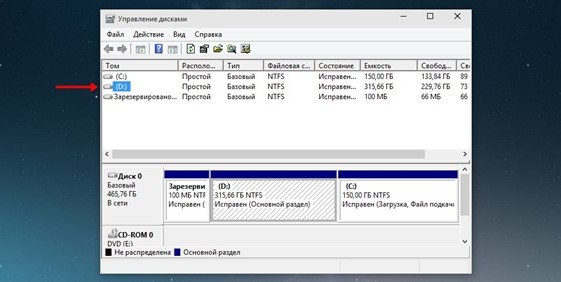
La capture d'écran montre fenêtre ouverte programme et une liste des sections disponibles pour modifier. Pour en créer un, vous devez cliquer sur l'icône du disque et dans la liste déroulante, sélectionner l'élément " Compresser le volume". Dans notre cas, il est seulement possible de compresser le volume "lecteur D:" - il a plus d'espace, et il est déconseillé d'effectuer de telles manipulations avec la partition système.
Pourquoi "compresser le volume"? L'espace sur le disque est limité, il ne peut pas être pris de l'air. Comme nous avons un support dur complètement divisé entre les disques existants, c'est la seule option - pour partager la mémoire pour la partition. Une autre méthode consiste à tirer parti de l'espace libre dans la zone non allouée (elle est également affichée dans cette liste) ou à formater l'une des sections, à la supprimer et à créer deux nouvelles tailles acceptables pour vous dans la nouvelle zone. Il convient de noter que dans ce dernier cas, toutes les données stockées sur ce volume seront perdues, de sorte que la méthode présentée dans la capture d'écran est la plus pratique et la plus rapide.
Après avoir activé l'élément "Compresser le volume", une fenêtre s'ouvre dans laquelle le système vous demande de patienter quelques minutes. Passé ce délai, les informations sur le volume maximal du nouveau volume seront affichées à l'écran - dans notre cas, il est légèrement inférieur à 77 Go. L'utilisateur sera invité à choisir la taille de la nouvelle partition, qui se situera dans les limites des 77 Go mentionnés précédemment. Nous choisissons 51200 Mo - c'est exactement 50 Go.
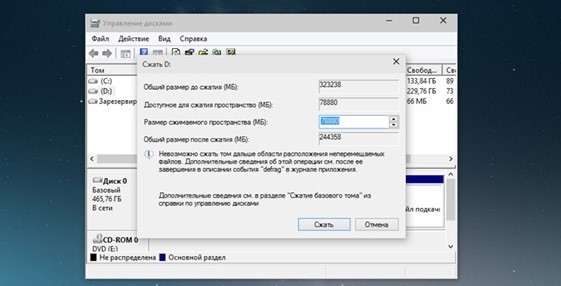
L'espace peut être utilisé pour faciliter le catalogage de vos données ou pour l'installation parallèle d'un autre système d'exploitation.
Après avoir défini la valeur, appuyez sur le bouton "Compresser" et attendez. Le temps d'attente peut varier énormément - sur les disques SSD, le processus prend quelques minutes, sur les machines plus anciennes - deux fois plus longtemps (car la vitesse du disque dur est nettement inférieure). À la fin du processus, vous verrez des améliorations notables sur le diagramme ci-dessous - parmi les barres bleues indiquant les disques existants, une noire apparaîtra avec l'étiquette "Non distribué".
Créer une section
Après avoir compressé la mémoire disponible sur le disque dur, il est temps de commencer à créer une nouvelle partition. Dans Windows 10, le contrôle est effectué en cliquant avec le bouton droit de la souris sur la zone non allouée et en activant " Créer un volume simple».
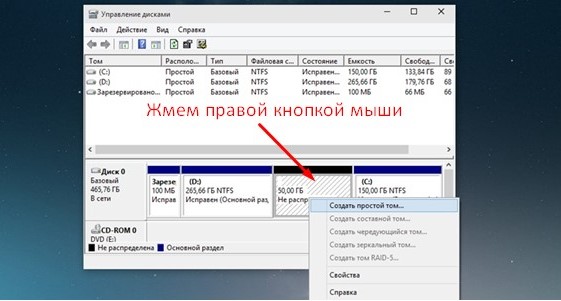
Le " Assistant Création de volume simple", Avec lequel l'utilisateur se verra proposer de gérer la taille du volume. Par défaut, la valeur du jeu de disques sera égale à la taille de l’espace libre - elle ne doit être modifiée que si vous avez plusieurs disques dans vos plans. Vous serez également invité à sélectionner le nom et l'étiquette du volume, puis les options de formatage de la partition s'ouvriront. Il est recommandé d'utiliser les valeurs par défaut dans Windows et de cliquer sur "Format". Vous avez maintenant à votre disposition un nouveau volume.
Comme la gestion des disques dans Windows 10 est similaire à celle des «sept», nous proposons un aperçu visuel de la vidéo sur la partition des disques dans Windows 7.
Vkontakte
Connexion avec des droits d'administrateur, vous pouvez redistribuer des partitions disque dur en utilisant la fonction "Compression" dans le programme "Gestion des disques". Vous pouvez compresser une partition ou un volume existant afin de créer un fichier non alloué. espace disque, sur lequel vous pouvez créer une nouvelle partition ou un nouveau volume (notez que les termes "partition" et "volume" sont souvent interchangeables).
- Ouvrez la section "Gestion de l'ordinateur". Pour ce faire, cliquez sur le bouton Commencer, sélectionnez les composants Panneau de contrôle, Système et sécurité, Administrationpuis double-cliquez Gestion informatique. Si vous êtes invité à entrer un mot de passe administrateur ou une confirmation, indiquez le mot de passe ou confirmez.
- Dans le volet de gauche, sous Périphériques de stockage cliquez sur Gestion de disque.
- Cliquez avec le bouton droit sur le volume que vous souhaitez compresser, puis cliquez sur Compresser le volume.
- Suivez les instructions.
Notes:
Ici, sous la fonction "Compression", Windows signifie changer la taille de la partition (volume). Avant de commencer à compresser, consultez la liste des conditions nécessaires pour effectuer la compression. Pour plus d'informations, rendez-vous sur Aide sélectionner un article Aide à l'appel, cliquez sur l'onglet Rechercher, entrez Compresser le volume de base et cliquez sur le Sections.
S'il y a plusieurs partitions sur le disque, vous pouvez en supprimer une et créer de nouvelles partitions sur l'espace non alloué libéré. Lorsque vous supprimez une section, toutes les informations stockées sur celle-ci seront détruites.
Vous pouvez également redistribuer des partitions en utilisant programme de tiers gestion des partitions. Certains fournisseurs tiers proposent des programmes qui vous permettent de re-partitionner des partitions de disque dur sans supprimer d'informations.
Voici un exemple de suppression et de création de partitions
Comme décrit ci-dessus, nous entrons dans Gestion de disque.
Figure 1
Sur le Drive 0 la taille de 465,76 Go peut voir 4 sections. Notez que la quatrième section F est un lecteur logique situé dans une section supplémentaire. Une partition supplémentaire est le conteneur dans lequel réside le disque logique F.
Pour plus de clarté, définissons une tâche, supprimez des partitions D et F et à leur place créer une section D.
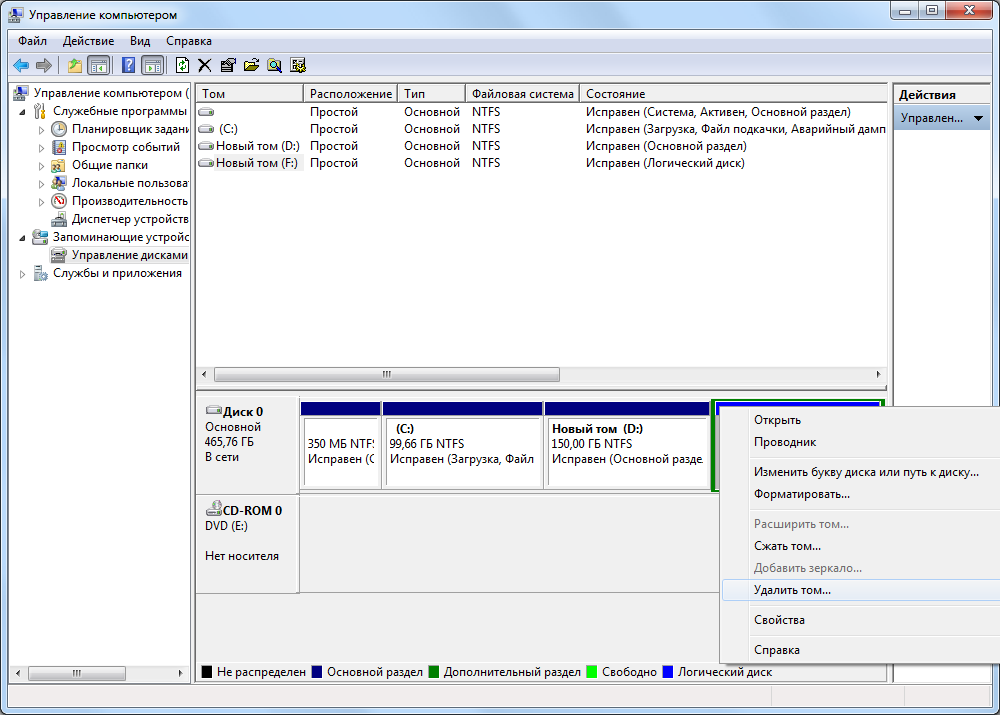
Figure 2
Déplacer le curseur de la souris sur la section F et cliquez sur le bouton droit de la souris. Dans le menu qui s'ouvre, sélectionnez "Supprimer le volume".

Figure 3
Une fenêtre s'ouvre avec un avertissement "La suppression d'un volume détruira toutes les données de ce volume". Avant de supprimer, archivez toutes les données que vous souhaitez enregistrer. Voulez-vous continuer? "Si vous êtes d'accord, nous appuyons sur le bouton Oui.
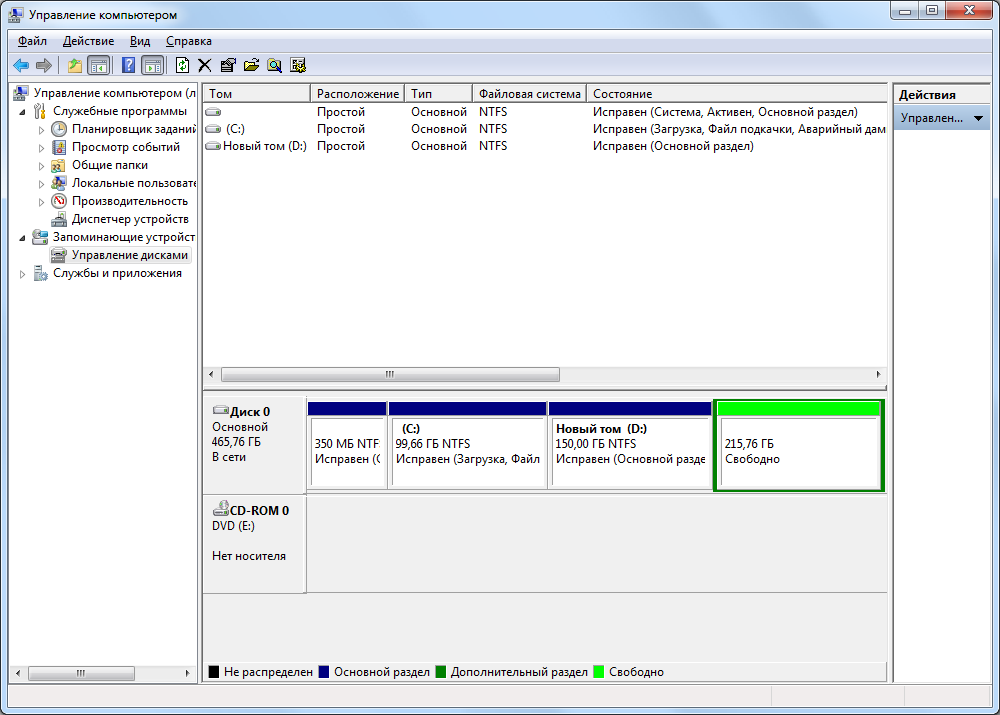
Figure 4
Lecteur logique F à gauche - il y avait de la place pour la partition supplémentaire. Nous procédons à la suppression de cette section supplémentaire.
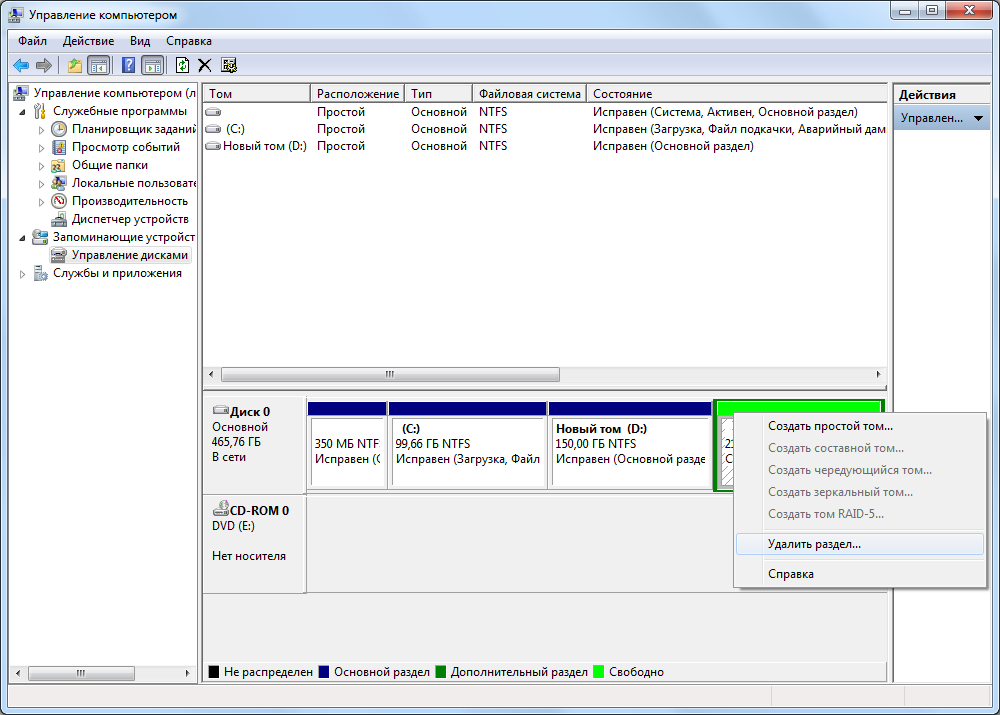
Figure 5
Déplacer le curseur de la souris sur l'espace libre de la partition secondaire F et cliquez sur le bouton droit de la souris. Dans le menu qui s'ouvre, sélectionnez "Supprimer la partition".

Figure 6
Une fenêtre d'avertissement s'ouvre. "Ceci est une section supplémentaire. Après la suppression, la partition devient indisponible. Êtes-vous sûr de vouloir supprimer la partition? ". En cas d'accord, on appuie sur le bouton Oui.
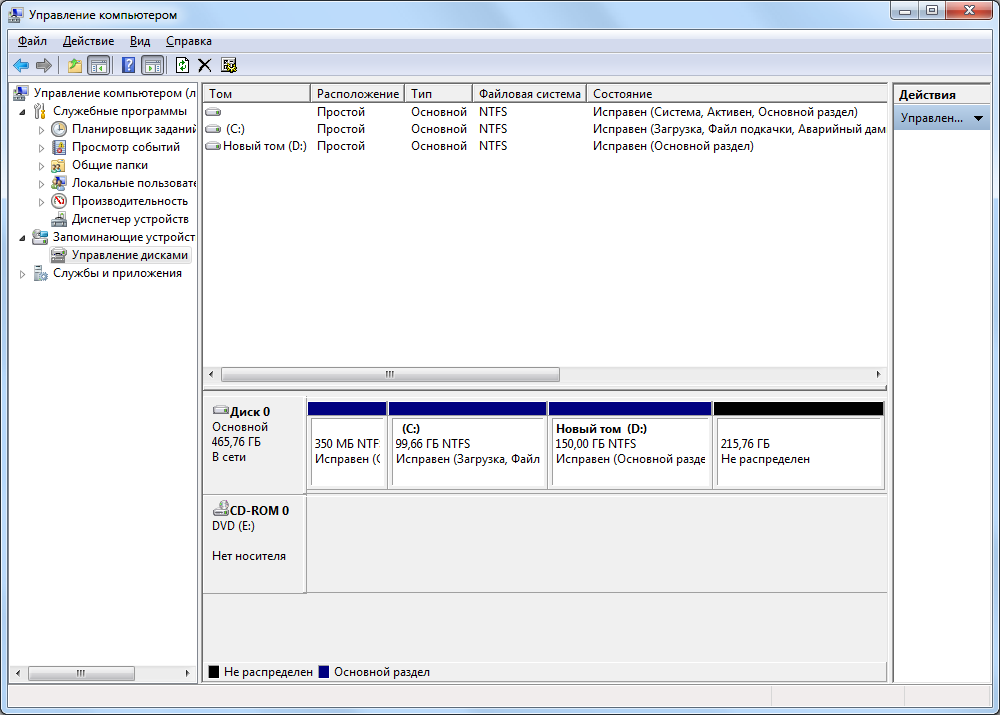
Figure 7
La partition supplémentaire a été supprimée - à sa place, il ne restait plus d’espace distribué sur le disque dur. De même, supprimez la partition principale D.
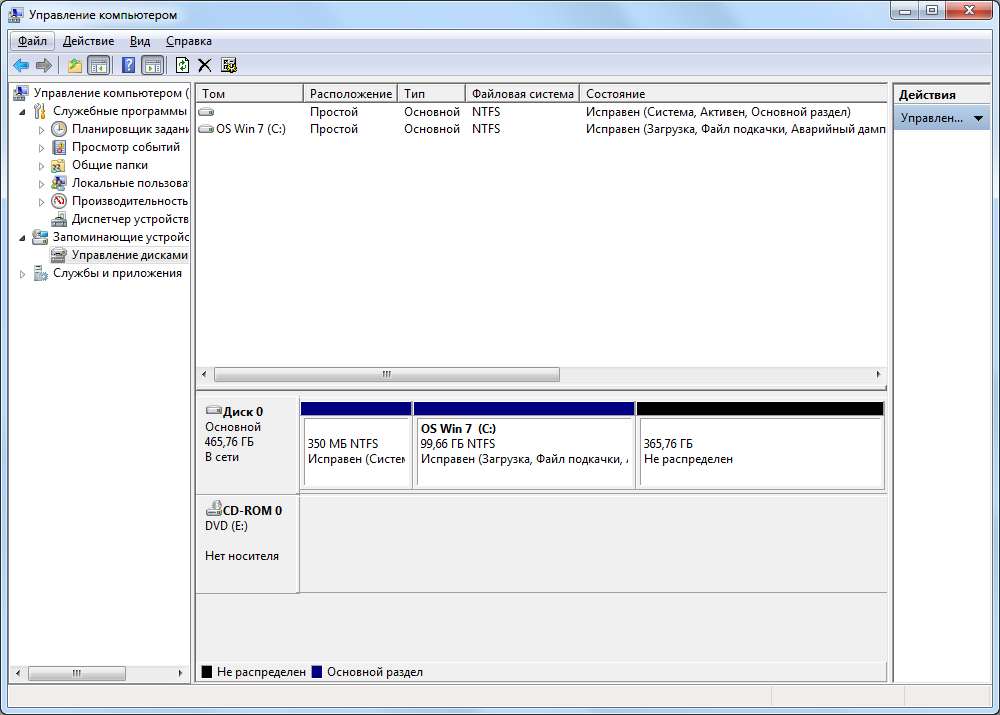
Figure 8
Par conséquent, nous obtenons l'espace non alloué du disque dur sur lequel nous rompons la création d'une nouvelle partition principale.
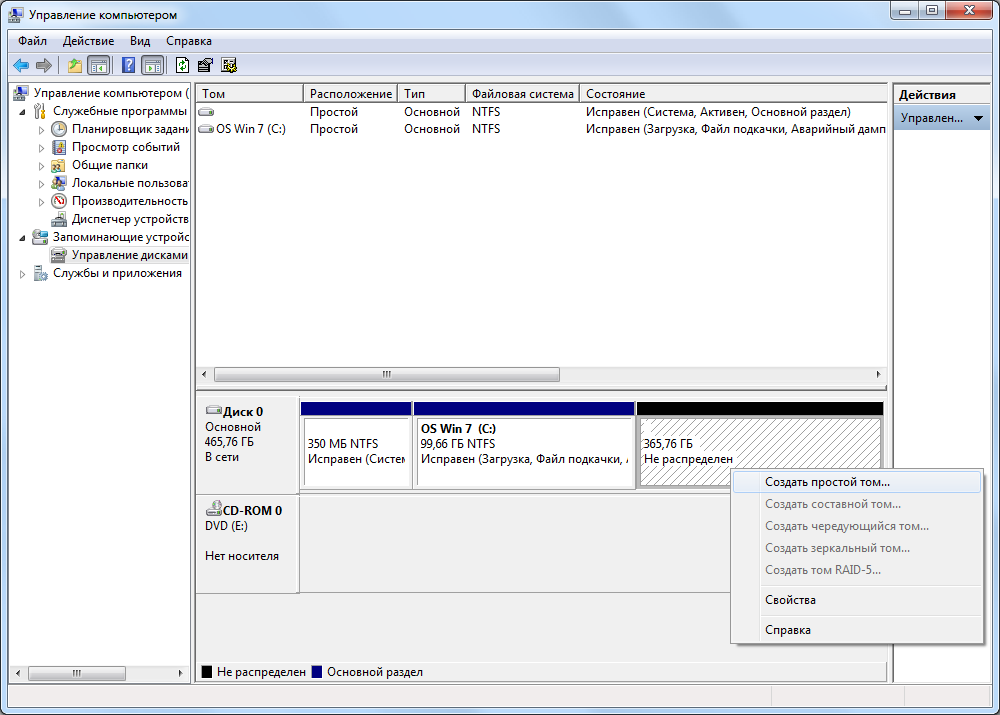
Figure 9
Pointez le curseur sur l’espace non alloué du disque dur et cliquez avec le bouton droit de la souris. Dans le menu qui s'ouvre, sélectionnez "Créer un volume simple".
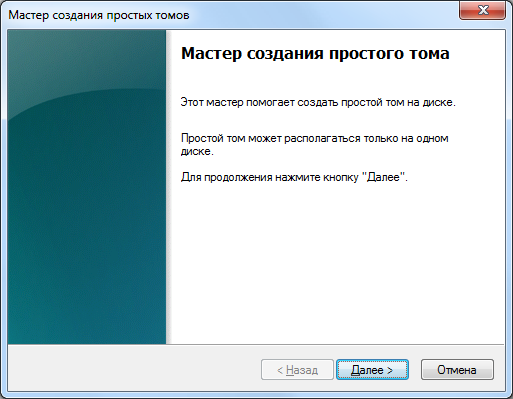
Figure 10
La fenêtre "Create Simple Volume Wizard" s'ouvre, - nous appuyons sur le bouton La prochaine fois.
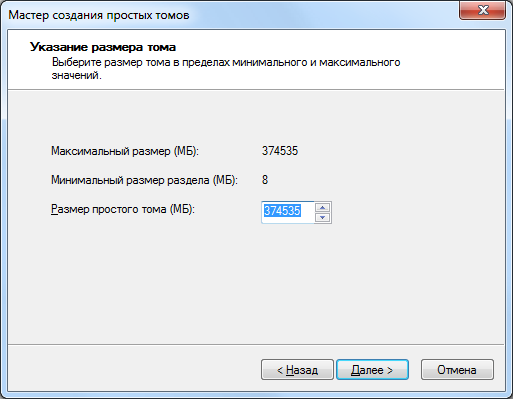
Figure 11
Comme il a été décidé d'occuper l'espace disque non alloué restant sous la partition en cours de création, nous laissons inchangée la valeur par défaut "Taille du volume simple (MB)" - appuyez sur le bouton La prochaine fois.
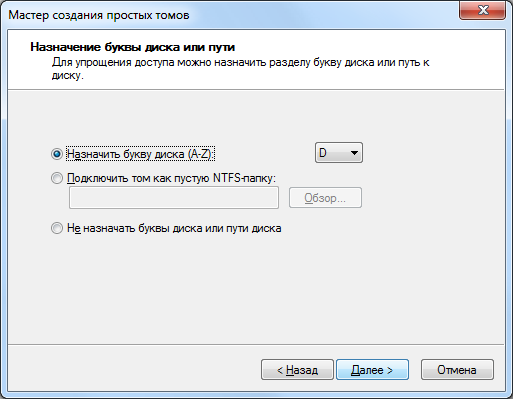
Figure 12
Attribuez la lettre de la section (si elle n'est pas affectée, la section dans la fenêtre "Poste de travail" ne sera pas visible), - appuyez sur le bouton La prochaine fois.
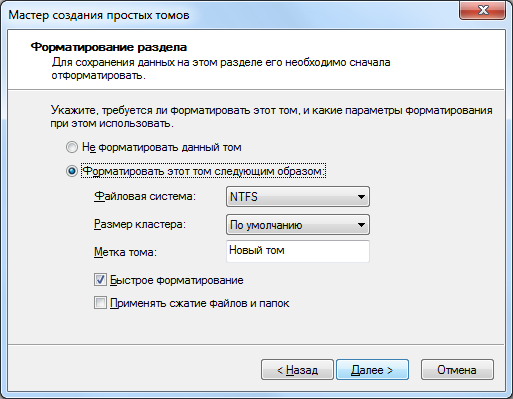
Figure 13
Définir les paramètres de formatage et appuyer sur le bouton La prochaine fois.
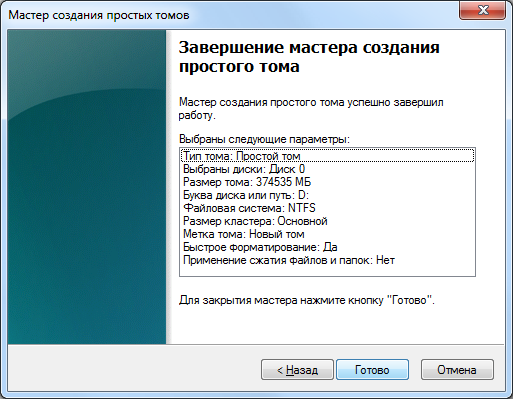
Figure 14
Appuyez sur le bouton Fait.

Figure 15
Et nous admirons le résultat.
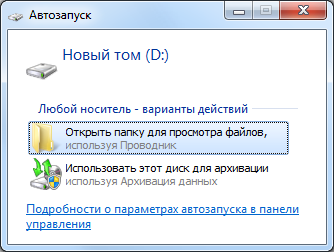
Figure 16
Ouvre la fenêtre de lecture automatique - Ouvrir et utiliser.
Et en conclusion, je veux noter les caractéristiques de l'expansion et de la compression des partitions.
Avant d'effectuer ces opérations, assurez-vous que les paramètres du service "Défragmentation du disque" sont définis sur le type de démarrage "Manuel". Si ce service est désactivé, vous recevez une erreur lorsque vous essayez de modifier la taille de la partition: "Le service spécifié ne peut pas être démarré car il est désactivé ou tous les périphériques connectés sont désactivés."
La partition peut être étendue uniquement en raison de la zone non allouée sur le disque dur qui lui est adjacente.
Une zone non enregistrée peut être obtenue en supprimant ou en compressant des partitions existantes.
Notez qu'une zone non allouée peut être utilisée pour développer uniquement les partitions situées sur le même disque dur physique.
Par exemple, pour développer la section C (lorsqu'elle n'est pas adjacente à la zone non allouée), vous avez besoin des éléments suivants:
section Squeeze D sur autant que possible, pour créer une nouvelle partition sur laquelle est apparu l'espace non alloué, déplacer les données de la section D (si elle doit être située), retirez la section D, puis développez à la taille désirée de la section C, la nouvelle partition formatée affectée à la lettre D et étendez-le à la zone non placée restante. C'est un processus si compliqué ...






