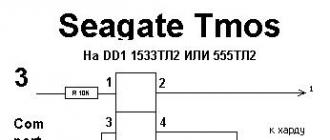Chaque utilisateur sait et se trouve forcément dans de telles situations quand quelque chose s'est cassé dans l'ordinateur, a mal fonctionné ou mal. Il n’ya rien de plus énervant qu’une technique mal pensée, qui s’accroche continuellement ou, pour une raison quelconque, se contrôle toute seule. Bien sûr, tous les détails peuvent se briser, mais ils sont surtout préservés dans la destruction ordinateurs modernes pièces mécaniques. Ceux-ci incluent le disque dur.
Dans cette revue sera considéré non seulement la théorie. Les auteurs avaient sous la main un disque défaillant dont le système d’exploitation a été chargé pendant environ 20 minutes.
Ce qui peut aller mal
Afin d'éviter tout dommage et de réparer le disque dur à temps ou au moins de sauvegarder les informations nécessaires, vous devez surveiller régulièrement l'état de santé. Pour ce faire, il est recommandé de surveiller attentivement la "santé" de votre ordinateur. Voici quelques points à surveiller:
- attention aux insectes. La technique, comme l'homme, a tendance à être fausse. Un incident est survenu avec disque dur - Rien de grave, mais si des erreurs apparaissent constamment, vous devez contacter le maître de toute urgence.
- friction ou battement. Étant donné que la lecture est effectuée à l'aide de la tête, il est possible qu'elle se décale et commence à gâcher le disque principal avec des informations. Si vous entendez un choc suspect dans l'unité centrale, il est possible que le disque dur pose problème.
- analyser le travail. Si votre ordinateur n'a pas enregistré le fichier ou qu'un document récemment enregistré a disparu, vous devez accéder à l'assistant. Si la mémoire à long terme de l'ordinateur ne fonctionne pas bien, le disque dur est coupable.
- reconnaissance L'ordinateur n'a pas vu le lecteur? Mauvais, probablement, il s’agit d’un problème lié au disque et non au logiciel, bien que cela puisse être le cas. Essayez de mettre l'article dans un autre unité centrale. Si cela fonctionne, tout va bien.
- les échecs. Vous essayez de télécharger un document et la technique est obstinément réticente à le faire? Les problèmes de téléchargement de fichiers de mémoire à long terme proviennent des mêmes pannes partielles.
- long chargement. Si vous ouvrez chaque photo pendant une demi-heure, vous ne pouvez pas enlever le petit pesant. document textealors c'est aussi un problème de disque dur.
Il n’est pas nécessaire de rester assis tout le temps sur l’unité centrale pendant le fonctionnement de l’ordinateur et d’écouter l’évolution du problème. Il suffit simplement d’écouter périodiquement et de surveiller de près l’état de tout l’ordinateur, pour que tout se passe bien.
Comment vérifier les erreurs de la table des matières sur le disque dur
En général, si votre disque dur est en bon état et qu'il ne nécessite aucune aide d'urgence, vous pouvez effectuer une vérification préventive des erreurs. Cela accélérera votre ordinateur et gardera vos nerfs. Regardons l'algorithme des actions de cette procédure utile sous le système d'exploitation Windows 7.
- pour que l'ordinateur non seulement trouve des problèmes, mais aussi les corrige, cochez la case "Corriger automatiquement les erreurs système".
- si vous voulez essayer de restaurer la structure physique du disque, vous devez sélectionner la fonction «Vérifier et réparer les secteurs défectueux». Veuillez noter que cette procédure prendra beaucoup de temps.
- des doutes? Sélectionnez les deux options et effectuez la maintenance.
Un autre petit conseil. Si vous décidez de «réparer» le disque, qui est le lecteur système de l'ordinateur, faites-le immédiatement avant de l'éteindre.
Pour que tout équipement fonctionne correctement et qu'il soit facile pour vous de le contrôler, vous devez le surveiller et en prendre soin. Surtout lorsqu'il s'agit d'un appareil beaucoup plus difficile qu'un poêle et qu'il est parfois assez difficile de le comprendre vous-même. Effectuez les travaux de maintenance et, si nécessaire, appelez le maître puis avec votre ordinateur. Vos données seront donc correctes.
Régénérateur de disque dur
Ce programme est mieux téléchargé sur le portail (softportal.com). Exécutez le programme d'installation.
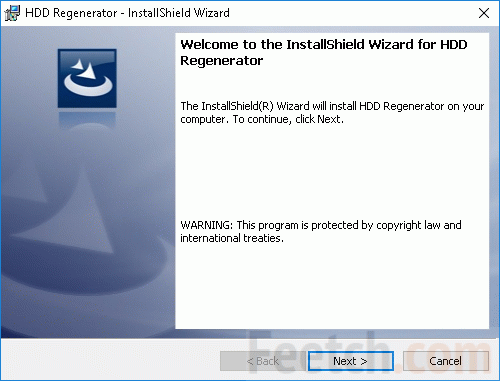
Si vous laissez la case à cocher dans la dernière fenêtre, le programme démarrera immédiatement. Nous ne reporterons pas et commencerons.
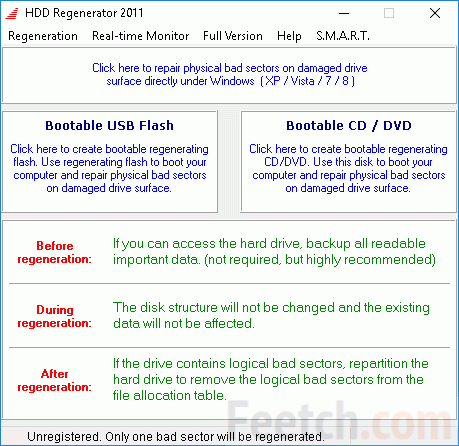
Et quel est le menu pour la version complète? Il s'avère que le programme est payant et que notre compatriote a besoin de 90 dollars par clé. De plus, une fois enlevé, il se comporte moins bien qu'un virus. Nécessite un redémarrage système d'exploitation et réfléchit longtemps.
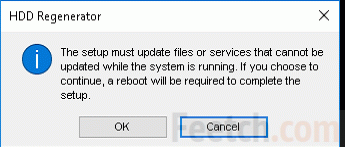
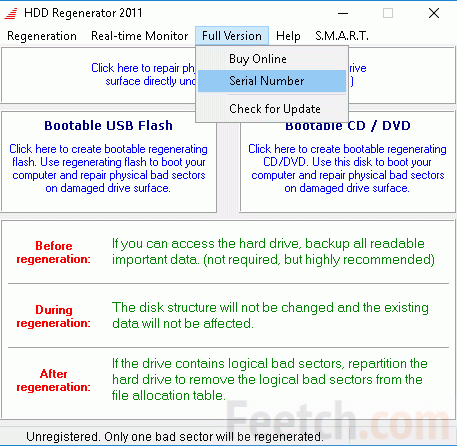
R.tester
Certains utilitaire gratuit Pour rechercher les erreurs sur les disques durs, téléchargez-le plutôt. Tous les fichiers exécutables sont archivés, lancez le programme.
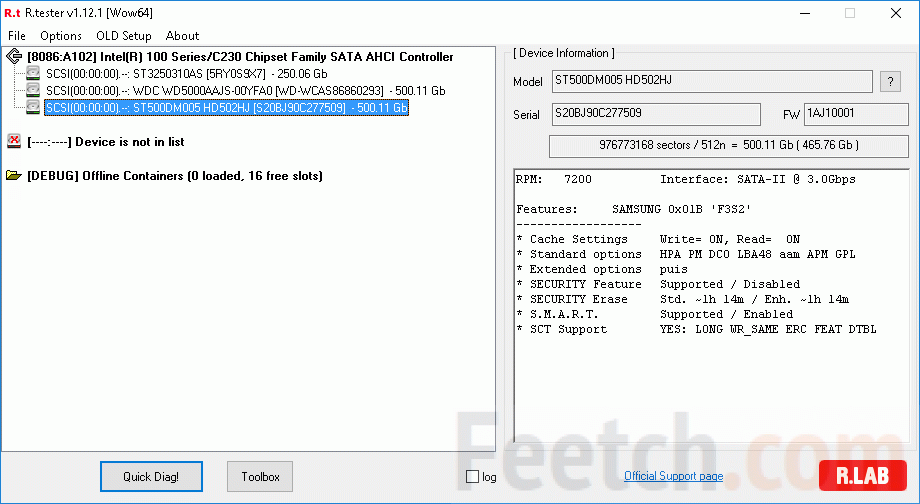
Tous les disques durs alignés, sélectionnez coché, cliquez sur Quick Dialog pour définir les paramètres.
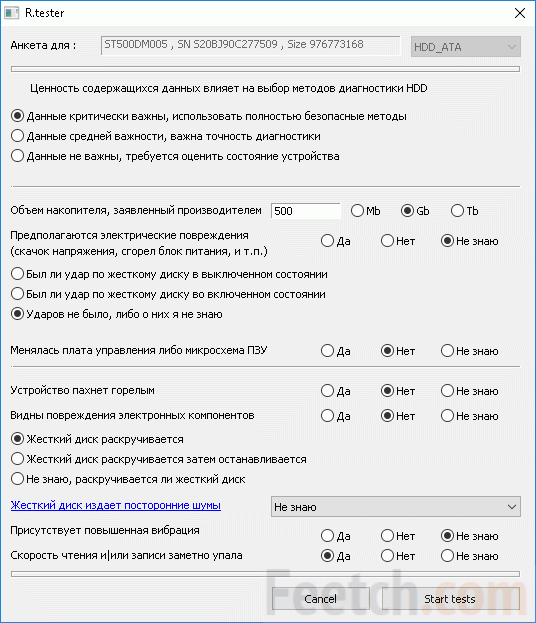
Tout est écrit en russe, les commentaires sont donc superflus.

Nous exposons le dernier daw. Cela signifie que les tests continueront, même si l’un d’eux ne réussit pas. Après avoir appuyé sur Start, le disque dur commence à bourdonner et nous attendons les résultats ... Et voici ce qu’ils sont:

La question est de savoir quoi faire maintenant ... Très probablement, l'utilitaire lisait les informations SMART. Mais ce n'est pas la question. R.tester vérifiera les disques, mais comment les restaurer? Les secteurs endommagés peuvent être notés et non utilisés pour la lecture. Quel programme fait cela?
Que faire avec l'ancien disque dur
Dans le monde moderne, il existe deux types de travail avec des supports endommagés. Un tel disque dur porte les soi-disant secteurs défectueux. Ils ne peuvent pas être lus par le système en raison de la destruction du disque, des virus ou des erreurs logicielles. Dans ce cas, deux méthodes sont utilisées:
- Frotter le mauvais secteur. Si seule la somme de contrôle CRC est incorrecte, la zone peut être sauvegardée. Pour cette information délibérément écrasée. Ça ressemble à formatage de bas niveau un secteur.
- Le remappage marque les zones défectueuses et demande au contrôleur de ne plus les contacter. Les informations ici seront irrémédiablement perdues.
Remapper le logiciel
De nombreuses personnes recommandent d'utiliser le progiciel Victoria pour restaurer le disque. Vous devez exécuter cette application en tant qu'administrateur. En outre, doivent souvent copier dans dossier système pilote de programme. Les principales actions sont effectuées à partir de la fenêtre de test. C’est ici que se trouvent deux choucas, effacer et remapper, qui tentent de rétablir le fonctionnement de l’équipement. Pour commencer, il serait bon de se familiariser avec les informations SMART. Voici un exemple pour un porteur en bonne santé.
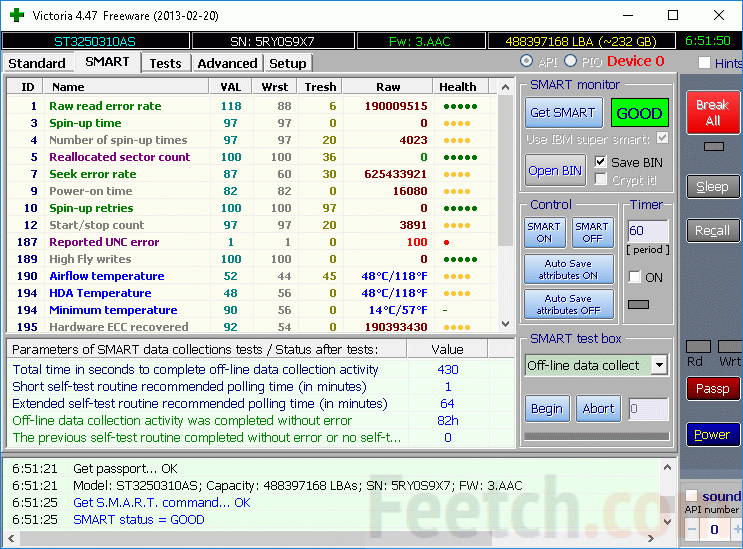
La santé (santé) est normale, mais il y a des problèmes d'erreurs fatales. Néanmoins, ce disque fonctionne plutôt bien compte tenu de son âge. Et voici un autre exemple, où le système n'est pas chargé, et nous allons le restaurer.
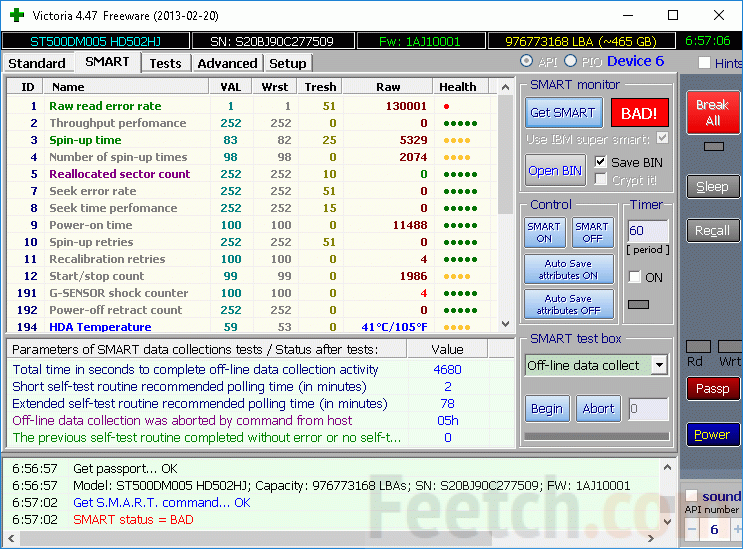
Le problème de la première ligne devrait être résolu. Essayons dessus un test avec le brassage de secteurs défectueux pour voir à quel point le programme est bon.
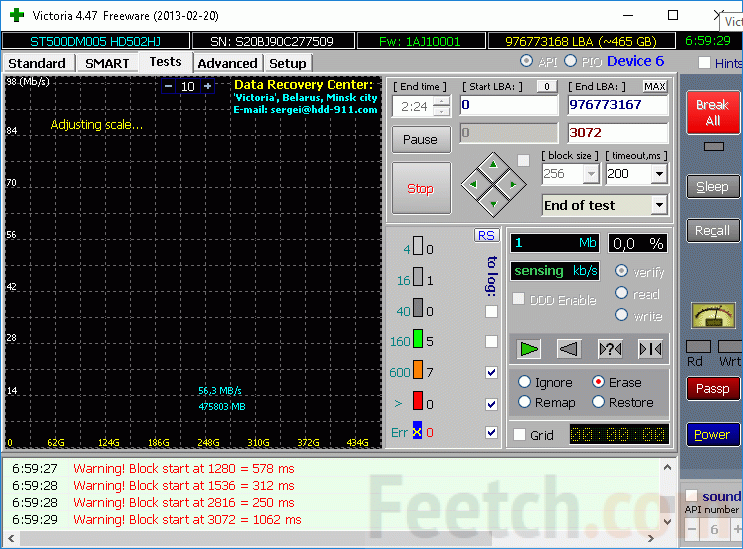
Au moment du démarrage de l’essuyage, l’interface rend compte de la procédure en cours. Voir la dernière ligne du rapport.
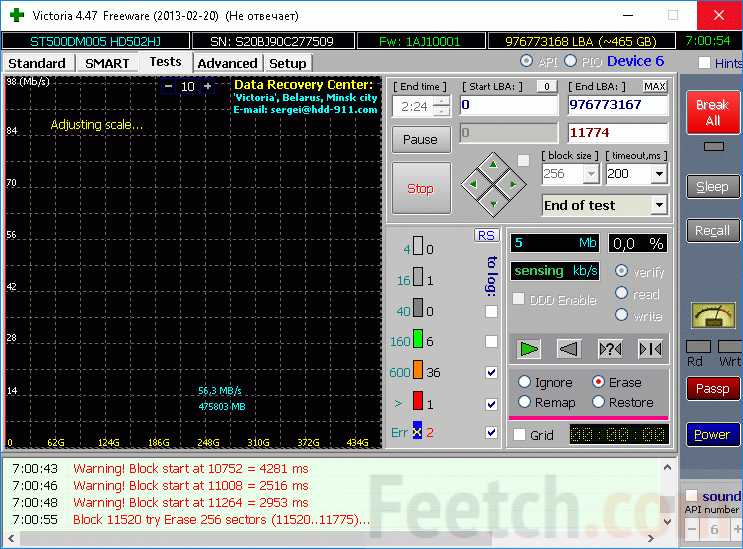
Selon le succès de l'opération, le journal est de deux types. Terminer et échouer. Le premier signifie que le cluster a pu revenir à la vie, le second - le remappage des besoins.

Dans notre cas, les 600 premiers groupes ont généré environ 9 erreurs, dont deux seulement ont été éliminées par écrasement. Cela signifie qu’environ 8 Go d’espace sont défectueux, dont 2 peuvent être récupérés. Mais alors, il faudra toujours un remappage pour réaffecter des adresses. Malheureusement, le programme ne prend pas en charge la continuation après une pause, le processus recommence. C'est un gros inconvénient. Mais vous pouvez définir un certain point de départ pour l'analyse (après la fin de la session précédente, notez l'adresse du dernier bloc utilisé). La case à cocher Vérifier signifie que seule une vérification est effectuée sans transfert d'informations.
Le remappage tue tout le cluster à la fois. Le bloc ne sera plus lu, mais remplacé par un disque de secours, et ne ralentira donc pas le fonctionnement du disque. Nous sommes certains qu'une petite partie des données sera perdue dans les sections, mais attendons le résultat. Cependant sur dernières versions Windows cette procédure ne fonctionne pas, des erreurs sont générées. Seulement manière possible restaurer les secteurs d'écrasement. Ainsi, vous pouvez économiser au moins quelque chose. Très probablement, il n'est pas nécessaire de chercher d'autres programmes, car c'est le système d'exploitation qui impose des restrictions.
Conclusion: le remappage du disque dur doit être effectué sous DOS. Pour ce faire, créez un support de démarrage.
Création d'un support de démarrage Victoria
Pour travailler à partir de DOS, vous avez besoin d'un transporteur. Que ce soit un lecteur flash. L'aimable ressource admin (remontcompa.ru) a chargé une image prête à l'emploi vers Yandex.Disk sur yadi.sk/d/GpbxFHQed77nz, pour laquelle nous devons tous le remercier. En créant un lecteur flash, la ressource susmentionnée suggère d’utiliser les outils WinSetupFromUSB, mais cette fois-ci, nous utiliserons la commande ligne Windows. Parce que c'est une méthode éprouvée et fiable.
- Run ligne de commande au nom de l'administrateur.
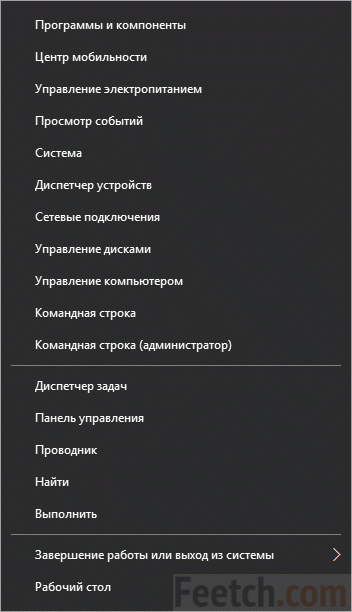
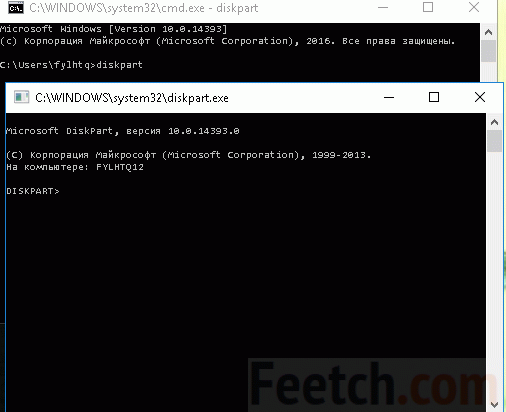
Les fenêtres utilitaires et de ligne de commande peuvent être fermées. Puis déballé image ISO Victoria et le contenu est déplacé vers le répertoire racine. À travers Ordinateur BIOS doit être configuré pour démarrer via USB. Ensuite, vous pouvez redémarrer afin de démarrer le mappage de disque prévu. L'image n'est pas simple, mais elle est ouverte par l'archiveur à 7 zip. Après avoir copié le lecteur flash ressemble à ceci.
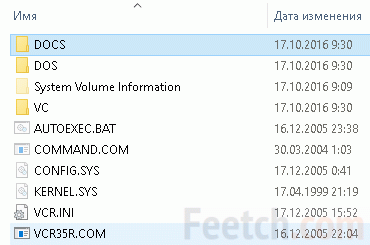
Si ça échoue
Tout le monde ne peut créer un lecteur flash à partir de la ligne de commande. Dans ce cas, téléchargez le programme à partir du site rufus.akeo.ie/. Suivez les instructions pour créer un support. Type système de fichiers choisissez FAT32. Une fois le processus terminé, copiez l'image décompressée de Victoria avec le remplacement de tous les fichiers du même nom.
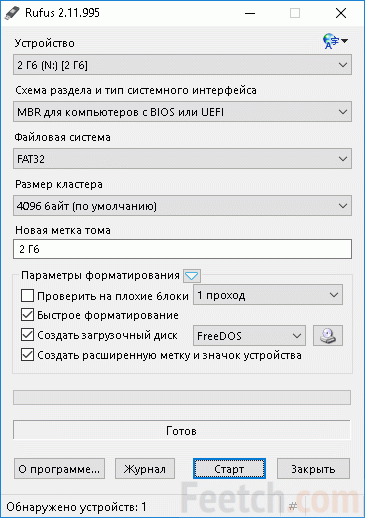
Comment travailler ...
Le sujet
À portée de main se trouvait un disque avec un virus suspecté. Il s’est avéré que plus tard, le programme malveillant avait détruit plusieurs dizaines de grappes au tout début du transporteur. Et ils ont été lus à travers le temps et avec difficulté.

Le disque a à peine 4 ans, dont la moitié n’a pas du tout été exploitée et jetée? Après traitement sous Windows, qui consiste à corriger les secteurs en frottant, comme prévu, le système s’est arrêté de se charger.
![]()
Essayons de rectifier la situation ...
Connexion physique
Une particularité du programme Victoria est qu’il ne peut fonctionner qu’avec les anciens disques IDE. Ceux qui souhaitent utiliser une unité centrale moderne doivent trouver sur le bus PCI un bon contrôleur qui simule la présence d’IDE. Dans notre cas, le disque était connecté à l'un des quatre ports SATA, comme indiqué sur l'image.

Cette carte mère a été publiée à l’époque des temps où ils se souvenaient encore qu’il existe des disques IDE. Bien que interface physique non disponible, il existe une possibilité d'émulation pour la compatibilité avec les anciens logiciels, ce qui nous est utile cette fois-ci. Pour entrer dans «l'héritage d'un passé difficile», il était nécessaire de configurer quelques paramètres (voir photo).
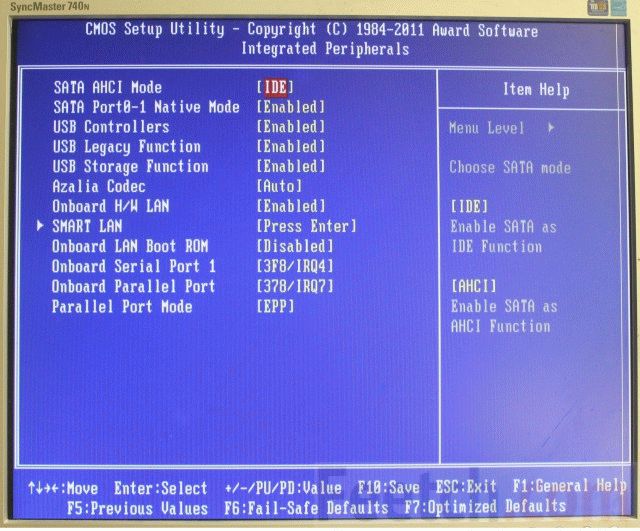
Après cela, les quatre ports ont trouvé les valeurs:
- Channel One Master
- Le serviteur de la première chaîne
- Maître de la deuxième chaîne
- Serviteur de la deuxième chaîne
Notre disque dur était le numéro trois. Et elle a pu voir Victoria.
Chargement
Pour que le lecteur flash devienne un périphérique de démarrage, vous devez en informer DIOS. Pour ce faire, appuyez sur SUPPR et définissez la séquence d'interrogation du support.
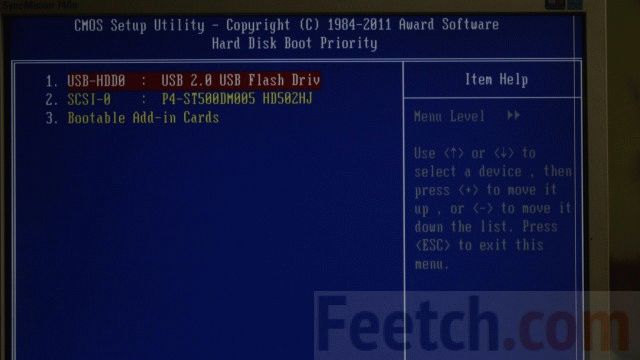
Interface du programme
Après le démarrage à partir du lecteur flash, un menu apparaîtra. Vous n'avez pas besoin de toucher à quoi que ce soit, ni d'appuyer sur l'option que vous aimez, si ça craps. La fenêtre du programme apparaît.
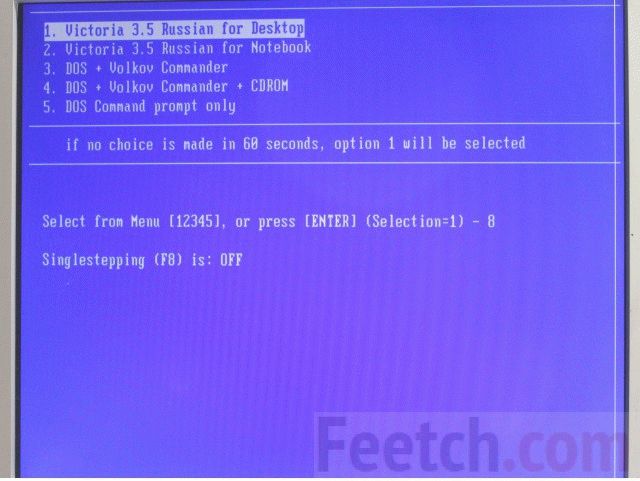
Après un certain temps, la fenêtre principale du programme apparaîtra.
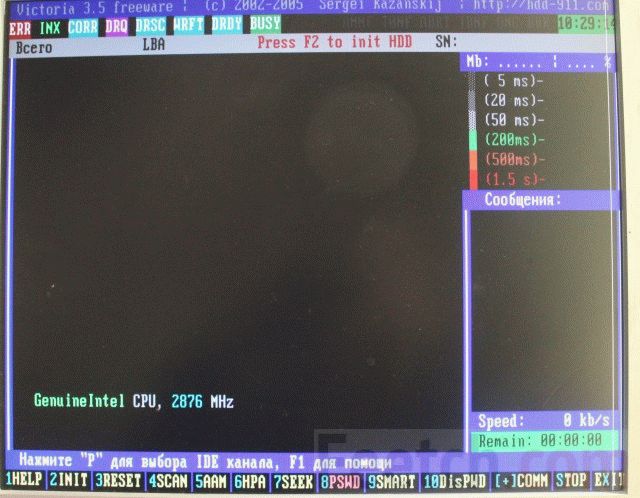
Avec l’aide du latin P sur le clavier (lettre russe "h"), choisissez le transporteur. Dans ce cas, le contrôleur carte mère Vu comme un bus d'extension PCI.
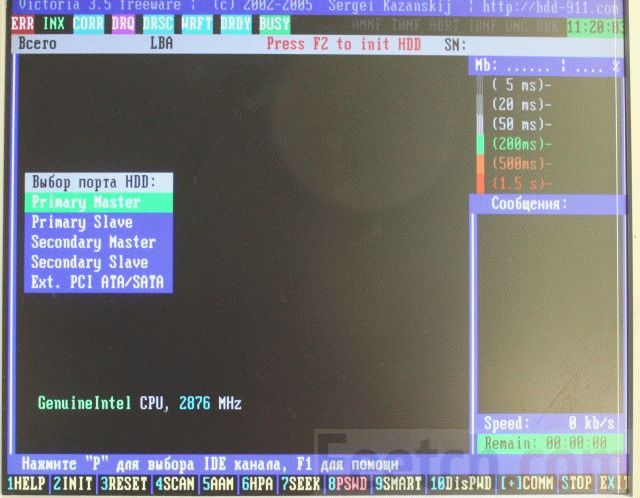
Nous conduisons la flèche au cinquième élément du menu et le sélectionnons. Un tableau apparaît avec une liste de canaux virtuels IDE, où le numéro trois (après trois heures d'angoisse) apparaît enfin.
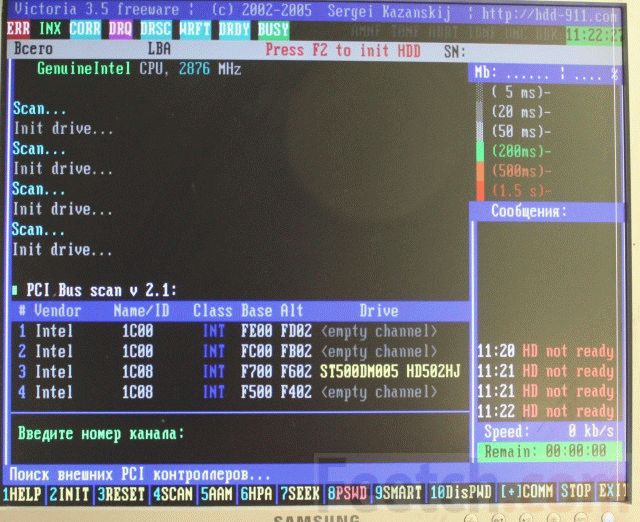
Appuyez plutôt sur le chiffre 3 du clavier et sur ENTER. Le disque dur est connecté au programme.
Remappage
Pour démarrer le test, appuyez sur F4. Les options de numérisation apparaissent. Les deux premiers chiffres - les secteurs initial et final, ne les touchez pas. Congé de lecture linéaire. Modifiez la quatrième position avec les flèches gauche et droite du curseur jusqu'à ce que Advanced REMAP apparaisse (évaluation précoce de la section endommagée avec blocage d'un seul cluster avec le temps d'accès le plus long).
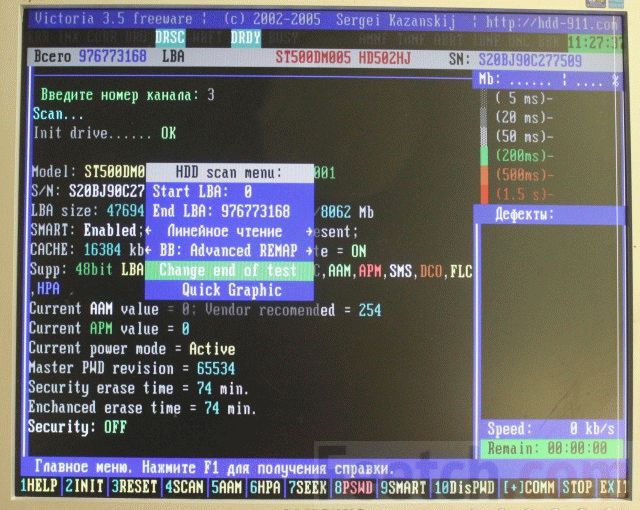
Appuyez sur ENTER pour lancer la numérisation. La dernière ligne du graphique est recommandée pour ne pas mettre Quick Graphic, mais Off. Il sera donc possible d'observer les données numériques:
- Dans le coin supérieur droit - le nombre de secteurs avec le temps d'accès spécifié.
Pour la santé disque dur, comme tout autre composant d’un ordinateur ou d’un ordinateur portable, vous devez vous assurer qu’il n’échoue pas prématurément. Dans cet article, nous allons présenter l'utilitaire intégré de vérification du disque dur de Windows. chkdsk. Avec son aide, nous diagnostiquerons le disque dur et corrigerons les erreurs éventuelles.
Un disque dur fait partie intégrante d'un ordinateur et une attitude imprudente à son égard peut le désactiver. Dans ce cas, tout ce qui était sur lui tout son temps de travail sera perdu et il est peu probable que cela aide automatiquement. Et afin de ne pas porter à un tel cas, vous devez vérifier au moins occasionnellement disque dur pour les erreurs. Aujourd'hui, je ne parlerai pas d'utilitaires puissants, tels que Victoria ou MHDD, une autre fois. Dans l'article d'aujourd'hui, nous allons examiner l'utilitaire intégré au système d'exploitation Windows - chkdsk, conçu pour vérifier le disque dur et résoudre les problèmes qui se posent sur celui-ci.
Et oui, vous devez ouvrir la ligne de commande. Cela est possible via Démarrer - dans la recherche de cmd, ou utilisez "Win + R", la boîte de dialogue "Exécuter" s'ouvre. Dans la ligne, entrez - cmd et cliquez sur OK. Une invite de commande Windows s'ouvre.
Là entrez la commande: chkdsk c: / f / r
Où chkdsk est la commande de vérification du disque dur.
c: - lettre d'un disque dur, s'il y a plusieurs disques ou partitions sur un ordinateur et que vous devez en vérifier un autre, entrez simplement la lettre dont vous avez besoin, par exemple d: ou e:
/ f - définit la correction d'erreur sur le disque dur.
/ r - corrige les erreurs sur le disque et restaure une partie des données pouvant être lues.
Il y a d'autres commandes pour vous familiariser avec elles, vous devez entrer la commande: chkdsk /? Où sera la liste complète des commandes chkdsk.
Après avoir entré la commande, l’utilitaire devrait lancer l’analyse. Lorsque le scan se termine, il affichera ses résultats. Si vous voulez numériser disque système ou section (C), le message suivant s’affiche sur la ligne de commande:
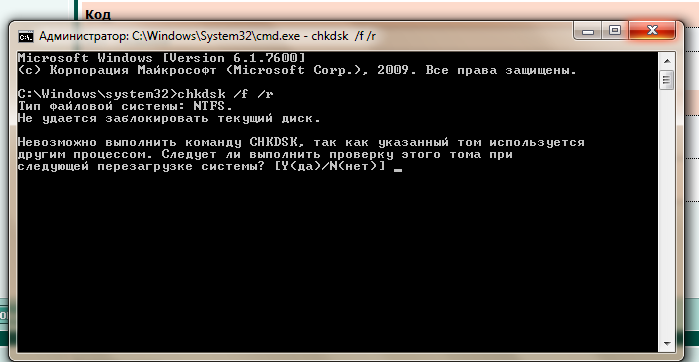
Le programme ne pourra pas analyser le disque système pendant son fonctionnement, il est donc nécessaire de redémarrer l'ordinateur. Et pour que l'analyse commence juste avant le chargement du système d'exploitation, vous devez entrer ce message au bas de la ligne de commande. Y et cliquez sur Enter. L'ordinateur va redémarrer et commencer à analyser le disque.
Utilitaire Windows intégré pour vérifications du disque dur Vous pouvez exécuter sans la ligne de commande, il a un mode graphique. Pour lancer le test en mode graphique, vous devez vous connecter à Poste de travail, sélectionnez disque désiréPar exemple, C: / cliquez dessus avec le bouton droit de la souris, sélectionnez "Propriétés" dans la liste déroulante du menu contextuel. Suivant sur l'onglet "Service" sous l'élément "Vérifier le disque", cliquez sur "Exécuter une analyse."
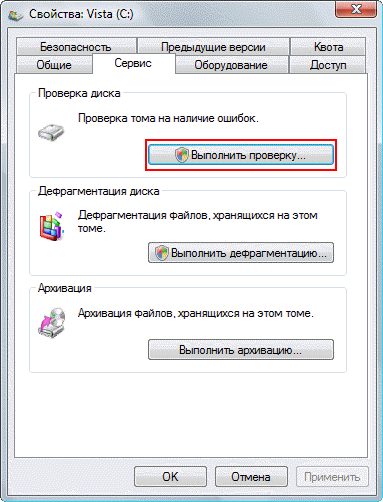
Dans la fenêtre qui s'ouvre, cliquez sur "Exécuter".
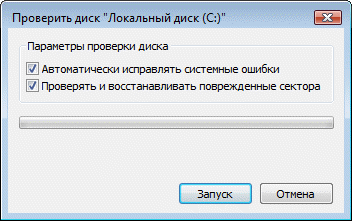
Si vous vérifiez le disque système (C), l’ordinateur vous demandera de redémarrer (vérification de la planification du disque) et de ne lancer que l’analyse avant de démarrer le système d’exploitation. Si vous devez vérifier tout autre disque ou partition, l’analyse démarre immédiatement.

Comment désactiver l'analyse de chkdsk au démarrage?
Parfois, les utilisateurs rencontrent un tel problème lorsque l'utilitaire chkdsk lance automatiquement l'analyse du disque dur au démarrage de l'ordinateur. Cela est dû au fait que des erreurs sont détectées sur le disque dur et que le système tente automatiquement de le réparer. Il n'est pas recommandé de désactiver l'analyse automatique de chkdsk, cela pourrait endommager le disque dur. Si vous avez quand même décidé de le désactiver, vous pouvez le faire comme ceci: entrez dans la ligne de commande - chkntfs / x c: d: et appuyez sur Entrée.
Où "c" et "d" sont les lettres de lecteur (partitions). Et après cela, le balayage automatique de chkdsk au démarrage sera désactivé.
Sur cette revue intégrée dans Programmes Windows CHKDSK pour la vérification et la correction des erreurs sur le disque dur touche à sa fin, si vous avez des questions sur ce sujet, contactez-nous.
Des erreurs se produisent. La recherche d’erreurs sur le lecteur peut être effectuée en tant que programmes de système d’exploitation intégrés et tiers. Souvent, les erreurs sur le disque dur s’accumulent progressivement et, pour le moment, ne causent aucun inconvénient. Lorsque leur nombre devient important, le système d'exploitation peut commencer à fonctionner et, dans les cas les plus négligés, il est possible de perdre toutes les informations stockées sur le lecteur.
Causes des erreurs
Dans la plupart des cas, les erreurs sur le disque dur sont causées par:
- fonctionnement incorrect du logiciel;
- panne de courant incorrecte lorsque le système d'exploitation est en cours d'exécution;
- l'ordinateur se bloque lors de l'enregistrement sur le disque dur
Pour que les conséquences des erreurs ne conduisent pas au résultat le plus triste, le disque doit être vérifié de temps en temps pour détecter les erreurs.
Utilitaire Chkdsk
Dans n'importe quel système d'exploitation de la famille Windows, son propre outil est chkdsk. Il peut être lancé à partir du shell graphique et de la ligne de commande. Le second cas est très pratique si le système d'exploitation ne démarre pas et que toutes les manipulations sont effectuées à partir de la console de récupération.
Interface graphique
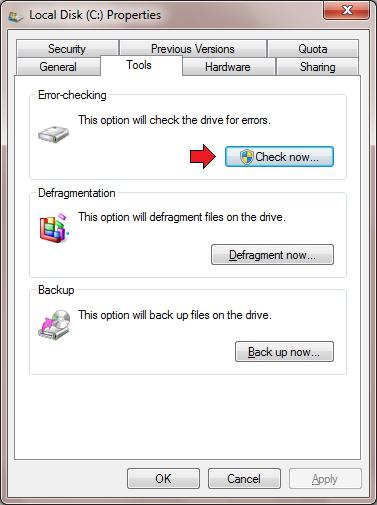
Ouvrez l'explorateur en double-cliquant sur l'icône "Ordinateur" sur le bureau. (Ici et ci-dessous: clic droit - bouton droit de la souris, LMB - bouton gauche souris.)
- Clic droit sur n'importe quel lecteur logiquequi doit être vérifié.
- Dans le menu qui s'ouvre, cliquez sur la ligne "Propriétés".
- En haut de la fenêtre des propriétés, cliquez sur l'onglet "Service".
- Cliquez sur le bouton "Exécuter le contrôle".
- Ici, mettez les deux cases à cocher dans les cases à cocher et cliquez sur l'inscription "Run".
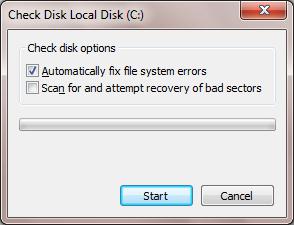
Si la partition sélectionnée n'est pas une partition système, la recherche d'erreurs sur le disque commencera immédiatement. Si vous souhaitez vérifier le lecteur C:, le système d'exploitation affiche une notification indiquant que l'opération ne peut pas être effectuée pour le moment. Ne considérez pas ce comportement du système d'exploitation comme un échec. Comme la partition contient toutes les données du système, elle ne peut pas être désactivée lorsque Windows est en cours d'exécution.
Cliquez simplement sur le bouton "vérifier la planification" et redémarrez votre ordinateur. Après avoir allumé le PC, la recherche d’erreurs sur le disque commencera même avant le chargement du système d’exploitation.
Ligne de commande
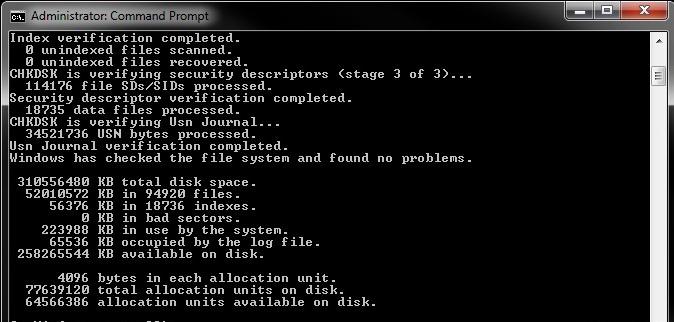
Pour exécuter l'utilitaire chkdsk à partir de la ligne de commande, procédez comme suit.
- Faites un clic droit sur le bureau et menu contextuel sélectionnez "Créer un raccourci".
- Dans la fenêtre qui apparaît, vous serez invité à sélectionner le fichier exécutable, mais le plus simple consiste simplement à entrer "cmd" dans la ligne de saisie et à cliquer sur "OK".
- Maintenant, cliquez sur RMB sur le raccourci que vous venez de créer et sélectionnez la ligne "Exécuter en tant qu'administrateur". Une invite de commande s'ouvre.
- Entrez: chkdsk [lettre de section]: / f / r.
Comme pour le lancement à partir du shell graphique, la recherche d'erreurs sur le disque vous informera que l'exécution du programme est impossible si vous spécifiez une partition système. En même temps, la question apparaît à l'écran: "Est-ce que la tâche est faite après le redémarrage du PC?" Appuyez sur la touche Y pour répondre par l'affirmative, ou sur N si vous ne souhaitez pas vérifier le disque dur.
Si le système d'exploitation ne démarre pas
Si en raison de problèmes de fichiers systèmes Windows refuse de commencer, chèque Les erreurs de disque peuvent être exécutées à partir de la console de récupération. Ouvrez le BIOS en appuyant sur la touche SUPPR de l'écran de démarrage de l'ordinateur. Définir comme périphérique de démarrage Lecteur de disque laser (First Boot Device). Insérez le disque avec Windows Installer.

Après le téléchargement à partir du DVD, la fenêtre de sélection de la langue s'ouvre. Au bas de celui-ci se trouvera l'élément "Restauration du système". N'oubliez pas que si des erreurs surviennent sur le disque dur, il est inutile de revenir aux points de récupération initiaux, le remplacement des données peut entraîner des problèmes encore plus graves.
Dans la fenêtre qui offre un choix d'options de récupération, cliquez sur le bouton "Ligne de commande". La syntaxe de la commande reste la même - chkdsk [lettre du lecteur]: / f / r. Dans ce cas, la vérification du disque commencera immédiatement sans redémarrage.
Logiciel tiers
Si l'utilitaire chkdsk n'aboutit pas à un résultat positif et que des erreurs critiques dues au disque dur continuent de se produire, vous devez effectuer une vérification plus approfondie à l'aide de programmes spéciaux. Les fabricants eux-mêmes disques durs produisez des outils spéciaux pour tester votre équipement. En plus de ce logiciel, vous pouvez utiliser les applications Victoria et MHDD.
Sois prudent! La recherche d'erreurs sur le disque par une application tierce ne doit être effectuée qu'après la création de sauvegardes de toutes les données importantes. Et vous devez conserver des copies des données dans le stockage externe.
Les outils de diagnostic du disque dur sont disponibles sur le CD-ROM fourni avec le lecteur ou sur le site Web officiel du fabricant. Important: utilisez toujours ces outils uniquement pour tester les marques de "disques durs" auxquels ils sont destinés.
Victoria
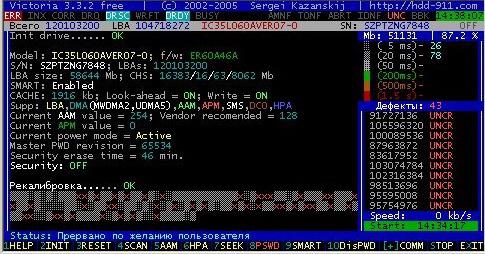
Le programme Victoria peut être téléchargé gratuitement sur le site officiel. Il est conseillé de ne pas télécharger l'application pour Windows, mais image de démarragepeut être gravé sur un CD avec, par exemple, Daemon Tools.
Après avoir gravé l'image, redémarrez, entrez dans le BIOS et sélectionnez le CD-ROM en tant que premier périphérique d'amorçage. Après le démarrage du programme, appuyez sur la touche F2 pour lire le passeport du lecteur et assurez-vous que le programme peut y accéder. Si vous avez plusieurs disques durs installés sur votre ordinateur, vous devez d'abord sélectionner celui avec lequel vous voulez travailler en appuyant sur le bouton P. La recherche d'éventuelles erreurs sur le disque dur commencera après l'appui sur la touche F4. Toutes les informations d'erreur seront affichées dans la zone "Messages".
Mhdd
L'utilitaire MHDD, comme le précédent, doit être gravé sur un CD, puis téléchargé à partir de celui-ci. Sur l'écran principal, vous devrez sélectionner le périphérique avec lequel le programme fonctionnera. Dans ce cas, vous devrez appuyer sur la touche avec le numéro, en face duquel se trouve le nom du lecteur.
Pour vérifier si le disque dur a commencé à détecter des erreurs, appuyez sur la touche F4. Une liste apparaîtra à l'écran. paramètres supplémentaires. Sans rien changer, appuyez à nouveau sur F4. Pendant le test, les statistiques seront affichées sur le côté droit de la fenêtre. Si un nombre autre que zéro apparaît en regard des caractères X et S, cela signifie que le disque contient des secteurs défectueux.
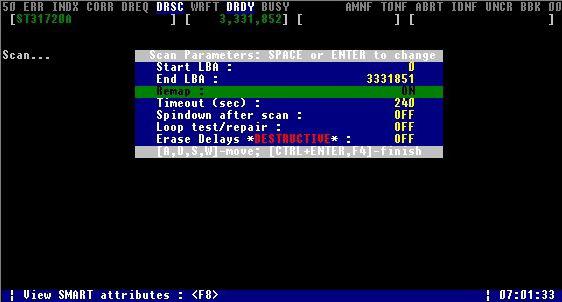
Ainsi, la vérification du disque pour les erreurs est terminée, le programme a trouvé de nombreux secteurs problématiques. Comment les réparer? Pour supprimer les sections défectueuses du lecteur, appuyez à nouveau sur la touche F4, mais dans la fenêtre des paramètres avancés, définissez la valeur On sur le paramètre Remap.
La défaillance de tout composant d’un ordinateur est une chose désagréable, ce qui entraîne une perte de temps et d’argent pour le remplacer ou le réparer, et cela peut arriver avec n’importe quel ordinateur, qu’il s’agisse d’un PC ordinaire ou d’un ordinateur portable de marque Apple. Dans la plupart des cas, vous devrez chercher un atelier où réparer macbook ou un ordinateur portable ordinaire. C'est beaucoup plus désagréable lorsque le disque dur tombe en panne. Remplacer un matériel par un autre est facile, mais il est parfois difficile d’accepter la perte de données qui y sont stockées. Comment prévenir la défaillance du disque dur, le vérifier et évaluer le risque de défaillance et sera discuté plus en détail.
Moyens de vérification
Aucun logiciel ne sera pas en mesure de prévenir à l'avance d'une panne soudaine de mécanique, d'une panne de moteur ou de problèmes similaires. Ici, nous devons compter sur la culture de la production, le célèbre nom du fabricant et le bon travail des services de contrôle des sorties.
Avec d'autres malheurs, tels que: la dégradation de la surface du disque, plus facile à comprendre. Des problèmes ponctuels avec le disque, des gels soudains, des erreurs et le test de lecteur effectué vous indiqueront s'il est temps de passer commande. nouveau lecteur et transférer d’urgence des données sur un autre périphérique de stockage, ou le disque a une longue durée de vie.
Considérez comment vous pouvez vérifier le disque régulièrement en utilisant WindowsNous aborderons également des méthodes d’essai populaires telles que Ashampoo HDD Control 2, HDDScan et Victoria. Les outils de vérification intégrés trouveront et corrigeront les erreurs dans le système de fichiers. Utilitaires tiers montrer l’état de la surface du disque, la présence de mauvais secteurs, permettra de les guérir s'il y a une telle opportunité.
Utilitaire CHKDSK
Vous pouvez exécuter ce programme en utilisant la ligne de commande ou disque de démarrage. Pour cela:
- Vous devez appuyer sur la combinaison de touches “Win” + R ou “Démarrer” -\u003e “Exécuter”.
- Entrez la commande: "cmd", appuyez sur Entrée.
- Entrez la commande: "chkdsk c: / f".
Laissez-nous vous expliquer les commandes: «c:» est la lettre du lecteur que vous souhaitez vérifier, l’option «/ f» vérifie et corrige les erreurs. Si vous ajoutez l'option "/ r", le programme recherchera mauvais secteurs.
Nous faisons une explication. Les «secteurs cassés» sont des zones de disque qui ne peuvent pas être lues. Leur apparence même est un mauvais signe, mais elle est permise, mais une augmentation constante de leur nombre suggère que le disque est susceptible de ne pas être "locataire". Nous devons penser à le remplacer et, pendant longtemps, à la décision de ne pas tarder.
Le programme chkdsk va donc vérifier le disque, le temps d’analyse dépend de la taille du disque et du nombre de fichiers qu’il contient. Le disque système ne sera vérifié qu’après un redémarrage. Nous devrons être patients et attendre la fin du travail. A la fin, un rapport sera affiché.
Si vous ne pouvez pas vous connecter, vous devrez utiliser les outils de récupération et exécuter le programme à partir de là.
Vérification Windows standard
Une autre façon de vérifier un disque consiste à utiliser la vérification intégrée au système d'exploitation. Pour cela, vous avez besoin de:
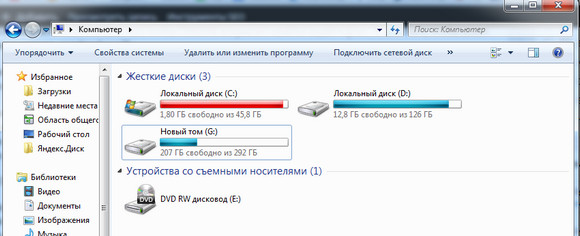
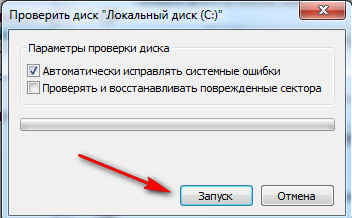
Si le disque dur sélectionné est utilisé par un programme, il est nécessaire d’arrêter son fonctionnement pour le vérifier. Cliquez sur le bouton "Désactiver" et le test continuera. La durée de l'analyse dépend du volume du disque et de son volume.
Pour vérifier la partition système de cette manière, le système affichera un message indiquant que les tests continueront après un redémarrage. D'accord avec cela, après le redémarrage de l'ordinateur, attendez que l'analyse soit terminée.
En tout respect pour Microsoft, des informations détaillées sur la santé du disque ne peuvent donner que programmes tiers. Si vous avez besoin réparation d'ordinateur portable, à Lyubertsy Il y a un bon atelier où ils peuvent vérifier votre disque dur. De plus, ils le feront avec l'utilisation de programmes tiers, dont nous discuterons plus tard.
Ashampoo HDD Control 2
Ce programme est payant, mais une période d'essai gratuite vous permettra de vérifier le lecteur. Le programme est multifonctionnel. Grâce à lui, vous pouvez effectuer de nombreuses actions sur le disque, notamment la défragmentation, le nettoyage du disque, etc. Nous nous intéressons maintenant aux modes "Test" et au test de surface.
Pour lancer l'analyse, il vous faut:
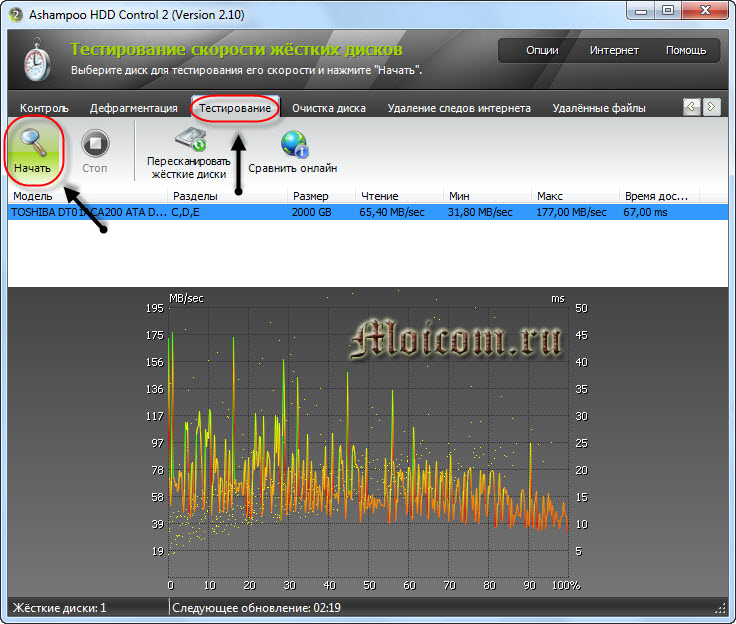
Pour déterminer l'état de la surface du disque, allez dans l'onglet “Contrôle” et cliquez sur la section “Contrôle de la surface”.
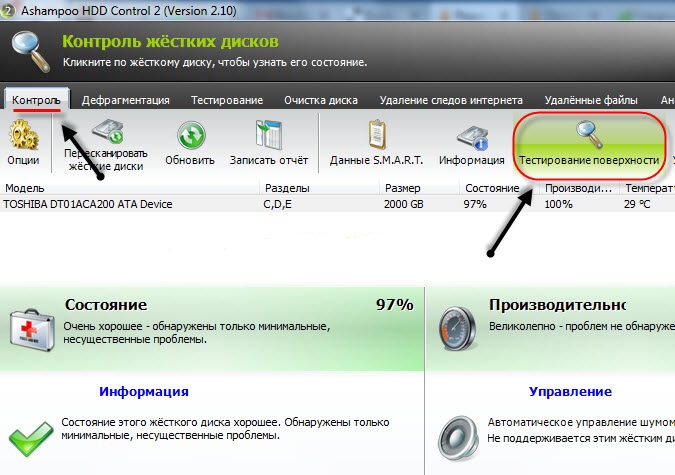
À propos de la progression des tests peuvent être observés dans la fenêtre qui s’ouvre. Pour indiquer l'état du marquage de couleur de la surface du disque est utilisé:
- Le secteur bleu n'est pas vérifié.
- Vert - pas d'erreur.
- Rouge - secteur défectueux.
Si le disque est volumineux, le test peut durer longtemps.
HDDScan
Un programme populaire pour obtenir des informations sur le disque, sa vérification et la correction des erreurs. Pour commencer à tester, il faut:
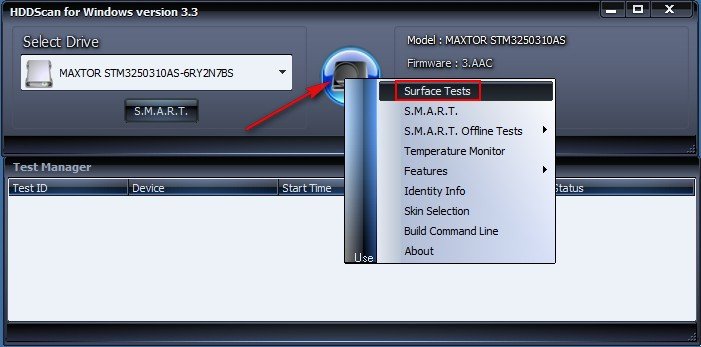
Pour afficher l'état du disque, allez dans l'onglet «Carte», où se trouvent toutes les informations sur la surface du disque. Les secteurs sont marqués de petits carrés. couleur différente. Ils veulent dire:
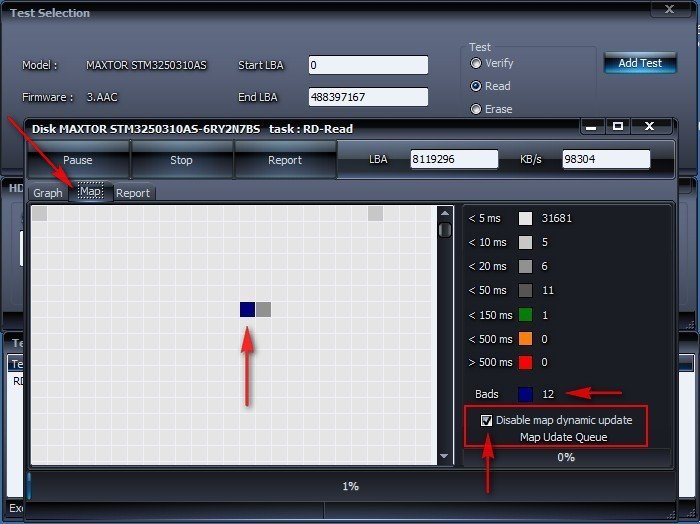
Victoria
Peut-être l'utilitaire le plus populaire pour déterminer la santé d'un disque dur. Il peut être exécuté à partir de Windows et à partir d’un support amorçable s’il n’est pas possible de démarrer le système d’exploitation. Pensez à travailler avec le programme sous Windows.
Après le lancement, vous verrez plusieurs onglets dans la fenêtre principale du programme, les plus importants d'entre eux:
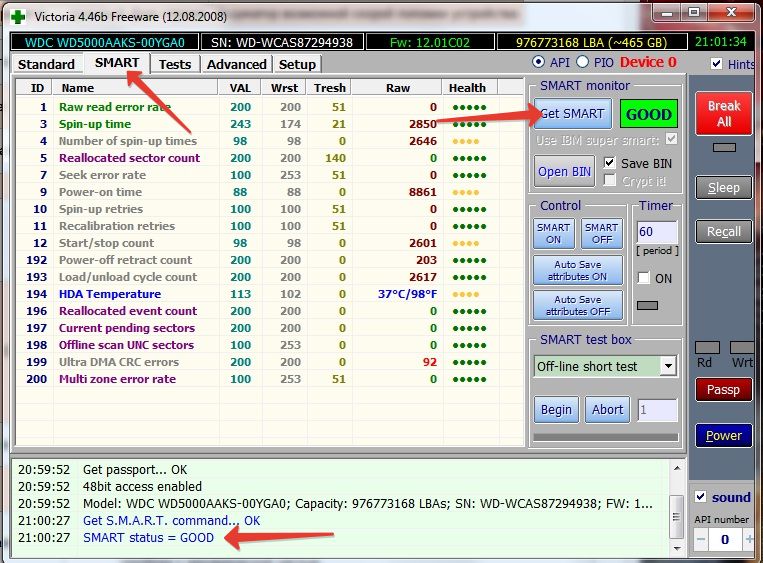
Pour exécuter le test, vous devez cliquer sur le bouton "Démarrer" et attendre la fin du travail. Tout d’abord, vous devriez faire attention à la colonne de rectangles multicolores avec des nombres près d’eux. À l’aide du codage couleur, des informations sont affichées sur la vitesse de lecture des secteurs du disque. Idéalement, les valeurs doivent être proches des rectangles avec différentes nuances de gris.
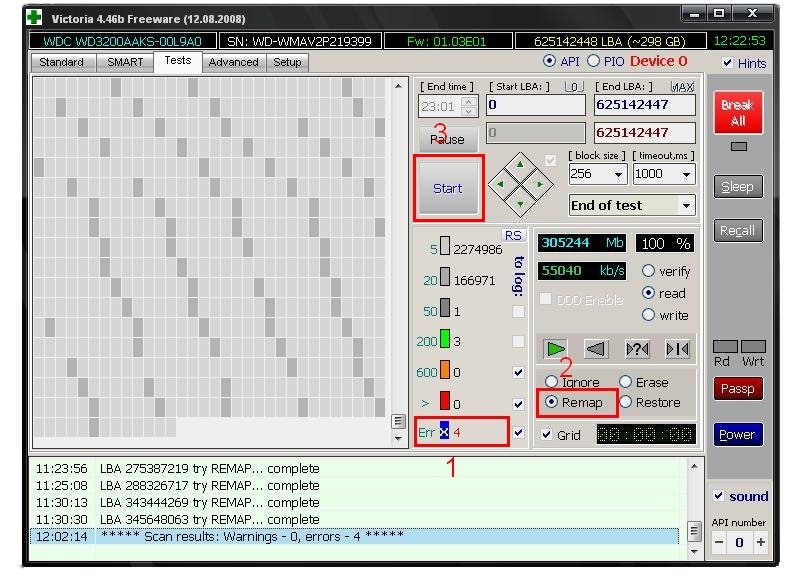
Les chiffres à côté des rectangles verts ou oranges indiquent le nombre de secteurs qui doivent passer plus de temps à lire. Le rectangle rouge indique qu'il y a des secteurs sur le disque, vous pouvez lire des informations à partir desquelles, mais pour cela, vous devez passer beaucoup de temps.
Très probablement, ces secteurs «rouges» sont des candidats pour les mauvais. Vous devriez vous rappeler leur numéro et après un certain temps pour le scanner à nouveau. L'augmentation de leur nombre indique la dégradation de la surface du disque. Surtout que des zones marquées en bleu peuvent bientôt apparaître.
Vous pouvez essayer de restaurer ces secteurs "cassés". Pour ce faire, vous devez définir le mode «Reconfigurer» et recommencer le test. Si possible, le programme réparera ces zones de disque. Si les blocs "bleus" restent, vous devriez penser à remplacer dur disque.
Crashes dans windows fonctionne, mise hors tension d'urgence de l'ordinateur, expériences avec un logiciel de contrôle espace disque, les effets des virus - ceux-ci et d’autres problèmes peuvent conduire à démarrage automatique Utilitaire Windows Chkdsk conçu pour corriger les erreurs de système de fichiers du disque dur. Un travail mal exécuté du système d'exploitation avec des fichiers entraîne des erreurs de système de fichiers et parfois même des dommages. En cas d'urgence, l'utilitaire Chkdsk se mettra en marche avant sous Windows, analyse les partitions de disque et corrige les erreurs. Cependant, le fait qu'il existe des problèmes avec le système de fichiers peut ne pas se faire sentir lors d'une utilisation normale de l'ordinateur et ne peut être détecté que lorsque vous essayez de gérer l'espace disque. Ainsi, par exemple, en essayant de réduire la partition de disque avec les outils Windows standard, nous pouvons recevoir la notification suivante: «Il est possible que le volume sélectionné pour la compression soit endommagé. Utilisez Chkdsk pour résoudre les problèmes, puis essayez de réduire le volume. "
Dans ce cas, la vérification du disque ne démarre pas automatiquement. Comment dans Windows 7, 8.1 et 10 exécuter Chkdsk manuellement? Comment réparer les erreurs de disque avec Chkdsk, si ce problème entraînait l'incapacité du système d'exploitation à démarrer?
Dans Windows, vous pouvez exécuter l'utilitaire Chkdsk de plusieurs manières.
1. Lancez Chkdsk en utilisant l’interface graphique Windows
Pour exécuter Chkdsk, dans l'explorateur de systèmes du lecteur C, cliquez avec le bouton droit de la souris et ouvrez les "Propriétés".
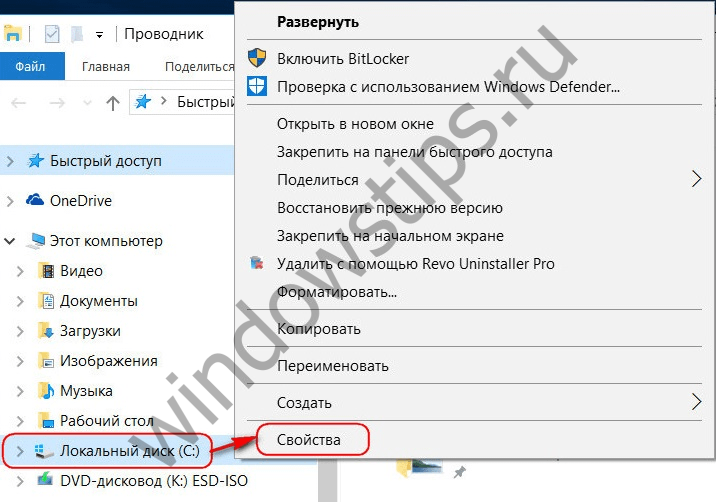
Dans la fenêtre des propriétés ouvertes de la partition de disque, accédez à l'onglet «Service», puis cliquez sur le bouton «Vérifier» (ou «Exécuter la vérification» pour Windows 7).

Dans les versions de Windows 8.1 et 10, si tout fonctionne correctement avec le système de fichiers sur disque, nous verrons dans la fenêtre suivante, une notification indiquant qu'aucune vérification n'est requise. Mais si vous le souhaitez, vous pouvez exécuter l'utilitaire Chkdsk pour vérifier le disque en cliquant sur "Vérifier le disque".
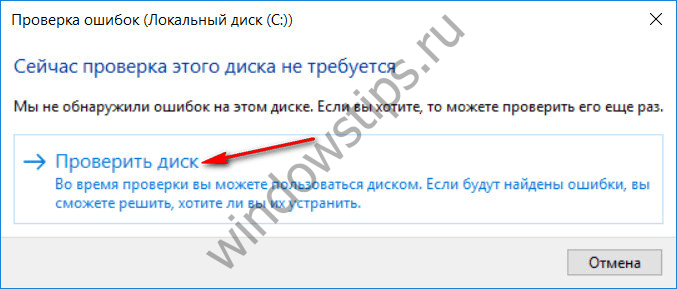
Si le système soupçonne des erreurs de système de fichiers, cette fenêtre contiendra un bouton permettant de lancer l'analyse et de réparer le disque.
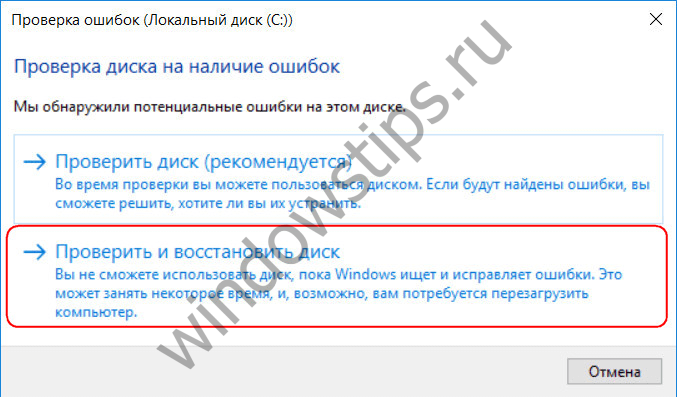
Pour que Chkdsk fonctionne avec le lecteur C, vous devez redémarrer l'ordinateur. Vous pouvez le faire immédiatement ou différer le lancement de l'analyse jusqu'au prochain redémarrage.
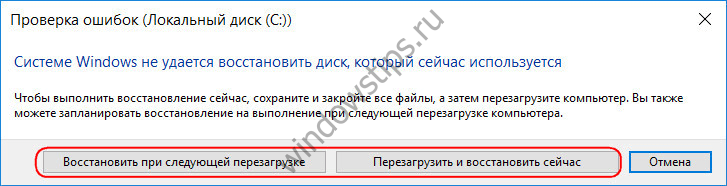
Après le redémarrage de l'ordinateur, nous pourrons observer le fonctionnement de Chkdsk.
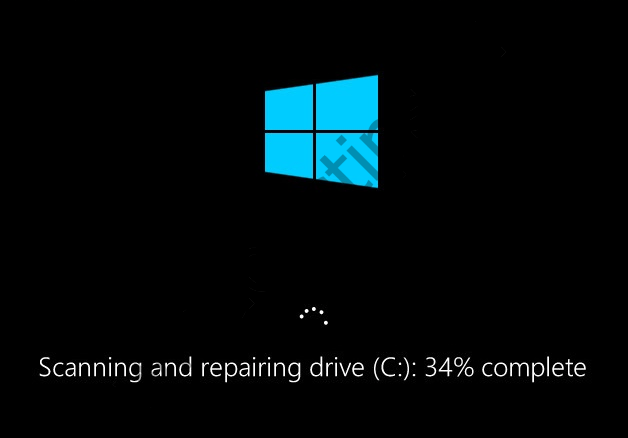
Sous Windows 7, exécuter Chkdsk est un peu différent: vous pouvez ajouter une autre option possible à l’option de correction automatique des erreurs préinstallée - vérifier et réparer. mauvais secteurs disque dur Lors de l'activation de cette option, il convient de considérer que dans ce cas, le travail de Chkdsk peut prendre plus de temps.
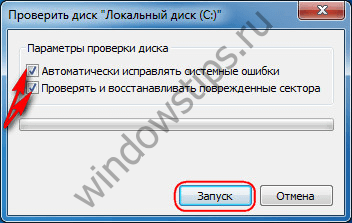
Comme dans le cas de Windows 8.1 et 10, dans la version 7, le disque système C ne peut pas être vérifié dans le système d'exploitation. Un redémarrage est requis pour lancer l'analyse. Cliquez sur "Vérifier la planification du disque".

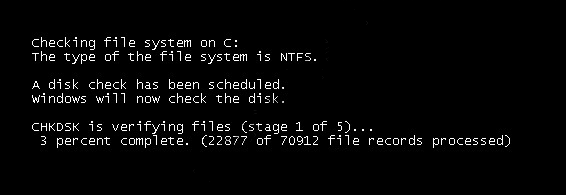
Lors de la vérification d'une partition de disque non système, si elle est utilisée par certains programmes, la situation est plus simple qu'avec la partition système. Dans la fenêtre avec la notification que le disque est en cours d'utilisation, il vous suffit de cliquer sur le bouton “Déconnecter” pour, en conséquence, désactiver cette section lors de l'analyse.
2. Exécutez Chkdsk en utilisant la ligne de commande
Pour exécuter Chkdsk en utilisant la ligne de commande, exécutez d’abord la dernière.
Dans la ligne de commande, entrez la commande par type:
Dans cette commande, au lieu du lecteur C, nous substituons chaque fois la lettre de la partition souhaitée sur laquelle la vérification est requise. Si Chkdsk doit vérifier la partition système C, comme avec le interface graphiqueVous devrez redémarrer l'ordinateur. Lorsqu'un message indiquant que le disque spécifié ne peut pas être verrouillé apparaît sur la ligne de commande, entrez «Y», puis redémarrez l'ordinateur.
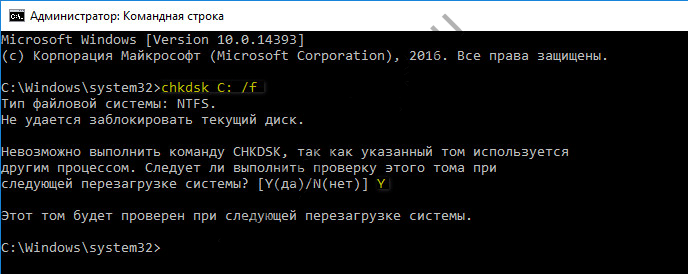
Outre le paramètre / f, responsable de la correction des erreurs de disque, Chkdsk peut être exécuté avec le paramètre / r, conçu pour rechercher les secteurs défectueux et récupérer les données. À la suite de Chkdsk avec ce paramètre, les clusters de disques durs avec des secteurs illisibles seront répertoriés comme endommagés (blocs défectueux) lors du transfert de leurs fonctions vers le nouveau cluster. Par conséquent, il est recommandé d'exécuter Chkdsk avec le paramètre / r uniquement lorsque la correction d'erreur habituelle, à savoir le lancement de l'utilitaire avec le paramètre / f, n'a pas apporté les résultats requis. Sur l'exemple du même lecteur C, la commande ressemblera à ceci:
3. Exécuter Chkdsk sur un Windows non amorçable
Si Windows se bloque à un certain stade du chargement, l’un des raisons possibles Ce problème - les erreurs du système de fichiers. Dans ce cas, vous devez exécuter Chkdsk en démarrant à partir du support de secours. En tant que tel, vous pouvez utiliser le support d'installation habituel avec versions Windows 7, 8.1 ou 10. Avec son aide, nous allons lancer l'utilitaire Chkdsk à partir de la ligne de commande. À la première étape du processus d’installation du système, appuyez sur les touches de lancement de la ligne de commande - Maj + F10.
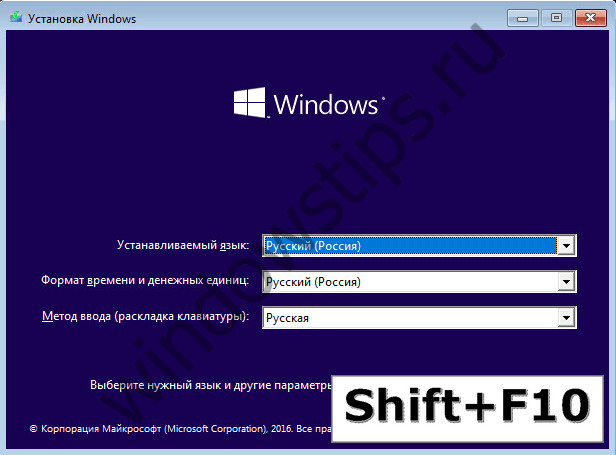
Dans la ligne de commande qui s'ouvre, avant d'exécuter la commande Chkdsk, vous devez préciser les lettres avec lesquelles les partitions du disque sont définies. C'est facile à faire avec un ordinateur portable. Exécutez-le avec la commande:
Nous appuyons sur le menu du cahier "Fichier", puis - "Ouvrir".
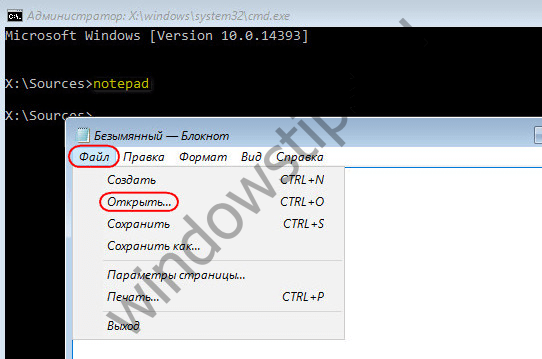
Dans l'explorateur ouvert, nous mémorisons de nouvelles désignations de disque. En règle générale, dans Windows 8.1 et 10, la partition du lecteur C (comme elle se trouve dans un système d'exploitation en cours d'exécution) apparaît en tant que D, car la lettre C est attribuée à la première partition technique du système. Et toutes les autres sections sont compensées par une lettre de l'alphabet.
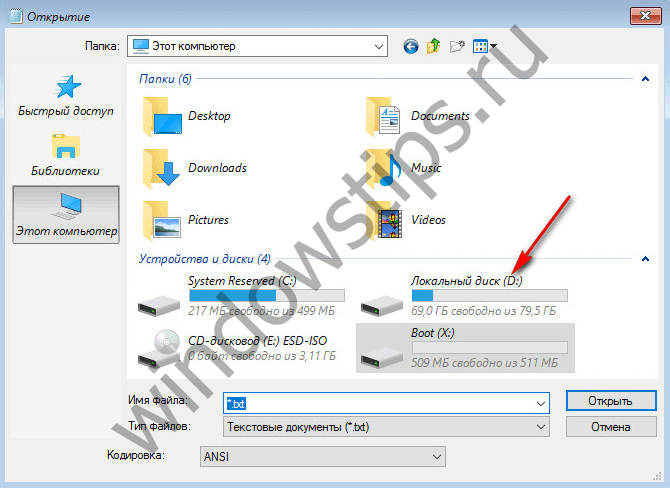
Après avoir décidé des lettres des partitions du disque, fermez le bloc-notes, puis retournez à la ligne de commande, entrez une commande de ce type:

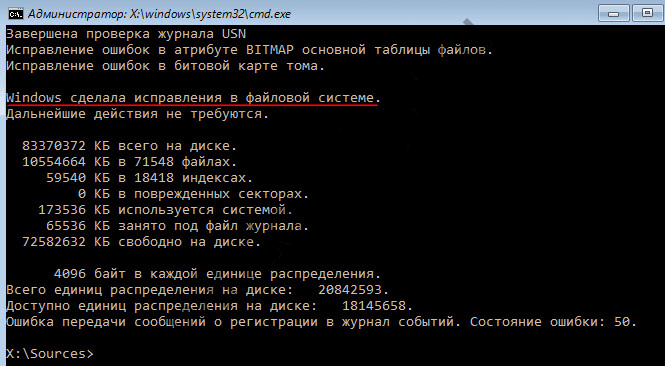
Comme avec Chkdsk dans Windows, vous devez d’abord essayer de corriger les erreurs de disque en exécutant l’utilitaire avec l’option / f. Et seulement si le problème n'est pas résolu, alors seulement nous lançons la commande avec le paramètre / r, comme indiqué dans le paragraphe précédent de l'article.
Si vous ne parvenez pas à démarrer Windows, vous pouvez pré-enregistrer un disque Live d'urgence avec une sélection de divers outils permettant de restaurer le système d'exploitation. Parmi ceux-ci, par exemple, AdminPE basé sur WinPE. Son image pour écrire sur un disque ou une clé USB peut être téléchargée sur le site officiel du projet Adminpe.Ru. À l'aide de AdminPE, vous pouvez exécuter une invite de commande et entrer les commandes de lancement de Chkdsk décrites ci-dessus. Mais dans ce disque Live, l'utilitaire Chkdsk a sa propre interface et est lancé à l'aide d'un script. L'étiquette de lancement de l'utilitaire est placée directement sur le bureau.
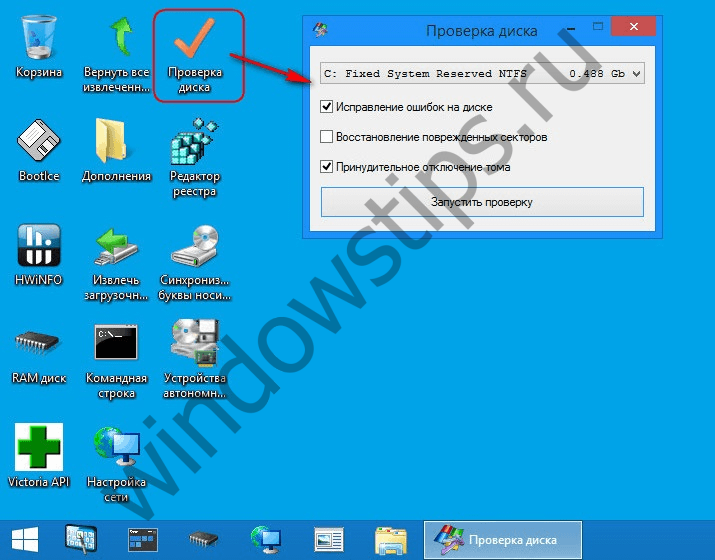
Dans la liste déroulante pour vérifier le disque, sélectionnez la partition de disque souhaitée. Activez ensuite les cases à cocher pour restaurer les secteurs défectueux et déconnectez de force la partition (volume). Exécutez le chèque.
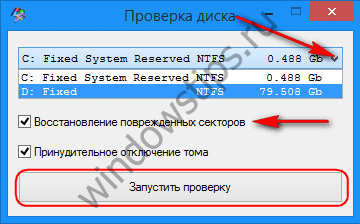

La boîte à outils AdminPE comprend un certain nombre d’utilitaires permettant de travailler avec des disques durs, ainsi que les programmes bien connus Hard Disk Sentinel et Victoria.
Passez une bonne journée!