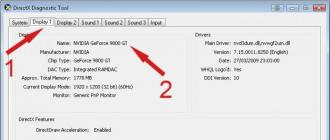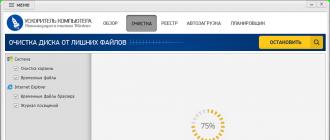Un disque de démarrage ou un Live CD est un disque à partir duquel vous pouvez démarrer le système d’exploitation. Les disques de démarrage sont utilisés pour résoudre des problèmes informatiques ou simplement pour le travail.
Il existe de nombreux disques de démarrage disponibles sur le réseau. En règle générale, ces disques sont distribués sous la forme d'images disque au format iso. Pour transformer le fichier ISO en réel disque de démarrage Il doit être gravé sur un CD ou un DVD. Dans cet article, nous verrons comment graver un disque de démarrage.
Comment graver un disque de démarrage avec ImgBurn
C'est gratuit Son principal avantage est un peu ascétique et une interface aussi simple que possible. Traiter avec ce programme n'est pas difficile, même pour l'utilisateur le plus inexpérimenté.
Alors, téléchargez et installez le programme ImgBurn. Après le premier lancement du programme, vous verrez quelque chose comme cette fenêtre.
Pour écrire notre fichier ISO sur le disque et obtenir un disque de démarrage, cliquez sur le bouton "Ecrire le fichier image sur le disque".
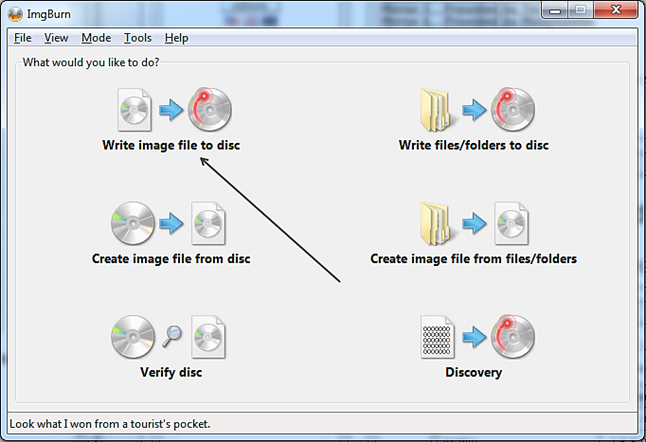
Après cela, avant d'ouvrir une fenêtre pour enregistrer une image disque. La première chose à faire ici est de spécifier l’emplacement de votre fichier ISO. Pour ce faire, cliquez sur le bouton “Parcourir” et sélectionnez le fichier ISO souhaité.
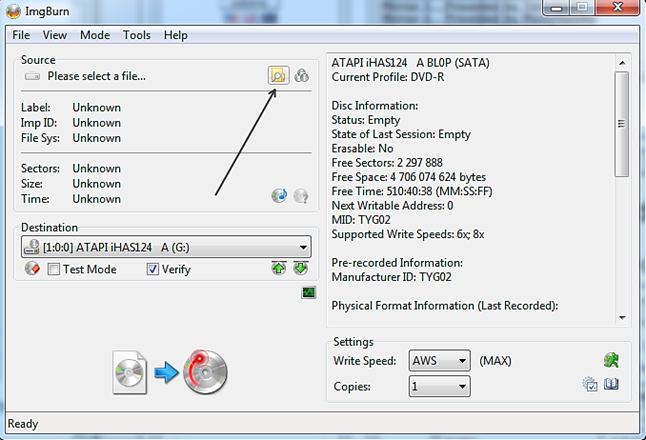
Toutes ces étapes simples suffisent pour commencer à enregistrer un disque de démarrage. Afin de commencer le processus d’écriture, vous devez cliquer sur le bouton «Ecrire».

Si nécessaire, avant de commencer l’enregistrement, vous pouvez sélectionner le lecteur à utiliser pour l’enregistrement (utile si vous avez plusieurs lecteurs sur votre ordinateur), ainsi que la vitesse d’enregistrement et le nombre de copies du disque. Mais, dans la plupart des cas, ces paramètres ne sont pas nécessaires et vous pouvez immédiatement commencer à enregistrer un disque de démarrage.
Comment graver un disque de démarrage avec CDBurnerXP
Ceci est un programme pour enregistrer des disques. Comme ImgBurn, ce programme est totalement gratuit. L’avantage de CDBurnerXP est une belle interface, un peu comme Nero, un logiciel populaire programme payant graver des disques.
Après avoir téléchargé, installé et exécuté le programme CDBurnerXP pour la première fois, cette fenêtre s’affiche.

C’est la fenêtre principale du programme. Avec son aide, vous pouvez exécuter toutes les fonctions de travail avec des disques. Dans notre cas, nous avons besoin d'une fonction. Par conséquent, sélectionnez l'élément approprié et cliquez sur le bouton "OK".

Après cela, vous devez ouvrir une petite fenêtre pour graver des disques amorçables. L'interface de cette fenêtre est aussi simple que possible. La première chose à faire est de spécifier l'emplacement du fichier ISO qui sera utilisé pour créer le disque de démarrage. Pour ce faire, cliquez sur le bouton «Parcourir» et sélectionnez le fichier souhaité.
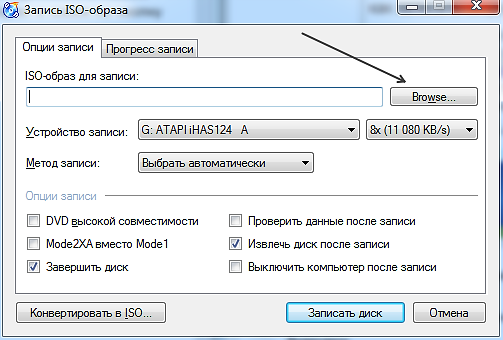
En principe, cela suffit pour commencer à enregistrer un disque de démarrage. Après avoir sélectionné un fichier ISO, vous pouvez cliquer sur le bouton “Graver le disque”.
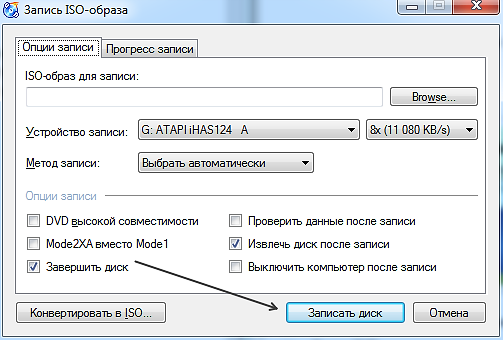
Mais si nécessaire, vous pouvez choisir lecteur optique, sélectionnez la vitesse d’enregistrement, vérifiez les données après l’enregistrement ou éteignez l’ordinateur après le processus d’enregistrement du disque d’amorçage. Toutes ces fonctions sont disponibles dans la même fenêtre.
Comment de image iso faire une disquette de démarrage?
Créer une disquette de démarrage dans le programme Ultraiso est joli action simple. Tout ce dont vous avez besoin est l’image .iso actuelle avec le système d’exploitation, un disque vierge et le programme Ultraiso.
Maintenant, nous allons montrer en détail et expliquer le processus d’enregistrement d’un disque de démarrage à partir d’une image iso en utilisant ultraiso.
Exécutez le programme UltraIso et insérez un disque vierge dans le lecteur de votre ordinateur de bureau ou portable.
Dans la fenêtre principale du programme, sélectionnez «Outils» -\u003e «Graver une image sur CD».
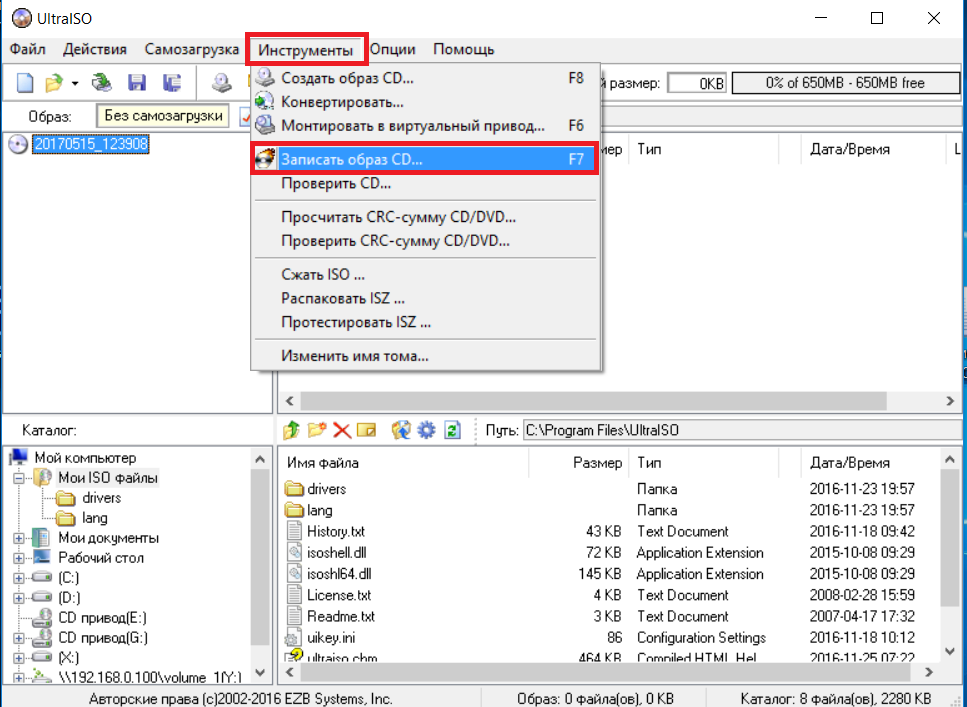
Transition vers une opération d'écriture d'image disque dans UltraIso
Une fenêtre s'ouvrira dans laquelle vous devrez définir certains paramètres pour enregistrer notre futur disque de démarrage.

Définition des paramètres pour l’enregistrement d’un disque de démarrage et la sélection de l’iso Image
Veuillez noter que, dans le paramètre «Drive» (Lecteur), votre lecteur de disque optique est sélectionné et qu’il est préférable de choisir la valeur «Write speed» (Vitesse d’écriture) pour une meilleure qualité d’enregistrement et une plus grande probabilité de lire le futur disque d’amorçage sur des ordinateurs plus anciens.
À droite de la ligne «Fichier image», vous devez cliquer sur le bouton avec trois points et sélectionner le fichier ISO à écrire sur le disque.
Vous savez maintenant comment utiliser le programme UltraIso pour créer un disque de démarrage en quelques clics de souris à partir d'une image ISO.
Les systèmes d'exploitation ne sont pas rarement stockés ou distribués sous forme d'images disque. De telles images ont. Le fichier ISO contient l’intégralité du contenu du disque. Pour obtenir un disque prêt à l’emploi, vous devez écrire l’ISO sur un disque vierge.
Beaucoup d'utilisateurs demandent comment enregistrer image de Windows sur le disque. En fait, il est très facile de faire cela et dans cet article, nous en parlerons avec autant de détails que possible en utilisant des programmes tels que UltraIso, CDBurnerXP et ImgBurn. De plus, nous considérons le processus d'enregistrement d'une image disque à l'aide des outils Windows standard.
En termes généraux, le processus d’enregistrement d’une image disque avec le système d’exploitation Windows se présente comme suit:
- Nous insérons d’abord un disque vierge dans le lecteur. Si vous gravez une image Windows XP, vous aurez besoin d'un CD et si vous envisagez de graver Windows Vista, Windows 7 ou Windows 8, vous aurez besoin d'un DVD.
- Ensuite, vous devez ouvrir l'image ISO à l'aide du programme d'enregistrement de disques et effectuer certains réglages.
- Cliquez sur le bouton "Enregistrer" et attendez que le disque soit écrit.
Le programme est très populaire. Par conséquent, nous examinons d’abord le processus d’enregistrement en salle d’opération. systèmes Windows sur l'exemple de ce programme.
Insérez le disque, lancez le programme UltraIso et cliquez sur le bouton «Graver une image sur CD». Ce bouton est indiqué par une flèche.
Après cela, avant d’ouvrir la fenêtre "". En plus du bouton de la barre d’outils, cette fenêtre peut être ouverte à l’aide du menu Outils ou de la touche F7.
Afin de spécifier le chemin d'accès à l'image disque ISO. Pour ce faire, cliquez sur le bouton, indiqué par la flèche.
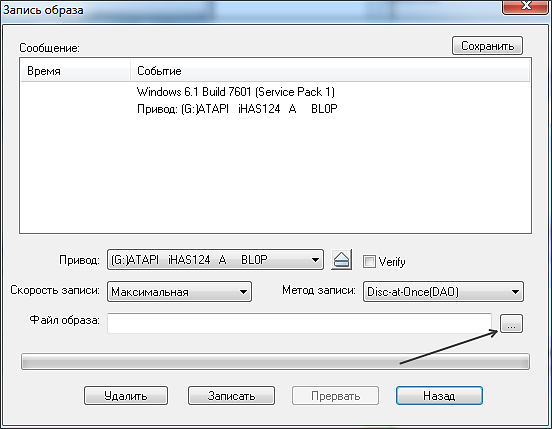
Également dans cette fenêtre, vous pouvez sélectionner le lecteur qui sera utilisé pour enregistrer le disque, ainsi que la vitesse du disque. Mais dans la plupart des cas, il n'est pas nécessaire de modifier ces paramètres.
Après avoir choisi une image ISO, cliquez sur le bouton “Enregistrer”. Ensuite, le processus va commencer. enregistrements Windows sur votre CD.
Le prochain programme que nous examinerons est CDBurnerXP. Ce programme, contrairement à UltraIso, est totalement gratuit. Si vous ne savez pas comment graver Windows sur disque, vous pouvez le télécharger à partir du site officiel.
Insérez le disque et lancez le programme CDBurnerXP. Après le démarrage du programme, vous verrez une fenêtre avec une liste des fonctions disponibles.
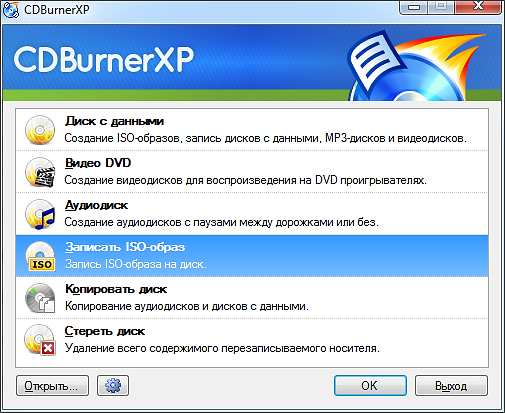
Choisissez la fonction “Graver l'image ISO” et cliquez sur le bouton “OK”. Vous verrez ensuite la fenêtre "Graver une image ISO".
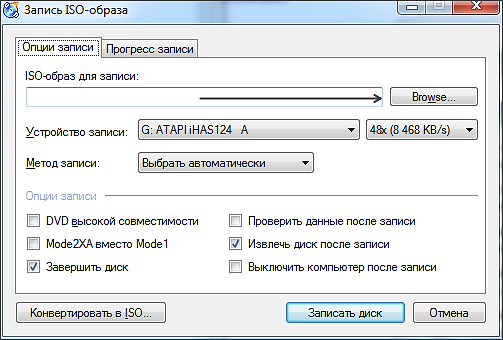
Pour graver votre image Windows sur un disque, vous devez cliquer sur le bouton “Parcourir” et le sélectionner. De plus, le programme CDBurnerXP offre à l’utilisateur un accès aux fonctions suivantes:
- Vérifier les données après l'enregistrement;
- Retrait du disque après la gravure;
- Éteignez l'ordinateur après l'enregistrement.
Vous pouvez activer ou désactiver ces fonctionnalités à votre discrétion. Changer la valeur des autres paramètres disponibles n'en vaut pas la peine. Après avoir effectué tous les réglages nécessaires, vous pouvez cliquer sur le bouton "Graver le disque". Aucun autre paramètre n'est requis.
Le dernier programme que nous allons examiner dans cet article est ImgBurn. Le programme, comme CDBurnerXP, est un programme gratuit. Le programme ImgBurn se distingue par son interface très simple, presque ascétique. Mais, malgré l'apparence, ce programme est très pratique à utiliser. Et surtout, il peut être utilisé pour écrire une image Windows sur le disque.
Insérez le disque et lancez le programme ImgBurn. Après le démarrage du programme, vous verrez une fenêtre avec une liste des fonctions disponibles.

Ici, vous devez ouvrir la section "Écrire un fichier image sur le disque". Après cela, avant d’ouvrir une fenêtre d’enregistrement d’images disque.
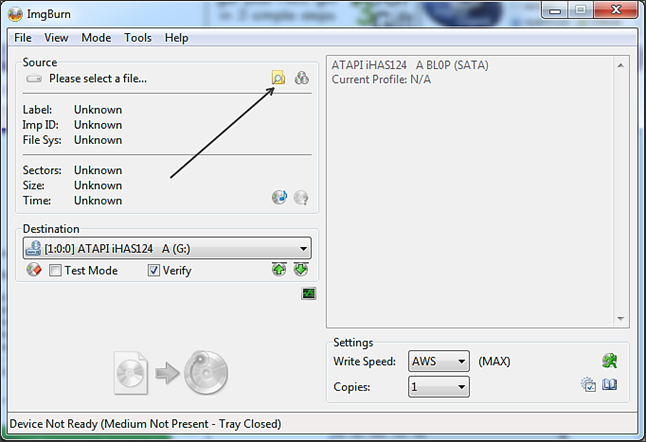
Cliquez sur le bouton «Parcourir», indiqué par une flèche, puis sélectionnez le fichier ISO souhaité. Le programme ne fournit presque aucun paramètre, l'utilisateur peut activer la vérification du disque après l'enregistrement (la fonction Vérifier) et également définir la vitesse du disque et le nombre de copies.
Après avoir sélectionné un fichier ISO avec le système d’exploitation Windows, vous pouvez cliquer sur le bouton de gravure de disque.
Peu de gens savent que le système d'exploitation Windows est équipé d'un outil intégré pour l'enregistrement d'images disque. Pour graver une image Windows sur un disque à l'aide des outils intégrés, vous devez:
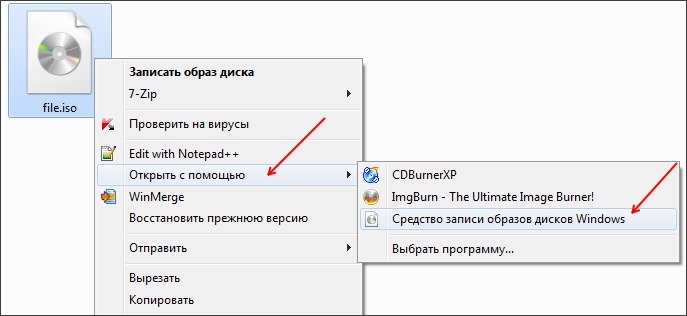
Comme vous pouvez le constater, cette méthode d’écriture de Windows sur un disque est très simple. La simplicité de cette méthode même un peu surpris, compte tenu en particulier de l’amour de Microsoft pour tout ce qui est compliqué et déroutant.
Démarrage disque DVD ou un CD peut être requis pour installer Windows ou Linux, rechercher des virus sur l'ordinateur, retirer la bannière du bureau, restaurer le système - en général, à diverses fins. Créer un tel disque dans la plupart des cas n’est pas particulièrement difficile, mais cela peut soulever des questions pour un utilisateur novice.
Dans ce manuel, je vais essayer d'expliquer en détail et par étapes comment vous pouvez exactement graver une disquette de démarrage sous Windows 8, 7 ou Windows XP, ce dont cela aura besoin et quels outils et programmes vous pouvez utiliser.
Mise à jour 2015: autres documents pertinents sur un sujet similaire:
Ce dont vous avez besoin pour créer un disque de démarrage
En règle générale, seule une image de disque de démarrage est nécessaire et, dans la plupart des cas, il s’agit d’un fichier portant l’extension .iso que vous avez téléchargée depuis Internet.
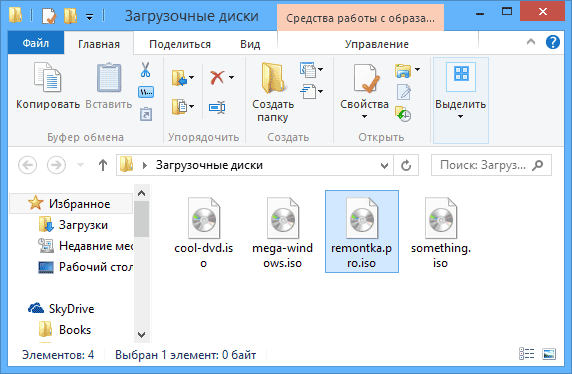
Ceci est une image disque amorçable.
Presque toujours, lorsque vous téléchargez Windows, un disque de récupération, un LiveCD ou un disque de secours avec un antivirus, vous obtenez exactement l'image du disque de démarrage ISO et tout ce qui doit être fait pour obtenir le bon support: gravez cette image sur le disque.
Comment graver une disquette de démarrage sous Windows 8 (8.1) et Windows 7
Graver le disque de démarrage de l'image à dernières versions Système d'exploitation Windows sans l'aide d'aucun programmes supplémentaires (cependant, cela peut ne pas être le plus le meilleur moyen, qui sera discuté ci-dessous). Voici comment le faire:

Le principal avantage de cette méthode est qu’elle est simple et claire et ne nécessite pas d’installation de programmes. L'inconvénient principal est qu'il n'y a pas différentes options d'enregistrement. Le fait est que lors de la création d’un disque d’amorçage, il est recommandé de définir la vitesse d’écriture minimale (et en utilisant la méthode décrite, elle sera enregistrée au maximum) afin d’assurer une lecture fiable du disque sur la plupart des applications. lecteurs de DVD sans télécharger des pilotes supplémentaires. Ceci est particulièrement important si vous allez installer un système d'exploitation à partir de ce disque.
La méthode suivante - l’utilisation de programmes spéciaux pour l’enregistrement de disques est optimale pour la création de disques amorçables et convient non seulement à Windows 8 et 7, mais également à XP.
Graver un disque amorçable dans le programme libre ImgBurn
Il existe de nombreux programmes pour l’enregistrement de disques, parmi lesquels le produit Nero (qui, en passant, est payé) semble être le plus célèbre. Cependant, nous allons commencer par un excellent programme ImgBurn, totalement gratuit et en même temps.
Vous pouvez télécharger le programme de gravure de disque ImgBurn sur le site officiel http://www.imgburn.com/index.php?act=download (notez que vous devez utiliser des liens pour télécharger Miroir -Fourni parplutôt que le gros bouton de téléchargement vert. Également sur le site, vous pouvez télécharger la langue russe pour ImgBurn.
Installez le programme et, au moment de l’installation, supprimez deux programmes supplémentaires qui tenteront de s’installer (vous devrez faire attention et enlever les marques).
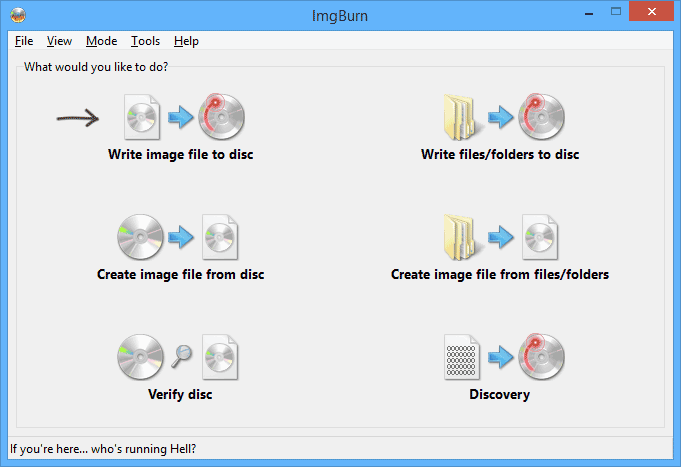
Après le lancement de ImgBurn, vous verrez une fenêtre principale simple dans laquelle nous sommes intéressés par l'élément Écrire un fichier image sur le disque.

Après avoir sélectionné cet élément, dans le champ Source, spécifiez le chemin d'accès à l'image du disque d'amorçage, sélectionnez le périphérique à enregistrer dans le champ Destination, puis spécifiez la vitesse d'enregistrement à droite. Il est préférable de sélectionner celle qui est la plus basse possible.
Cliquez ensuite sur le bouton pour commencer l’enregistrement et attendez que le processus se termine.
Comment créer un disque de démarrage avec UltraISO
UltraISO est un autre programme populaire pour créer des lecteurs amorçables et créer un disque de démarrage dans ce programme est très simple.
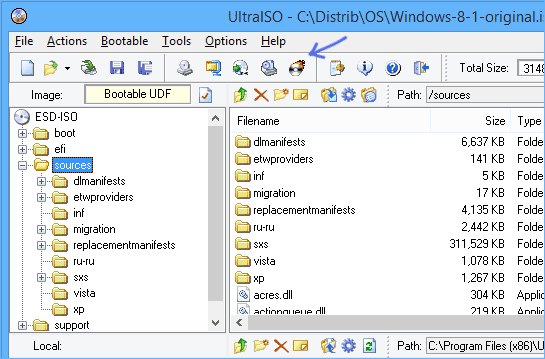
Démarrez UltraISO, sélectionnez «Fichier» - «Ouvrir» dans le menu et spécifiez le chemin d'accès à l'image disque. Après cela, cliquez sur le bouton avec l'image du disque en cours de gravure "Graver une image de CD DVD" (image de disque à graver).

Choisissez un périphérique d'écriture, sa vitesse (vitesse d'écriture) et sa méthode d'écriture (méthode d'écriture) - il est préférable de laisser la valeur par défaut. Après cela, cliquez sur le bouton Graver, attendez un peu et le disque de démarrage est prêt!
Apprenez à graver des disques de démarrage et à créer vos propres versions à démarrage multiple avec les outils nécessaires pour réinstaller et réparer le système.
Quelle est la différence entre un chaman et un administrateur système?
- L'administrateur système a un tambourin avec un trou :)
Comme vous l'avez déjà deviné, nous allons parler aujourd'hui des disques "chamaniques" "magiques", qui sont souvent "trouvés" chez les détenteurs de différents types de maîtres informatiques. Et ce ne sont pas que des disques de programme. Certains d'entre eux vous permettent de fonctionner même sur un ordinateur qui ne fonctionne pas, un système d'exploitation presque à part entière! De tels disques sont appelés bootables ...
Démarrage de Windows
Avant de commencer à parler directement des disques d’amorçage, il convient de dire quelques mots sur la manière dont cela se passe. démarrage de Windows et l'ordinateur en général.
Dans ordinateurs modernes Deux sous-systèmes peuvent être responsables du démarrage: BIOS et / ou UEFI (sur les nouveaux PC). Sous une forme simplifiée, le processus de démarrage d’un ordinateur se présente comme suit:
- Lorsque vous allumez le BIOS, il vérifie les performances de tous les composants du PC.
- Le BIOS détermine où démarrer.
- Le BIOS transfère le contrôle de démarrage UEFI (le cas échéant) ou immédiatement vers le MBR (Master Boot Record) du disque dur, après quoi le système d'exploitation démarre.
Par défaut, démarrez à partir de disque dur après que le BIOS ait testé les performances des principaux composants de l’ordinateur. Pour pouvoir démarrer un PC à partir de disques ou de lecteurs flash, vous devez légèrement reconfigurer le BIOS pour pouvoir démarrer à partir d'un support externe. Pour ce faire, définissez la valeur du paramètre Premier périphérique d’amorçage - CD-ROM (ou USB). Si vous ne savez pas comment faire cela, vous pouvez lire à ce sujet.

Une fois que vous avez défini ce paramètre, après avoir vérifié l’endroit où les fichiers d’amorçage doivent être recherchés, une vérification de la présence d’un disque dans le lecteur (ou de lecteurs flash dans le port USB) et de la recherche du chargeur de démarrage sera ajoutée. Pour beaucoup, d'ailleurs, l'option de démarrage à partir du lecteur de disque est définie par défaut (les assembleurs de PC n'ont tout simplement pas changé), aussi aucune manipulation du BIOS ne sera nécessaire :)
Types de disquettes de démarrage
Tous les disques de démarrage peuvent être divisés en 3 catégories:

Tous peuvent être référés à la première catégorie disques d'installationqui sont utilisés pour installer ou réinstaller un système d'exploitation spécifique. Le disque Windows habituel que nous achetons (kkh-kg-m :)) dans un magasin d'informatique ou une distribution Linux à partir d'Internet est de ce type.
La deuxième catégorie comprend les disques contenant des outils permettant de restaurer la santé du système d'exploitation principal. Ces sauveteurs sont généralement des LiveCD compatibles Windows qui peuvent être exécutés directement à partir du disque. L'utilité de tels outils est accrue par l'inclusion de logiciels supplémentaires pour lutter contre les virus, la récupération de données, etc.
La troisième catégorie regroupe les disques qui ne possèdent pas de système d'exploitation à part entière et qui contiennent des programmes conçus pour effectuer une ou deux tâches. Les exemples incluent le partitionnement du disque dur ou la sauvegarde des données.
La classification ci-dessus n’est pas universelle car, par exemple, un disque LiveCD peut être installé en même temps. Et il y a le concept de démarrage multiple, lorsque plusieurs systèmes ou programmes différents peuvent être situés simultanément sur un même disque. Pour clarifier la situation, réfléchissez à la question de savoir où obtenir le disque de démarrage ...
Nous écrivons l'image finie
Quand nous avons déterminé ce que sont les disques d’amorçage et à quoi ils servent, la question se pose: où pouvez-vous vous procurer un tel outil miracle? Comme dans toute entreprise, il existe deux manières: simple et complexe ...
Il suffit de télécharger l’image disque finie à partir de l’un des nombreux suiveurs de torrent ou de copier le disque réel pris par un ami. Compliqué, cependant, implique la création d’un assemblage fabriqué à la main contenant tous les outils dont vous avez besoin. Commençons par un simple ...
Téléchargez une image ISO prête à l'emploi à partir d'un torrent. Je pense qu'aujourd'hui, il n'y aura de problème pour personne, alors considérons le cas de la copie d'un disque réel. Dans ce cas, nous pouvons utiliser presque tous les programmes de gravure de CD et de DVD. Ici, nous considérons l'algorithme d'actions sur l'exemple du programme CDBurnerXP.
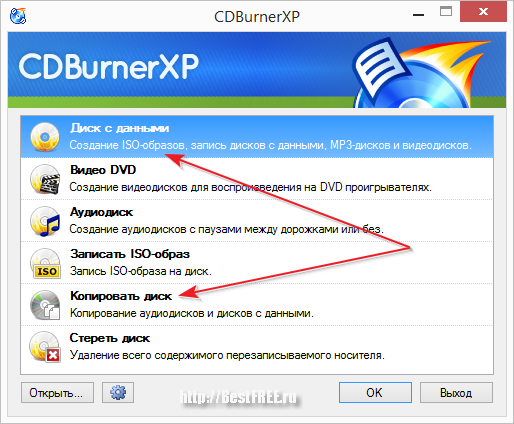
Si vous ouvrez simplement une disquette de démarrage sur votre ordinateur, copiez son contenu dans un dossier, puis écrivez-la sur votre disque, vous ne pourrez enregistrement normal Aucune donnée n'est écrite sur le disque. Nous devons créer une copie exacte du disque de démarrage de votre ami (ou son image d'une autre manière), puis graver cette copie pour vous-même.
Pour ce faire, insérez le disque dans le lecteur et cliquez sur le bouton "Copier le disque" sur l'écran principal de CDBurnerXP. Dans la fenêtre qui s’ouvre, vous pouvez sélectionner le lecteur dans lequel vous avez inséré le disque, sa vitesse (si vous n’êtes pas pressé, il est préférable de définir environ 8-x) et la méthode de copie:

Il existe deux méthodes de copie. La copie directe est active par défaut. Lors de la première étape, une image du disque inséré est créée dans le dossier temporaire du dossier temporaire, puis il est proposé d'extraire le disque et d'insérer une image vide pour enregistrer l'image reçue. Après l'enregistrement, l'image du dossier temporaire est supprimée.
La deuxième option est que vous pouvez uniquement créer une image et la sauvegarder sur un ordinateur afin de l’enregistrer ultérieurement sur un disque réel ou, par exemple, de la placer sur Internet. Étant donné que la copie directe des questions ne devrait pas surgir, considérons la seconde méthode plus en détail.
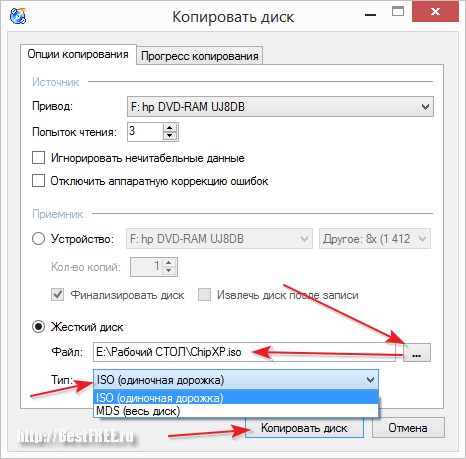
Tout d’abord, dans la section "Récepteur", nous devons passer à " Disque dur"Ensuite, il ne reste plus qu’à spécifier le chemin de l’image créée et à sélectionner son format. Les formats ISO et MDF / MDS sont disponibles dans CDBurnerXP. Je recommande de sauvegarder au format ISO car c’est l’option de stockage d’image la plus couramment prise en charge par la plupart des programmes. Cliquez maintenant sur" Copier le disque "et attendre la fin de notre image ISO.
Comme je l'ai dit, l'image peut ensuite être écrite sur un disque réel sans perdre ses propriétés de démarrage (il en va de même pour les images téléchargées depuis Internet). CDBurnerXP dans la fenêtre principale comporte une section spéciale distincte - "Ecrire une image ISO":
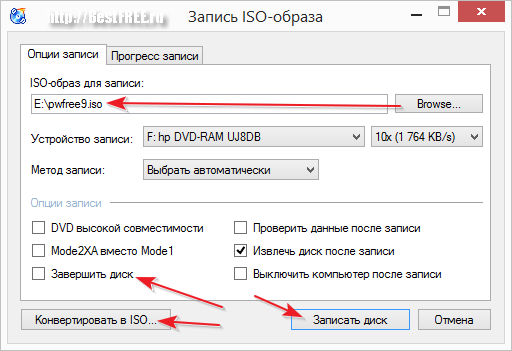
Dans la fenêtre qui s'ouvre, nous devons spécifier le chemin d'accès à notre image au format ISO ou MDS. Si vous avez téléchargé l'image sur Internet et que son format est BIN ou NRG, CDBurnerXP dispose d'un outil permettant de convertir ces images au format ISO. Cliquez sur "Convertir en ISO" et indiquez le chemin d'accès à l'image souhaitée.
Une fois l'image sélectionnée, il ne reste plus qu'à cocher la case "Terminer le disque" (certains ordinateurs peuvent ne pas vouloir démarrer à partir d'un disque qui n'a pas été finalisé) et à cliquer sur le bouton "Graver le disque". Nous attendons la fin de l'enregistrement et devenons les propriétaires de notre propre disque de démarrage :)
Qu'est-ce que le multi-démarrage
Suivant la classification décrite ci-dessus, le disque d’amorçage peut être conçu pour résoudre une tâche spécifique, qu’il s’agisse d’installation, de réparation ou de maintenance. Auparavant, c'était. Pour chaque objectif, il était nécessaire de créer un disque séparé. Cependant, il existe aujourd'hui une chose telle que le "multiboot" ...
Son essence est que, en utilisant un chargeur de démarrage non standard (pour Windows, NTLDR est standard), nous pouvons démarrer à partir d'un disque, par exemple plusieurs disques. systèmes d'exploitation ou bien faites l’installation et la réparation, en lui écrivant plusieurs images en même temps!
Les téléchargeurs Windows les plus populaires qui autorisent SysLinux et GRUB4DOS. Leur configuration manuelle vous permet littéralement de faire des merveilles en termes de démarrage du PC, mais cela nécessite que l'utilisateur ait la connaissance et la capacité de travailler avec le code ... Cependant, il y a plus des moyens simples construisez vous-même vos propres disques à démarrage multiple à l'aide de programmes tiers.
Créer un disque à démarrage multiple
Sur les pages de notre site, j’ai écrit un jour sur un programme qui vous permet de créer des disques de démarrage et des clés USB: xBoot. Ici, nous allons examiner une autre manière qui pourrait être encore meilleure et plus pratique pour vous, en utilisant le programme SARDU (abrégé dans Utilitaire Shardana Antivirus Rescue Disk):

Pour une raison quelconque, la dernière version du programme, qui se trouve sur le site officiel, ne fonctionnait pas pour moi. J'ai donc dû chercher une version plus ancienne, la 3.0.0.0 Beta 5. Une fois lancé, il vous informera que la version est obsolète, mais au moins cela fonctionnera :)
Bien que le programme soit en anglais, il sera facile à comprendre. Toute son interface peut être divisée en quatre parties:
- Barre de menu supérieure et boutons. En haut se trouvent, comme d’habitude, la barre de menus et la barre d’outils. Dans le menu, vous pouvez trouver presque toutes les fonctions du programme, mais presque tout ce qui doit être placé sur les barres d’outils supérieures et latérales, nous ne pouvons donc pas y aller. La barre d’outils contient des boutons pour ouvrir un dossier avec des images, commencer à télécharger les images sélectionnées, graver un disque et tester un disque fini ou un lecteur flash.
- Barre d'outils gauche. Ici, nous avons de gros boutons qui vous permettent de télécharger et d’ajouter des images typiques de disques avec antivirus, utilitaires système, Des distributions Linux et même des fenêtres. En outre, il est possible d’ajouter des images non répertoriées dans les listes précédentes à l’aide du bouton "Extra".
- Barre d'outils droite. Ce panneau contient des outils permettant de sélectionner un lecteur flash pour y écrire une image à chargement automatique, un bouton permettant de créer une image ou un disque USB, un bouton pour accéder au site Web du développeur et un bouton de sortie du programme.
- Zone centrale. Il s’agit de la zone de travail principale, dont le contenu varie en fonction de l’outil activé.
Pour créer votre version multi-démarrage, il est conseillé de placer toutes les images ISO des disques de démarrage nécessaires dans le dossier ISO. Si vous décidez de télécharger des images directement à partir d'Internet en utilisant les liens suggérés, elles tomberont automatiquement dans ce dossier. Cependant, vos images devront être copiées manuellement. Il y a une autre nuance. Sur le chemin du programme et des images, il ne devrait pas y avoir de lettres russes. Par conséquent, il est souhaitable de décompresser le SARDU immédiatement à la racine du disque.

Ici, nous appuyons sur le bouton "Ajouter" et remplissons les champs proposés. Les champs suivants doivent être notés:
- Nom Ici, nous entrons le nom du système, sous la forme dans laquelle nous voulons le voir dans la liste et dans le menu de démarrage.
- Cochez Dériver. Si nous savons, sur la base du système sur lequel l'image ajoutée est construite, nous pouvons activer la coche et sélectionner celle requise dans la liste déroulante. Cela nous évitera de choisir un chargeur de démarrage.
- Mode liste déroulante. Ici, nous sélectionnons le chargeur de démarrage. Je vous conseille d'utiliser l'universel GRUB, qui est la valeur par défaut.
- Nom ISO. Ici, vous pouvez écrire soit le chemin complet de l’image (si ce n’est pas dans le dossier ISO, ce qui n’est pas souhaitable), soit simplement le nom de notre image.
Les champs restants sont facultatifs et nous pouvons les remplir comme vous le souhaitez. Après avoir complété les champs, cliquez sur "Enregistrer" et notre image apparaîtra dans la liste. Cependant, pour que nous puissions l’ajouter à l’assemblage, vous devez spécifier manuellement le chemin d’accès vers celui-ci en cliquant sur le bouton rouge après le nom de l’image:
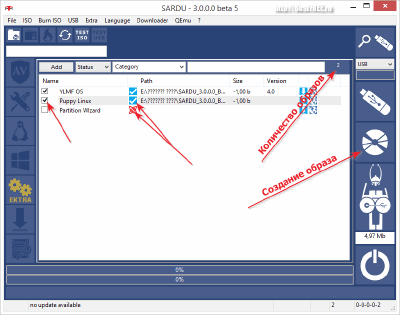
Maintenant, il ne reste plus qu'à cocher les images nécessaires et confirmées par le programme (le bouton rouge est remplacé par le bleu) et cliquez sur l'un des boutons du panneau de droite: "Créer SARDU USB" (pour créer une clé USB amorçable) ou "Créer SARDU ISO" (pour créer une image disque). Une fois l'opération terminée, nous pouvons immédiatement tester les performances du nouveau disque à démarrage multiple à l'aide de l'émulateur intégré QUEmu en cliquant sur le bouton "Test ISO" (ou USB) dans la barre d'outils supérieure:
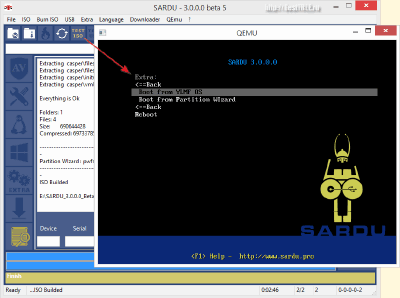
Si tout s'est bien passé, vous pouvez exécuter votre nouvelle image et rechercher les systèmes qui y ont été ajoutés dans la section Extras.
Conclusions
Nous avons donc compris ce que sont les disques d’amorçage et comment vous pouvez les faire vous-même. Dans l'article, nous n'avons pas pris en compte, sauf les principes de travail avec les téléchargeurs eux-mêmes, mais ceci, je pense, pour les utilisateurs simples, comme nous et pour vous :) Le résultat est important pour nous, ce que j'espère que nous avons obtenu.
La création de versions à démarrage multiple n’est pas une tâche si difficile, mais elle offre des avantages tangibles lorsque nous sommes confrontés au besoin de réinstaller ou de réparer quelque chose dans le système d’exploitation de l’ordinateur. En ce qui me concerne, j'ai moi-même créé il y a assez longtemps un lecteur flash USB idéal, doté de Linux et d'un petit Windows, pouvant être exécuté ou installé sur un PC, ainsi qu'un ensemble des programmes les plus nécessaires.
Je vous souhaite également d'avoir de tels lecteurs et disques flash dans votre arsenal. Et encore plus je souhaite moins de dégâts à votre ordinateur!
P.S. L'autorisation de copier et de citer cet article est autorisée, à condition que le lien actif vers la source soit indiqué et que l'auteur de Ruslan Tertyshny soit conservé.