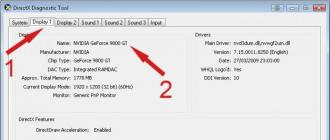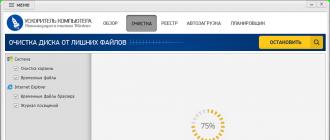Pour certains utilisateurs, la question de savoir comment redémarrer Windows 8 peut provoquer un sourire, mais dans ce cas, ce n'est pas si simple. Les développeurs de Windows 8 ont rendu ce processus un peu déroutant. Ce matériel sera donc utile, en particulier pour les utilisateurs novices.
Comment redémarrer Windows 8, ou pourquoi de telles difficultés?
L'idée des périphériques exécutant Windows 8 suggère qu'il n'est pas nécessaire de les désactiver complètement, car une telle technique peut fonctionner avec une consommation d'énergie réduite. Par exemple, lorsque vous appuyez sur le bouton «Alimentation» de la tablette ou fermez l'ordinateur portable, l'ordinateur passe automatiquement en mode économique, en fonction des paramètres.
C'est pour cette raison que la fonction d'arrêt a été cachée des regards indiscrets. Il y a plusieurs façons d'y arriver. La première option est plus appropriée pour les utilisateurs de tablettes - faites glisser (dans le coin supérieur droit de l’écran si vous utilisez un PC ou un ordinateur portable) pour faire apparaître le menu spécial Barre de charme (vous pouvez également utiliser la combinaison Win + C). Après cela, cliquez sur le bouton "Paramètres". Sélectionnez redémarrer. Voici la première réponse à la question: «Comment puis-je redémarrer Windows 8?». La solution suivante consiste à utiliser la combinaison de touches Win + I - vous ouvrirez directement le panneau doté du bouton d'alimentation. Si vous ne savez pas comment redémarrer l'ordinateur portable (Windows 8), vous pouvez suivre nos recommandations. Dans ce cas, le PC et l'ordinateur portable exécutant une plate-forme unique fonctionnent de manière similaire.
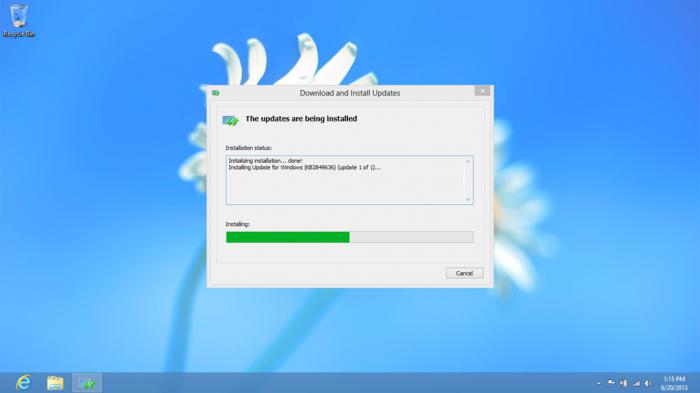
Windows 8: comment redémarrer votre ordinateur en créant un raccourci?
Vous pouvez toujours créer un raccourci pour redémarrer votre ordinateur en le connectant à votre bureau. Nous cliquons avec le bouton droit de la souris sur le bureau. Dans le menu, nous sélectionnons "Créer", puis "Label". Passer à créer un raccourci pour redémarrer. ordinateur Windows 8. Dans le champ Emplacement, entrez la commande requise (Shutdown.exe -r -t 00). Cliquez sur "Suivant" et passez à la boîte de dialogue suivante, où il vous sera proposé de nommer l'étiquette.
De toute évidence, il est préférable de donner un nom qui corresponde à l'objectif de la commande. Cliquez sur "Terminer" et le bureau est mis à jour avec une nouvelle icône. Si vous double-cliquez dessus, l'ordinateur redémarrera immédiatement. Maintenant, spécifiez l'icône pour l'étiquette. Cliquez sur le bouton droit du manipulateur sur le raccourci et sélectionnez "Propriétés". Cliquez sur "Changer l'icône", puis sélectionnez celui qui convient dans l'ensemble disponible dans votre système d'exploitation. De plus, nous pouvons faire référence à la fonction «Review» (Réviser) et utiliser une icône tierce, par exemple précédemment téléchargée depuis Internet. À propos, créer un raccourci pour recharger est disponible pour versions précédentes système d'exploitation la paternité de Microsoft. En général, nous avons compris comment redémarrer Windows 8 et commenter plus en détail les détails ci-dessous.

Utilisez la ligne de commande
Parfois, vous devez redémarrer votre ordinateur via la ligne de commande. Nous attirons votre attention sur les commandes fournies directement par l'arrêt de fonctionnement, qui est universel. Paramètres de commande: -t 0 - redémarrage instantané, pas d'attente; -f - arrête tout applications en cours d'exécution; -r - redémarre. Entrez: “shutdown -t 0 -r -f”.
Façon virtuose
Il existe un moyen plus exotique de redémarrer Windows à partir de la ligne de commande en tapant les caractères suivants: ping -n 0 127.0.0.1\u003e nul & wmic OS WHERE Primary = "TRUE" CALL Win32Shutdown 6. Juste au cas où, nous spécifions la commande permettant de transférer le PC vers rundll32.exe powrprof .dll, SetSuspendState. Pour effectuer ce dernier, vous avez besoin de droits d'administrateur.

Résoudre les problèmes de redémarrage
Certains utilisateurs du système d'exploitation Windows 8 rencontrent divers problèmes lors du redémarrage du système. Par exemple, un redémarrage arbitraire peut se produire. logiciel après que l'écran de bienvenue apparaisse ou se bloque lors d'un redémarrage. Des difficultés similaires se posent dans la plupart des cas à cause de la nouvelle option de Windows 8 appelée «Arrêt hybride».
Cette solution implique que le système principal et la session en cours soient enregistrés dans un fichier spécial, grâce auquel le lancement ultérieur de la plate-forme est beaucoup plus rapide. D'une part, c'est extrêmement pratique, d'autre part, cela peut entraîner des problèmes qui ont été décrits ci-dessus. Nous pouvons corriger les difficultés en refusant la possibilité d’un arrêt hybride.
Il y a un certain nombre d'étapes à suivre. Si vous êtes ouvert page de démarrage, dans la recherche doit taper le mot "Power". Une recherche sera effectuée pour le mot spécifié en mode automatique, après quoi vous verrez le résultat. Vous pouvez également accéder à la barre de recherche à partir du bureau en faisant glisser le curseur dans le coin supérieur droit de l'écran.
Ensuite, sélectionnez "Options", cliquez sur le libellé "Configurer les boutons d'alimentation". Vous verrez la fenêtre "Paramètres d'alimentation". Nous nous intéressons à la partie inférieure de ce menu, où vous devez décocher la case «Démarrage rapide». Et, bien sûr, enregistrez les modifications. La prochaine fois que vous commencerez, les problèmes disparaîtront.

Et si non?
Si le problème persiste, exécutons la commande utilisée pour résoudre les problèmes dans l'aperçu de la version. En combinant les touches de raccourci Win + X, ouvrez un menu spécial, obtenez les droits d’administrateur et entrez les caractères suivants: bcdedit / set disabledynamictick yes. Nous avons donc compris comment redémarrer Windows. En fait, ce n'est pas si simple qu'il y paraissait au début.
La huitième version du système d'exploitation du géant du logiciel a apporté un certain nombre d'innovations. La plupart des innovations facilitent la vie de l'utilisateur. Pour le reste devra s'y habituer. Vous devez toujours sacrifier quelque chose, mais Windows 8 en vaut la peine, car les développeurs prétendent que c'est presque parfait.
La première fois que j’ai installé Windows 8, c’était très pénible d’essayer de trouver un bouton d’arrêt ou un bouton de redémarrage dans Windows 8. Pour être honnête, je n’avais jamais pensé écrire un post sur la façon de désactiver Windows, mais quand j’ai vu Combien de questions sur ce sujet, j'ai imposé plusieurs possibilités pour éteindre ou redémarrer votre ordinateur Windows.
Profitez de vacances dans la vie dans ce paradis tropical sur la mer d'Andaman. Les condos Andaman Cove Penthouse, l’Elysées Hotel ou l’Eden Eden sont entièrement autonomes et offrent le Appartements à louer en Thaïlande et hébergement de vacances pour la famille ou les grands groupes d'amis.
Désactiver Windows 8 via la barre des charmes
Microsoft a fourni des boutons d’arrêt et de redémarrage pour Windows 8, conformément aux paramètres de la barre des icônes. Pour afficher la barre des icônes, cliquez sur Win + C pour ouvrir la barre des icônes, puis cliquez sur le bouton Paramètres. Gagner + I ouvrira les paramètres.
En cliquant sur le bouton d'alimentation ici, vous pouvez afficher l'option permettant d'éteindre, de redémarrer ou d'hiberner un ordinateur Windows.
Créer des raccourcis Shutdown, Reboot in Windows 8
Vous pouvez également cliquer avec le bouton droit sur le raccourci sur le bureau et sélectionner Envoyer. Un raccourci apparaît à l'écran, identique à la mosaïque de la page de démarrage. écran de fenêtres 8 .
Pour créer une fonction pour éteindre, redémarrer, etc., vous pouvez utiliser l'outil portable gratuit, ce qui vous permettra de créer de tels liens en cliquant sur une icône personnalisée!
Arrêtez ou redémarrez Windows 8 à l'aide de raccourcis clavier
Vous pouvez même éteindre ou redémarrer votre PC Windows 8 à l’aide de touches de raccourci. Pour ce faire, cliquez avec le bouton droit de la souris sur la barre de raccourci que vous avez créée (voir ci-dessus) et sélectionnez Propriétés. Ici, dans l'espace contextuel des touches, appuyez sur la touche de raccourci que vous souhaitez ajouter à la liste des actions. Cela sera automatiquement affiché dans le champ.
Cliquez sur Appliquer ou sur OK.
Créer dans Windows 8 Fermer la boîte de dialogue
Lorsque vous êtes sur votre bureau, cliquez sur Alt + F4 Pour quitter la boîte de dialogue et terminer le travail, cette zone vous permet d'accéder rapidement à l'arrêt, au redémarrage, au mode veille, au changement d'utilisateur et à la sortie de l'ordinateur Windows 8.
Déconnexion du clavier
C’était facile à faire dans Windows 7, mais ce n’est pas le cas - ou bien il serait gênant d’utiliser le clavier pour fenêtres d'arrêt 8.Pour ce faire, vous devez d’abord appuyer sur Win + I pour ouvrir Paramètres, puis sur la barre d'espace, sur la flèche vers le haut à deux reprises, puis sur Entrée pour terminer. travaux de fenêtres 8 ordinateurs.
Désactiver Windows 8 à partir de la barre d'état système
Un moyen rapide pour arrêter ou redémarrer Windows 8 utilisera un utilitaire gratuit appelé. Cet outil portable léger restera silencieux dans la zone de notification de la barre des tâches et vous permettra d’arrêter, de redémarrer Windows8.Vous pouvez également le configurer pour démarrer avec Windows 8.
Identifier les boutons lors de la fermeture du capot de l'ordinateur portable
Vous pouvez le faire via l’alimentation du panneau de configuration, déterminer les boutons d’alimentation à utiliser lorsque vous cliquez dessus ou ce qui doit se passer lorsque vous fermez le couvercle de l’ordinateur portable.
Arrêtez Windows 8 à l'aide de l'invite de commande ou de l'exécution.
Les techniciens connaissent peut-être cette méthode d’arrêt ou de redémarrage du système d’exploitation Windows à l’aide des options permettant de désactiver Windows 8 à partir de la ligne de commande. Par exemple, si vous avez de la chance d’avoir votre commande open prompt pour éteindre un ordinateur tel que arrêt / set pour redémarrer votre ordinateur, tapez arrêt / rpuis appuyez sur Entrée.
Vous pouvez exécuter l'option d'arrêt sous Windows 8, ou n'importe quelle version, pour utiliser Run.Ouvrez Run, entrez shutdown-s-t 0 et appuyez sur Entrée.
Arrêter ou redémarrer Windows 8 à l'aide du menu contextuel
Il existe un neuvième moyen d’arrêter ou de redémarrer un ordinateur avec Windows 8. Vous pouvez le faire en modifiant le registre afin d’ajouter ces fonctions à votre bureau. Cliquez avec le bouton droit de la souris pour quitter le menu contextuel.
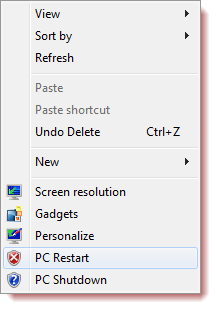
Mais au lieu de ramper dans Registre Windows i Je vous recommande d'utiliser l'utilitaire d'application freeware portable Extension du clic droitpour ajouter ces données à votre menu contextuel rapidement et facilement. Cet outil fonctionne très bien dans Windows 8!
Utiliser Ctrl + Alt + Suppr
Et enfin, comment pouvons-nous oublier cette voie très populaire - les frappes au clavier Ctrl + Alt + Suppr, et sur l’écran qui apparaît, à l’aide du bouton qui apparaît dans le coin inférieur droit, vous verrez les options pour Arrêter, Redémarrer et Mettre en veille. Ai-je manqué quelque chose?
Dans le cadre de la mise en place de la direction de l'entreprise Microsoft nouveau une interface révolutionnaire appelée Metro UI, beaucoup de gens étaient confus, ne comprenant pas comment redémarrer Windows 8 sur un ordinateur ou un autre équipement avec un huit installé. Notre instructions étape par étape avec des images ne sera pas très long, car vous ne devriez pas avoir de difficultés à redémarrer le système d'exploitation après avoir lu le matériel.
Ainsi, les options les plus simples et les plus rapides pour redémarrer un ordinateur avec Windows 8 peuvent être appelées comme suit:
- en appelant le bon menu et en définissant les réglages d’alimentation nécessaires;
- appelant le menu contextuel du bureau.
Première option
Utilisez la souris pour déplacer le curseur sur le bord droit du moniteur. De là part menu Windows 8 avec une icône en forme d'engrenage («Configuration» ou «Réglage» peut être présent.
Si vous n'êtes pas très amical avec la souris, appuyez simultanément sur les touches Win et I (Russian W) - l’effet sera le même. Après avoir cliqué sur l'engrenage, un menu contextuel apparaît dans lequel vous devez sélectionner l'élément "Redémarrer" et cliquer dessus. Ainsi, vous pourrez redémarrer Windows 8 sur un PC ou un ordinateur portable.
Option deux
Cette option est encore plus facile. pour redémarrer l'ordinateur sous Windows 8, il vous suffit de vous rappeler la combinaison de deux touches: F4 et ALT. En même temps, en appuyant sur ces deux boutons, vous ouvrez le menu du bureau lui-même et vous y trouvez également l’élément «Restart» que vous connaissez déjà (en anglais, cela ressemble à Restart). En cliquant dessus, le PC sera réinitialisé. À propos, cela vous permet de résoudre beaucoup de problèmes.
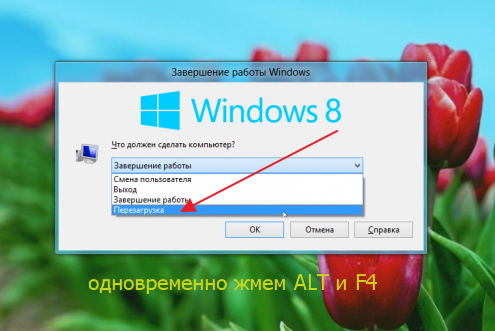
C'est tout. Il existe également un moyen de redémarrer l'ordinateur en utilisant celui créé précédemment. Pour ce faire, sélectionnez l'élément «Créer un raccourci» dans le menu, au lieu de l'élément ci-dessus, dans la barre d'adresse, entrez les lettres suivantes: shutdown / r / f / t 00 et créez un raccourci.
Le redémarrage du système d'exploitation peut être nécessaire dans un certain nombre de cas, par exemple, lors de l'installation d'un nouveau logiciel, après diverses modifications, etc.
Il y a plusieurs différentes manières redémarrez le système d'exploitation. Méthode de redémarrage standard Si l'ordinateur fonctionne normalement et que le système d'exploitation n'est pas gelé, l'utilisateur peut utiliser la méthode de redémarrage du système d'exploitation standard.
Dans différentes versions des systèmes d'exploitation, la procédure de redémarrage peut être différente, mais le principe reste le même. Pour redémarrer, l'utilisateur devra se rendre dans le menu "Démarrer" et tout au bas de celui-ci pour trouver l'élément "Arrêter". Après avoir cliqué, un menu contextuel spécial s'ouvrira dans lequel vous pourrez sélectionner l'un des modes présentés, à savoir «Veille», «Éteindre» ou «Redémarrer». Par conséquent, pour redémarrer le système d'exploitation, vous devez sélectionner l'élément "Redémarrer". Dans les fenêtres 7 et Windows Vista Pour redémarrer, vous devez cliquer sur la petite flèche à côté de l'élément «Arrêter» Redémarrer à l'aide du gestionnaire de tâches Un autre moyen de redémarrer le système d'exploitation consiste à le suspendre et à ne plus répondre aux demandes de l'utilisateur. Cela peut être fait en utilisant le gestionnaire de tâches. Il est ouvert à l’aide de la combinaison de touches Ctrl + Alt + Suppr. Ici, l'utilisateur peut voir toutes les tâches actives. S'il trouve et désactive une tâche ayant le statut «Ne répond pas», elle peut être fermée et le besoin de redémarrer est éliminé. S'il est toujours nécessaire de redémarrer le système d'exploitation, en haut du «Gestionnaire des tâches», vous trouverez l'élément «Arrêter» et dans le menu déroulant. menu contextuel Cliquez sur "Redémarrer" de manière radicale Il existe un autre moyen, mais il est souhaitable de ne l'utiliser que lorsque le système cesse complètement de répondre et ne fonctionne pas à son état normal. Pour cette papeterie ordinateurs personnels Bouton de réinitialisation est fourni, qui est situé directement sur le corps unité centrale et est généralement situé à côté du bouton d'alimentation. Il n’existe pas de bouton de ce type sur les ordinateurs portables, mais son remplacement est le même bouton d’alimentation que vous devez maintenir enfoncé pendant quelques secondes. Il est à noter que, dans ce cas, toutes les informations non sauvegardées seront complètement perdues.
Notez cet article!Les utilisateurs de la septième version du système d'exploitation de Microsoft savent très bien comment gérer la puissance du système. C'est très simple: tous les boutons principaux sont dans le menu Démarrer. Et sous Windows 8, le menu Démarrer a un aspect complètement différent, vous devez donc vous expliquer comment redémarrer le système séparément. En savoir plus sur le menu Démarrer de Windows 8.
Il existe plusieurs façons de redémarrer dans le huit, l'une d'entre elles consiste à utiliser le panneau Paramètres de jeu de rôles situé sur le côté. Pour l'ouvrir, vous devez déplacer le curseur à droite de l'écran dans le coin supérieur. Si vous avez un écran tactile, il suffit de tenir votre doigt le long de son bord droit.
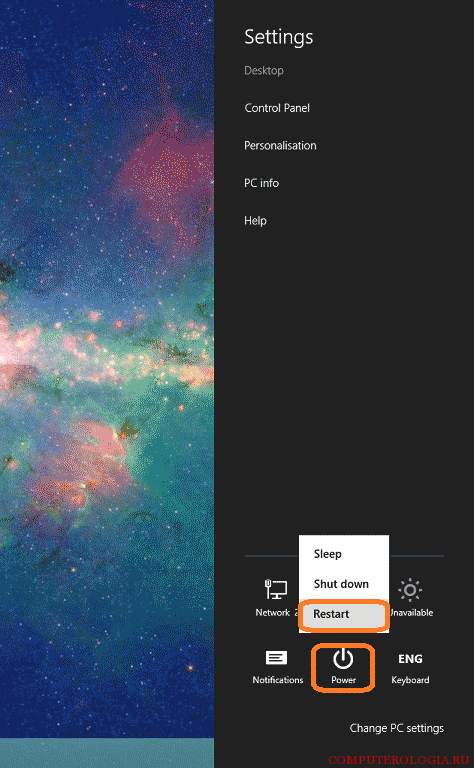
De plus, vous pouvez activer les icônes de paramètres en appuyant sur la combinaison Win + I. Ici, dans les paramètres, un bouton est désactivé. Il est également possible de redémarrer le système, pour lequel vous devez cliquer sur le lien du même nom. Avant cela, vous ne devez pas oublier de fermer toutes les applications et tous les programmes, car ils peuvent ralentir le démarrage du redémarrage. Ce menu vous permet d'éteindre complètement l'ordinateur ou de le mettre en veille.
Redémarrez les raccourcis clavier
Un autre moyen d'aider à redémarrer un ordinateur Windows 8 consiste à utiliser les raccourcis clavier. Dans ce cas, la combinaison Alt + F4 est utilisée. Lorsqu'ils sont appuyés, une fenêtre s'ouvre, qui est traditionnelle pour toutes les versions du système d'exploitation de Microsoft.
Dans celui-ci, vous devez sélectionner l'action que vous voulez faire. Il est proposé d'éteindre l'ordinateur, de l'immerger en mode veille ou de le redémarrer. Veuillez noter que ces touches n'ouvriront la fenêtre souhaitée que si vous êtes sur le bureau. Dans le menu de l'écran d'accueil, appuyer sur la combinaison de ces boutons ne mènera à rien.
Utiliser un raccourci
Pour redémarrer l'ordinateur, vous pouvez créer un raccourci qui vous permettra de gérer l'alimentation du PC. Faites-le assez simple. Pour commencer, il vous suffit de cliquer avec le bouton droit de la souris sur l'espace libre du bureau. Dans le menu déroulant, sélectionnez Créer, cliquez sur le bouton Raccourci.
Dans la barre d'adresse, entrez Shutdown -s -t 00. Ensuite, vous devez penser à un nom pour le raccourci. Par exemple, vous pouvez le désigner comme un bouton d'alimentation. Maintenant, cliquez sur OK. Une icône avec le nom que vous avez choisi devrait apparaître sur le bureau. En passant, vous pouvez changer l'apparence du raccourci en cliquant dessus avec le bouton droit de la souris. Ensuite, allez dans Propriétés _ Modifier l’icône, puis sélectionnez l’icône que nous aimons le plus.
Le bouton que nous avons créé vous aidera à éteindre l'ordinateur rapidement et en toute sécurité. Afin de créer un raccourci pour redémarrer, vous devez faire presque la même chose. Cependant, dans la barre d'adresse, vous devrez entrer hutdown.exe -r -f -t 00. Ces raccourcis peuvent être corrigés dans l'écran initial du système. Pour ce faire, ils doivent cliquer sur le bouton droit de la souris et, dans le menu qui s’ouvre, sélectionner l’élément Corriger. Parfois, il peut arriver que tous les raccourcis du bureau disparaissent, vous trouverez une solution à ce problème.
Vous pouvez également redémarrer votre ordinateur à l'aide du verrou système. Pour ce faire, appuyez sur la combinaison Win + L. Cliquez sur en haut du moniteur pour réinitialiser l'écran de verrouillage. Après cela, vous verrez une inscription dans laquelle il vous sera demandé un mot de passe pour entrer dans le système. Et au bas de l'écran, vous verrez un bouton d'arrêt.
Donc, si vous décidez d'être prêt pour le fait qu'il manque un Démarrer, avec lequel les utilisateurs ont redémarré l'ordinateur dans la septième version du système d'exploitation. Toutefois, il existe plusieurs possibilités pour ce faire en utilisant les touches de raccourci, la barre latérale et même le verrouillage de l’ordinateur. À mon avis, le plus pratique consiste à créer un raccourci et à l’épingler à l’écran initial. Dans ce cas, il n’est pas nécessaire d’inventer en permanence diverses astuces, mais quelques clics suffisent pour redémarrer le PC.