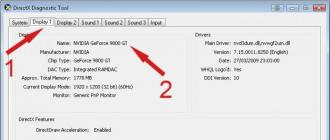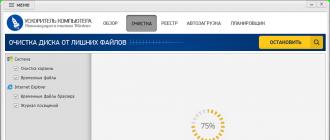Et donc, amis, dans cet article, nous comprendrons pourquoi l’espace libre sur le lecteur «C» du système d’exploitation Windows 7 disparaît et où il disparaît. Maintenant, dans l’ordre, nous allons analyser tous ces moments.
1. Après avoir installé le système d'exploitation, l'option Récupération du système sera activée par défaut. Votre système d'exploitation n'a pas d'importance, il peut s'agir de Windows 7 X32 ou Windows 7 X64. Afin de voir combien d'espace vous avez réservé pour la récupération du système, cliquez avec le bouton droit de la souris sur «Poste de travail», sélectionnez «Propriété», puis «Paramètres système avancés», puis sélectionnez l'onglet «Protection du système». La figure montre que la protection du système est activée.
Aujourd'hui, dans ce fil de discussion, nous allons partager quelques astuces simples et utiles pour obtenir autant d'espace disque disponible que possible. Vous pouvez supprimer ce dossier pour obtenir beaucoup d’espace disque disponible. Assurez-vous de vérifier le contenu de ce dossier avant de le supprimer. Si vous trouvez quelque chose d’utile, vous pouvez d’abord faire une sauvegarde de ce fichier. Créez également des fichiers Internet temporaires de votre navigateur Web pour obtenir de l’espace libre.
Désactivez le mode veille à partir de «Paramètres d’alimentation» si vous n’utilisez pas cette fonction. Accédez à l'onglet Restauration du système, sélectionnez l'option Désactiver la restauration du système sur tous les disques et appliquez-la. Ce service s'exécute en arrière-plan et vérifie l'état des fichiers système.
Vous pouvez configurer vous-même la récupération du système dans Windows 7, ou plutôt la quantité d'espace libre sur le disque dur à sauvegarder pour la récupération. Pour ce faire, sélectionnez le disque, dans notre cas le disque «C», puis cliquez sur le bouton «Configurer». Vous aurez une fenêtre avec les paramètres comme dans la figure ci-dessous, où vous pouvez allouer de manière indépendante de l’espace libre pour restaurer le système d’exploitation.
Vous pouvez maintenant supprimer en toute sécurité tous les fichiers présents dans ce dossier. Vous trouverez de nombreux fichiers temporaires dans les résultats de la recherche. Assurez-vous de vérifier tous les fichiers avant de les supprimer. Après la recherche, vous obtiendrez 100 fichiers. Sélectionnez-les tous et supprimez-les. Tous les fichiers de ce dossier sont également utilisés comme papier peint. Lorsqu'une partition de disque dur est perdue, ne créez pas de nouvelle partition dans l'espace non alloué et ne remplacez pas les nouvelles données de cette partition. Sinon, ces opérations écraseront la partition et les données perdues.
Le problème avec la perte de la partition du disque dur
La réinstallation du système d'exploitation, la suppression de partitions de disque dur supprimées par inadvertance, une manipulation incorrecte et une infection virale peuvent entraîner la perte d'une partition. Une autre raison importante pour perdre des partitions est des dommages à la table de partition. est un type de fichier système contenant des informations importantes sur les partitions de disque dur, notamment le point de départ et de fin d'une partition de disque dur, le système de fichiers, le nom, la taille et d'autres informations importantes sur les partitions de disque dur. Si l'une des partitions du disque dur est perdue, la récupération de la partition perdue devient alors pertinente.
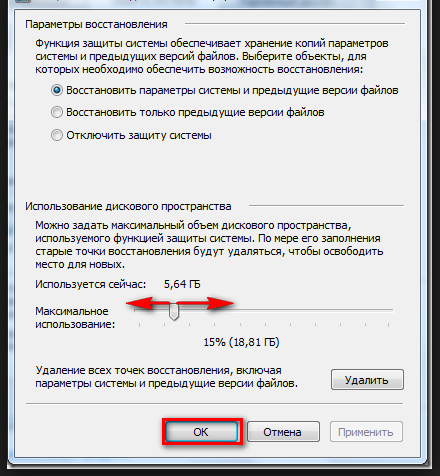
En fonction de la taille de votre disque, sélectionnez l'espace nécessaire pour restaurer votre système d'exploitation. Ici, vous pouvez désactiver la récupération du système. Personnellement, je n’utilise jamais la restauration du système, cette option est toujours désactivée pour moi. Quand peut-il être utile? Lorsque, pour une raison quelconque, votre système d'exploitation se bloque, lorsque vous démarrez votre ordinateur en appuyant sur la touche F8, vous pouvez choisir des options pour restaurer votre système d'exploitation, par exemple, «Dernier démarrage réussi» ou «Restauration du système» pour restaurer votre système d'exploitation. Je dirai tout de suite, cela ne peut pas toujours aider tout cela et restaurer votre système d'exploitation.
Cet article décrit des instructions pas à pas pour la récupération de données à partir de partitions perdues ou manquantes à l'aide du logiciel de récupération de données de partition professionnelle. En fait, les données existent toujours et les partitions ne sont pas perdues. Mais s'il est gravement endommagé et qu'il est très difficile de renvoyer la section entière. Dans ce cas, vous aurez besoin d'un logiciel de récupération de données pour rechercher toutes les données importantes stockées dans les partitions.
Comment récupérer une partition de disque dur perdue?
Ce logiciel est conçu pour récupérer des fichiers d’une partition perdue ou supprimée. Vous trouverez ci-dessous des instructions pas à pas sur la récupération d'une partition perdue sur un disque dur contenant des données.
Conseils pour supprimer des partitions supprimées accidentellement
Récupérez les données de partition de disque perdues et supprimées ou perdues sur le disque dur.2. Une grande quantité d’espace disque libre «C» peut être utilisé sous «Mode veille». Il s'agit du fichier système hiberfil.sys. En règle générale, il se trouve sur le disque système. Dans mon cas, il s'agit du disque «C». Je n'utilise pas l'hibernation, immédiatement après l'installation de Windows, je l'éteins car cela ne fonctionne pas toujours correctement, et après le «sommeil», mon ordinateur était en panne. Pour désactiver l'hibernation sous Windows 7 X32 ou Windows 7 X64, vous devez procéder comme suit. Immédiatement, je dirai qu’il ya plusieurs façons de désactiver le mode veille, je vous parlerai du plus simple. Et donc, pour désactiver l'hibernation dans Windows 7, appuyez simplement sur la combinaison de touches Win + R, vous aurez la ligne "Exécuter". Dans cette ligne, entrez powercfg –hibernate –off et cliquez sur "OK". C'est tout, votre mode veille est désactivé, ce qui vous permet de disposer de plus d'espace libre sur le lecteur "C".
La première étape commencera l’analyse rapide. Une fois l’analyse terminée, une analyse approfondie commencera automatiquement à rechercher d’autres fichiers. Récupérez les données de partition perdues et créez une nouvelle partition de disque dur. Après avoir créé une nouvelle partition, vous pouvez la réutiliser pour stocker à nouveau des données.
Système de récupération Windows
La disparition de l'espace disque est un scénario courant. Quoi qu'il en soit, peu importe combien nous avons, il n'y a jamais assez d'espace disque. Lorsque nous collectons des photos et des programmes, plus d'espace disque est utilisé, à moins que les fichiers ne soient supprimés. De nos jours, il se passe tellement de choses sur nos ordinateurs, il est presque impossible de comprendre rapidement et facilement ce qui se passe exactement.
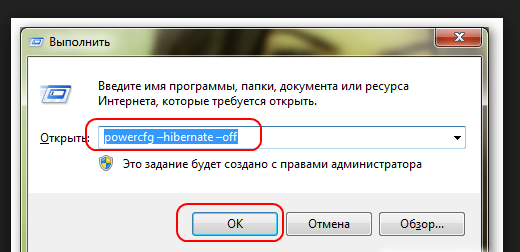
3. Après avoir installé les programmes et le système d’exploitation, vous devez toujours nettoyer le dossier «Temp». Les fichiers temporaires sont stockés dans ce dossier, vous pouvez les supprimer en toute sécurité. Il y a des fichiers qui ne sont pas supprimés, mais ne faites pas attention à cela, nettoyez ce dossier. Il devrait être nettoyé périodiquement. Il se trouve sur le lecteur “C” du dossier Windows.
Une fois l'installation terminée, vous avez la possibilité de l'exécuter ou de l'exécuter en tant qu'administrateur. Après la disparition de la petite barre de progression bleue, les résultats sont terminés. Le plus utile est qu’il soit trié en réduisant l’espace disque; les plus gros consommateurs d'espace sont au sommet. La mémoire est l'endroit où se trouvent vos programmes et vos données lorsqu'ils sont utilisés. L'espace disque est votre disque dur sur lequel les données sont stockées de manière permanente ou jusqu'à ce que vous ou le programme les effaciez explicitement.
- Lorsque vous éteignez l'ordinateur, votre mémoire sera effacée.
- Pour libérer de la mémoire, vous pouvez exécuter moins de programmes en même temps.
- Pour libérer de l'espace disque, supprimez des fichiers.
Une fois toutes ces actions effectuées, vous pourrez libérer de l’espace libre sur le disque «C» (disque système). Vous savez maintenant où l’espace disponible sur le disque «C» de Windows 7 a disparu et comment l’augmenter. Je dirai tout de suite que ce ne sont pas toutes des options pour nettoyer le disque système, je vous ai parlé des plus simples pour un utilisateur de PC ordinaire.
Vous avez commencé à remarquer que l'ordinateur a récemment commencé à réfléchir et à être suspendu depuis longtemps, et que certains programmes ne veulent pas du tout fonctionner. La raison en est peut-être un simple manque d'espace libre sur le lecteur C :. Après tout, pour que l'ordinateur fonctionne correctement, le disque système doit disposer d'au moins 2 Go de mémoire inutilisée.
Mon ordinateur portable, par exemple, dispose de 8 Go de mémoire, mais 300 Go d’espace disque. L'espace disque de la machine est presque toujours beaucoup plus important que sa mémoire. Si vous voulez aller plus loin, vous pouvez simplement développer le sous-dossier. Dans ce cas, il s’agit d’une découverte pour moi, car cette machine n’utilisera jamais le mode veille.
Le partitionnement de disque dur est utile pour créer des disques virtuels et créer des volumes de disque pouvant être utilisés pour stocker certains types de fichiers. Par exemple, si vous ne souhaitez pas stocker tous vos supports et documents sur un disque, vous pouvez créer une partition de disque dur à partir de laquelle le nouveau volume sera alloué. De nombreux utilisateurs sont déjà familiarisés avec le partitionnement des disques durs, mais la non-partitionnement d'un disque dur est un autre problème que certains ne connaissent peut-être pas. En d'autres termes, si vous avez des partitions et que vous souhaitez les supprimer et les fusionner sur un disque, comment procédez-vous?
Dans cet article, nous allons examiner les moyens qui vous aideront à libérer de l'espace sur le lecteur C: et si vous en répétez au moins quelques-uns régulièrement, les problèmes d'espace libre ne devraient plus se produire.
La première chose à faire est déplacer des fichiers personnels à partir du bureau sur tout autre disque logique ou physique. Le fait est que tous les fichiers du bureau sont stockés sur le disque système, respectivement, occupent de l'espace. Il peut s'agir de musique, de films et de divers documents Word, Excel, Power Point et autres. Copiez-les, par exemple, sur le lecteur D: ou sur un autre.
Dans ce guide, vous apprendrez à partitionner des partitions sur un disque dur, puis vous expliquerez comment désactiver une partition lorsque vous devez libérer de l'espace sur le disque. Il existe plusieurs façons d’ouvrir la console de gestion de disque. Le moyen le plus simple consiste à accéder à la fenêtre de recherche dans le menu «Démarrer» et à entrer «Gestion du disque».
En haut de la liste des résultats, vous devriez voir que l’option «Panneau de configuration» est clairement indiquée et mise en surbrillance. La console de gestion de disque s'ouvrira. Vous remarquerez que tous les disques sont affichés clairement. Si vous n'avez jamais cassé une section auparavant, notez qu'il y a déjà trois sections. Le premier est la partition de récupération, nécessaire pour restaurer le système d'exploitation s'il devient indisponible.
Deuxièmement, regardez le côté droit de l'explorateur dans section "Bibliothèques". Vous verrez ici quatre catégories: "Vidéo", "Documents", "Images", "Musique". Allez à chacun d’eux et voyez quels fichiers y sont stockés. S'ils sont standard et que vous ne les connaissez même pas, n'hésitez pas à les supprimer. Si vos fichiers personnels sont là, transférez-les sur un autre disque.
En fait, ils incluent le système d'exploitation, à l'exception du troisième, qui contient les principaux fichiers système et l'espace disponible. En fait, vous “couperez” une partie du disque et cela deviendra une partition séparée. Vous pouvez commencer à faire cela lorsque la fenêtre suivante apparaît.
Suppression incorrecte de programmes, encombrant votre ordinateur par vous-même
Spécifiez la taille de la nouvelle section. Cet espace n'est pas alloué et n'est pas encore utilisé. Il doit être formaté pour créer une partition saine. Cela ouvre l’assistant de création de volumes simples, qui vous permet de personnaliser le formatage et le chemin du disque à l’aide de la lettre attribuée.
La troisième chose à faire est nettoyer le panier. Les fichiers supprimés par l'utilisateur de l'ordinateur y sont stockés. Cela signifie que vous n'en avez pas besoin, mais ils occupent de l'espace sur le lecteur C. Ouvrez le panier et cliquez sur le bouton. "Panier vide". Une fenêtre d’information apparaîtra. On vous demandera si vous voulez vraiment supprimer ces objets. Cliquez sur "Oui".
Ici, vous pouvez attribuer une lettre de lecteur et un chemin. Le chemin par défaut sera une lettre de lecteur. S'il s'agit de la première partition que vous créez, la lettre de lecteur par défaut sera utilisée. Dans cette fenêtre, vous pouvez sélectionner différents types de système de fichiers, spécifier un nom de partition et activer la compression des fichiers et des dossiers.
Vous pouvez le faire pour autant de sections que vous avez besoin. Par exemple, lors de la configuration du double démarrage, vous devrez peut-être créer jusqu'à trois partitions supplémentaires pour le deuxième système d'exploitation à installer. Tout dépend de vous et le sujet est complètement différent.
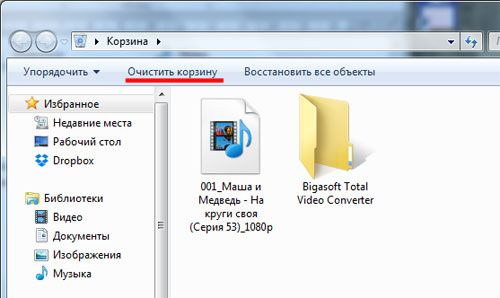
Le quatrième élément est nettoyer le dossier avec les fichiers téléchargés. Par défaut, ce dossier est stocké sur le lecteur C: et si vous téléchargez des jeux, des images, de la musique, des programmes sur Internet, il occupe à chaque fois davantage d'espace. Il est situé: De: - "Utilisateurs" - "Le nom de votre ordinateur" - "Téléchargements". Ouvrez-le et supprimez tous les fichiers à partir de là.
Une fois que vous avez utilisé une procédure pour créer de nouvelles partitions, vous pouvez éventuellement retrouver la suppression de partitions et la fusion d’espace disque avec le disque. Pour ce faire, vous devez ouvrir à nouveau la console de gestion de disque et sélectionner la partition à supprimer. Cela supprimera toutes les données de la partition, mais ceci est normal car vous souhaitez à nouveau disposer d'espace libre.
Vous verrez que cette section est maintenant gratuite. Cela le changera en espace non alloué, ce qui est le seul moyen de fusionner cet espace. Cela supprimera la partition et vous ne la verrez plus, car la mémoire a été restituée sur le disque.
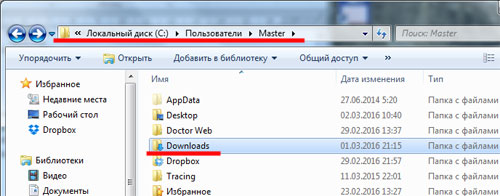
La cinquième chose à faire est dossier propre avec des fichiers temporaires. S'ils tombent dans ce dossier, ils n'ont alors aucune valeur et peuvent être supprimés en toute sécurité. Vous devez d’abord activer la visibilité des dossiers cachés. Pour ce faire, allez dans "Démarrer" - "Panneau de configuration" - sélectionner une vue "Grandes icônes" - aller à la section "Options des dossiers".
Vous avez maintenant démonté le disque et le disque dispose de plus de mémoire. Si vous avez créé plusieurs partitions et que vous souhaitez toutes les supprimer, sélectionnez "Supprimer les volumes", puis "Supprimer la partition" pour chacune d'entre elles jusqu'à obtenir un espace non alloué, puis suivez les instructions ci-dessus pour augmenter le volume du disque.
La procédure est similaire si vous avez plusieurs sections et que vous souhaitez en supprimer certaines. Par exemple, si vous avez quatre sections, par exemple ,, ,,, et, vous ne pouvez en supprimer que deux. Suivez les mêmes étapes que pour les sections individuelles. Ils viendront ensemble comme un seul espace non alloué.

Ici, dans l'onglet "Affichage", placez un marqueur en regard de l'élément "Afficher les fichiers, dossiers et lecteurs cachés" et cliquez sur "OK".
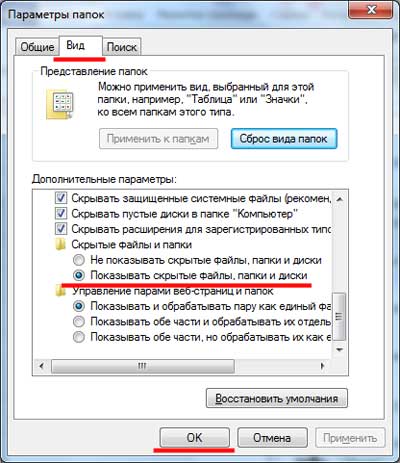
Fermez toutes les fenêtres et procédez de la manière suivante: Depuis: - "Utilisateurs" - "Le nom de votre ordinateur" - "AppData" - "Local" - "Temp". Sélectionnez tous les fichiers - Ctrl + A, puis appuyez sur la touche Suppr. Si vous souhaitez supprimer des fichiers de l'ordinateur en contournant la corbeille, appuyez sur Maj + Suppr.
Lorsque l'assistant s'ouvre, sélectionnez un espace non alloué dans la liste des disques disponibles et ajoutez-le à la liste de suppression s'il n'existe pas déjà. Indépendamment du nombre de sections que vous allez faire ou du nombre de sections que vous souhaitez supprimer et diviser, les procédures sont identiques à celles décrites ci-dessus. Veillez simplement à ne pas supprimer les sections contenant les données que vous souhaitez conserver. Sauvegardez votre système avant de supprimer plusieurs partitions. Cela garantit qu'aucune donnée ne sera perdue en cas d'erreur lors de la suppression de la partition incorrecte.
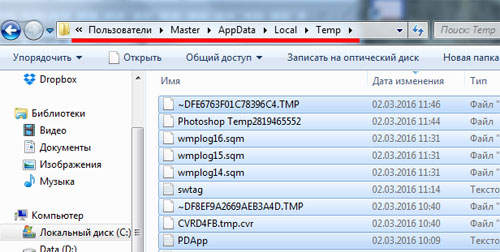
En conséquence, vous ne trouverez dans le dossier Temp que les fichiers nécessaires au système d’exploitation pour le moment.
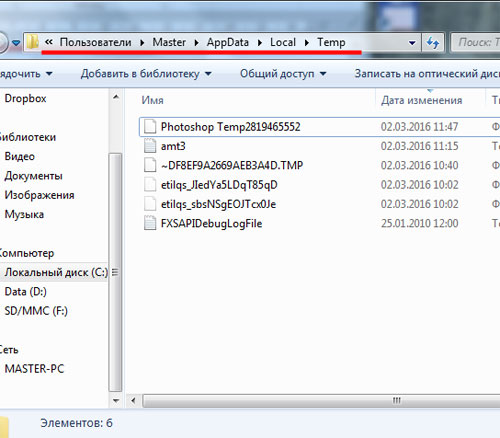
Nous recherchons un autre dossier contenant des fichiers temporaires sur votre ordinateur: С: - “Windows” - “Temp” et supprimez tous les fichiers de celui-ci.
La suppression de plusieurs partitions ne posera problème que pour les utilisateurs dotés de disques durs plus grands ou pour les utilisateurs de disques plus petits qui ont alloué trop d’espace aux partitions et pas assez d’espace disque. Si vous travaillez avec plusieurs machines virtuelles et systèmes à double démarrage, ces informations peuvent être très utiles. Cela devrait vous donner les outils de base pour gérer votre partition de disque afin que vous puissiez créer la configuration de votre choix.
Deuxièmement, les disques SSD, augmentant lentement le tempo de stockage, sont principalement utilisés en tant que disques d’une capacité maximale de 512 Go. Dernier point mais non le moindre, même si vous avez assez d’espace sur votre ordinateur, vous pouvez dans tous les cas libérer de l’espace disque, car la plupart d’entre eux sont au poids mort.
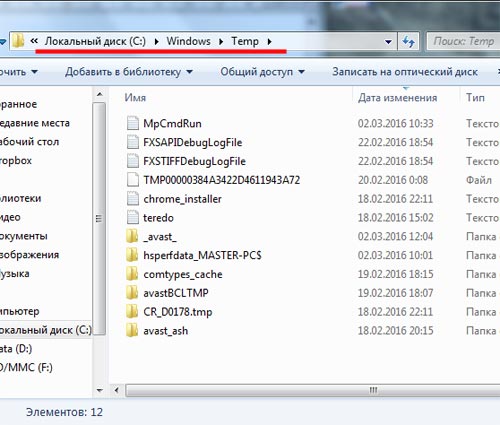
Vidéos associées:
Le sixième est supprimer les points de restauration du système. Ils sont créés automatiquement, avant l'installation de certains programmes et pilotes, ou créés manuellement. Allez dans "Démarrer" - "Tous les programmes" - "Standard" - "Outils système" - "Restauration du système".
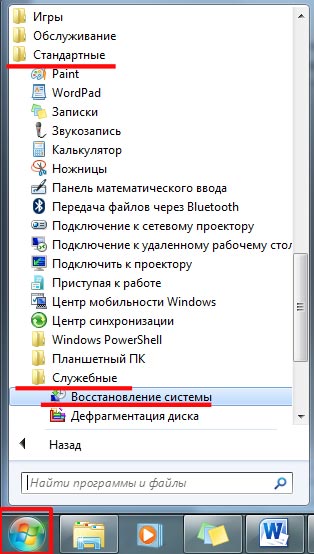
J'ai désactivé cette fonctionnalité afin que la fenêtre ressemble à ceci. Vous verrez une liste de points de contrôle de récupération qui, en cas de problème: programme, pilotes, etc. installés de manière incorrecte, contribueront à faire revenir le système d'exploitation à un état opérationnel. Laissez un point de restauration, probablement le dernier, et supprimez le reste.
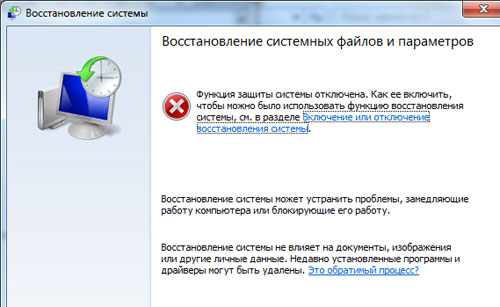
Vidéos associées:
Le septième point, qui nous aidera à libérer l’espace disque C: - est supprimer les programmes inutiles ou non utilisés. Allez à "Démarrer" - "Panneau de configuration" – "Programmes et composants".
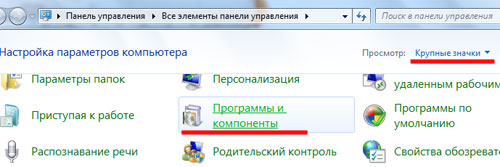
Ici, vous pouvez trier les programmes par taille, date et nom. Passez en revue la liste et si vous trouvez des programmes que vous n’avez pas utilisés depuis longtemps, n'hésitez pas à les supprimer en cliquant sur le bouton "Supprimer".
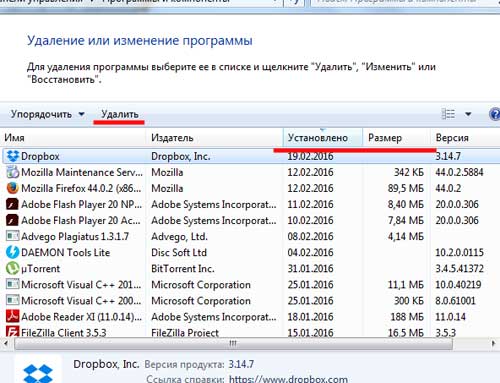
Vidéos associées:
La huitième façon de libérer de l'espace disque C: consiste à nettoyer le disque. Pour ce faire, utilisez le programme standard de Windows. Nous faisons un clic droit sur le lecteur C: et allons dans "Propriétés".
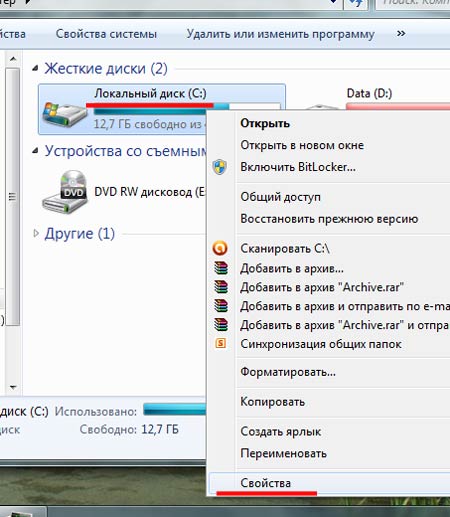
Sur l'onglet “Général”, cliquez sur le bouton “Nettoyage de disque”. Attendez quelques minutes pour que le programme effectue l'analyse.
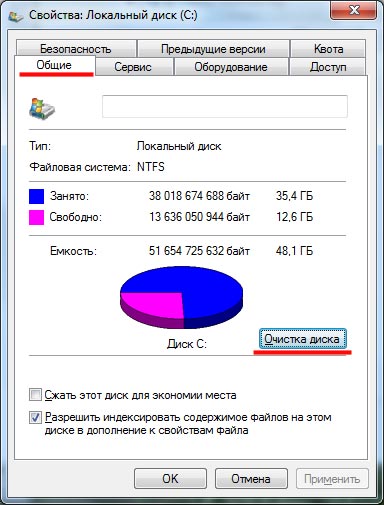
Cochez les cases en regard des éléments à supprimer, puis cliquez sur OK.
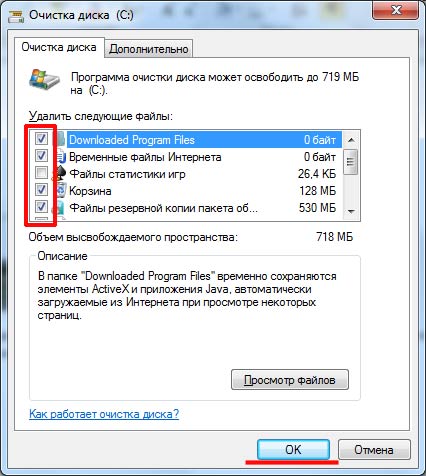
Neuvième point - transfert de fichier d'échange à un autre lecteur. Le fichier d'échange est la mémoire virtuelle de l'ordinateur. Lorsque le programme ne dispose pas de suffisamment de RAM, il y accède. Par défaut, le fichier d'échange est stocké sur le lecteur C:.
Pour le déplacer sur un autre lecteur, cliquez avec le bouton droit de la souris sur le raccourci «Poste de travail», puis sélectionnez «Propriétés». Ensuite, cliquez sur le lien "Paramètres système avancés".
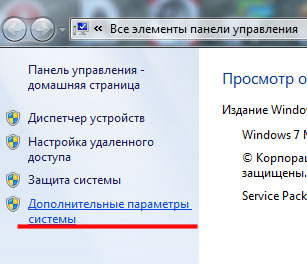
Onglet "Avancé" dans la section "Vitesse" cliquez sur le bouton "Paramètres".
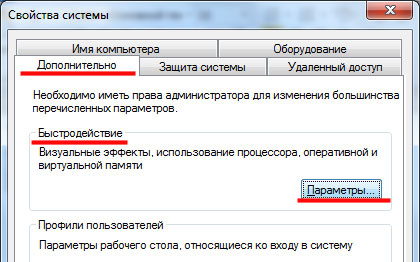
Dans l'onglet suivant "Avancé" dans la section "Mémoire virtuelle" Cliquez sur "Modifier".
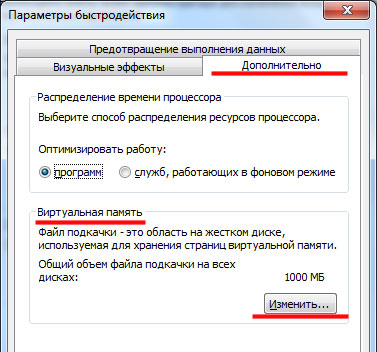
Sélectionnez maintenant le lecteur C: et marquez l’article avec un marqueur. "Sans fichier de pagination", cliquez sur "Définir". Sélectionnez n'importe quel autre disque, cliquez dessus avec la souris, marquez avec un marqueur "Spécifier la taille" et définissez la taille initiale et maximale - initiale, comme la quantité maximale de RAM, deux fois plus. Cliquez sur "OK" et redémarrez l'ordinateur.