Il y a environ deux ans, j'ai donné naissance à un projet: un petit programme client installé sur n'importe quel appareil et synchronisant simplement les fichiers.
Par exemple, il était possible de spécifier que les documents seraient synchronisés entre l’ordinateur domestique et l’ordinateur de travail. Musique et livres entre votre ordinateur à la maison et votre téléphone. Sauvegarde entre l'ordinateur à la maison, l'ordinateur en fonctionnement et le serveur. De plus, ce programme pourrait contrôler la distribution ultérieure de tout fichier dans le système. En d'autres termes, en tant que propriétaire, vous pouvez toujours connaître l'historique du fichier: copie sur une clé USB, sur un autre ordinateur, par courrier électronique, etc.
Ensuite, j'ai presque reçu un financement, mais le fonds d'investissement avec lequel j'ai travaillé au dernier moment a exigé une part importante de l'entreprise. Et j'ai décidé que le jeu n'en vaut pas la chandelle. Et puis d'une manière ou d'une autre, ce n'était pas à la hauteur.
Oui, vous dites, il y a stockage en nuage et pourquoi il est nécessaire quand il y a Yandex.Disk, Dropbox et un tas services cloud stockage de fichiers. Eh bien, ce n'est tout simplement pas toujours acceptable et pratique. Inconvénients:
1. Vous confiez vos fichiers à un tiers sans aucune garantie (je ne suis pas paranoïaque, mais vous ne laissez pas vos données intimes dans un tel stockage).
2. Pour y accéder, vous avez besoin d’Internet. Et cela n’est pas toujours possible en Russie avec la rapidité nécessaire.
Un lieu saint n'est jamais vide et BitTorrent a publié quelque chose de similaire, mais sous une forme simplifiée. Leur programme synchronise simplement les fichiers entre différentes plates-formes et systèmes dès qu'ils sont en ligne ou dans le même sous-réseau. Malheureusement, vous ne pouvez pas configurer de manière flexible les règles de synchronisation, mais un excellent client est administré via l'interface native (Windows, MAC OS X, Android, iOS) ou via l'interface Web (* NIX).
Je ne monte plus pour des photos, des documents et de la musique sur un téléphone portable et ne monte pas sur le serveur pour récupérer une sauvegarde rarement mise à jour.
Dans ordinateur à la maison Il y a plusieurs dossiers:
Téléphone
Serveur
Globalement
Auto
Pour télécharger quelque chose sur le téléphone, je copie simplement le fichier dans le dossier «Téléphone». Il apparaîtra sur mon téléphone dans quelques secondes.
Pour échanger des documents avec les gars au travail, je jette dans le dossier partagé. Et dans quelques secondes, ce fichier apparaîtra dans toutes les personnes dont j'ai besoin - localement et non dans le nuage.
Dans la voiture, Google Nexus, en tant que centre médiatique, se penche sur Internet en 3G. Sur mon ordinateur personnel, je jette des cartes de navigation et de la musique dans le dossier Auto. Tout est automatiquement ajouté à la voiture. Dans le dossier Auto / Registrar, j’enlève les moments intéressants de l’enregistreur vidéo (l’appareil dans la voiture est toujours en ligne).
Économise beaucoup de temps.
Nous souhaitons à BotTorrent du succès dans le développement de son merveilleux projet.
Nous nous balançons
Disponible en Google play Market et Apple AppStor. Je pense que bientôt apparaîtra sous version mobile Windows
PS
Merci à Murin Sasha pour le tuyau)
La lecture du répertoire se fait avec la commande get-childitem. Pour prendre en compte les sous-dossiers, l'option -recurse y est ajoutée et pour distinguer les fichiers des dossiers, la fonction PSIsContainer () est utilisée. S'il renvoie True, l'élément est un dossier, sinon un fichier normal:
$ source =: c: fichiers¨
$ srcfolder = get-childitem $ source -recurse | où-objet ($ _. psiscontainer)
$ srcfiles = get-childitem $ source -recurse | où-objet (! $ _. pciscontainer)
Pour résoudre notre problème simple, nous avons besoin de quatre listes: les deux premières contiennent les fichiers et dossiers sources et les deux restantes - les fichiers et dossiers finaux. Le processus de synchronisation est réduit au tri de ces listes et à la copie de fichiers d’un dossier à un autre.
Lors du premier cycle, il est vérifié si les répertoires source existent dans le dossier de sauvegarde et, s'ils ne le sont pas déjà, ils sont créés à l'aide de la commande new-item.
foreach (dossier $ dans $ srcfolders)
$ srcpath = $ source -replace ¨ \\ ¨, ¨ \\ ¨ -replace :, ¨: ¨
$ dstpath = $ folder.fullname -replace $ srcpath, $ destination
if ($ dstpath -ne ¨¨) (
if (! (test-path $ dstpath))
"Créer un dossier" $ dstpath ".
nouveau-item $ dstpath -type directory | out-null
Un cycle très similaire est exécuté lors de la comparaison de la liste de dossiers résultante et initiale, créant ainsi la structure exacte des dossiers imbriqués. Deux autres cycles traitent les fichiers: le premier copie les objets mis à jour de la source dans le dossier résultant, le second - ceux qui manquent dans le répertoire source - du dernier. Vous pouvez savoir si le fichier a été mis à jour avec son code de hachage. Notez que, comme les fichiers sont ouverts en mode lecture seule, ils ne sont pas bloqués par d’autres programmes. Toutefois, conformément aux règles de bonne tonalité, le fichier doit être fermé à l'aide de la fonction Close () une fois le calcul du hachage terminé:
$ md5 = new-object system.security.cryptography.md5cryptoserviceprovider
$ fs = new-object system.io.filestream ($ fichier, $ mode, $ accès)
$ hash = $ md5.computehash ($ fs) # fichier hash
$ fs.close ()
Écraser plus nouveau fichier son ancienne copie n'a pas de sens et ajoute donc des commandes pour comparer les dates de changement. Lors du déplacement de fichiers absents dans le dossier d'origine, aucune vérification n'est requise, il suffit d'exécuter l'instruction de copie. La totalité du script est affichée dans la liste - les chemins d'accès aux dossiers source et de résultat y sont transférés (n'oubliez pas d'ajouter des barres obliques de fermeture, par exemple c: filessource), puis il effectue tout le travail et affiche uniquement des informations sur ce qui se passe exactement. Notez que même si vous n'avez pas encore créé de dossier de résumé, le script le créera vous-même:
if (! (test-path $ destination))
nouvel-élément $ répertoire-type -force -force | out-null
Donc, ce script aidera à copier les photos qui manquent sur le lecteur flash, les tables, documents texte et d’autres, sans perdre de temps en comparaison manuelle de fichiers. Pour l'utiliser, vous pouvez créer un simple fichier .bat sur le bureau en spécifiant une commande sous la forme powershell.backup.ps1 c: filessrc d: backup (le chemin d'accès au script doit généralement être donné intégralement). À l'avenir, il est facile de synchroniser des dossiers en cliquant sur ce fichier de commandes. Rappelez-vous que la commande Set-ExecutionPolicy RemoteSigned exécutée pour le compte de «l'administrateur» permet l'exécution de scripts non signés.
Conserver des copies de fichiers importants sous une forme totalement non protégée n’est probablement pas tout à fait correct du point de vue de la sécurité. Système Windows 7, malgré les efforts de Microsoft, reste vulnérable aux virus, vers et autres logiciels malveillants. Avant les documents qui mentent constamment, en fait, dans accès ouvert, ils ont pas de problème. Heureusement, un outil très utile est apparu dans le système d'exploitation: les disques virtuels montés et déconnectés à la volée. Ils conviennent également à la sauvegarde de fichiers importants auxquels un nombre limité d'utilisateurs peut accéder.
Un disque virtuel est représenté dans le système sous la forme d'un fichier au format VHD (Virtual HardDisk), doté d'une structure complète et d'un contenu similaire à celui de disque dur. Il est créé à l'aide de l'utilitaire de gestion d'ordinateur intégré à Windows 7, qui est lancé via le module compmgmt.msc. Dans la fenêtre de ce programme, cliquez sur la ligne "Gestion des disques" et sélectionnez la commande de menu "Action Créer un disque virtuel". Pour un nouveau disque virtuel, la taille est définie, puis le volume est formaté. À la dernière étape, vous pouvez attribuer une lettre de lecteur ou lier le fichier VHD à un dossier NTFS.
Cette dernière méthode est intéressante car la copie est autorisée dans un dossier spécifique, quel que soit l'emplacement du volume virtuel. Après avoir démonté le volume virtuel dans l'utilitaire de gestion de l'ordinateur, vous pouvez être sûr que ni les virus ni les utilisateurs curieux ne pourront accéder à la copie la plus récente des documents importants. Le volume virtuel lui-même, c’est-à-dire un fichier avec une extension .vhd, peut être copié sur un support de sauvegarde. Une mesure de sécurité supplémentaire est le chiffrement d'un volume virtuel que BitLocker met à la disposition des utilisateurs des versions maximale et professionnelle de Windows 7. Lors de la connexion d'un tel volume protégé (et qu'il peut être utilisé sur d'autres PC, même si BitLocker n'est pas installé), Windows vous demandera de spécifier une connexion. mot de passe
Aujourd'hui, de nombreux utilisateurs doivent travailler non pas sur un ordinateur, mais sur deux ordinateurs fixes voire plus (du moins au travail et à la maison). Dans la pratique, cela signifie automatiquement la nécessité de synchroniser tous les documents de travail. À cet égard, les employés mobiles sont encore plus difficiles car, entre autres choses, ils ne peuvent pas se passer d'un PC portable tel qu'un ordinateur portable, un netbook ou un autre ordinateur de poche. ordinateur mobile. Ils doivent donc s'assurer que leurs fichiers sont synchronisés sur les appareils mobiles afin d'éviter des problèmes sans fin avec les versions de documents et de projets qui prendront un temps précieux à résoudre.
Bien sûr, vous pouvez régulièrement copier manuellement les fichiers mis à jour sur tous les ordinateurs - de travail, à domicile et sur mobile. Cependant, ce n'est pas la meilleure solution, car les opérations de copie et de réécriture devront être effectuées quotidiennement. Il est beaucoup plus rapide et plus sûr de recourir à la synchronisation des données à l'aide de l'utilitaire approprié ou d'un service de synchronisation de fichiers en ligne. Nous examinerons plusieurs solutions similaires dans cet article.
Notions de base sur la synchronisation
Pour synchroniser les données, les utilisateurs peuvent utiliser à la fois des utilitaires spécialisés et des services Web. Ceux-ci et d’autres suivent le contenu des dossiers spécifiés situés à différents endroits (par exemple, sur deux différents ordinateurs) et synchronisez les données conformément à la méthode sélectionnée.
Il existe de nombreuses options pour la synchronisation de fichiers. Il est plus pratique que les ordinateurs soient connectés entre eux directement via un réseau local, un port infrarouge ou Internet. Dans ce cas, la synchronisation des données s'effectue en une seule étape, en appuyant simplement sur un bouton dans la fenêtre du programme correspondant. S'il n'y a pas de connexion directe, les données peuvent être synchronisées à l'aide d'un périphérique proxy, utilisé pour transférer des informations entre deux ordinateurs. Dans le rôle d'un tel périphérique peut être un lecteur flash, externe disque durdossier sur un serveur FTP, etc. Dans ce cas, les données sont synchronisées en plusieurs étapes: d'abord, les fichiers sont emballés à partir d'un ordinateur et envoyés à un appareil intermédiaire, puis ces données sont reçues sur un autre ordinateur, ce qui permet d'effectuer la synchronisation.
Tout ce qui précède est vrai dans le cas des services publics. En ce qui concerne les services Web, leur synchronisation ne nécessite pas la connexion directe d'appareils synchronisés entre eux, car les dossiers sélectionnés sur l'ordinateur ou l'ordinateur portable sont synchronisés avec les données utilisateur stockées dans le stockage en ligne. Cela implique que les documents mis à jour au cours du travail sont automatiquement sauvegardés dans ce stockage.
Comme il est nécessaire de synchroniser les données régulièrement (généralement quotidiennement), il est plus pratique d'automatiser ce processus - par exemple, analyser et synchroniser des fichiers selon un calendrier établi ou à la survenance de certains événements (par exemple, lors de la connexion d'un disque amovible, du démarrage du système ou si des mises à jour apparaissent dans des dossiers synchronisés). ). Si nécessaire, par exemple, lors du traitement de grandes quantités d'informations, il est plus raisonnable d'ignorer une partie des fichiers lors de la synchronisation (il est généralement judicieux, par exemple, d'exclure le système et fichiers cachés), ce qui réduira le temps nécessaire au traitement des données.
Programmes de synchronisation de fichiers
Il existe de nombreux utilitaires de synchronisation de fichiers sur le marché. Parmi ceux-ci, il existe des solutions payantes et gratuites, et un certain nombre de produits gratuits sont tout à fait suffisants pour répondre aux besoins de la fonctionnalité utilisateur moyen. Comme exemples de tels utilitaires, nous considérons les programmes ViceVersa, GoodSync, Allway Sync et FreeFileSync.
En règle générale, les utilitaires spécialisés se synchronisent très rapidement et sont faciles à utiliser car, le plus souvent, ils ne doivent configurer les paramètres de fonctionnement qu'une seule fois et automatiser ce processus. À l'avenir, les programmes surveilleront eux-mêmes la situation et synchroniseront les fichiers à temps.
La synchronisation ne pose pas de problème. Commencez par créer une nouvelle tâche, définissez-la dans deux dossiers: la source et la cible et, si nécessaire, déterminez les conditions de filtrage des fichiers. Puis lancez le processus d’analyse du contenu des dossiers en cliquant sur le bouton Analyse. Le résultat de la comparaison des données de l’original et du dossiers cibles affiché à l’écran avec les nouvelles, modifiées et fichiers supprimés (Fig. 1).
Fig. 1. Résultat de l'analyse des dossiers surveillés dans GoodSync
Ensuite, vous pouvez démarrer manuellement la synchronisation des données ( Synchronisation), cependant, il est plus pratique de configurer le programme pour effectuer l'opération automatiquement. À cette fin, le planificateur intégré à l'utilitaire est ouvert et l'heure ou l'événement de synchronisation est déterminé, à la suite duquel le programme doit lancer l'analyse et la synchronisation de fichiers (Fig. 2).

Fig. 2. Configurer la synchronisation automatique dans GoodSync
Il convient de prêter attention à une nuance. Lors de la synchronisation automatique de fichiers sur un lecteur portable (par exemple, un lecteur flash), des problèmes de reconnaissance du disque peuvent survenir. Il est plus pratique que le traitement du fichier commence automatiquement lorsqu'un périphérique unique est connecté, mais que toute clé USB connectée apparaît sous la même lettre, ce qui, si une autre clé flash est insérée, entraînera des erreurs de synchronisation. Pour que le programme reconnaisse correctement disque désiré, il est nécessaire de modifier manuellement le chemin du périphérique, en remplaçant la lettre du lecteur par une étiquette de volume (= NomVolume: \\ folder1 \\ folder2 - fig. 3). Il est facile de définir le nom de volume approprié pour un disque spécifique dans les propriétés à l'aide de explorateur Windows. L'utilisation de ces paramètres assure la détection du lecteur portable souhaité, quelle que soit la lettre de lecteur qui lui est affectée.

Fig. 3. Remplacement d'une lettre de lecteur par une étiquette de volume
dans goodsync
ViceVersa
Développeur: Logiciel TGRMN
Taille de la distribution: Pro - 3,4 Mo; Plus - 1,1 MB; Gratuit - 708 Ko
Travaux sous gestion: ViceVersa Pro 2.5 et ViceVersa Plus 2.4.2 - Windows (toutes versions); ViceVersa Free 1.0.5 - Windows XP / Vista / 7
Prix: Pro - 59,95 $; Plus - 34,95 $; Gratuit - gratuit
ViceVersa Pro est une solution bien connue pour la synchronisation, la sauvegarde et la réplication de fichiers et de dossiers (Fig. 4). Grâce à lui, vous pouvez synchroniser des données entre des ordinateurs de bureau, des ordinateurs portables, des serveurs de fichiers, des supports externes (disques durs, périphériques USB, disques ZIP, etc.), des NAS, etc. Il est mis en œuvre par réseau localvia Internet et en utilisant disques externes.
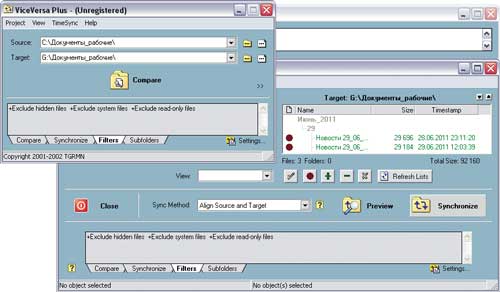
La synchronisation analyse des paramètres tels que la taille du fichier et la date / heure de création du fichier, les sommes de contrôle ou une combinaison des paramètres répertoriés. Il est possible d'inclure / exclure lors de l'analyse des sous-répertoires, ainsi que des fichiers individuels, en tenant compte de leurs attributs (caché / système / en lecture seule) et de leurs masques. Synchronisation et sauvegarder fichiers ouverts et verrouillés, y compris les bases de données de messagerie Outlook et Outlook Express, les documents Word et Excel et les bases de données SQL. La synchronisation des données est effectuée manuellement à la demande ou en mode automatique, selon un horaire défini (par exemple, tous les jours à une heure précise). Afin de sauver espace disque et assurer la sécurité des données sur n'importe quel support du programme fournit des outils pour la compression et le cryptage des fichiers.
Cet utilitaire est disponible en trois éditions: Free Free (http://www.tgrmn.com/free/) et deux versions commerciales - Basic Plus et Extended Pro. Les fonctionnalités d'édition gratuite sont limitées en comparant et en synchronisant les fichiers dans des dossiers (y compris des sous-dossiers) entre des lecteurs de disquettes, des lecteurs durs et des lecteurs réseau, ainsi que dans des fichiers ZIP et CD; la synchronisation est faite manuellement. Edition Plus vous permet de travailler avec des clés USB, des disques durs et réseau, ainsi que des DVD / CD, offre la possibilité de synchroniser / sauvegarder des fichiers ouverts / verrouillés et peut être configuré pour fonctionner selon un planning. L'édition Pro prend en charge toutes les fonctionnalités déclarées par les développeurs.
GoodSync 8.8.6
Développeur: Siber Systems, Inc.
Taille de la distribution: 7,15 Mo
Travaux sous gestion: Windows 2000 / XP / Vista / 7
Prix:29,95 $
GoodSync est un outil simple et pratique pour la synchronisation et la sauvegarde de fichiers (Fig. 5). Le programme vous permet de synchroniser des fichiers entre des ordinateurs de bureau et des ordinateurs portables, des lecteurs amovibles et des serveurs, ainsi que de sauvegarder des données importantes sur différents supports (y compris des serveurs FTP et WebDAV). De plus, il est possible de synchroniser des fichiers entre des périphériques Windows Mobile Phone ou Pocket PC (Windows CE) et un ordinateur de bureau. La synchronisation peut être effectuée directement entre ordinateurs (sur un réseau local ou via Internet à partir de serveurs FTP, WebDAV et Secure FTP) ou avec la connexion de tout lecteur externe (disque USB, disque dur externe).
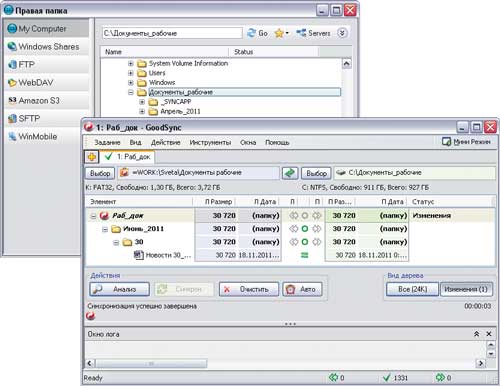
L'analyse des données est effectuée en tenant compte de la date / heure de la modification des fichiers ou de leur taille. L’analyse ignore automatiquement les éléments cachés et fichiers système, vous pouvez configurer l’inclusion / exclusion de fichiers dont les noms correspondent à un masque particulier, ainsi que de fichiers d’une taille ou d’heure de modification spécifiques. Il est possible de synchroniser des fichiers verrouillés à l'aide du service Volume Shadow Copy. Pour automatiser le processus de synchronisation, des outils sont inclus pour démarrer la synchronisation selon un calendrier et lorsque certains événements se produisent (par exemple, lorsqu'un ordinateur est connecté à un réseau local, lorsqu'un disque amovible est connecté à un ordinateur ou au démarrage du système) Windows Scheduler est autorisé. Afin d'accroître la sécurité lors de la synchronisation de données à distance, le transfert de fichiers via un canal crypté (FTP via SSH et WebDAV via SSL) est mis en œuvre et, lors de la copie de sauvegarde, crypté. système de fichiers EFS (Système de fichiers crypté).
Le programme a une version de démonstration, qui est entièrement fonctionnelle pendant 30 jours. À l'avenir, il peut être utilisé gratuitement par les utilisateurs à domicile et les structures à but non lucratif, mais avec certaines restrictions: il est autorisé à créer jusqu'à trois tâches de synchronisation comprenant au maximum une centaine de fichiers. Il existe une édition portable spéciale de cet utilitaire - elle apparaît sous le nom GoodSync2Go et est conçue pour être installée sur des clés USB.
Allway Sync 11.6.1
Développeur: Botkind, Inc.
Taille de la distribution: 6,9 Mo
Travaux sous gestion: Windows 2000 / XP / 2003 / Vista / 2008/7
Prix: Dépend de la licence: Pro - 29,99 $; Gratuit - gratuit (pour usage non commercial uniquement)
Allway Sync est un utilitaire convivial conçu pour synchroniser et sauvegarder des fichiers dans des dossiers (Figure 6). Le programme assure la synchronisation des données entre les ordinateurs de bureau, les ordinateurs portables, les disques durs externes, les clés USB, les serveurs FTP / SFTP et divers stockages de données en ligne. L’analyse des informations et leur mise à jour sont effectuées sur un réseau local, via Internet et via des lecteurs externes (lecteurs flash, lecteurs externes). disques durs etc.)
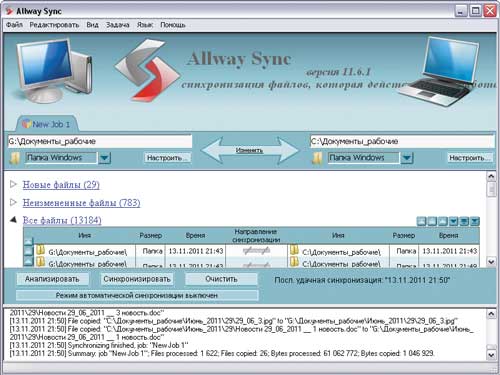
Les dernières versions de fichiers sont détectées en fonction d'une combinaison d'attributs de fichier, de sa taille et de son heure de création. Afin de réduire la liste des fichiers analysés, il est permis d'inclure / exclure des objets de synchronisation en tenant compte de l'emplacement du fichier, du nom et des attributs (uniquement l'inclusion / exclusion des fichiers cachés / système). La synchronisation peut être effectuée à la demande et automatiquement - après un certain temps, lors de la connexion d'un périphérique amovible, lorsque l'ordinateur est inactif, etc. Il est possible d'utiliser le planificateur de tâches Windows.
Le programme est offert en deux éditions: Free Free et Commercial Pro. L'édition gratuite vous permet de synchroniser au maximum 40 000 fichiers sur une période de 30 jours. Il existe une édition portable spéciale de cet utilitaire, conçue pour être installée sur un lecteur flash ou un disque dur externe.
FreeFileSync 4.2
Développeur: ZenJu
Taille de la distribution:9,27 Mo
Travaux sous gestion:Windows 2000 / XP / Vista / 7
Prix: gratuitement
FreeFileSync - utilitaire gratuitconçu pour comparer et synchroniser les fichiers entre ordinateurs et lecteurs amovibles (Fig. 7). L'analyse des fichiers est effectuée en tenant compte de la date et de la taille. Lors de la comparaison de données, les répertoires "\\ RECYCLER" et "\\ System Volume Information" sont ignorés par défaut. La possibilité d'inclure / d'exclure des fichiers individuels en ce qui concerne la date, la taille et le nom est également fournie. Vous pouvez copier des fichiers bloqués à l'aide du service de cliché instantané des volumes Windows. Il existe un kit d'outils pour la création de travaux par lots pouvant être automatisé à l'aide du planificateur Windows.

L'utilitaire est distribué sous licence GNU GPL et son installation est possible en deux versions: stationnaire (sur l'ordinateur local de l'utilisateur) et portable (par exemple, sur un lecteur flash).
Services de synchronisation de fichiers
Il existe de nombreux services pour la synchronisation de fichiers. Certains d'entre eux sont positionnés en tant que stockages en ligne avec possibilité de synchronisation, d'autres sont spécifiquement destinés à la synchronisation. Nous nous concentrerons sur les deux services de synchronisation les plus populaires, SugarSync et Dropbox, qui, de par les possibilités offertes, sont bien en avance sur leurs concurrents.
Contrairement aux utilitaires, les services prennent beaucoup plus de temps pour analyser et synchroniser les données. La différence de temps, bien sûr, est relative et est déterminée par les conditions de travail spécifiques sur Internet et par la quantité d'informations synchronisées - bien entendu, avec une vitesse de connexion faible, l'opération peut durer très longtemps. Donc cette méthode Cela n'a d'intérêt que s'il existe une connexion haut débit permanente au réseau. Cependant, les services disposent de toutes les fonctionnalités nécessaires pour accéder aux documents à partir de divers appareils avec accès à Internet, en tout lieu (à la maison, au bureau, en déplacement professionnel, etc.) et à tout moment, ce qui est très important pour les utilisateurs mobiles. De plus, si nécessaire, vous pouvez accéder à vos documents même à partir de l'ordinateur d'un autre utilisateur, car les fichiers surveillés ne sont pas seulement synchronisés sur tous les périphériques spécifiés par l'utilisateur, ils sont également sauvegardés sur le stockage en ligne. Et ce n’est pas tout: l’utilisation de tels services simplifie grandement le partage de fichiers. Cela signifie que vous pouvez facilement partager des documents avec d'autres employés travaillant sur le même projet, ainsi que des images et d'autres documents avec votre famille et vos amis.
En outre, il convient de noter que la synchronisation Web de fichiers ne nécessite pas la disponibilité simultanée de tous les périphériques synchronisés sur le Web en même temps, car les serveurs spécialement conçus à cet effet servent d'intermédiaire. Tout est beaucoup plus pratique: la connexion de chacun des ordinateurs et des appareils mobiles définis par l'utilisateur est effectuée lors de leur connexion à Internet.
Sur le plan technique, l’application de services ne pose aucun problème. Tout d'abord, sur la ressource correspondante, vous devez créer votre compte, puis télécharger le client et l'installer - le client est bien sûr installé sur chaque ordinateur sur lequel vous souhaitez synchroniser des données (avec le même nom d'utilisateur / mot de passe). Une fois l'opération terminée, vous devez configurer les paramètres de synchronisation. Dans un certain nombre de services, cela peut déjà être fait lors de l'installation du service client. Le paramètre fait référence à l'indication des dossiers qui devront être synchronisés ultérieurement entre les périphériques. Vous devrez peut-être définir d'autres paramètres. Par exemple, dans SugarSync, vous devez sélectionner un nom et une icône pour identifier rapidement un ordinateur, puis spécifier les dossiers nécessaires (Fig. 8). Après cela, les données sont téléchargées sur le serveur distant, c'est-à-dire qu'elles sont sauvegardées.
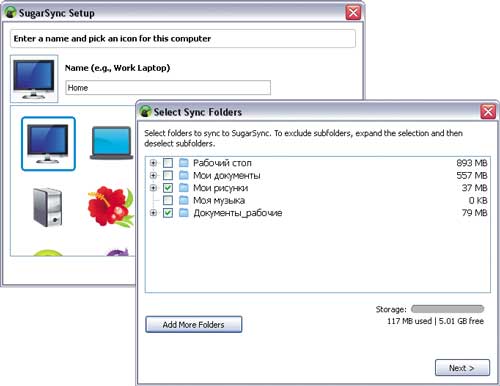
Fig. 8. Configuration d'un client dans SugarSync
Les autres actions dépendent du service sélectionné. Donc, sur SugarSync, vous devez également spécifier via le module Gérer les dossiers de synchronisation, entre quels périphériques les dossiers doivent être synchronisés (Fig. 9). Dans Dropbox, une telle opération n’est pas nécessaire, mais ce service devra régulièrement copier des données synchronisées dans le dossier. Mes documents \\ Dropbox(ce dossier sur l'ordinateur de l'utilisateur est créé automatiquement à l'installation du logiciel client). Une fois les paramètres définis, le contenu des dossiers (spécifié par l'utilisateur dans le cas du service SugarSync et du dossier Dropbox lors de l'utilisation du service du même nom) sera automatiquement synchronisé avec les serveurs en ligne correspondants dans les deux sens via Internet. En conséquence, tous les appareils synchronisés auront toujours dernières versions fichiers suivis. Si vous avez besoin d'accéder à ces fichiers, cela sera possible non seulement à partir de périphériques synchronisés, mais également dans le stockage en ligne - via l'interface Web (Fig. 10).
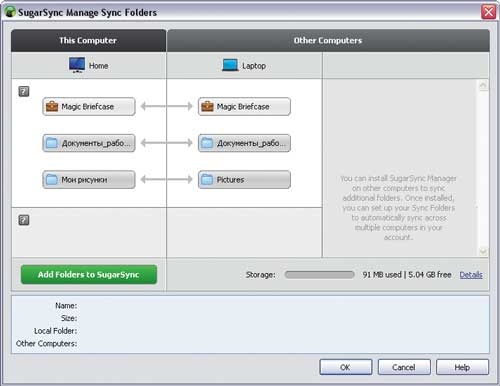
Fig. 9. Définition des dossiers synchronisés dans SugarSync

Fig. 10. Accès au stockage en ligne SugarSync via une interface Web.
Ces deux services peuvent être utilisés pour synchroniser automatiquement divers fichiers personnels (documents, images, musique, etc.) et vous permettre de synchroniser des informations entre deux ordinateurs ou plus et divers appareils mobiles. Quant au bureau supporté systèmes d'exploitation, SugarSync a des clients pour Windows et Mac OS X (voir tableau), mais Dropbox prend également en charge Linux. Les services SugarSync et Dropbox proposent un ensemble de plans tarifaires très intéressants (en particulier pour SugarSync) et offrent la possibilité d’utiliser gratuitement un espace disque de 5 et 2 Go pour SugarSync et Dropbox, respectivement. Un certain nombre d'utilisateurs pour synchroniser les documents seront assez compte libre.
Il convient de noter qu’un plus grand espace libre et une prise en charge accrue des plates-formes mobiles ne sont pas les seuls avantages du service SugarSync. En termes de fonctionnalité, il est également plus intéressant - par exemple, il est plus pratique de travailler avec des dossiers et des fichiers synchronisés, un système de contrôle de version est mieux implémenté, il est possible de protéger les dossiers partagés avec un mot de passe, etc. En outre, le service vous permet de modifier des documents en ligne (les fichiers modifiables sont ouverts sur l'ordinateur de l'utilisateur). dans les applications associées, puis stockées dans la mémoire de stockage en ligne) - vous pouvez donc commencer à travailler sur le document ordinateur de bureau et complétez-le sur votre PC à la maison. Cependant, le service Dropbox se distingue de SugarSync par une vitesse de téléchargement et de synchronisation nettement plus rapide, et il est beaucoup plus facile à configurer et à utiliser.
Conclusion
Nous avons examiné deux options différentes pour la synchronisation automatique de fichiers: l'utilisation des utilitaires de synchronisation et des services de synchronisation de données en ligne. Le choix de la plus préférée des options est laissé à l'utilisateur, car tout est très individuel. Les services publics sont plus attrayants en termes de vitesse et de capacité. réglage fin paramètres de synchronisation, y compris le traitement de types de données strictement sélectionnés. À leur tour, les services permettent d’accéder aux versions actuelles des fichiers à partir de pratiquement tous les appareils disposant d’un accès à Internet. En personnalisant certaines des solutions présentées, vous pouvez facilement et simplement synchroniser des fichiers de travail et éliminer complètement les confusions avec différentes versions des mêmes documents, ce qui arrive très souvent lorsque vous travaillez sur plusieurs ordinateurs.
Le 31 mars est la journée internationale de la sauvegarde. Apparemment parce que le 1er avril est le jour de ceux qui ne le font pas. Si, au bureau, le problème de la sauvegarde est généralement résolu par l'administrateur système, il est nécessaire de résoudre le problème pour ceux qui travaillent à la maison. Le programme gratuit FreeFileSync est idéal pour la sauvegarde et la synchronisation de données.
Organisation de sauvegarde
Lors de l’organisation d’une sauvegarde, il convient de considérer deux aspects. Le premier - plus il y a de sauvegardes, plus la probabilité de fuite de données est grande. La seconde est que, plus la copie de la copie est conservée géographiquement, plus les chances de sécurité sont grandes. Une bonne option est de faire des copies de sauvegarde sur un ordinateur distant via une connexion VPN. Ils ne craignent ni les inondations ni les incendies. Mais tout le monde n’a pas cette opportunité, nous allons donc envisager la sauvegarde et la synchronisation sur un disque dur externe.
N'oubliez pas la pertinence des copies pour lesquelles une synchronisation périodique doit être effectuée. Vous pouvez bien sûr copier chaque fois la totalité des données, mais cela n’est utile que s’il n’y en a pas beaucoup. Pour les gros volumes, cela entraînera une usure inutile du disque dur et, en général, une perte de temps. La synchronisation est beaucoup plus rapide qu'une copie complète, mais il est très important de la configurer correctement. Sinon, vous risquez de perdre une copie et les données d'origine! Avant d’utiliser la synchronisation, assurez-vous de la tester. fichiers inutiles et des dossiers!
Configuration de la synchronisation dans FreeFileSync
Après l’installation, lancez le programme et sélectionnez le dossier à synchroniser. À gauche, le dossier d'origine et à droite, une sauvegarde sur un disque dur externe.
Ensuite, allez dans les paramètres de comparaison de fichiers et sélectionnez les paramètres. Par défaut, les fichiers sont comparés par date et par taille. Dans l'onglet "Filtre", vous pouvez personnaliser les dossiers et les fichiers que vous souhaitez exclure de la synchronisation.
Sur l'onglet "Sync" configurez le mode de synchronisation. Il y a 4 modes au total:
- Dans les deux sens - les modifications des deux côtés de la synchronisation sont suivies.
- En miroir - seules les modifications du côté gauche sont prises en compte, c'est-à-dire que les fichiers et les dossiers qui n'existent pas à gauche seront supprimés lors de la synchronisation.
- Mise à jour - les fichiers sont copiés de gauche à droite et, si de nouveaux fichiers se trouvent à droite, une intervention de l'utilisateur est requise.
- Facultatif - vous pouvez personnaliser vos règles de traitement de fichier.
Programmer la synchronisation
FreeFileSync a une fonctionnalité utile: il enregistre les paramètres de synchronisation sous forme de fichier de commandes. Pour créer ce fichier, cliquez sur le bouton "Enregistrer en tant que travail par lots". Si nécessaire, vous pouvez activer l'enregistrement des journaux de synchronisation.
Lorsque vous exécutez ce fichier, la synchronisation est effectuée en mode masqué, sans démarrage. interface graphique. Par conséquent, sous Windows, vous pouvez personnaliser l'exécution de ce fichier selon un planning. Pour ce faire, ouvrez le Panneau de configuration Windows et recherchez l’élément «Planification des tâches». Par exemple, configurons le début de la synchronisation lorsque l'ordinateur est allumé. Créez une tâche pour tous les utilisateurs. Dans ce cas, un mot de passe doit être défini sur l'ordinateur.
Dans la qualité du déclencheur, nous spécifions «Au démarrage». Cela vaut également la peine de demander un délai d’exécution pour que tout fonctionne correctement.
Un petit synchroniseur gratuit de dossiers et de fichiers pour les besoins domestiques.
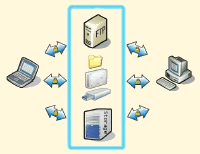 La présence de deux (et parfois de plusieurs) ordinateurs à la maison a depuis longtemps cessé d’être perçue comme quelque chose d’extraordinaire. Aujourd'hui, vous pouvez trouver jusqu'à une douzaine de périphériques différents sur votre réseau domestique, qu'il s'agisse de PC ou de lecteurs de réseau divers, de lecteurs de DVD et de disques Blue-Ray, de téléviseurs avec accès au réseau, etc. Même si vous n'avez pas tout ce qui précède, alors tout de même, vous utilisez bien au moins un lecteur flash pour transférer les données nécessaires. Dans tous les cas, il existe des situations dans lesquelles le fichier souhaité est modifié en ordinateur local et vous devez le transférer manuellement sur le même lecteur flash. Et s’il existe plusieurs fichiers de ce type, comment ne pas oublier de "supprimer" les copies réelles dans le temps? Pour tout cela, il existe des programmes spéciaux - des synchroniseurs.
La présence de deux (et parfois de plusieurs) ordinateurs à la maison a depuis longtemps cessé d’être perçue comme quelque chose d’extraordinaire. Aujourd'hui, vous pouvez trouver jusqu'à une douzaine de périphériques différents sur votre réseau domestique, qu'il s'agisse de PC ou de lecteurs de réseau divers, de lecteurs de DVD et de disques Blue-Ray, de téléviseurs avec accès au réseau, etc. Même si vous n'avez pas tout ce qui précède, alors tout de même, vous utilisez bien au moins un lecteur flash pour transférer les données nécessaires. Dans tous les cas, il existe des situations dans lesquelles le fichier souhaité est modifié en ordinateur local et vous devez le transférer manuellement sur le même lecteur flash. Et s’il existe plusieurs fichiers de ce type, comment ne pas oublier de "supprimer" les copies réelles dans le temps? Pour tout cela, il existe des programmes spéciaux - des synchroniseurs.
Un bon synchroniseur doit pouvoir fonctionner indifféremment avec les dossiers locaux et avec les supports de stockage amovibles et distants, suivre les fichiers modifiés dans le répertoire spécifié et les mettre à jour dans le dossier final, travailler selon le calendrier défini en mode automatique et / ou caché ... Avec tous ces éléments (et quelques autres) dispose d'un très petit utilitaire DSynchroniser. Malgré son statut libre et sa petite taille, il peut se battre en toute sécurité sur un pied d'égalité avec les programmes commerciaux, tels que ceux populaires à l'étranger. Synchromagic Pro.
Comparez DSynchronize avec Synchromagic Pro payé
DSynchroniser a une interface assez simple et de très bonnes fonctionnalités, de sorte qu'il peut être offert en toute sécurité pour une utilisation à la maison et en entreprise. Le grand avantage est que le programme peut fonctionner en mode service, ce qui permet au simple utilisateur de ne même pas penser à la synchronisation manuelle des fichiers et de ne disposer que des versions les plus récentes, après avoir défini le planning de travail. DSynchroniser.
Les inconvénients du programme (bien que quelqu'un comme :)) peuvent être attribués à l'incapacité DSynchroniser archiver les fichiers copiés pour une éventuelle récupération ultérieure. La fonction de sauvegarde semble être présente sous la forme d'une fenêtre « Copie de sauvegarde» , mais en fait je n’ai trouvé aucune copie ni dans le dossier du programme ni dans les répertoires synchronisés :(. Pourtant, je ne suis pas enclin à attribuer cet inconvénient aux inconvénients, car il est peu probable que nous utilisions les anciennes versions des fichiers, et même si nous utilisons , alors nous créons sûrement des copies nous-mêmes.
Donc, maintenant sur le travail avec le programme. DSynchroniser ne nécessite pas d’installation; toutefois, pour enregistrer les paramètres, vous devez quand même décompresser le fichier dans n’importe quel dossier de votre disque dur. Tout ce que nous pouvons nous rendre au travail
Interface DSynchronize
Initialement, l'interface du programme est l'anglais, même si elle est intuitive. Il n'y a pas de localisation en russe sur le site officiel, mais j'ai tenté de "domestiquer" DSynchroniser.. Pour russifier suffisamment le programme dans le dossier dans lequel vous l'avez décompressé, ajoutez le fichier DSynchronize.lng depuis l’archive téléchargée (oh, oui ... toute modification et optimisation du fichier ci-dessus en fonction de vos besoins est autorisée :))). Maintenant, lancez la version russe DSynchroniser.
Interface de fenêtre conventionnelle DSynchroniser peut être divisé en trois parties. En haut, vous trouverez des listes de paires de répertoires pour la synchronisation. Ci-dessous, le panneau de configuration de tous les processus. Trois fenêtres, plus bas, indiquent le travail effectué avec les fichiers. Au tout début de la liste des tâches, nous verrons deux exemples. Ils doivent être supprimés à l'aide de la commande correspondante dans le menu contextuel (bouton droit de la souris). Lorsque la liste des tâches standard est effacée, ajoutez la vôtre. Rappelant menu contextuel et sélectionnez l'élément "Ajouter". Une paire de lignes vides apparaîtra. Dans ces lignes, nous allons entrer les adresses complètes des dossiers dans lesquels les fichiers doivent être synchronisés.
Maintenant, il y a quelques nuances. Si vous envisagez de synchroniser deux dossiers locauxil suffira de double-cliquer sur la ligne et en appuyant sur le bouton "Révision", sélectionnez dans la liste au début le dossier source (à partir duquel les fichiers seront copiés), puis le dernier. Il en va de même si vous souhaitez synchroniser un dossier avec un support amovible (par exemple, avec une clé USB) après avoir connecté le périphérique à un PC.
Synchronisation FTP
Mais pour se connecter à ordinateur distant via un réseau local ou via FTP, vous devrez entrer le chemin à la main. Pour accéder à un dossier sur un ordinateur distant via un réseau local, vous devez entrer: \\\\ Nom de l'ordinateur (ou son adresse IP) \\ Nom du dossier (par exemple, \\\\ 192.168.1.4 \\ Documents communs). Seule nuance, le dossier auquel nous nous connectons doit être ouvert au public. Appelez le menu contextuel du dossier et sélectionnez l'élément "Propriétés". Dans la fenêtre ouverte, allez dans l'onglet "Accès" et cochez la case "Ouvrir accès partagé dans ce dossier ».
Pour utiliser la fonctionnalité de synchronisation FTP, spécifiez l'adresse complète du serveur (par exemple, ftp: // adresse du serveur / nom du dossier). Si, en réponse, vous recevez une fenêtre avec un message d'erreur, cela signifie que pour accéder au serveur, vous devez spécifier les données pour l'autorisation. Cela peut être fait en ajoutant un identifiant de connexion avant l'adresse du serveur, puis un mot de passe après les deux points, et ensuite seulement après l'icône “@” l'adresse du serveur immédiat (voir la capture d'écran ci-dessus).
Lorsque la paire de dossiers synchronisés est prête, vous pouvez configurer certaines options de partage de fichiers. Pour ce faire, cliquez sur le bouton. "Filtre" près de l'adresse du dossier ou appelez la commande appropriée dans le menu contextuel.
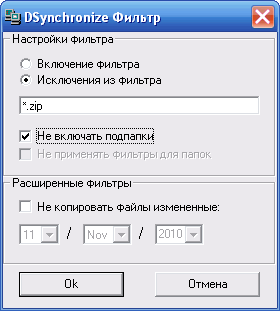
Ici, nous pouvons paramétrer pour copier soit des fichiers strictement définis, soit leurs types par masque, en spécifiant l'élément "Activer le filtre"ou spécifier quels fichiers (ou types de fichiers) ne doivent pas être synchronisés en sélectionnant "Exclusions du filtre". Le masque est défini de manière standard: nous entrons une partie du nom de fichier et tout ce qui n’est pas nécessaire est marqué comme «*» . Vous pouvez séparer les masques avec un point-virgule régulier. Ensuite, quelques options définissent les paramètres de travail avec les sous-dossiers. La section est même inférieure. "Filtres avancés". Ici, vous pouvez exclure de la copie les fichiers qui ont été modifiés un jour spécifique.
Paramètres DSynchronize
Considérer maintenant panneau d'optionsqui se trouve sous la liste des dossiers.
Toutes les fonctionnalités sont divisées en quatre groupes. Le premier est "Options principales" - inclut presque tous les paramètres de synchronisation nécessaires. Il convient de prêter attention aux deux premières possibilités. Item "Seulement le plus récent" vous permet de ne pas écraser tous les fichiers existants et de ne copier que la version la plus récente. Ainsi, le temps consacré à la synchronisation est considérablement réduit. Une autre possibilité est "Dual Sync". S'il est activé, la présence de nouvelles versions de fichiers est vérifiée dans les deux dossiers. Par conséquent, seules les copies les plus récentes restent dans chacun d'entre eux.
Le deuxième groupe de paramètres est "Options spéciales". Ici, vous pouvez activer l’anti-fragmentation des fichiers ajoutés, éviter les erreurs, ainsi que la sauvegarde (ce qui ne fonctionne pas: (). Parmi toutes les options disponibles ici, seule la "Antifragmentation". S'il est activé, lorsqu'une nouvelle version du fichier est trouvée, l'ancienne est supprimée et nouvelle version ajouté comme nouveau fichier. Cela permet une fragmentation moindre que si l'ancien fichier était simplement remplacé par un nouveau.
Le quatrième groupe est "Équipes" - contient uniquement des boutons permettant de gérer le processus de synchronisation, nous allons donc discuter plus en détail du troisième groupe - "Planification". C'est l'une des sections les plus élémentaires, chargée de l'automatisation de tous les processus du travail. DSynchroniser. En cliquant sur la première option - "Minuterie", nous allons passer à la fenêtre des paramètres de synchronisation de l’heure:
Ici, il est possible de définir la synchronisation après un certain laps de temps ou à un moment spécifique (à une heure du jour, par exemple). De plus, nous pouvons personnaliser le processus de mise en correspondance des fichiers non seulement tous les jours, mais également certains jours du mois ou de la semaine strictement définis!
Il y a une opportunité de DSynchroniser configurer la synchronisation en temps réel avec item "Temps réel". Certes, cette fonctionnalité est encore expérimentale, ce dont nous allons être avertis lorsque nous essayons de l’activer. Par conséquent, avant de l’activer, vous devez vous assurer que le programme fonctionne correctement avec les dossiers sélectionnés.
Ensuite, voici deux points responsables du lancement automatique. DSynchroniser. Le premier est "Démarrage automatique", vous permet de télécharger le programme avec le système. Dans ce cas, le programme sera visible dans le bac, à partir duquel il pourra toujours être appelé. Si vous êtes sûr que tout est configuré correctement et qu’un accès constant à DSynchroniser Vous n'avez pas besoin, alors vous pouvez configurer le programme pour qu'il fonctionne en mode service. Pour ce faire, notons le point "Mise en service ...".
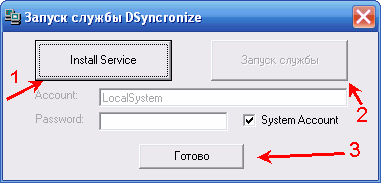
Dans la fenêtre qui s'ouvre, vous devez d'abord cliquer sur "Installer le service" pour installer un nouveau service, puis le démarrer, après quoi il ne reste plus qu'à appuyer sur le bouton "Fait".
Un exemple de travail avec le programme
Maintenant, tout est vraiment prêt pour le travail, alors appuyez sur le bouton "Sync" dans la section "Equipe".
Le processus de synchronisation proprement dit se déroule en deux étapes, visibles dans la ligne d'état. La première étape est la comparaison et la formation d'une liste de fichiers copiés, la seconde est la copie directe. Dans les trois fenêtres du menu principal, vous pouvez voir les listes de tous les fichiers copiés, supprimés ou remplacés. Ici, nous pouvons également établir certaines interdictions ou permis pour des actions appropriées. Si vous souhaitez garder le contrôle de l'ensemble du processus de synchronisation, je vous conseille d'activer la demande avant toute action. DSynchroniser (sauf peut-être l'ajout de fichiers). Ces demandes sont les suivantes:
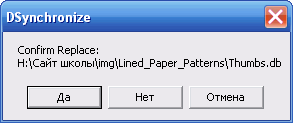
Dans ce cas, nous avons une fenêtre pour confirmer le remplacement des fichiers (Confirmer l'ajout - Confirmation de l'ajout, Confirmer Supprimer / Supprimer - Suppression).
À la fin du processus de synchronisation, nous apprenons à nouveau de la légende dans la ligne d'état:
Félicitations! Maintenant, vous pouvez enfin oublier de copier manuellement les fichiers nécessaires, car vous pouvez déplacer toutes les préoccupations liées à la synchronisation des fichiers vers DSynchroniser.
P.S. Cet article est destiné à la distribution gratuite. Sa copie avec préservation de la paternité est la bienvenue Ruslana Tertyshny et tous les P.S. et P.P.S.
P.P.S. Si vous aimez les solutions tout-en-un, je vous conseille de consulter le prochain gestionnaire de fichiers, qui a notamment la possibilité de synchroniser les répertoires spécifiés.






