La solution la plus simple pour connecter un téléphone Android à un ordinateur via WiFi - ES Explorer. L'application est gratuite et a une interface claire, mais la plupart des propriétaires de téléphones base Android limité à l'utiliser uniquement en tant que gestionnaire de fichiers. Pour ouvrir les fonctionnalités réseau du programme, vous devez:
Si la connexion aboutit, tous les répertoires de l'ordinateur disponibles pour une utilisation publique seront affichés.
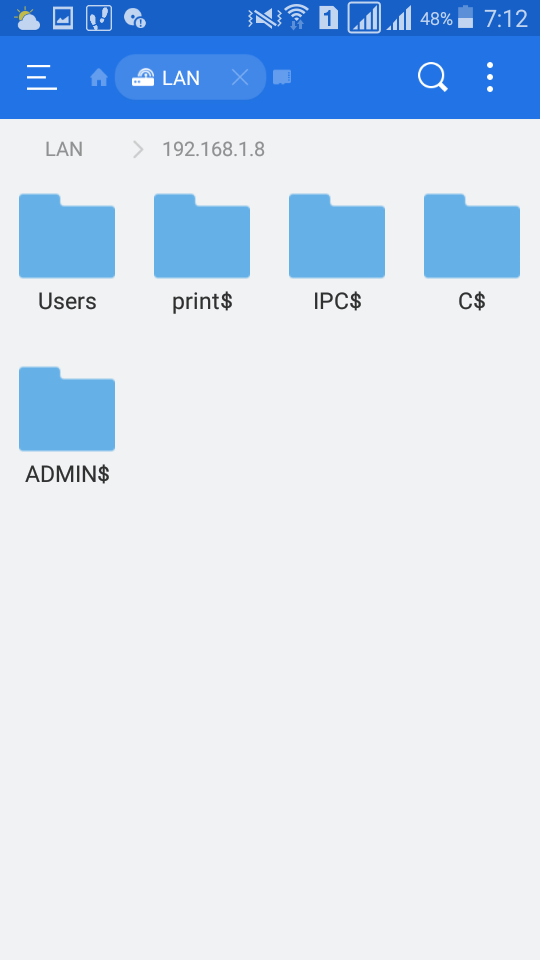
Pour ouvrir des fichiers d'un téléphone sur un ordinateur via un réseau Wi-Fi, il est recommandé d'utiliser un autre élément de menu: «Réseau -\u003e FTP». L'authentification ou la sélection de paramètres supplémentaires n'est pas requise. L'application créera automatiquement un serveur FTP sur le smartphone, ouvrira le port requis et fournira un lien prêt pour la connexion.

Vous pouvez afficher ou télécharger des fichiers de votre téléphone via WiFi dans n’importe quel navigateur. Il suffit d'entrer les données spécifiées dans sa ligne d'adresse.
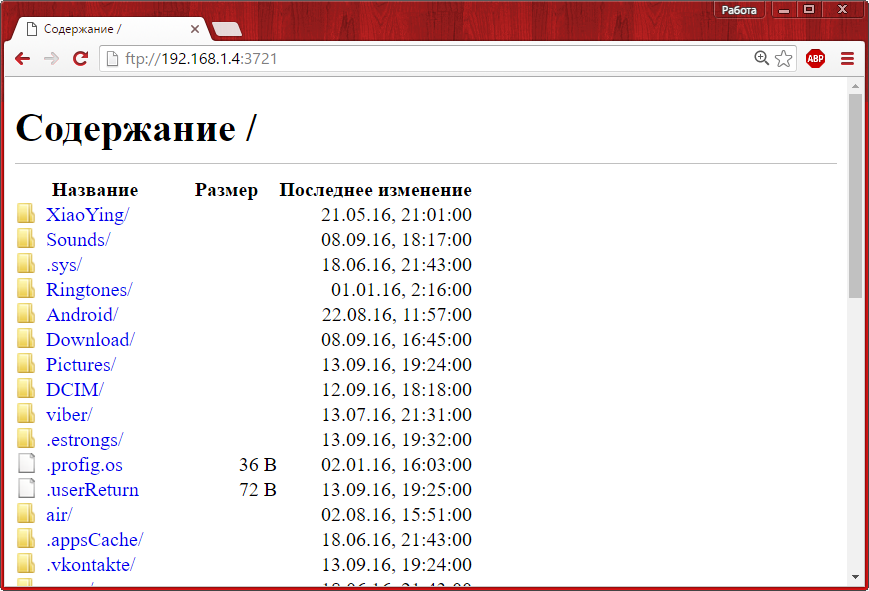
Si, en plus de visionner des fichiers, le téléchargement de appareils Android ou télécharger des dossiers, vous pouvez le faire via des applications standard système d'exploitation. Pour ce faire, entrez simplement l'adresse du serveur fournie par le programme directement dans la ligne "Explorateur". Les répertoires situés dans la mémoire du smartphone s'ouvrent sous la même forme que les fichiers contenant des dossiers sur l'ordinateur lui-même.

C'est important! L'utilisation la plus complète du système de fichiers du smartphone lors de la connexion à l'aide de cette méthode peut être fournie à l'aide de clients FTP spécialisés, tels que FileZilla ou SmartFTP. Mais même lorsque vous utilisez le gestionnaire de fichiers standard "Explorateur" dans Windows, vous pouvez copier des fichiers depuis et vers votre téléphone.
Utiliser l'application AirDroid
Outre l’affichage des fichiers sur un smartphone, cette application permet une synchronisation complète du téléphone avec un ordinateur. La connexion à un ordinateur via WiFi s'effectue en plusieurs étapes.
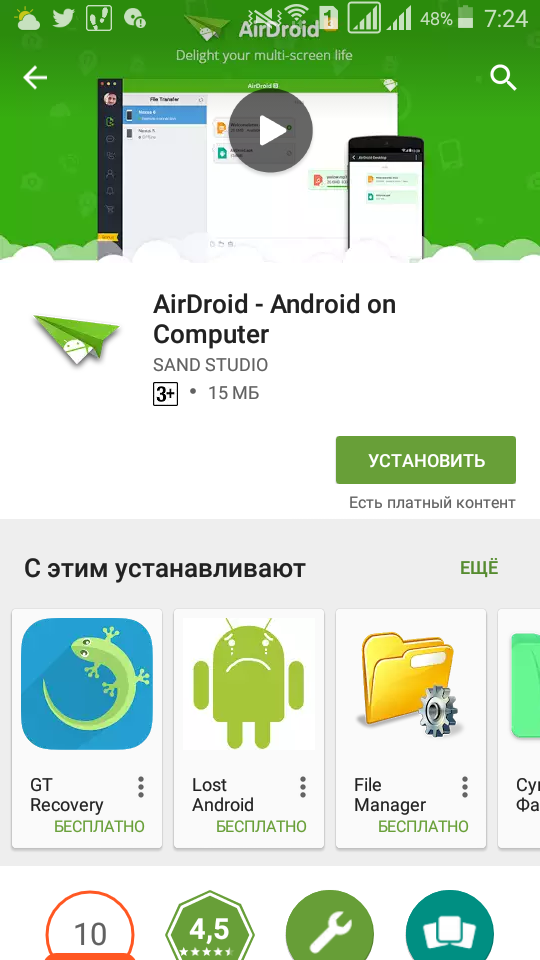
Il est important de noter que l'appareil sous Android et l'ordinateur doivent être connectés au même réseau. De plus, si un routeur est utilisé, une connexion filaire peut être utilisée pour l'ordinateur et le smartphone sera connecté via WiFi. Si des difficultés surviennent au stade de la synchronisation, il est possible que le smartphone soit connecté via Internet mobile.
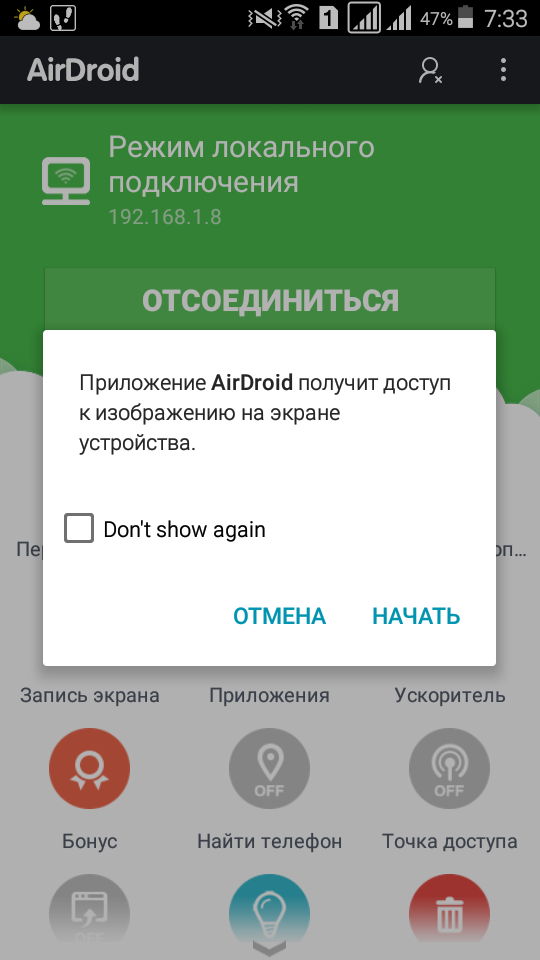
Après confirmation de la synchronisation, une connexion est établie avec le téléphone. Presque toutes les actions que vous pouvez effectuer, vous pouvez le faire à distance, via un ordinateur et une connexion WiFi. L'interface est conçue comme un bureau séparé. Dans le coin supérieur droit affiche des informations sur le périphérique et la quantité de mémoire disponible. Ci-dessous se trouve un panneau de configuration avec lequel vous pouvez envoyer des fichiers et des dossiers de votre ordinateur à votre appareil.

Les icônes de ce bureau fonctionnent comme des éléments de menu sur le téléphone même. Par exemple, un journal d'appels affiche les détails complets de l'appel. La synchronisation s'effectue dans les deux sens - avec la possibilité non seulement de visualiser les enregistrements, mais également de les supprimer. Les modifications seront appliquées sur le téléphone.
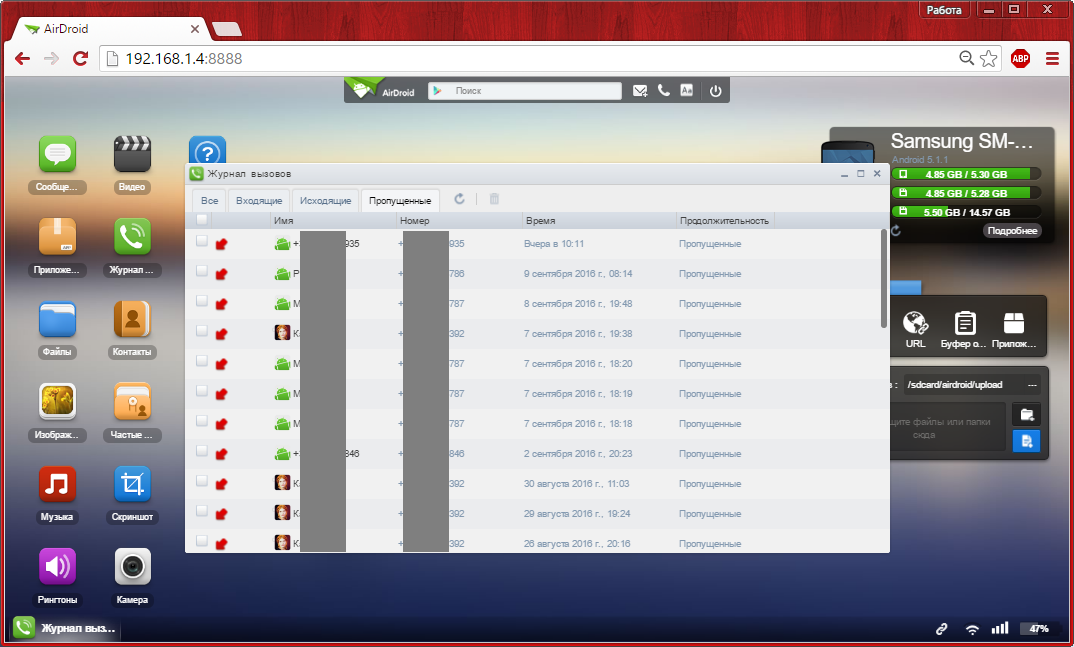
Lorsque vous ouvrez des contacts, tous les numéros de la mémoire du smartphone sont affichés. Les personnes de l'ordinateur portable peuvent envoyer des SMS ou appeler à l'aide d'un ordinateur.

Parmi les fonctionnalités intéressantes de l'application, vous pouvez noter l'utilisation de l'appareil photo sur Android. Il n’ya pas beaucoup d’applications pratiques de cette possibilité, car le téléphone est déjà en distribution de signal WiFi.

Dans le même mode de streaming vidéo fonctionne et se connecte à l'écran de l'appareil via WiFi. Lors de la mise à jour des informations, il peut y avoir un délai, mais il ne faut pas que cela interfère avec le travail.

AirDroid ouvre également accès complet à système de fichiers smartphone comme ES Explorer. Les données du téléphone sont transmises via WiFi à la fois en lecture et en enregistrement.

Résoudre les problèmes possibles
Si vous ne pouvez pas connecter le téléphone à l'ordinateur via WiFi via l'une des méthodes suggérées, votre routeur peut définir des restrictions. Dans certains cas, ses paramètres peuvent être réglés sur le mode dans lequel divers périphériques du réseau local ne disposent pas d'une connexion directe les uns avec les autres, mais sont utilisés exclusivement pour accéder à Internet.
Vous pouvez modifier les paramètres dans le panneau de configuration du routeur.
Pour Huawei: "Réseau domestique -\u003e Paramètres WiFi - Cryptage WiFi - Activer l'isolation du point d'accès".
Pour routeurs TP-Link L'élément correspondant se trouve dans le menu: "Sans fil -\u003e Paramètres avancés -\u003e Activer l'isolation du point d'accès".
Si la connexion via FTP est réussie mais que le smartphone n’affiche pas d’autres périphériques dans le menu ES de l’explorateur LAN, il est recommandé de modifier les paramètres de partage de l’ordinateur.
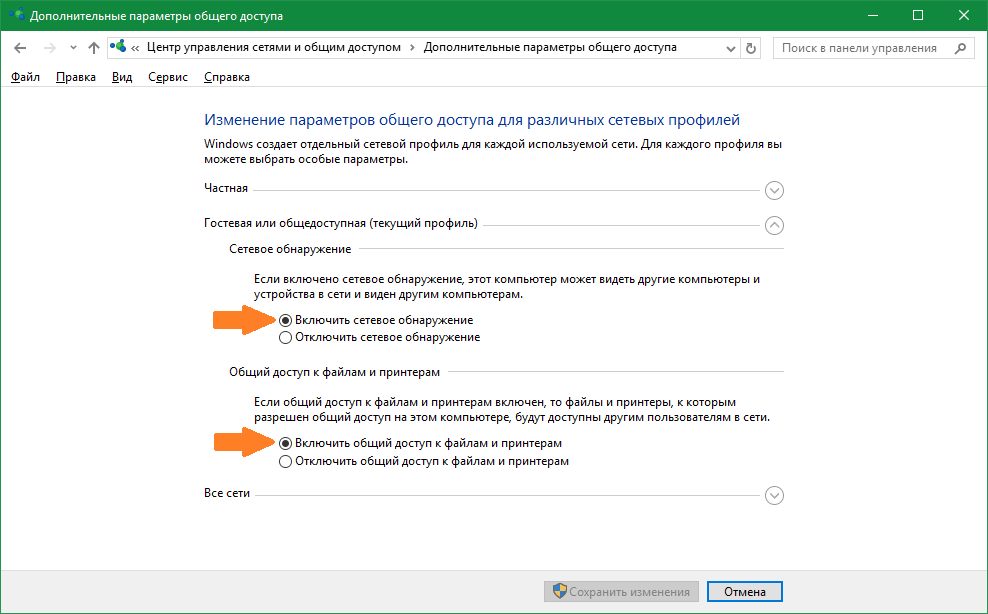
Vidéo utile: le moyen le plus simple de connecter votre téléphone à un ordinateur via Wi-Fi
Salutations, chers lecteurs!
Aujourd'hui, presque une personne sur deux a une chose aussi pratique sur la route qu'une tablette. par conséquent, dans cet article, je discuterai en détail de la façon de permettre à notre réseau wifi Android 4 - après tout, la plupart des appareils modernes fonctionnent avec ce système d'exploitation. Nous allons apprendre à le connecter à Internet, à se connecter via Android au wifi avec un PC et à d’autres choses intéressantes et utiles.
Internet WiFi Android 4
J'écris "4", car c'est le plus nouvelle versionmais sur le reste configuration wifi se passe de la même manière. À propos d'une simple connexion d'Android à Internet via wifi, j'ai écrit il y a un an dans un article sur réseau domestique - il n'y a rien de difficile dedans, donc je ne vais pas me répéter, mais je vais simplement vous montrer une vidéo qui vous explique comment faire.
C’est plus intéressant pour nous d’apprendre d’autres fonctionnalités du fonctionnement de la tablette Android à l’intérieur. réseau sans fil. Par exemple, comment le connecter à un ordinateur? Pour mettre en œuvre cette idée, vous devrez en installer un programme supplémentaire - Gestionnaire de wifi "ES Explorer". Téléchargez-le gratuitement à partir de Google play. Le programme remplace la visionneuse de dossiers et de fichiers standard et étend considérablement ses capacités.

Nous devons choisir "LAN" ou "Local" - en fonction de la manière dont vous l'avez écrit. Une connexion supplémentaire au réseau local n'est pas nécessaire car, si votre tablette est déjà connectée au routeur via Wi-Fi, elle se trouve déjà dans votre réseau. Après cela, cliquez sur l'icône "Rechercher" pour rechercher des ordinateurs sur le réseau. Il convient de noter ici que pour que quelque chose apparaisse à la suite de cette recherche, il faut soit:
1. Ainsi, avec l’aide de l’un des ordinateurs, un groupe de maison a été créé - sur la façon de procéder, j’ai écrit: Pour cela, vous devez avoir Version Windows plus élevé que la base d'origine.
2. Ou que le programme Home Media Server est en cours d'exécution sur l'ordinateur. J'ai analysé son travail quand.
Ainsi, si l’une de ces conditions est remplie, vous aurez des ordinateurs du réseau local ou un ordinateur avec le serveur multimédia domestique activé. Leurs noms ou leurs adresses IP peuvent être affichés.

Vous pouvez maintenant aller dans n’importe lequel d’entre eux et voir le contenu des dossiers partagés, c’est-à-dire qu’ils sont ouverts au public à partir du réseau.
Enfin, la troisième option consiste à créer un serveur de réseau local sur Android. Cela ne nécessite pas les deux conditions indiquées ci-dessus.
Vous devez d’abord créer un nouveau compte avec un mot de passe sur votre ordinateur (Démarrer - Panneau de configuration - Comptes d’utilisateur).
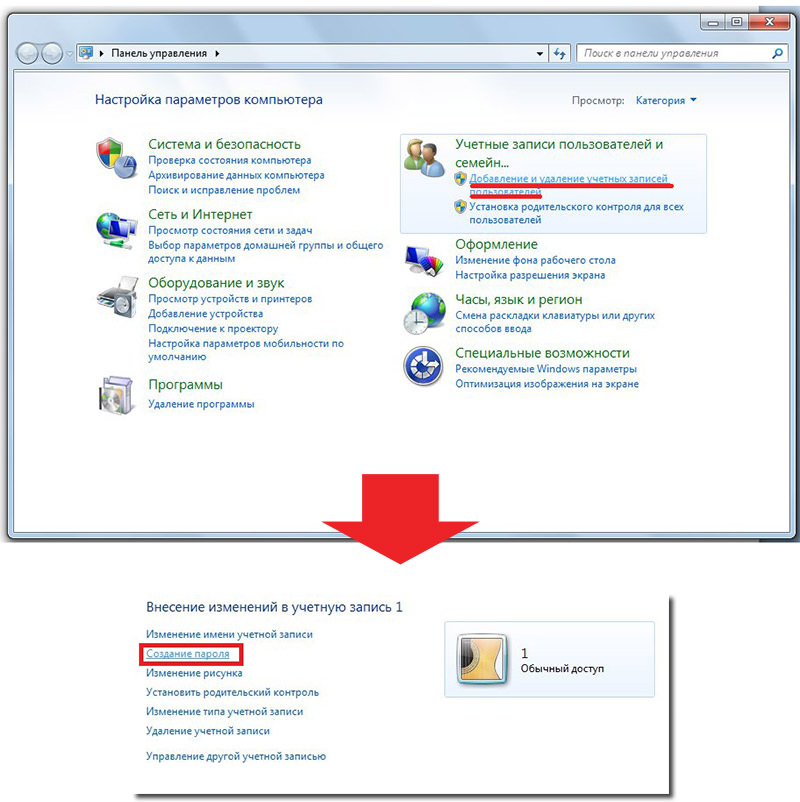
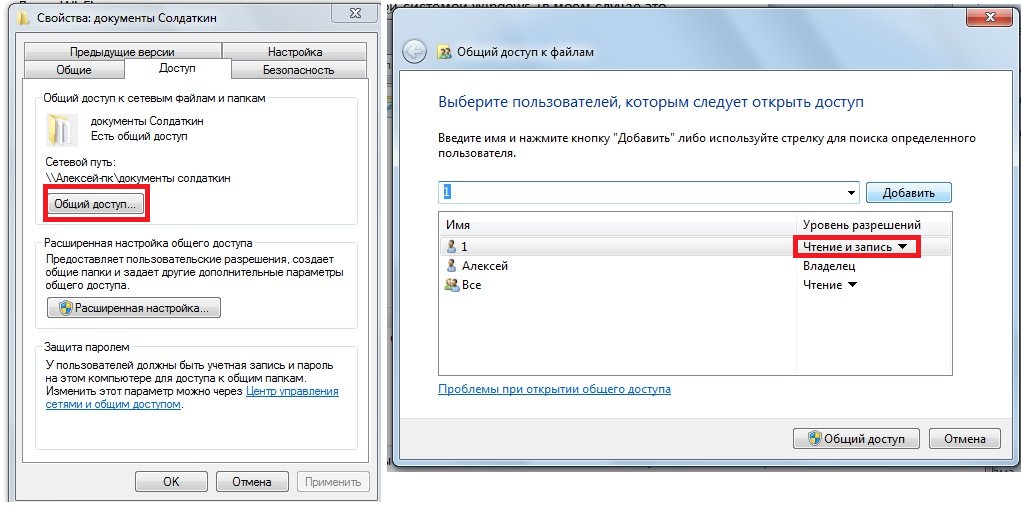
Après cela, allez à la section LAN de la tablette et cliquez sur l’icône "Créer".
Entrez l'adresse IP de l'ordinateur et le nom d'utilisateur / mot de passe du nouveau compte.
Dans le champ du nom, entrez ce qui apparaîtra dans la liste - le nom de l'ordinateur. Je viens d'entrer dans son ip.

C'est tout, vous pouvez regarder des dossiers pour une utilisation générale.
Connectez-vous à un serveur FTP en utilisant le programme WiFi pour Android
Une autre fonctionnalité intéressante du programme ES Explorer est connexion wifi via Android - connectez-vous à un lecteur flash configuré en tant que serveur FTP - rappelez-vous, nous l'avons également fait.
Pour ce faire, sélectionnez l'élément «FTP» dans la même liste déroulante située dans le coin supérieur gauche du programme.
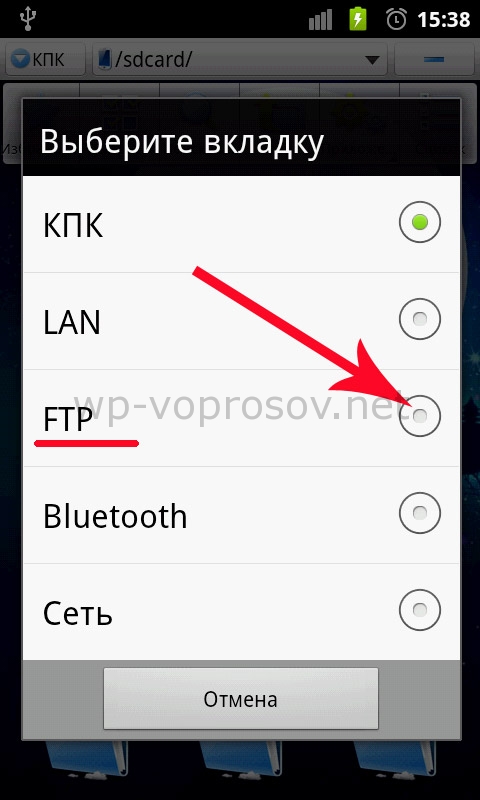
Nous spécifions l'adresse IP du routeur auquel le lecteur est connecté en tant que serveur. Dans mon cas, c'est 198.162.1.1.
Et plus loin dans la liste - le nom d'utilisateur et le mot de passe assignés pour travailler avec. Le port est parti "21".

Après cela, nous obtiendrons une liste des fichiers disponibles pour le compte que vous avez entré.
Caméra Android WiFi
Mais ce n'est pas tout! Avec une tablette Android préférée, nous pouvons suivre le système de surveillance vidéo intégré fonctionnant sur le programme. C'est très simple: entrez l'adresse IP de l'ordinateur et le port sur lequel ce programme fonctionne dans la ligne du navigateur. Par exemple, j'ai 192.168.1.225:1010. Ou, si vous utilisez le service DDNS, vous avez enregistré un domaine de niveau 3. Tous les détails concernant la configuration de ces paramètres ont été discutés dans l'article sur l'organisation de l'observation, le lien vers lequel j'ai donné ci-dessus.
Aujourd'hui, les smartphones et les tablettes sont étroitement liés dans notre vie quotidienne. Il est difficile d’imaginer qu’il ya quelques années, personne ne savait ce qu’était Android et que les appareils exécutant ce système d’exploitation ne se trouvaient peut-être pas dans tous les appartements. Mais en plus de la navigation sur Internet, des jeux et des discussions réseaux sociaux Les utilisateurs avancés utilisent des tablettes et des smartphones pour afficher des photos et regarder des vidéos. Par conséquent, on nous pose souvent des questions telles que:
- Comment sur une tablette pour regarder un film à partir d'un ordinateur via un réseau;
- Comment entrer d'un smartphone à un ordinateur;
- Comment accéder à un dossier réseau depuis un smartphone.
Aujourd'hui, nous avons décidé de répondre à ces questions. En raison de l'abondance d'applications sur Google Play, cette tâche peut être facilement résolue. Ci-dessous, nous verrons comment entrer dans le dossier réseau d'un ordinateur à partir d'un appareil Android.
Accès depuis Android vers Windows. Paramètres côté ordinateur
2 Ouvrez l'accès au dossier souhaité. Par exemple, nous avons pris une situation typique et simple: nous plaçons le contenu multimédia sur un disque séparé et ouvrons un accès depuis le réseau local au disque entier:
Cliquez avec le bouton droit sur le dossier / lecteur souhaité et sélectionnez Propriétés:
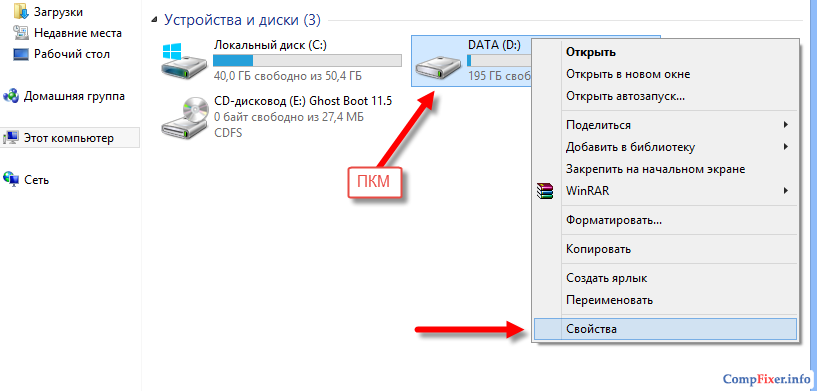
Cliquez sur l'onglet Accès et cliquez Configuration avancée:

Cochez la case Partager cette dossier, spécifiez un nom pour dossier réseauet cliquez Ok:

L'accès est ouvert. Maintenant, cliquez Fermer pour fermer la fenêtre des propriétés du dossier:

Accès depuis Android vers Windows. Paramètres sur le côté du smartphone / de la tablette
Installez l'application.
Run Play Market:
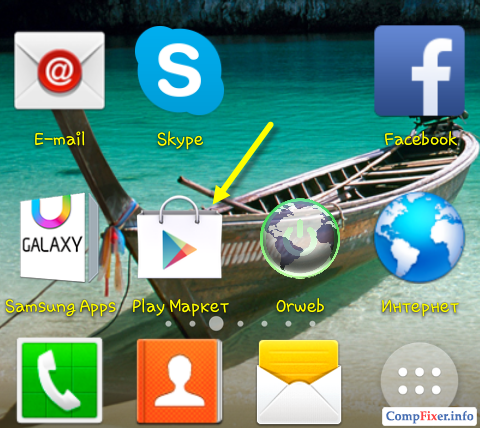
Dans la barre de recherche, entrez es explorateur de fichierset cliquez Recherche:

Dans les résultats de la recherche, sélectionnez l'application. ES Explorerde développeur Groupe ES APP:

Cliquez Installer:
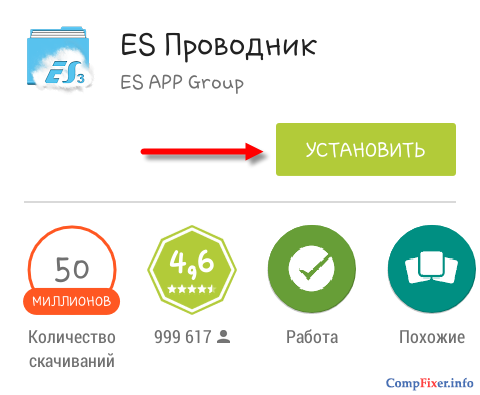
Cliquez Accepter:

Une fois le téléchargement terminé et l'application installée ES Explorer(ou Explorateur de fichiers ES) cliquez Voir:

Personnalisation ES Explorer (Explorateur de fichiers ES)
L'application dispose de trois écrans:
- Page d'accueil (page d'accueil);
- Appareil;
- Réseau.
Aller à l'écran Réseau faites défiler vers le côté et appuyez sur le bouton dans le coin inférieur gauche Créer:
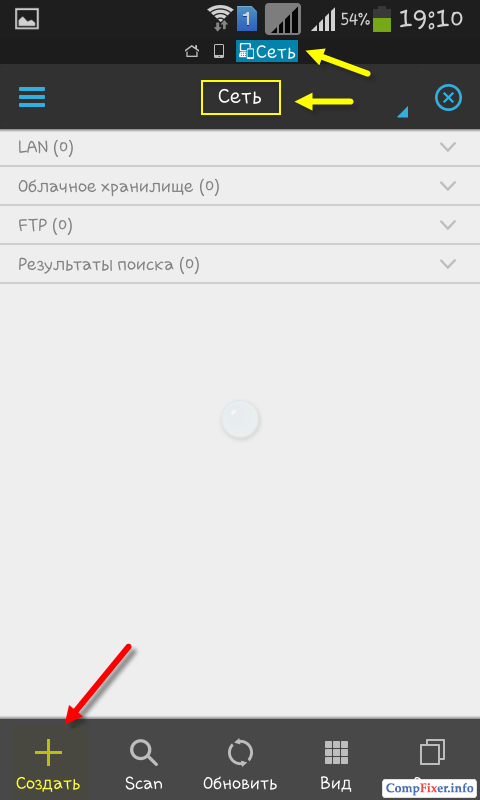
Dans la liste, sélectionnez le type de connexion: LAN:
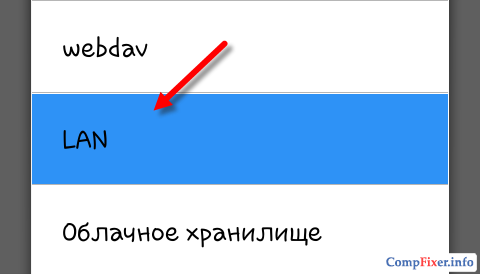
Dans la fenêtre de configuration Serveur précisez:
- Adresse IP du serveur;
- Nom d'utilisateur
- Mot de passe;
- Nom d'affichage (facultatif)
et cliquez Ok:

À la liste appelée LAN Votre ordinateur sera ajouté (il peut s'agir d'un ordinateur portable, d'un serveur, d'un stockage réseau, en général, de tout périphérique réseau avec lecteur).
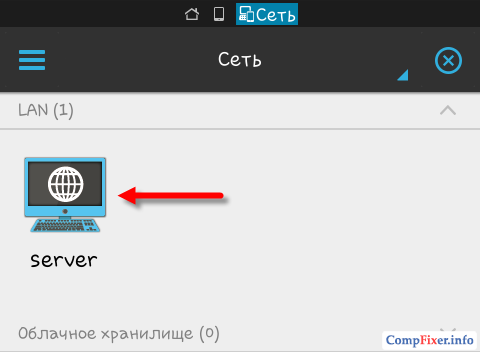
Utilisation d'ES Explorer pour accéder à votre ordinateur via le réseau à partir d'un périphérique Android
Cliquez sur l'icône du périphérique réseau nouvellement ajouté (voir la figure ci-dessus).
Si le nom d'utilisateur et le mot de passe ont été spécifiés correctement, vous verrez une liste de dossiers réseau.
Dans notre exemple, nous avons ouvert le dossier réseau requis avec le contenu multimédia sous le nom Médias. Par conséquent, nous allons dans le dossier réseau Médias:

On y voit la vidéo:

Et audio dans le dossier Musique:
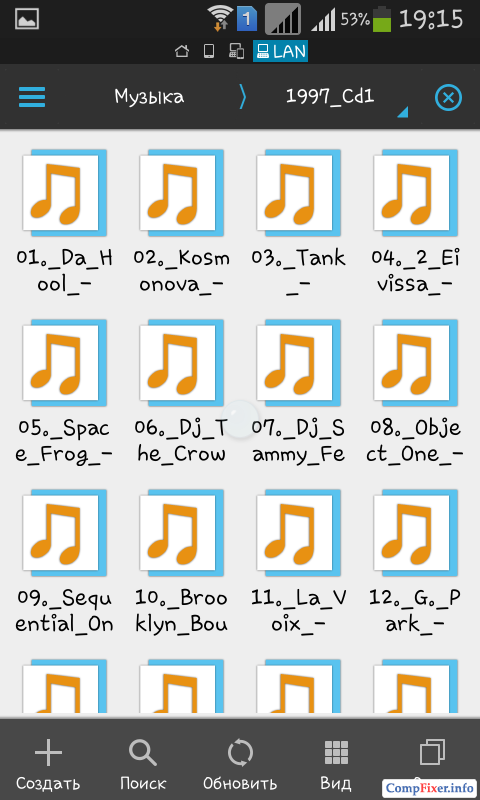
Vérifiez la lecture de la musique - cliquez directement sur le fichier dans le dossier réseau. Une fenêtre apparaît avec un choix de joueur. Cochez la case Définir par défaut et sélectionnez votre joueur préféré:

L'enregistrement sera joué:

Vous pouvez basculer l'affichage du dossier vers la liste ou le tableau à l'aide du bouton Voir:

Comment copier un fichier d'un ordinateur à un appareil Android
Appuyez longuement sur le fichier pour activer le mode de sélection.
Marquez les fichiers que vous souhaitez copier d'un lecteur réseau sur un périphérique Android.

Appuyez sur le bouton Plus et sélectionnez Copier vers:
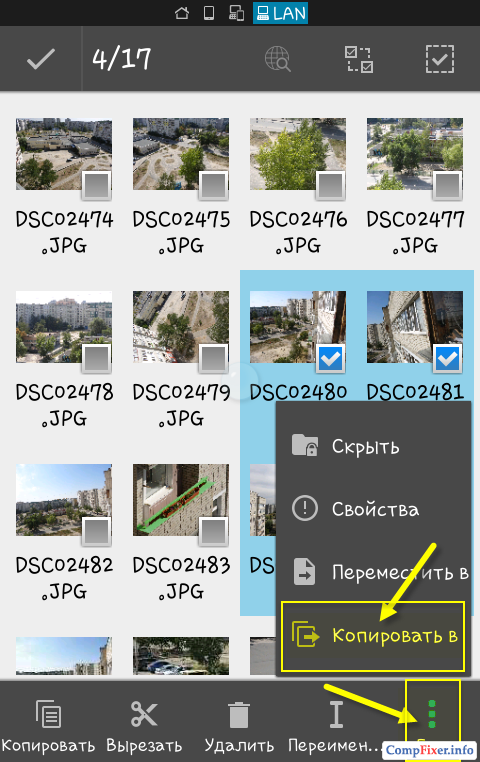
Sélectionnez un dossier sur le périphérique Android dans lequel vous souhaitez copier des fichiers d'un dossier réseau, puis appuyez sur Ok:
![]()
Créez un autre dossier dans le dossier ou cliquez simplement sur Ok pour copier des fichiers directement dans le dossier actuel:

Les fichiers sont en cours de copie:

Comment accéder aux fichiers de notre smartphone via un ordinateur sans utiliser de câble USB?
La plupart des utilisateurs n'utilisent même pas la moitié des fonctionnalités des applications utilisées. Et ici, nous voulons vous parler du gestionnaire de fichiers incroyablement populaire et fonctionnel "ES Explorer". Mais notre histoire ne portera pas sur des fonctions ordinaires, mais sur des fonctions cachées et obscures. Aujourd'hui, nous allons vous expliquer comment accéder aux fichiers de notre smartphone via un ordinateur. Cela nous permettra d’envoyer et de recevoir rapidement des fichiers sans utiliser de cordon USB.
Nous devons d’abord télécharger et installer ES Explorer. Vous pouvez bien entendu télécharger ES Explorer pour Android à partir de notre site. Ensuite, nous ouvrons l'application, accédez à l'onglet «Réseau», sélectionnez la fonction «Accès à distance» et activez la connexion. Soit dit en passant, notre smartphone ou notre tablette devrait être connecté à l'ordinateur via le même routeur.
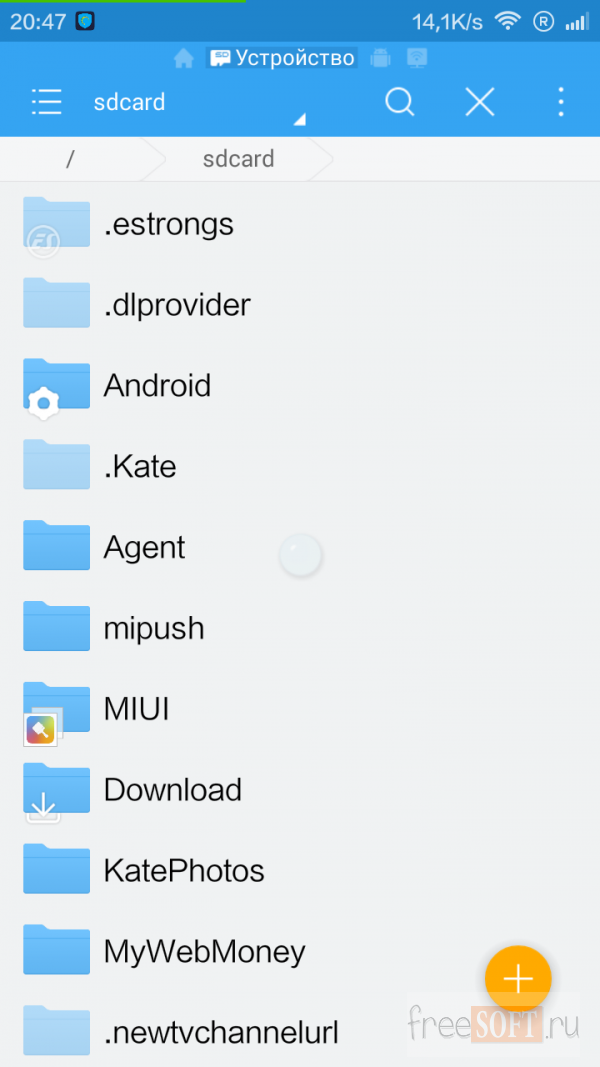
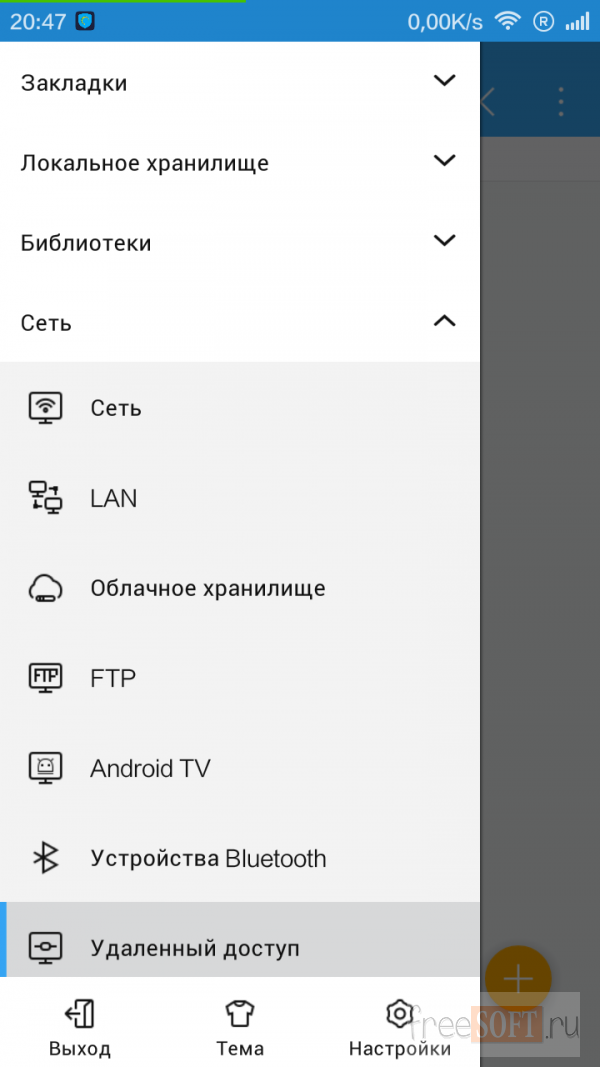
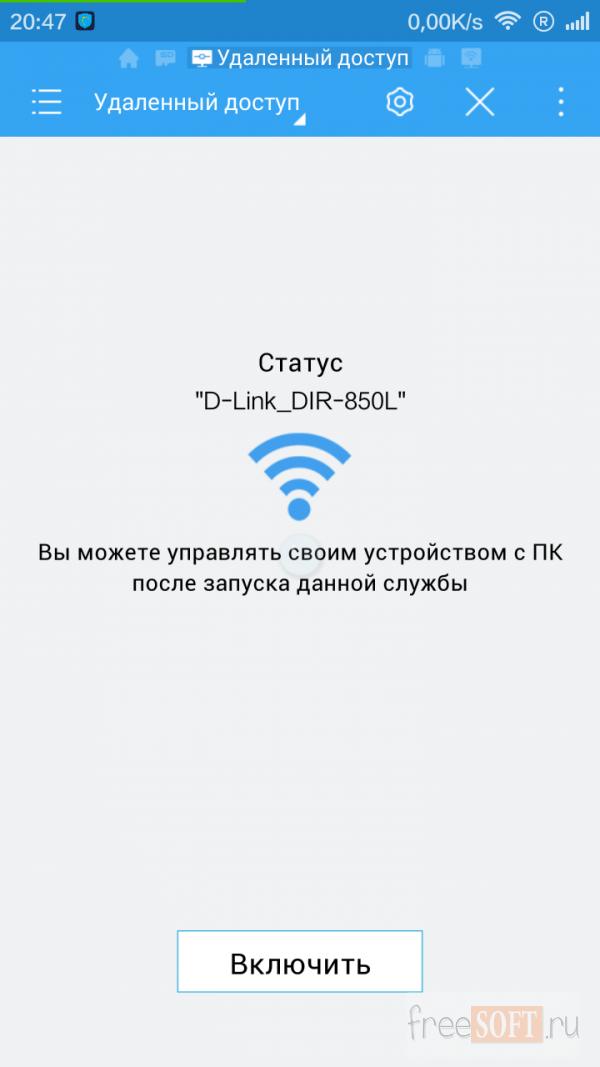
Après cela à l'écran appareil mobile l'état de la connexion sera affiché et le lien que vous devez entrer dans le panneau du gestionnaire de fichiers Windows standard (Si vous utilisez Mac OS ou Linux, vous pouvez utiliser n'importe quel navigateur).

Vous pouvez désormais envoyer de la musique, des images et d'autres fichiers directement sur votre smartphone, ainsi que dans le sens opposé. Contrairement à l'USB, cette méthode de connexion est beaucoup plus stable, plus rapide et ne nécessite pas de fils supplémentaires, ce qui est important.


Parlons maintenant des paramètres de l'application, accessibles depuis le menu. Pour que la connexion fonctionne en arrière-plan, quelle que soit l'utilisation d'autres applications, il est nécessaire de décocher la case "Fermer en sortie". Si nous rencontrons des problèmes de connexion, vous pouvez installer le même port de connexion que sur le smartphone. Presque toujours, le port est sélectionné en mode automatique et vous n'avez pas besoin de le toucher. Ensuite, vous pouvez définir le dossier racine à ouvrir dans le gestionnaire de fichiers sur le PC. Pour pouvoir accéder à tous les fichiers et à tous les lecteurs en même temps, je recommande d'installer le dossier racine - «le gadget complet», le principal est de ne pas se perdre dans les dossiers système!
Si vous ne voulez pas que quiconque puisse se connecter à votre appareil, vous pouvez le protéger avec un nom d'utilisateur et un mot de passe. Ensuite, lors de l'accès au smartphone via un PC, il vous sera demandé un mot de passe. En cas d'oubli du mot de passe, il est important de supprimer les données de l'application ou de simplement réinstaller «ES Explorer», car l'application est toujours disponible sur notre site Web. Je recommande de ne pas toucher l'encodage du fichier. La fonction «créer un raccourci» est claire pour tout le monde: un raccourci est créé sur le bureau pour lancer rapidement notre serveur FTP.

![]()

Nous avons donc appris à transférer rapidement et facilement des fichiers d’un PC à l’autre sur un smartphone / une tablette. De plus, sans fils et sans efforts particuliers.
Première étape: créer un nouveau compte sur un ordinateur Bien que, si vous avez déjà un compte, vous pouvez l’utiliser, j’ai décidé de le faire afin d’autoriser spécifiquement mon ordinateur via téléphone Android. Si vous créez toujours un nouvel utilisateur, vous pouvez le faire comme suit: Débutplus loin panneau de contrôle et après ajouter et supprimer des comptes.
Il n'y a rien de compliqué ici, créez simplement un compte régulier. À la fin, n'oubliez pas de définir un mot de passe. 
Deuxième étape- créer un dossier partagé sur un ordinateur. Je voudrais noter que vous pouvez connecter non seulement un dossier, mais également des lecteurs, par exemple C. Sélectionnez un dossier ou une section et cliquez dessus deux fois, puis cliquez sur l'onglet " Accès"Et presse" Accès partagé
". Dans le menu déroulant, notez le nom d'utilisateur. Il est important que le nom d'utilisateur soit identique à celui de l'étape précédente. Choisissez également lire et écrire. 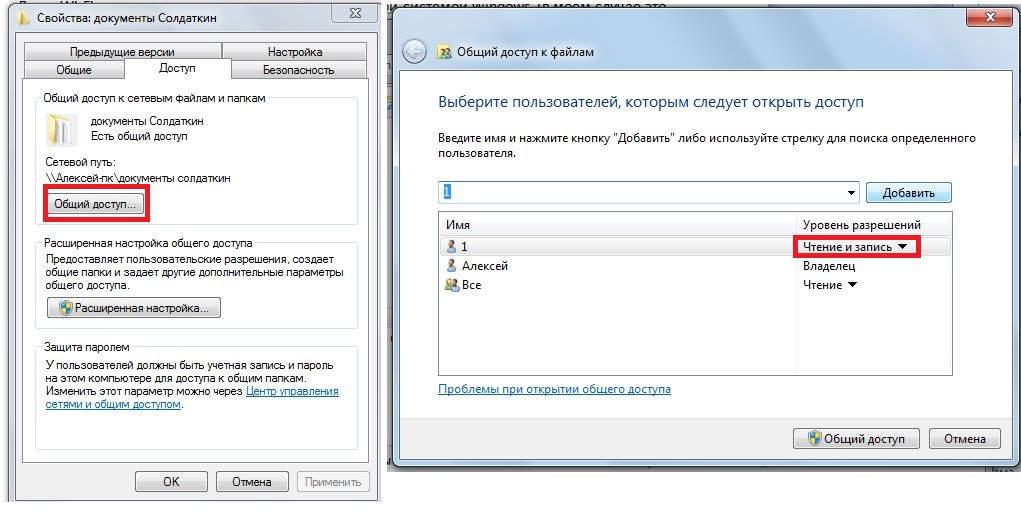
La section générale à laquelle nous allons nous connecter a été créée avec succès.
Troisième étape- création d'un serveur en mode fichier Pour un travail ultérieur, nous aurons besoin d'un programme. Explorateur de fichiers ES, que vous pouvez installer sur Google Play. Téléchargé? Ensuite, allez au programme lui-même et sélectionnez l'onglet LAN. Appuyez sur le " Menu"Après" Créer"Et dans la boîte de dialogue, cliquez" Serveur».
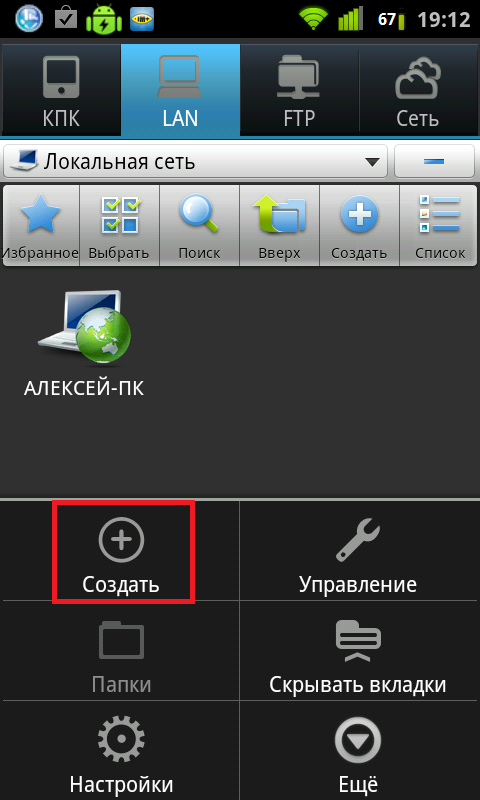
Ici, vous verrez beaucoup de paramètres différents. 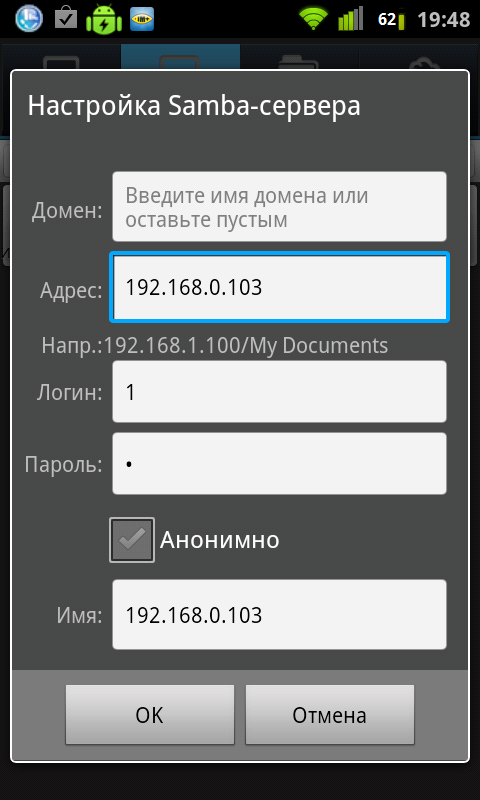
Laisse-moi te dire quoi faire. Le champ " Domaine"Laissez vide, mais dans le champ" Adresse»Entrez l’adresse IP de votre ordinateur (si vous ne le connaissez pas, écrivez la commande ipconfig dans la console Windows, les captures d’écran ci-dessous). 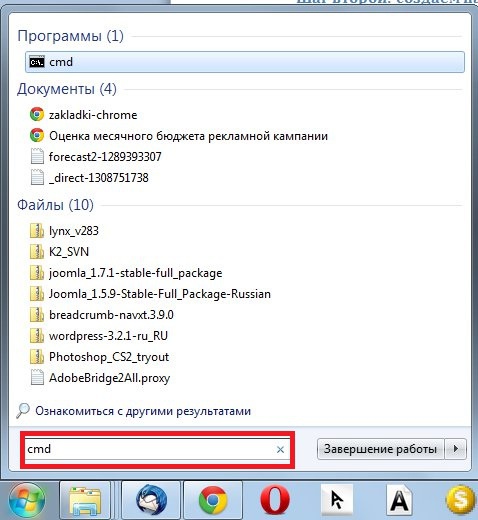

Le champ " Connexion"- comme vous l'avez déjà deviné, c'est le nom du compte, vous devez le saisir de la même manière que lors de la première étape. Le mot de passe entre également le même que dans la première étape. " Prénom»Vous pouvez le laisser vide ou le nommer, comme votre imagination le dira, pour le serveur.
Après avoir saisi toutes les données, appuyez sur " Ok"Et, à propos d'un miracle, le serveur est créé. Vous pouvez maintenant accéder à l'ordinateur à partir de votre téléphone ou de la tablette. 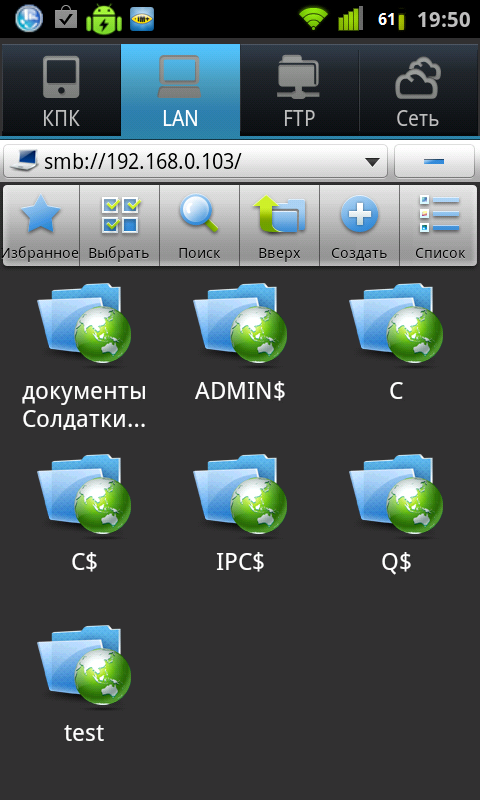
Nous pouvons maintenant lancer le processus de partage de dossiers sur le périphérique Android lui-même.
Smartphone et PC doivent être dans le même Réseau Wi-Fi
Nous prenons le smartphone et allons à notre ordinateur, sélectionnez un dossier ou un fichier, nous attachons l'icône.
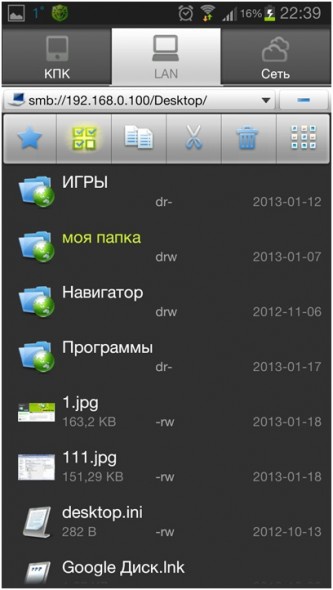
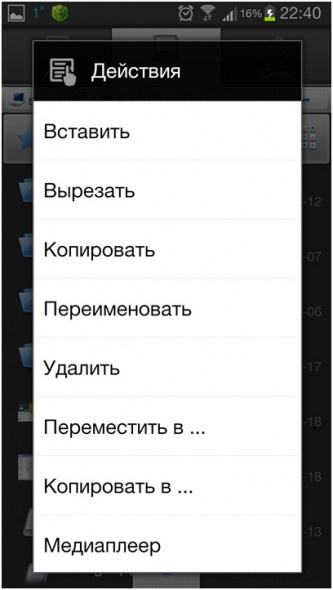
Sélectionnez maintenant l'action (par exemple, copier ou couper) et accédez à l'onglet PDA. 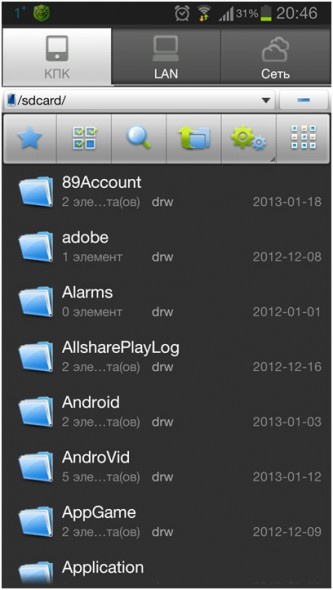
Sélectionnez le dossier dans lequel vous souhaitez insérer le fichier - et le tour est joué, il se trouve dans votre téléphone.
La même chose peut être faite avec des serveurs cloud. Sélectionnez l'onglet "Réseau". 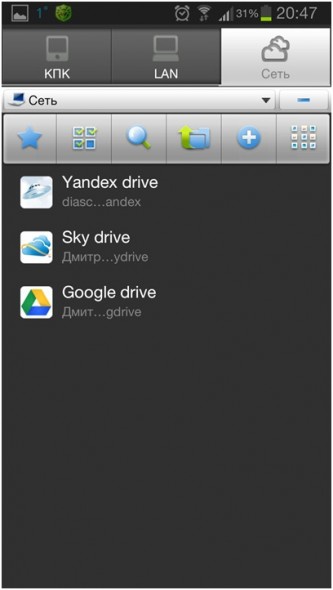
Nous ajoutons le serveur de la même manière qu’il a été ajouté à l’ordinateur. Seulement ici, vous devrez saisir les informations d’identité de votre compte dans le service cloud.
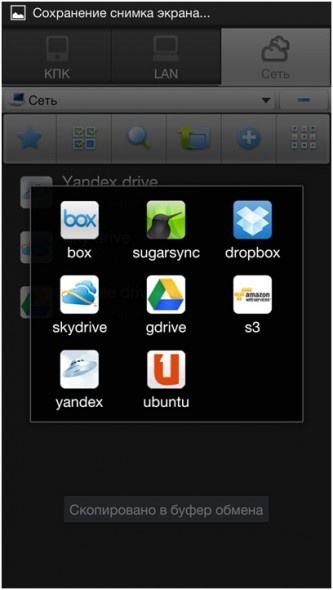
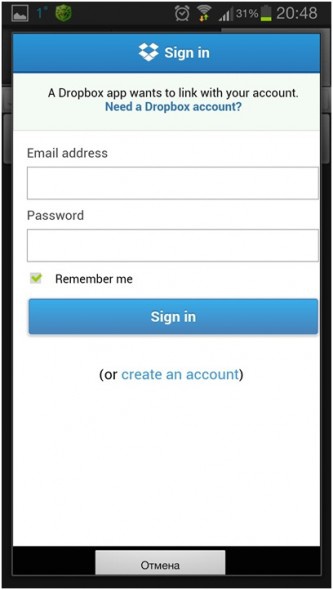
Après avoir ajouté des serveurs cloud, vous pouvez effectuer les mêmes activités de partage de fichiers qu’avec un PC. Vous pouvez également partager directement entre le cloud et le PC à l'aide d'un smartphone (sans télécharger d'informations sur celui-ci).
Si vous, contrairement à moi, utilisez un serveur FTP quelque part, sachez que l'ajout et la configuration sont similaires. La seule chose - vérifier l'exactitude du port, login et mot de passe (si nécessaire). Beaucoup plus intéressant de passer d'un navigateur à un smartphone via FTP. Pour ce faire, allez dans les paramètres "ES-Explorer".
![]()
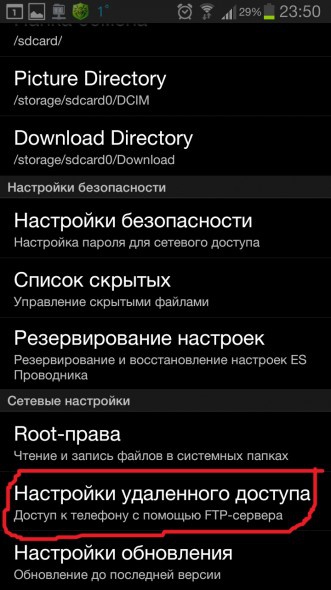
Sélectionnez les paramètres pour l'accès à distance (les droits root ne sont pas nécessaires). 
Et nous avons tout mis en place: choisissez un port (tout est possible, mais laissez-le tel quel) et le dossier racine (le dossier dans lequel la première entrée sera faite). Ensuite, nous configurons des comptes (c’est-à-dire si vous souhaitez restreindre l’accès à votre smartphone), puis configurons le codage (si le navigateur affiche des hiéroglyphes), lancez rapidement le serveur FTP (crée un raccourci sur le bureau du smartphone). Pour accéder au smartphone depuis un ordinateur, vous devez taper dans le navigateur ftp://192.168.0.103:3721 (il vous suffit de spécifier l'adresse IP de votre téléphone, celle-ci est répertoriée dans la section "Accès à distance").






