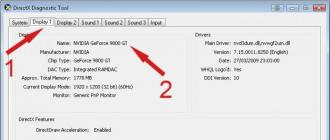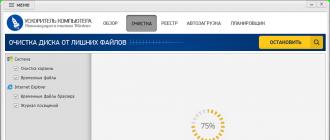Pour utiliser cette fonctionnalité, vous devez disposer d'un compte Microsoft Exchange Server 2000, Exchange Server 2003 ou Exchange Server 2007. La plupart des comptes personnels email Ne pas utiliser Microsoft Exchange. Informations supplémentaires sur les informations d'identification enregistrements Microsoft Exchange et pour déterminer la version d'Exchange à laquelle le compte est connecté, voir les liens dans la section "Voir aussi".
On trouve dans cette console.
- Les "modèles de quotas" sont les règles que nous allons appliquer.
- Les quotas sont l'endroit où nous créons un quota pour un fichier en utilisant un modèle.
Créez simplement un quota dans l'onglet Quota, en vous concentrant sur les articles et en utilisant le modèle créé précédemment. J'espère que vous avez apprécié cet article, avez-vous des commentaires? Il ne reste plus qu'à installer la carte réseau et les protocoles nécessaires et informer le système qu'il est connecté au réseau!
Les dossiers partagés constituent un moyen efficace de collecter, d'organiser et de fournir des informations à partager au sein d'une organisation. En règle générale, les dossiers publics sont utilisés par les équipes de projet ou les groupes d'utilisateurs pour échanger des informations dans une zone spécifique. Ces dossiers peuvent être gérés à partir de Microsoft Outlook. Les dossiers partagés peuvent contenir des éléments de dossiers Microsoft Outlook, tels que des messages, des rendez-vous, des contacts, des tâches, des entrées de journal, des notes, des formulaires, des fichiers et des notes.
Pour créer un réseau local, vous avez déjà besoin d’ordinateurs avec carte réseau. Et selon le nombre d'ordinateurs sur le réseau, le hub ou le commutateur. Si le PC ne fonctionne pas, le reste du réseau ne fonctionnera pas et fonctionnera correctement. Il existe deux différences entre un concentrateur et un commutateur. Tout d’abord, pour le prix, le hub est moins cher que le switch, car il est moins parfait. La deuxième différence est basée sur le principe de fonctionnement, qui est très différent. Avec le hub, les données envoyées circulent dans le réseau jusqu’à ce que vous atteigniez le PC souhaité, ce qui, bien entendu, générera un trafic inutile.
En créant dossier partagé et provision accès partagé à l'information qui s'y trouve est effectuée en plusieurs étapes.
Action prévue:
Création d'un dossier partagé et choix des autorisations, des vues, des formulaires et des règles
Pour créer des dossiers partagés, vous devez avoir le droit de créer des dossiers dans tout dossier partagé existant. Pour plus d'informations sur l'obtention de tels droits, contactez votre administrateur.
Bien que le commutateur sache parfaitement bien ou est votre ordinateur, et envoie donc des données à cet ordinateur Et pas pour ceux qui évitent de générer du trafic supplémentaire. Ici, nous ne parlerons que des réseaux avec une vitesse de 10 Mbps et 100 Mbps, et ces débits sont théoriques. Dans cette chaîne, nous portons une attention particulière aux câbles utilisés. Il existe également des normes à ce sujet. Demandez-le-bien avant d'acheter votre équipement!
Remarque 2: Si vous ne vous conformez pas aux normes en vigueur, vous risquez d'endommager l'ensemble du réseau. Nous n'allons pas plus loin dans la partie matérielle, qui peut devenir très technique et autonome pour constituer un fichier de taille remarquable. La création d'un réseau entre des ordinateurs et d'autres gadgets pertinents leur permet de partager facilement différentes ressources: une connexion Internet, des imprimantes et même vos fichiers. Il s'agit d'un mode réseau simple dans lequel les fichiers sont divisés et que tout le monde peut en profiter sans risque: musique, vidéos, photos et famille d'imprimantes. Sélectionnez ensuite «Live Grouping» dans le volet de droite.
Dans le menu Fichier article en surbrillance Créer et sélectionnez la commande Dossier.
Sur le terrain Prénom entrez le nom du dossier.
Dans la liste Contenu du dossier sélectionnez le type de dossier à créer.
Dans la liste Placez le dossier dans sélectionnez l'emplacement du dossier.
Dossier public de démarrage rapide avec des éléments existants.
Lorsque vous créez ou rejoignez un groupe résidentiel, vous choisissez les bibliothèques que vous souhaitez partager, mais uniquement avec votre propre compte. Dans la fenêtre qui apparaît, elle devra cliquer sur le lien Modifier que vous signalez avec le groupe résidentiel, puis sélectionner les éléments et valider.
Avez-vous changé d'avis que souhaiteriez-vous partager dans un groupe résidentiel? Reportez-vous au paragraphe précédent pour remplacer vos options. Avez-vous oublié le mot de passe associé au groupe? Ouvrez n'importe quel dossier, cliquez avec le bouton droit de la souris sur le volet de navigation de la ligne «Groupe d'accueil» et sélectionnez «Afficher le mot de passe du groupe» dans le menu contextuel.
Dans la liste des dossiers, dans le volet de navigation, cliquez sur le dossier que vous souhaitez copier.
Dans le menu le dossier sélectionner un article Dossier et cliquez nom du dossier Copier.
Sélectionnez dans la liste où vous souhaitez copier le dossier.
Dans la liste des dossiers du volet de navigation, cliquez avec le bouton droit sur le dossier partagé que vous souhaitez partager et sélectionnez la commande. Propriétés dans le menu contextuel.
Accès aux autres utilisateurs
Dans la partie principale de la fenêtre de droite, les noms et les icônes de chacun des comptes qui choisissent de partager des fichiers du groupe de base sont affichés. Vous pouvez également savoir qui est connecté à votre réseau, par câble ou sans fil, en cliquant sur la ligne «Réseau» tout en restant dans le volet de navigation.
Ces bibliothèques apparaissent instantanément. Ils sont à votre disposition comme s'ils étaient les vôtres. Vous pouvez non seulement vous déplacer, mais également effectuer d'autres actions. Ouvrir: Pour ouvrir un fichier dans un dossier partagé, double-cliquez simplement sur son icône. Le programme qui lui est associé va commencer. Si vous voyez un message d'erreur, il est possible que le format de ce fichier ne soit pas reconnu par vos propres applications. Achetez ou téléchargez un programme approprié ou demandez à la personne intéressée de sauvegarder son fichier au format reconnu par votre ordinateur.
Vous devez disposer d'une autorisation de propriétaire pour le dossier partagé afin de définir des autorisations pour le dossier partagé. Vous pouvez définir des autorisations pour un seul dossier à la fois.
Cliquez sur l'onglet Les permissions.
Appuyez sur le bouton Ajouter.
Sur le terrain Prénom entrez le nom de l'utilisateur à qui vous souhaitez attribuer des droits de partage.
Copier: pour copier un fichier, faites-le glisser dans l'une de vos bibliothèques ou dans l'un de vos dossiers. Pour cela, cliquez sur l’icône et en appuyant sur bouton gauche souris, déplacez cette icône vers le nom d’une de vos bibliothèques. Lorsque vous arrivez au bon endroit, relâchez le bouton de la souris. Une autre méthode consiste à cliquer avec le bouton droit sur l’icône source et à sélectionner «Copier» dans le menu contextuel.
Activez ensuite le dossier de destination, cliquez avec le bouton droit de la souris sur le bas de la fenêtre et sélectionnez "Coller" dans le menu. Supprimer et éditer: comme indiqué ci-dessus, vous pouvez effectuer ces actions plus «violentes» selon que le propriétaire des bibliothèques a autorisé ce type d'opération. Dans tous les cas, et si vous ne vous trompez pas, modifier ou supprimer le travail de quelqu'un d'autre est une erreur et peut vous coûter d'être rejeté du groupe de résidence.
Appuyez sur le bouton Ajouterpuis le bouton Ok.
Sur le terrain Prénom sélectionnez le nom saisi.
En groupe Les permissions sélectionnez les paramètres requis.
Note: Pour attribuer les mêmes droits à tous les utilisateurs ayant accès au dossier, cliquez sur la valeur. Par défaut sur le terrain Prénom.
Créer une vue à partir de zéro
Dans le menu Voir sélectionner l'équipe Présentation actuelleet puis l'équipe Définir la vue.
Appuyez sur le bouton Créer.
Entrez le nom dans le champ Le nom de la nouvelle vue.
Dans la liste Type de présentation sélectionnez le type de présentation souhaité.
Partage de fichiers et de dossiers dans réseau local - Une procédure assez simple qui ne peut causer que quelques maux de tête lorsque vous n'êtes pas pleinement conscient des étapes à suivre. Lorsque vous utilisez un réseau potentiellement non sécurisé, vous ne devrez jamais choisir un réseau domestique ou un réseau, mais le laisser toujours tomber sur le réseau public. Dans le cas des réseaux publics, par défaut, le système est invisible pour les autres clients connectés au réseau local et l'accès partagé aux fichiers et aux dossiers partagés est complètement désactivé.
Pour spécifier où cette vue sera disponible, sélectionnez le bouton radio approprié dans le groupe. Peut être utilisé.
Appuyez sur le bouton Ok.
Pour personnaliser davantage la présentation dans la section Description appuyez sur le bouton et mettez en surbrillance les paramètres souhaités.
A la fin du choix des paramètres, cliquez sur Ok.
Si vous souhaitez utiliser un réseau autre que votre entreprise ou réseau domestique, vous devrez sélectionner un élément de réseau public pour des raisons de sécurité. Le mécanisme est conçu pour faciliter l'échange de fichiers, de dossiers et de périphériques. Contrairement à un réseau domestique qui requiert une protection par mot de passe unique pour réseau partagéChaque système d'un réseau d'entreprise est considéré comme une «unité autonome». Dans l'exemple de la figure, l'interface réseau physique, par exemple, n'en est qu'une, et le réseau sur lequel elle est confirmée est configuré en tant qu'entreprise.
Pour utiliser cette vue immédiatement, cliquez sur À appliquer.
Accédez à la vue à partir de laquelle vous souhaitez créer une nouvelle vue.
Dans le menu Voir sélectionner un article Présentation actuelleet puis article Personnaliser la vue actuelle.
Dans la fenêtre principale du réseau principal et du centre de partage, nous vous recommandons de cliquer sur le lien "Modifier les paramètres d'accès avancés", de sélectionner "Interne" ou "Travail", puis de sélectionner "Activer l'emplacement du réseau" et "Autoriser le partage des fichiers et des imprimantes".
Que sont les dossiers partagés? C'est un emplacement qui peut être utilisé, par exemple, pour envoyer des fichiers au système ou pour récupérer du matériel. Si cette option ne fonctionne pas, vous pouvez laisser l'option "Arrêter le partage". L'horloge système, si elle n'est pas définie correctement, peut être l'une des principales raisons empêchant l'accès à une ressource partagée. En ajustant l'horloge de sorte qu'elle soit sensiblement synchronisée avec la synchronisation d'autres systèmes connectés au réseau local, vous pouvez accéder immédiatement à diverses ressources partagées.
Pour toutes sortes de changements dans la section Description Cliquez sur le bouton et sélectionnez les options souhaitées.
Une fois les modifications terminées, fermez la boîte de dialogue. Personnaliser la vue.
Dans le menu Voir sélectionner l'équipe Présentation actuelleet puis l'équipe Définir la vue.
Sur le terrain vues pour folder_name sélectionner un article Présentation actuelle.
Pour ouvrir un nouveau dossier sur le système cible, cliquez simplement avec le bouton droit de la souris, sélectionnez Propriétés, puis sélectionnez l'onglet Partage et cliquez sur Partager. Ainsi, le dossier par défaut sera utilisé pour la lecture et l’écriture. Si vous souhaitez définir des autorisations spécifiques, vous pouvez vous référer au bouton “Accès avancé”.
Faisons donc immédiatement confiance à nos utilisateurs et essayons de trouver la meilleure façon de les gérer. Utilisateurs locaux sont définis sur un seul ordinateur et ne peuvent fonctionner que sur cet ordinateur, dans la limite des autorisations autorisées. Remplissez les formulaires proposés en entrant le nom d'utilisateur, les initiales et le nom de l'utilisateur, puis sélectionnez le nom d'utilisateur avec lequel notre utilisateur se connectera. Le champ "Nom complet" est généré automatiquement en fonction des données saisies précédemment et, avec le champ "Nom d'utilisateur", doit être unique sur l'ensemble du réseau.
Appuyez sur le bouton Copie
Entrez le nom dans le champ Le nom de la nouvelle vue.
Pour indiquer où cette présentation sera disponible, définissez le commutateur approprié dans le groupe. Peut être utilisé.
Note: De nouvelles vues sont ajoutées à Présentation actuelle sous-menu (dans le menu Voir sélectionner un article Trier par).
Sur l'écran suivant, nous sélectionnons un mot de passe qui sera fourni à l'utilisateur lors de la première connexion et spécifions le paramètre requis pour modifier le mot de passe lors du prochain accès, afin que les utilisateurs soient complètement autonomes et en confiance pour choisir leur mot de passe. Ensuite, la fenêtre vous informera de toutes les données que vous avez sélectionnées, et en cliquant sur "Terminer", nous aurons fini de créer notre premier utilisateur.
Bien sûr, l’une des cartes de notes les plus importantes et les plus pertinentes est liée au profil de l’utilisateur. Sur cet écran, vous pouvez essentiellement configurer trois propriétés. Ainsi, chaque utilisateur aura un sous-dossier à partir d'un partage commun. Par exemple, nous pouvons considérer le type de configuration. Nous montrerons ci-dessous comment les utilisateurs perçoivent ces changements. Tout d’abord, nous devons connecter l’ordinateur à notre domaine. Cette opération est généralement appelée "Rejoindre un domaine" et est très facile à exécuter.
Propriétés dans le menu contextuel.
Cliquez sur l'onglet La gestion.
Passons au panneau Propriétés système de l’ordinateur que nous voulons lier au domaine, puis sous l’onglet Nom de l’ordinateur, cliquez sur le bouton Modifier associé au nom du groupe de travail ou du domaine. Nous sélectionnons l'option Domaine et insérons un nom de domaine préalablement configuré. Ensuite, nous demanderons les informations d'identification de l'utilisateur avec le support de domaine.
À ce stade, le domaine est connecté avec succès et un redémarrage nous permettra de nous connecter avec notre utilisateur créé précédemment. Lors de la connexion avec l'utilisateur Adam, nous notons qu'une nouvelle unité réseau, spécifiée par nous, a été ajoutée à Poste de travail.
Si onglet La gestion manquant signifie que vous ne disposez pas de l'autorisation "Propriétaire".
Dans la liste Présentation initiale sélectionnez la vue à afficher lorsque vous ouvrez le dossier.
Par défaut pour les éléments de ce type Microsoft Outlook utilise la vue Ordinaire.
- Local à domaine: applicable à tous les objets de domaine.
- Global: s'applique à tous les domaines et domaines approuvés.
- Universel: applicable à tous les éléments de la forêt.
Dans la liste des dossiers du volet de navigation, cliquez avec le bouton droit sur le dossier partagé et sélectionnez Propriétés dans le menu contextuel.
Cliquez sur l'onglet Les formulaires.
Pour ajouter un formulaire à la liste Formulaires de dossiers mappésappuyez sur le bouton Pour organiserpuis sélectionnez un formulaire.
Appuyez sur le bouton Fermer.
Pour limiter la liste des formulaires disponibles aux autres utilisateurs du dossier, sélectionnez le commutateur correspondant dans le groupe. Autoriser l'utilisation.
Dans la liste des dossiers du volet de navigation, cliquez avec le bouton droit sur le dossier partagé pour lequel vous souhaitez créer ou modifier des règles, puis sélectionnez Propriétés dans le menu contextuel.
Cliquez sur l'onglet La gestion.
Appuyez sur le bouton Assistant de dossier.
Effectuez l'une des actions suivantes:
Pour créer une règle, cliquez sur Ajouter.
Pour modifier une règle existante, cliquez dessus dans la liste, puis cliquez sur le bouton. Changement.
Réponse normale
“Merci beaucoup. Certains dossiers et discussions sont examinés pour déterminer s'ils doivent être partagés. Dans ces cas, il peut s'écouler un délai avant que le message ne soit disponible pour un affichage général. ”
Réglez le commutateur posséder et cliquez Modèle. Entrez votre réponse.
Les animateurs ne reçoivent pas ces réponses lorsqu'ils publient des messages dans un dossier.
Création d'un dossier partagé
Définir les niveaux d'accès.
Création d'une vue pour organiser et rechercher des données.
Partage d'une imprimante sur un réseau
Si vous avez créé un groupe résidentiel, le partage d'une imprimante est facile. En peu de temps, le nom et l'icône de l'imprimante devraient apparaître sur tous les ordinateurs et dans le menu d'impression. Dans la fenêtre qui apparaît, cliquez sur "Périphériques". Tout ce que vous avez à faire est de cliquer avec le bouton gauche de la souris sur le lien "Imprimantes et scanners" pour afficher tout le matériel disponible, y compris ceux disponibles sur le réseau. Dans la catégorie "Matériel et audio", sélectionnez "Afficher les périphériques et les imprimantes".
Encore une fois, votre imprimante partagée devrait apparaître dans la section imprimantes réseau. Votre matériel doit apparaître dans la section "Imprimantes et télécopieurs". Dans la catégorie «Équipement et son», sélectionnez «Imprimante» ou «Imprimantes et télécopieurs» pour afficher l'icône du nouvel équipement.
Faites l'une des choses suivantes.
Création d'une vue basée sur une vue standard
Changer la vue utilisée dans le dossier par défaut.
Pour modifier la présentation d'un dossier public utilisé par défaut, vous devez disposer des droits du propriétaire du dossier et définir pour celui-ci au moins une vue personnalisée accessible à tous.
Spécifiez les formulaires disponibles pour les autres utilisateurs lors du placement d'informations dans un dossier partagé.
En même temps, un dossier personnalisé a été créé pour Adam dans le dossier Profil commun, où nous pouvons trouver tous les dossiers de l’utilisateur. Pour gérer chaque utilisateur, nous pouvons accéder au menu correspondant avec le bouton droit de la souris et ouvrir les différentes opérations disponibles, telles que.
Les utilisateurs peuvent également être organisés en groupes. Distribution: utilisée principalement pour les applications de messagerie: envoi de messages à tous les utilisateurs d'un groupe. En plus de la typologie, le groupe a aussi sa propre portée.
Pour ajouter un formulaire à un dossier partagé privé ou à un dossier partagé, vous devez disposer des droits d'un éditeur, d'un éditeur responsable ou du propriétaire. Le propriétaire du dossier public peut limiter l'accès aux formulaires aux utilisateurs du dossier.
Créez des règles pour gérer les éléments à placer dans le dossier.
Vous devez disposer d'une autorisation de propriétaire pour le dossier partagé afin de créer ou de modifier ses règles.
Entrez les conditions pour effectuer toute action sur cet élément. Pour définir des conditions supplémentaires, cliquez sur le bouton. Avancée.
En groupe Effectuer les étapes suivantes sélectionnez les actions requises.
Note: La règle créée devient active par défaut. et cliquez Ok.
Ajoutez les réunions et les événements au dossier.
Ouvrir une liste partagée de contacts
Contenu du dossier le sens Type de contact.
Dans la liste Placez le dossier dans dossier de clic Nous contacter et cliquez Ok.
Ajouter des contacts au dossier.
Note: La liste des contacts partagés est affichée dans la source d'adresses "Contacts" du carnet d'adresses Microsoft Outlook.
Ouverture d'un accès partagé à la liste des tâches
Créer un nouveau dossier et sélectionner dans la liste Contenu du dossier le sens Articles de type Task.
Dans la liste Placez le dossier dans dossier de clic Les tâches et cliquez Ok.
Ajouter au dossier de tâches.
Note: Bien que la liste des tâches puisse être copiée dans un dossier partagé, les tâches ne peuvent pas être copiées dans un dossier partagé et y être créées.
Mettre des données dans un dossier partagé
Ouvrez le dossier partagé dans lequel vous souhaitez placer les données.
Pour placer des données en utilisant un formulaire standard, choisissez dans le menu Fichier l'équipe Créeret puis l'équipe Une note dans le dossier.
Entrez les informations que vous souhaitez mettre dans le dossier du formulaire.
Appuyez sur le bouton Déplacer vers un dossier.
Création d'un dossier partagé géré
Pour affecter un dossier géré, vous devez disposer d'une autorisation de propriétaire pour le dossier partagé.
Dans la liste des dossiers du volet de navigation, cliquez avec le bouton droit sur le dossier partagé et sélectionnez Propriétés dans le menu contextuel.
Onglet La gestion appuyez sur le bouton Dossier géré.
Cochez la case Définir le dossier comme géré.
Sur le terrain Transférer de nouveaux messages Entrez le nom de l'utilisateur qui reçoit les messages entrants ou le nom d'un autre dossier public dans lequel les messages sont enregistrés. Le responsable qui visualise les messages est défini à l'étape 6.
(Facultatif.) Pour envoyer automatiquement des notifications lorsqu'un nouveau courrier arrive au maître, sélectionnez le paramètre nécessaire dans le groupe. Répondre aux nouveaux messages.
Sélectionnez l'un des boutons radio suivants.
Réponse personnalisée
Pour ajouter ou supprimer un chef, cliquez sur Ajouter ou Supprimer.
(Facultatif) Pour afficher les propriétés du maître sélectionné, cliquez sur Propriétés.
Note: Clause de non-responsabilité de la traduction automatique. Cet article a été traduit à l'aide d'un système informatique sans intervention humaine. Microsoft propose ces traductions automatiques pour aider les utilisateurs qui ne connaissent pas langue anglaise, familiarisez-vous avec les documents relatifs aux produits, services et technologies Microsoft. Étant donné que l'article a été traduit à l'aide d'une traduction automatique, il peut contenir des erreurs lexicales, syntaxiques et grammaticales.
Si vous avez un réseau configuré entre deux ordinateurs et que vous souhaitez implémenter communication en réseausans paramètres du dossier réseau pas assez. Il existe de nombreuses étapes pour configurer un dossier réseau partagé, mais elles sont toutes simples. Donc, pour le travail!
COMMENT CONFIGURER LE DOSSIER RESEAU?
1. Sur le bureau (ou à tout autre endroit), créez un dossier. Nous avons créé un dossier et l'avons nommé. " Partage de réseau"avec le nombre 1.
2. Cliquez dessus avec le bouton droit de la souris, sélectionnez "Propriétés".
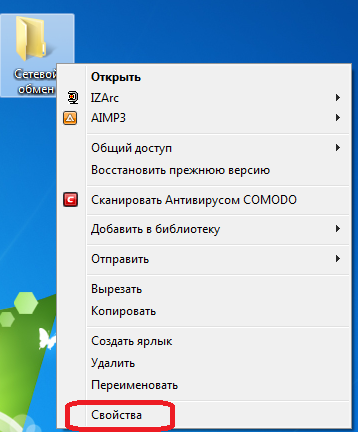
3. Pour le moment dossier réseau indisponible. Dans la fenêtre qui s'ouvre, dans l'onglet "Accès", sélectionnez "Configuration avancée ...". Cochez maintenant la case "Partager ce dossier" et cliquez sur "OK".
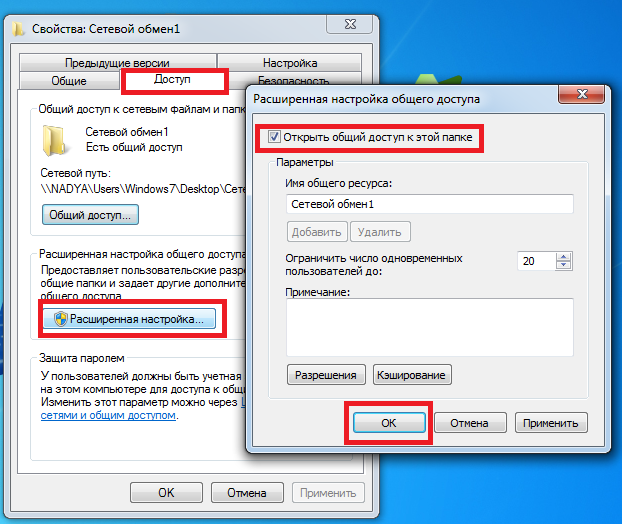
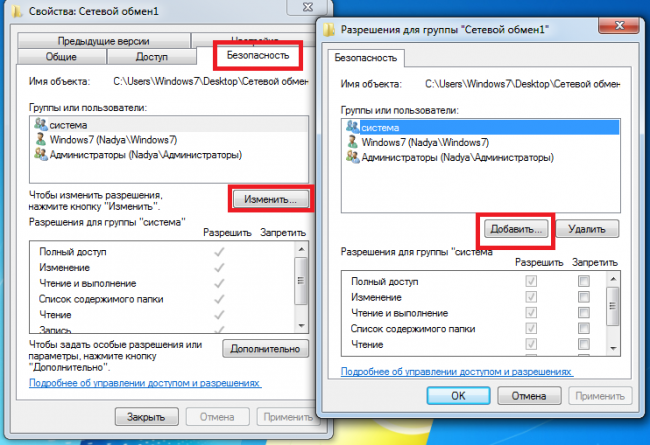
5. Une petite fenêtre apparaîtra, sélectionnez "Avancé".
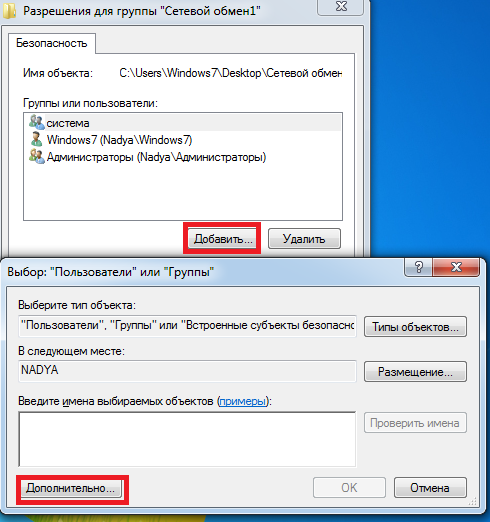
6. Une autre fenêtre est apparue, elle s'appelle<Выбор: "Пользователи" и "Группы">, ici vous devez cliquer sur le bouton "Rechercher". Dans la liste qui s'ouvre, sélectionnez "Tous" et cliquez sur "OK".
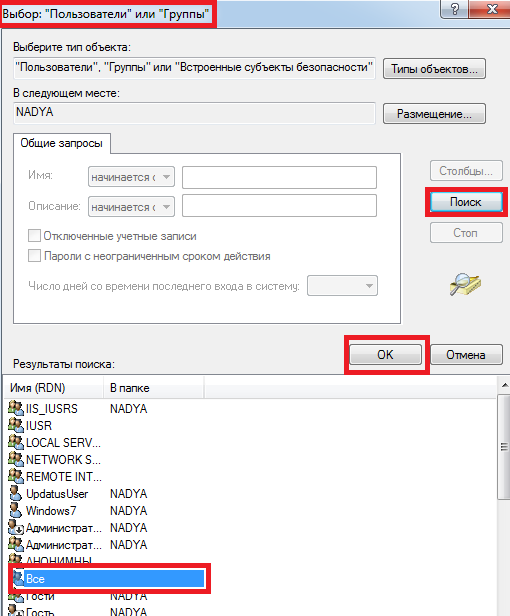
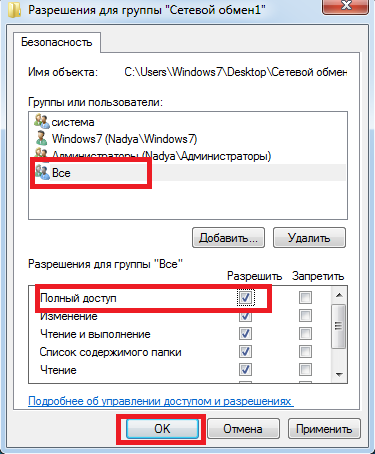
8. Maintenant, il reste à effectuer l'action qui annule la demande de mot de passe pour entrer dans le dossier réseau. Si vous n'annulez pas la demande de mot de passe, vous devrez créer pour chaque utilisateur compte, sous lequel il peut accéder avec un mot de passe. Alors, allez dans "Démarrer-\u003e Panneau de configuration-\u003e Réseau et Internet-\u003e Centre Réseau et partage". Ensuite, cliquez sur "Modifier les options de partage".
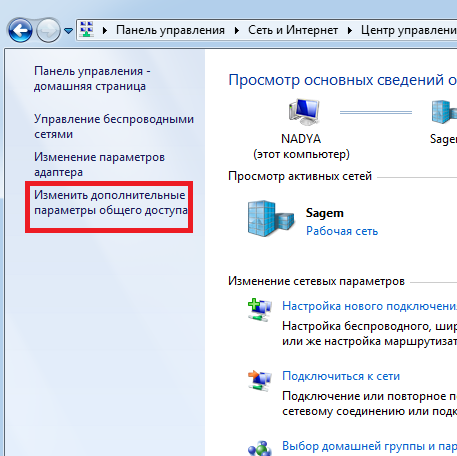
9. Cochez la case, comme indiqué sur l’image, sur les points:
- "Activer la découverte du réseau"
- "Activer le partage de fichiers et d'imprimantes"
- "Activer le partage pour que les utilisateurs du réseau puissent lire et écrire des fichiers dans des dossiers partagés"
- "Utiliser un cryptage 128 bits pour protéger les connexions partagées (recommandé)"
- "Désactiver le partage avec la protection par mot de passe"
- "Autoriser Windows à gérer les connexions aux groupes de personnes (recommandé)"
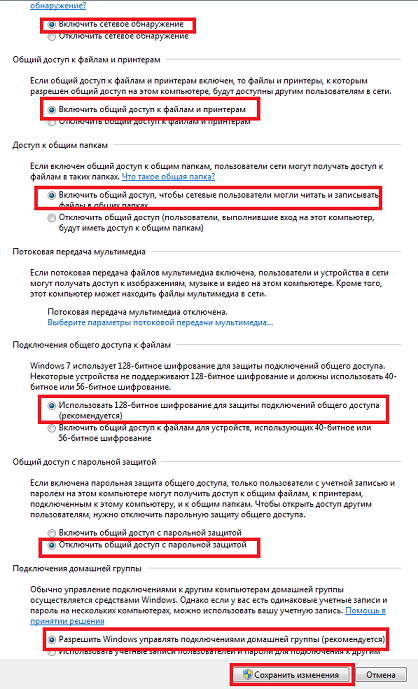
Sur ce créer un dossier réseau terminé.