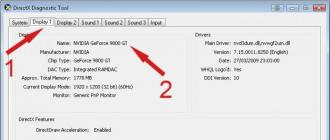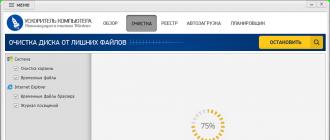Câblé ou Wi-Fi et constaté que les ordinateurs ne se "voient" pas. Et ces ordinateurs sont gérés par Windows 7, tandis que les ordinateurs dotés d’un ancien XP, bien-aimé, se détectent parfaitement sur le réseau et voient les dossiers ouverts. accès partagé.
Sous Windows 7, le travail avec les réseaux et l'accès public a été radicalement repensé. Des «placements en réseau» sont apparus (domicile, travail, réseau public et réseau de domaine) et cela a été fait à notre avantage, bien sûr, mais il s’est avéré, comme on dit, comme toujours.
Nous ne pouvons pas gérer les comptes utilisateur de manière centralisée, mais sur chaque ordinateur, nous pouvons créer un compte séparé. compte avec les autorisations appropriées en affectant un utilisateur à un groupe spécifique. En utilisant un réseau de groupes de travail, nous pouvons partager librement des ressources. Pour faciliter le partage et les paramètres de sécurité, vous devez désactiver l’option «Échange simple de fichiers et de dossiers».
Pour ce faire, dans "Poste de travail", sélectionnez "Outils", "Paramètres du dossier", puis "Afficher" et décochez la case "Utiliser le partage de fichiers simple". Figure 11 Boîte de dialogue Propriétés du dossier Pour partager un dossier spécifique, sélectionnez Partager et sécurité à l'aide du menu contextuel, puis sélectionnez Partager ce dossier. Figure 12 Propriétés du dossier public.
Par défaut, le sept définit tous les nouveaux réseaux comme publics, et des règles de sécurité très strictes sont définies pour eux: la découverte du réseau est désactivée (l'ordinateur est aveugle et ne peut pas être vu par les autres ordinateurs), le partage de fichiers et d'imprimantes est désactivé (les autres ordinateurs ne voient pas les dossiers, dossiers, imprimantes partagés). ), l'accès à l'ordinateur à partir du réseau est protégé par un mot de passe.
Dans l'onglet suivant «Sécurité», nous pouvons déterminer quel utilisateur et quels droits il / elle peut utiliser dans ce dossier. La boîte de dialogue "Sécurité des fichiers et des dossiers". Ce dossier partagé est déjà visible sur le réseau et peut être utilisé. Nous y avons accès via mon réseau. Figure 14 Groupe de travail. Dans notre dossier réseau partagé, nous pouvons attribuer une lettre de lecteur, y accéder via un emplacement réseau et utiliser Poste de travail. Pour ce faire, dans la fenêtre "Poste de travail", sélectionnez "Outils", puis "Carte de lecteur réseau".
Depuis les temps sombres Windows Vista De nombreuses personnes se souviennent de cet écran pour sélectionner les emplacements réseau, qui apparaît chaque fois qu'un ordinateur se connecte à un nouveau réseau.
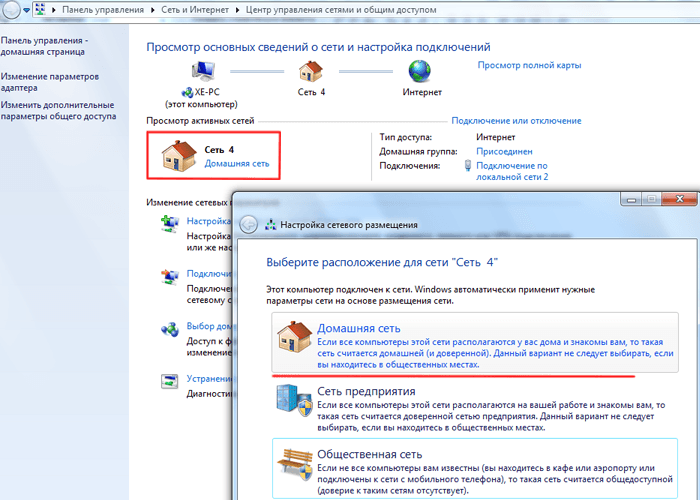
Alors, comment ouvrir l’accès aux fichiers sur le réseau dans Windows 7 ( partager fichiers)?
Vous pouvez choisir chaque fois que vous choisissez un emplacement réseau Réseau domestique. Et vous pouvez configurer une fois un ordinateur pour une utilisation pratique lors de la connexion à n’importe quel réseau, avec les habitants avec lesquels vous souhaitez partager des fichiers. Si vous craignez pour la sécurité de vos données confidentielles, ne leur donnez tout simplement pas accès et essayez de ne pas ouvrir les fichiers et les dossiers avec un accès complet (pour l'écriture et la lecture).
Nous sélectionnons la lettre de lecteur appropriée et spécifions le dossier dans lequel nous souhaitons créer un lecteur réseau. Figure 16 Lecteur réseau. Nous avons une imprimante connectée à notre réseau. Cette adresse a également été réservée sur le routeur. Nous voulons que cette imprimante puisse utiliser tous les ordinateurs fonctionnant sur notre sous-réseau. Nous vous donnerons l'une des manières de le partager en ligne. Sur chaque ordinateur devant avoir accès à l'imprimante, après avoir installé les pilotes d'imprimante, ouvrez la boîte de dialogue "Imprimantes et télécopieurs".
La même opération sera effectuée sur tous les ordinateurs qui devraient avoir accès à l’impression. Sur l'un de ces ordinateurs, nous installons et configurons le système. Nous sélectionnons l'option permettant de créer une image et spécifions l'emplacement où l'image doit être enregistrée. Ensuite, nous acceptons le client. Nous pouvons distribuer cette image sur tous les ordinateurs en même temps.
Si vous craignez que des tiers aient accès à vos fichiers lorsque, par exemple, vous vous trouvez à l'aéroport et que vous êtes connecté à un réseau Wi-Fi, installez le programme.
Tuer l'observateur
et fermez l'accès à votre ordinateur de l'extérieur en deux clics de souris. Tuer l'observateur arrête le service du serveur et vos fichiers deviennent inaccessibles sur le réseau même en lecture.
Ensuite, nous sélectionnons l'option de récupération. À ce stade, tous les ordinateurs vont commencer à récupérer en même temps. Une fois la restauration de l'image terminée, nous redémarrerons les ordinateurs en modifiant leur nom. Malheureusement, cela n'inclut pas les données stockées sur votre ordinateur. Si vous souhaitez les utiliser sur différents périphériques, vous devez les transférer manuellement entre eux si vous n'utilisez pas de dossiers partagés. Juste à cause des fichiers que vous utilisez souvent ou que vous souhaitez partager facilement avec d'autres personnes pour les placer dans des dossiers publics.
Ensuite, ils seront facilement accessibles à tous ceux qui se connectent à cet ordinateur ou s'y connectent via le réseau. Tous les périphériques doivent être connectés au même groupe de travail et les personnes se connectant à l'ordinateur n'auront pas besoin de se connecter et de fournir un mot de passe d'accès pour utiliser ces données. De plus, vous ne devez effectuer aucune opération supplémentaire à chaque fois, par exemple pour définir le partage ou attribuer des privilèges. Il vous suffit de configurer une fois les dossiers partagés pour déterminer ceux qui doivent être disponibles.
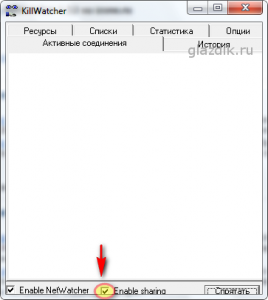
Préparation au partage
Cliquez sur l'icône du réseau dans plateau et suivez le lien dans Centre de partage et réseau.

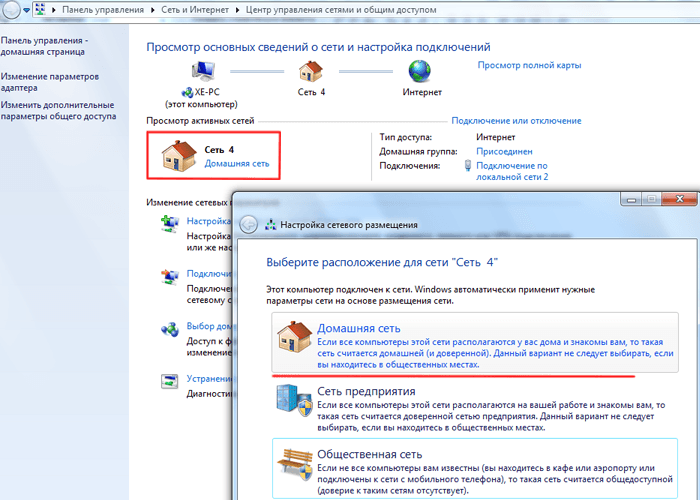
Dans la fenêtre qui apparaît, définissez les valeurs des commutateurs, comme indiqué dans capture d'écran:
Cela améliore considérablement l'échange rapide de données, et l'accès aux données stockées dans des dossiers publics est beaucoup plus facile qu'auparavant. Vous pouvez l'utiliser lorsque vous utilisez différents périphériques, mais vous souhaitez accéder facilement aux fichiers que vous créez sur votre périphérique, quel que soit le périphérique sur lequel vous travaillez.
Ils sont conçus pour stocker des documents, des fichiers musicaux, des films et des images. N'oubliez pas que lors du partage de ces dossiers, toute personne utilisant un ordinateur ou s'y connectant via un réseau peut modifier et supprimer des fichiers contenus dans ces dossiers. Vous pouvez ouvrir des dossiers partagés de deux manières. Dans tous les cas, vous devez ouvrir le "Bureau" puis cliquer sur l'icône "Explorateur" dans la barre des tâches. Vous pouvez maintenant développer le dossier de la bibliothèque. Dans ce dossier, des sous-dossiers sont créés pour quatre types de fichiers: documents, musique, images et vidéos.
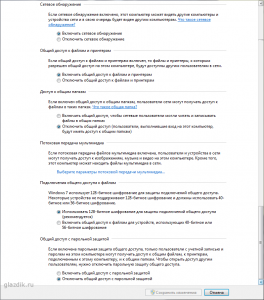
Note Je ne recommande pas d'ouvrir l'accès afin que les utilisateurs du réseau puissent lire et écrire des fichiers dans des dossiers publics. Ces dossiers sont situés sur le lecteur «C» et y ayant accès pour l’enregistrement, vous ouvrez la voie aux chevaux de Troie et aux virus sur votre ordinateur. Ne le faites que si tous les ordinateurs du réseau vous sont familiers et qu’un logiciel antivirus est installé sur eux.
Développez chaque sous-dossier et trouvez qu'il y a deux autres dossiers dans chaque dossier. On est pour le public local et autre. Dans un dossier public, vous devez placer des données qui peuvent être accessibles à quelqu'un ou vous connecter à un autre utilisateur ou à une personne qui se connecte à votre ordinateur via un groupe de base.
Vous pouvez également ouvrir des dossiers partagés d'une autre manière. Dans la fenêtre “Explorer”, double-cliquez sur “Ordinateur”, puis “ Disque local"Et développez" Utilisateurs "et" Dossiers partagés ". Il semble que le dossier partagé contient tous les dossiers destinés aux fichiers partagés. Ceci est l'emplacement réel de ces dossiers. Dans le dossier "Bibliothèque", il n'y a que des liens vers eux. Ainsi, vous pouvez placer des fichiers directement dans des dossiers partagés créés sur le disque système.
Comment partager un fichier ou un dossier
Cliquez sur un dossier ou un fichier avec le bouton droit de la souris et allez à Propriétés.
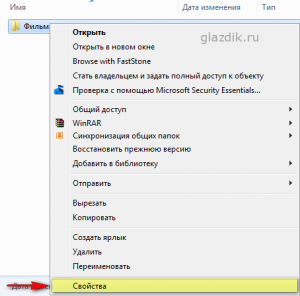
Cliquez sur l'onglet Accès et appuyez sur le bouton Configuration avancée
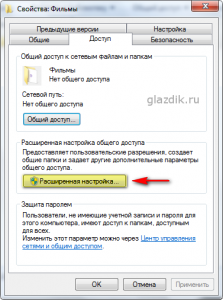
Cochez la case près de Partager ce dossier et appuyez sur le bouton Les permissions
Avant de commencer à saisir les fichiers des dossiers publics que vous souhaitez voir les autres, assurez-vous que ces dossiers sont inclus. En passant, vous pouvez limiter l'accès à certains dossiers uniquement. Dans le panneau "Charme", cliquez sur "Paramètres", puis modifiez les paramètres de votre ordinateur. Dans la fenêtre "Paramètres", cliquez sur "Groupe de base". Ensuite, en cliquant sur les boutons radio correspondants dans le volet de droite, dans le champ «Bibliothèques et périphériques», activez ou désactivez le partage des types de fichiers sélectionnés. En passant, vous pouvez également activer le partage d’imprimantes et d’autres périphériques.

Cliquez Ajouter
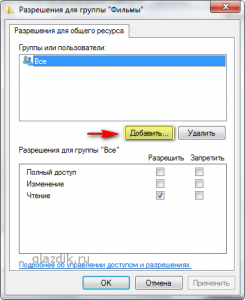
Dans la fenêtre qui apparaît, cliquez sur Avancée

Appuyez sur le bouton Recherche milieu droit (1) - une liste des services et des utilisateurs (2) apparaîtra dans le champ inférieur de la fenêtre. Faites défiler vers le bas et trouvez Réseau. Mettre en évidence Réseau(3) clic gauche et clic Ok(4). Puis encore Ok.
Vous pouvez utiliser des dossiers partagés à tout moment pour partager des fichiers sélectionnés avec d'autres utilisateurs sur le même ordinateur. Toutefois, si vous souhaitez le rendre disponible aux personnes qui se connectent à votre ordinateur via le réseau, vous devez pour cela utiliser votre groupe de maison. Si vous avez déjà créé ce groupe sur un ordinateur connecté au réseau auquel vous êtes connecté, votre ordinateur rejoindra ce groupe. Cependant, si le groupe résidentiel n'existe pas déjà, vous devez le créer.
Ouvrez le Bureau et cliquez sur l'icône "Explorateur" dans la barre des tâches. Ensuite, dans la fenêtre «Explorateur», sélectionnez «Groupe principal», puis dans le volet de droite de la fenêtre, cliquez sur «Créer un groupe de maison». Dans la fenêtre suivante, cliquez sur "Suivant", puis spécifiez les fichiers que vous voulez partager, plus précisément, les dossiers partagés que vous voulez avoir dans votre groupe de maison. Pour le type de document correct uniquement, cliquez sur la liste dans la colonne "Autorisations" et sélectionnez "Général ou non général".
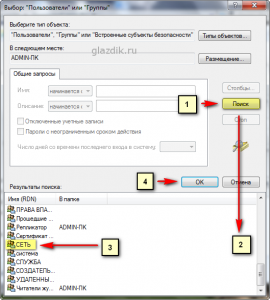
Dans le champ surligné en jaune, vous pouvez définir des autorisations pour les utilisateurs qui se connecteront à vous via le réseau.
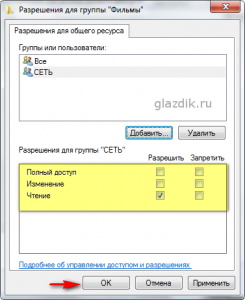
Les différences entre accès complet, modification et lecture sont présentées dans ce tableau (informations de l'aide de Windows).
Après avoir sélectionné les options appropriées, cliquez sur Suivant. Le système crée un groupe résidentiel, puis affiche une fenêtre avec un mot de passe vous permettant de connecter d'autres ordinateurs à votre groupe résidentiel. Cliquez sur cette commande. Imprimez le mot de passe et les instructions d'impression, et dans la fenêtre suivante cliquez sur "Imprimer cette page". Si vous souhaitez utiliser une imprimante connectée à un autre ordinateur sur un réseau, vous devez la rechercher en utilisant la méthode décrite ci-dessous. Lorsque l'imprimante est disponible, imprimez le mot de passe. Cela simplifie la connexion à d'autres appareils.
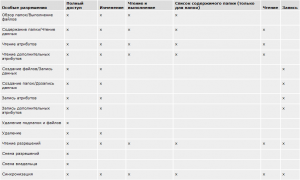
En bref, la différence entre accès complet et modification réside dans le fait que vous pouvez supprimer des fichiers avec un accès complet.
Lorsque vous définissez les autorisations souhaitées pour les utilisateurs, cliquez sur Ok deux fois et aller à la fenêtre propriétés dossier sur l'onglet La sécurité. Ensuite, vous devez effectuer des actions similaires à celles que nous avons effectuées lors de la définition des autorisations.
Ils auront alors un accès complet à toutes les actions. Une fois le mot de passe saisi, cliquez sur Terminer. Si vous souhaitez connecter un autre appareil à votre groupe de maison, lancez-le, ouvrez le "Bureau" et activez "l'Explorateur". Dans le volet de gauche de l'explorateur, cliquez sur "Groupe d'accueil", puis dans le volet de droite, cliquez sur "Joindre maintenant".
Une fenêtre apparaîtra pour vous informer des possibilités offertes par votre groupe de maison. Cliquez sur “Suivant” et dans la fenêtre suivante, déterminez quels éléments de l'ordinateur connectés au groupe de base doivent être disponibles pour les autres utilisateurs de ce groupe. Activez le partage de documents, qui est désactivé par défaut, partagez éventuellement des imprimantes et d'autres périphériques, puis cliquez sur Suivant.
Appuyez sur le bouton Changement.
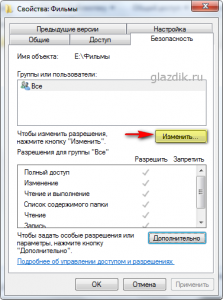
Dans la fenêtre qui apparaît, cliquez sur Ajouter.
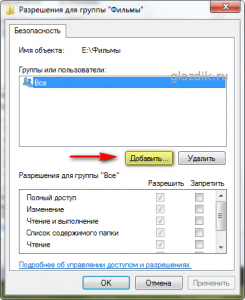
Appuyez sur le bouton Avancée dans la fenêtre suivante.
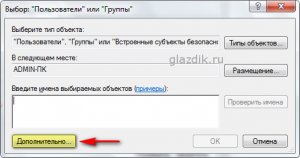
Ensuite, cliquez sur Recherche et trouver au bas de la liste Réseau. Mettre en évidence Réseau clic gauche et clic Ok. Confirmez la sélection deux fois en appuyant sur Ok.
Dans le champ vide, entrez le mot de passe que vous avez reçu lors de la création de votre groupe de base, puis cliquez sur "Suivant". Dans la fenêtre suivante qui apparaît, cliquez sur Terminer. À partir de ce moment, l'ordinateur se connecte au groupe résidentiel. Vous pouvez voir en un coup d'œil si votre ordinateur est connecté ou non à un groupe résidentiel. Dans le volet gauche de l'Explorateur de fichiers, double-cliquez sur le groupe principal. Ci-dessous figurent les noms des périphériques connectés au groupe de base. Parmi eux sera un ordinateur avec lequel vous travaillez. Double-cliquez sur le nom d'un des périphériques. Vous devez avoir accès au contenu des dossiers publics disponibles sur ce périphérique.
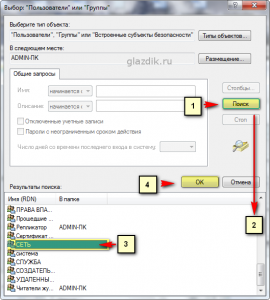
Comme précédemment dans les paramètres d'accès, définissez les paramètres de sécurité souhaités. Si vous laissez la liste inchangée, la valeur par défaut pour chaque dossier sera configurée pour lire. Confirmez votre choix en appuyant deux fois sur Ok.
C'est fondamentalement tout. Vous pouvez commencer à transférer des fichiers sur le réseau.
Si vous n'êtes pas connecté à l'ordinateur sur lequel vous créez un groupe résidentiel, vous pouvez immédiatement utiliser une imprimante connectée à un autre ordinateur connecté à votre réseau, à condition qu'elle soit partagée avec le réseau. Lorsque vous activez la fonction d'impression par mot de passe, la fenêtre Imprimer apparaît. Si l'imprimante n'est pas connectée à un autre ordinateur, assurez-vous que l'ordinateur auquel l'imprimante est connectée fonctionne et est connecté au réseau et que l'imprimante est allumée. Cliquez ensuite sur le bouton «Trouver une imprimante» dans la fenêtre «Imprimer».
Dans la fenêtre suivante, attendez patiemment que le système détecte les ordinateurs connectés au réseau. Lorsque la liste des ordinateurs apparaît, double-cliquez sur le nom de l'ordinateur auquel l'imprimante est connectée. Le système élargira la liste des imprimantes disponibles sur l'ordinateur sélectionné, à partir duquel vous pourrez spécifier le nom de l'imprimante. Le système n’affiche pas toujours les noms d’imprimante définis sur l’ordinateur sélectionné, mais il vous suffit de placer le curseur sur le nom complet de l’imprimante pendant un moment. Le nom de modèle correct du périphérique sélectionné doit apparaître en dessous.
Si, malgré toutes les mesures ci-dessus, l'ordinateur est toujours inaccessible aux autres, essayez de désactiver le pare-feu Windows ou un pare-feu intégré à votre anti-virus.
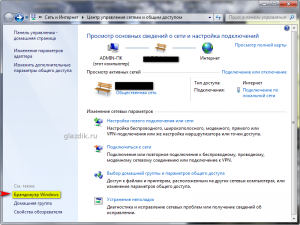
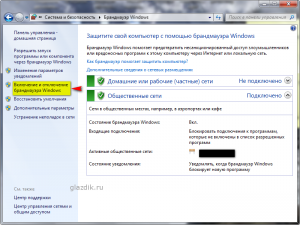
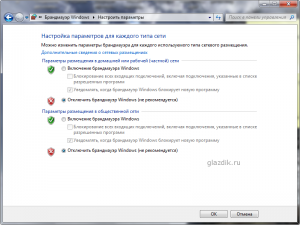
Lorsque vous sélectionnez le bon périphérique, cliquez sur «Sélectionner». Lorsque la fenêtre Imprimer s'affiche à nouveau, le symbole correspondant au périphérique approprié est mis en surbrillance dans le champ "Sélectionner une imprimante". Il suffit donc d'appuyer sur le bouton "Imprimer". Le système imprime les informations de mot de passe du groupe de base pour lequel vous pouvez connecter d'autres périphériques.
Si nous avons plus d’un ordinateur à la maison, nous voulons que chaque appareil en ait un. Par conséquent, nous achetons un routeur auquel nous connectons nos PC et nous sommes heureux de nous connecter au réseau mondial. Lorsque des ordinateurs sont connectés au routeur, ils forment immédiatement un réseau local, ce qui nous permet d’avoir un accès facile et pratique aux fichiers stockés sur des ordinateurs distincts.
Cela est particulièrement vrai pour les utilisateurs. Eset smart Sécurité, qui aime par défaut bloquer toutes les connexions réseau. KIS, aussi, arrive à pécher.
Si l'ordinateur ne peut toujours pas être partagé, essayez de le redémarrer et d'y accéder en tapant dans la barre d'adresse de l'explorateur (dans n'importe quelle fenêtre), il s'agit de l'adresse. Il doit y avoir deux barres obliques inverses (\\\\) devant l'adresse.
Outre l'accès illimité au World Wide Web virtuel, la tâche la plus importante réseau local est l’échange d’informations entre les différents appareils qui y sont connectés. Et cette information est généralement emballée dans un dossier et se trouve dans les bacs disque dur ordinateur de réseau.
En conséquence, la question se pose: comment partager un dossier dans Windows 7 sur le réseau local, ce que nous allons examiner dans cet article.
En passant, pour ouvrir l'accès aux dossiers sur Windows 8 et Windows 10, vous devez effectuer des actions similaires: la seule différence est l'interface du système d'exploitation.
Comment ouvrir l'accès partagé Windows 7?
Par conséquent, pour partager un dossier dans Windows 7 sur un réseau local, vous devez d’abord:
Attribuez au réseau local la valeur «Domicile» (si tous les membres du réseau bénéficient d'une confiance absolue) ou «Réseau d'entreprise» (ou «Travail»).
Pour vérifier ou modifier cette option, vous devez aller dans "Démarrer" -\u003e "Panneau de configuration" -\u003e "Réseau et Internet" -\u003e "Centre de contrôle réseau" et cliquer sur le lien dans la partie gauche des réseaux actifs.
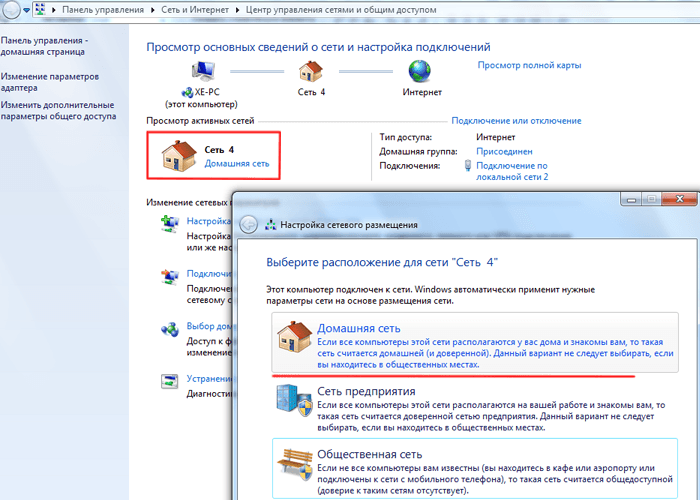
Dans le groupe de base, vous ne devez ajouter que les utilisateurs auxquels vous êtes prêt à fournir un accès illimité à toutes les ressources du réseau.
Il est nécessaire que le pare-feu ne bloque pas l’accès au dossier pour de ce type Connexions LAN.
Modifier les propriétés du profil de réseau.
Pour ce faire, allez dans "Démarrer" -\u003e "Panneau de configuration" -\u003e "Réseau et Internet" -\u003e "Centre de contrôle réseau" -\u003e "Modifier les paramètres de partage avancés",
ouvrez la ligne "Home or Work" ici et définissez le marqueur sur tous les éléments avec les mots "enable" et "allow" (à l'exception de "mot de passe protection" - il est recommandé de le désactiver).
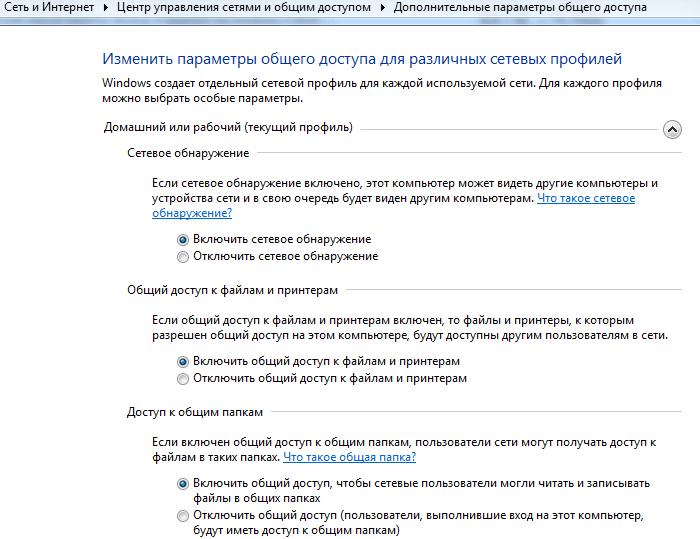
Le cryptage peut être laissé à la valeur par défaut (128 bits) et ignorez la section “Multimédia” pour le moment.
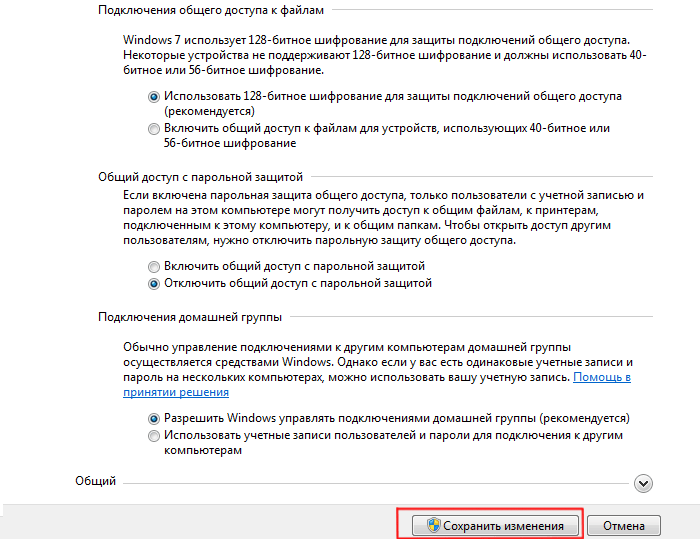
Ces options permettent aux autres systèmes de «voir» les disques de l'ordinateur, d'ouvrir le chemin d'accès aux ressources partagées et de gérer votre groupe résidentiel de manière indépendante.
Au terme de cette phase préparatoire, vous pouvez ouvrir un accès partagé au dossier sous Windows 7. Pour ce faire:
Cliquez une fois sur le bouton droit de la souris sur la dossier réseau;
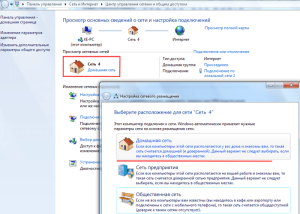
Accédez à la colonne "Partage", puis dans le menu contextuel de droite, sélectionnez les capacités des autres utilisateurs du réseau local en ce qui concerne ce dossier. 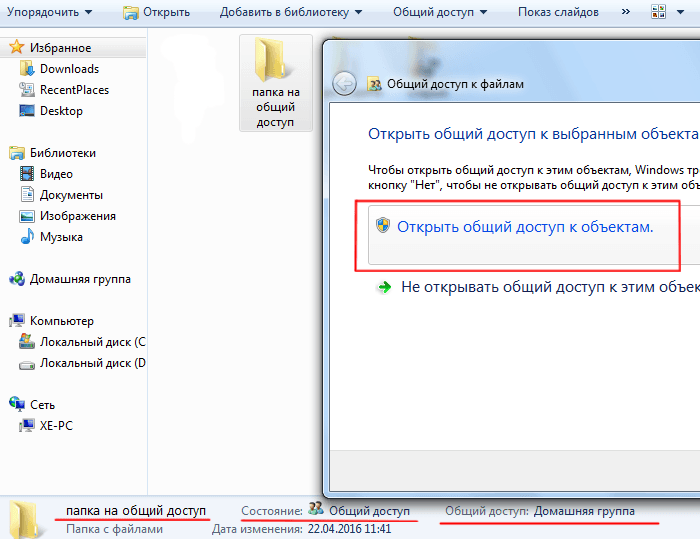
Comment restreindre l'accès au dossier à d'autres utilisateurs?
Pour bloquer partiellement l'accès à dossier Windows 7 devrait aller à la sous-section menu contextuel "Utilisateurs spécifiques" et dans la fenêtre ouverte, sélectionnez "Groupe d'accueil" ou un utilisateur particulier auquel vous souhaitez accéder. permettre accès au dossier réseau. Pour les autres ordinateurs du réseau local, ce répertoire restera toujours inaccessible.
Créer aussi dossier partagé dans le réseau local, vous pouvez utiliser les propriétés de l'objet:
Cliquez une fois sur le bouton droit de la souris sur le futur dossier réseau et sélectionnez l’option de menu «Propriétés».
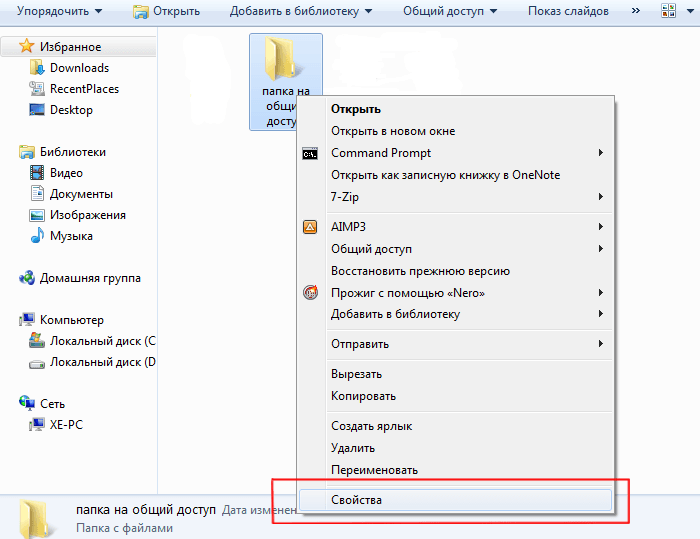
Ici, allez à l'onglet "Accès";
Dans la fenêtre qui s’ouvre, cliquez sur "Partager" et sélectionnez les utilisateurs que vous souhaitez. permettre accès au dossier réseau spécifié;
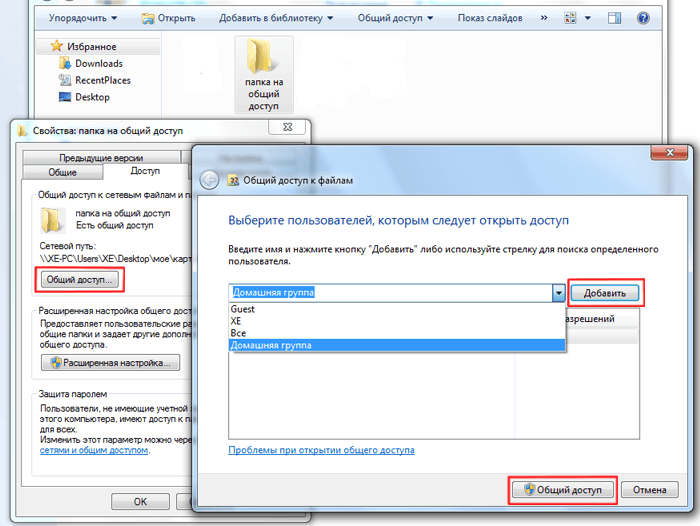
Cliquez à nouveau sur "Partage" et "Terminé" pour enregistrer les paramètres.
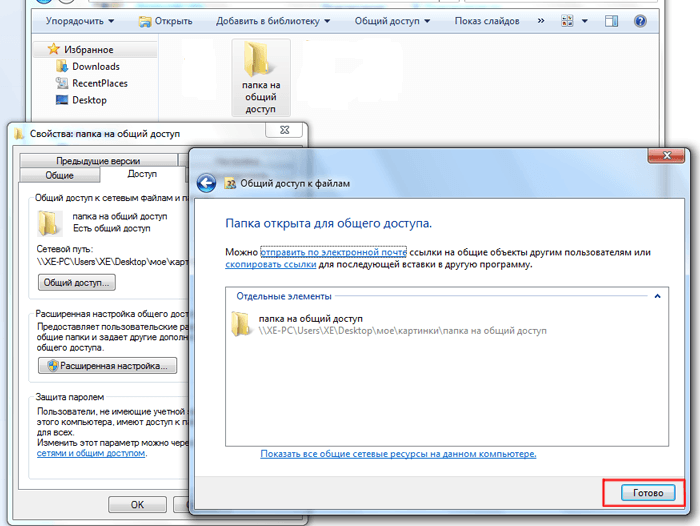
À personnaliser paramètres supplémentaires partage cliquez sur "Configuration avancée".
Dans la fenêtre qui s'ouvre, cochez la case "Partager", puis cliquez sur le bouton "Autorisations".
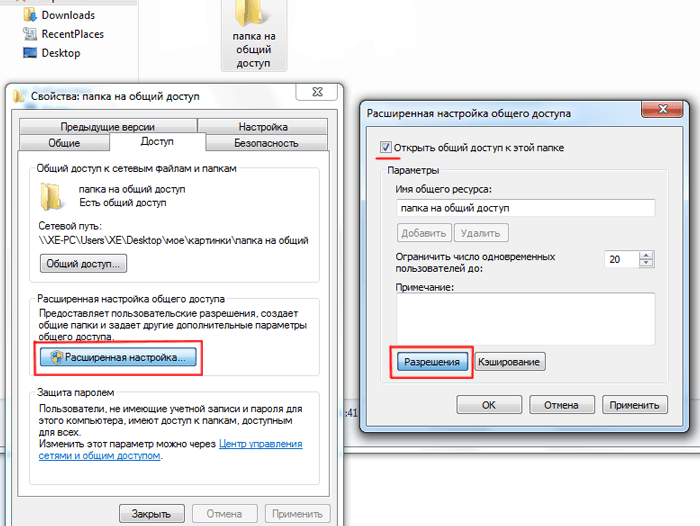
Vous passerez à la boîte de dialogue suivante, dans laquelle vous devez cliquer sur le bouton “Ajouter”, dans la fenêtre qui s'ouvre, cliquez sur la commande “Avancé”, puis sur “Rechercher”.
Une liste s'ouvre dans laquelle vous devez sélectionner la ligne «Réseau», puis double-cliquez sur la commande «OK» pour enregistrer les modifications.
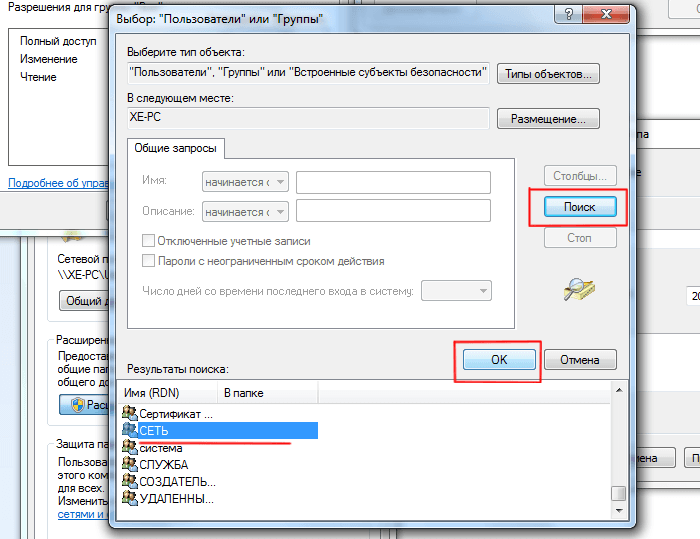
De retour à la «Configuration avancée», au bas de la fenêtre, indiquez les autorisations ou restrictions nécessaires pour le groupe d'utilisateurs sélectionné.
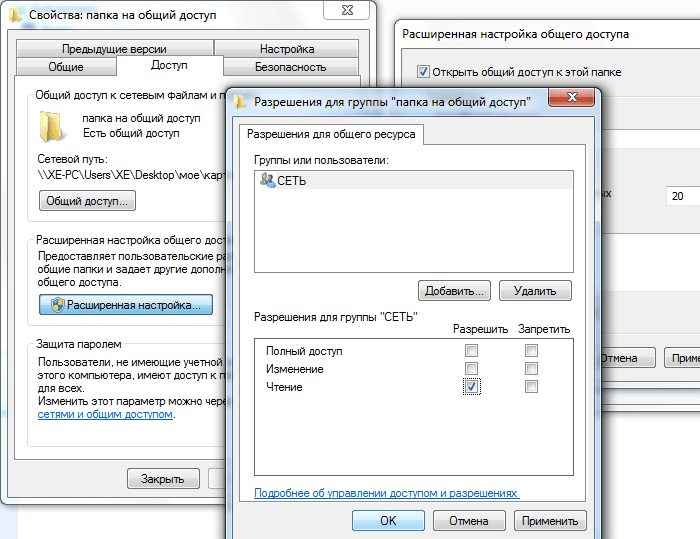
• Par défaut, le droit d'ouvrir et de voir les fichiers de ce dossier est donné.
• Si vous autorisez "Modifier", les visiteurs peuvent non seulement les lire, mais également les modifier. Mais ils ne peuvent pas créer de nouveaux fichiers ou supprimer ceux existants. Cela s'applique également aux programmes en cours, le cas échéant, dans ce dossier.
• « Accès complet»Supprime toutes les limitations ci-dessus.
Confirmez l'accès public au dossier en cliquant sur le bouton «OK».
Si, après de telles «opérations», il n’ya toujours pas d’accès au dossier réseau de Windows 7, allez à l’onglet «Sécurité» dans la fenêtre des propriétés et procédez aux mêmes manipulations:
En haut de la fenêtre, cliquez sur le bouton "Modifier".
Sélectionnez le groupe d'utilisateurs dont vous avez besoin et attribuez-lui le droit d'accéder au dossier réseau (ici, les autorisations sont beaucoup plus élevées, mais vérifiez uniquement les droits ci-dessus).
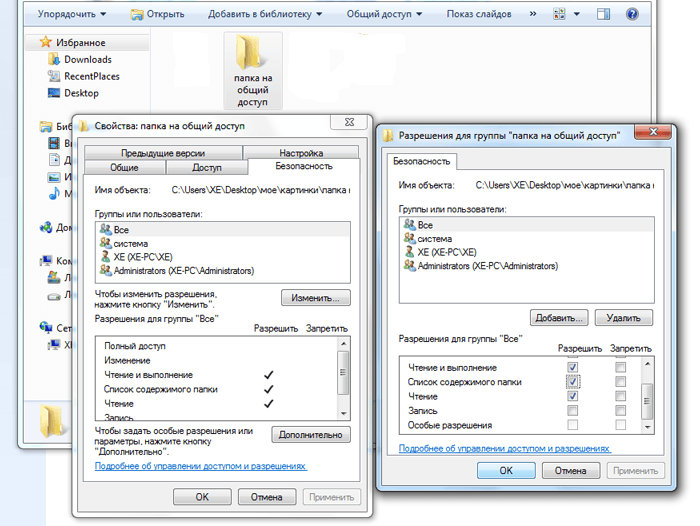
Pour configurer l'accès à un dossier réseau avec un mot de passe, vous devez activer l'élément de protection par mot de passe à l'étape «Modification des paramètres de partage avancés».