Sans aucun doute, l'imprimante est un appareil très pratique et utile dans le ménage. C'est juste que cet appareil est assez encombrant, surtout en comparaison avec un netbook ou une tablette miniature. Et pour relier un PC mobile à un appareil lourd stationnaire au moyen d'une connexion par câble "standard" - du moins, de manière irrationnelle.
Par conséquent, dans cet article, nous examinerons en détail comment connecter l’imprimante à l’ordinateur portable via le wifi, et comment procéder si l’imprimante ne voit pas le Wi-Fi.
Et tout d'abord, abordons le "classique du genre": comment faire du wifi à partir d'une imprimante standard?
Après tout, vous conviendrez que pour configurer la connexion sans fil de l’imprimante à l’ordinateur portable, les deux appareils doivent prendre en charge cette fonction.
Comment connecter une imprimante standard à l'ordinateur portable par wifi?
Malheureusement, les développeurs de modèles économiques fournissent rarement aux appareils équipés d'un émetteur wifi intégré, de sorte que pour les imprimantes conventionnelles, les méthodes suivantes de connexion à distance à un ordinateur sont utilisées:
1. Installation d'équipements réseau supplémentaires - un serveur d’impression avec lequel vous pouvez faire de l’imprimante un nœud sans fil réseaux locaux;

2. Connexion par câble de l'imprimante à l'ordinateur, qui a accès au réseau local wi-fi: ainsi, tout périphérique wifi peut communiquer avec l’imprimante via l’intermédiaire.
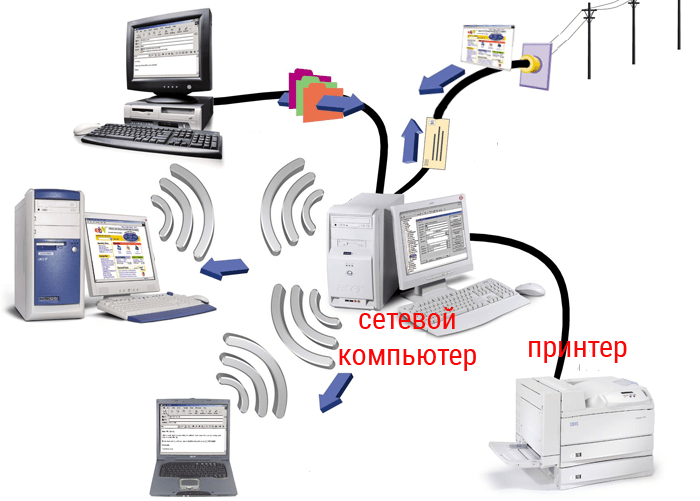
L'avantage de cette méthode est son économie: vous n'avez pas à dépenser de l'argent sur des équipements coûteux supplémentaires. Cependant, vous ne pouvez pas vous passer d'un deuxième ordinateur, qui doit constamment fonctionner tout au long de la "session de communication".
Pour configurer une connexion d’imprimante wifi de cette manière:
Connectez l’imprimante à l’ordinateur "intermédiaire" avec un câble et installez le logiciel nécessaire (pilote);
Allez dans "Démarrer" -\u003e "Panneau de configuration" -\u003e "Imprimantes et télécopieurs" et ouvrez cette imprimante sur accès partagé;
Connectez l'imprimante à l'ordinateur portable par wifi. Pour ce faire sur le réseau local, accédez à l’ordinateur d’impression (voir le lien à la fin de l'article) , trouvez le raccourci vers l’imprimante partagée, cliquez dessus avec le bouton droit de la souris et sélectionnez l’option de menu «Utiliser par défaut».
Maintenant, sous la commande "Imprimer", votre ordinateur portable imprimera automatiquement sur une imprimante connectée.
3. Utiliser un routeur wifi avec fonction serveur d'impression intégrée et présence d'un connecteur USB pour les périphériques réseau externes sur le boîtier. Pour configurer cette connexion, vous devez:
Connectez l'imprimante au routeur à l'aide d'un câble.
Connectez-vous à l’imprimante à partir de l’ordinateur portable du poste local. réseau wifi (voir le lien à la fin de l'article).

Toutefois, ces difficultés ne sont justifiées que lors de la configuration Wi fi est nécessaire sur la bonne vieille imprimante il y a longtemps « installés » et presque natif. Dans d’autres cas, il est plus logique d’acquérir immédiatement un équipement moderne. imprimante wifi avec un module réseau intégré et ne subit aucun ajustement de tout type d'équipement supplémentaire.
Parmi les fournisseurs testés de temps les plus populaires peuvent être notés ici: HP, Canon, Epson, Konica, Panasonic, Samsung, Xerox, Brother et Minolta: une imprimante peut être connecté à l'ordinateur portable sans aucun problème, routeur, tablette, etc.
En même temps, en fonction de la situation spécifique pour créer une connexion sans fil avec l'ordinateur portable peut être différent: regardez les principales options de l'imprimante est connectée par wifi plus en détail.
Comment connecter une imprimante wifi à un ordinateur et à un ordinateur portable?
De la manière "classique" de connecter une imprimante wifi, vous pouvez noter:
1. Utiliser un réseau local interne entre l'imprimante et l'ordinateur portable.
Ceci est possible dans le cas où vous êtes connecté à réseau sans fil l'ordinateur est capable de distribuer indépendamment le wifi.

Ici pour personnaliser connexion wifi imprimante, vous devriez:
Via l'interface de l'imprimante intégrée, connectez-vous au réseau local de votre ordinateur portable (voir le lien à la fin de l'article) .
2. Connexion de l'imprimante via le routeur wifi:
- en mode automatique (utilisant la technologie WPS).
Pour ce faire, commencez par utiliser le bouton WPS (QSS) pour connecter votre imprimante au réseau domestique wifi.

Pour imprimer via Wi-Fi, il suffit de votre ordinateur portable pour vous connecter à l’imprimante installée sur le réseau local (voir le lien à la fin de l'article).
- en mode manuel: via le "Setup Wizard" de votre imprimante.
Pour ce faire, dans le panneau de commande de l’imprimante, lancez "Recherche" réseaux disponibles"Et par SSID, sélectionnez le réseau de votre routeur. Ici, vous devez spécifier un mot de passe pour le wi-fi et confirmer la connexion au réseau, après quoi l'indicateur wifi correspondant devrait s'allumer sur l'imprimante.
Exécutez l'installation du pilote et sélectionnez la connexion wifi avec les paramètres manuels, après quoi l'imprimante sera disponible pour une connexion LAN sans fil.
Il existe plusieurs options de connexion communes:
- installation du pilote;
- réglage manuel
Pour la troisième méthode, vous avez besoin du nom de votre réseau (SSID) et d'une clé ou d'un mot de passe. Ces informations peuvent être obtenues à l'aide de l'utilitaire HP Print and Scan Doctor (voir la vidéo dans l'article).
Considérez chacune des façons de connecter l'imprimante via Wi-Fi au routeur de manière plus détaillée.
Installation du pilote
Pour certains appareils, une fonctionnalité est disponible HP Smart Install. Dans ce cas, vous pouvez connecter l'imprimante à un ordinateur ou à un ordinateur portable via USB et le programme d'installation démarrera automatiquement. Choisissez une connexion Wi-Fi et suivez les instructions de l'assistant. HP Smart Install configure la connexion sans fil sur l'imprimante et le câble USB peut être désactivé (à la commande de l'assistant d'installation).
Vous pouvez savoir si la fonction HP Smart Install est disponible dans le manuel d'instructions de votre appareil. Si l’imprimante ne supporte pas cette fonction, vous devrez logiciel pour l'appareil .. Comment télécharger des pilotes à partir du site officiel d'Epson et avec Hewlett-Packard.
Ne connectez PAS l'appareil à l'ordinateur pour le moment. Téléchargez le pilote (de préférence complet), démarrez et suivez les instructions à l'écran. Pendant l'installation, l'assistant vous demandera de sélectionner le type de connexion. Choisissez sans fil - via Wi-Fi. Suivez les instructions et entrez vos données réseau (SSID et mot de passe) si nécessaire. Pour plus de détails, consultez cet article sur la configuration de l'imprimante HP LaserJet Pro P1102w sur Wi-Fi.
WPS
Cette méthode est la plus simple. Pour configurer l'imprimante et le routeur doivent prendre en charge WPS (Wi-Fi Protected Setup). Vérifiez si votre équipement fonctionne avec cette fonction dans les instructions. Si WPS est pris en charge par les deux périphériques, vous devez activer cette fonction de l'une des manières suivantes:
- par programmation (via le menu de l'imprimante et via l'interface Web du routeur);
- matériel (en appuyant sur un bouton spécial de l’imprimante, puis sur le routeur).
Comment cliquer pour voir les instructions. Parfois, il vous suffit d'appuyer sur, et parfois vous devez appuyer sur et ne pas libérer pendant 2-3 secondes. Pour une idée plus complète de la connexion de l'imprimante via le Wi-Fi au routeur, consultez la vidéo ci-dessous.
Réglage manuel
Cette méthode est plus sécurisée que WPS. Le nom du réseau (SSID) et le mot de passe seront requis.
1. Connectez l’imprimante à votre réseau. Accédez au panneau de commande de l'imprimante dans les paramètres sans fil et lancez l'assistant d'installation. Tous les réseaux disponibles seront recherchés. Choisissez votre propre nom (SSID). Si votre réseau n'est pas visible ou masqué, vous pouvez saisir le nom manuellement. Entrez le mot de passe pour votre réseau. Si les données sont saisies correctement, le voyant Wi-Fi du panneau de commande sera allumé, indiquant que le périphérique est sur votre réseau.
2. Exécutez l'installation du pilote (de préférence complète) pour votre imprimante. Suivez les instructions de l'assistant et sélectionnez une connexion Wi-Fi avec des paramètres manuels. Vous devrez sélectionner une imprimante qui se trouve déjà sur votre réseau et imprimer une page de test.
Beaucoup d’entre eux, à la maison et au bureau, ont leur propre réseau local sur plusieurs ordinateurs. Plus souvent, vous pouvez créer un tel réseau en utilisant un routeur. Si le routeur est équipé d'un port USB, vous pouvez imprimer tous les documents si vous connectez l'imprimante au routeur. Technologie réseau - cela vous permettra Connexion de l'imprimante via le routeur - il est toujours possible que le routeur dispose d'un port USB. La seule limitation est que la fonction d’impression "réseau" - toutes ne seront pas prises en charge par le logiciel (c’est-à-dire le micrologiciel) du routeur lui-même.
La plupart des modèles de routeurs modernes - ont le support de "l'impression". Nous allons voir comment configurer l’imprimante via un routeur, en utilisant un exemple typique routeur Wi-Fi WL-500gP d'ASUS.
Configuration du routeur
Je voudrais attirer l'attention sur les points suivants. Si même votre routeur, avec la version du micrologiciel actuellement installée, prend en charge l'option permettant de connecter l'imprimante, familiarisez-vous d'abord avec la liste des modèles d'imprimante pris en charge par ce micrologiciel. La liste doit être répertoriée sur le site du fabricant du routeur (ou - le fabricant du micrologiciel).
Comment connecter l'imprimante au routeur, probablement, ne causera aucune question.
Note: Le câble USB est connecté au routeur lorsque l'adaptateur (alimentation) est éteint.
Si nécessaire, vous pouvez utiliser le répartiteur USB. Après avoir allumé le routeur, passez de l'ordinateur LAN à l'interface Web (l'adresse IP est généralement indiquée sur la boîte):
Après avoir saisi le nom d'utilisateur avec le mot de passe, sur l'onglet principal ("Carte réseau"), il est signalé que l'imprimante a été détectée et reconnue par le routeur. Si le routeur ne voit pas l'imprimante ou écrit un nom de modèle incorrect, cette imprimante USB, le micrologiciel de votre routeur, n'est peut-être pas pris en charge. Mais si tout est correct, passez à l'étape suivante (depuis l'interface Web, vous pouvez maintenant quitter).
Configuration de l'imprimante sur votre ordinateur
Dans Windows 7, le réglage ressemble à ceci: allez dans "Démarrer" -\u003e "Rechercher", tapez "installation":
Nous avons besoin d'un "Printer Setup". En cliquant sur le lien, nous verrons la fenêtre:
Dans cette fenêtre, nous ajoutons l’imprimante "Local" ("Suivant"). Ensuite, nous faisons le choix du port (comme sur la figure):
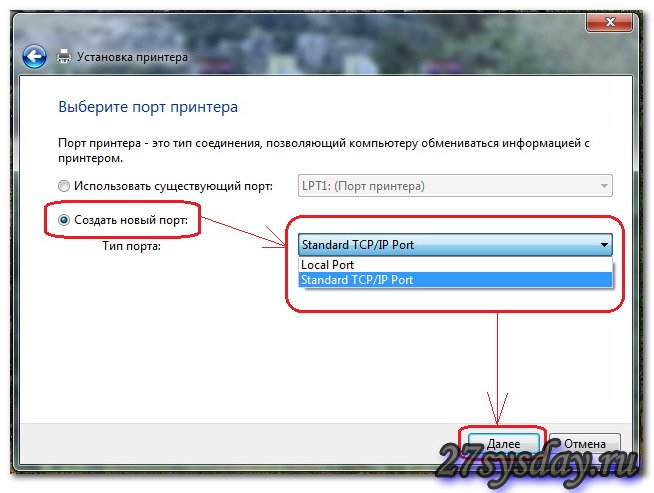
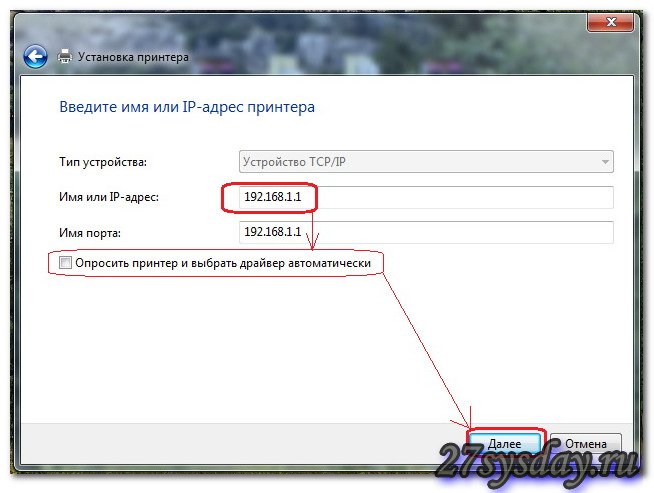
Ici, nous avons besoin de l'adresse IP, qui est entrée dans l'interface Web (c'est-à-dire l'adresse du routeur). La coche "Interroger ..." doit être supprimée. Nous appuyons sur "Suivant", et nous attendons:

Par conséquent, vous devriez voir une fenêtre comme celle-ci:
Ne vous inquiétez pas: l'imprimante à travers le routeur, en effet, "voit". Choisissez le type - "Normal" et "Carte réseau générique", cliquez sur "Suivant".
Remarque: vous devez faire attention à l'exactitude de l'adresse IP donnée (elle correspond à l'adresse du routeur, c'est-à-dire l'adresse de l'interface Web).
Pilote d'imprimante
Vous devez cliquer sur "Installer à partir du disque", puis sélectionner le chemin d'accès au dossier avec le pilote. Normalement, le pilote de l'imprimante est écrit sur le CD-ROM qui l'accompagne.
Avant l'installation, créez un nom pour l'imprimante:
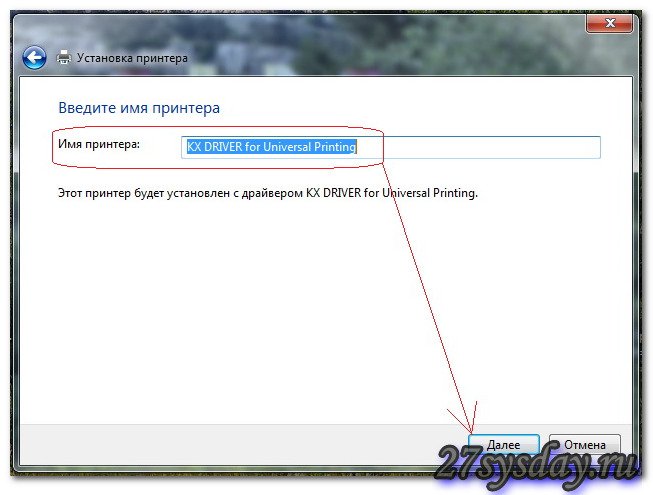
Sous ce nom, vous verrez cette imprimante dans l'ordinateur. Cliquez sur "Suivant":

A la fin de l'installation, sélectionnez "Pas de partage" (ce qui est important):
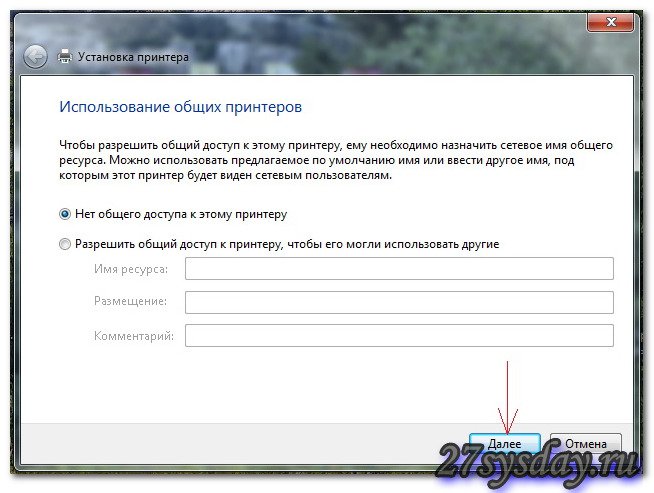
Et, vous pouvez faire de cette imprimante l’imprimante par défaut:
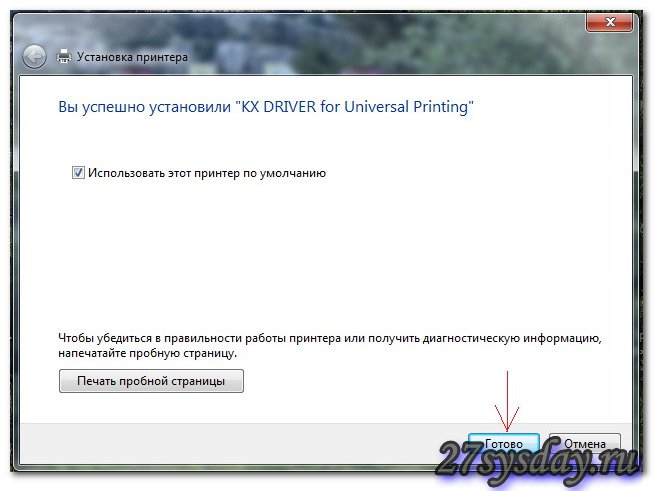
Cliquez sur "Terminé". En fait, la configuration de l'imprimante via le routeur nécessite une autre action.
La touche finale
Sur le "Panneau de configuration", sélectionnez l'imprimante qui nous intéresse (dans "devices"):
Dans les "Propriétés de l'imprimante", nous modifierons exactement un paramètre - le protocole de port. Onglet Ports, cochez - sur l’imprimante souhaitée (vous pouvez naviguer jusqu’à l’adresse IP du port), le bouton "Configurer le port":
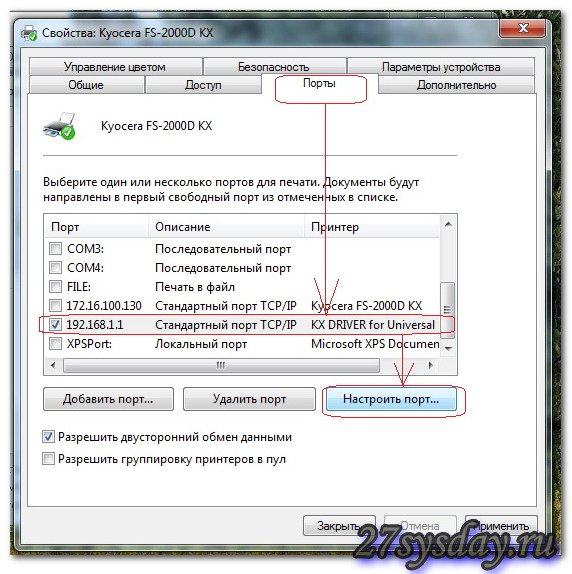
Ensuite, sélectionnez, comme dans la figure (protocole LPR). Un "Nom de la file d'attente" - vous pouvez en faire:
Félicitations! Après avoir cliqué sur "OK", vous pouvez imprimer une page de test.
Nous avons réussi à connecter l'imprimante via le routeur, mais depuis l'ordinateur, l'imprimante est considérée comme l'une des imprimantes "locales" (mais pas comme "réseau"). Par conséquent, des réglages similaires devront être effectués sur chaque ordinateur (ordinateur portable) à partir duquel vous souhaitez imprimer.
Avancé
Donc, en principe, il est possible d'effectuer et de connecter le MFP à un routeur (si l'ordinateur local, un scanner apparaît). La technologie décrite ci-dessus s'appelle "Share Port". S'il existe un tel paramètre dans le routeur - avec une probabilité élevée, tout fonctionnera.
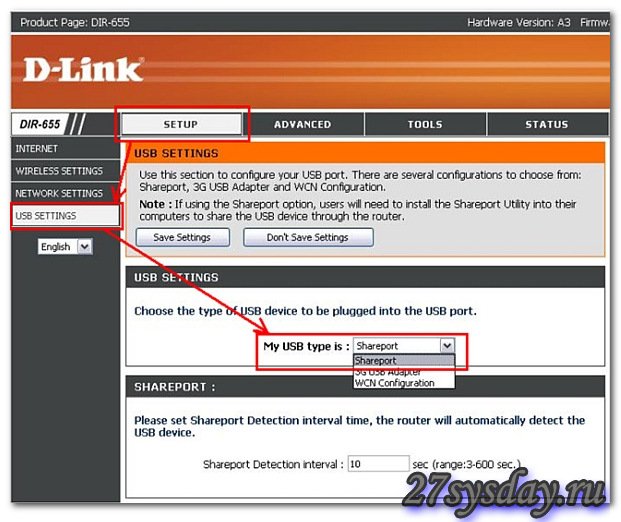
Autre chose, si elle est configurée connexion réseau imprimante au routeur (imprimante "réseau"):
Samba-service (implémentant cette "option"), généralement dans les routeurs n'est pas fourni. Et même avec le «DD-WRT», tune - il est difficile (charmlab.ru/podklyuchenie-printera-k-routeru-dlink-dir-320-pod-upravleniem-dd-wrt/). Le choix est à vous.
La connexion d’une imprimante à un ordinateur portable n’est pas très différente de la connexion à un ordinateur. La seule différence est que dans le cas d'un ordinateur portable, il existe une possibilité de connexion sans fil via Wi-Fi.
Pour vous connecter, vous devez connecter le câble USB fourni avec l'imprimante à l'ordinateur portable. Ensuite, vous devez insérer le disque du pilote dans le lecteur portable. En l'absence d'un tel disque de pilote peut être téléchargé à partir du site officiel du fabricant. Si l'ordinateur portable est installé système d'exploitation Windows 7, alors peut-être, lui-même trouvera ou mettra à jour le pilote d’imprimante via Internet.
Il est souhaitable de copier le pilote séparément sur l’un des lecteurs de cahier afin qu’il soit toujours à portée de main. L'installation du pilote est simple, suivez simplement les instructions d'installation. L'imprimante est maintenant prête à être utilisée. Il devrait apparaître dans la liste des imprimantes. Après avoir sélectionné l'imprimante installée, vous devez exécuter une impression d'essai. Si la page est imprimée, l'installation a réussi.
Pour que l'imprimante soit accessible sur le réseau local, elle doit être connectée à l'ordinateur de ce réseau et partagée. Pour activer le partage, accédez au menu Démarrer, accédez au Panneau de configuration, puis cliquez sur Imprimantes et télécopieurs. Après avoir trouvé l'imprimante souhaitée, accédez à ses propriétés et sélectionnez "access" pour partager l'imprimante. Après cela, l'imprimante sera disponible pour les autres ordinateurs du réseau.
Connexion de l'imprimante via wifi
De nombreuses imprimantes modernes se connectent via Wi-Fi. Dans ce cas, vous n'avez pas besoin d'utiliser de cordons, ce qui est beaucoup plus pratique lorsque vous connectez l'imprimante à plusieurs ordinateurs portables. La connexion sans fil de l'ordinateur portable se fait via un routeur.
Lors de la connexion, accédez au "Panneau de configuration" et accédez au menu "Ajouter une imprimante". Ensuite, vous devez sélectionner "Ajouter une imprimante locale" dans une nouvelle fenêtre. Cochez ensuite la case "Créer un nouveau port" et sélectionnez "Port TCP / IP standard". Ensuite, vous devez enregistrer l'adresse IP locale du routeur auquel l'imprimante est connectée. Après avoir trouvé l'appareil, sélectionnez l'élément "Spécial" et accédez au menu "Options". En face du menu "Nom du port", nous enregistrons "Imprimante locale". Dans le menu Adresse IP prescrire l'adresse 192.168.1.1. Choisissez le protocole Raw. Le numéro de port est 9100. Ensuite, nous installons le pilote à partir du disque. L'imprimante étant connectée à un routeur wifi, vous n'avez pas besoin de la partager. Par conséquent, nous mettons sur la coche "Pas d'accès commun".
L'article a été préparé avec le soutien du site shopciss.ru - imprimantes à Dzerzhinsk.
La technologie sans fil est pratique et moderne. Cependant, la connexion et l'utilisation de périphériques WiFi nécessitent une clarification particulière et une approche particulière. Une fois que vous avez appris à connecter une telle imprimante à un ordinateur portable, vous pouvez manipuler un périphérique similaire.
Un moyen simple de connecter une imprimante à un ordinateur portable via le wifi
Dans la version la plus "conviviale" des événements, suggérée par les développeurs de nos appareils, l'utilisateur en aura assez:
- connectez l’imprimante à une prise de courant et appuyez sur le bouton d’alimentation;
- démarrer le PC;
- assurez-vous que les périphériques se trouvent dans la zone de couverture WiFi.
- installer les pilotes à partir du CD du kit (ou les trouver sur le site officiel du fabricant sur le numéro de modèle);
- parfois, les pilotes sont Windows et OS sont définies automatiquement - dans ce cas, vous verrez une fenêtre avec une notification sur le bureau (et par conséquent, la nécessité d'installer à partir du disque disparaît, et nous permet de gagner du temps);
- redémarrez le PC et allez dans "Démarrer" -\u003e "Périphériques et imprimantes";
- ici, nous devons afficher notre imprimante WiFi;
- si ce n'est pas le cas, cliquez avec le bouton droit sur le raccourci et sélectionnez la ligne "Utiliser par défaut" (c'est-à-dire comme principale);
- une imprimante qui fonctionne et qui est correctement connectée sera marquée par une tasse verte avec une griffe.
Connexion de l'imprimante à l'ordinateur portable via wifi via WPS
- aller dans le menu de l'imprimante, en déplaçant les flèches vers la section connexions sans fil (WLAN)
- spécifiez la méthode de connexion - WPS (peut être déjà sélectionné comme option "par défaut");
- appuyez sur le bouton WPS du routeur et maintenez-le enfoncé jusqu'à ce que l'indicateur clignote;
- sur l'imprimante, appuyez sur le bouton "OK" jusqu'à ce que la connexion soit terminée.
Pour protéger l'imprimante avec un mot de passe du réseau:
- aller au menu avec une liste de réseaux sans fil;
- sélectionnez votre et entrez le nom d'utilisateur / mot de passe en utilisant le clavier virtuel;
- confirmer l'entrée - l'imprimante essaiera de contacter le routeur et commencera à fonctionner si tout est spécifié correctement.

Travaillez routeur WiFi via Google Cloud Print
Dignité curieuse cette méthode est que vous pouvez envoyer des documents à votre imprimante WiFi depuis n'importe où dans le monde en utilisant votre compte Google. Pour ce faire:
- vérifiez si l'imprimante est accessible sur le Web.
- lance le navigateur Google Chrome et entrez chrome: // devices;
- l’imprimante apparaît maintenant dans la section "Mes appareils" et sera prête à être utilisée.
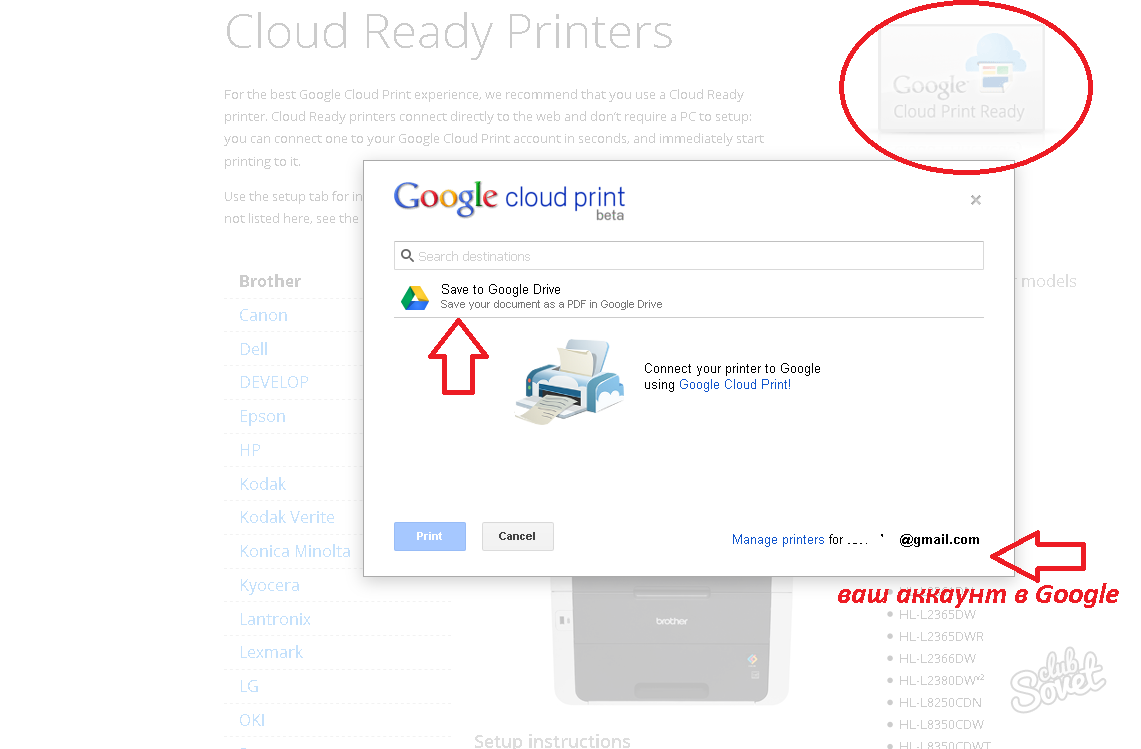
Connexion de l'imprimante à l'ordinateur portable via wifi sur IP
Si l'imprimante n'est pas détectée par l'une des méthodes répertoriées ou si elle est affichée dans le système, mais qu'elle ne s'imprime pas, vous devez lui affecter l'adresse IP spécifiée dans l'instruction (jointe lors de l'achat). Nous faisons ceci:
- allez dans "Périphériques et imprimantes";
- cliquez sur le bouton "Install Printer";
- sélectionnez "Ajouter sans fil";
- l'installateur trouvera automatiquement l'appareil - cliquez dessus;
- une fenêtre s'ouvrira dans laquelle vous devez spécifier une adresse IP;
- entrez les données, enregistrez les modifications, redémarrez l'ordinateur.

Si l'imprimante est connectée mais n'imprime pas, vérifiez la quantité d'encre dans les cartouches.





