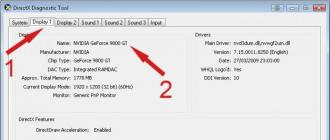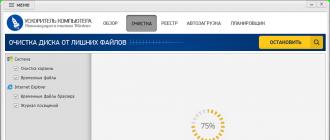Il y a 9 mois

Transcription d'improvisation: Rollers Piano
Les ethnomusicistes connaissent bien ce problème et l'étude de la musique de tradition orale les a amenés à expérimenter plusieurs types de transcriptions au-delà de la notation d'ensemble habituelle: un sonogramme pour visualiser le spectre acoustique, une tablature pour coder des applications, etc. Le temps de vol, ainsi fixé pour ainsi dire, peut être configuré dans toutes les directions et donc analysé et comparé à loisir. Ainsi, l'opération est réduite au fait que la taille temporaire de la musique était un équivalent spatial.
Le logiciel vous permettra de synchroniser à la fois les applications standard et les utilitaires financiers, les suites bureautiques, les programmes permettant de travailler avec des bases de données, etc.
En règle générale, les appareils de poche sont vendus avec un logiciel spécial. Dites, ActiveSync pour Pocket PC, Palm Desktop pour Palm OS, PC Suite pour Nokia. Toutefois, si vous souhaitez disposer d'un outil complet avec lequel vous pouvez travailler, cela nécessite des mécanismes tiers plus avancés.
Selon Ruzhe, plus précisément, la lettre doit être «proportionnée», autrement dit, pour que les signes représentant des sons dans le temps soient séparés par des espaces proportionnels à leur durée. Ce sont des rouleaux de papier perforés utilisés pour contrôler les pianos mécaniques. Les billets étaient représentés par des fentes rectilignes, orientées dans le sens du déroulement du papier et placées à une distance proportionnelle au temps qui les séparait. Ces vidéos captaient les détails rythmiques du jeu du musicien, lorsque le papier était perforé à partir d’instructions laissées dans un encrier droit, réagissant aux mouvements des doigts de chair et de sang du pianiste.
Nous avertissons que l'échange complet de données entre différents périphériques tels qu'un lecteur multimédia, un ordinateur, un PDA, un smartphone, un téléphone est directement impossible. Il faudra certainement un médiateur, qui pourrait être un ordinateur de bureau. Plus utilitaires supplémentaires.
Palm OS est le meilleur pour la gestion. Packages Office, organisateurs financiers, logiciels et programmes professionnels spécialisés permettant de travailler avec des bases de données et des projets, généralement avec des chefs de projet, c’est-à-dire avec un module spécial pour le système HotSync. Il s'exécute pendant la synchronisation. Le module communique avec la version de bureau de l'application et Microsoft Outlook.
Après cela, le stimulateur et les nuances dynamiques étaient pris en charge par celui qui réutilisait le piano, en utilisant un levier pour changer la vitesse ou en modifiant la pression du système pneumatique. Certaines vidéos contiennent parfois des instructions expressives, écrites graphiquement pour guider l'interprétation, afin de reproduire plus fidèlement le jeu original dans certaines limites, comme l'a noté Jacques Brillouin: «La nuance dynamique d'un piano automatique est beaucoup plus proche de l'original que du piano: nous n'avons pas d'indépendance des doigts. ni la possibilité de nuances séparées d'une main à l'autre. "
Si vous utilisez le package Documents To Go de DataViz, il s'agit d'une suite bureautique complète conçue pour fonctionner avec les fichiers MS Word, Excel, Access et PowerPoint. Il peut utiliser à la fois les versions converties des documents et les fichiers DOC et XLS classiques.
Si vous souhaitez synchroniser des fichiers, vous devez les ajouter à la liste du Bureau de Documents To Go. Ceci est une application spéciale. Il est inclus dans le package et installé sur le PC de bureau. Après cela, vous pouvez travailler avec des documents à la fois sur un ordinateur de poche et sur un ordinateur de bureau. Après chaque synchronisation, vous aurez des documents identiques.
Les rouleaux réalisés pour l'instrument Welte-Mignon comprenaient, en plus de la perforation pour enregistrer le rythme, ainsi que pour d'autres instruments, la deuxième perforation destinée à fixer la dynamique des notes reproduites et du jeu de pédales. Ainsi, les pianistes du «brassage» noir américain n'ont pas utilisé la technique d'enregistrement, parfaite comme un grand compositeur français impressionniste. La résolution temporelle est d'une milliseconde, ce qui suffit à saisir les détails de l'articulation et du phrasé. C'est format régulier pour coder les informations distribuées entre l’ordinateur et le synthétiseur.
Il y a une fonction similaire dans ActiveSync - programme standard Sync pour Pocket PC, mais sa mise en œuvre est différente. Lorsque vous installez cette application dans le dossier Mes documents, vous devez également créer un sous-dossier Nom Mes documents, nom étant le nom de votre assistant personnel que vous avez spécifié lors de l'installation.
Les fichiers et sous-répertoires de ce dossier seront automatiquement copiés sur le PDA dans le répertoire Mes documents. Et la date du changement de copies sera suivie. Une ancienne copie sera automatiquement remplacée par une nouvelle.
Sauvegarde planifiée
Dans les expériences sur ordinateur, les données d'improvisation sont dans ce format. Ils sont généralement visualisés par un graphe appelé «rouleau de piano», ressemblant à de vieux rouleaux perforés d’un piano mécanique. Le temps est sur l’axe horizontal et les touches du clavier sur l’axe vertical. Les notes sont des segments horizontaux dont la longueur est proportionnelle à la durée. La dynamique n'apparaît pas, mais ils sont codés par une valeur appelée «vitesse», qui mesure la force des frappes au clavier.
Veuillez noter que cette fonction ne permet pas de travailler avec des fichiers d’autres répertoires ou réseau local. Si vous avez besoin de synchroniser des documents dispersés sur disques durs, puis utilisez des programmes spécialisés vous permettant de réaliser des copies spéciales pour les transférer entre ordinateurs.
Synchronisation du son et des images: vidéos de piano avec son et vidéo
La pédale ne s'affiche pas non plus, mais elle est codée comme s'il s'agissait d'une touche supplémentaire. Cette fonctionnalité offre une première application très simple - mais nécessaire du point de vue de l'analyse musicale - qui consiste en un défilement sur la transcription du curseur indiquant le point où se trouve la musique.
Dans ce cas, on dira que la transcription est «exprimée». Il joue un rôle crucial, par exemple, lors du tournage de concerts. Il apporte à l'oreille un ajout important, fournissant des signes irremplaçables de l'expression musicale elle-même. Nous avons fait de nombreuses expériences sur l'interaction entre Bernard Lubat et l'ordinateur, qui sont très instructives pour comprendre les processus d'improvisation. D'une part, l'ordinateur utilise des phrases jouées par le musicien, d'autre part, il en crée de nouvelles qui ressemblent en premier lieu à la première, mais s'en écartent par d'autres.
Solutions alternatives possibles. Supposons que le programme IntelliSync puisse être configuré pour filtrer les données copiées. L'application gère un groupe de smartphones ou d'ordinateurs de poche basés sur Windows Mobile. À chaque synchronisation, certains groupes de données sont inondés. IntelliSync peut fonctionner non seulement avec les PDA, mais également avec les ordinateurs portables nécessitant également une synchronisation périodique.
Cette dialectique de l'imitation et de la transformation est paramétrée par les opérateurs informatiques. L’une des vidéos illustrant ce schéma est le dialogue entre Bernard Lubat et l’ordinateur. Cela nous permet de voir non seulement les gestes du musicien, mais aussi sa réaction aux déclarations de la machine, qui capture les propositions qu'il a jouées et y réagit en reprenant certains éléments. La chose la plus intéressante ici est de ne pas voir le jeu de l'instrumentiste, mais plutôt de regarder sa réaction quand il écoute les réponses de l'ordinateur.
Comparer les dossiers réservés
Le fait que Bernard Lubat soit à l'écoute de la voiture nous permet de mieux comprendre le choix des offres qu'il propose et la manière dont il conduit le dialogue. Photographier et écouter un musicien crée un effet manifeste, en ce sens que la photo est "révélée" lorsqu'elle est immergée dans un bain chimique. Cela permet de comprendre certains aspects du déroulement de ces échanges bien mieux que la simple écoute.
Outre les packages complets, il existe de nombreux utilitaires complémentaires sur le marché, tels que SyncExpress et MightySync, qui ajoutent de nouvelles fonctionnalités à ActiveSync. En particulier, ils apprennent à ce programme à synchroniser des dossiers sur des cartes mémoire, à travailler avec Outlook Express, etc. Les appareils de poche ont infrarouge ou Bluetooth. Ils supportent les cartes mémoire de différents formats. Ils peuvent être utilisés pour faciliter le partage d'informations.
La ligne en pointillé sépare ce que le musicien joue de ce qui est généré par l'ordinateur. L'échantillon dans la basse est levé quatre fois par l'ordinateur. Au-dessus du piano, vous pouvez voir l'image d'un musicien jouant ou écoutant. Sa réponse est un indicateur important de son évaluation de la situation. Parce qu'il jouait une séquence rythmique très staccato, à laquelle l'ordinateur répondait par de longues notes, avec un rythme plus doux. Le troisième écran indique que l’ordinateur commence à "baver" sur les mêmes notes. Ensuite, Bernard Lubat a imité pour souligner le caractère poussant du résultat.
Et pour créer une base de données personnelle, il suffit d'utiliser le format TXT habituel, en créant un répertoire sur la carte mémoire. Par exemple, Informations avec les sous-dossiers imbriqués A faire, Agenda, Notes, Docs. Et dans eux pour placer des fichiers. Les informations peuvent être éditées à la fois depuis un PDA et depuis un ordinateur de bureau en y connectant le lecteur de carte.
Maintenant quelques mots à propos de téléphones mobiles. Il est préférable de transférer des données via Microsoft Outlook. Cela ne s'applique pas aux smartphones fonctionnant sous Windows Mobile, Palm OS ou Symbian. Ici, il est permis de manipuler des fichiers, comme sur un PDA. En d’autres termes, utilisez un programme spécial ou un plugin pour le gestionnaire de fichiers.
Soulignement animé de la figure dans un décodage fixe
Il répond au quatrième écran, "ouvrir le jeu", en un sens, avec des arpèges rapides à hautes fréquences, qui sont eux-mêmes réutilisés par l'ordinateur. Le musicien s'étonne de la rapidité avec laquelle l'ordinateur intègre son arpège dans une sorte de pseudo-boucle, et sa surprise s'exprime clairement sur son visage. Veuillez noter que cette fonctionnalité n'est pas liée au multimédia, car vous pouvez également entourer le modèle sur une simple feuille de papier musical.
En attirant l’œil, chacun d’entre eux approfondit le travail de l’oreille. Le piano du bas a été généré par un ordinateur sur lequel joue un musicien humain. Il s’agit d’un processus d’imitation intégré à notre logiciel. Il consiste à créer de nouvelles séquences en adoptant et en réorganisant les séquences existantes.
Il est nécessaire de visualiser la mémoire comme lecteur logique. Pour la synchronisation directe, vous devez copier le dossier avec l'arborescence de notes sur le disque dur de l'ordinateur de bureau, puis le transférer sur le smartphone.
Si la tâche consiste à organiser la synchronisation des documents à partir du dossier sur ordinateur local avec le service cloud, puis à partir de n’importe quel point de l’ordinateur portable pour synchroniser les documents automatiquement, vous pouvez choisir SkyDrive de Microsoft. Il existe de bonnes alternatives pour la synchronisation automatique. La synchronisation automatique d'un dossier est possible, par exemple. Un ordinateur portable en nuage local, DropBox ou Yandex.Disk est parfaitement adapté à cela.
Les séquences sélectionnées sont encadrées par des rectangles. Un des principes fondamentaux logiciel est d’étudier les manières habituelles du musicien d’imiter sa pièce en créant une sorte de clone informatique. Plus précisément, l’idée est que les événements apparaissant dans un morceau de musique peuvent être prédits, dans une certaine mesure, à partir d’une séquence d’événements antérieurs. L'ordinateur analyse la séquence résultante et recherche les transitions qui se produisent dans ce contexte.
Il génère de nouvelles séquences en tirant au hasard en fonction de certaines probabilités parmi les transitions possibles à partir d'un contexte dont la longueur varie. Plus le contexte est long, plus l'imitation est fidèle. Plus c'est court, plus il y a de surprises.
Dans cet article, nous verrons comment sauvegarder et conserver les fichiers à jour, ainsi que comment synchroniser des fichiers entre plusieurs ordinateurs à l'aide de l'un des logiciels suivants: meilleurs programmes FreeFileSync.
1. Pourquoi avez-vous besoin d'une sauvegarde?
La sauvegarde de vos fichiers, tels que des documents personnels, des photos et des vidéos, les protégera contre les pertes dues à une suppression accidentelle, à une panne du système d'exploitation, à des virus ou à des dommages. disque dur.
Le brillant mathématicien russe Andrei Markov a anticipé ces événements au début du siècle en proposant une première simulation des probabilités de transition entre les lettres d'un texte. Lorsque le contexte diminue en passant au-dessous de la taille moyenne des mots, les phrases générées apparaissent sous la forme de séquences de lettres qui ne forment plus de mots dans un dictionnaire. Il y a un phénomène cognitif étrange. Pendant quelques secondes, l'auditeur a l'impression d'entendre une langue familière, sans se rendre immédiatement compte qu'il s'agit d'une séquence aberrante de phonèmes.
Lorsque les transitions de la séquence d'origine sont observées dans un contexte assez large, des extraits de cette séquence sont extraits. Ils sont reliés par des chaînes avec des parties communes plus ou moins longues. Ces éléments communs figurent sur l’écran «Imitation 6» du rouleau de piano inférieur, dont les rectangles successifs se chevauchent: le premier a une note commune au second, qui recouvre presque complètement le troisième avec six notes générales, etc. Cependant, dans cette vue statique, il manque quelque chose.
Souviens toi! Si vous ne sauvegardez pas vos fichiers, vous les perdrez tôt ou tard!
Un autre but sauvegarde peut-être synchroniser vos fichiers sur plusieurs ordinateurs. Par exemple, vous pouvez utiliser les mêmes fichiers à la maison et au travail et vous devez mettre à jour les fichiers sur votre ordinateur personnel et professionnel à mesure qu'ils sont modifiés, créés ou supprimés.
Cela indique la coïncidence des rectangles des deux pianorol. Par exemple, le premier rectangle ci-dessous correspond à un motif tiré de la séquence initiale, mais où? Pour établir cette relation, utilisez le fait que les images peuvent être animées. La page est actuellement affichée, les rectangles sont placés l'un après l'autre par paires. Ainsi, la correspondance entre les segments inférieur et supérieur est obtenue et on peut voir que, dans la partie supérieure, ils sont pris dans un ordre différent de celui de l'ordre chronologique.
Sur les deux écrans de la page suivante, l’affichage des deux premières paires est affiché. Vous pouvez voir que le premier rectangle inférieur est pris approximativement au milieu de la séquence supérieure et que le second est pris au début. Par conséquent, l'ordre d'origine des modèles est converti.
De plus, des fichiers de sauvegarde réguliers simplifieront grandement la restauration de l'ordinateur en cas de panne. Il vous suffira de restaurer l'image système d'exploitationet tous les fichiers sont déjà stockés en toute sécurité dans une sauvegarde et vous n’avez pas à passer beaucoup de temps et d’efforts pour les restaurer.
2. Installation du programme FreeFileSync
Lors de l'installation, vous pouvez choisir la version «Local» ou «Portable», qui peut être installée sur une clé USB au cas où, par exemple, vous ne pourriez pas installer «Local» sur un PC en état de fonctionnement.
Le fait que les segments soient réorganisés implique que le processus détruit leur contexte d'origine. Cette reconversion ne crée pas de problèmes d'improvisation libre. Mais pour ceux qui cherchent à reconstituer un personnage spécifique, par exemple le swing dans l’improvisation jazz, ces problèmes de reconversion peuvent être beaucoup plus critiques. L'exemple présenté sur les écrans précédents illustre un cas plutôt favorable. C’est la ligne de basse, appelée la basse qui marche, pour comprendre qu’il est utile de donner le contexte de l’expérience.
Gerard Assayag a installé l'ordinateur et a commencé à tester. Il a lancé un calcul qui a produit la ligne de basse de l'écran précédent. Bernard Lubat était sur un synthétiseur. Il a écouté cette partie de basse et l'a trouvé assez musical pour l'inciter à l'improviser complètement spontanément. Cela a donné un solo très inspiré qui a duré environ vingt minutes. On peut s’imaginer que s’il joue ainsi, c’est que la basse «algorithmique» créée par la machine a assez de qualités musicales pour lui permettre de le faire.
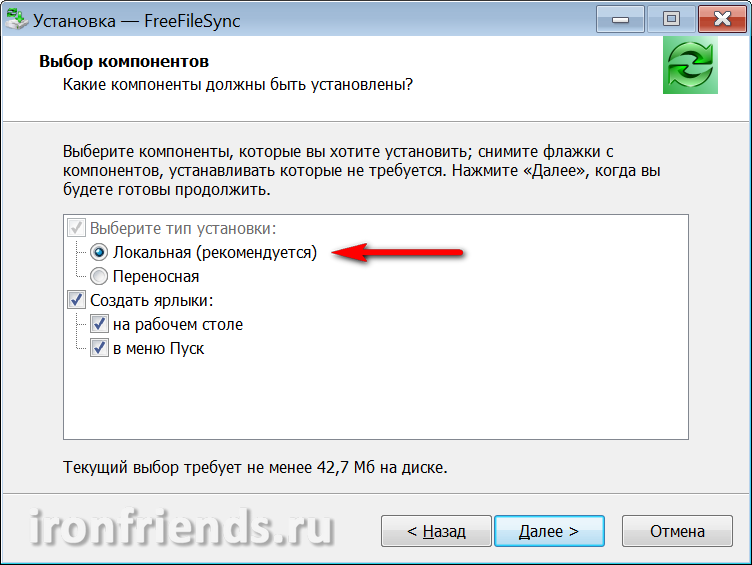
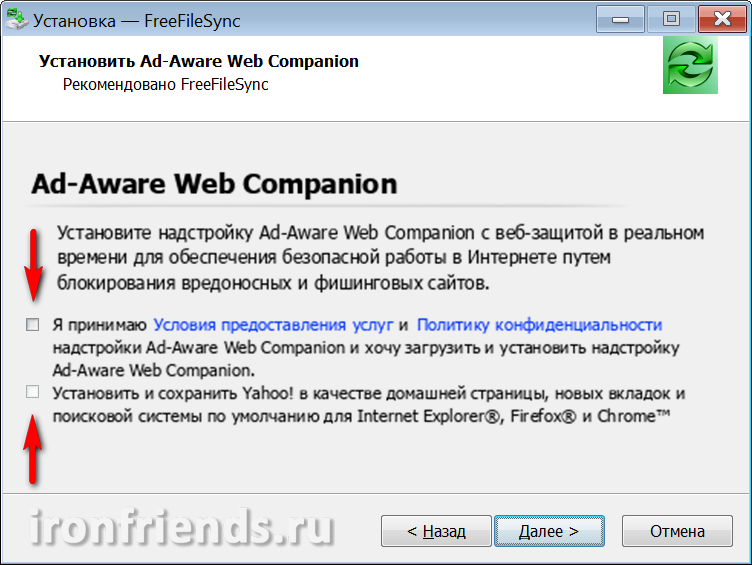
Après l'installation, deux raccourcis sont créés: «FreeFileSync» est le programme principal et «RealTimeSync» est un utilitaire de synchronisation en temps réel.
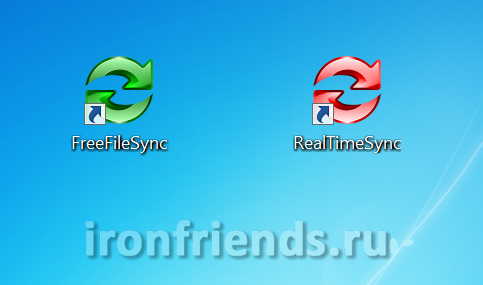
3. Où mieux stocker les sauvegardes
Avant de passer à la description du programme FreeFileSync, je voudrais dire un mot sur l'endroit où il est préférable de stocker des sauvegardes.
Le stockage le plus fiable et le plus pratique sera des sauvegardes sur un disque dur externe.
Un disque externe peut également être utilisé pour le stockage. Vous sauvegardez non seulement vos précieux documents, photos et vidéos, mais vous pouvez également restaurer rapidement le système en cas de panne.
Le fait de stocker des sauvegardes sur un lecteur flash a pour inconvénient que son volume est très limité, que le lecteur flash est facile à perdre et que le transfert de fichiers prend souvent beaucoup de temps. De plus, les clés USB sont très susceptibles aux perturbations et aux virus.
Les CD / DVD sont également des supports peu fiables, car ils sont susceptibles d’être endommagés et, même s’ils restent en place, finissent par arrêter la lecture. En outre, il est problématique de mettre à jour régulièrement des fichiers sur des disques.
Vous pouvez stocker des fichiers de sauvegarde sur un autre disque dur. Mais si la nutrition fait défaut, tout peut échouer. disques durs. Par conséquent, ce n'est pas non plus recommandé.
Il est inacceptable de stocker une sauvegarde sur une autre partition du même disque dur, car en cas de défaillance du disque, la sauvegarde sera également perdue.
En général, ne soyez pas radin et obtenez un externe disque durconnecté via USB (de préférence USB 3), sur un réseau local (Ethernet) ou stocker une sauvegarde sur un autre ordinateur de maison, de bureau ou portable.
Transcend TS1TSJ25M3
Si vos fichiers ont une grande valeur et que leur perte entraînera des dommages inacceptables, stockez la sauvegarde dans une autre pièce ou sur un serveur connecté à Internet ( stockage en nuage). Ainsi, en cas d'incendie ou de catastrophe naturelle, vos données resteront intactes.
Il est préférable de stocker les données confidentielles importantes sous une forme cryptée à l'aide d'un mot de passe, afin que le vol ou la perte du transporteur n'entraîne pas la divulgation ou l'utilisation illégale d'informations confidentielles.
La principale condition pour la conservation des fichiers est la disponibilité constante de leurs copies. Dès que l'une des copies est perdue, restaurez-la dès que possible.
4. Dossiers de sauvegarde
La première sauvegarde peut être créée en copiant simplement les dossiers de fichiers sur un lecteur externe, dans un dossier réseau ou sur un autre support sélectionné. Mais il vaut mieux utiliser le programme FreeFileSync immédiatement, car il crée sa propre base de données pour suivre les modifications de fichiers.
4.1. Sélectionner les dossiers de sauvegarde
Ouvrez le programme, ajoutez des dossiers avec vos fichiers dans le volet gauche et sélectionnez les dossiers dans lesquels vous souhaitez enregistrer des copies de sauvegarde dans le volet droit.
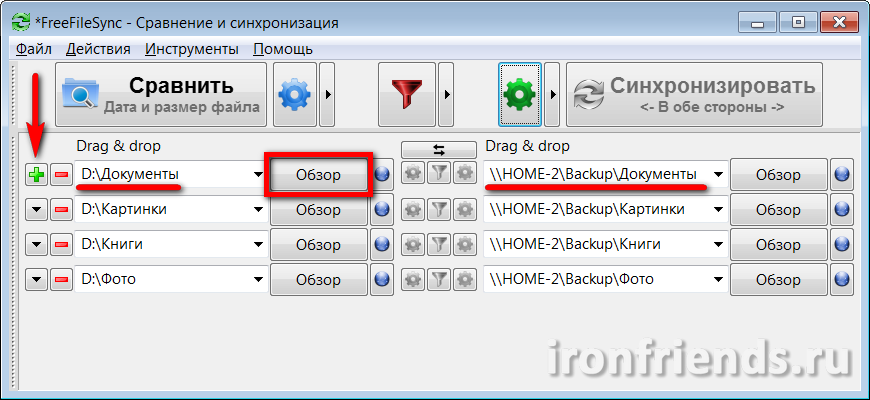
Pour ajouter une autre paire de dossiers, utilisez le signe plus “+”, utilisez le bouton “Parcourir” pour rechercher le dossier dans l'explorateur. En outre, les chemins d'accès aux dossiers, en tout ou en partie, peuvent être entrés manuellement. Copiez et collez les chemins d'accès et les noms de dossier dans les champs requis. Si le dossier dans lequel vous souhaitez effectuer une sauvegarde n'existe pas déjà, il sera créé lors de la première sauvegarde.
Par exemple, j'ai créé le dossier «Backup» sur le disque du deuxième ordinateur domestique «HOME-2» et ouvert l'accès à celui-ci via le réseau pour la lecture et l'écriture. Il stocke des copies de sauvegarde de mes fichiers.
Choisissez les fichiers les plus importants pour la sauvegarde. Vous pouvez créer des copies de sauvegarde de dossiers contenant des films et de la musique, qui peuvent toujours être téléchargées à partir d'Internet. Toutefois, si leur utilisation est importante, cela n'est généralement pas conseillé.
4.2. Sélectionnez le mode de sauvegarde
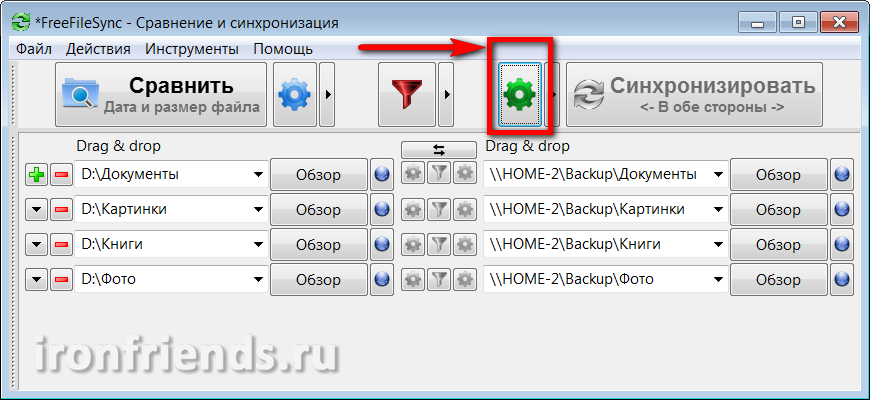
Sélectionnez le mode de sauvegarde «Miroir» et cliquez sur «OK».

Assurez-vous que le bouton «Sync» est réglé sur le mode «Mirror».
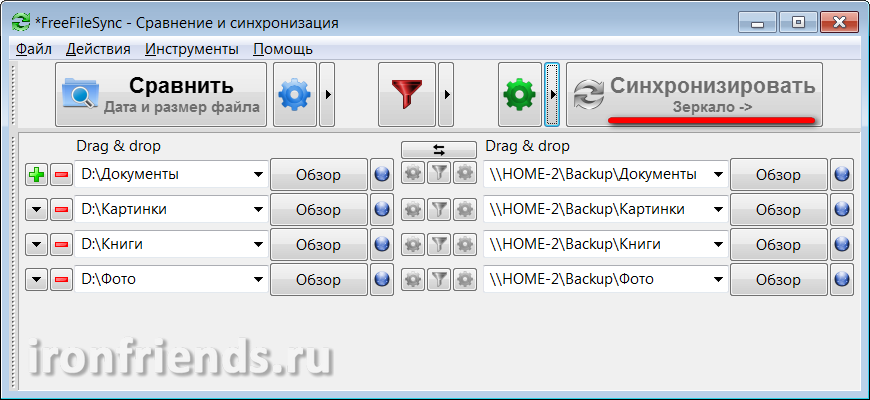
Dans ce mode, lors de la sauvegarde, les dossiers de droite seront exactement en correspondance avec les dossiers de gauche. Les fichiers modifiés seront remplacés, de nouveaux seront ajoutés, les fichiers supprimés seront supprimés.
4.3. Comparer les dossiers réservés
Avant de commencer une sauvegarde, vous devez d’abord comparer vos dossiers avec ceux de la sauvegarde. Pour ce faire, cliquez sur le bouton Comparer.
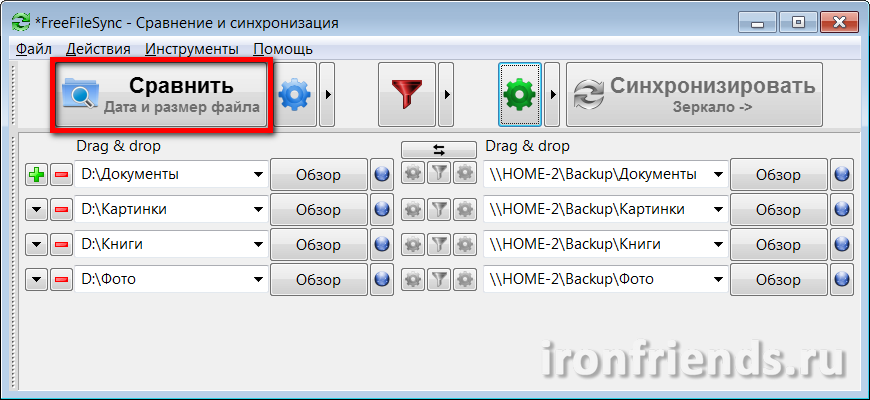
S'il s'agit de votre première sauvegarde et que vous n'avez pas créé de dossiers de sauvegarde vides, un message apparaît indiquant que les dossiers sont introuvables.
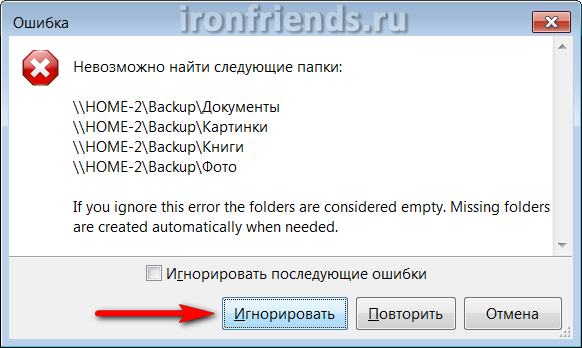
Veuillez noter que ces erreurs peuvent être causées par une erreur dans le chemin du dossier de sauvegarde principal (dans cet exemple, «Sauvegarde») ou par le manque d'accès à un autre ordinateur sur le réseau (dans cet exemple, «HOME-2»).
Après avoir comparé les dossiers, vous verrez une liste des fichiers copiés, mis à jour et supprimés ainsi que leur taille totale.
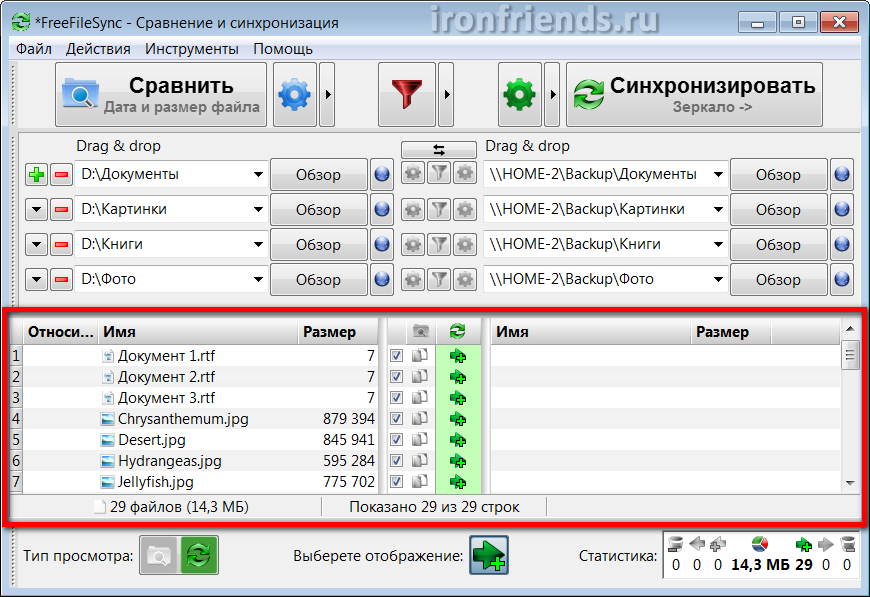
Lors de la première sauvegarde, vous ne disposerez que des fichiers ajoutés. Lors de la copie suivante, ils seront mis à jour et supprimés, en fonction des modifications apportées. Les fichiers renommés seront supprimés de la sauvegarde et les fichiers portant le nouveau nom seront copiés à leur place.
4.4. Créer une sauvegarde
Assurez-vous que le résultat de la comparaison, les actions attendues et le volume des fichiers copiés paraissent plausibles, puis cliquez sur le bouton «Synchroniser» qui est devenu actif.
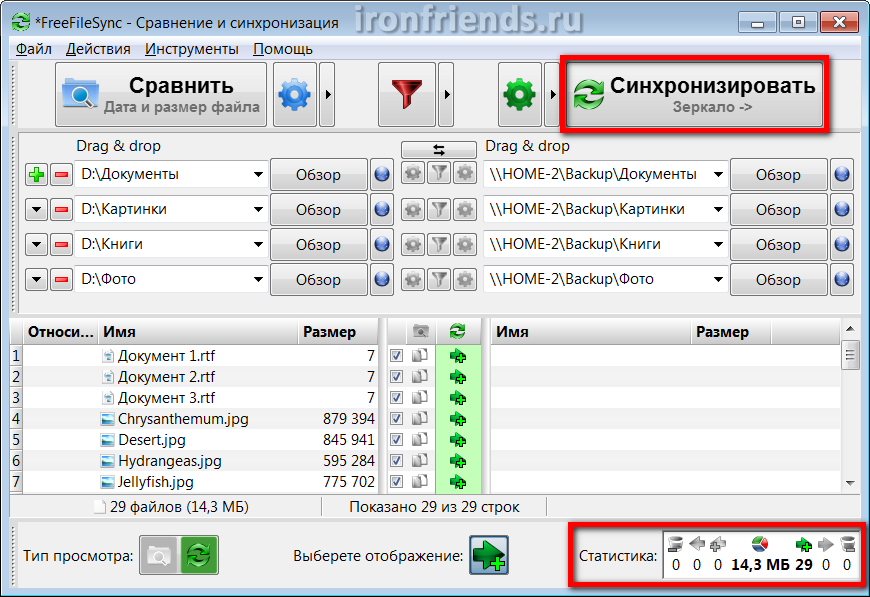
Un message apparaît à nouveau pour vous avertir des actions entreprises, dans lequel vous devez confirmer le début de la sauvegarde avec le bouton "Démarrer".
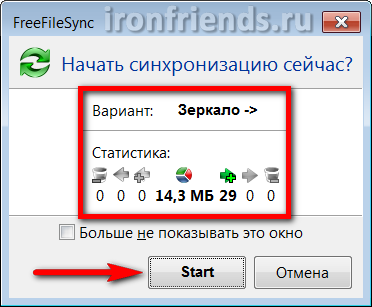
En fonction de la taille des fichiers, de la vitesse du disque externe ou du réseau local, le processus de sauvegarde peut prendre différentes fois. Mais le programme lui-même le fait le plus rapidement possible.
La première sauvegarde avec un grand volume de fichiers peut prendre beaucoup de temps. Toutes les mises à jour de sauvegarde ultérieures prennent beaucoup moins de temps. La sauvegarde se termine par un message de réussite.
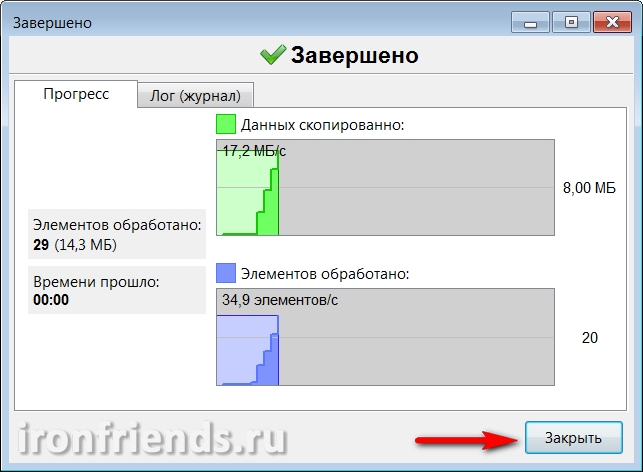
Pendant le processus de sauvegarde, diverses erreurs et avertissements peuvent survenir. La plupart d'entre eux ne sont pas significatifs (par exemple, certains services ou fichiers temporaires ne peuvent pas être copiés). Assurez-vous que l'erreur n'est pas significative et cliquez sur le bouton "Ignorer".
5. Sync Folders
La synchronisation des dossiers peut être nécessaire si vous travaillez avec les mêmes fichiers sur plusieurs ordinateurs, par exemple à la maison ou au travail. Dans ce cas, afin de vous assurer que les fichiers sont identiques partout, vous pouvez utiliser un disque externe ou une clé USB pour la synchronisation.
Si vous n'avez pas un bon lecteur flash, alors il est temps de l'obtenir.
5.1. Sélectionner les dossiers à synchroniser
Ouvrez le programme sur votre ordinateur avec dernière version vos fichiers. Dans le volet de gauche, ajoutez des dossiers avec vos fichiers, puis dans le volet de droite, sélectionnez les dossiers du lecteur externe ou du lecteur flash à utiliser pour la synchronisation.
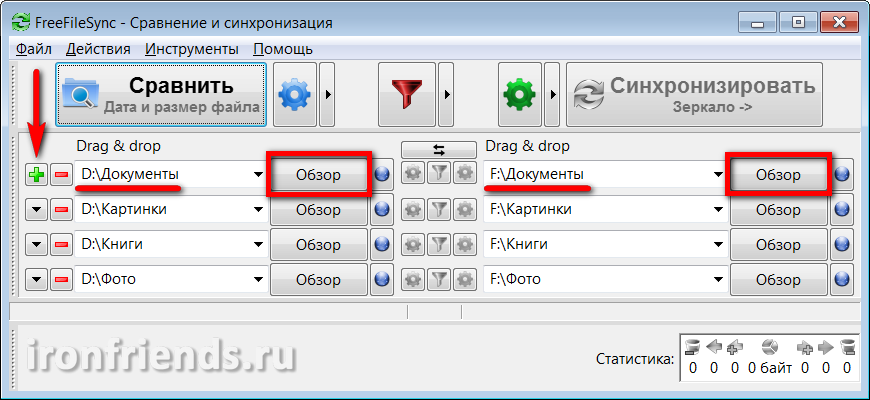
Lors de la synchronisation de fichiers entre plusieurs ordinateurs, les dossiers situés à droite et à gauche importent peu. Toutefois, afin d'éviter toute confusion, je vous recommande de toujours sélectionner les fichiers situés à gauche et à droite du lecteur externe ou du lecteur flash.
Pour ajouter une autre paire de dossiers, utilisez le signe plus “+”, utilisez le bouton “Parcourir” pour rechercher le dossier dans l'explorateur. En outre, les chemins d'accès aux dossiers, en tout ou en partie, peuvent être entrés manuellement. Copiez et collez les chemins d'accès et les noms de dossier dans les champs requis. Si le dossier que vous souhaitez utiliser pour la synchronisation n'existe pas, il sera créé lors de la première synchronisation.
Stockez les fichiers fréquemment modifiés dans des dossiers distincts (par exemple, «Documents»), de sorte qu'ils ne se mélangent pas avec des fichiers volumineux non modifiables (par exemple, des films). Ensuite, la synchronisation prendra beaucoup moins de temps et d’espace sur un disque externe ou un lecteur flash.
5.2. Sélectionnez le mode de synchronisation
Maintenant, allez dans les paramètres de synchronisation en utilisant l'icône d'engrenage à côté du bouton "Sync".
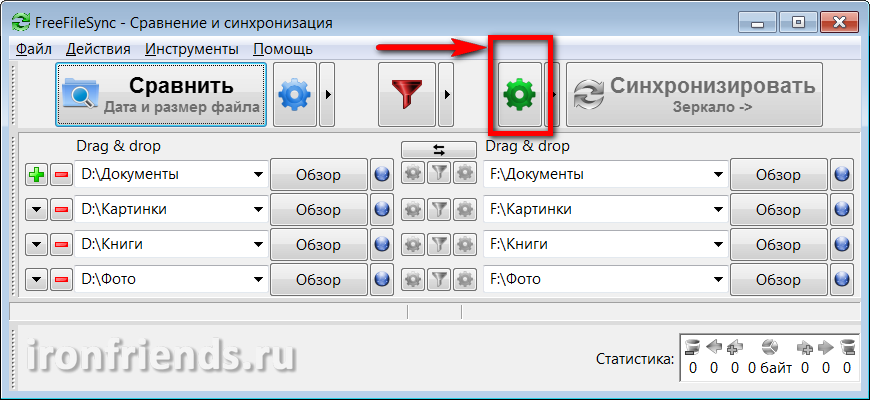
Sélectionnez le mode de synchronisation "Vers les deux côtés" et cliquez sur "OK".
![]()
Assurez-vous que le bouton “Sync” est réglé sur “Vers les deux côtés”.
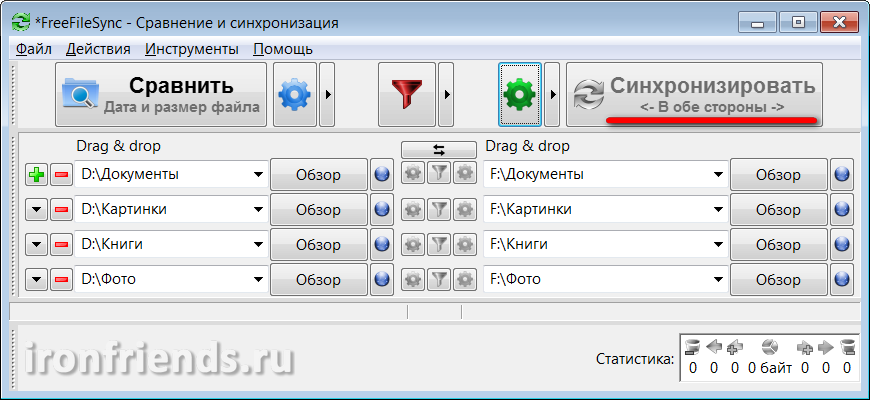
Dans ce mode, lors de la synchronisation, les dossiers de gauche et de droite seront alignés exactement. Dans ce cas, tous les changements d’un côté ou de l’autre seront pris en compte. Les fichiers modifiés seront remplacés, les nouveaux seront ajoutés, les supprimés seront supprimés. Pour ce faire, utilisez une base de données composée de fichiers de service spéciaux créés par le programme dans chaque dossier synchronisé.
Grâce à la base de données, vous pouvez effectuer des modifications sur plusieurs ordinateurs indépendamment les uns des autres et même sur le lecteur externe ou le lecteur flash, en utilisant un autre ordinateur ne participant pas à la synchronisation. Avec les synchronisations suivantes, le programme déterminera automatiquement quelles modifications sont les dernières et portera gracieusement les dossiers avec les fichiers dans la version finale, même si vous avez manqué la synchronisation précédente et avez déjà oublié quel ordinateur et quels fichiers ont été modifiés. Le programme déterminera précisément cela lui-même en utilisant la base de données.
5.3. Comparer les dossiers de synchronisation
Avant de démarrer la synchronisation, vous devez d'abord comparer les dossiers du disque de l'ordinateur avec ceux du disque externe ou du lecteur flash. Pour ce faire, cliquez sur le bouton Comparer.
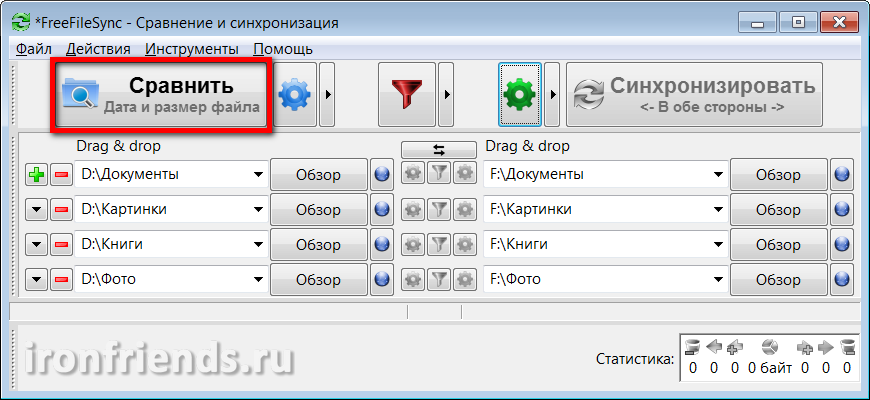
S'il s'agit de votre première synchronisation et que vous n'avez pas créé de dossiers vides pour la synchronisation sur un disque externe ou un lecteur flash, un message apparaît indiquant que les dossiers sont introuvables.

Cliquez sur le bouton "Ignorer".
Veuillez noter que ces erreurs peuvent être causées par une lettre de lecteur incorrecte (dans cet exemple, «F»), car les lettres peuvent parfois changer, ou par des problèmes de connexion d'un lecteur externe ou d'un lecteur flash (par exemple, un câble défectueux ou une alimentation insuffisante).
Après avoir comparé les dossiers, vous verrez une liste des fichiers copiés, mis à jour et supprimés des deux côtés et leur volume total.
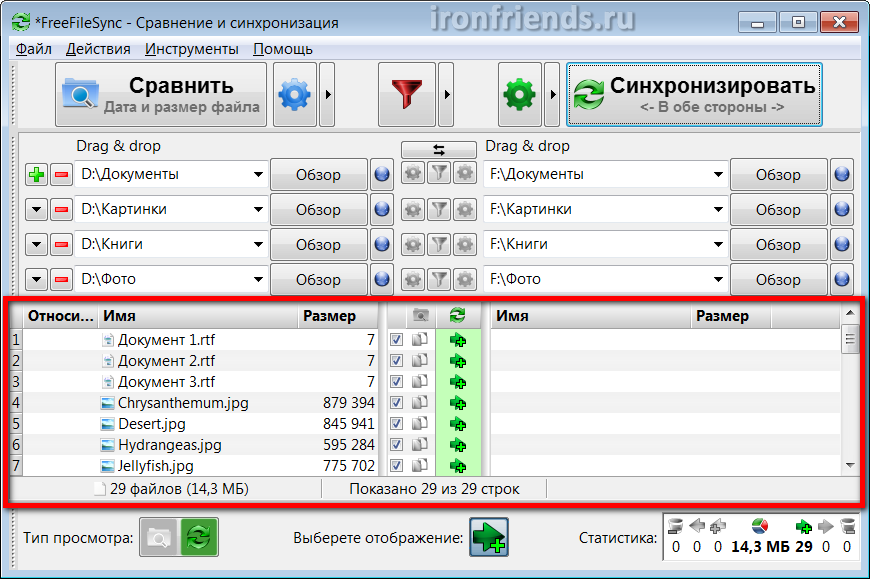
Lors de la première synchronisation, vous ne disposerez que des fichiers ajoutés. Avec les synchronisations suivantes, ils seront mis à jour et supprimés, en fonction des modifications que vous avez apportées. Les fichiers renommés seront supprimés et les fichiers avec un nouveau nom seront copiés à leur place.
5.4. Sync start
Assurez-vous que le résultat de la comparaison, les actions attendues et le volume de fichiers en cours de synchronisation apparaissent plausibles, puis cliquez sur le bouton «Synchroniser» qui est devenu actif.
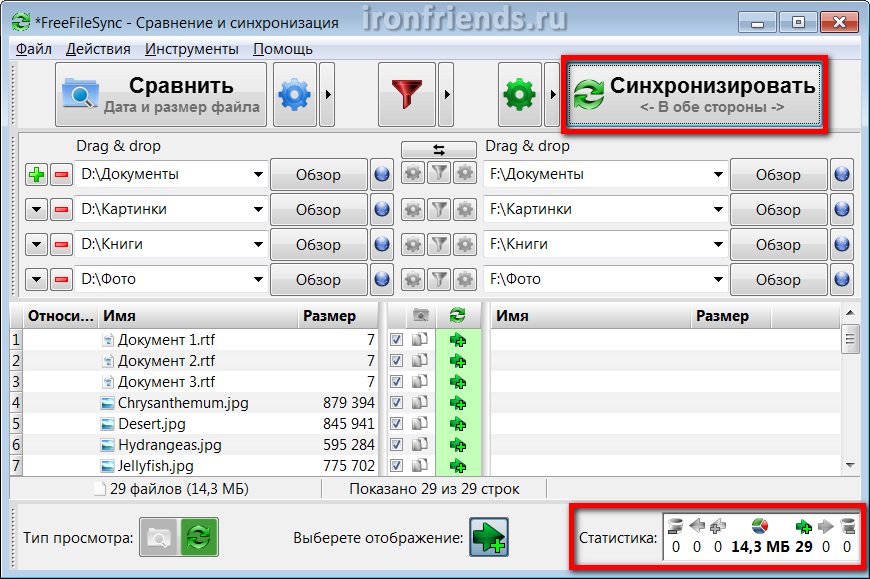
Un message apparaîtra à nouveau vous avertissant des actions entreprises, dans lequel vous devez confirmer le début de la synchronisation avec le bouton "Démarrer".
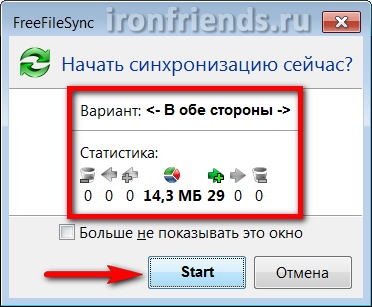
Selon la taille des fichiers, la vitesse du disque externe ou du lecteur flash, le processus de synchronisation peut prendre un temps différent. Mais le programme lui-même le fait le plus rapidement possible.
La première synchronisation avec un grand volume de fichiers peut prendre beaucoup de temps. Toute synchronisation ultérieure prend beaucoup moins de temps. La synchronisation se termine par un message de réussite.
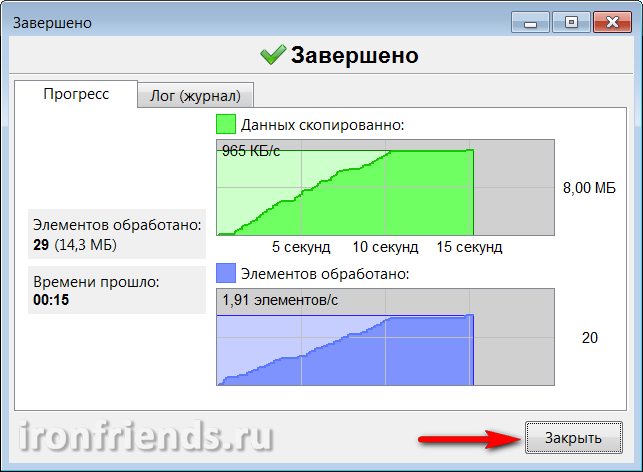
Au cours du processus de synchronisation, diverses erreurs et avertissements peuvent se produire. La plupart d'entre eux ne sont pas significatifs (par exemple, certains services ou fichiers temporaires ne peuvent pas être copiés). Assurez-vous que l'erreur n'est pas significative et cliquez sur le bouton "Ignorer".
5.5. Synchroniser sur un autre ordinateur
Pour synchroniser des dossiers sur un autre ordinateur avec un lecteur externe ou un lecteur flash, vous devez installer le programme FreeFileSync sur celui-ci, le configurer de la même manière et le synchroniser (sections 5.1-5.4).
De plus, lors de l’installation du programme, vous pouvez sélectionner la version «Portable» et l’installer sur un disque externe ou un lecteur flash utilisé pour la synchronisation. Il est recommandé d'utiliser cette méthode si vous ne pouvez pas installer le programme sur un autre ordinateur (au travail, par exemple).
6. Paramètres du programme FreeFileSync
Le programme a quelques paramètres et ils sont tous très clairs et utiles.
Le programme garde en mémoire les derniers dossiers pour la synchronisation. Mais il est toujours préférable de sauvegarder les paramètres de synchronisation dans un fichier en utilisant le menu Fichier / Enregistrer.
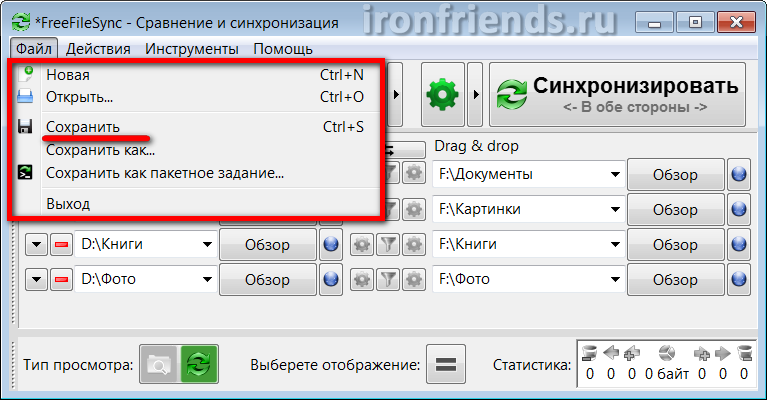
En utilisant le menu Fichier, vous pouvez créer une nouvelle configuration ou en ouvrir une existante. Ainsi, vous pouvez créer plusieurs configurations différentes, par exemple, séparément pour la sauvegarde de fichiers sur la seconde ordinateur à la maison et séparément pour la synchronisation de documents à l'aide d'un lecteur flash avec un ordinateur de travail.
Si vous sélectionnez "Enregistrer en tant que travail par lots", vous pouvez utiliser ce fichier pour lancer manuellement une sauvegarde, synchroniser des dossiers ou le spécifier dans le planificateur pour une sauvegarde automatique planifiée.
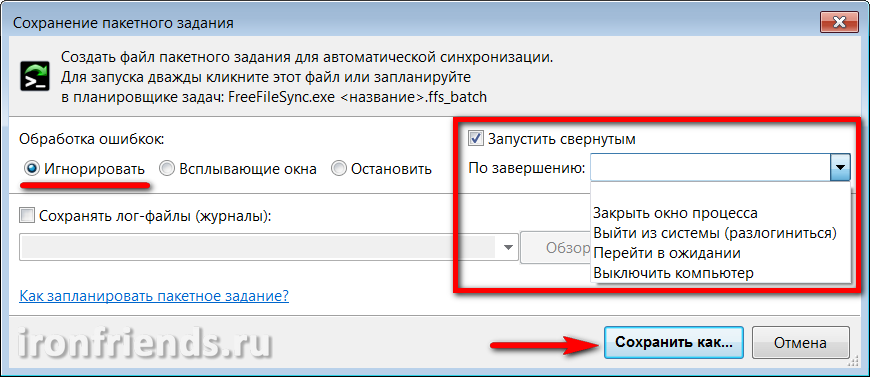
Si vous prévoyez de lancer automatiquement un travail par lots selon une planification, lors de la sauvegarde, définissez le traitement des erreurs sur «Ignorer», cochez la case «Exécuter minimisé» et complétez également l'action «Fermer la fenêtre du processus» ou «Arrêter l'ordinateur». jours).
Le fichier de paramètres et le travail par lots ont des icônes correspondantes et peuvent être lancés sans ouvrir le programme principal.
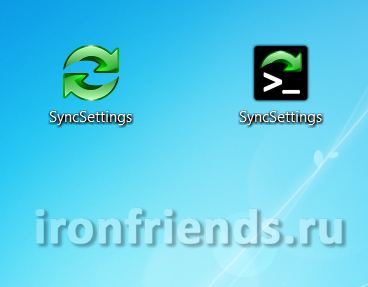
6.2. Paramètres de comparaison, de filtrage et de synchronisation
Dans le menu «Actions», vous pouvez aller à «Paramètres de comparaison», «Paramètres de filtre» et «Paramètres de synchronisation».

Dans les paramètres de comparaison, vous pouvez définir le «Contenu du fichier» au lieu du mode «Date et taille du fichier», mais cela n'est pas recommandé car cela ralentirait considérablement la vitesse du programme.
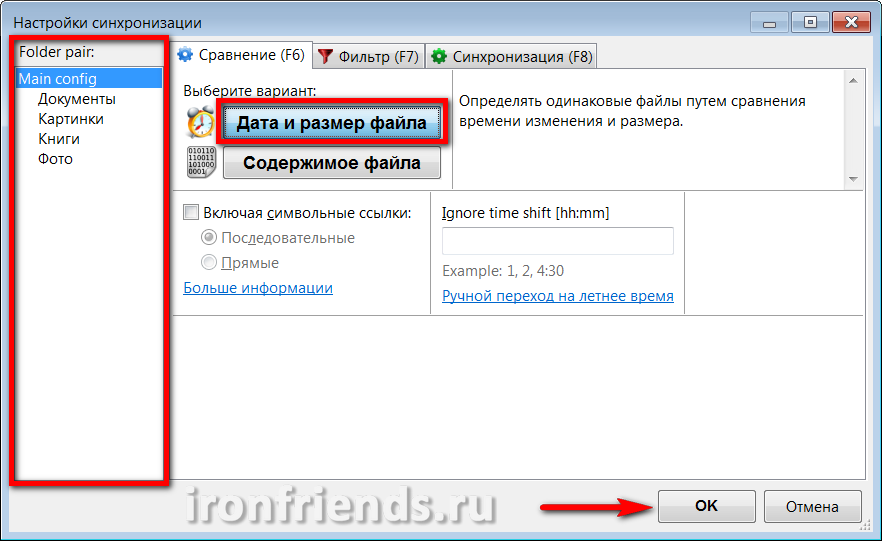
Dans le volet de gauche, vous pouvez sélectionner des dossiers et définir des options de comparaison pour chacun d’entre eux. Il est également possible d'inclure la copie de liens symboliques, si vous savez pourquoi.
Dans les paramètres de filtre, vous pouvez exclure des fichiers et des dossiers individuels de la sauvegarde.
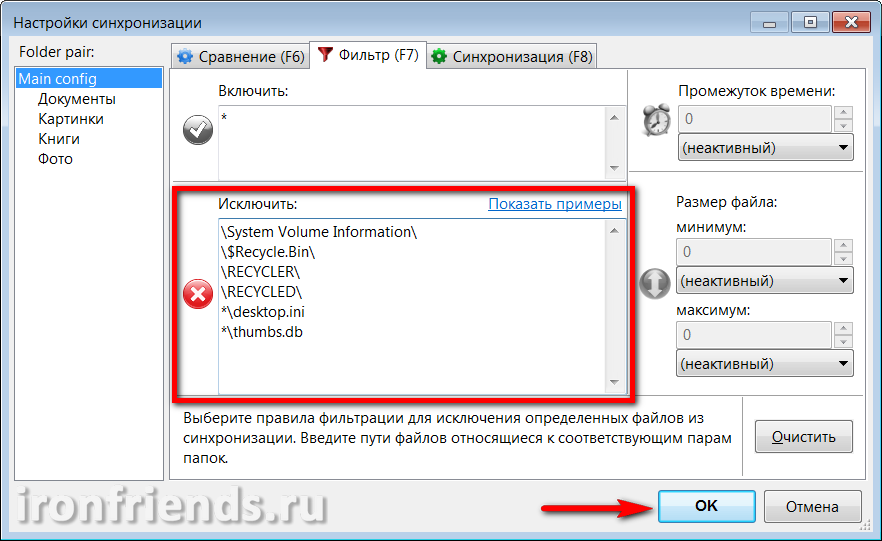
Par exemple, si votre dossier «D: \\ Documents» contient un dossier «Vidéo» avec gros fichiers, que vous avez déjà copié quelque part, pour l'exclure de la synchronisation, vous devez ajouter la ligne «D: \\ Documents \\ Video \\» à la section «Exclure». Si vous souhaitez exclure de la copie de sauvegarde tous les programmes d'installation des programmes pouvant être téléchargés à partir d'Internet, ajoutez la ligne “* .exe” à la section “Exclure”.
Dans le volet de gauche, vous pouvez sélectionner des dossiers et définir des paramètres de filtre pour chacun d’entre eux.
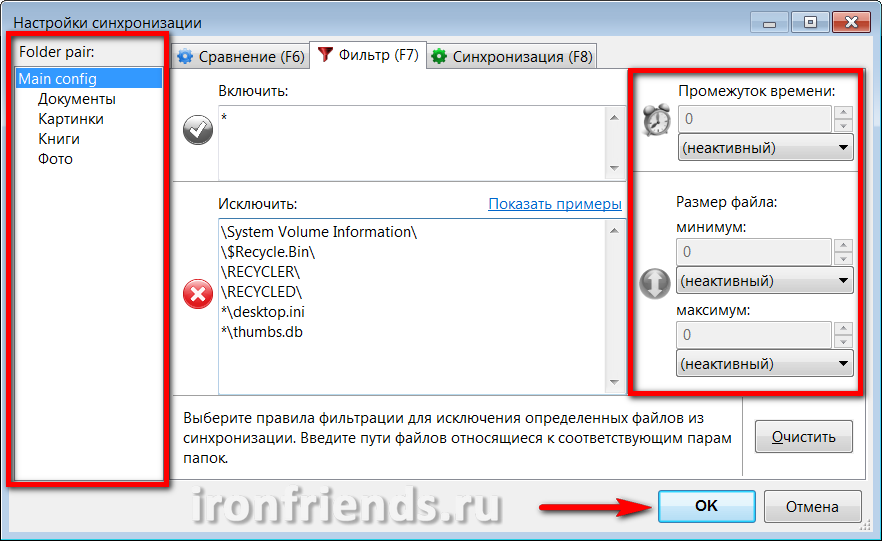
En utilisant les champs à droite, vous pouvez filtrer les fichiers inutiles pour la synchronisation selon l'intervalle de temps depuis leur dernière modification et leur dernière taille. Ainsi, il est possible de désélectionner, par exemple, des fichiers trop anciens et trop volumineux.
Paramètres de synchronisation
Les paramètres de synchronisation sont les plus importants, les plus utiles et vous permettent de gérer de manière flexible le processus de création de copies de sauvegarde ou de synchronisation des dossiers.
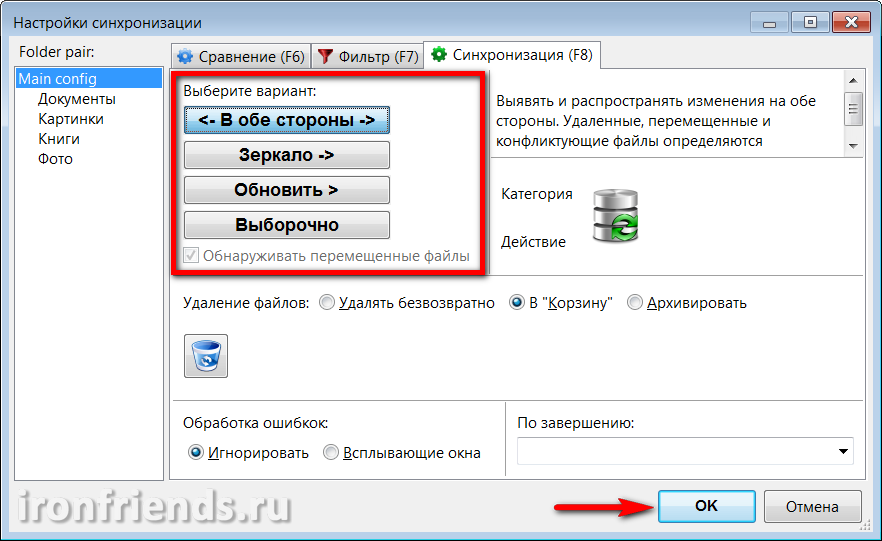
Les options de synchronisation suivantes sont disponibles.
| Dans les deux sens | Utilisé pour synchroniser des dossiers entre plusieurs ordinateurs. Les dossiers de gauche et de droite sont entièrement alignés sur la base de données de modifications. Les fichiers sont copiés et supprimés dans les deux sens. |
| Le miroir | Utilisé pour la sauvegarde. Les dossiers de droite sont entièrement alignés sur les dossiers de gauche. Les fichiers ne sont copiés que de gauche à droite, les fichiers supprimés à gauche sont supprimés et à droite. |
| Rafraîchir | Les fichiers nouveaux et modifiés des dossiers de gauche sont copiés dans les dossiers de droite, mais les fichiers supprimés des dossiers de gauche ne sont pas supprimés des dossiers de droite. Cela peut être nécessaire dans le cas où vous devez enregistrer d'anciens fichiers dans une sauvegarde. |
| Sélectivement | Vous permet de personnaliser vos propres règles de synchronisation lorsqu’elles sont nouvelles, modifiées ou modifiées. fichiers supprimés à gauche et à droite. Il peut être utilisé pour résoudre certains problèmes spécifiques. |
Dans tous les modes, à l'exception de la synchronisation "Dans les deux sens", vous pouvez définir vos propres règles pour les nouveaux fichiers, mis à jour et supprimés.

Il existe également une option «Détecter les fichiers déplacés», ce qui est utile si vous nettoyez souvent des dossiers. Dans ce cas, les fichiers ne seront pas copiés à nouveau, mais simplement déplacés vers la copie.
Vous pouvez configurer ci-dessous les paramètres de suppression de fichiers - «Supprimer définitivement», «Ajouter au panier» ou «Archiver».

Par défaut, les fichiers situés sur disques durssont enlevés à la corbeille. Si vous faites une erreur avec les paramètres de synchronisation et que tous les fichiers nécessaires sont supprimés, ils peuvent être restaurés.
Les fichiers des lecteurs flash et des dossiers réseau ne sont pas supprimés de la corbeille. Vous pouvez les restaurer uniquement à l'aide de programmes spéciaux de récupération de fichiers. Si vous faites une erreur, ne faites rien avec le lecteur flash ou le disque tant que vous n’avez pas restauré les fichiers nécessaires.
Si vous sélectionnez l'option «Archiver», les fichiers ne seront pas supprimés, mais transférés dans le dossier spécifié par l'utilisateur.
Si vous devez synchroniser une grande quantité de données et qu'il est impossible de contrôler le processus, il est recommandé de régler l'option «Traitement des erreurs» sur «Ignorer». Vous pouvez également sélectionner l'action souhaitée pour terminer la synchronisation, par exemple éteindre l'ordinateur.
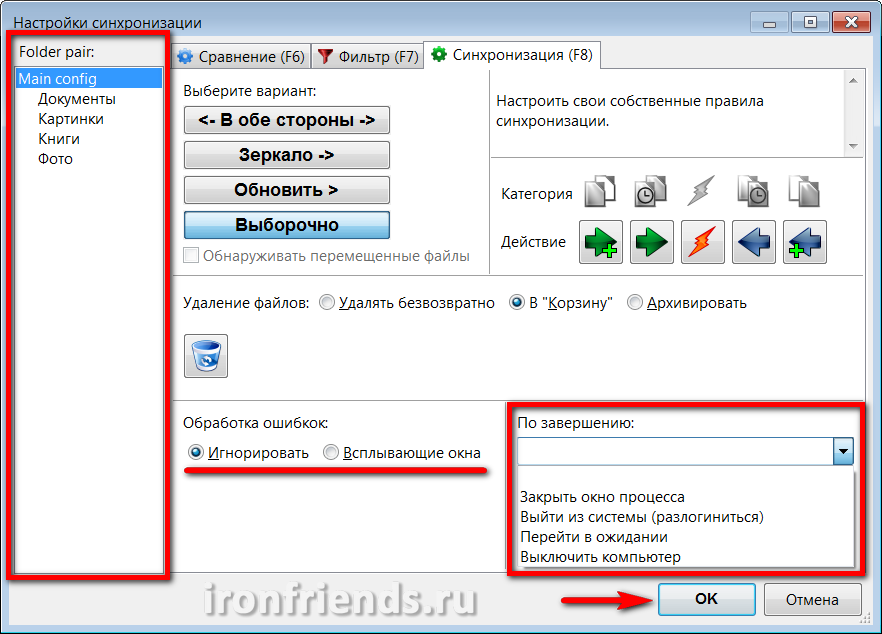
Les paramètres de synchronisation peuvent également être définis pour chaque dossier en le sélectionnant dans le volet de gauche.
6.3. Autres paramètres et outils
Dans le menu «Outils», vous pouvez accéder aux «Paramètres» du programme lui-même, changer la «Langue» de l'interface, «Rechercher» les fichiers et dossiers dans les résultats de la comparaison, «Réinitialiser l'emplacement» de tous les dossiers et «Exporter la liste de fichiers» en un document texte.

Par défaut, «Copie de fichier Failsafe» est activé dans les paramètres du programme, ce qui rend la sauvegarde ou la synchronisation plus fiable.

Vous pouvez activer "Copier les fichiers verrouillés" si de tels problèmes se produisent. L'option «Copier DACL, SACL, propriétaire, groupe» vous permet de copier les droits d'accès aux fichiers si vous définissez de telles restrictions et souhaitez les enregistrer dans une copie de sauvegarde afin de restreindre l'accès à ces fichiers ou de restaurer ultérieurement les fichiers avec les paramètres de sécurité.
Je ne recommande pas d'expérimenter les paramètres de sécurité, en particulier le cryptage de fichiers, à des utilisateurs inexpérimentés. Cela peut entraîner une perte irrémédiable d'accès aux fichiers en cas de défaillance du système ou d'erreur de l'utilisateur.
"Réessayer automatiquement en cas d'erreur" vous permet de spécifier le nombre de tentatives de copie de fichiers et l'intervalle entre les tentatives en cas de problèmes temporaires avec le réseau ou le support.
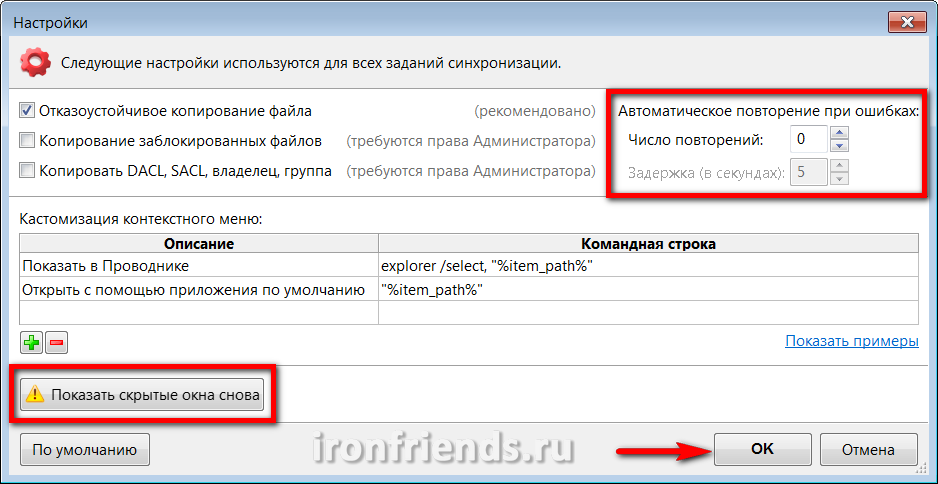
Vous trouverez ci-dessous les règles de personnalisation. menu contextuel pour les utilisateurs avancés en se référant à des exemples d'utilisation.
Le bouton "Afficher à nouveau les fenêtres masquées" rétablit l'affichage que vous avez précédemment désactivé à l'aide de la case à cocher "Ignorer les erreurs suivantes".
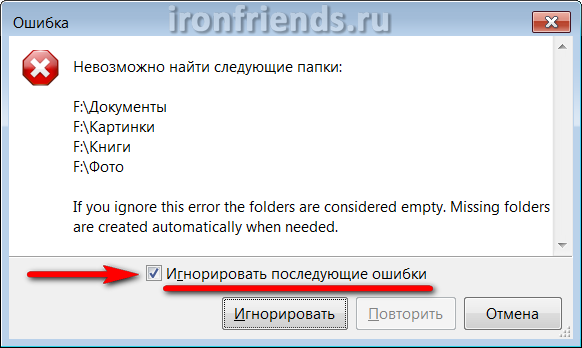
Le bouton “Défaut” ramène tous les paramètres du programme à état initial. Utilisez-le lorsque vous n'êtes pas sûr d'avoir tout configuré correctement.
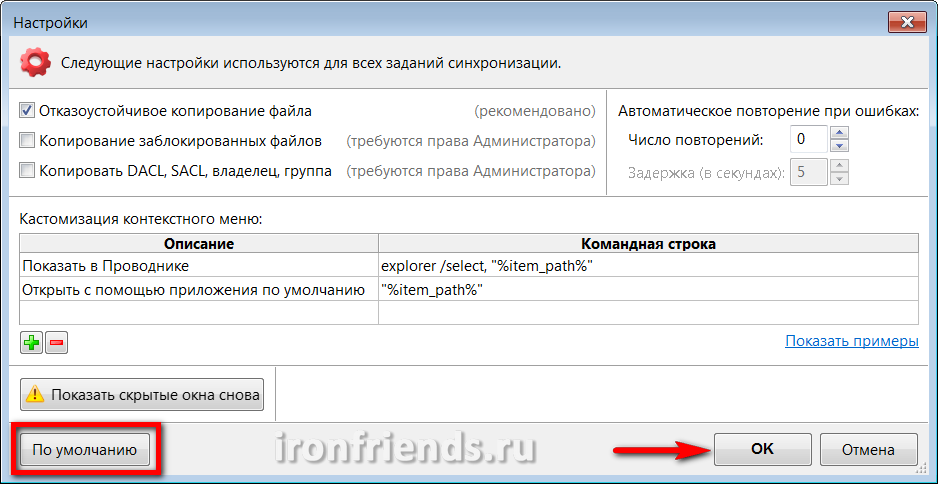
N'oubliez pas de confirmer toutes les modifications avec le bouton "OK".
7. Sauvegarde en temps réel
Ici, nous considérons l'utilitaire supplémentaire RealTimeSync, installé avec le programme principal et utilisé pour la synchronisation automatique.
Ouvrez l'utilitaire à l'aide du raccourci RealTimeSync sur le bureau ou dans le menu «Démarrer», ouvrez le menu «Fichier» et sélectionnez «Ouvrir».

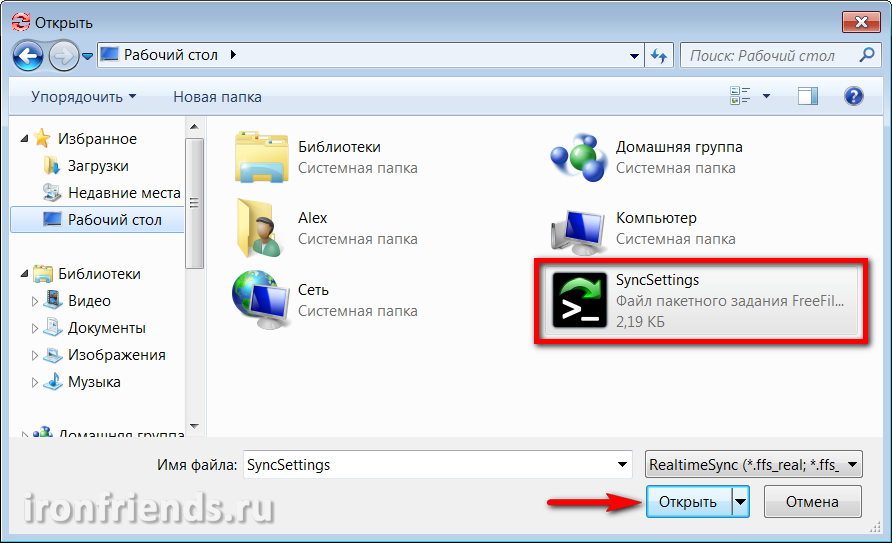
Laissez dans la section "Dossiers à surveiller" uniquement les dossiers contenant des fichiers sur le disque de l'ordinateur et supprimez les dossiers avec sauvegarde sur le lecteur externe, le lecteur flash ou le réseau local.
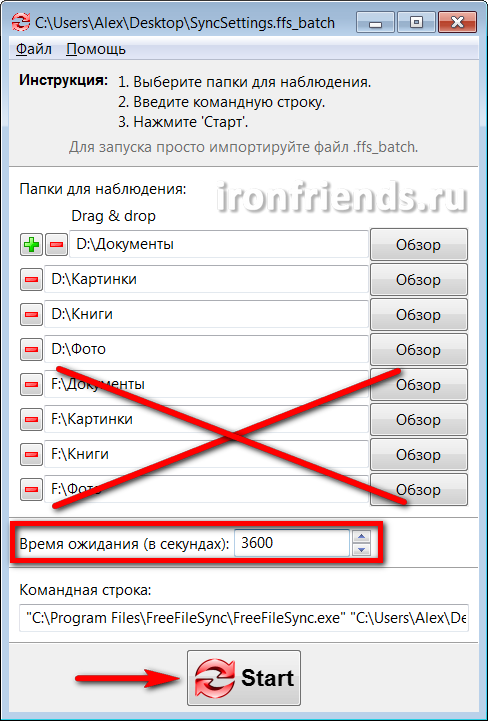
Définissez le délai en secondes après lequel vous souhaitez vérifier la présence de fichiers modifiés dans les dossiers. Par exemple, en définissant 3600 secondes, les dossiers seront vérifiés toutes les heures après le début de l'observation. Il ne reste plus qu’à appuyer sur le bouton "Démarrer", le programme sera réduit au minimum dans la barre des tâches (dans l’icône à côté de l’horloge) et commencera à surveiller les dossiers.
Si lors de la prochaine analyse, des modifications de fichiers sont apportées aux dossiers spécifiés, le programme lance le processus de synchronisation, qui se termine par la sortie de la fenêtre correspondante.
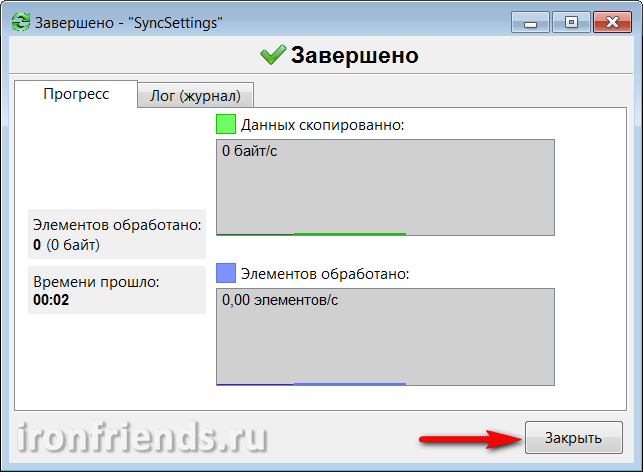
Si la case Démarrer minimisé est cochée dans les paramètres du travail par lots, ce message ne sera pas affiché et la synchronisation sera effectuée en mode silencieux.
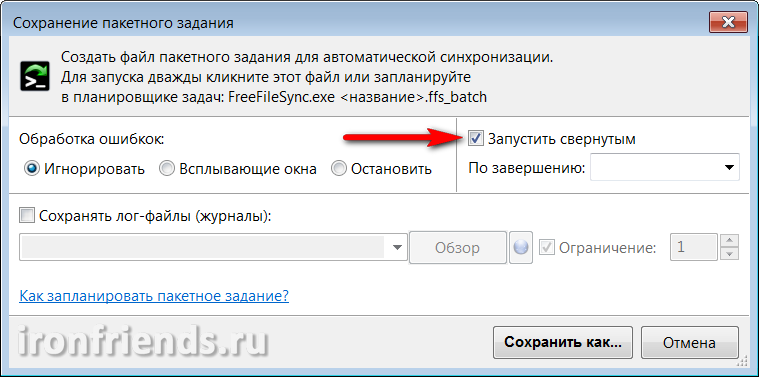
Si, au moment de détecter les modifications dans les dossiers, l’utilitaire ne pourra pas accéder lecteur externe, lecteur flash ou dossier réseau avec les sauvegardes, le message correspondant apparaîtra.
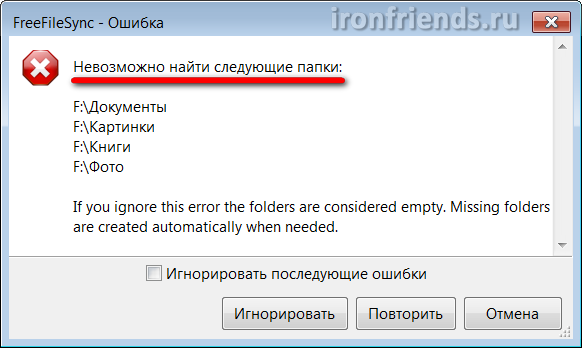
Si l'option «Traitement des erreurs» dans les paramètres du travail par lots est définie sur «Ignorer», ce message ne s'affiche pas et la synchronisation est effectuée lorsque vous reprenez l'accès au périphérique avec des copies de sauvegarde.
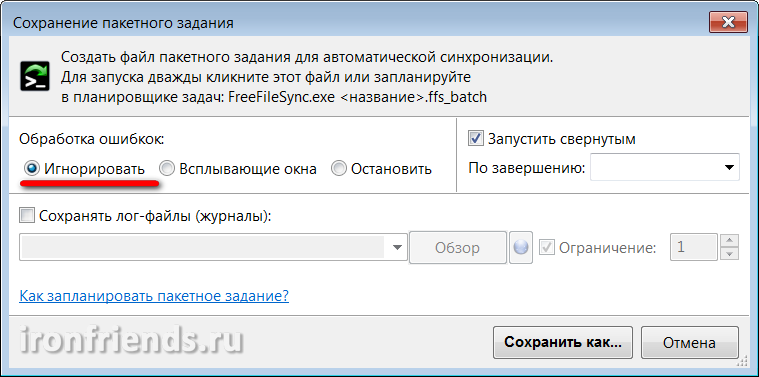
Les avantages de RealTimeSync peuvent être notés par la simplicité de sa configuration et de son utilisation, mais ils présentent plusieurs inconvénients. Tout d’abord, vous devez le démarrer manuellement ou configurer vous-même l’auto-chargement automatique de Windows (par exemple, en copiant le raccourci dans le dossier «Démarrage» du menu «DÉMARRAGE»). Deuxièmement, cela ne vous permet pas de définir une planification flexible pour la synchronisation. Et troisièmement, parfois la synchronisation ne fonctionne pas.
8. Sauvegarde planifiée
En guise d'alternative à l'utilitaire RealTimeSync, vous pouvez utiliser le Planificateur de tâches Windows, qui ne présente pas tous les inconvénients énumérés et dispose de fonctionnalités plus flexibles.
Allez dans "Panneau de configuration \\ Système et sécurité \\ Administration" et sélectionnez "Planificateur de tâches" ou "Planification de tâches".
Sélectionnez "Créer une tâche simple".

Entrez un nom explicite pour la tâche et cliquez sur le bouton “Suivant”.
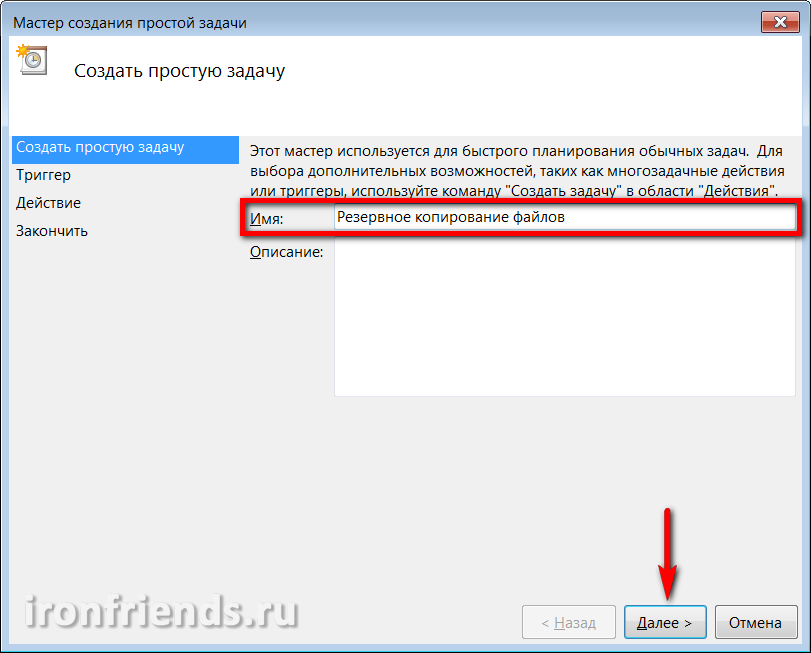
Sélectionnez la fréquence de sauvegarde souhaitée.
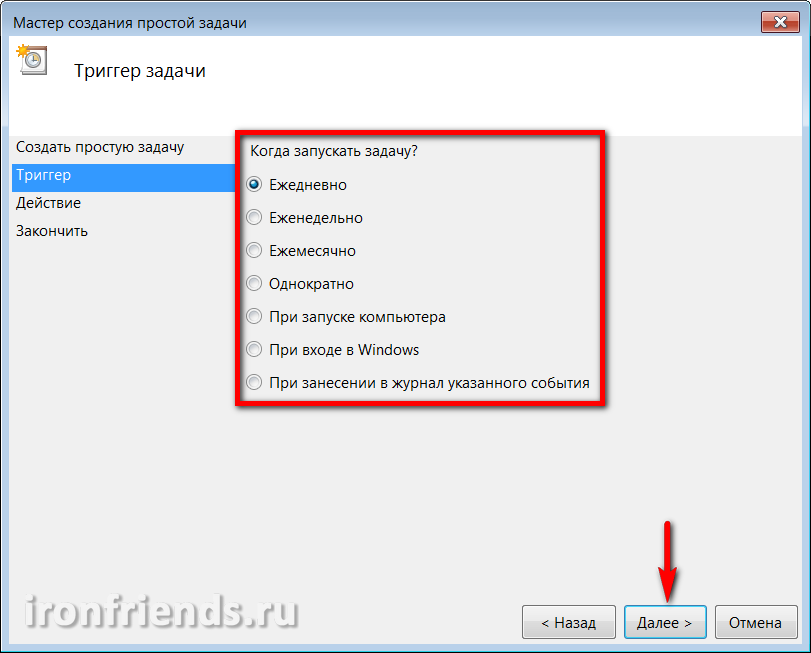
Déterminez ensuite plus précisément le jour et l'heure auxquels l'ordinateur sera probablement allumé pour effectuer la synchronisation. Par exemple, tous les vendredis à 17h00.
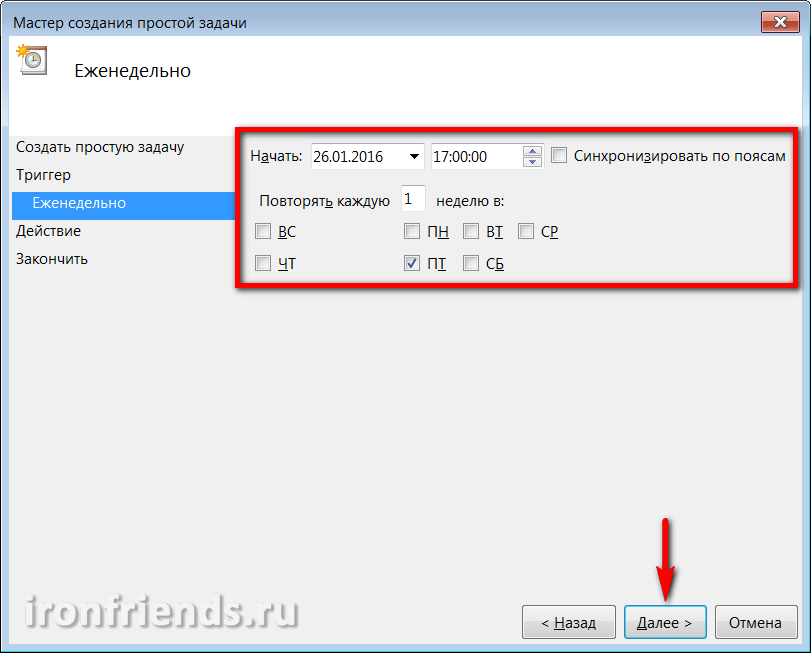
Sélectionnez une action pour la tâche Exécuter le programme.
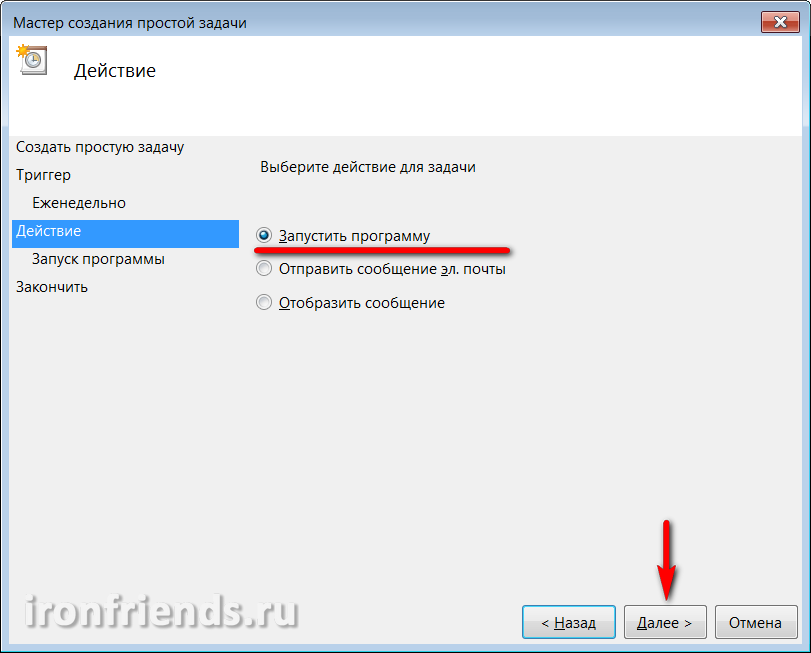
Cliquez sur le bouton Parcourir.
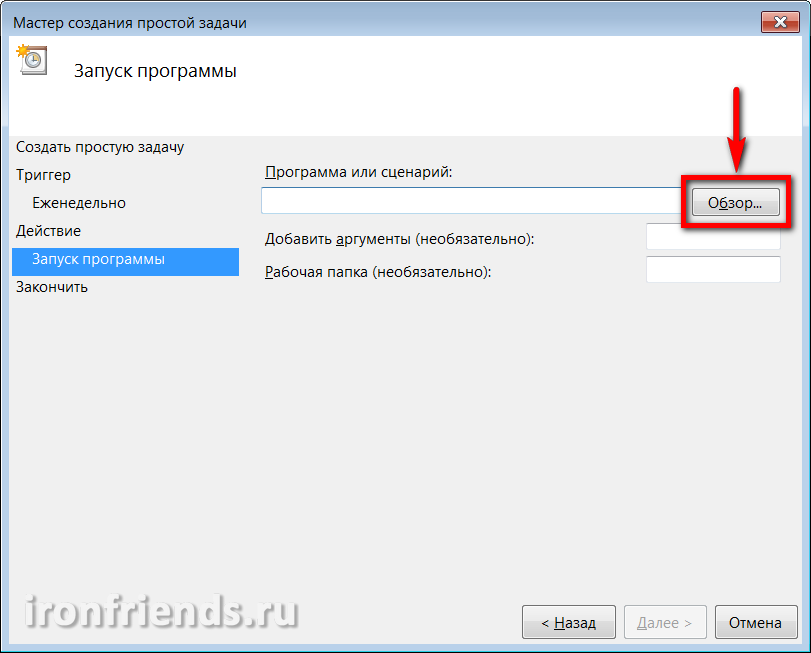
Sélectionnez le fichier de travail par lots créé dans le programme FreeFileSync.
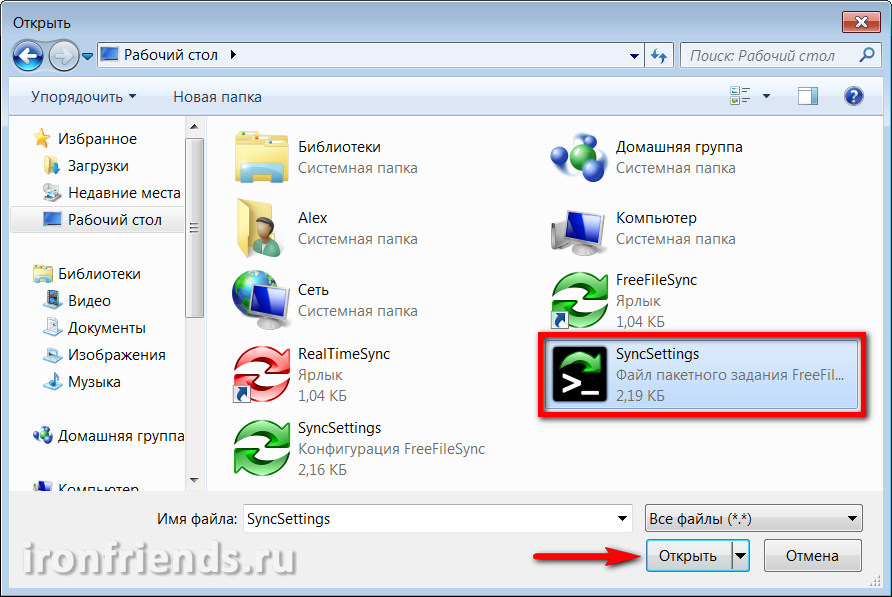
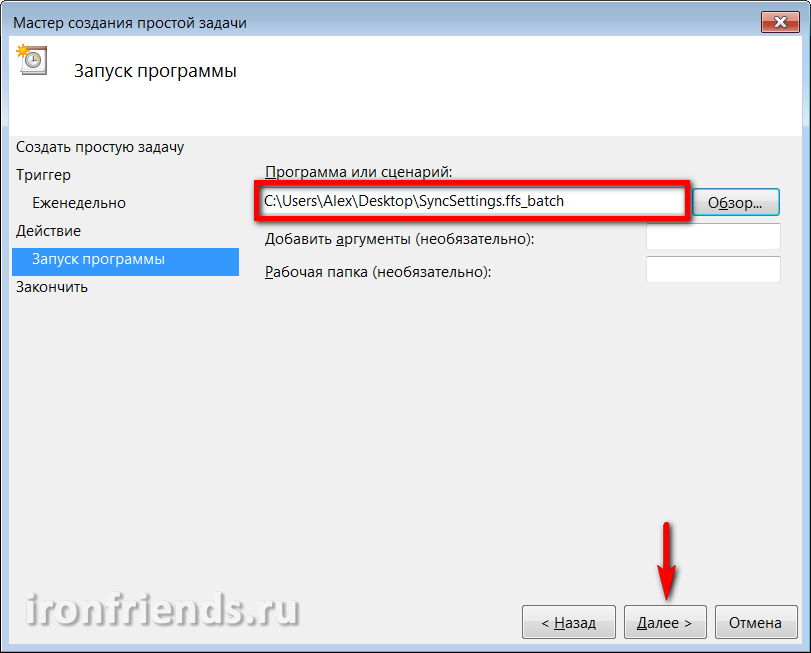
Cliquez sur "Terminer".
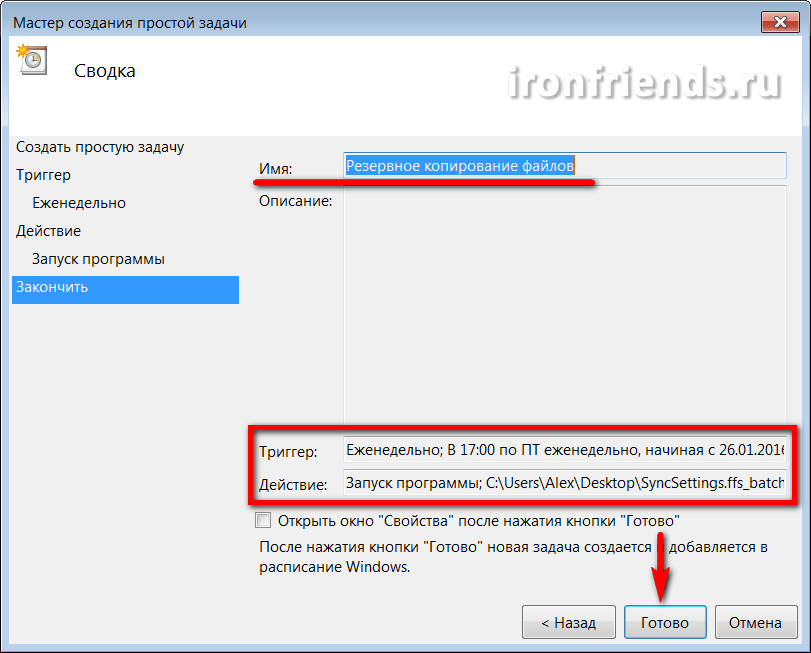
Maintenant, les fichiers seront sauvegardés clairement le jour et l'heure spécifiés. Si l'ordinateur est éteint à ce moment-là, la tâche sera exécutée lors de sa prochaine activation. Assurez-vous uniquement que le support de sauvegarde est disponible au bon moment.
Vous pouvez supprimer ou modifier les paramètres de sauvegarde à tout moment dans la bibliothèque du planificateur de tâches.
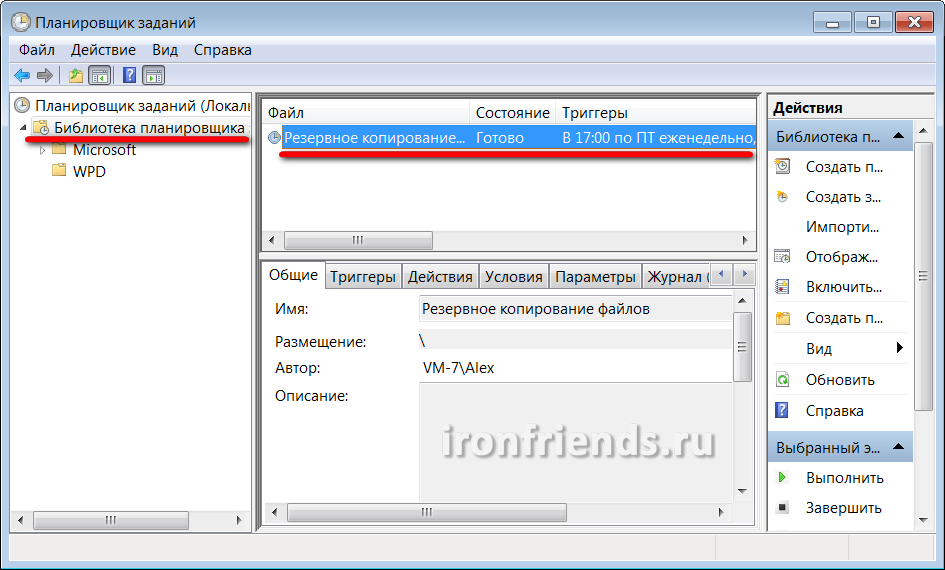
Le fichier de travail par lot lui-même peut également être modifié à tout moment, quel que soit le planificateur, à l'aide du programme FreeFileSync.
Vous pouvez également créer un nombre illimité de travaux par lots de synchronisation et de tâches dans le planificateur avec divers paramètres et plans de sauvegarde.
C'est tout, conservez vos fichiers sur un support fiable et ne négligez pas la sauvegarde.
9. Références
Vous pouvez télécharger ci-dessous version complète Logiciel de sauvegarde et de synchronisation de fichiers.
Transcend TS1TSJ25M3
Transcend TS1TSJ25M3
Transcend TS1TSJ25M3