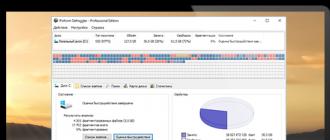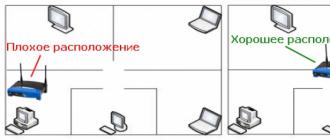Comment y arriver accès complet aux fichiers système et aux dossiers sans aucune manipulation particulière et avec un minimum de temps passé. Nous vous recommandons d'utiliser exactement les méthodes décrites dans cet article. Cet article est destiné à ceux qui veulent tout faire de leurs propres mains. Cependant, la deuxième partie sera utile à tous ceux qui, après avoir remplacé fichiers système veut leur rendre l'accès par défaut, c'est-à-dire comme c'était initialement dans Windows.
Donc, au point!
Afficher le statut du travail de sauvegarde

Vous pouvez examiner le statut du travail et les journaux. sauvegardeen cliquant sur le bouton "Afficher les journaux" dans la colonne "Action" de la liste des tâches de sauvegarde. 
Suppression d'un travail de sauvegarde
Vous pouvez supprimer une tâche de sauvegarde en cliquant sur le bouton "Supprimer" dans la colonne "Action" de la liste des tâches de sauvegarde. Cependant, les données de sauvegarde stockées dans le stockage en nuage sont préservées malgré la suppression de la tâche de sauvegarde. Vous pouvez activer l'option «Effacer les données supprimées dans le nuage» et changer le dossier source en un dossier vide.Première partie Changement de propriété des fichiers, ainsi que de l'accès à ceux-ci
Cette méthode prendra probablement le plus de temps. Eh bien, commençons.
1. La première étape consiste à accéder au dossier contenant le fichier ou le répertoire dont nous avons besoin. Dans cet exemple, nous allons utiliser le fichier explorer.exe, situé dans C: \\ Windows \\
2. Sélectionnez explorer.exe, en utilisant menu contextuel (bouton droit de la souris) allez dans "Propriétés" -\u003e puis allez dans l'onglet "Sécurité" -\u003e et cliquez sur le bouton "Avancé".
3. Allez maintenant dans l'onglet "Propriétaire" et cliquez sur "Modifier".
Une tâche de sauvegarde en cours supprimera les données correspondantes dans le cloud. De plus, vous pouvez utiliser la console de gestion stockage en nuage ou d'autres outils pour supprimer les données de sauvegarde. Lors de la restauration de données à partir d'une tâche de sauvegarde, la tâche de récupération utilise la base de métadonnées associée à la tâche de sauvegarde pour extraire des données du nuage. La base de métadonnées contient des informations sur l'emplacement de téléchargement des fichiers, ainsi que sur les noms et attributs des données de la sauvegarde.


4. Dans la liste, sélectionnez le groupe d'administrateurs ou vous-même (votre compte) en tant que propriétaire, cliquez sur "Appliquer", puis sur "OK", puis à nouveau sur "OK".

Afficher les tâches de récupération de données
Lors de la restauration de données à partir du cloud, la tâche de récupération doit d'abord extraire la base de métadonnées du cloud, puis extraire les fichiers de la base de métadonnées. Les tâches de récupération sont répertoriées avec leur statut et les informations de base.
Tâche de récupération de données d'installation

Editez la tâche de restauration. Vous pouvez modifier les paramètres de la tâche de récupération en cliquant sur le bouton "Modifier" dans la colonne "Action" de la liste des tâches de récupération.

5. Ne fermez aucune fenêtre.et cliquez sur «Appliquer» ou «OK» pour appliquer les modifications.
6. Sélectionnez à nouveau explorer.exe à l’aide du menu contextuel (bouton droit de la souris), choisissez "Propriétés" -\u003e puis cliquez sur l'onglet "Sécurité" -\u003e

Les données ne peuvent être récupérées qu'à partir d'une tâche de sauvegarde dont les métadonnées ont été restaurées. Vous pouvez également sélectionner des dossiers de la sauvegarde à restaurer. Si les données de sauvegarde en nuage ont été modifiées, vous devez restaurer les métadonnées pour obtenir les données mises à jour.
Afficher le statut de la tâche de récupération
Vous pouvez examiner le statut et les journaux de la tâche de récupération de données en cliquant sur "Afficher les journaux" dans la colonne "Action" de la liste des tâches de récupération. Comme pour les tâches de sauvegarde, vous pouvez voir l'état des tâches de récupération de tâches, des événements, des fichiers transférés et de l'historique.
2. Sélectionnez dans la liste le groupe dans lequel se trouve l'utilisateur (groupe d'administrateurs) et donnez-lui le contrôle total (cochez la case «Accès complet»). Cliquez sur "Appliquer", puis "Oui" et encore "OK".

3. Après toutes ces manipulations, vous pouvez revenir dans les propriétés du fichier et vérifier s’il est avéré ou non. Si cela fonctionne, votre résultat devrait être le même que dans l'image ci-dessous.

Suppression d'une tâche de restauration
Vous pouvez supprimer une tâche de restauration en cliquant sur le bouton "Supprimer" de la colonne "Action" dans la liste des tâches de restauration. La suppression d'une tâche de restauration ne modifie pas les données de sauvegarde ni les données récupérées. Les vitesses maximales de téléchargement et de téléchargement peuvent être configurées séparément. Vous pouvez également ajuster les intervalles et les jours de la semaine pour appliquer des restrictions. Par exemple, ils ne peuvent être inclus que pendant les heures ouvrables les jours ouvrables pour éviter une bande passante Internet excessive et réduire l'impact sur l'utilisation d'Internet.
Tout, nous sommes devenus le propriétaire et avons eu un accès complet au fichier explorer.exe. Maintenant, vous pouvez le renommer, le supprimer, en général, faire quelque chose avec.
Attention! Pour remplacer explorer.exe (et tout autre fichier système) par un nouveau fichier, commencez par le renommer, sinon cela ne fonctionnera pas. Renommez mieux en explorer.exe .backupvous saurez donc toujours qu'il s'agit d'une copie du fichier explorer.exe d'origine (ou de tout autre fichier système) et, dans ce cas, vous pourrez facilement le renvoyer.
Utilitaires de stockage en nuage
Cela permet également de réduire les coûts. services clouds’ils offrent un accès gratuit aux données à une heure précise. Pour ouvrir la fenêtre des paramètres, cliquez sur l’icône de la roue dans le coin supérieur droit. Cependant, le serveur proxy doit répondre aux exigences suivantes. Dans une petite fenêtre, les informations de version et le bouton «Créer un rapport de débogage» seront affichés. Certains d'entre eux sont présentés ci-dessous. Sauvegarde ponctuelle: l'assistant de sauvegarde vous guidera tout au long du processus de création d'un fichier image de sauvegarde complet.
Deuxième partie. Revenir à l'accès par défaut
Ainsi, après avoir modifié les fichiers système, vous avez décidé de les rétablir par défaut. Fondamentalement, il possède les fichiers système et y a un accès complet. utilisateur TrustedInstaller. C'est à cet utilisateur que nous retournerons un accès complet. Commençons.

Lorsque vous créez une sauvegarde ponctuelle, tenez compte des points suivants. Pour créer une sauvegarde, l'utilisateur doit être membre du groupe des administrateurs sur ce système. Ils n'affectent pas les travaux de sauvegarde planifiés existants pour ce volume.
- Fonctions et ingrédients.
- Des tâches de sauvegarde ponctuelles peuvent être effectuées à tout moment.
Lors de la création d'une tâche de sauvegarde planifiée, tenez compte des points suivants. Un volume ne peut pas appartenir à plus d'une tâche de sauvegarde incrémentielle. Options de sauvegarde de sauvegarde. Créez une image de sauvegarde différentielle.
1. La première étape consiste à accéder au dossier contenant le fichier ou le répertoire dont nous avons besoin. Dans cet exemple, nous utilisons le fichier explorer.exe, situé dans C: \\ Windows \\
2. Sélectionnez explorer.exe, utilisez le menu contextuel (bouton droit de la souris) pour aller à «Propriétés» -\u003e puis allez dans l'onglet «Sécurité» -\u003e et cliquez sur le bouton «Modifier».

3. Sélectionnez un groupe d'administrateurs dans la liste et décochez les cases «Accès complet», «Modifier», «Enregistrer». Cliquez sur "Appliquer", puis sur "Oui" et "OK".

4. Après toutes ces manipulations, vous pouvez revenir dans les propriétés du fichier et vérifier si cela s'est avéré ou non. Si cela fonctionne, tout devrait être comme dans l'image ci-dessous.

La sauvegarde différentielle est une sauvegarde qui ne contient que des différences par rapport à la dernière sauvegarde. Créez une sauvegarde différentielle. Sélectionnez une sauvegarde différentielle sur la page Planification de la sauvegarde. Sélectionnez un fichier d'image de sauvegarde existant qui servira de base à la création d'une image de sauvegarde. Sur la page Paramètres, vous pouvez définir des options de sauvegarde de base et avancées. Cliquez sur “Suivant” pour continuer à travailler avec l'assistant.
- Continuez l'assistant avec la page de sauvegarde précédente.
- Cliquez sur "Suivant".
- Sur la page Paramètres, sélectionnez les paramètres souhaités pour le fichier image de sauvegarde.
5. Nous avons modifié l'accès du groupe «Administrateurs» à son état d'origine. Il reste à changer le propriétaire du fichier en TrustedInstaller. Sélectionnez à nouveau explorer.exe en utilisant le menu contextuel (bouton droit de la souris), allez dans «Propriétés» -\u003e puis allez dans l’onglet «Sécurité» -\u003e et cliquez sur le bouton «Avancé».
Lors de l'ouverture, de la suppression ou de toute autre manipulation de fichiers et de dossiers, vous pouvez rencontrer une erreur lors de l'accès aux fichiers. Je vais parler de la façon de traiter et de la raison pour laquelle cela se produit.
1. Comment obtenir un accès complet aux fichiers et aux dossiers
Premièrement, des instructions sur la façon d’obtenir un accès complet aux dossiers et aux fichiers. Le prochain chapitre sera une explication pour les curieux.
Commencez une nouvelle tâche après la mise à jour du système d'exploitation. Une mise à niveau du système d'exploitation entraîne des changements fondamentaux dans logiciel. Chaque méthode de stockage a ses avantages et ses inconvénients. Les cibles de sauvegarde sont des emplacements prédéfinis pour les fichiers image de sauvegarde. Si le stockage cible change, changez simplement la destination de ce périphérique de stockage; Vous n'avez pas besoin de modifier tous les travaux de sauvegarde utilisant cette destination.
Créer un travail de sauvegarde. 
Modifier l'affectation de la tâche de sauvegarde. La boîte de dialogue "Affectation" s'ouvre et affiche la configuration de la destination actuelle. Dans cette boîte de dialogue, vous pouvez modifier toutes les propriétés d'un emplacement en dehors du type d'emplacement. Si ce type change, créez une nouvelle destination. . La tâche de sauvegarde incrémentielle continue crée les éléments suivants.
Ouvrez le dossier dans lequel se trouve le fichier ou le dossier problématique. Pour obtenir un accès complet à leur contenu, vous devez configurer l'accès aux fichiers:
1. Cliquez avec le bouton droit sur le fichier (ou dossier) verrouillé sans accès - Propriétés -sélectionnez l'onglet La sécurité:
2. Bouton poussoir De plus -sélectionnez l'onglet Le propriétaire:
L'original, uniquement la copie complète, qui est exécuté cycliquement à partir de ce point à des intervalles incrémentiels des sauvegardes. Lors de la création de sauvegardes incrémentielles, l'outil est utilisé pour gérer le volume. espace disqueutilisés par les fichiers et pour assurer une plus grande intégrité.
Problèmes à prendre en compte lors de la configuration d'une tâche de sauvegarde incrémentielle continue. Les tâches de sauvegarde incrémentielles constantes entraînent la création constante de nouveaux fichiers capables de remplir rapidement le disque cible. Vous pouvez récupérer les informations dont vous avez besoin pour démarrer à partir du volume réservé au système. Aucun outil de diagnostic supplémentaire n'est requis pour le matériel de la partition de diagnostic, car la récupération typique est effectuée sur du nouveau matériel. Aucune information d'usine n'est requise à partir de la partition de récupération, car la récupération typique se produit après une défaillance du disque. nouveau lecteur devient le destinataire.
- Indiquez le nom du travail de sauvegarde.
- Utilisé pour restaurer le système en usine.
- Aucune lettre de lecteur n’a été attribuée à cette section.
3. Bouton poussoir Changement et choisissez votre nom d'utilisateur (dans mon cas c'est Dima, vous en aurez un autre), mettez également une daw sur Remplacez les sous-conteneurs et objets propriétaires:
4. Si une fenêtre apparaît avec le texte «Vous n’êtes pas autorisé à lire le contenu du dossier. Voulez-vous remplacer les autorisations pour ce dossier afin de disposer de tous les droits d'accès? ” Oui:
Veuillez noter que les paramètres utilisateur peuvent garantir que ces sections sont enregistrées à l'aide de sauvegardes complètes ponctuelles supplémentaires. Cette section décrit les problèmes à résoudre. 
La solution préférée à ces problèmes consiste à éliminer la cause de l'erreur ou à fournir des ressources de calcul ou de stockage supplémentaires.
Le tableau suivant répertorie les stratégies pour divers problèmes de sauvegarde. Si l'objectif est de réduire la charge du serveur, vous devez choisir une heure en dehors des heures de travail. Ce type de sauvegarde est appelé «basculement» car son utilisation a le même effet sur la sauvegarde du système après une panne de courant. En cas de récupération, ces applications peuvent nécessiter une récupération avancée à l'aide des outils de ces applications pour récupérer des données endommagées ou perdues.
5. Après avoir changé le propriétaire du dossier, une fenêtre apparaît avec le texte «Vous venez de devenir le propriétaire de cet objet. Vous devez fermer et rouvrir la fenêtre des propriétés de cet objet pour voir ou modifier les autorisations. ” Pousser Okpuis appuyez à nouveau Ok (dans la fenêtre Options avancées la sécurité).
6. Dans la fenetre Propriétés – La sécurité appuyez à nouveau Avancée, seulement maintenant nous regardons le premier onglet de la fenêtre ouverte - Les permissionsBesoin d'appuyer sur un bouton Changer les permissions:
Ce sont les mêmes étapes qui seraient nécessaires pour restaurer un système, telles qu'une panne de courant ou l'arrêt d'une application. Lors de la création d'une telle tâche, tenez compte des points suivants. La planification de sauvegarde sélectionnée détermine les types de sauvegardes disponibles. Plus d'informations sur ces types peuvent être trouvées ici. . Les volumes sont réservés au système et à d’autres.
Les équipementiers peuvent personnaliser disques durs d'inclure plusieurs sections. La section "Restauration du système": contient uniquement les données sur le nouveau disque avant l'installation du système d'exploitation. Vous pouvez récupérer les informations dont vous avez besoin pour démarrer à partir du volume réservé au système. Aucune donnée d'usine n'est requise à partir de la partition de récupération, car la récupération typique a lieu après une défaillance du disque. Aucun outil de diagnostic supplémentaire n'est requis pour votre équipement dans la section de diagnostic, car la récupération typique est effectuée sur un nouvel équipement. Toutefois, les paramètres utilisateur peuvent justifier l’enregistrement de ces partitions avec des sauvegardes complètes ponctuelles supplémentaires.
7. Appuyez sur le bouton Ajouter:
(Si vous travaillez avec des propriétés dossierset non le fichier, cochez la case "Remplacer toutes les autorisations de l'objet enfant par les autorisations héritées de cet objet".
8. Dans la fenêtre «Choix: utilisateurs ou groupes» qui s’ouvre, vous devez entrer le nom de votre utilisateur (vous pouvez le voir dans le menu Démarrer - le nom sera la première ligne), cliquez sur Vérifier les nomsalors Ok:
Si vous avez besoin d'un dossier (ou d'un fichier) pour pouvoir l'ouvrir sans restrictions absolument tous les utilisateursc'est-à-dire non seulement le vôtre, puis cliquez à nouveau Ajouter et entrez le nom " Tous les"Sans guillemets (" All "en anglais versions Windows) puis cliquez sur Vérifier les noms et Ok.
9. Onglet Les permissions alternativement, cliquez deux fois sur les lignes avec les noms des utilisateurs et cochez la case «Accès complet»:
Cela mettra automatiquement les pions sur les points ci-dessous.
10. Puis appuyez sur Ok, dans la fenêtre suivante, répondez à l'avertissement Ouiencore Okfermer toutes les fenêtres.
Fait! Accès complet aux fichiers et dossiers reçus! Vous pouvez facilement les ouvrir, les modifier et effectuer d'autres actions avec eux.
Conclusion: Vous devez suivre deux étapes: devenir le «propriétaire» du fichier ou du dossier (p. 3), puis attribuez-vous les droits d'accès (p. 6). De nombreuses instructions sur la manière d'obtenir un accès complet aux fichiers et aux dossiers ne mentionnent que la première étape, en oubliant la seconde. Ce n'est pas tout à fait correct, car les paramètres de sécurité d'un fichier / dossier peuvent être différents, vous devez les ramener à la normale, et non pas simplement en devenir le «propriétaire».
2. Pourquoi avons-nous besoin d'autorisations pour les fichiers et les dossiers
Le mécanisme de contrôle d'accès aux fichiers et aux dossiers est nécessaire pour de nombreuses raisons. Par exemple:
1. Restreindre l'accès à l'information de différents utilisateurs.
Si sur un ordinateur ou dans réseau partagé il y a plusieurs utilisateurs (plus d'un), il est logique de limiter l'accès aux informations - tous les utilisateurs ont accès à toutes les informations (le plus souvent, ils sont des administrateurs), les autres uniquement leurs propres fichiers et dossiers (utilisateurs habituels).
Par exemple, à la maison, vous pouvez restreindre les droits d’un utilisateur afin de protéger les fichiers et les dossiers importants contre la suppression (afin que l’enfant ne puisse pas supprimer inconsciemment des documents importants), tout en faisant tout ce que vous voulez de l’autre (profil parent).
Dans le premier chapitre, j'ai montré comment permettre accès à des utilisateurs spécifiques. De même, il est possible et pour limiter accès - les étapes sont les mêmes, seulement dans le paragraphe 9 besoin de mettre d'autres cases à cocher.
2. Système d'exploitation de sécurité.
Dans Windows XP, tout est assez primitif - les utilisateurs disposant de droits d’administrateur peuvent modifier (et supprimer) tous les dossiers et fichiers du disque dur, y compris les fichiers système, c.-à-d. appartenant à windows. En fait, tout programme exécuté dans un profil d’utilisateur administrateur peut s’affranchir du contenu. disque dur peu importe. Par exemple, supprimez le fichier boot.ini, raison pour laquelle Windows arrêtera le chargement.
Sous les droits d'un utilisateur limité, où, grâce aux paramètres de sécurité, il était impossible de supprimer des fichiers système importants, peu de personnes s'assoyaient, préférant le compte administrateur. Ainsi, un compte doté de droits d'administrateur dans Windows XP crée les conditions les plus favorables pour les virus.
Dans Windows Vistasous Windows 7 et Windows 8, le contrôle de compte d’utilisateur (UAC) fonctionne: lorsque vous travaillez dans le compte de l’administrateur, les programmes exécutés par l’utilisateur fonctionnent avec limité par des droits. C'est-à-dire supprimer ou modifier les fichiers système du programme ne peut pas. Les programmes peuvent obtenir un accès plus complet en le demandant à l'utilisateur à l'aide de la fenêtre UAC, que j'ai déjà:
Si les autorisations de fichier sont configurées correctement et que le contrôle de compte d'utilisateur est activé, les virus exécutés sur le compte Vista / 7/8 de l'administrateur ne pourront pas nuire gravement au système sans l'autorisation de la personne qui est assise à l'ordinateur.
UAC inutile dans les cas suivants:
1. Si un utilisateur est assis devant un ordinateur, appuyez sur les boutons «Oui» et «OK» sans réfléchir.
2. Si vous exécutez le programme "pour le compte de l'administrateur" (cliquez avec le bouton droit de la souris sur le raccourci du programme - Exécuter en tant qu'administrateur).
3. UAC est désactivé.
4. Pour les fichiers système et les dossiers du disque dur, un accès complet est autorisé à tous les utilisateurs.
Programmes en cours d'exécution dans le compte limité utilisateur Windows Vista / 7/8 (type «Accès normal») ne peut pas appeler la fenêtre UAC et utiliser des droits d’administrateur, ce qui est assez logique.
Je vais le répéter encore une fois: quand il n'y a aucune possibilité d'élever vos droits à l'administrateur, il est impossible de nuire aux fichiers protégés par la restriction des fichiers de droits d'accès du système d'exploitation.
3. Causes et solution des problèmes d’accès aux fichiers
Le problème est que vous essayez d'accéder aux fichiers et aux dossiers créés sous un autre compte. Il y a deux solutions: soit permettre à tous accès des utilisateurs, ou autoriser uniquement ceux qui en ont besoin en les listant. Les deux solutions sont faciles à mettre en œuvre conformément aux instructions ci-dessus. La seule différence est que vous entrerez au paragraphe 8 - le mot "Tous" ou la liste des utilisateurs.
A propos, il est possible d'autoriser l'accès à tous, mais d'interdire un (plusieurs) utilisateur, tandis que la définition de l'interdiction sera une priorité pour les utilisateurs listés.
Les causes de problèmes avec l'accès à l'ensemble de fichiers. Le plus souvent, ils apparaissent si vous avez plusieurs comptes, plusieurs systèmes d'exploitation ou ordinateurs - partout. comptes différents, lors de la création de fichiers et de dossiers, des droits différents sont également attribués.
4. Que ne peut-on pas faire avec les droits de fichiers et de dossiers
Attention
En aucun cas, n'attribuez un accès complet aux fichiers et aux dossiers du disque dur entier avec un système d'exploitation installé!
Il y a un mythe que système d'exploitation ne considère pas l'utilisateur comme propriétaire de ses fichiers; vous devez donc attribuer des droits d'accès à tous les fichiers du disque. Ce n'est pas vrai et vous ne pouvez pas changer les droits de tous les fichiers! Un système dans lequel ils ne «sélectionnaient» pas, n’attribuaient pas les droits d’accès manuellement, savait comment attribuer correctement les droits nécessaires!
Utilisez mes instructions uniquement en cas de problèmes réels, pas pour éviter les problèmes artificiels.
J'explique: en autorisant l'accès aux fichiers système, Windows fonctionnera toujours. Seul un virus ou un programme qui ne fonctionne pas correctement peut faire de très mauvaises choses. J'ai à peine besoin de problèmes.
Les «C: \\ Windows», «C: \\ Fichiers de programme», «C: \\ Fichiers de programme (x86)», «C: \\ Utilisateurs», «C: \\ Informations sur le volume du système», «C: \\ ProgramData "," C: \\ Recovery "et beaucoup d'autres. Ils ne peuvent pas être modifiés, sauf dans les cas où il est nécessaire d'effectuer des manipulations sur les fichiers (par exemple, pour changer le thème Windows), et il est nécessaire de restaurer les paramètres.
Attention
Ne modifiez pas les paramètres de sécurité "comme cela", rendant le système sans défense contre les virus et les accidents! Après installer des fenêtres les droits d'accès aux dossiers système sont configurés correctement, ne les modifiez pas!
Conseil: si le programme ne fonctionne correctement que s'il est exécuté en tant qu'administrateur, commettez une erreur lors du démarrage normal, essayez d'attribuer tous les droits pour changer le dossier avec «C: \\ Program files» ou «C: \\ Program files (x86)» (pas le dossier Program files lui-même, mais le dossier avec programme souhaité à l'intérieur!).
Très souvent, il est utile d’exécuter d’anciens jeux sous Windows Vista / 7/8, qui stockent des fichiers de paramètres et les enregistre dans leur dossier. Lancés sans le droit de modifier leurs propres fichiers, ces jeux ne peuvent pas, au mieux, empêcher la progression du jeu; au pire, ils sont fermés ou pas du tout démarrés. Avec les anciens programmes les mêmes.
5. Conclusions
1. L'attribution de droits d'accès est relativement facile.
2. Les droits d'accès ne peuvent être modifiés sans un objectif valide.
3. Modification des droits des fichiers système - retournez-les. Pour changer les permissions systémique dossiers et fichiers aux précédents, vous pouvez utiliser cette instruction (la méthode pour Windows Vista doit s’approcher de Windows 7, Windows 8).
4. La modification des paramètres de sécurité est une question délicate et l'auteur de l'article n'est pas responsable de vos actions.