Beaucoup d'utilisateurs qui ont à leur disposition disque dur avec une seule partition système “C”, il est souvent demandé comment créer un disque “D”, qui pourrait faire office de partition virtuelle ou d'émulateur d'un lecteur de support optique. Ici, il est nécessaire de prendre en compte certaines nuances, sans lesquelles ces procédures peuvent échouer.
Comment créer un disque "D": les principales directions et méthodes
Vous devez d’abord décider de ce que l’utilisateur veut créer. En fonction de cela, les solutions proposées seront appliquées. Par exemple, il existe la possibilité de créer un lecteur de disque virtuel et vous pouvez utiliser la méthode de création d'une partition virtuelle, fixe ou déconnectée.
Et si auparavant, pour exécuter toutes ces opérations, des programmes spéciaux étaient requis, le problème avait disparu avec l’avènement de Windows 7 et les modifications ci-dessus, car vous pouvez utiliser les outils intégrés.
Nous montons le lecteur virtuel
Tout d’abord, quelques mots sur la création d’un disque "D" sous Windows 7, 8 et 10, qui jouerait le rôle d’un équipement optique. Naturellement, le moyen le plus simple d’installer des programmes tels que Nero Burning ROM, UltraISO ou Daemon Tools.
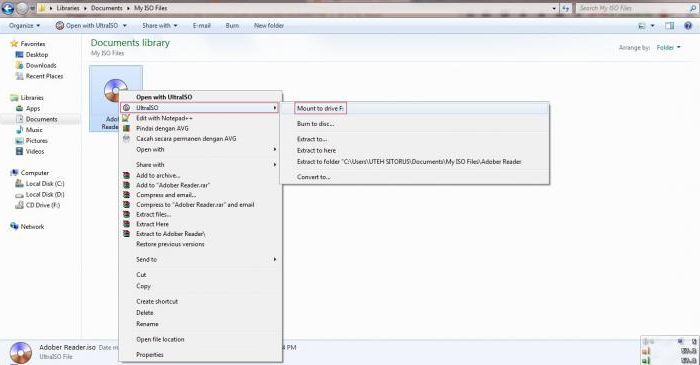
Dans toute application de ce type, une section spéciale permet de créer un émulateur. Dans UltraISO, la commande mount to virtual drive est responsable de cela. Dans Daemon Tools, il s'agit de la partition Virtual CD / DVD-ROM. Mais dans tous les cas, vous aurez besoin de créer préalablement (enregistré)
Sous Windows 10, cette procédure est simplifiée au maximum. Lorsqu'un utilisateur clique deux fois pour ouvrir un fichier image, celui-ci est créé immédiatement et de manière entièrement automatique, après quoi le système signale qu'un nouveau périphérique a été trouvé. Ça marche sans préréglé pilotes de la même manière que si le disque correspondant était inséré dans le lecteur «Iron».
Création d'un disque “D” (nouveau) à l'aide des outils Windows: par où commencer?
La procédure précédente est assez simple, il est donc inutile de s’appuyer sur sa technologie. Dans ce cas, nous sommes plus intéressés par la création de sections disque dur.
La solution la plus primitive consiste à partitionner le disque dur en plusieurs sections lors de l’installation du système. Mais après tout, il est parfois nécessaire de casser un disque avec des informations déjà disponibles sur celui-ci et les programmes installés, et même de sorte qu'après tout fonctionne et que les données ne soient pas perdues. Les avantages de la section virtuelle sont évidents, car même avec re l'installation de fenêtres ou le formatage des données de la partition système n'est pas affecté. Mais les premières choses d'abord.
Alors, comment créer un disque “D” sur Windows 7 et supérieur? Pour ce faire, utilisez la gestion de l'ordinateur, où vous sélectionnez une partition similaire pour les disques. Vous pouvez appeler le menu correspondant en cliquant avec le bouton droit de la souris sur l’icône de l’ordinateur ou à partir du «Panneau de configuration».
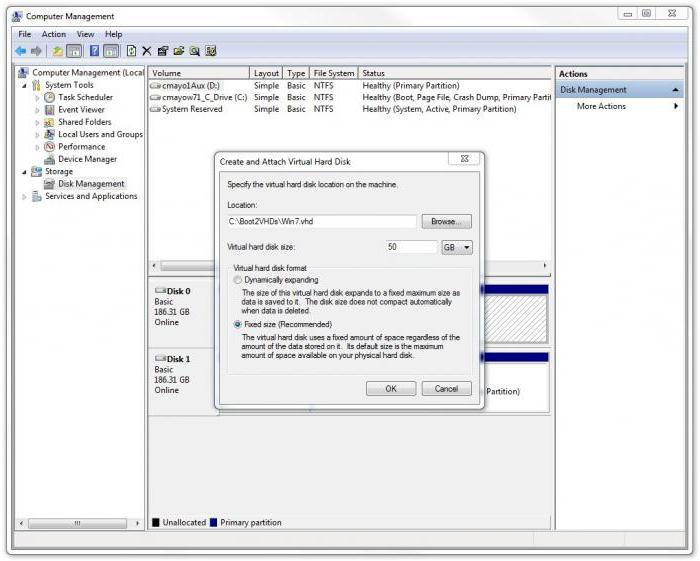
Sur le panneau principal, vous devez utiliser le menu Action, où vous sélectionnez la commande pour créer un disque virtuel. Dans la fenêtre de configuration qui apparaît, vous devez spécifier la partition du disque dur sur lequel l'image de la future partition virtuelle sera stockée. Dans ce cas, il n'y a pas de choix, car il n'y a qu'un seul disque. Nous le précisons.
Ensuite, entrez la taille souhaitée et le format préféré (extensible ou fixe dynamiquement). Il est préférable d'utiliser un type fixe, car en raison de l'excès de volume utilisé espace disque sa pénurie sera compensée par la partition système, ce qui peut parfois entraîner des problèmes de performances de l'ensemble du système (on pense que pour le fonctionnement normal de Windows, il devrait y avoir au moins 10% du lecteur C) espace libre, par rapport au volume total de la section). Après avoir saisi tous les paramètres nécessaires, nous les confirmons en appuyant sur le bouton «OK». La création d’une nouvelle partition commence ensuite automatiquement.
Initialiser une nouvelle section
Mais ce n'était que la première étape. Pour résoudre le problème de la création de ressources supplémentaires disque local, il convient de noter que même après la fin du travail de l’assistant qui crée une partition virtuelle, cela ne fonctionnera tout simplement pas. Il faut faire l'initialisation. Ceci est fait pour que le «Gestionnaire de disque local» puisse accéder au contrôle et à la gestion de la nouvelle partition.
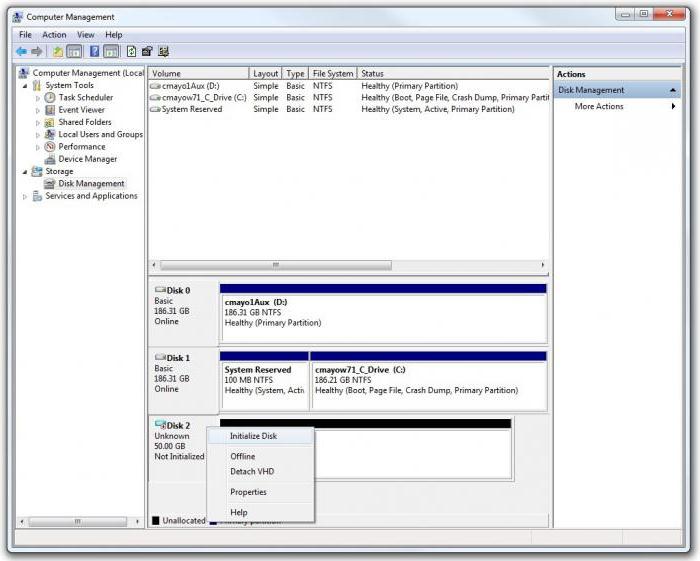
Pour ce faire, utilisez le clic droit sur la section nouvellement créée et sélectionnez la ligne correspondante avec la commande dans le menu. Dans la fenêtre des paramètres, seul le numéro du disque sera visible, pas la lettre, comme le supposent de nombreux utilisateurs. C'est normal Laissez les valeurs inchangées et activez le début du processus.
Création de volume
Maintenant, pour résoudre le problème de la création d’un disque "D", il s’agit d’un moment crucial. il semble avoir été créé, mais en réalité, il n'est pas encore prêt à fonctionner.
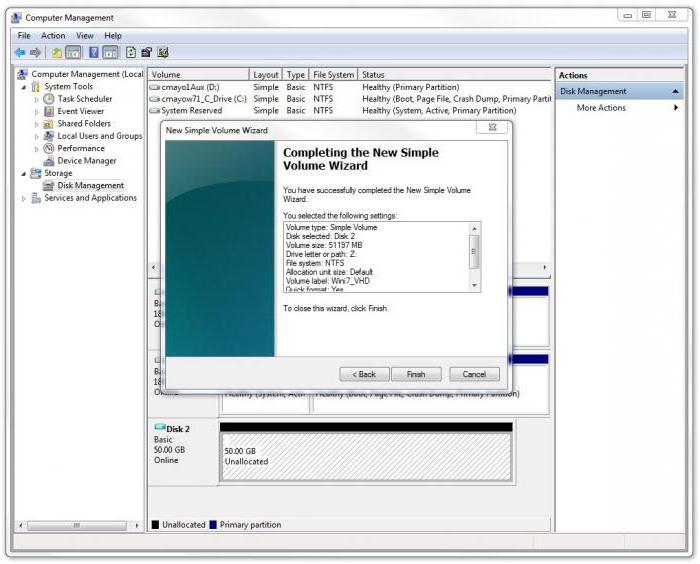
Encore une fois, utilisez le menu contextuel de la section et sélectionnez la commande pour créer un volume simple, après quoi la fenêtre de l'assistant apparaîtra. En principe, vous pouvez simplement suivre les instructions en appuyant sur les boutons de continuation. Dans la fenêtre de spécification de la taille, tout peut également rester inchangé (vous pouvez réduire le volume du volume en cours de création si la section doit encore être divisée en sous-sections).
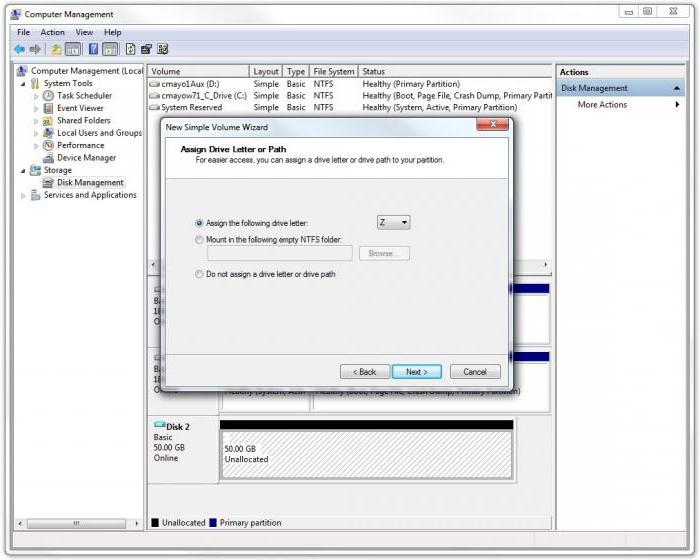
De plus, il vous sera proposé d'entrer la lettre de la section. Comme il est déjà clair, choisissez «D». Mais il est important de se rappeler que si elle est initialisée sous la même lettre, vous devrez changer la lettre de la partition virtuelle ou la lettre du lecteur (la commande est disponible dans le menu contextuel du disque).
Mise en forme
Enfin, il ne reste plus qu’à choisir le type de système de fichiers. En règle générale, NTFS est proposé et peut également rester inchangé. Après cela, le processus de formatage commencera, après quoi nouvelle section deviendra pleinement fonctionnel. Si vous souhaitez rendre la partition amorçable, dans le menu Actions, vous devez sélectionner la commande rejoindre le disque virtuel virtuel et spécifier le chemin d'accès à l'image enregistrée définie dans les actions décrites ci-dessus.
Programmes spécialisés
Bien sûr, tous les utilisateurs ne voudront pas décider de la façon de créer un disque "D", en utilisant exclusivement les outils intégrés des systèmes d'exploitation Windows. La plupart préfèrent utiliser des utilitaires spéciaux qui permettent de partitionner le disque dur en sections par une méthode plus simple.
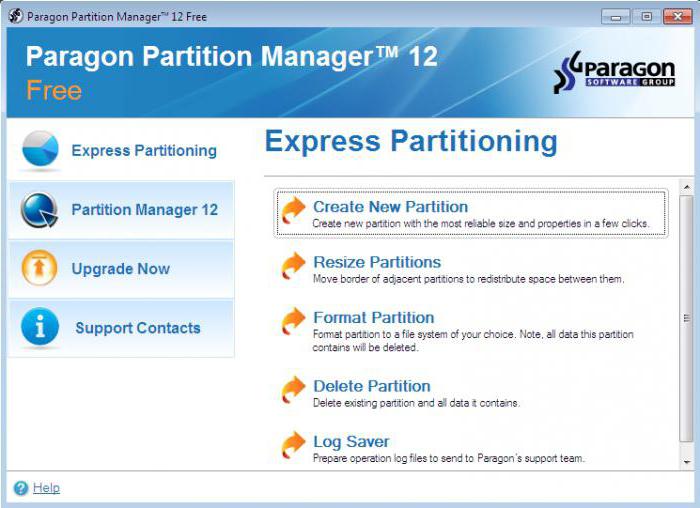
Parmi tous les logiciels de ce type, Acronis Disk Director, Partition Magic, Paragon Partition Manager, etc. sont considérés comme les plus courants et les plus populaires. Parfois, les applications qui se représentent (VirtualBox, WMWare, Microsoft Virtual PC, etc.) sont utiles. Mais il sera beaucoup plus difficile pour un utilisateur non préparé de travailler avec eux, car de tels packages ne se limitent pas à la création d'un disque dur virtuel, mais recréent une configuration d'ordinateur à part entière.
Problèmes de préférence
Mais, comme vous pouvez déjà le comprendre, le problème de la création d’un disque "D" dans un système avec une seule partition système est résolu tout simplement. De manière générale, vous pouvez préférer les produits logiciels à orientation étroite, car la mise en œuvre de tous les processus est facilitée par une automatisation totale ou partielle et les paramètres proposés peuvent dans la plupart des cas rester inchangés. En ce qui concerne les outils des systèmes Windows, même s’ils semblent quelque peu encombrants, ils peuvent également être utilisés en l’absence de logiciels spéciaux. Ici, ils ne sont disponibles que dans la septième version et au-dessus. Pour les modifications restantes, vous devrez installer des applications pour des sections supplémentaires.
Il n'est pas toujours possible de créer le nombre requis de disques locaux lors de l'installation du système d'exploitation. Pour certains utilisateurs, un tel besoin apparaît lors du fonctionnement de l'ordinateur: une surabondance d'informations nécessite un ordre. Dans ce cas, la flexibilité du fonctionnement systèmes Windows 10 est autorisé à personnaliser le disque dur à tout moment.
Comment distribuer des lecteurs locaux sur Windows 10
Pourquoi en as-tu besoin? Initialement, lors de l’installation de Windows sur un nouvel ordinateur, il n’existait qu’un seul transporteur, connu de la plupart des utilisateurs par la lettre "C". Il stocke le système d'exploitation lui-même, tous les fichiers système et les programmes installés pendant le fonctionnement. Si vous ne divisez pas le disque dur, tous les fichiers utilisateur (films, musique, photos et documents) seront enregistrés ici. Ensuite, si Windows échoue ou est réinstallé, ces fichiers disparaîtront avec les fichiers système s'ils ne sont pas transférés sur un support tiers (ce qui prend beaucoup de temps et est plutôt gênant).
Tous ces problèmes sont résolus simplement - avant de procéder à en utilisant des fenêtresil est souhaitable de diviser le disque dur en plusieurs partitions (maximum 4) et de stocker les fichiers utilisateur sur une partition distincte du système.
Comment distribuer un disque dur et créer une partition dessus
La répartition du cloisonnement ferroviaire est possible comme avec programmes tiers, et les moyens du système d’exploitation lui-même. Et tant que les outils standard aident à gérer l’espace disque, nous ne voyons aucune raison d’utiliser d’autres méthodes. Par conséquent, nous décrivons par étapes comment créer des partitions sous Windows 10 lui-même.

C'est important! La taille est indiquée en mégaoctets, 1 gigaoctet contenant 1024 mégaoctets. Donc, si nous voulons libérer 10 Go, il sera égal à 10240 Mo. Considérez ceci lorsque vous entrez un nombre.
Comment changer la lettre d'un support logique
En général, pourquoi toute cette marche dans l'alphabet anglais? Parfois, la raison est le désir de "apporter la beauté". Une autre raison est l'habitude. Par exemple, sur le vieil ordinateur était système spécifique dans l'ordre des sections, et le nouveau veut transférer cette commande. Mais fondamentalement, il est nécessaire d’obtenir l’ordre dans Windows même. Le fait est que lors de l’installation de Windows 10, les lettres sont attribuées dans l’ordre automatique: le stockage avec les fichiers système reçoit la lettre C, le lecteur de DVD (CD) gère la lettre D et les lettres restantes sont «distribuées» vers un stockage local et des périphériques USB.
Le changement de nom du support a lieu dans le même utilitaire de gestion de disque dans lequel nous avons créé une nouvelle partition (locale). Nous sélectionnons le transporteur nécessaire, cliquez dessus avec le bouton droit de la souris, sélectionnez l’item «Changer la lettre du lecteur ...». Alors tout est simple. Et bien sûr, vous comprenez que le simple fait de changer les lettres par endroit ne fonctionnera pas. Tout d'abord, nous affectons la lettre D au lecteur D, par exemple. Ensuite, nous changeons le transporteur E en D. Et seulement alors nous retournons en F (ancien D) et lui donnons la lettre E.
Comment supprimer un disque local
Tout se passe dans le même utilitaire "Gestion des disques". Sélectionnez le support à supprimer, le bouton droit de la souris, l’article «Changer la lettre du lecteur ...». Dans la boîte de dialogue qui s'ouvre, cliquez sur le bouton "Supprimer", en accord avec la question. Est fait. Nous voyons maintenant l’espace vacant comme un secteur de la mémoire portant la signature "Non distribué".
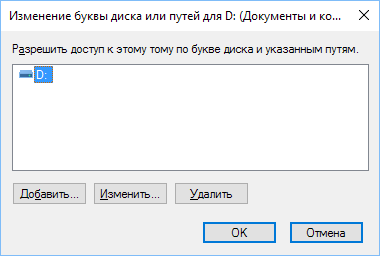
Sélectionnez le bouton "Supprimer", cliquez sur
C'est important! Avant de supprimer, transférez toutes les données nécessaires d’un support à un autre, car lors de la suppression, toutes les données seront effacées.
Pourquoi je ne peux pas supprimer un volume
Il y a plusieurs raisons à cela:
- Impossible de supprimer le lecteur local où les fichiers système sont stockés. fichiers Windows, fichiers de démarrage ou le soi-disant "fichier de pagination".
- Avoir votre compte pas de droits d'administrateur système. Puis essayez d’entrer l’utilitaire de gestion en cliquant sur "Démarrer" - "Panneau de configuration" - "Système et sécurité" - "Administration" - "Création et formatage de partitions de disque dur".
- Parfois, ils confondent l’impossibilité de supprimer un volume avec l’impossibilité de supprimer une partition. Si vous ne pouvez pas supprimer une partition, vous devez d’abord en supprimer tous les volumes (rappelez-vous de la copie des informations nécessaires), puis seulement après avoir supprimé la partition.
"Réservé par Windows 10"
La section avec une telle inscription contient les données de service nécessaires pour travaux de fenêtres (Paramètres du chargeur d’amorçage Windows et données permettant de chiffrer les unités de disque dur). En règle générale, le disque lui-même occupe peu d’espace, environ 100 à 350 Mo. Parfois, l'utilisateur souhaite l'enlever, malgré sa petite taille. Toutefois, la suppression de ce disque nécessite des compétences particulières, nous allons donc décrire comment masquer ce disque de l’explorateur.
Ouvrez l'utilitaire "Gestion des disques", sélectionnez la section "Réservé par le système", cliquez avec le bouton droit de la souris et sélectionnez "Modifier la lettre ...". Cliquez sur le bouton "Supprimer". Dans ce cas, nous confirmerons la suppression deux fois - un avertissement concernant l’utilisation de cette section apparaît. Maintenant, vous devez redémarrer l'ordinateur. Fait - le disque a disparu de l'explorateur.
Comment créer un lecteur réseau
Il est nécessaire pour un accès simultané aux données sur réseau local (travail de bureau, écoles, universités).
Dans l'explorateur, cliquez avec le bouton droit de la souris sur l'icône "Poste de travail". Sélectionnez l'élément "Connecter un lecteur réseau". Choisissez une lettre pour le nom. Sélectionnez le chemin d'accès au partage (dossier qui sera dans accès partagé) en cliquant sur le bouton "Parcourir". Ensuite, nous entrons l'identifiant et le mot de passe du compte avec lequel nous nous connecterons à ce transporteur.
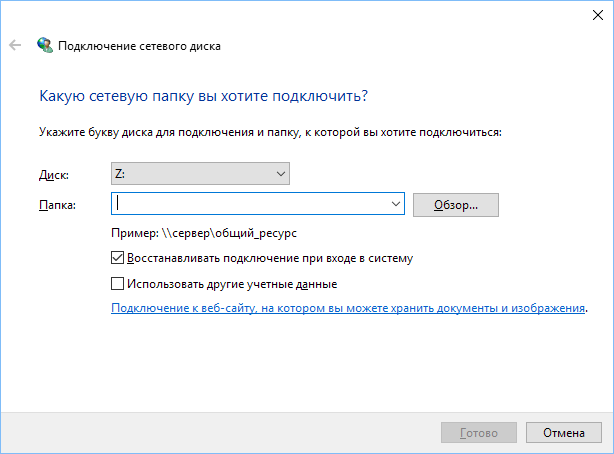
Assistant de boîte de dialogue créer un lecteur réseau
Est fait. Maintenant, dans l'explorateur, nous avons créé un lecteur réseau.
La flexibilité du système d'exploitation Windows 10 permet d'utiliser des outils standard pour personnaliser des disques locaux tout en travaillant avec le système: créer, fusionner, renommer, supprimer. La règle principale de toutes les manipulations est de sauvegarder les informations avant toute action sérieuse. Travail réussi!
05 septembre 2014 admin
Comment créer une nouvelle partition sur un disque dur sans formater?
Un disque dur est un espace disque unique pour stocker toutes sortes d'informations. Ont généralement disques dursSur lequel une seule partition logique est située. Dans cette section, le système d'exploitation, les programmes et diverses données utilisateur stockées.
L'utilisation d'une seule partition système entraîne une baisse des performances car, pendant le fonctionnement du système, fichiers systèmequi peut être situé dans tout endroit difficile disque. En conséquence, la vitesse de lecture des données et, par conséquent, la performance du système lui-même diminue. De plus, les opérations de défragmentation et de nettoyage du disque seront effectuées beaucoup plus lentement si la partition logique a un volume important. C'est pourquoi il est recommandé de créer une ou plusieurs partitions logiques supplémentaires d'un disque dur.
En outre, de nombreux utilisateurs préfèrent utiliser deux systèmes d'exploitation sur un même ordinateur. Par exemple, pour pouvoir travailler dans le système d’exploitation (SE), où de nombreux programmes et jeux sont pris en charge, il est également facile de passer à un Linux plus sécurisé. Une telle combinaison n'est possible que s'il existe des partitions logiques distinctes pour chaque système d'exploitation.
Créer une partition sur un disque dur est facile. Pour cela, il y a une masse utilitaires tierspar exemple, l’un des plus populaires. Les utilitaires vous permettent de gérer les partitions du disque dur: supprimer, créer de nouvelles partitions, scinder et fusionner des partitions, etc. Cependant, pour créer une nouvelle partition, vous devez formater la partition du disque dur, ce qui entraînera inévitablement une perte d'informations sur le disque. Bien entendu, vous pouvez copier toutes les informations nécessaires dans un fichier séparé. lecteur externe ou graver sur DVD. Mais c’est aussi une perte de temps, et l’utilisateur n’est pas toujours en possession de réserves d’espace disque sur un support externe.
Néanmoins, il existe un moyen de créer une nouvelle partition tout en préservant toutes les données que vous avez sur votre ordinateur, et vous n’avez même pas besoin d’installer de programmes supplémentaires.
Comment diviser un disque dur avec un système d'exploitation sans formater
Open ( Panneau de contrôle) et allez à la section ( Administration).
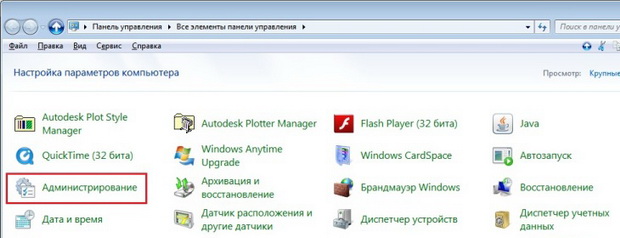
Cliquez ici sur la sous-section ( Gestion informatique). Cet utilitaire vous permet de gérer les paramètres de base de l'ordinateur, y compris la gestion des partitions du disque dur.
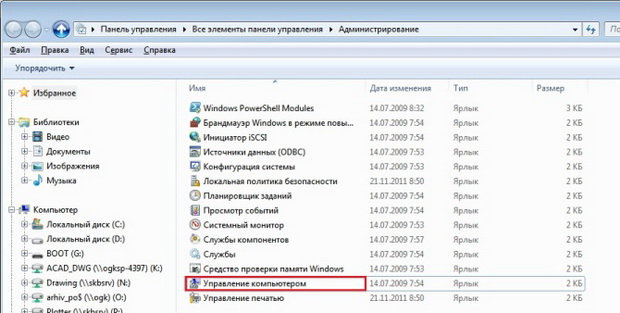
Dans le champ de gauche, cliquez sur la sous-section ( Gestion de disque) et vous verrez la carte du disque dur, où les partitions du disque dur seront présentées. Cliquez sur le bouton droit de la section qui devrait être divisée en parties et à partir de laquelle nous prendrons une partie de l’espace libre.

Dans le menu contextuel, cliquez sur l'élément (Compress Volume) et attendez que le système analyse l'espace disponible pour la compression. Maintenant, définissez la taille souhaitée de la nouvelle partition de disque dans l'espace libre du volume compressible et cliquez sur le bouton (Compresser).

Il est préférable de ne pas utiliser tout l'espace disponible, car cela pose de nombreux problèmes pendant le fonctionnement du système et qu'il reste une chance de perdre une partie des données du disque. Il est conseillé de laisser une réserve d’espace disque sur la partition système du disque dur d’au moins 15 Go. Une fois le volume compressé (en quelques minutes) sur la carte disque, vous verrez une nouvelle partition qui ne pourra pas être utilisée car elle n’est pas formatée. Vous devez formater la partition dans le système de fichiers FAT ou NTFS souhaité (ce dernier est préférable). Pour ce faire, cliquez avec le bouton droit sur la section créée et sélectionnez l'élément (Format).
À l'aide de l'outil intégré de gestion des disques (Gestion des disques), vous pouvez ajouter un nouveau volume sur votre disque dur pour créer une nouvelle partition logique. Dans l'article "" Je vous ai expliqué comment compresser un volume de disque dur existant. Sur l'espace libre, vous pouvez créer un nouveau volume et une nouvelle partition logique pour le système d'exploitation. Voici comment c'est fait.Gestion de disque
Tout d'abord, vous devez exécuter l'outil de gestion de disque avec les droits d'administrateur. Ouvrez le menu "Démarrer" (Démarrer), entrez "diskmgmt.msc" sans guillemets dans la barre de recherche, cliquez sur le lien "diskmgmt" dans les résultats de la recherche avec le bouton droit de la souris et sélectionnez l'option Exécuter en tant qu'administrateur dans le menu contextuel. (Fig. A).
Figure A. Exécuter l'outil de gestion de disque avec les droits d'administrateur.
La fenêtre montrée à la fig. B. Comme vous pouvez le constater, après la compression du volume, libérez de l’espace non alloué formé sur le disque.
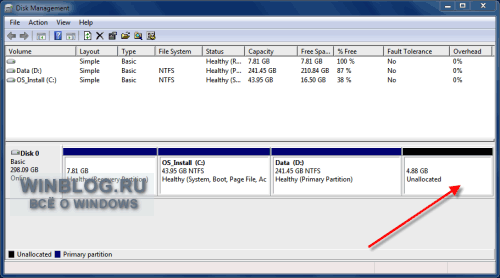
Figure B. Il y a de l'espace libre sur le disque.
Cliquez avec le bouton droit de la souris sur l'espace non alloué et sélectionnez l'option «Créer un volume simple» (Nouveau volume simple, fig. C) pour lancer l'Assistant Nouveau volume simple.
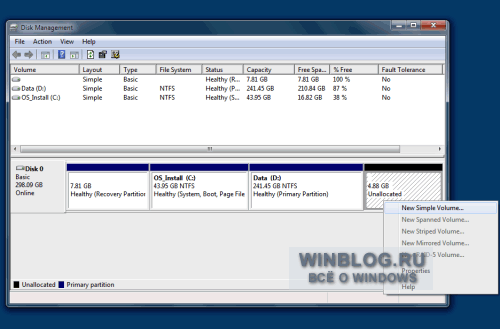
Figure C. Exécutez l'assistant de création de volume simple.

Figure D. Première page de l’assistant de création de volume simple.
Sur un espace non alloué, vous pouvez créer plusieurs sections à la fois, mais je vais utiliser tout l'espace disponible pour créer un nouveau volume simple (Figure E).
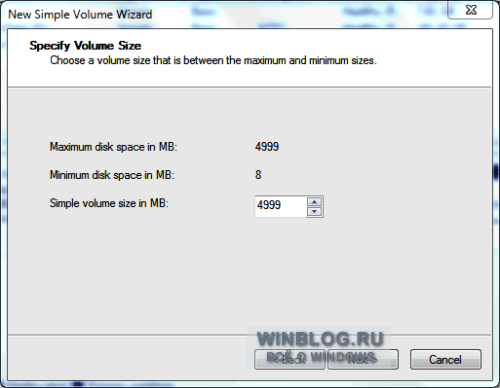
Figure E. Spécifiez la taille du volume.
Sur la page suivante, vous êtes invité à attribuer une lettre de lecteur au nouveau volume ou à en spécifier le chemin (Fig. F). Trois options sont disponibles:
Attribuez la lettre de lecteur suivante. Par défaut, Windows propose le premier caractère libre et, en règle générale, il s'agit de la meilleure option.
“Montez le volume en tant que dossier NTFS vide” (Montez dans le dossier NTFS vide suivant). Au lieu d'attribuer une lettre de lecteur, vous pouvez monter le volume en tant que dossier. Dans ce cas, il se présentera sous la forme d'un simple répertoire Windows.
“Ne pas attribuer de lettres de lecteur ni de chemins d'accès” (Ne pas affecter de lettre de lecteur ni de chemin d'accès). À l'avenir, la lettre de lecteur ou le chemin d'accès devront toujours être spécifiés pour que le volume puisse être utilisé pour stocker des données.
Par exemple, nous laissons l'option par défaut sélectionnée et attribuons la lettre «E» au disque.
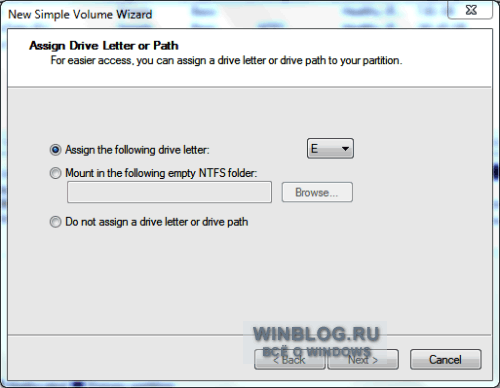
Figure F. Attribuez une lettre de lecteur au volume ou spécifiez son chemin d'accès.
À l'étape suivante, il est proposé de définir les paramètres de formatage du volume (Fig. G). En règle générale, il est recommandé de formater les volumes, mais vous pouvez également sélectionner FAT32. Il est préférable de ne pas toucher une autre option par défaut si vous n'avez pas certaines raisons de changer la taille du cluster.
Vous devez attribuer une étiquette pour la distinguer plus facilement des autres sections. Lors du choix du formatage rapide, l'opération prend moins de temps, mais le système dans ce cas ne marque pas mauvais secteurs sur le disque dur, ce qui pourrait poser problème à l’avenir.
NTFS possède un système de compression intégré qui fonctionne de manière transparente pour les utilisateurs et peut être utile si l’espace disque disponible est insuffisant.

Figure G. Définition des options de formatage.
La dernière page de l'assistant répertorie les options sélectionnées avec la possibilité de revenir en arrière et de les modifier si nécessaire (Figure H). Si vous êtes satisfait, cliquez sur le bouton Terminé.
Quelle est la différence entre une partition de disque et un volume?
Les concepts de «partition» et de «volume» pour la masse des utilisateurs ont un sens identique, mais ils sont en réalité fondamentalement différents dans le contexte de l'architecture informatique. Le terme "volume" est un synonyme du mot "disque" et représente une zone de stockage de données séparée avec son propre système de fichiers, tandis que la section est une unité structurelle de base, qui peut être divisée en un ou plusieurs volumes. Malheureusement, la publication de la technologie informatique avec les premiers disques partitionnés et formatés a conduit le fait que la plupart des utilisateurs n’ont aucune idée des différences entre la partition et le volume m / v. Toutefois, si vous souhaitez modifier la structure du disque de l'ordinateur, vous devez bien comprendre cette information et toutes les informations qui s'y rapportent.
Partitions de disque
Types de sections
Il existe 2 types de partitions: primaire (primaire) et étendue (étendue). Pour la plupart des systèmes d'exploitation, seule la partition principale est requise pour un fonctionnement normal. Un seul volume peut être créé sur chaque partition principale. Une partition étendue est un type spécial de partition pouvant contenir plusieurs volumes (ou lecteurs logiques) votre choix, dont le montant total ne peut dépasser le volume de la partition étendue. Au total, vous pouvez créer jusqu'à 4 sections sur une disque physiqueDont 1 peut être étendu.
Tom est un analogue du disque système. Après avoir créé la structure de disque à partir de partitions, vous pouvez créer un disque logique ou un volume à partir de n’importe quelle partition, le formater et obtenir plusieurs disques distincts dans le système d’exploitation, exactement comme lorsque vous connectez un certain nombre de disques physiques à l’ordinateur. Chacun de ces volumes est indépendant et vous pouvez les formater sans craindre d’endommager les données d’autres fichiers. lecteurs logiques. Il est possible de gérer tous les volumes via l’utilitaire «Gestion de disque», lancé via le menu contextuel section "ordinateur" ("ordinateur") ou panneau de configuration.
Les avantages de créer un certain nombre de partitions et de lecteurs logiques
Malgré le fait que la création d'un certain nombre de partitions et de volumes sur un disque physique nécessite un certain temps, une telle structure de disque présente de nombreux avantages. Grâce au partitionnement du disque en sections, il est possible de maintenir les performances d’une partition unique, tout en système de fichiers (FS) une autre section est devenue inutilisable en raison de erreurs système FS ou détection mauvais secteurs. En outre, le temps nécessaire à l'analyse, au formatage et à la défragmentation des unités logiques de faible capacité est nettement inférieur à celui des unités complètes. Une telle division permet également de séparer disque système à partir d'autres informations, ce qui permet de réinstaller sans problèmes système d'exploitation ou le restaurer à partir de l'image, tout en conservant vos données multimédia et personnelles.






