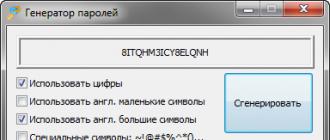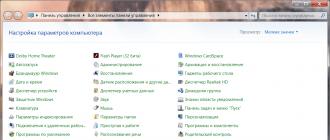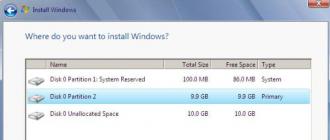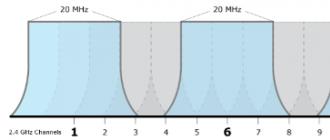Aujourd'hui, un système d'exploitation tel que Windows 8.1 Pro est la dernière distribution de Microsoft. Malgré la grande popularité de l'OS, il a à la fois beaucoup de fans et une grande partie de ses adversaires. Dans cet article, nous examinerons toutes les nuances du système d'exploitation et nous familiariserons avec la méthode d'installation de ce logiciel.
Se connecter à un compte local
Vous devez fournir votre nom, prénom, votre pays et votre mot de passe pour accéder à votre compte. Vous êtes également invité à choisir une nouvelle adresse e-mail. Vous devrez entrer un nom d'utilisateur, mais aucun mot de passe n'est requis, mais si vous le saisissez, vous devrez également renseigner la zone "Spécifiez un mot de passe", ce qui peut vous permettre de le trouver en cas d'oubli.
N'éteignez pas l'ordinateur au démarrage. ![]()
La procédure à suivre est la suivante. 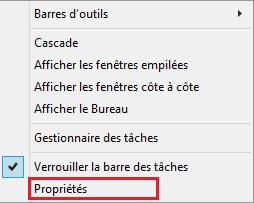
Puis partagez-le en cliquant sur les boutons suivants. Vous devrez peut-être attendre 30 minutes ou plus pour le téléchargement, mais vous pouvez continuer à utiliser votre ordinateur pendant cette période.
Avantages de Windows 8.1 Pro
Retour du bouton de démarrage habituel.
Il est important de noter que les développeurs du système d'exploitation Windows 8.1 ont entendu les souhaits de leurs utilisateurs et sont revenus à la normale pour tous. ” Le bouton Démarrer mis à jour a reçu de nouvelles fonctionnalités, sous la forme d’un emplacement dans la barre des tâches et également au lieu du menu habituel ouvrant l’interface Metro. Dans le même temps, les développeurs ont considérablement amélioré et optimisé la nouvelle interface en mosaïque.
Vous pouvez laisser votre ordinateur et faire autre chose pendant 5 minutes ou plus, car votre saisie n'a pas pris de temps. Vous avez reçu un appel téléphonique en réponse à une invitation. La première étape consiste à définir votre système d'exploitation. La page identifiera votre système d'exploitation et le configurera automatiquement pour fournir les informations les plus pertinentes.
Mais il est toujours utile de conserver les copies à un endroit différent, au cas où. Vous n'avez pas à vous soucier de la saisie d'une clé de licence. Cela devrait signifier que les données utilisateur associées à une application particulière doivent être migrées, même si l'application doit être réinstallée. Tous les jeux ont été supprimés, y compris les répertoires et les fichiers de sauvegarde, et les raccourcis de bureau correspondants étaient vides.
Retournez sur le bureau.
De nombreux utilisateurs de Windows 8 se sont plaints du fait qu'après le redémarrage du PC, le système passe automatiquement à l'interface Metro. Dans la version 8.1, cette demande était entièrement satisfaite.
Améliorations de l'écran initial.
De nombreux utilisateurs de Windows 8 ont fait une analogie avec le fait que l'écran initial est très similaire à la version 7 du menu Démarrer. Les développeurs ont corrigé ce problème en empêchant l'affichage des applications nouvellement installées sur l'écran initial. 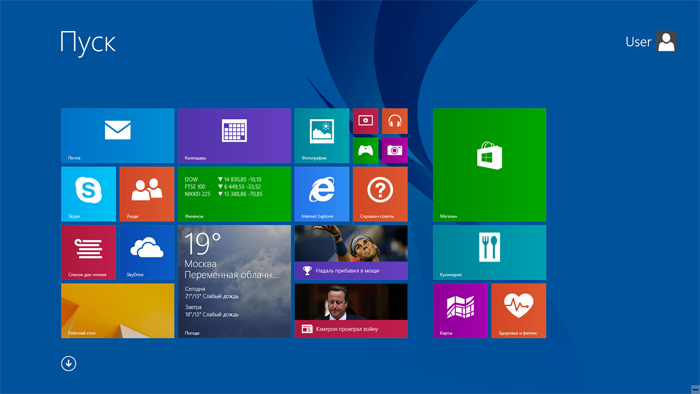
En outre, une autre interface pour l'écran d'accueil a été introduite pour l'utilisateur Windows 8.1 Pro. Maintenant, le propriétaire de l'ordinateur a le droit de choisir entre les tuiles «Metro» et les listes habituelles.
La surface a téléchargé plusieurs mises à jour en arrière-plan, a redémarré, puis a indiqué qu'elle effectuait une «mise à jour du système». Une remarque à propos du processus de démarrage: attendez quelques redémarrages, ainsi que des notifications «utiles» indiquant que votre système «fait plusieurs choses».
C’est moins dérangeant que vous ne le pensez, mais il est parfois plus simple de cliquer sur l’écran avec le doigt que de déplacer la souris, en particulier lorsqu’il faut étendre l’écran d’un moniteur de bureau à un ordinateur portable. À ce stade, vous recevrez plusieurs options pour personnaliser votre appareil, y compris les couleurs et les thèmes de votre écran d'accueil. Pour le moment, les prix des ordinateurs portables, et en particulier des ordinateurs de bureau, sont si modérés qu'il est presque ridicule de ne pas envisager de mettre à niveau son équipement ni de sauter sur les liens ci-dessus pour obtenir de meilleures options.
Retour de la recherche combinée.
La recherche est l’une des fonctionnalités les plus demandées par la plupart des utilisateurs. Dans le même temps, beaucoup ont critiqué 8 ku en raison de la séparation par moteur de recherche de type de fichier. Dans Windows 8.1, la recherche combinée est revenue en tant que fonction supplémentaire.
Réglage profond.
Les développeurs de Windows 8.1 se sont chargés de personnaliser les appareils. Maintenant, l'utilisateur ouvre une vaste gamme de paramètres supplémentaires, qu'il peut modifier en fonction de ses propres souhaits. En outre, outre l'aspect classique du panneau de paramètres, un aspect moderne a été ajouté et entièrement repensé. Bien entendu, les similitudes entre les deux interfaces de configuration sont restées.
Informations générales et conseils
Cependant, avant d’envisager la mise à jour, assurez-vous de sauvegarder vos données personnelles. Remarque: les participants qui vont vous aider, supprimez-les après avoir corrigé le problème ou rempli le champ! Le double démarrage ou multi-démarrage est un terme informatique qui définit la possibilité d'installer plusieurs systèmes d'exploitation sur un ordinateur et de sélectionner l'un d'entre eux au démarrage.
Il est placé entre le micrologiciel et le système d'exploitation pour contrôler les paramètres de l'ordinateur. Cette fonctionnalité est conçue pour empêcher le lancement d'un système d'exploitation endommagé, y compris un virus ou un rootkit. Mais heureusement, sur de nombreuses machines, cette fonctionnalité peut être désactivée et nous permet d’installer notre distribution préférée.
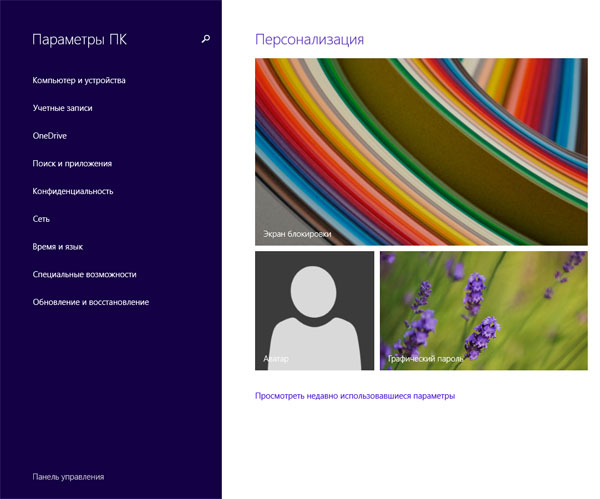
Changements dans IE 11.
Le navigateur préféré de tout le monde de Microsoft a subi de nombreux changements. IE 11 mis à jour a reçu en plus de l'interface moderne classique. Il convient de noter que les développeurs ont pu optimiser pleinement le travail d’IE 11, grâce à quoi le navigateur natif est devenu la meilleure solution pour les écrans tactiles. 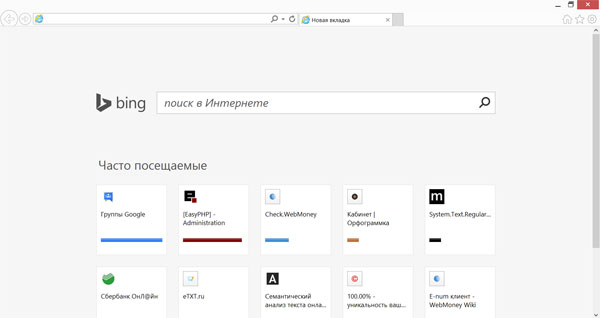
Pour plus d'informations à ce sujet, effectuez une recherche en ligne. Avant d’aller plus loin, nous allons expliquer un peu quelques termes. Ils agissent en tant qu'intermédiaire entre le matériel de notre ordinateur et le système d'exploitation. Ce bouton dépend du fabricant de la carte mère. Ceci est généralement affiché sous le logo du fabricant.
Désactiver le démarrage sécurisé et d'autres configurations.
En utilisant les touches du clavier ou de la souris, nous naviguons à travers les différents menus. Ce n'est généralement pas le cas, mais il est important de le vérifier. Ils diffèrent principalement de leurs succursales, de leurs architectures et de leurs interfaces utilisateur graphiques. Ci-dessous, nous comprendrons un peu ces différences afin de mieux choisir celle qui nous convient le mieux.
Interface utilisateur graphique
Sélectionnez un mode de déploiement. Pour plus d'informations sur ce sujet, veuillez lire cette page: Foire aux questions.Inconvénients de Windows 8.1 Pro
Incompatibilité des programmes et des pilotes.
Pour de nombreux utilisateurs de la version mise à jour de Windows 8.1 Pro, le manque de fonctionnement correct de leurs applications préférées était une surprise. Cet inconvénient du système est dû au fait que le modèle de pilote du système d'exploitation a été radicalement modifié. Dans une plus large mesure, le problème d'incompatibilité de la version 8.1 Pro a touché les joueurs. Dans une moindre mesure, le problème a énervé les consommateurs de logiciels anti-virus, mais il y a toujours la crainte qu’avec la mise à jour, le programme cesse de répondre.
Nous savons que lorsque nous supprimons uniquement l'image d'un CD, l'installateur recherchera le reste des packages sur Internet pendant l'installation. donc utile uniquement pour les machines sans connexion Internet au moment de l'installation. En cas de problèmes et de fluctuations dans l'image téléchargée, vous pouvez demander de l'aide sur notre forum.
Nous voici sur une page avec plusieurs archives, voici une petite explication du choix qui nous est offert. Après l'installation, nous allons le lancer, une petite interface graphique s'ouvrira. Nous ne pouvons pas attendre plus d’une minute, et s’ils concordent, nous pouvons passer à la suivante.
Échec de la mise à jour.
Après la publication officielle de la version mise à jour de Windows 8.1 Pro, des millions d’utilisateurs se sont empressés de recevoir immédiatement un nouveau produit. En conséquence, peu de personnes ont réussi à obtenir le résultat souhaité du premier coup. Premièrement, la mise à jour pesait jusqu'à 4 Go sur le disque. Deuxièmement, la condition préalable au téléchargement était la présence d’Internet haut débit. Troisièmement, la mise à jour ne peut être téléchargée que sur un ordinateur. En d’autres termes, avec la mise à jour, vous ne pouvez pas la déposer pour l’installer sur un autre ordinateur.
Sinon, vous devrez recharger notre image, car cela semble poser problème. Maintenant, plusieurs fenêtres s’ouvrent successivement, voici ce à quoi vous devez répondre.
- L'éditeur n'a pas pu être vérifié.
- Voulez-vous vraiment utiliser ce logiciel?: Run.
- Sélectionnez Tâches avancées.
- Cochez la case "Créer une icône de bureau".
La gestion des disques affiche tous les disques installés. Pour éviter ces inconvénients, vous devez les copier sur un autre support. Puis cliquez sur "Oui" ou "Oui". Cette fenêtre confirme que tout s'est bien passé. Si nous sommes en principe le seul utilisateur d'un ordinateur, nous en sommes déjà un administrateur.
Malgré de nombreuses incohérences, la décision d'installer Windows 8.1 Pro incombe toujours à l'utilisateur.
Créer un support d'installation
Pour réinstaller Windows 8.1 Pro, il existe un moyen mais deux supports différents. Le support du système d'exploitation Windows peut être à la fois un disque et une carte flash. Bien sûr, il sera bon qu’il existe une version sous licence du système d’exploitation, mais dans ce cas, nous envisagerons d’installer et de créer vous-même une image Windows.
Maintenant, allez à Gestion des disques. Cliquez sur "Gestion des disques". . Voici à quoi notre fenêtre de disque peut ressembler dans notre système. Une petite explication est nécessaire. Il se compose de plusieurs sections. Partition de récupération, veillez à ne pas y toucher! . Une aide à ce sujet est disponible en ligne ou ici: Méthodes pour améliorer les performances de votre ordinateur.
Cliquez ensuite sur "Propriétés" et allez dans l'onglet "Volumes". Dans cette fenêtre, nous pouvons vérifier le type de partition. Faites le bon choix, puis réduisez le volume. La mise en route avec le programme d'installation commence par le sélecteur de mode d'installation. Lors du démarrage, l’installateur propose plusieurs modes d’installation.
Voyons d’abord comment écrire le système d’exploitation Windows 8.1 Pro directement sur un CD. Car nous aurons besoin de:
- Disponibilité de l’image Windows 8.1 Pro OS (téléchargeable sur n’importe quel tracker torrent).
- Avoir un ordinateur avec un lecteur de travail.
- Programme UltraISO installé.
- 15 minutes de temps libre.
Il est important de se rappeler que l’image du système peut être enregistrée via n’importe quel programme pour écrire des fichiers sur le disque. Dans ce cas, nous considérons l’enregistrement via le programme «UltraISO», car cette méthode est la plus compréhensible pour l’utilisateur novice.
Pour les ordinateurs 32 bits. Pour les ordinateurs 64 bits. Le mode d'installation graphique 64 bits offre une interface plus attrayante et plus conviviale à l'aide de la souris. La plupart des ordinateurs étant actuellement en 64 bits, nous choisirons l’option d’une installation graphique 64 bits.
Langue et disposition du clavier
Chaque installateur de panneaux a un texte explicatif clair. Si vous ne le savez pas, prenez les paramètres par défaut. Faites attention toutefois au partitionnement, car il peut écraser les données sur les disques de votre ordinateur. Étape 1: Sélectionnez une langue. Choisissons la langue de notre choix en principe «français».
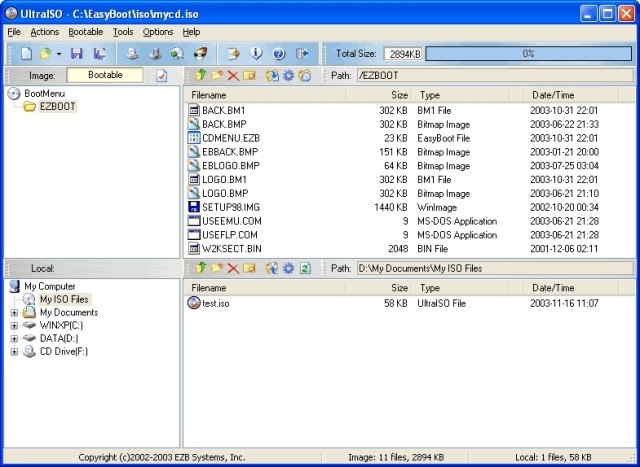
Pensez à écrire l'image sur le disque sous la forme d'instructions détaillées.
- Commencez par insérer un DVD vierge dans un graveur de DVD-ROM. Il est important d'utiliser des disques DVD-R et DVD-RW, car ils ont la capacité maximale.
- Ouvrez le programme UltraISO précédemment installé.
- Dans le menu contextuel, allez dans l'onglet "Fichier" - "Ouvrir".
- Dans la fenêtre apparue, nous trouvons l'image nécessaire à l'installation du système et appuyez sur le bouton "Ouvrir".
- Ensuite, allez dans l'onglet "Outils" - "Graver une image de CD".
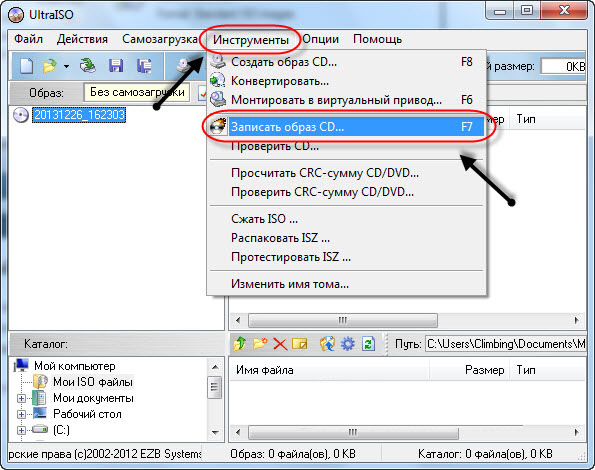
Étape 2: Sélectionnez un emplacement. Étape 3: Configurez le clavier. Choisissons le type de clavier de notre ordinateur. Étape 4: Configuration de base et configuration réseau. S'il y a un message vous demandant si vous devez installer le microcode. Dites non, il sera installé lors de la mise à niveau.
Configuration utilisateur et mots de passe
Vous devez maintenant suivre quelques étapes automatiquement pour simplifier l’installation du système de base et la création d’un réseau Internet. Nous ne nous attarderons donc plus dessus, mais voici ce que nous pouvons voir à l’écran. Étape 5: Configurez le nom du système.
Une nouvelle fenêtre s'ouvrira sur la surface de l'espace de travail, où vous devrez confirmer les paramètres d'enregistrement précédemment sélectionnés. Veuillez noter que dans l'onglet «Lecteur», il devrait y avoir le nom d'un lecteur d'écriture contenant un disque vierge. Il est important de se rappeler que plus la vitesse d'enregistrement du disque est lente, plus il est probable que les informations enregistrées sur un CD intègrent sa sécurité et son intégrité.
Nous introduisons un nom qui identifie notre voiture. Étape 6: Configurez un nom de domaine. Ne mettez rien si on ne sait pas. Étape 8: Créez le premier utilisateur. Entrez le nom d'utilisateur de votre choix. Étape 9: Mot de passe pour le premier utilisateur. Double-cliquez pour continuer.
La troisième est la partition système ou racine, qui contiendra toutes les données du système.
- La seconde est la partition de swap, qui est la mémoire virtuelle.
- La quatrième est la partition principale, qui est le répertoire de l'utilisateur.
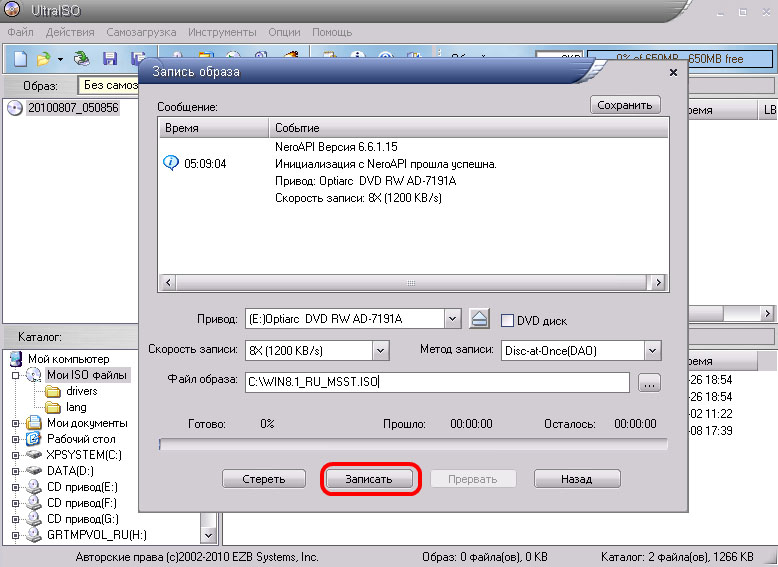
Après avoir vérifié tous les paramètres, cliquez sur le bouton “Enregistrer”. En règle générale, la gravure se poursuit pendant plusieurs minutes, après quoi nous obtenons le support terminé pour l'installation de Windows 8.1 Pro.
Enregistrez l'image du système d'exploitation sur une carte flash.
 Au fil du temps, les CD sont une chose du passé et, par conséquent, la plupart des nouveaux ordinateurs et ordinateurs portables sont livrés sans lecteur. C'est pourquoi considérez la manière de créer une carte flash amorçable.
Au fil du temps, les CD sont une chose du passé et, par conséquent, la plupart des nouveaux ordinateurs et ordinateurs portables sont livrés sans lecteur. C'est pourquoi considérez la manière de créer une carte flash amorçable.
Partitionnement automatique de l'espace disponible
Si vous n'aimez pas ce côté automatique de l'installation, sélectionnez le chapitre suivant «Séparation manuelle». Double-cliquez maintenant sur Diviser automatiquement l’espace disponible. Dans cette fenêtre, nous avons trois options. Et comme par magie, nos points ont été créés!
L'emplacement de la nouvelle section: Démarrer. . Création d'une nouvelle partition système: root.
- Action sur ce disque: créer une nouvelle partition.
- Nouvelle taille de section: en principe, laissez la valeur par défaut.
Dans cette méthode, nous considérons l’enregistrement du système d’exploitation sur une carte flash à l’aide du programme UltraISO, auparavant connu. Cette méthode est la plus simple et la plus pratique, car écrire une carte flash avec des programmes tiers ou la ligne de commande d'un utilisateur novice sera une tâche difficile.
Pour écrire l'image de Windows 8.1 Pro, nous avons besoin de:
Nous pouvons continuer et compléter notre installation. Jusque-là, aucune opération n'était effectuée. Nous pouvons annuler, rien ne sera changé sur le disque. Créer une partition sur un disque. En confirmant ci-dessous, toutes les données précédentes contenues dans les sections du disque seront définitivement effacées et remplacées par de nouveaux systèmes!
Il existe des serveurs de dépôt dans le monde entier, chacun étant une copie de l'autre. Sélectionnez le pays dans lequel se trouve le miroir. Sélectionnez le serveur qui héberge le miroir. Habituellement, la valeur par défaut est un bon choix. Configurez un serveur proxy ou un serveur proxy si nécessaire.
- Un lecteur flash propre de 8 Go (USB 2.0).
- UltraISO précédemment préinstallé.
Il est important de se rappeler que les fichiers de la carte flash seront complètement supprimés après le formatage. Pour un enregistrement correct, il est recommandé de définir au préalable le type de système de fichiers «NTFS».
Pour graver une image Windows 8.1 Pro, vous devez suivre les instructions suivantes:
Laissez ce champ vide si vous ne savez pas quoi répondre. Cela peut être utile pour la communauté, mais ce n'est pas nécessaire. Si vous voulez aider la communauté, vous pouvez dire oui. Nous devons maintenant sélectionner au moins un ou plusieurs environnements de bureau en fonction de nos choix.
Nous introduisons cette commande, qui changera l'ordre du début. Parfois, ce problème est lié au problème de gestion des cœurs, qui gère incorrectement la carte graphique. Cette solution doit être exécutée chaque fois que le problème est résolu. Merci, plancton et un bon ami pour ce tour!
- Téléchargez l'image du système d'exploitation.
- Ouvrez le programme "UltraISO".
- Dans le menu contextuel, exécutez la commande "Fichier" - "Ouvrir".
- Dans la fenêtre qui s'ouvre, sélectionnez l'image précédemment téléchargée du système d'exploitation Windows 8.1 Pro.
- Après avoir ouvert l'image, nous verrons tous les fichiers disponibles qui seront localisés après avoir écrit sur la carte flash.
- Dans le menu contextuel, effectuez les opérations suivantes: «Bootstrapping» - «Graver une image de disque dur».
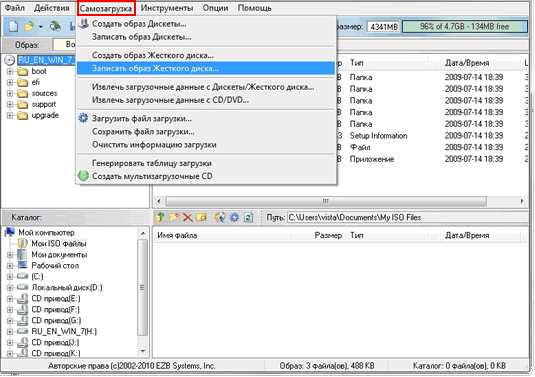
Dans la fenêtre fusionnée, il est recommandé de laisser les valeurs inchangées et de cliquer sur le bouton "Ecrire". Dans la nouvelle fenêtre contextuelle, nous confirmons le formatage de la carte flash et surveillons le processus d'enregistrement. Une fois la gravure terminée, nous obtenons le système d'exploitation Windows 8.1 Pro terminé pour l'installation.
Réinstallez Windows 8.1 Pro
Pour installer le système d'exploitation, insérez le DVD-ROM / carte flash et appuyez sur le bouton de redémarrage.
Lorsque l'ordinateur démarre pour la première fois, appuyez sur la touche F2 / F10 / F12 / Delete pour accéder au BIOS et modifier les paramètres de démarrage du périphérique. Dans le BIOS, vous devez d’abord configurer le DVD-ROM de démarrage / la carte flash. Il est important de sauvegarder les nouveaux paramètres après les avoir modifiés.
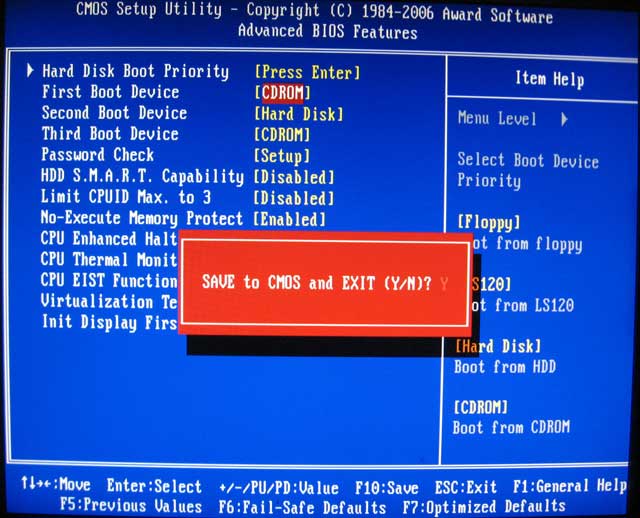
Pendant le démarrage de l'ordinateur, lorsque vous voyez l'inscription «Appuyez sur une touche pour démarrer à partir d'un CD ou d'un DVD», cliquez sur «Espace».
Après avoir téléchargé les fichiers système, sélectionnez la langue de l’interface et cliquez sur le bouton Suivant.
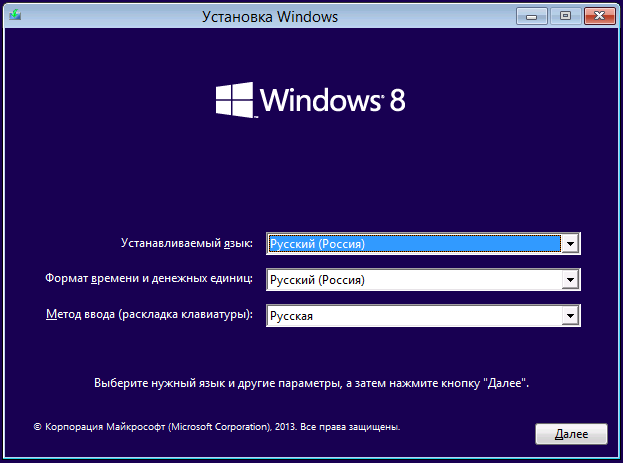
Dans la fenêtre qui apparaît, entrez la clé de produit ou ignorez cette étape.

Cliquez sur le bouton "Installer" et procédez au choix de la méthode d'installation. Après avoir lu le contrat de licence, cochez "J'accepte les termes du contrat de licence" et cliquez sur "Suivant".
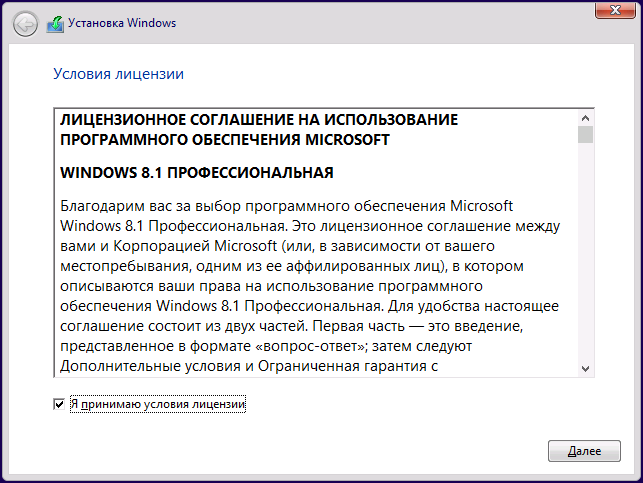
Dans la nouvelle fenêtre, sélectionnez «Type d'installation personnalisée», car vous devrez formater le disque système pour installer Windows 8.1 Pro.
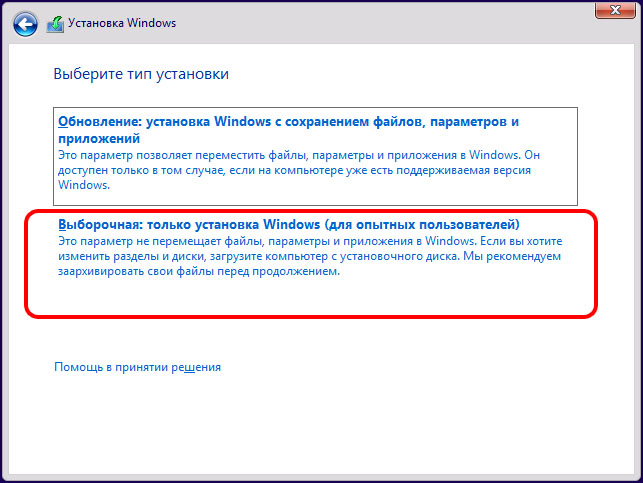
En sélectionnant une partition formatée, cliquez sur le bouton "Suivant" et attendez la fin de l'installation du système.
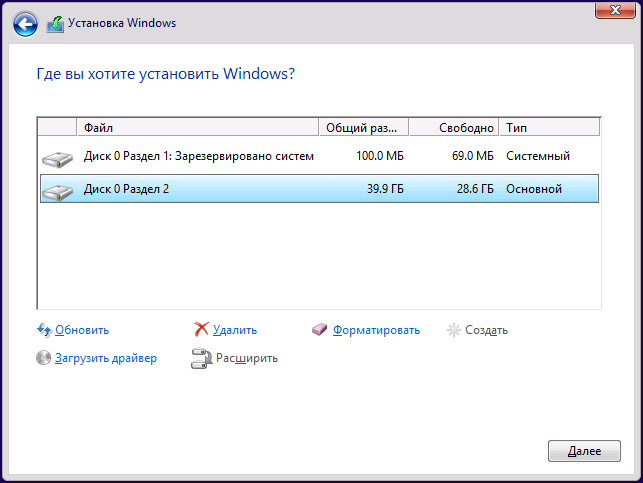
Une fois l'installation terminée, vous devez sélectionner un jeu de couleurs, entrer le nom d'utilisateur et définir la date et l'heure actuelles.
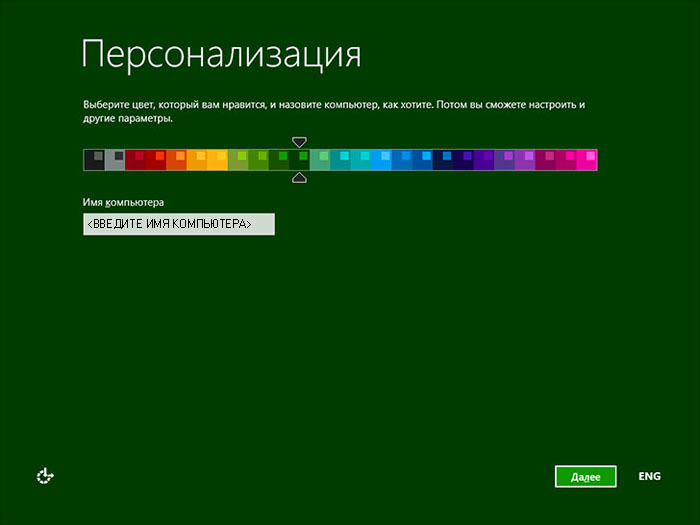
Ce programme vous permet de télécharger la version de Windows 8.1 dont vous avez besoin avec les dernières mises à jour. Cela fonctionne sur Windows 7, 8, 8.1, 10 de n'importe quelle capacité de chiffre. Exécuter le programme sous Windows XP et Vista ne fonctionnera pas.
Après le lancement du programme, vous verrez une fenêtre dans laquelle vous devrez sélectionner une langue, une version du système d'exploitation (version) et une résolution en bits (architecture) de 32 ou 64 bits.
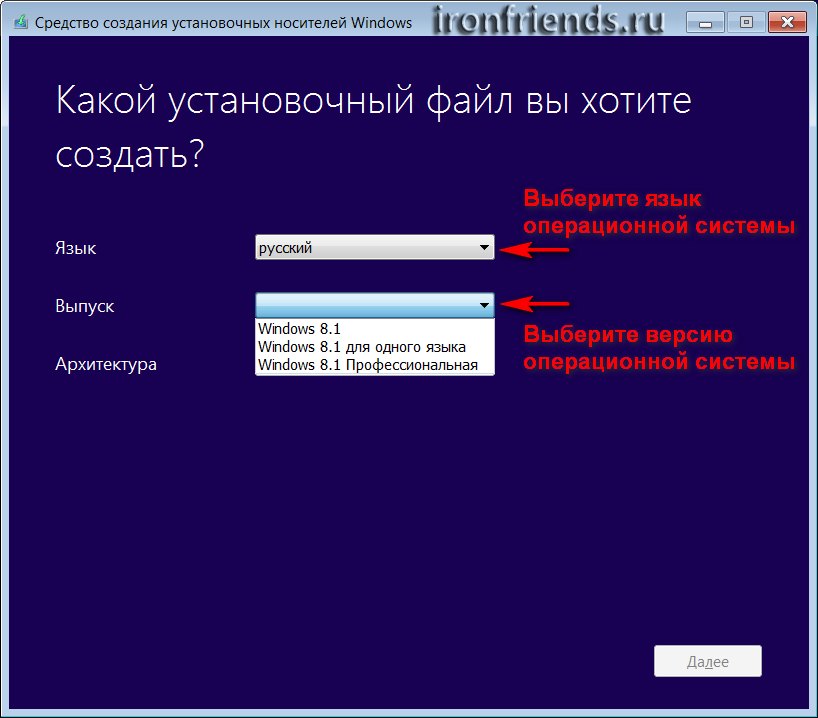
Si Windows 8 ou 8.1 est déjà installé sur votre ordinateur, vous disposez d'une clé de licence et vous souhaitez simplement réinstaller le système, puis choisissez la version que vous aviez précédemment. Si ce n'est pas votre cas, alors lisez la suite.
Choisissez la langue du système d'exploitation, qui est votre langue maternelle ou que vous comprenez bien, car toutes les inscriptions dans Windows seront affichées dans cette langue. Pour les résidents russophones de la CEI, je recommande de choisir le russe.
Pour ce qui est de la version du système d’exploitation, si vous êtes un utilisateur habituel à la maison ou un ordinateur peu puissant, choisissez un «Windows 8.1» standard, cela fonctionnera plus rapidement du fait de l’absence de fonctionnalités inutiles.
Si vous aimez expérimenter, votre ordinateur est suffisamment puissant et vous voulez être en sécurité si vous avez besoin de fonctionnalités supplémentaires, vous pouvez choisir "Windows 8.1 Professional".
La version de «Windows 8.1 pour une langue» est destinée à être installée par le fabricant sur de nouveaux PC (OEM) et ne diffère pas de la «Windows 8.1» habituelle, à l'exception de l'impossibilité de changer la langue du système d'exploitation après l'installation. Choisir cette version n'a pas beaucoup de sens.

Si votre ordinateur de bureau ou votre ordinateur portable a une capacité de mémoire de 3 Go ou moins, choisissez la version 32 bits, si 4 Go ou plus est 64 bits.
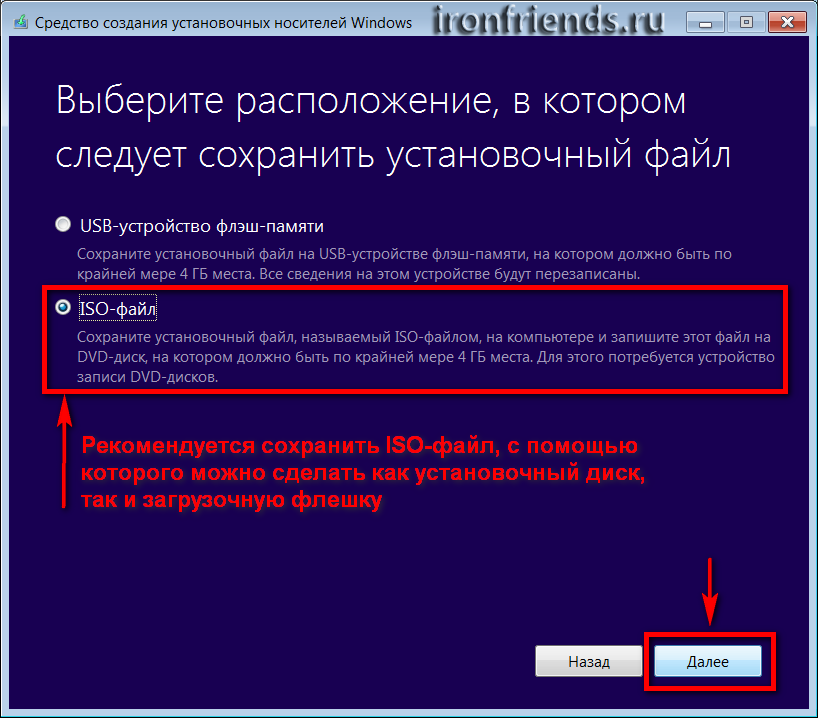
Si vous souhaitez créer immédiatement un lecteur flash USB amorçable, vous pouvez sélectionner «lecteur flash USB». Vous aurez besoin d'un lecteur flash d'une capacité d'au moins 4 Go.
Insérez-le dans le connecteur USB de l'ordinateur et cliquez sur "Suivant". Veuillez noter que tous les fichiers qui s'y trouvent seront détruits.
La deuxième version du "fichier ISO" est universelle. Dans ce cas, vous serez invité à choisir l'emplacement où vous souhaitez enregistrer ce fichier. À partir de ce fichier, vous pouvez créer un disque de démarrage ou un lecteur flash USB à tout moment. Ensuite, le téléchargement du fichier commencera, ce qui peut prendre beaucoup de temps, en fonction de la vitesse de votre Internet. La taille de fichier pour différentes versions de Windows 8.1 peut être comprise entre 2,5 et 3,5 Go.
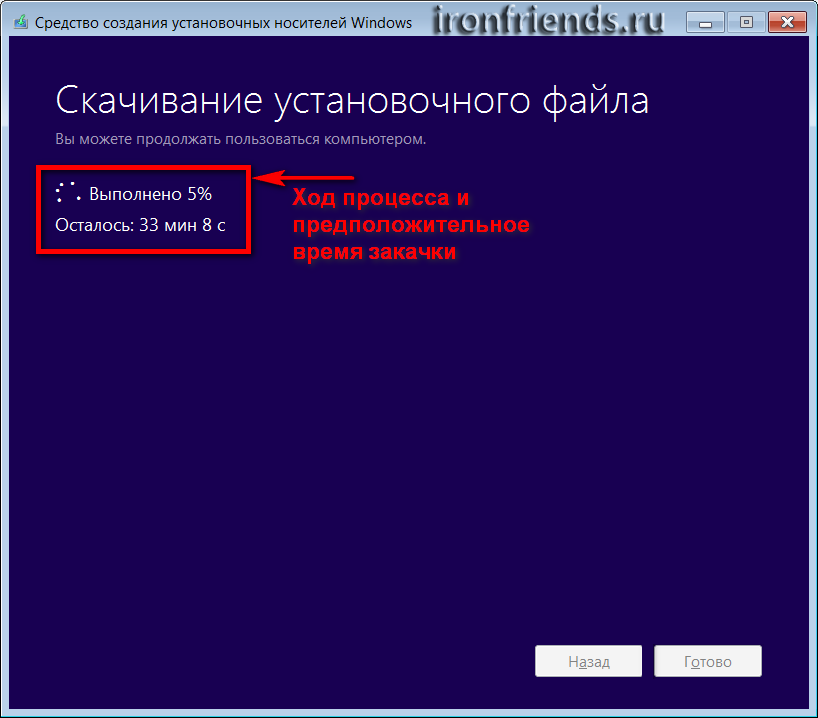
À la fin du téléchargement et de la vérification du fichier, une fenêtre apparaît dans laquelle il vous est proposé de graver l'image sur un DVD ou de fermer le programme en cliquant sur le bouton "Terminer".
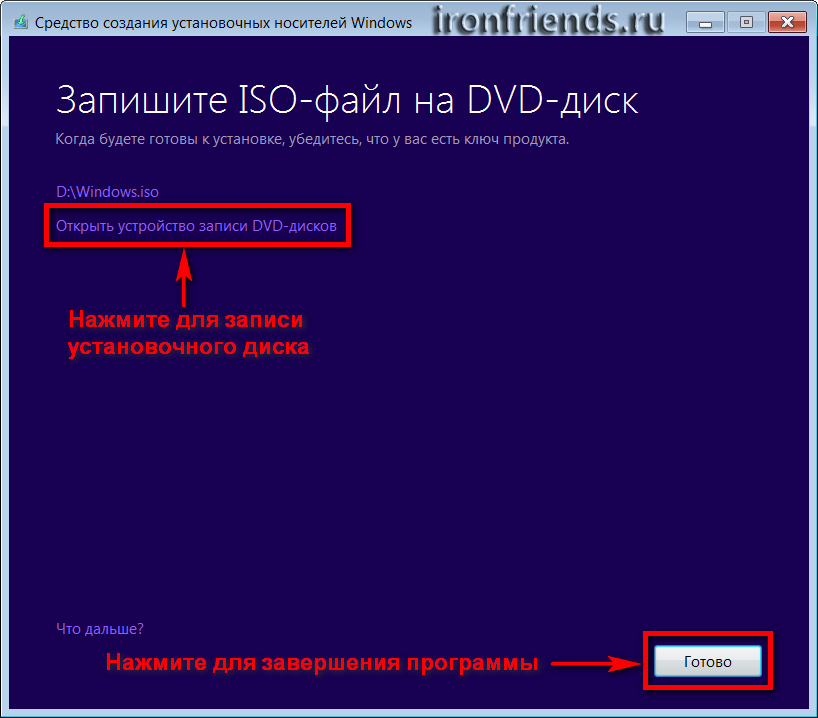
Si vous sélectionnez Graver sur disque, l’outil de création d’image de disque Windows s'ouvre.
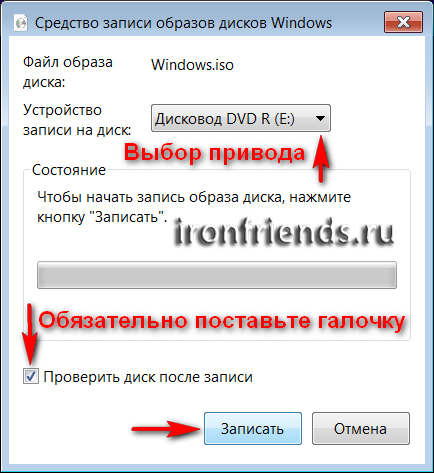
Insérez le disque dans le lecteur, cochez la case "Vérifier le disque après l'enregistrement" et cliquez sur "Graver".
2. À propos de la clé de licence
Au cours du processus d'installation, Windows 8.1 peut vous demander d'entrer une clé de licence. Dans ce cas, il sera impossible de continuer l'installation sans entrer la clé.
Si vous avez déjà installé Windows 8, 8.1 sous licence ou si vous avez acheté la clé séparément, préparez-vous à la saisir au début de l'installation. Veuillez noter que cette clé ne convient que pour une version spécifique de Windows («Windows 8.1», «Windows 8.1 pour une langue» ou «Windows 8.1 Professional») et une certaine résolution (32 ou 64 bits).
Si vous ne possédez pas encore de clé de licence ou si vous souhaitez installer Windows 8.1 à des fins d'information, vous pouvez désactiver la demande de clé à l'aide du fichier “ei.cfg”, qui peut être téléchargé à la fin de l'article dans la section “”.
2.1. Désactiver la demande de clé sur un lecteur flash
Si, à l'étape précédente, vous avez choisi de créer un lecteur flash USB amorçable, il ne reste plus qu'à y copier le fichier «ei.cfg». Si vous avez choisi de télécharger le fichier ISO et que vous souhaitez maintenant créer un lecteur flash USB amorçable, utilisez les astuces de l'article "".
Copiez le fichier “ei.cfg” dans le dossier “sources” du lecteur flash USB amorçable. Désormais, lors de l’installation de Windows 8.1 à partir de ce lecteur flash, vous pouvez ignorer l’entrée clé.
2.2. Désactiver la demande de clé sur le disque
Si vous avez choisi de charger Windows 8.1 en tant que fichier ISO, vous devez graver le disque à l'aide d'un programme spécial en ajoutant le fichier «ei.cfg» afin de vous permettre de passer l'entrée au clavier. Pour ce faire, vous pouvez utiliser le programme "Power ISO" ou "Win ISO", qui sont très similaires et vous pouvez les télécharger à la fin de l'article dans la section "".
Nous utilisons la version de démonstration gratuite de «Power ISO». Cliquez sur le bouton "Continuer" qui deviendra disponible 5 secondes après le lancement du programme.
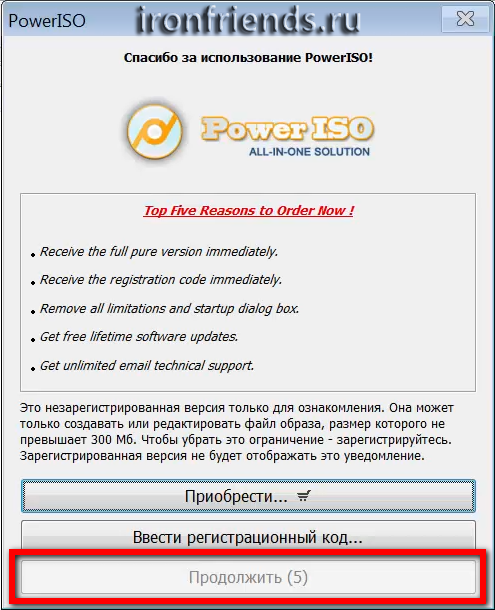
Ouvrez le fichier ISO Windows 8.1 à l’aide du bouton Ouvrir de la barre d’outils ou de la commande Ouvrir du menu Fichier.
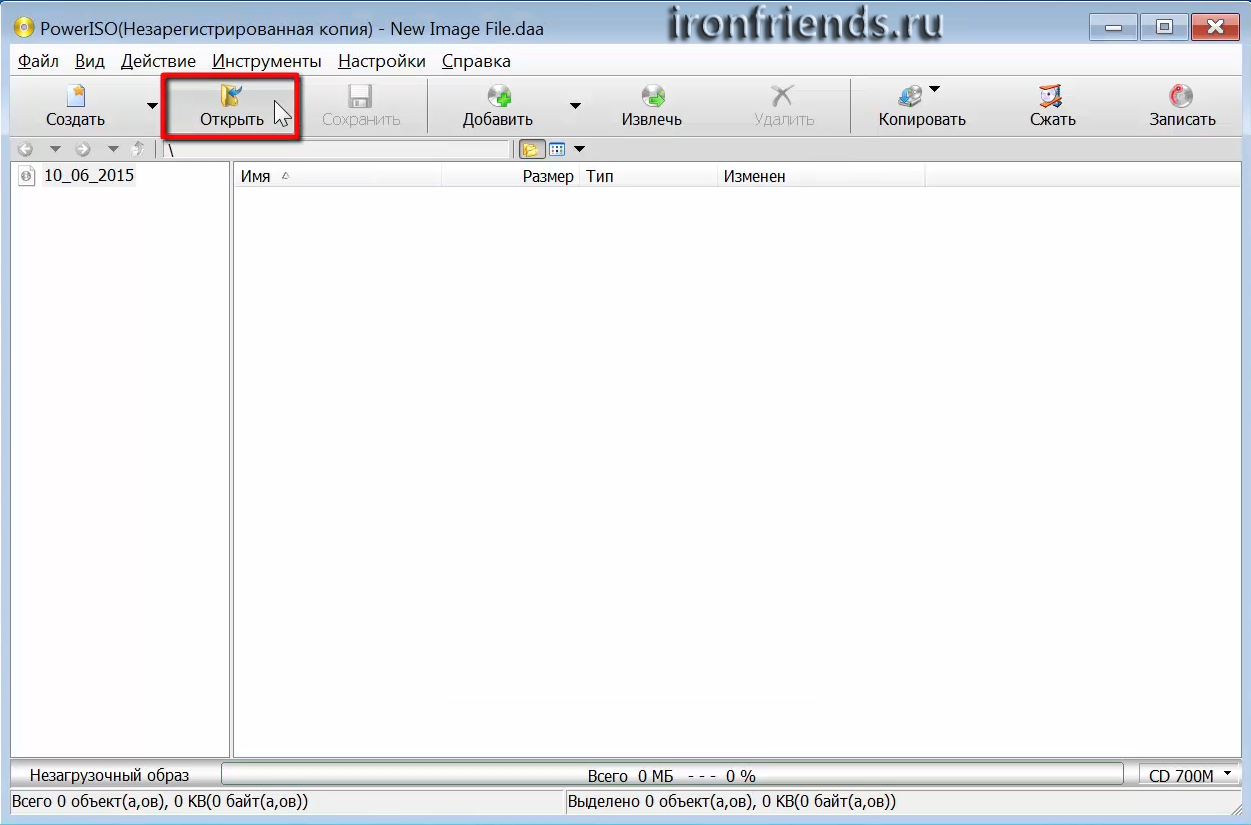
Allez dans le dossier «sources» et copiez le fichier «ei.cfg» à l'aide du bouton «Ajouter» de la barre d'outils ou faites-le simplement glisser avec la souris dans la fenêtre du programme.
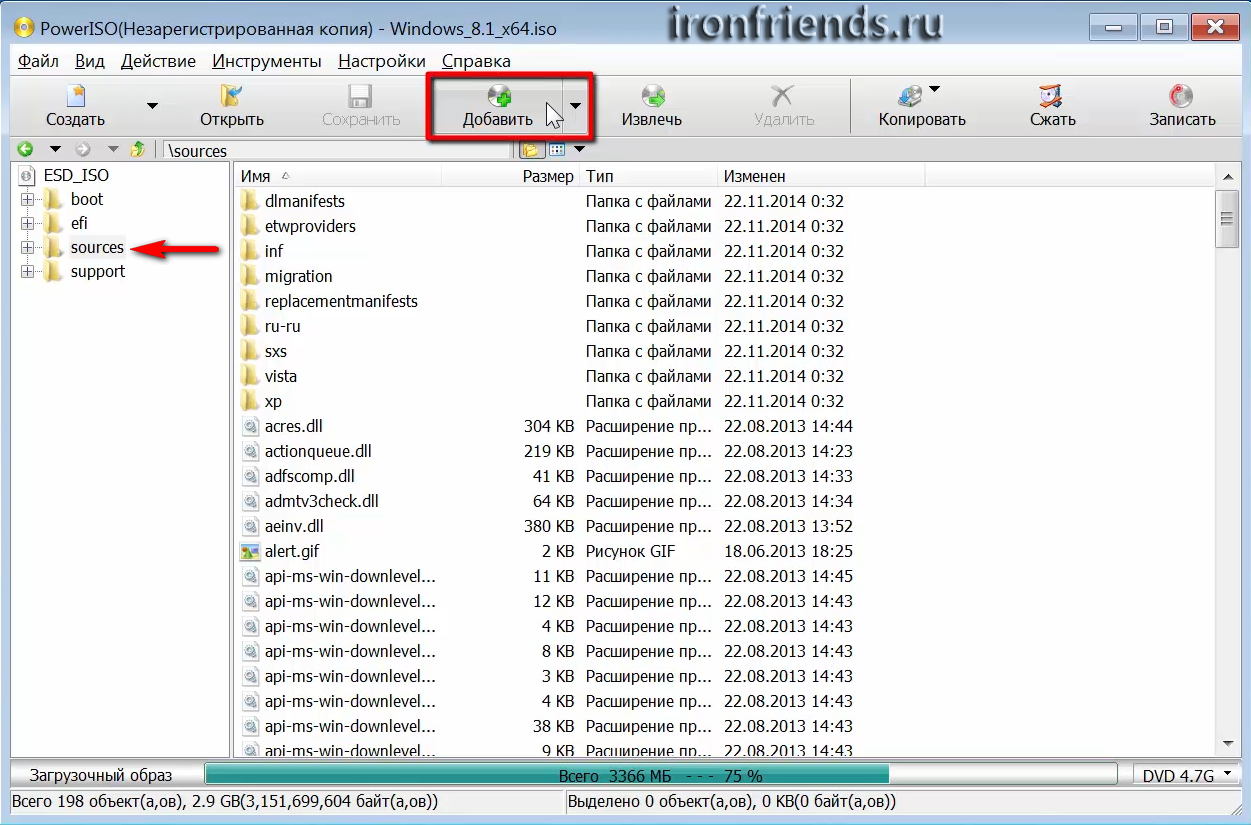
Faites défiler la liste des fichiers et assurez-vous que le fichier “ei.cfg” est ajouté au dossier. Insérez un DVD vierge et cliquez sur le bouton “Graver” de la barre d’outils ou sélectionnez une commande similaire dans le menu “Outils”.
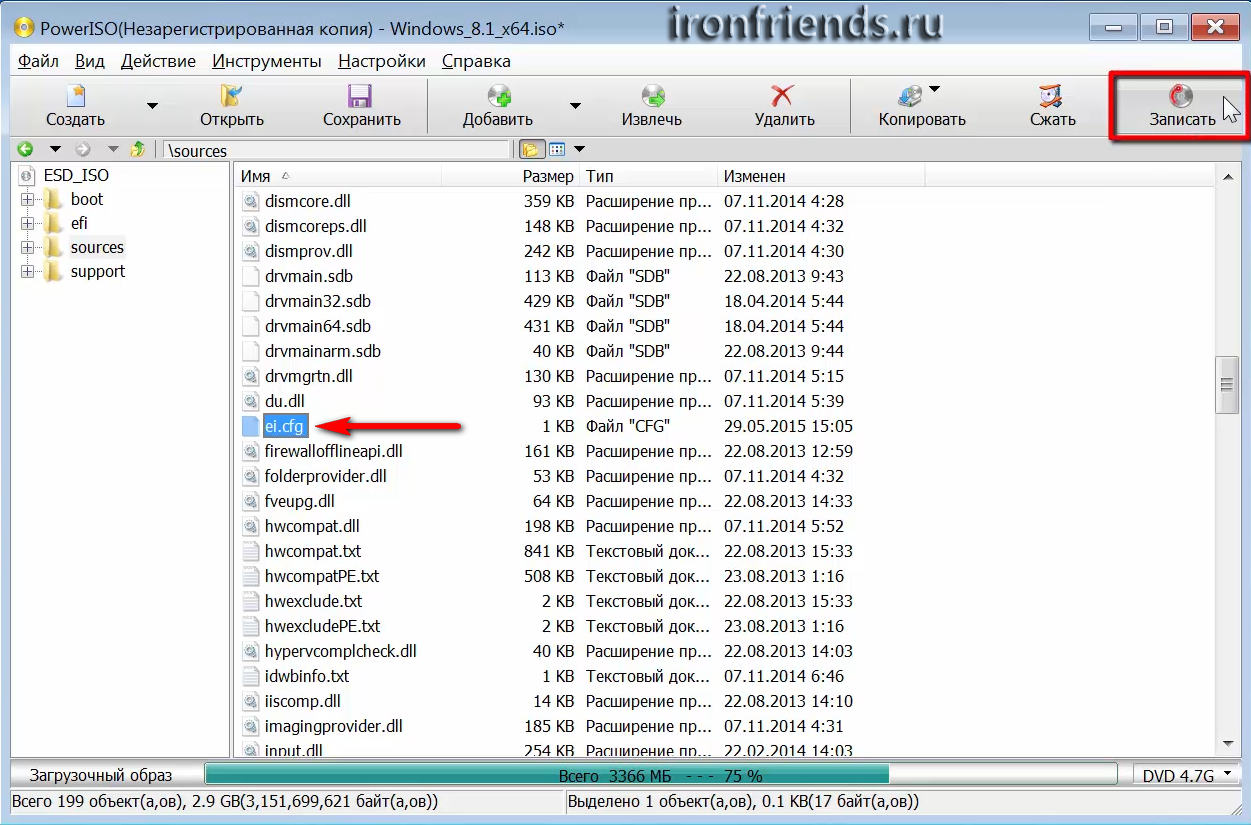
Vérifiez que le bon lecteur de DVD est sélectionné, cochez la case après l'enregistrement et cliquez sur le bouton “Graver”.

Après 5 à 10 minutes, le programme devrait signaler que le disque a été gravé avec succès. Désormais, lors de l'installation de Windows 8.1 à partir de ce disque, l'entrée de clé peut être ignorée.
Si vous avez des problèmes avec "Power ISO", essayez alors d'utiliser le programme "Win ISO", qui est absolument similaire.
3. Installation accélérée et connexion Internet
Pour augmenter la vitesse d'installation de Windows 8.1, vous pouvez déconnecter le câble Internet de votre ordinateur de bureau ou portable. Notez toutefois que dans ce cas, vous ne pourrez pas créer de processus de synchronisation pour synchroniser les paramètres Windows avec Internet. Cependant, ce n'est pas pour tout le monde, et pendant le processus d'installation, vous pouvez créer un compte local.
4. Démarrage à partir du disque d'installation ou du lecteur flash
Insérez un disque amorçable ou un lecteur flash. Pour télécharger à partir d’eux, nous utilisons le moyen le plus simple: démarrer à l’aide du «Menu de démarrage» («Menu de démarrage»). Pour appeler le «menu de démarrage» sur différentes cartes mères et ordinateurs portables, vous pouvez utiliser les touches «F8», «F9», «F10», «F11», «F12» ou «Échap». Cette touche est souvent indiquée dans les invites qui apparaissent lorsque vous allumez votre ordinateur.
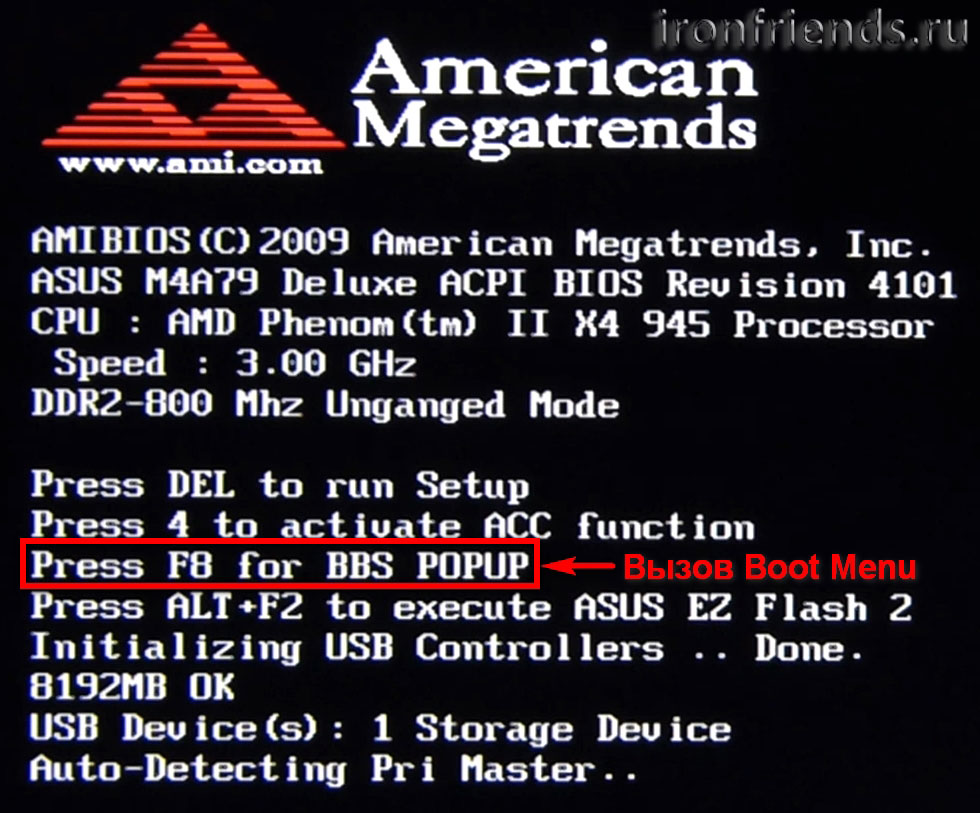
Immédiatement après avoir allumé l'ordinateur, maintenez la touche d'appel «Boot Menu» enfoncée jusqu'à ce que le menu de sélection du périphérique d'amorçage apparaisse.

A l’aide des flèches haut et bas, accédez au lecteur de DVD-ROM ou au lecteur flash et appuyez sur "Entrée".
Si la touche d’appel n’est pas indiquée dans les invites lors du chargement initial de l’ordinateur, vous pouvez trouver ces informations dans les instructions, sur le site Web du fabricant de la carte mère ou de l’ordinateur portable, en effectuant une recherche sur Internet ou en tapant.
La première chose que vous devriez voir après les messages du BIOS est une ligne du type "Appuyez sur n’importe quelle touche pour démarrer à partir d'un CD ou d'un DVD ..." ou "Appuyez sur n'importe quelle touche pour démarrer à partir d'un périphérique USB ...". (“Appuyez sur n’importe quel bouton pour démarrer à partir de USB…”) si vous démarrez à partir d’un lecteur flash USB.
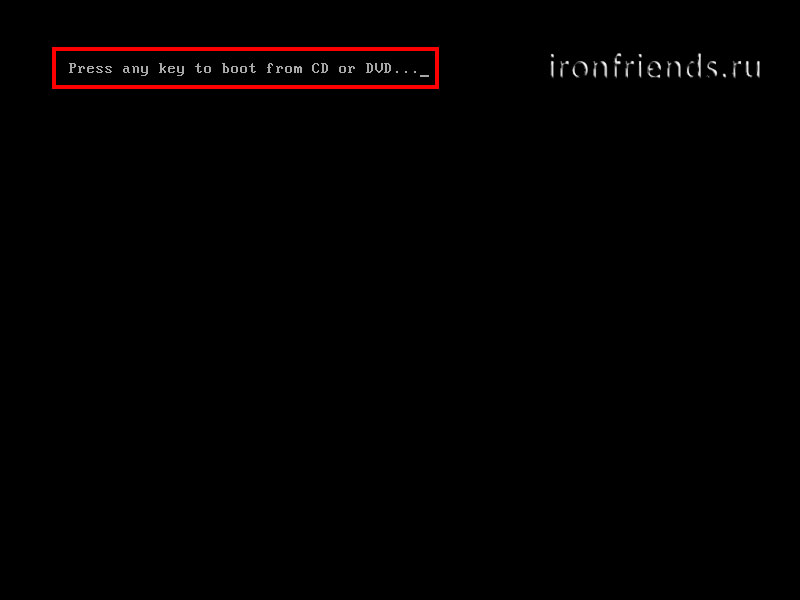
Après avoir vu ce message, vous devez appuyer sur une touche du clavier en quelques secondes. J'appuie généralement sur Espace. Si vous manquez ce moment, l'installation de Windows ne démarrera pas et vous devrez redémarrer l'ordinateur à partir de l'ancien système d'exploitation, à l'aide de la combinaison de touches "Ctrl-Alt-Suppr" ou du bouton "Réinitialiser" de l'unité centrale.
J'attire votre attention sur le fait que pendant l’installation de Windows, l’ordinateur redémarre plusieurs fois et chaque fois qu’un tel message peut apparaître, mais il n’est plus nécessaire d’appuyer sur une touche quelconque du clavier, sinon vous exécuterez d’abord et de façon répétée la réinstallation de Windows et vous ne manquerez jamais!
Attendez que la fenêtre bleue «Installer Windows» apparaisse.
6.1. Choix de la langue
A ce stade, il est proposé de sélectionner les langues.
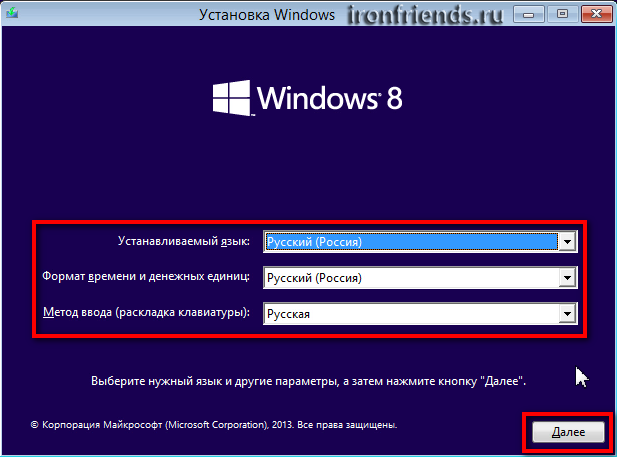
La «langue d'installation» est la langue dans laquelle tous les messages sont affichés dans le système d'exploitation. Si la version Windows est multilingue, vous aurez le choix. La plupart des éditions Windows ont une seule langue de système d'exploitation et il est souhaitable que vous la compreniez bien.
“Format heure et devise” - définit le nom des mois, des jours de la semaine, la devise principale, les séparateurs numériques utilisés dans votre pays (point ou virgule), etc. Qu'est ce que cela signifie? Par exemple, si vous sélectionnez "Ukrainien", les jours de la semaine, les mois et les unités monétaires seront automatiquement remplacés dans la langue ukrainienne dans les programmes de frappe et de tableaux, quelle que soit la langue du document. Par conséquent, il est logique de choisir un format national uniquement si la majorité de vos documents sont dans la langue nationale. Cependant, il est facile de changer dans Windows à tout moment.
“Méthode de saisie (disposition du clavier)” est simplement la langue de saisie par défaut qui sera utilisée lorsque vous démarrez Windows et tous les programmes. Il est logique d'installer celui sur lequel vous communiquez et écrivez. Si vous utilisez un ordinateur principalement pour la programmation, il est probablement plus pratique de choisir la disposition «USA» (anglais). Après avoir installé Windows, vous pouvez ajouter et attribuer n’importe quelle langue à la langue par défaut.
Pour les résidents russophones de la CEI, je recommande de laisser «russe» partout car, lors de l’installation de programmes dotés d’une interface multilingue, ils ne sont peut-être pas en russe, mais sur celui que vous avez spécifié dans l’un des champs lors de l’installation du système.
6.2. Exécuter l'installation
Dans la fenêtre suivante, cliquez sur le bouton "Installer" sous le logo "Windows 8".
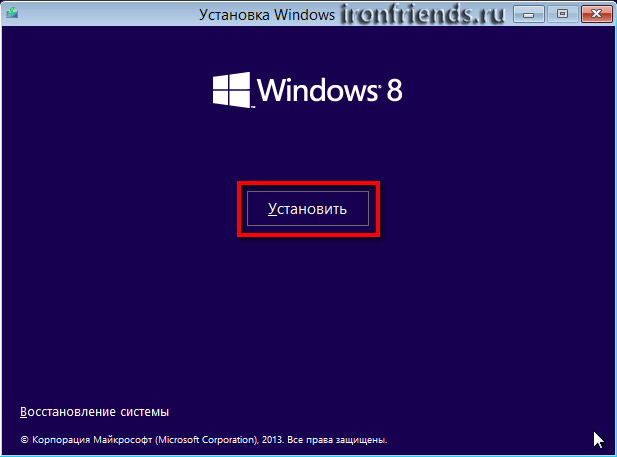
6.3. Touche entrée
Si vous avez une clé de licence et que vous n'avez pas désactivé son entrée, vous serez invité à saisir la clé. Entrez la clé de licence à 25 chiffres, qui est répertoriée sur le disque, sur le certificat d'étiquette ou qui a été obtenue via Internet.
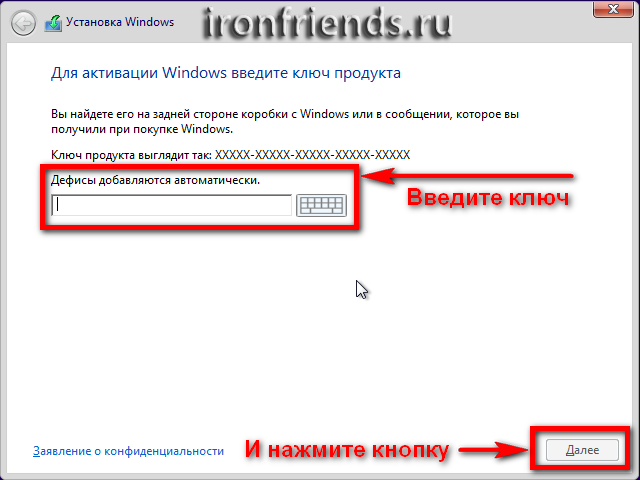
6.4. Contrat de licence
Cochez "J'accepte les conditions de la licence" et cliquez sur "Suivant".
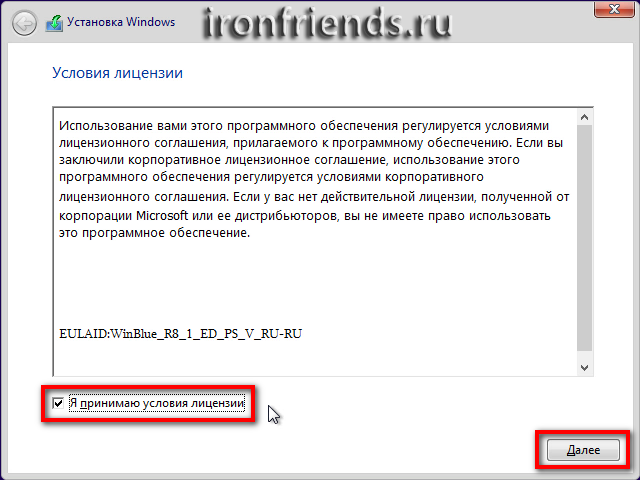
7. Type d'installation de Windows 8.1
Deux types d’installation nous sont proposés.
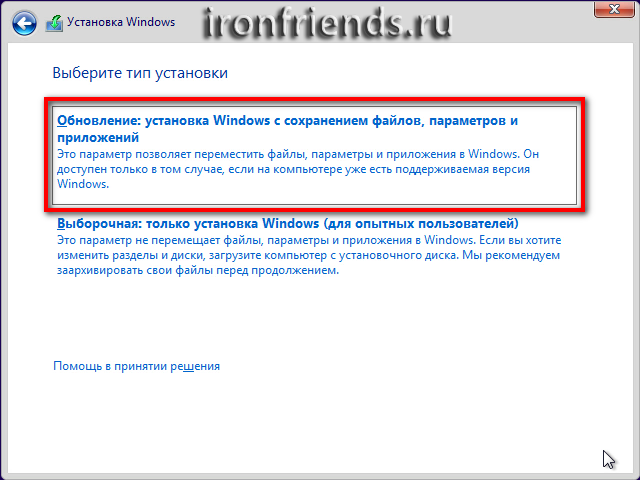
Pour mettre à niveau Windows 7 et Windows 8 vers Windows 8.1, vous devez démarrer sous le système d'exploitation installé et lancer Windows Update à l'aide du fichier «setup.exe» situé sur le disque. Dans ce cas, vous pouvez choisir de mettre à jour avec la conservation des fichiers personnels ou sans enregistrer.
La mise à niveau de Windows 8 vers la version 8.1 peut également être effectuée via Internet à l'aide du magasin d'applications Windows, mais cette méthode prend plus de temps et ne convient pas à ceux qui disposent d'un Internet lent, car vous devez télécharger environ 2 Go.
Windows XP et Windows Vista ne peuvent pas être mis à niveau vers Windows 8 ou 8.1.
Je recommande d'utiliser la mise à jour uniquement de Windows 8 à 8.1, en particulier pour la version sous licence de Windows 8. Dans d'autres cas, il est préférable de ne pas le faire, car ce type d'installation hérite des problèmes du système d'exploitation précédent et il est probable que l'ordinateur ralentira ou fonctionnera mal.
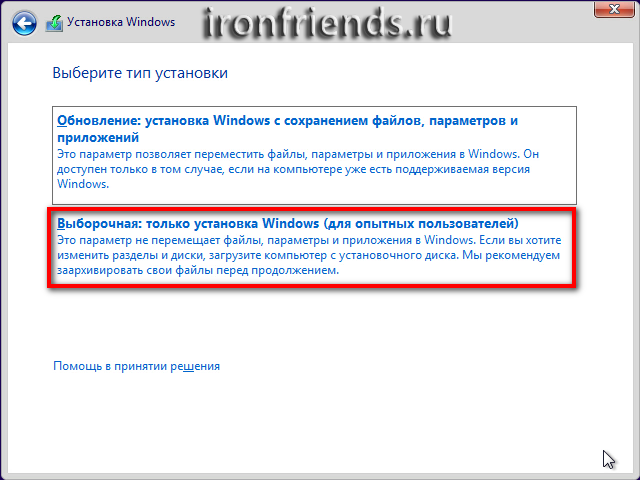
«Personnalisé» - installez une nouvelle copie de Windows 8.1 sur une partition de disque dur nouvelle ou existante. Lors de l'installation sur un nouvel ordinateur, des partitions sont créées sur le disque dur et, lorsqu'elles sont installées sur un ancien ordinateur, des partitions sont soit supprimées, soit recréées, soit une partition disposant de suffisamment d'espace pour l'installation. À l'aide de ce type d'installation, vous pouvez également installer Windows 8.1 avec un deuxième système d'exploitation, par exemple avec un Windows 7 existant. Dans ce cas, lorsque vous allumez l'ordinateur, le système d'exploitation que vous souhaitez démarrer vous sera demandé.
Sélectionnez "Installation personnalisée" et une fenêtre s'ouvrira avant de sélectionner un disque pour l'installation de Windows 8.1.
8. Configuration du disque
La configuration de disque est le processus de création, de suppression et de formatage de partitions de disque dur pour l'installation de Windows sur celle-ci.
8.1. Configuration du disque sur l'ancien ordinateur
Si vous réinstallez Windows sur un ancien ordinateur, il contient déjà une (“C”) ou plusieurs partitions (“C”, “D” ...). J'espère que vous n'avez pas oublié le lecteur «C», car il sera effacé lors de la réinstallation de Windows.
S'il n'y a qu'une partition sur votre disque, il est préférable de la supprimer et d'en créer deux nouvelles: une pour le système d'exploitation et les programmes, une petite quantité pour l'espace restant pour vos fichiers. Une telle configuration de disque sera plus pratique et fiable en termes de sauvegarde et de restauration du système d’exploitation et de vos fichiers.
S'il y a plusieurs partitions sur votre disque, la première sur laquelle Windows est installé peut être supprimée et une nouvelle créée à la place, et la seconde contenant vos fichiers peut être laissée telle quelle.
8.2. Configuration du disque sur un nouvel ordinateur
Lors de l'installation de Windows sur un nouvel ordinateur, votre disque est complètement vide et ne contient aucune partition. La meilleure option serait de créer deux partitions - une petite pour le système d’exploitation et les programmes, la seconde pour tout l’espace restant pour vos fichiers. Une telle configuration de disque sera plus pratique et plus fiable en termes de sauvegarde et de restauration du système d'exploitation et de vos fichiers.
8.3. Configuration à double disque
Si vous avez deux disques durs, ou un disque SSD et un disque ordinaire, il est conseillé de créer une partition sur chacune d’elles et d’installer Windows sur celle qui est plus rapide (SSD) ou de taille inférieure, et la seconde pour stocker tous vos fichiers.
Si les deux disques sont volumineux, vous pouvez créer deux partitions: une petite pour le système et une autre pour stocker vos fichiers. Sur le second disque, vous pouvez créer une partition pour l'ensemble du volume et l'utiliser pour installer des programmes et des jeux, ou créer deux sections: la première pour les programmes et les jeux, la seconde pour les fichiers. Cette configuration fournira la vitesse maximale de chargement des programmes et des jeux, car Windows et le fichier d'échange seront sur un disque, et les programmes et jeux sur un autre.
9. Configuration du disque pour Windows 8.1
9.1. Disque avec ancien système
Si vous réinstallez Windows sur un ancien ordinateur, il y aura une ou plusieurs partitions sur le disque. Dans la capture d'écran ci-dessous, un disque avec 3 partitions sur lequel l'ancien système d'exploitation est installé.
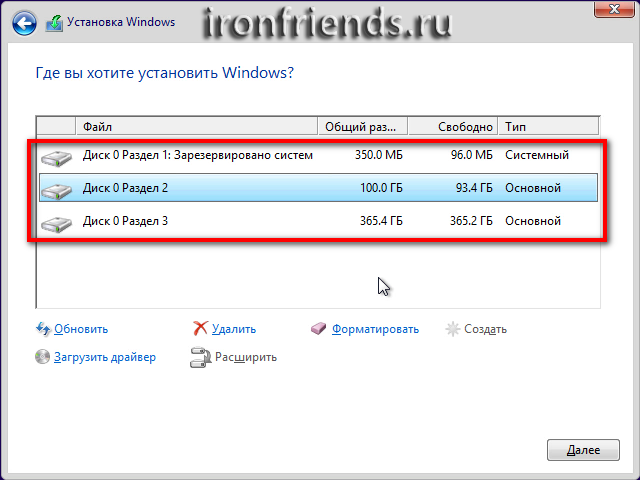
Section 1 - Ceci est une partition de démarrage cachée pour Windows. Si Windows 7 est installé sur votre ordinateur, la taille de cette partition est généralement de 100 Mo. Dans ce cas, Windows 8 est installé sur le disque. Une taille de partition de démarrage typique de 350 Mo est typique. Windows XP n'a pas de partition de démarrage.
Section 2 - Il s’agit du lecteur «C» de l’ancien système d’exploitation, d’une taille de 100 Go dans ce cas. Vous pouvez facilement déterminer que c'est lui qui connaît la taille de votre lecteur «C».
Section 3 - Il s’agit généralement de votre lecteur «D», que vous pouvez également déterminer par sa taille.
Le disque peut avoir d’autres partitions que vous avez également vues dans votre système d’exploitation et vous devez les connaître. Le préfixe "Disque 0" devant chaque partition signifie qu'elles sont toutes sur le même disque dur. Si vous avez 2 disques durs ou plus, ils seront appelés «Disque 1», «Disque 2», etc.
Si vous ne savez pas où se trouve le disque, il est préférable d'éteindre l'ordinateur, de débrancher l'un des disques et d'essayer de charger l'ancien système d'exploitation pour vous assurer que le disque sur lequel vous souhaitez réinstaller Windows reste connecté.
9.2. Suppression de partitions
La meilleure option consiste à supprimer l'ancienne partition de Windows et à en créer une nouvelle pour installer Windows 8.1.
Sélectionnez la partition avec l'ancien système d'exploitation et cliquez sur "Supprimer".
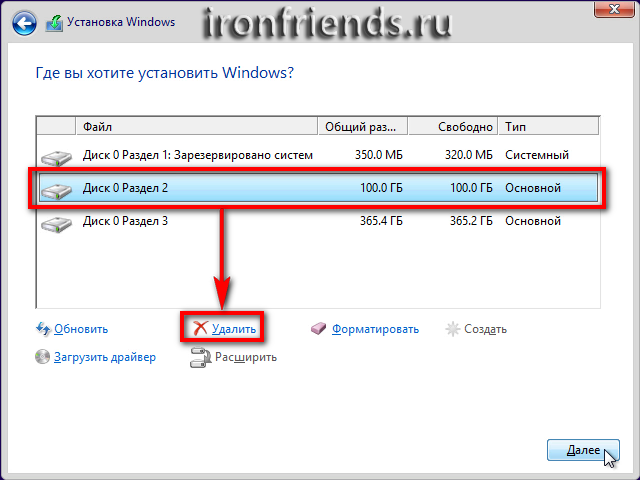
Si le disque a une partition de démarrage, supprimez-la également.
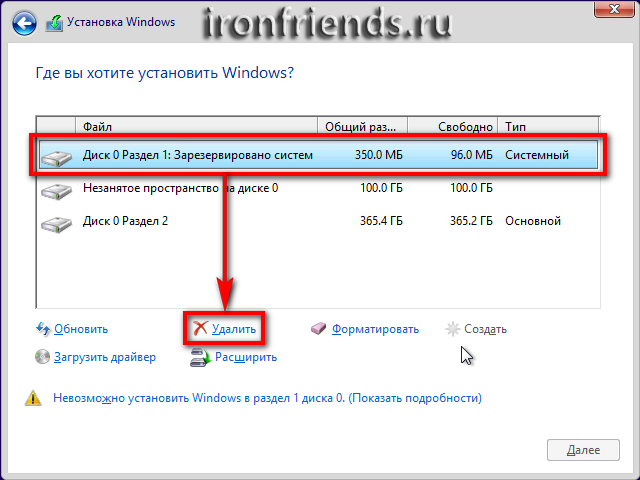
Après cela, «Espace non alloué sur le disque» apparaît sur lequel vous pouvez installer Windows 8.1.
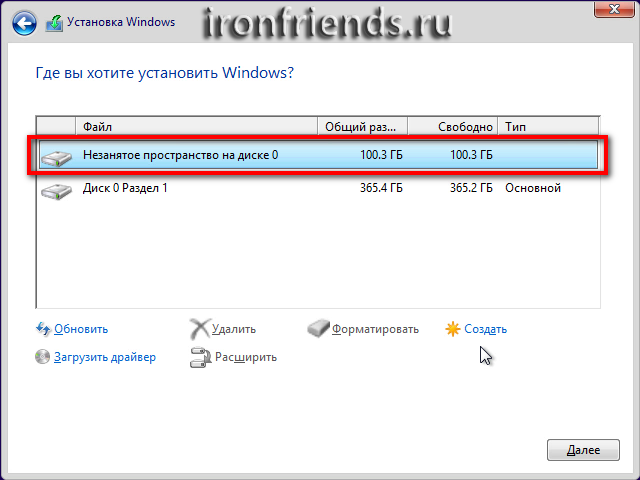
Il est souhaitable que ce soit gratuit au moins 40 Go. S'il y a assez de place et qu'il y a une section avec vos fichiers sur le disque (disque “D”), alors ne le supprimez pas pour ne pas perdre ces fichiers. S'il n'y a pas assez d'espace disque pour Windows 8.1, alors, au préalable, vos fichiers du disque «D» afin de pouvoir le supprimer et d'allouer plus efficacement l'espace disque.
Enlevons le disque “D” pour simuler cette situation.
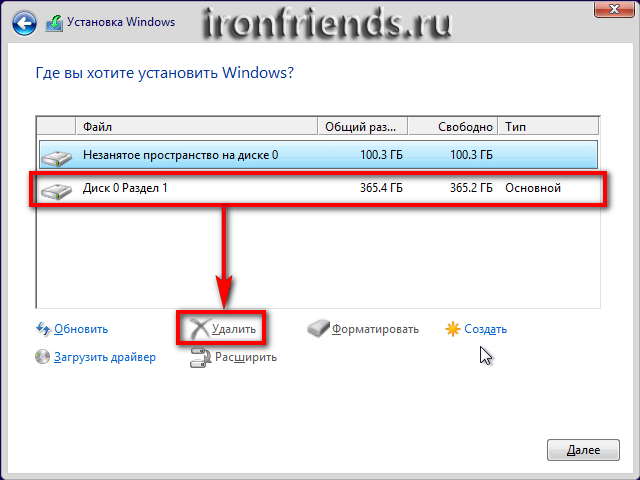
Le résultat est un disque absolument propre, comme si nous installions Windows 8.1 sur un nouvel ordinateur.
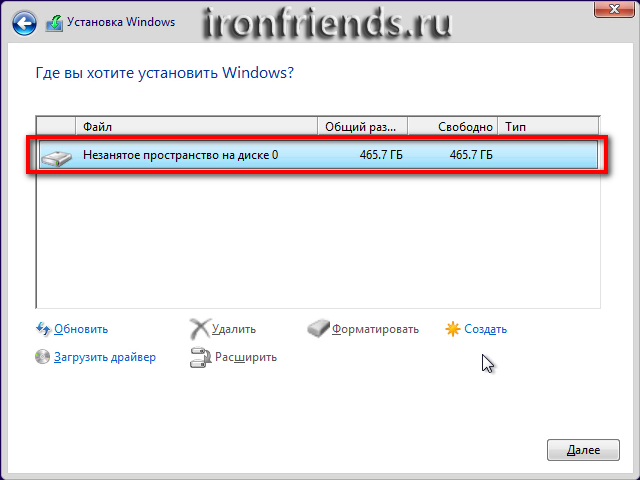
La capture d'écran ci-dessus montre un disque de 500 Go. Ne soyez pas surpris que sa taille réelle soit de 465,7 Go. Les fabricants arrondissent la taille des disques durs à un nombre rond plus grand. Le tableau avec la taille réelle des disques durs peut être téléchargé à la fin de l'article dans la section "".
9.3. Création de partitions
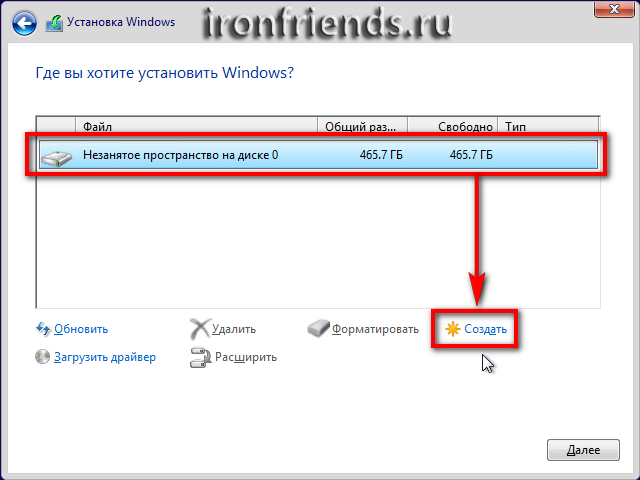
Après cela, un champ apparaîtra dans lequel vous devrez entrer la taille de la partition d'installation en mégaoctets. La taille optimale de la partition système est comprise entre 10 et 20% du disque dur total. Pour Windows 8.1, je recommande une taille de partition de 50 à 200 Go.
Il est préférable de ne pas diviser le disque SSD en plusieurs partitions, mais plutôt de le céder complètement au lecteur «C» pour installer Windows, les programmes et les jeux. Ensuite, vous obtiendrez une vitesse informatique inégalée!
Je prends généralement 10% de la capacité de disque déclarée, c'est-à-dire 50 Go d'un disque de 500 Go et 100 Go d'un disque de 1 000 Go. Cela suffit pour installer les programmes de base, et les jeux sont mieux installés sur la deuxième partition avec le reste des fichiers, car ils prennent beaucoup de place et rendent difficile la sauvegarde et la restauration du système, ce que nous verrons dans un article séparé.
Mais si vous aimez expérimenter et planifier l’installation de nombreux programmes et jeux sérieux, il est préférable d’agrandir la partition système, environ 20% de la capacité du disque ou 100-200 Go en termes physiques. Comme tout de même, une partie des données tombe sur la partition système et à l'avenir, il peut y avoir un manque d'espace sur celle-ci.
Veillons à ce que tout soit terminé, créons une partition système de 100 Go de taille. Notez que 1 Go = 1024 Mo. En outre, Windows 8.1 utilise 350 Mo de ce volume pour créer une partition de démarrage cachée.
Pour obtenir le lecteur «C» d’une taille de 100 Go, le volume en mégaoctets doit être calculé comme suit:
100 Go x 1024 + 350 Mo = 102 750 Mo
Ce chiffre et vous devez entrer dans la "taille" et cliquez sur "Appliquer".
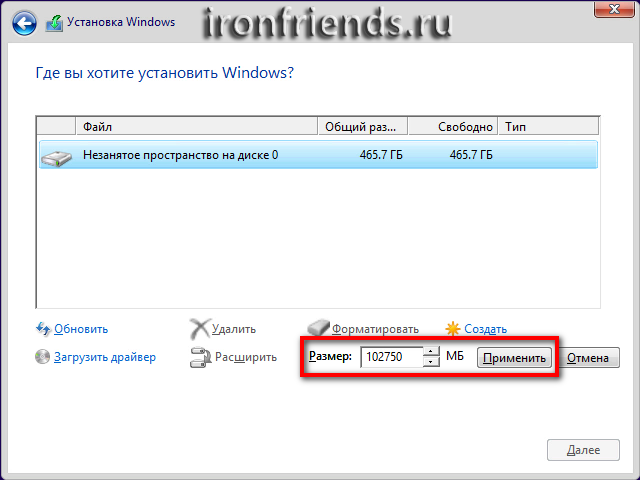
Voici le résultat de l'opération effectuée.
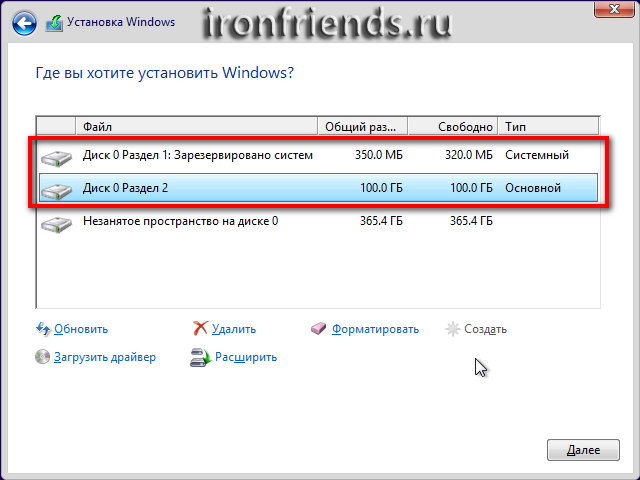
Comme vous pouvez le voir, il y a deux sections. La section 1, d'une taille de 350 Mo, est utilisée pour le chargeur du système d'exploitation. Sous Windows, nous ne le verrons pas. "Section 2" a exactement 100 Go et nous installerons Windows 8.1 dessus.
La partition de démarrage masquée de 350 Mo apparaîtra si vous créez une nouvelle partition pour installer Windows 8.1. Si vous installez Windows 8.1 sur une partition existante, les fichiers du chargeur de démarrage s'y trouveront et aucune partition séparée ne sera créée.
Il y a toujours “Espace non alloué ...” de 365,4 Go, dans lequel nous allons créer une autre partition pour stocker les fichiers de l'utilisateur. Pour ce faire, sélectionnez le "Espace non alloué ..." restant avec la souris et cliquez sur "Créer".
![]()
Par défaut, il est proposé de prendre tout l'espace restant sous celui-ci. Vous pouvez réduire cette valeur afin de laisser de l'espace pour une autre section, si vous en avez besoin. Mais nous allons tout laisser tel quel et cliquer sur "Appliquer".
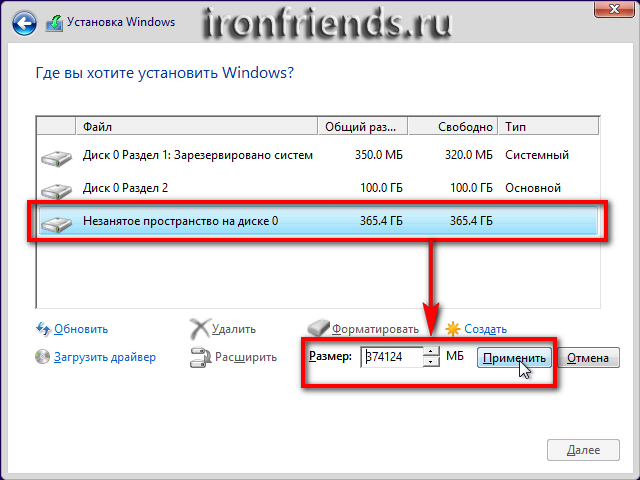
Après cela, la nouvelle partition doit être formatée, sinon vous ne la verrez pas dans Windows.
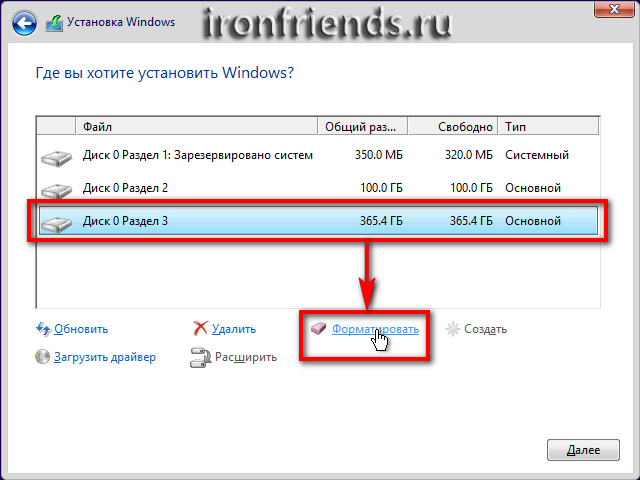
Vous pouvez créer et formater cette section après l’installation de Windows, mais ici c’est plus rapide et plus pratique.
10. Types de disposition des disques (MBR et GPT)
La structure de partition que nous avons examinée sera le cas où l'installateur Windows procédera au partitionnement de disque sur l'ancien système MBR. Si le programme d'installation Windows effectue le partitionnement du disque sur le nouveau système GPT, plusieurs partitions de service peuvent être créées.
MBR - Il s'agit de l'ancien type de balisage prenant en charge les disques jusqu'à 2 To.
TPG - Un nouveau type de balisage prenant en charge les disques de 3 To ou plus, mais nécessitant le support de la carte mère. Avec les disques marqués dans le MBR, il y a généralement moins de problèmes, mais ce n'est pas grave.
11. Installation de Windows sur un disque de 3 To ou plus
Si vous installez Windows 8.1 sur un disque d’une capacité de 3 To ou plus, il est nécessaire qu’il dispose du balisage GPT, faute de quoi toute sa capacité (environ 2,3 To) ne sera pas utilisée.
Si le disque dur n'est pas utilisé pour installer le système d'exploitation et sera le deuxième sur votre ordinateur, vous pouvez le convertir en GPT après l'installation de Windows.
Si le programme d'installation de Windows 8.1 a créé une partition cachée de 350 Mo et aucune autre partition de service, cela signifie que le disque est marqué dans le système MBR. Pour que le disque dispose du balisage GPT, vous devez vous plonger dans les paramètres du BIOS, créer un lecteur flash UEFI amorçable et éventuellement convertir le disque en GPT.
11.1. Configuration de démarrage du BIOS
Tout d’abord, vérifiez que les périphériques de démarrage UEFI sont prioritaires dans les paramètres BIOS de votre carte mère ou de votre ordinateur portable dans la section «Boot».
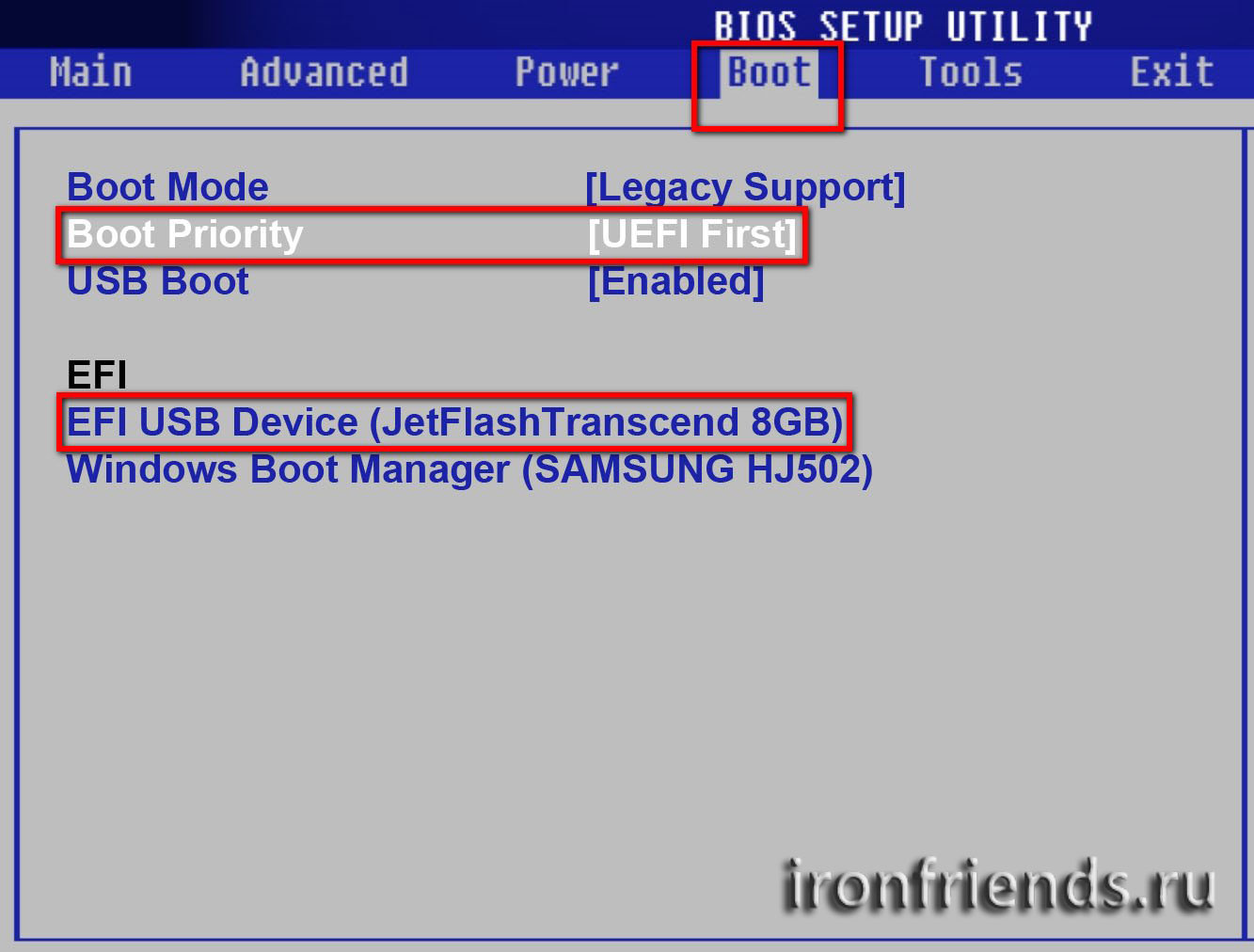
Dans l'interface graphique moderne du programme «Setup» de la carte mère, cela peut ressembler à ceci.

Après cela, redémarrez l’installation de Windows 8.1 à partir d’un disque ou d’un lecteur flash, supprimez les partitions créées et essayez de les recréer.
11.2 Création d'un lecteur flash UEFI amorçable
Si la configuration du BIOS ne vous a pas aidé, essayez en mode «GPT pour les ordinateurs avec interface UEFI» dans le système de fichiers «FAT32» et répétez l'installation à partir de celui-ci.
11.3. Convertir un disque en GPT sans sauvegarder les données
Vous pouvez convertir un disque dur de MBR en GPT vous-même dès l'installation de Windows 8.1. Pour ce faire, utilisez l'utilitaire de ligne de commande "Diskpart", disponible sur le disque d'installation ou le lecteur flash. Mais cette méthode ne permet pas de sauvegarder la section de données (disque “D”). Si vous avez une telle partition, alors juste en dessous je vous dirai comment convertir un disque en GPT tout en préservant cette section.
Démarrez l'installation de Windows 8.1 et, une fois la fenêtre de configuration du disque atteinte, appelez la ligne de commande à l'aide de la combinaison de touches "Shift" + "F10".

Après cela, entrez les commandes listées dans la capture d'écran ci-dessous, c'est très simple. La commutation de la langue s'effectue à l'aide de la combinaison de touches "Alt" + "Shift".
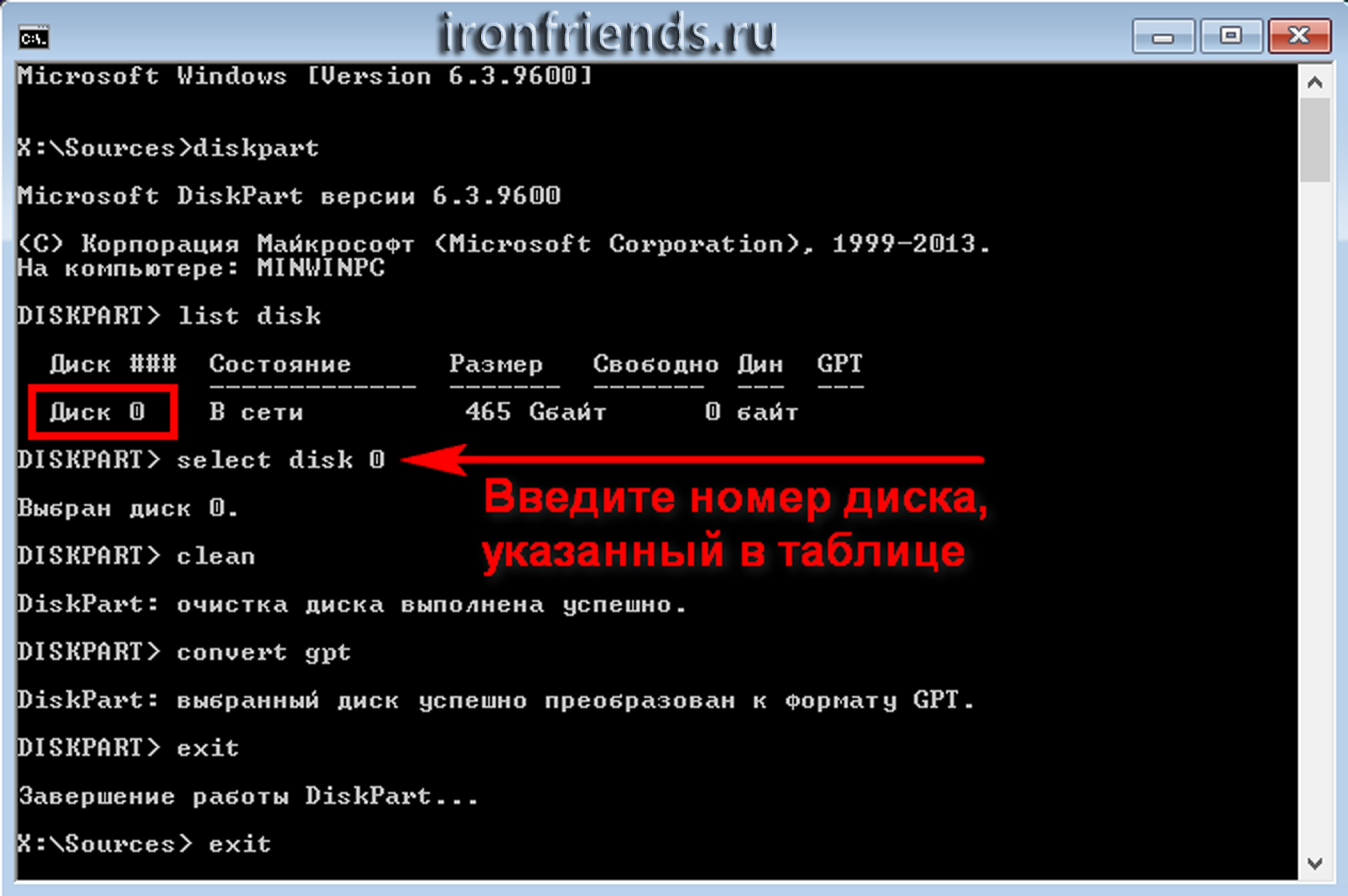
Veuillez noter que vous devez entrer le numéro de disque indiqué dans le tableau. Si vous ne possédez qu'un seul disque, son numéro sera probablement «0». Mais si vous avez deux disques ou si vous installez Windows à partir d'un lecteur flash USB, le numéro de disque peut changer. Concentrez-vous sur la capacité de disque indiquée dans le tableau.
Maintenant, pour votre commodité, je vais vous fournir une liste de commandes à saisir, sous forme de texte avec des explications.
diskPart - lancement utilitaire liste disque - voir les lecteurs (pour déterminer le nombre) sélectionnez le disque 0 - sélectionnez le numéro de disque 0 propre - supprimer toutes les partitions (du disque sélectionné) convertir gpt - conversion de disque en GPT sortir - utilitaire de sortie sortir - sortie de la ligne de commandeAprès cela, la ligne de commande se fermera et vous verrez un disque vierge avec un marquage GPT, sur lequel vous devrez créer des partitions pour l'installation de Windows.
De la même manière, vous pouvez convertir un disque dur de GPT en MBR en utilisant la commande «convert mbr» au lieu de la commande «convert gpt». Cela peut être nécessaire si vous rencontrez des problèmes pour installer Windows sur un disque avec un partitionnement GPT.
11.4. Convertir un disque en GPT avec stockage de données
Si votre disque dur contient une partition avec des données (par exemple, le disque «D»), la conversion sans perte de données peut être effectuée à l'aide du programme Acronis Disk Director. Vous pouvez apprendre à obtenir officiellement la dernière version de ce programme et à créer une disquette de démarrage ou une clé USB avec Acronis Disk Director à partir du manuel, qui peut être téléchargé à la fin de l'article dans la section «».
12. Problèmes d'installation
12.1. Windows n'est pas installé sur le disque
Si le programme d'installation écrit "Il est impossible d'installer Windows sur ce disque", "Le disque sélectionné a le style des partitions GPT" ou quelque chose de similaire, puis essayez de le convertir de GPT en MBR à l'aide de l'utilitaire "Diskpart" ou "Acronis Disk Director". manière que nous avons considérée ci-dessus.
12.2 Windows ne voit pas le disque
Il peut arriver que Windows 8.1 ne détecte pas votre disque dur et que celui-ci ne soit pas affiché dans la fenêtre de sélection du disque pour l'installation du système.
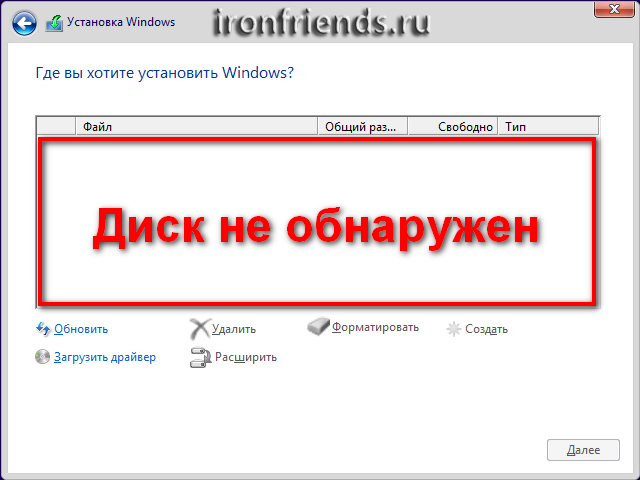
C'est plus souvent le cas lors de l'installation du système à l'aide d'un kit de distribution modifié (assemblage). Dans ce cas, il est préférable d’utiliser un autre kit de distribution. Mais il y a d'autres moyens.
Le moyen le plus simple est de changer le mode du contrôleur de disque dans le BIOS ou l’UEFI de votre carte mère ou de votre ordinateur portable de AHCI à IDE ou inversement.
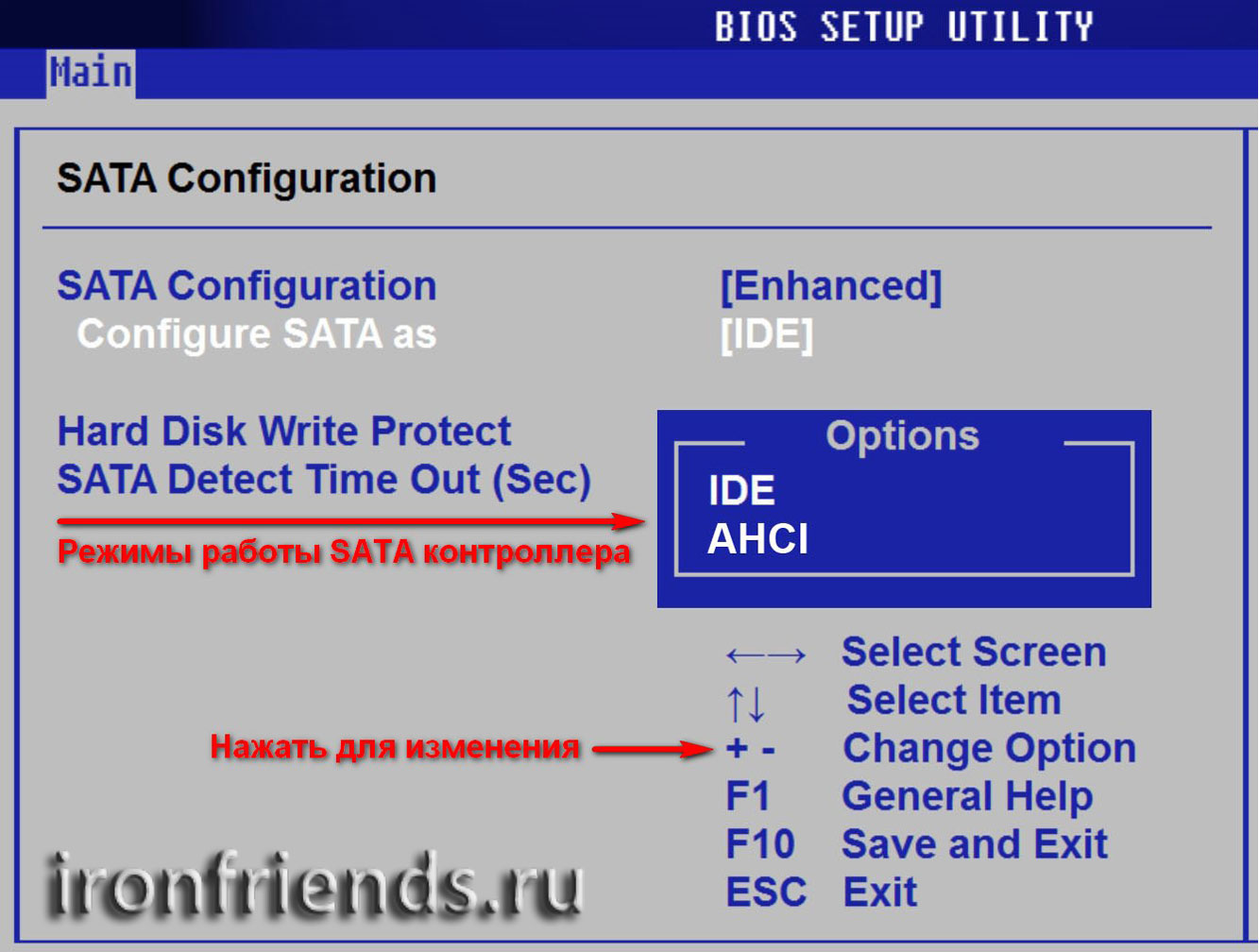
Si vous ne savez pas comment faire, lisez-le dans l'article. Cela n’a pratiquement aucun effet sur le fonctionnement du disque dur. Toutefois, si vous possédez un disque SSD, il est recommandé de définir le mode AHCI. Si le programme d'installation de Windows ne voit toujours pas le disque, utilisez la méthode décrite ci-dessous.
Téléchargez le pilote du contrôleur de disque dur (contrôleur SATA AHCI) correspondant à la version de votre système d’exploitation à partir du site Web du fabricant de la carte mère ou de l’ordinateur portable: Windows 8.1 x64 (64 bits) ou Windows 8.1 x86 (32 bits).
S'il porte l'extension * .exe (application Windows), lancez-le et décompressez-le dans un dossier propre. S'il porte l'extension * .zip (dossier zip compressé), décompressez-le à l'aide du menu contextuel (bouton droit de la souris) ou ouvrez-le comme un dossier normal et faites glisser les fichiers dans le nouveau dossier. De plus, dans les deux cas, le décompactage peut être effectué à l'aide du programme WinRAR, que vous pouvez télécharger à la fin de l'article dans la section «».
Écrivez ce dossier sur le lecteur flash USB et insérez-le avant d'allumer l'ordinateur pour installer Windows. Dans le même temps, le kit de distribution Windows peut être situé à la fois sur le DVD d'installation et sur ce lecteur flash USB.
Lorsque vous arrivez à la fenêtre de sélection du disque dur dans laquelle il n'est pas affiché, cliquez sur le bouton “Charger le pilote” et spécifiez l'emplacement des fichiers du pilote (dossier sur le lecteur flash USB).
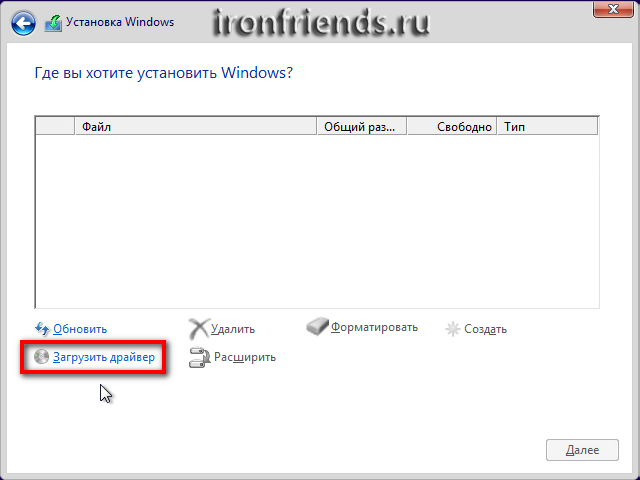
Si le pilote convient, le programme d'installation doit détecter votre disque dur et celui-ci apparaîtra dans la fenêtre de sélection du disque d'installation. Ensuite, vous pouvez créer des partitions sur le disque et installer Windows sur celles-ci.
Maintenant, sélectionnez “Section 2” avec une taille de 100 Go, sur lequel nous installons Windows 8.1, et cliquez sur “Suivant”.
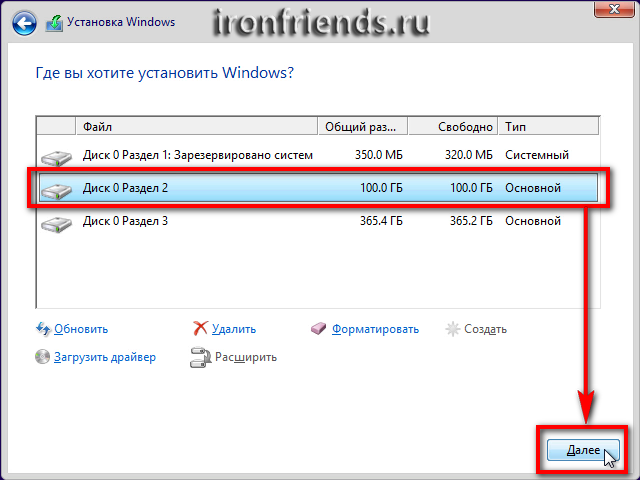
La copie des fichiers commence, ce qui prendra un certain temps.

Parfois, ce processus peut s’arrêter à 0% ou à un autre endroit pendant un moment, puis se terminer rapidement. Soyez patient et ne touchez pas l'ordinateur. Cela peut prendre 15-30 minutes à attendre. Si, après 30 minutes d’attente, rien ne se passe, alors l’ordinateur est probablement gelé ou le disque d’installation est difficile à lire. Vous devrez tout recommencer et si vous vous bloquez à nouveau, il est possible de remplacer le disque d'installation. En outre, le problème peut être causé par des défaillances du lecteur de DVD, du disque dur, de la mémoire vive ou de la carte mère.
Après la copie des fichiers, l’ordinateur redémarre plusieurs fois et le processus d’installation se poursuit, nécessitant l’intervention de l’utilisateur.
Je vous rappelle que lorsque le message «Appuyez sur n’importe quelle touche pour démarrer à partir d’un CD ou d’un DVD ...» apparaît, rien n’est nécessaire.
14. Demande de clé
Si vous avez désactivé la demande de clé, une fenêtre avec une suggestion permettant de saisir la clé apparaîtra toujours, mais il y aura un bouton «Ignorer» dans celle-ci.
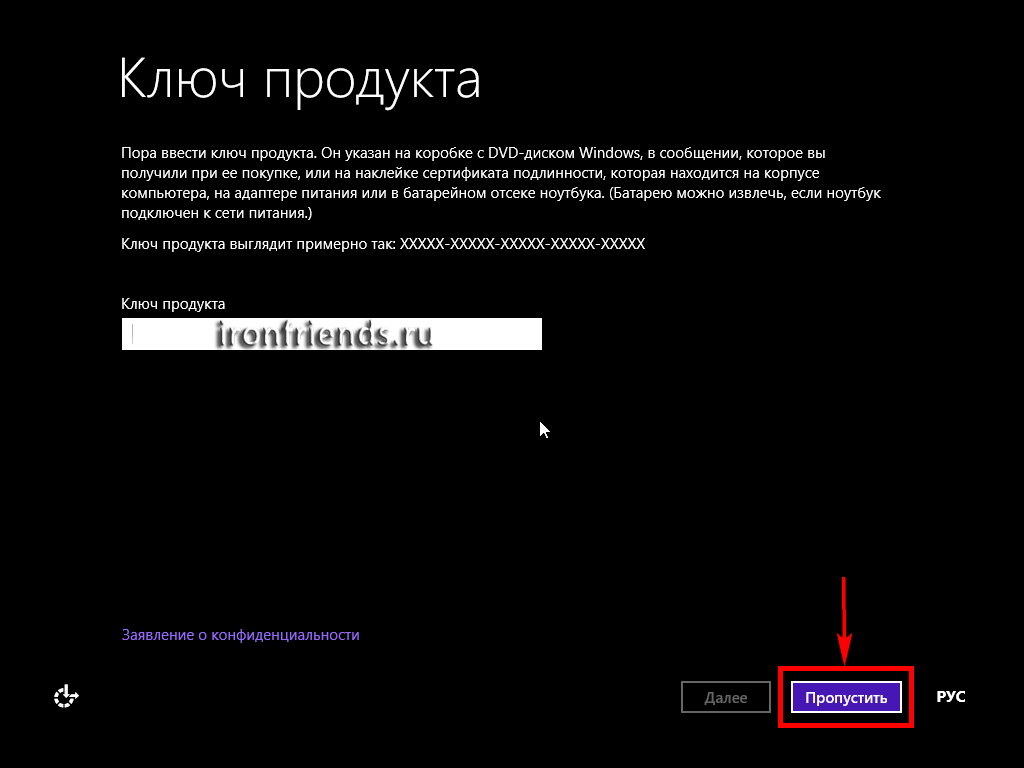
Dans la fenêtre suivante, entrez le nom de l'ordinateur sur le réseau et, si vous le souhaitez, modifiez la couleur de l'arrière-plan principal de Windows 8.1 à l'aide du curseur.
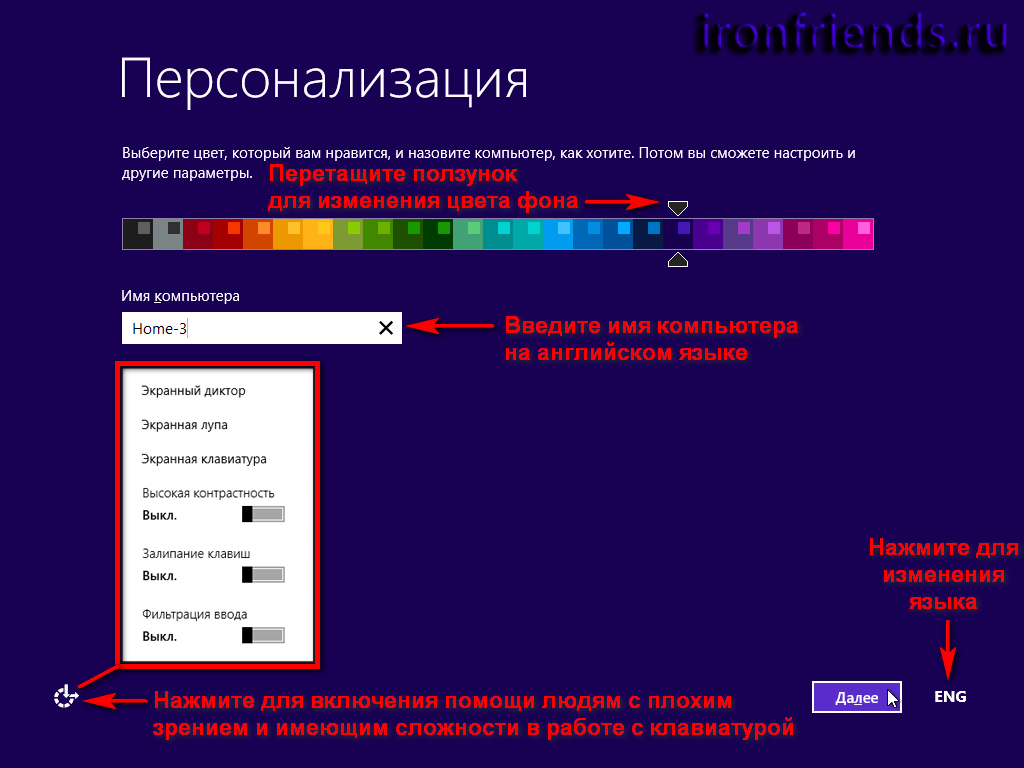
Entrez le nom de l'ordinateur en anglais. Vous pouvez utiliser des lettres, des chiffres et des traits d'union (signe moins). Pour changer de langue, utilisez le bouton dans le coin inférieur droit de la fenêtre ou la combinaison de touches «Alt» + «Shift». Si vous avez plusieurs ordinateurs, vous pouvez donner au premier ordinateur le nom PC-1, PK-1 ou Home-1, le second - PC-2, PK-2 ou Home-2, le portable - HP, DELL, ACER ou le nom d'utilisateur (Alex , Misha, Vera). Il vous sera donc plus facile de naviguer plus tard, mais en principe, cela n'a pas beaucoup d'importance et le nom de l'ordinateur peut toujours être modifié.
Dans le coin inférieur gauche, un bouton permet d'activer l'aide pour les malvoyants ayant des difficultés à utiliser le clavier. Ce bouton apparaîtra dans les fenêtres suivantes lors de l’installation de Windows 8.1.
Pour continuer l'installation, cliquez sur le bouton Suivant.
La fenêtre suivante vous invite à configurer les paramètres de base de Windows 8.1 ou à poursuivre l'installation sans rien changer.
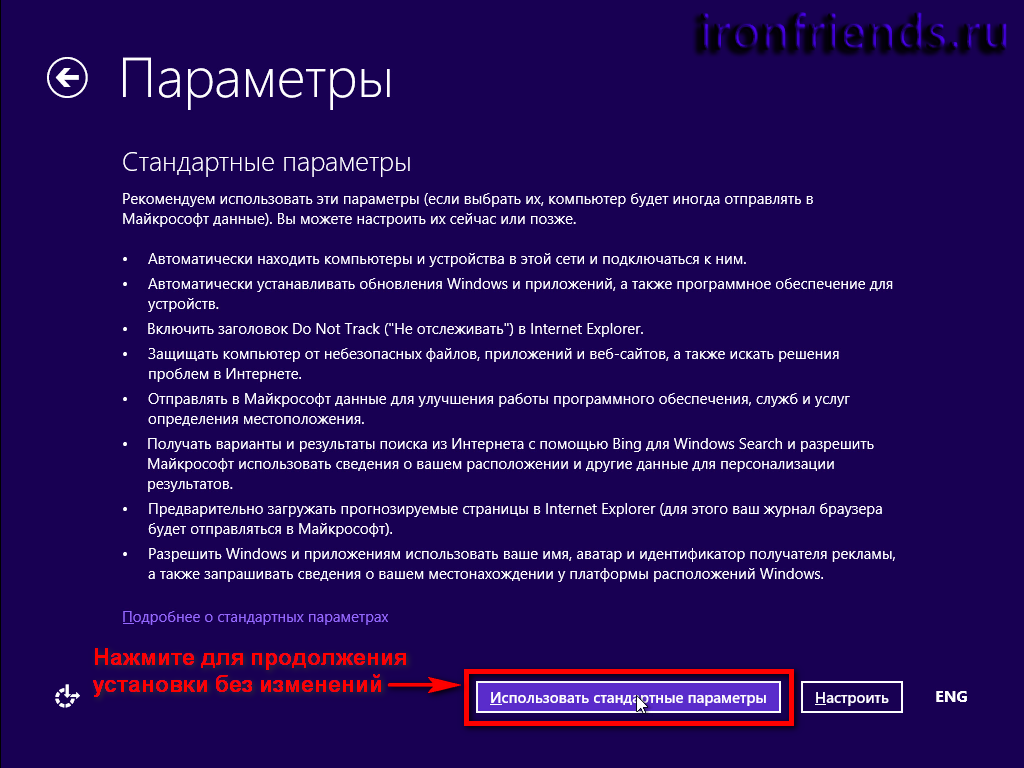
Si vous êtes pressé ou si vous ne voulez pas comprendre ces paramètres, cliquez simplement sur "Utiliser les paramètres standard", rien de grave ne se produira et Windows 8.1 fonctionnera correctement. Tous ces paramètres peuvent être modifiés après l’installation de Windows, mais à ce stade, c’est plus rapide et plus facile à faire.
Pour les amateurs de tout comprendre et personnaliser à volonté, une brève description des paramètres pouvant être configurés, ainsi que des informations plus détaillées à leur sujet sous le lien "Détails sur les paramètres standard" sont proposées. Mais je vais vous expliquer tout ce qui est plus facile et plus clair, et également mentionner ce qui n’est pas écrit dans le certificat.
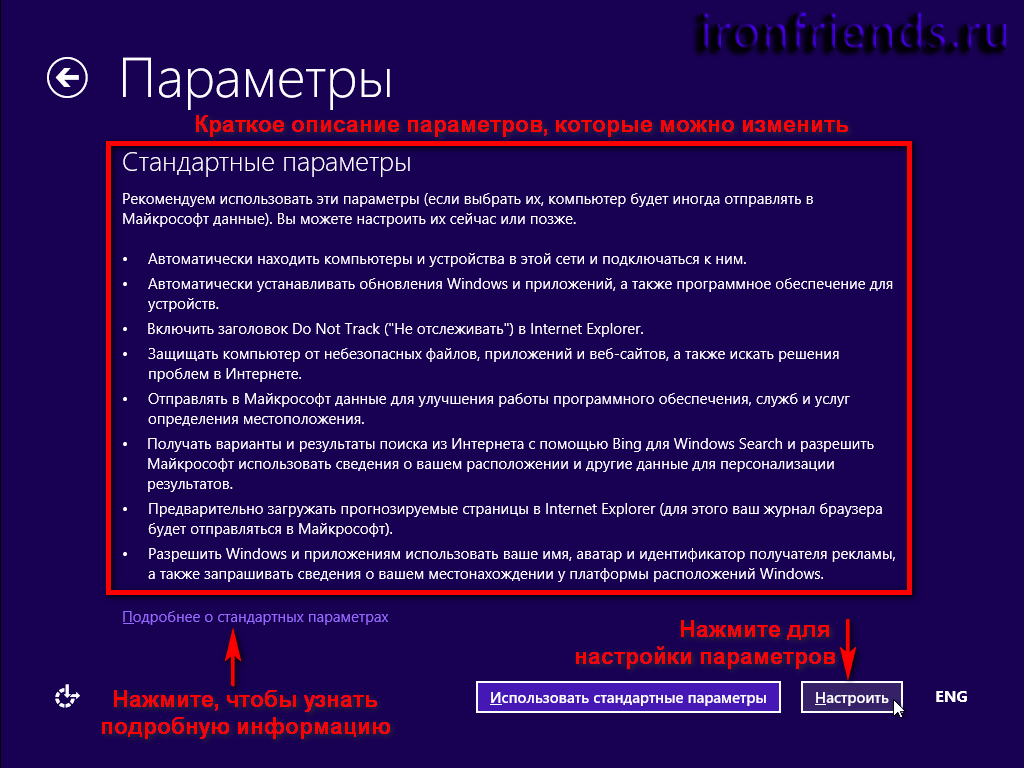
Cliquez sur le bouton "Personnaliser".
17.1. Configuration du réseau
Ensuite, si l’ordinateur détecte un réseau, une fenêtre de configuration du réseau peut apparaître.

Un message vous demande si vous souhaitez que votre ordinateur détecte d'autres périphériques réseau. De tels périphériques incluent d'autres ordinateurs, des téléviseurs avec une carte réseau ou Wi-Fi, des imprimantes réseau, des périphériques mobiles, etc.
Si votre ordinateur est connecté via un routeur et que vous avez d'autres périphériques réseau, sélectionnez «Oui» (pour les réseaux domestiques ou professionnels).
Si l'ordinateur se connecte directement à Internet ou si vous n'avez pas d'autre périphérique réseau, sélectionnez «Non» (pour les réseaux dans des lieux publics). Dans ce cas, la sécurité de votre connexion Internet sera plus grande.
17.2. Mettre à niveau l'ordinateur et les applications
Pour sélectionner le mode d'installation des mises à jour, cliquez sur "Windows Update".
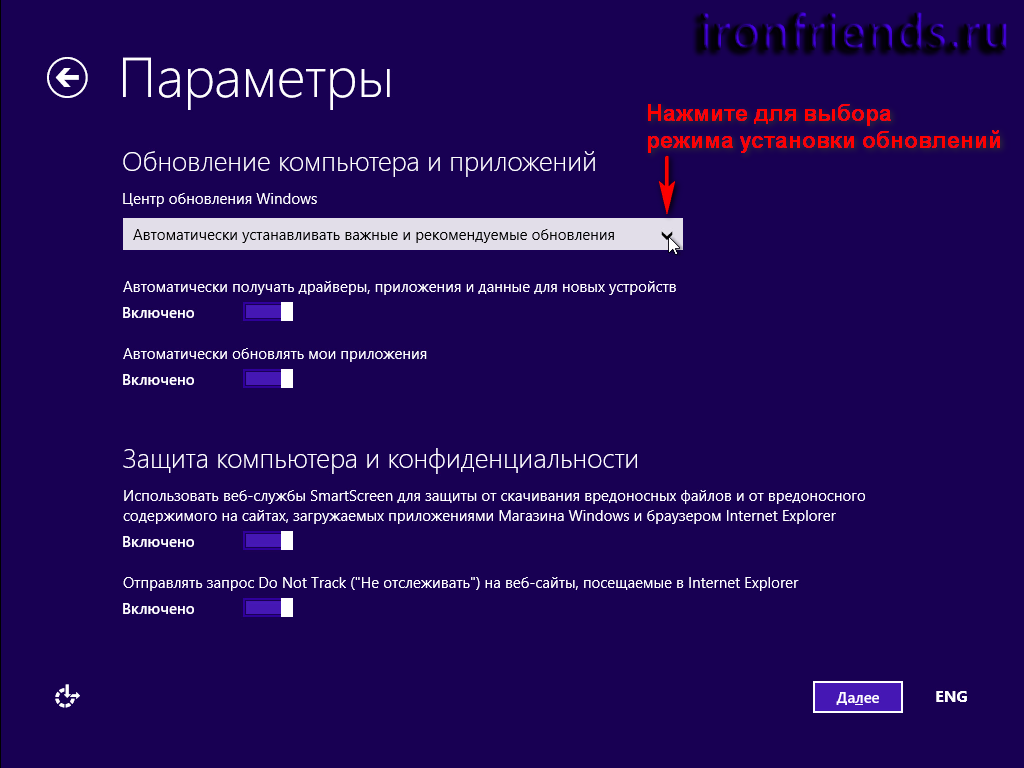
Dans le menu déroulant, vous pouvez choisir l'un des 3 modes d'installation des mises à jour.
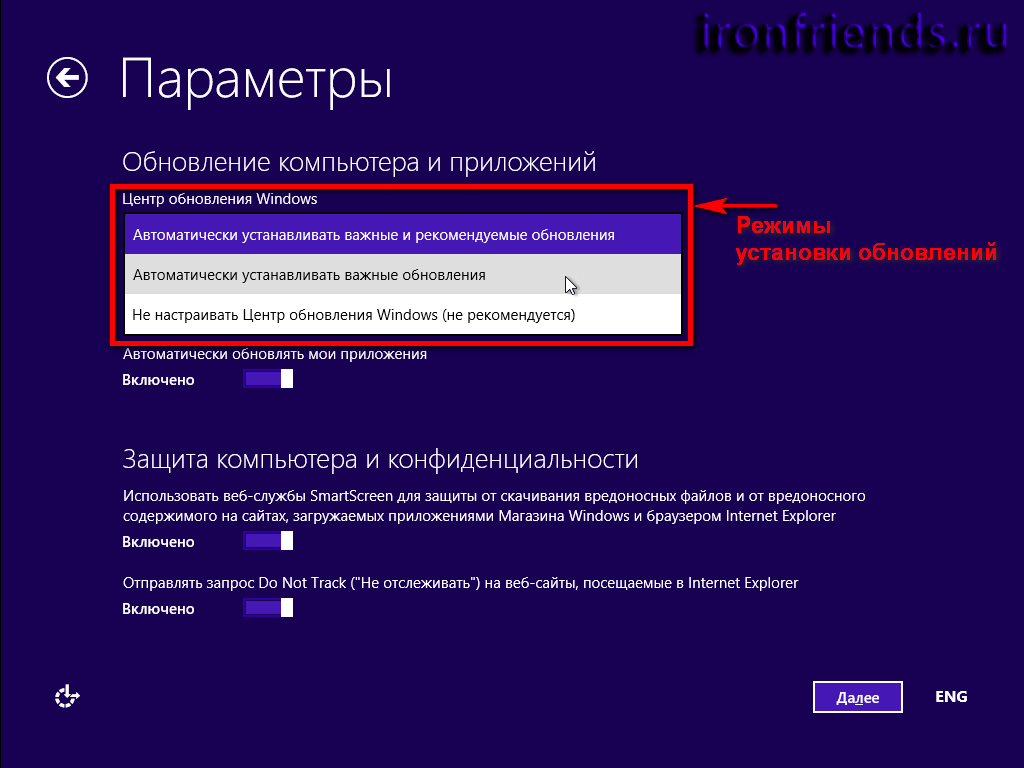
"Installer automatiquement les mises à jour importantes et recommandées" - installez toutes les mises à jour. Mises à jour de sécurité importantes et corrections de bugs. Il est recommandé d'installer des services supplémentaires et d'autres composants du système. La plupart des experts conseillent d'utiliser ce mode.
“Installer automatiquement les mises à jour importantes” - installez uniquement les mises à jour de sécurité et corrigez les bugs.
"Ne pas configurer Windows Update" - les mises à jour ne seront pas installées. Activer la mise à jour automatique, cela sera possible plus tard dans le système d'exploitation.
Je tiens à dire à moi-même que s'il est important pour vous de protéger vos données et que vous ne savez pas comment vous protéger des menaces de sécurité sur Internet, vous devez installer des mises à jour importantes. D'autre part, plusieurs mises à jour au fil du temps entraînent un ralentissement de l'ordinateur et, avec les mises à jour recommandées, un grand nombre de composants inutiles sont installés dans le système d'exploitation. Si vous utilisez un ordinateur principalement pour les jeux, si vous êtes bien configuré pour la sécurité, il existe une sauvegarde du système et de tous les fichiers personnels. En principe, vous pouvez donc vous passer des mises à jour et l'ordinateur fonctionnera aussi vite que possible. Mais je recommande toujours d’installer au moins les mises à jour les plus importantes.
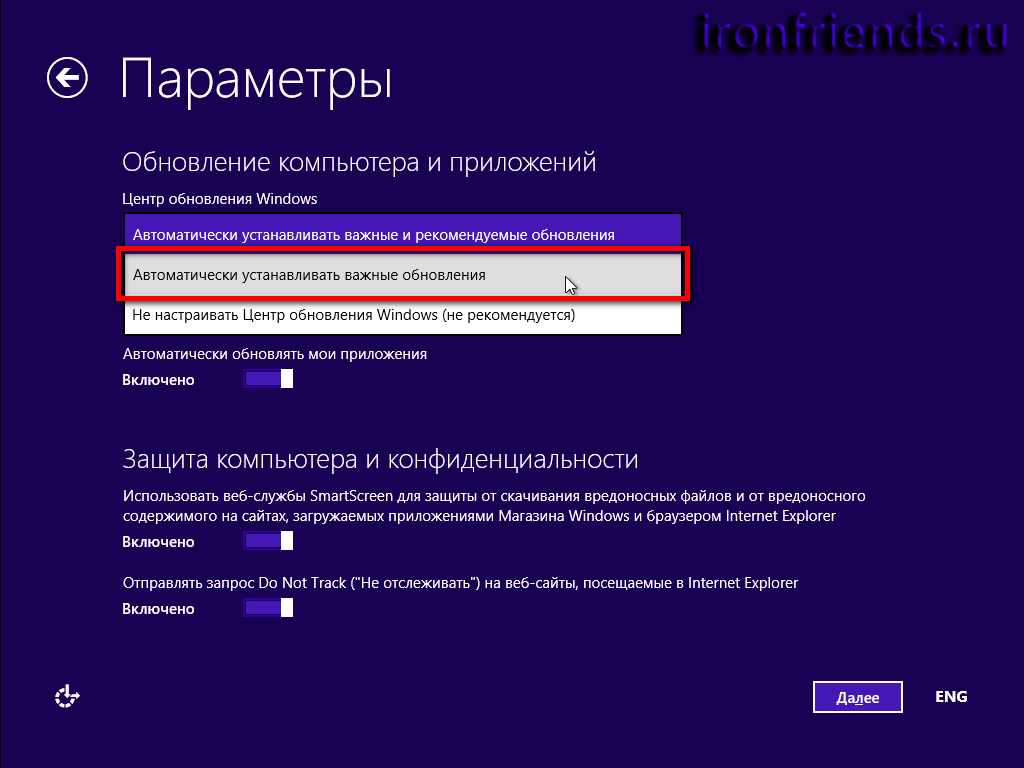
Il existe deux autres options dans le groupe de mise à jour.
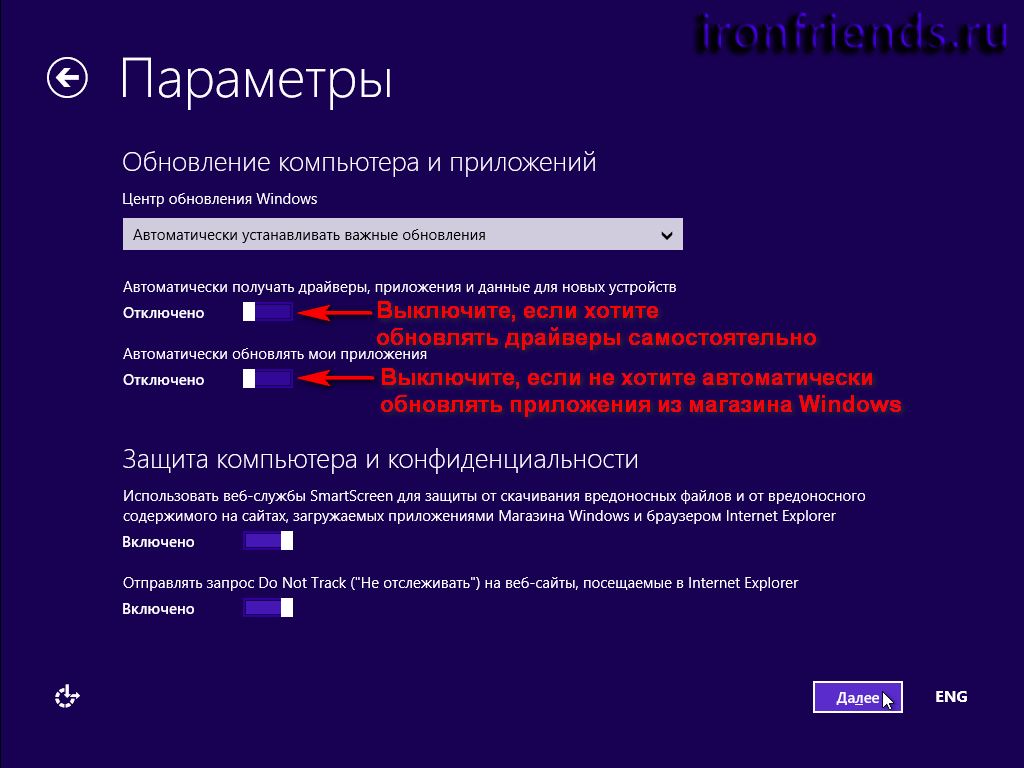
“Recevoir automatiquement les pilotes ...” - désactivez cette option si vous ne souhaitez pas que les pilotes des périphériques soient installés automatiquement. Si vous n'êtes pas sûr de pouvoir gérer la recherche indépendante et l'installation de pilotes, laissez cette option activée. Personnellement, je n’aime pas que le système mette à jour les pilotes, car cela peut affecter le travail des programmes et des jeux et il n’est pas toujours possible de comprendre ce qui se passe. En mettant à jour le pilote manuellement si nécessaire, vous pouvez contrôler les modifications qui en découlent (par exemple, les FPS dans le jeu).
"Mettre à jour automatiquement mes applications" - désactivez cette option si vous ne souhaitez pas que les applications du magasin Windows soient mises à jour automatiquement. Personnellement, je n’aime pas la plupart des applications Windows 8 standard avec la nouvelle interface et je ne les utilise pas. En conséquence, il ne sert à rien de les mettre à jour en permanence, de dépenser des ressources en ordinateur, d'augmenter le temps de chargement et de encombrer de fichiers inutiles. Et toutes les applications peuvent être mises à jour par vous-même.
17.3. Protection de l'ordinateur et confidentialité
Dans ce groupe, il n'y a que deux paramètres relatifs aux requêtes «SmartScreen» et «Ne pas suivre».
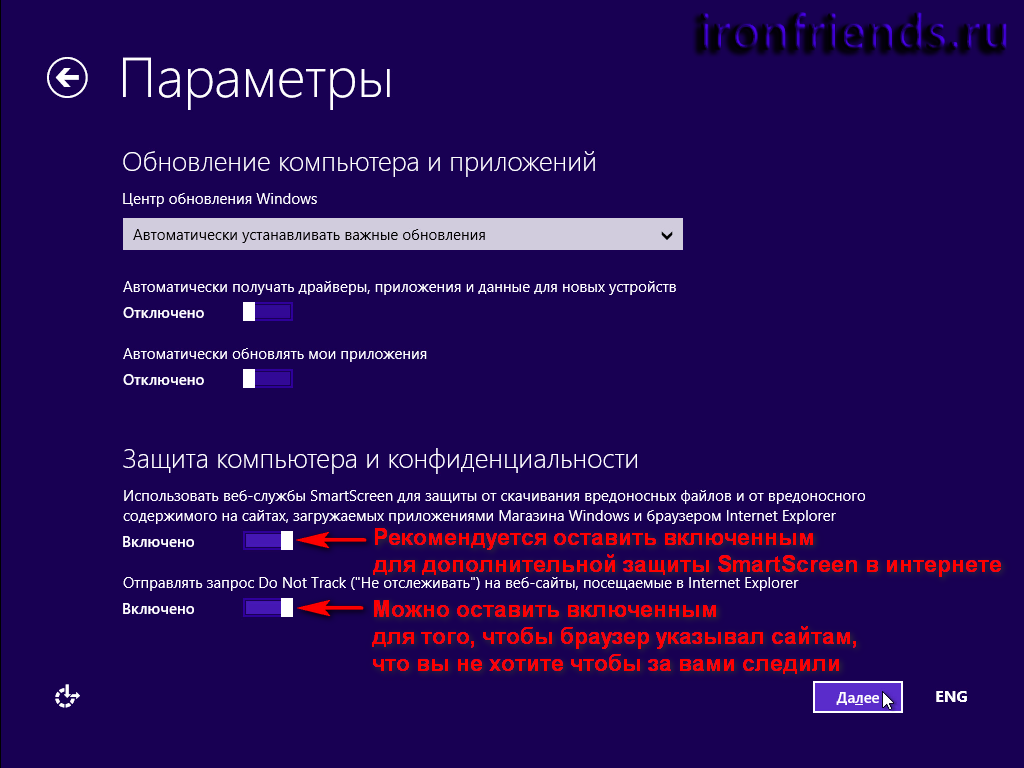
SmartScreen est un service spécial qui envoie des sites et des fichiers suspects à Microsoft pour vérification. Cela fonctionne dans le navigateur Internet Explorer et le magasin d'applications Windows. Désactiver cette fonctionnalité n'est pas recommandée.
"Ne pas suivre" (ne pas suivre) - Internet Explorer envoie une requête "Ne pas suivre" aux sites Web leur indiquant que vous ne souhaitez pas que ces sites collectent vos informations personnelles à des fins statistiques et de marketing. Vous pouvez laisser cette fonctionnalité activée, mais en réalité cela n’a aucune incidence, chaque site décide lui-même de suivre cette recommandation ou d’ignorer.
17.4. Trouver des solutions aux problèmes sur Internet
Ces options permettent de résoudre les problèmes et d’améliorer la compatibilité.
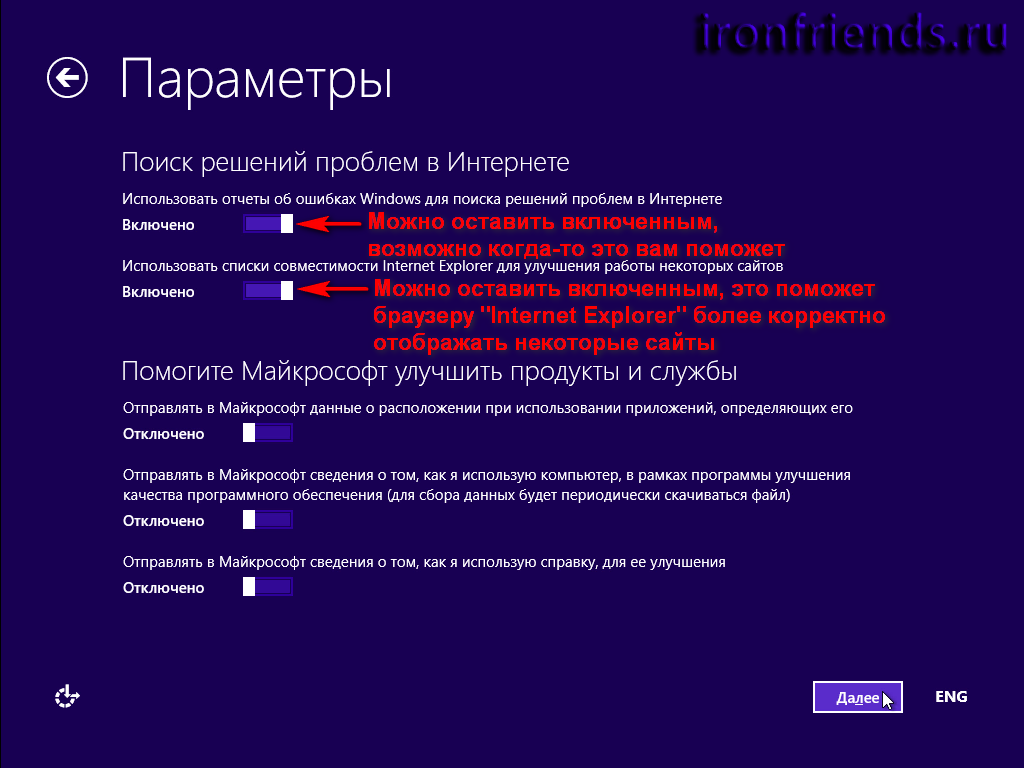
"Utiliser les rapports d'erreur ..." - si une erreur se produit dans le système d'exploitation ou dans un programme Windows, le système envoie les données d'erreur à Microsoft et tente de trouver une solution au problème sur Internet. Cela aide rarement, mais il est préférable de ne pas désactiver cette fonctionnalité.
"Utiliser les listes de compatibilité Internet Explorer ..." est destiné à améliorer l'affichage de certains sites dans le navigateur Internet Explorer et vous pouvez laisser ce paramètre activé.
17.5. Envoi d'informations à Microsoft
Ces options incluent l'envoi à Microsoft d'informations que cette société juge utiles pour améliorer Windows.
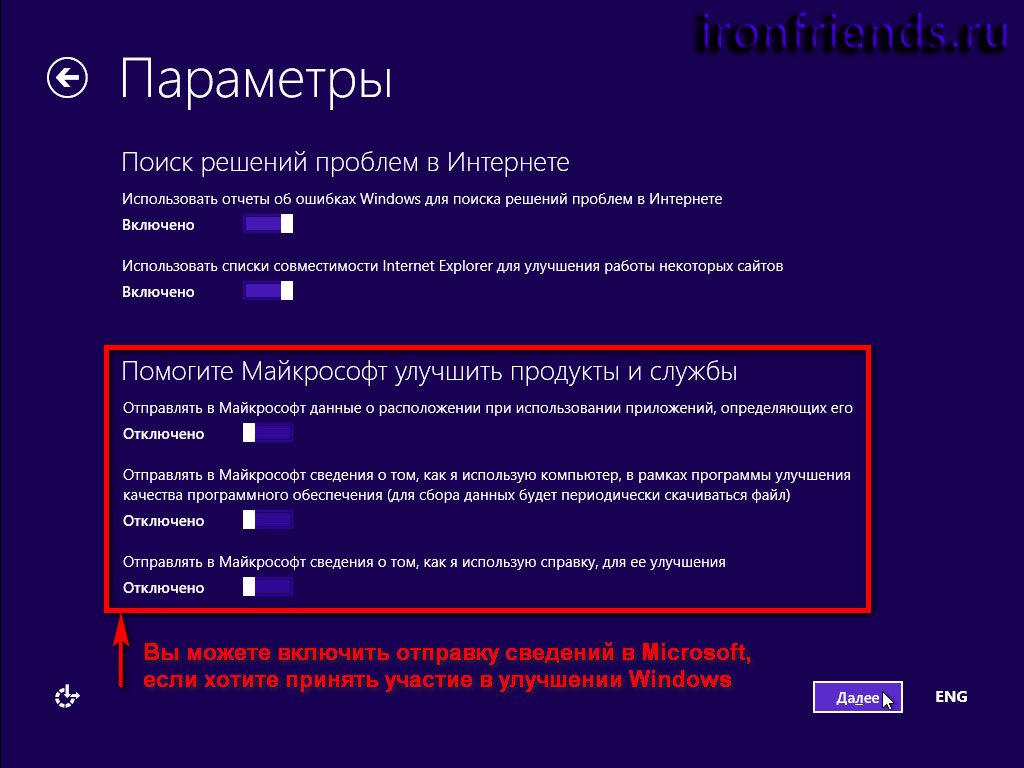
La société affirme que ces données ne violent pas la vie privée de l'utilisateur. D'autre part, le développeur et sans ces commutateurs, rien n'empêche de surveiller secrètement les utilisateurs. Si vous êtes un philanthrope ou un philanthrope, vous pouvez activer l'envoi d'informations à Microsoft. Je préfère économiser les ressources informatiques et ne pas activer ces options.
17.6. Envoyer des données à Microsoft et à d'autres services
Ces paramètres sont destinés à des objectifs légèrement différents des précédents et affectent l'expérience de l'utilisateur.
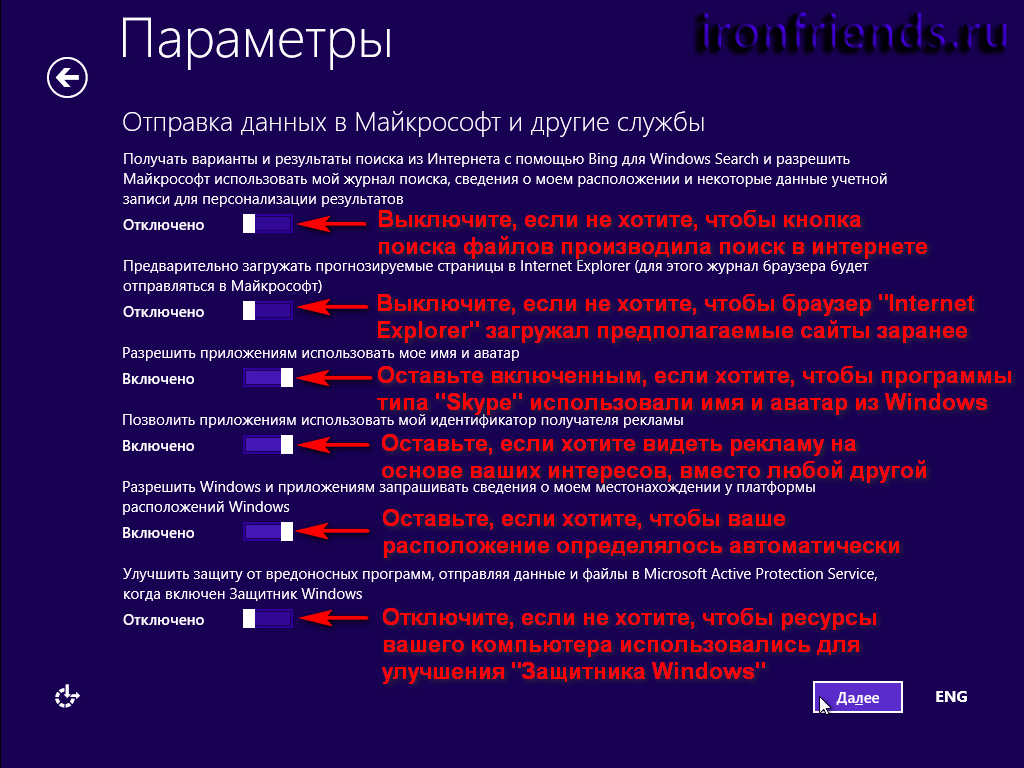
«Récupérer les options et les résultats de recherche sur Internet ...» - la barre de recherche qui apparaît lorsque vous cliquez sur le bouton Icône de recherche et qui permet de rechercher des fichiers sur votre ordinateur effectuera également une recherche sur Internet à l'aide du moteur de recherche Bing de Microsoft. Personnellement, je n’aime pas cette idée, car j’ai l'habitude d'utiliser la recherche Windows pour ne rechercher que les fichiers de mon disque dur et je recherche des informations sur Internet dans un navigateur utilisant Google ou Yandex. Si vous ne souhaitez pas effectuer de recherche sur Internet à l'aide de l'icône Rechercher, ce qui entraîne des requêtes Internet inutiles, désactivez cette fonctionnalité.
«Pré-chargez les pages prévisibles dans Internet Explorer» - le navigateur d'IE, lorsque vous consultez un site, chargera d'autres sites en fonction de la fréquence de leurs visites. Si vous visitez régulièrement plusieurs sites, cette fonction devrait accélérer leur chargement. Mais si vous avez un nombre limité d’Internet (par exemple, 3G) et que vous ne visualisez pas les mêmes sites à chaque fois ou que l’ordinateur n’est pas assez puissant (par exemple, un netbook), cette option doit être désactivée.
"Autoriser les applications à utiliser mon nom et mon avatar" - des programmes tels que "Skype" pourront utiliser le nom de votre compte et l'icône de l'utilisateur (avatar) de Windows afin que les autres utilisateurs vous voient. À mon avis, il s’agit d’une fonction intéressante, seul le nom du compte peut être en anglais, l’icône n’a rien à voir avec vous et ne fonctionnera que dans les applications du magasin Windows. La valeur de ce paramètre n’est donc pas très importante.
"Autoriser les applications à utiliser mon identifiant de destinataire d'annonce": les applications qui affichent des annonces diffusent des annonces en fonction de vos centres d'intérêt, en utilisant des informations sur ce que vous recherchez sur Internet. Dans tous les cas, les annonces seront affichées. Personnellement, il me semble ridicule de m'offrir à plusieurs reprises quelque chose qui ne m'intéresse plus. Bien que, si vous achetez souvent quelque chose sur Internet (par exemple, des vêtements), vous serez peut-être intéressé par des offres régulières sur ce sujet.
"Autoriser Windows et les applications à demander des informations sur ma position" est pratique pour afficher les prévisions météo, les cartes de navigation, la recherche des magasins les plus proches, etc. Vous pouvez laisser la fonction activée. Les données de localisation sont déterminées via Internet à l'aide du service Microsoft.
"Améliorer la protection contre les logiciels malveillants ..." - Microsoft enverra des informations et des fichiers suspects détectés par Windows Defender afin de les améliorer et de mettre à jour les signatures. Si vous ne souhaitez pas aider Microsoft dans ce domaine, désactivez cette option et économisez ainsi les ressources de l'ordinateur.
18. Connectez-vous ou créez un compte
Dans la fenêtre suivante, vous êtes invité à vous connecter à votre compte Microsoft.

Si vous avez déjà un compte Microsoft (Windows Live, Xbox Live, Outlook.com, Windows Phone ou OneDrive) et que vous savez pourquoi vous en avez besoin, entrez votre identifiant de connexion (courrier électronique) et votre mot de passe. Après cela, Windows Installer tentera de vérifier ces données via Internet. Si les données sont incorrectes, le programme d'installation vous en informera, vérifiez la disposition du clavier et essayez de répéter la saisie attentivement. Si vous ne parvenez pas à vous connecter au serveur, Windows acceptera les paramètres, mais la synchronisation ne sera possible qu'après la restauration de la connexion au serveur et la vérification du compte. Si vous ne savez toujours pas pourquoi vous avez besoin d’un compte Microsoft, lisez la suite.
19. Pourquoi ai-je besoin d'un compte Microsoft?
Compte Microsoft vous permet de synchroniser avec le stockage en nuage Microsoft OneDrive:
- conception d'écran d'accueil
- favoris Internet Explorer et historique
- options de magasin de fenêtres
- fichiers utilisateur
Ainsi, si vous réinstallez Windows 8.1 ou l'installez sur votre deuxième ordinateur (par exemple, sur un ordinateur portable), vos paramètres seront automatiquement restaurés à partir d'Internet et vous ne devrez plus les configurer.
Ce que j'ai à dire ici La conception de l'écran initial n'est en principe pas nécessaire pour la synchronisation. La synchronisation des signets du navigateur est une chose utile, sauf que la plupart d'entre eux utilisent Chrome ou Firefox, qui possèdent leurs propres services de synchronisation, au lieu d'Internet Explorer. Les options du Windows Store sont également utiles si vous utilisez des applications en mosaïque modernes. Personnellement, je ne les aime pas. La synchronisation des fichiers utilisateur avec le stockage en nuage en présence d'Internet rapide est une chose utile. Toutefois, OneDrive peut être configuré et utilisé sans se connecter à Windows 8.1. J'ai également remarqué que le démarrage des ordinateurs utilisant un compte Microsoft pour se connecter à Windows 8.1 prend plus de temps. Je préfère donc un compte local. Mais la différence de principe est faible. Si vous souhaitez respecter les tendances actuelles en matière de technologie de l’informatique, expérimenter et utiliser Windows 8.1 sur plusieurs PC, pourquoi pas?
Si vous ne possédez pas de compte Microsoft, vous pouvez créer un compte local qui ne sera pas synchronisé avec Internet ou être dérouté et créer un compte Microsoft qui se synchronisera avec Internet.
20. Créer un compte local
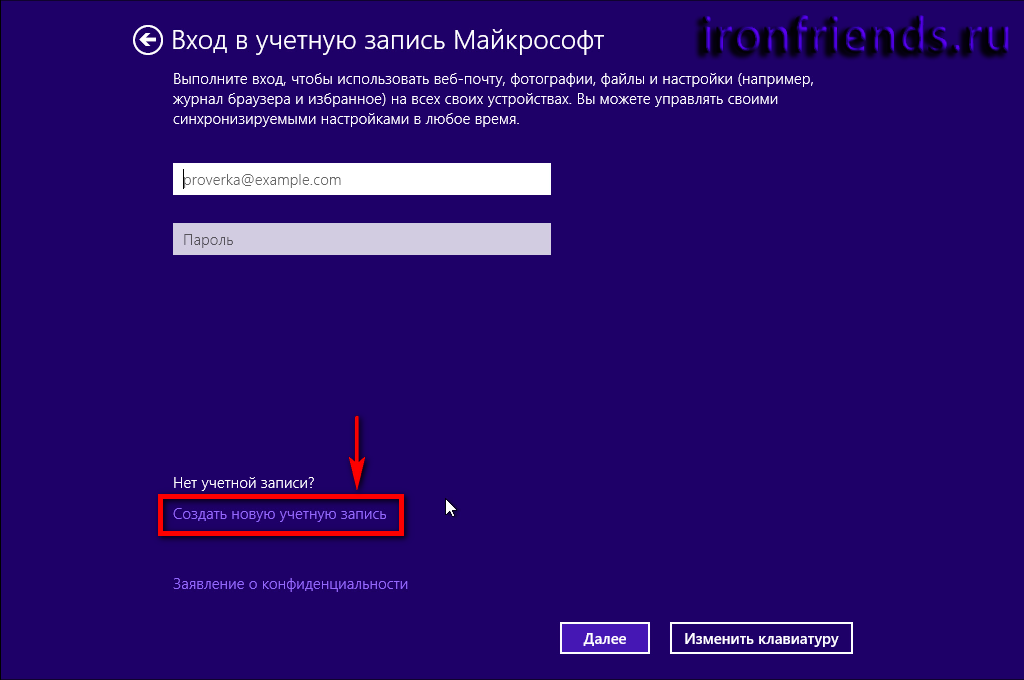
Cliquez sur "Connexion sans compte Microsoft".
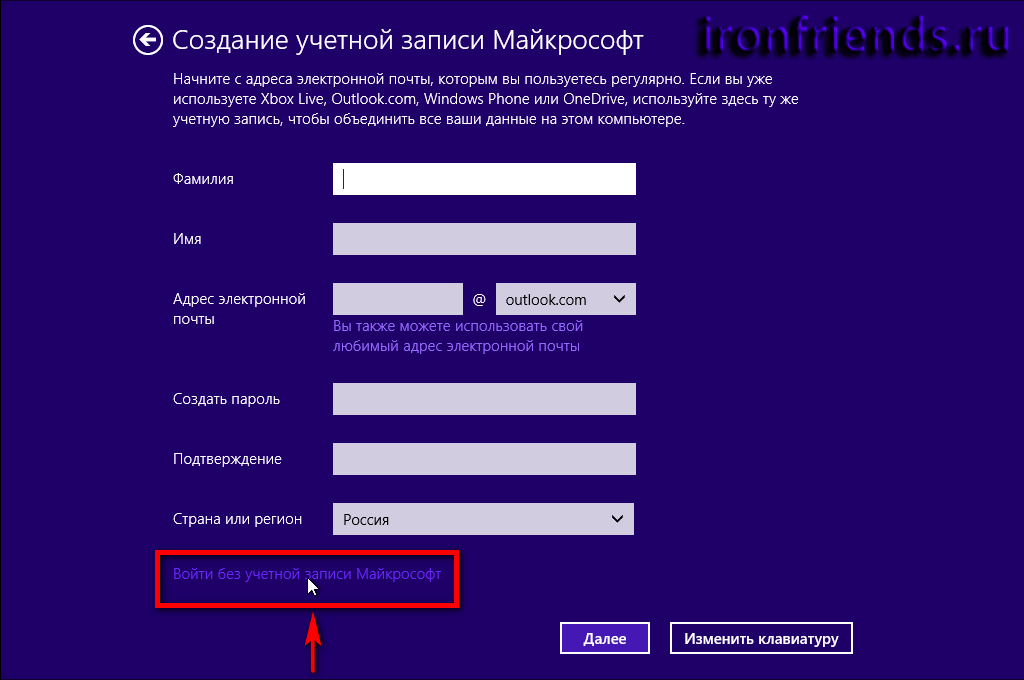
Dans la fenêtre suivante, vous devez entrer le nom de l'utilisateur principal, qui sera l'administrateur de l'ordinateur.
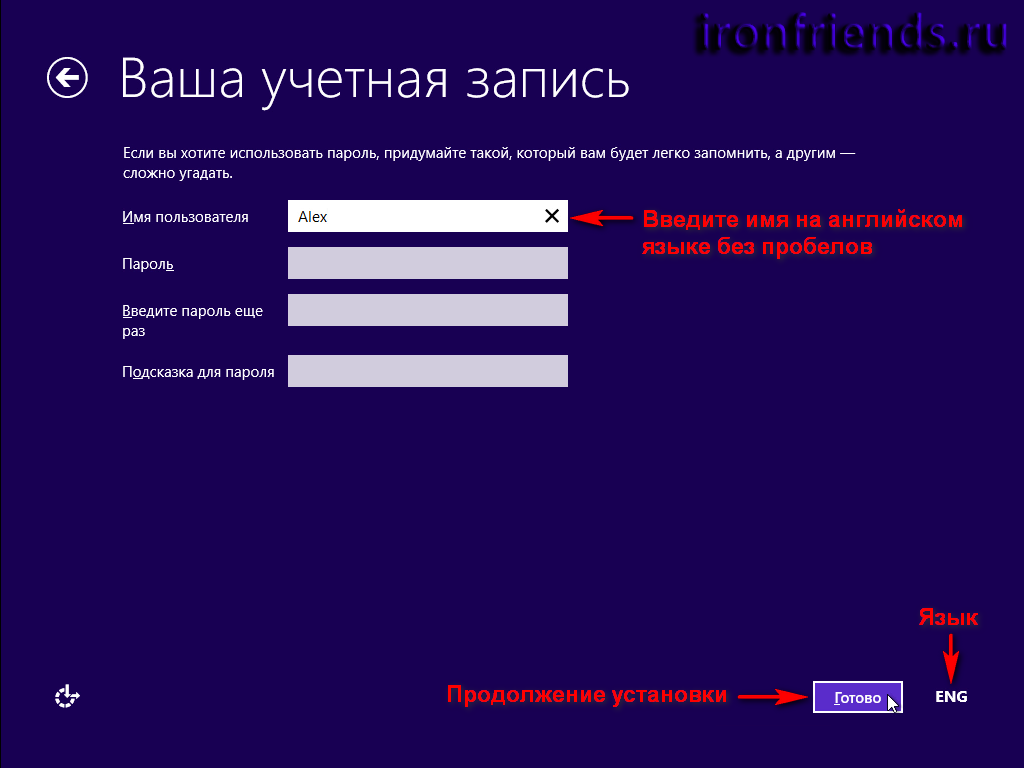
Je recommande de saisir le nom en lettres anglaises sans espaces, car le même nom aura un dossier de profil d’utilisateur dans lequel les paramètres des programmes et des jeux peuvent être enregistrés. Et certains, même les programmes et les jeux modernes, ne peuvent pas enregistrer de fichiers dans des dossiers portant des noms russes.
Dans la même fenêtre, vous êtes invité à définir immédiatement un mot de passe pour ce compte et un indice, au cas où vous l'oublieriez. Je recommande de ne pas entrer le mot de passe à ce stade, car lors du processus de configuration de Windows, d'installation des pilotes et des programmes, l'ordinateur redémarre plusieurs fois et vous commencez juste à le saisir.
Vous pouvez définir un mot de passe de compte après avoir entièrement configuré et sauvegardé votre système. En principe, si vous ne craignez pas que quelqu'un puisse allumer votre ordinateur et accéder à des informations confidentielles ou endommager le système d'exploitation, vous ne pouvez pas utiliser le mot de passe du tout.
Cliquez sur "Terminer".
21. Créer un compte Microsoft
Je vous préviens immédiatement que vous allez avoir un peu de confusion. Il est souhaitable d’avoir accès à Internet à partir d’un autre ordinateur ou appareil mobile (smartphone, tablette), adresse e-mail et téléphone mobile. Mais en principe, vous pouvez vous passer de tout cela.
Cliquez sur "Créer un nouveau compte".
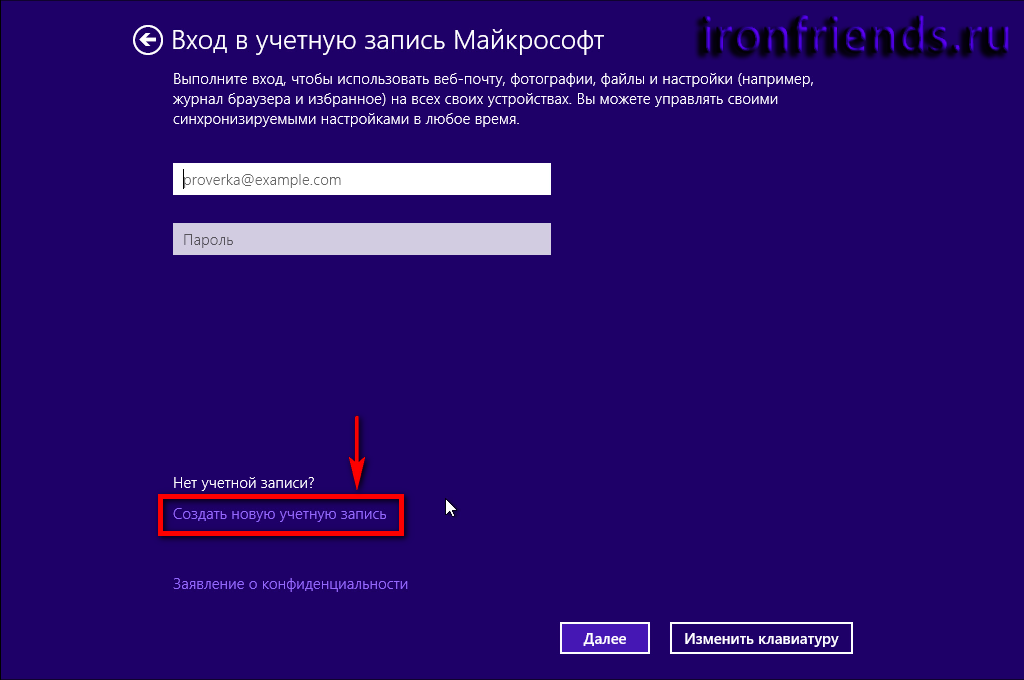
21.1. Nom, email et mot de passe
Entrez votre nom de famille et votre prénom dans les champs appropriés (de préférence en anglais).
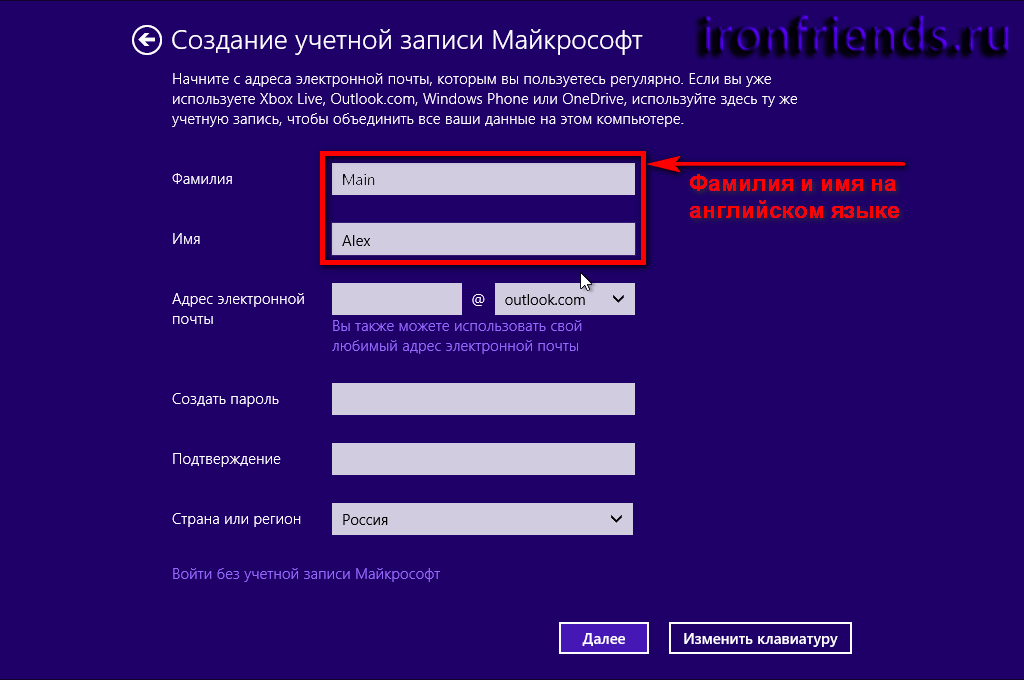
Vous êtes invité à créer une nouvelle adresse électronique (e-mail) sur l'un des serveurs de messagerie de Microsoft (outlook.com ou hotmail.com).
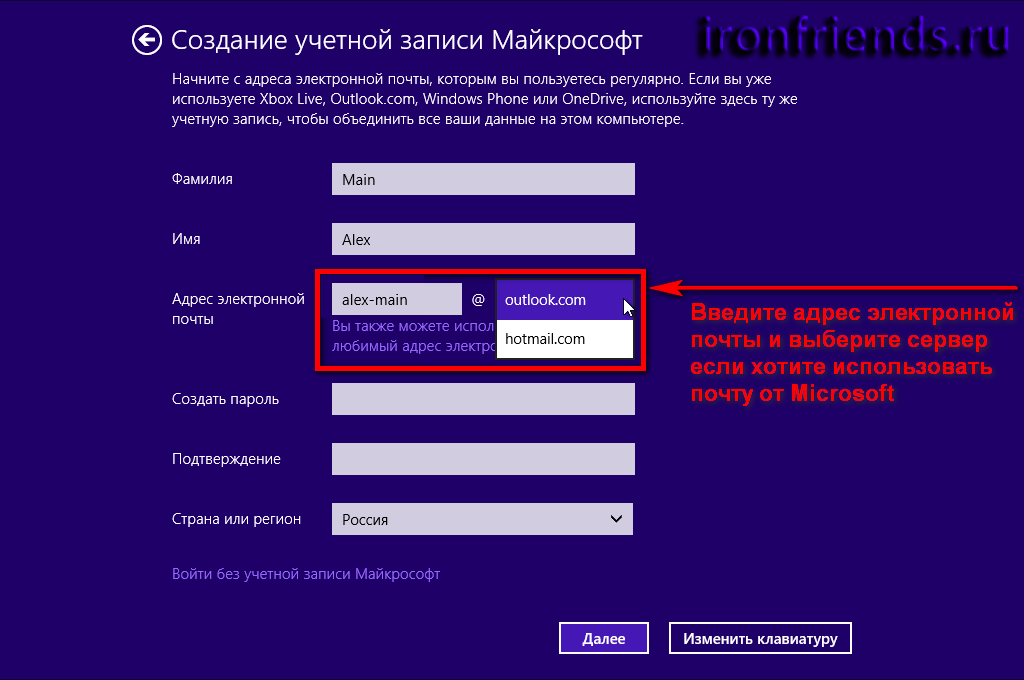
Si l'e-mail existe déjà, le message "Cette adresse e-mail est déjà un compte Microsoft" apparaît.
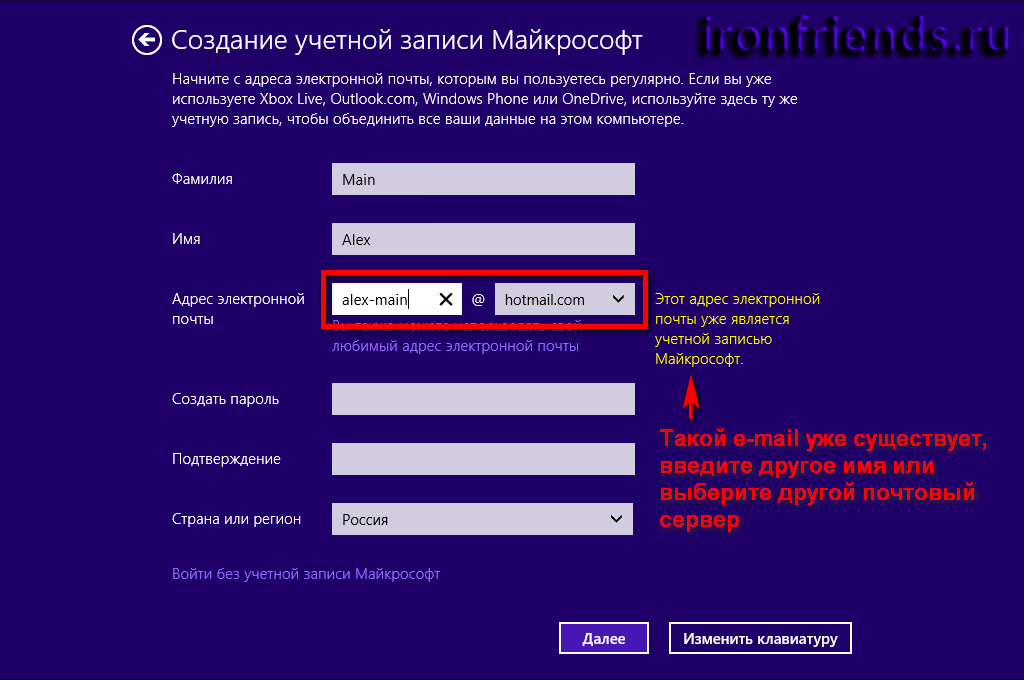
Entrez un nom de boîte aux lettres différent ou sélectionnez un autre serveur de messagerie.
Si vous avez une boîte aux lettres sur un autre serveur de messagerie (@ mail.ru, @ yandex.ru, @ gmail.com, etc.), il est préférable de l'utiliser. Pour ce faire, cliquez sur le lien "Vous pouvez également utiliser votre adresse électronique préférée."
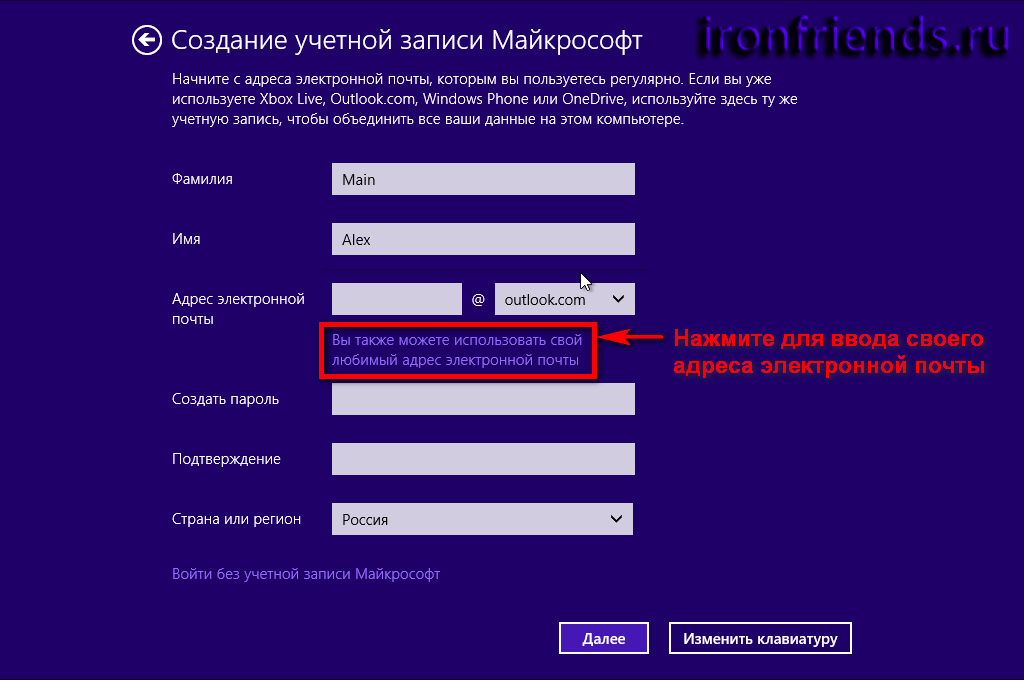
Après cela, entrez votre boîte aux lettres valide, créez un nouveau mot de passe pour vous connecter à Windows 8.1, confirmez-le et sélectionnez le pays dans lequel vous vivez.
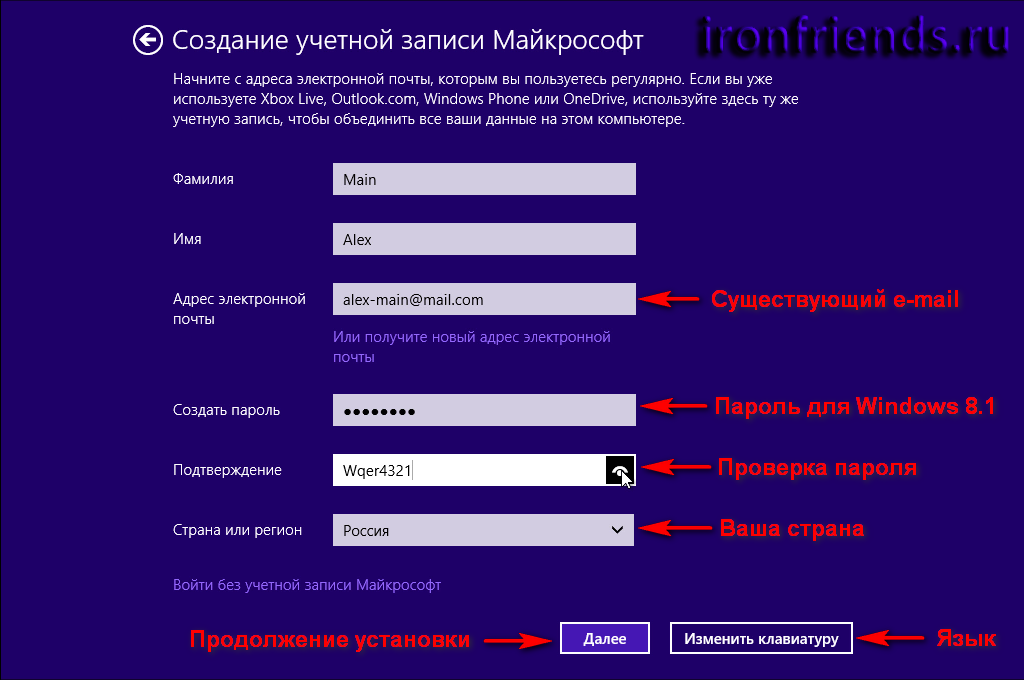
Le mot de passe doit comporter au moins 8 caractères et doit contenir de grandes et petites lettres et chiffres anglais. Le mot de passe ne doit pas contenir vos nom, prénom et séquences de caractères simples (qwert, 1234, etc.). Sinon, l'installateur ne l'acceptera pas.
21.2. Configuration SkyDrive (OneDrive)
Après cela, une fenêtre peut apparaître (ou non) dans laquelle vous pouvez désactiver la fonction de sauvegarde pour les fichiers et les paramètres du service cloud Microsoft. Il s'appelait SkyDrive, mais a été renommé OneDrive. Dans le programme d’installation de Windows 8.1, en raison d’un malentendu inhérent à Microsoft, l’ancien nom du service apparaît. Je ne comprends pas pourquoi créer un compte Microsoft si vous ne prévoyez pas d’utiliser la synchronisation, mais si vous souhaitez le désactiver, cliquez sur le lien "Désactiver ces options SkyDrive".
21.3. Ajouter des informations sur la sécurité du compte
Dans la fenêtre suivante, vous êtes invité à entrer une date de naissance, un sexe, un indicatif téléphonique du pays, un numéro de téléphone et une adresse e-mail disponible.
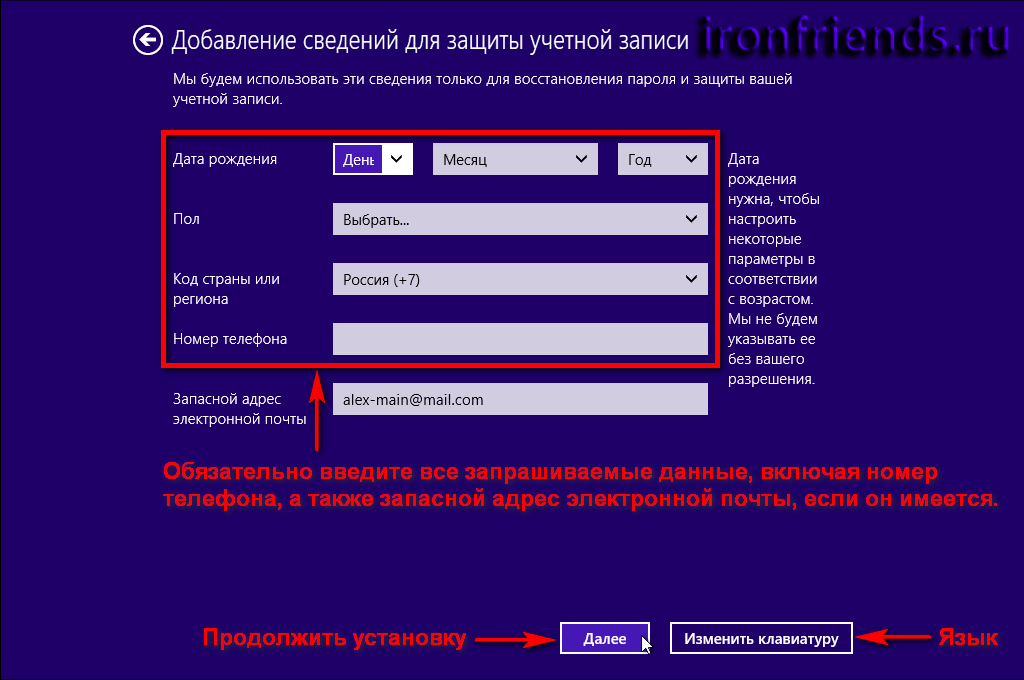
Je recommande d'entrer toutes les données, y compris le numéro de téléphone. Cela restaurera le compte en cas de piratage et de perte de contrôle de celui-ci. Si vous n'avez pas d'autre boîte aux lettres, vous pouvez omettre l'autre adresse électronique.
21.4. Paramètres de communication (feedback)
Je suis ébahi par les innovations de Microsoft telles que l’entrée captcha lors de l’installation de Windows pour confirmer que vous êtes un être humain et non un robot ... Probablement, Microsoft implique la possibilité d’installer Windows avec un robot humanoïde en appuyant sur les touches du clavier, mais sans comprendre les images.
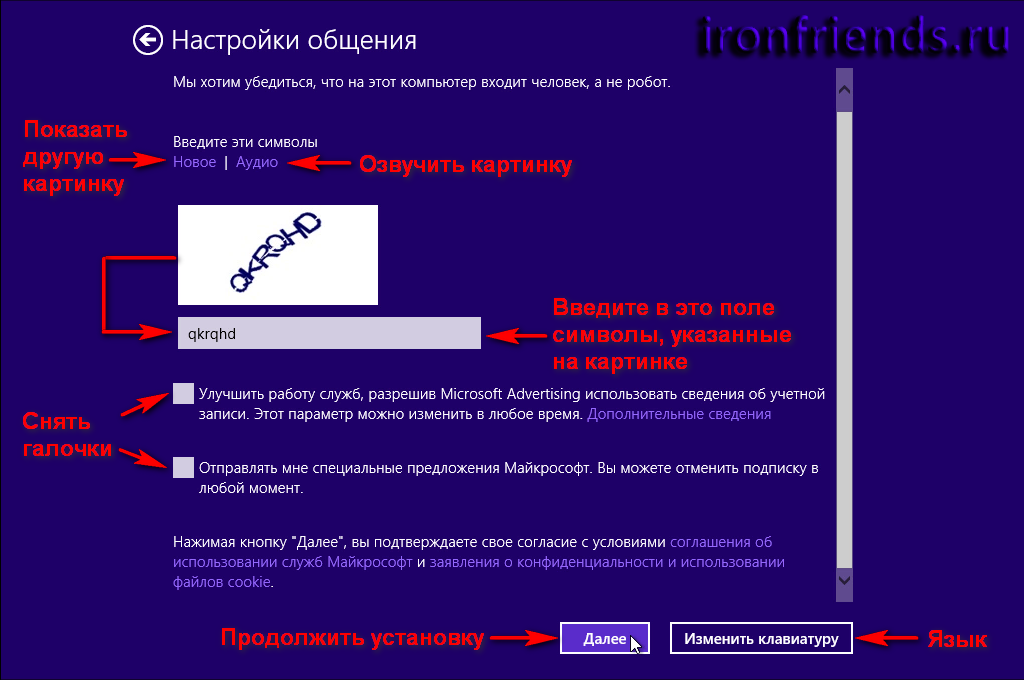
Entrez les lettres anglaises montrées dans l'image dans la case ci-dessous. Les lettres peuvent être entrées en majuscule ou en minuscule. Si vous ne pouvez pas distinguer les lettres de l’image ou si le programme d’installation signale une erreur, cliquez sur le lien «Nouveau» pour afficher une autre image et entrez les lettres qui y sont représentées.
Une autre blague de Microsoft (ou moqueur des malvoyants) est le lien «Audio», destiné à prononcer à haute voix les lettres représentées. Mais je n’ai jamais réussi à profiter de cette opportunité, car Windows ne disposait pas d’un pilote de carte son adapté. Vous pourriez être plus chanceux
Ou peut-être que Microsoft a juste besoin d’un peu d’aide, en laissant la coche "Améliorer le travail des services ..." et ils rendront Windows encore meilleur. Je veux jeter de la boîte aux lettres, j'ai assez de spam ...
21.5. Vérification du compte
Microsoft nous appelle à nouveau avec le message "Aidez-nous à protéger vos informations", mais cette fois, je ne recommande pas d'ignorer leur requête. À ce stade, vous devrez confirmer votre numéro de téléphone ou votre adresse électronique.
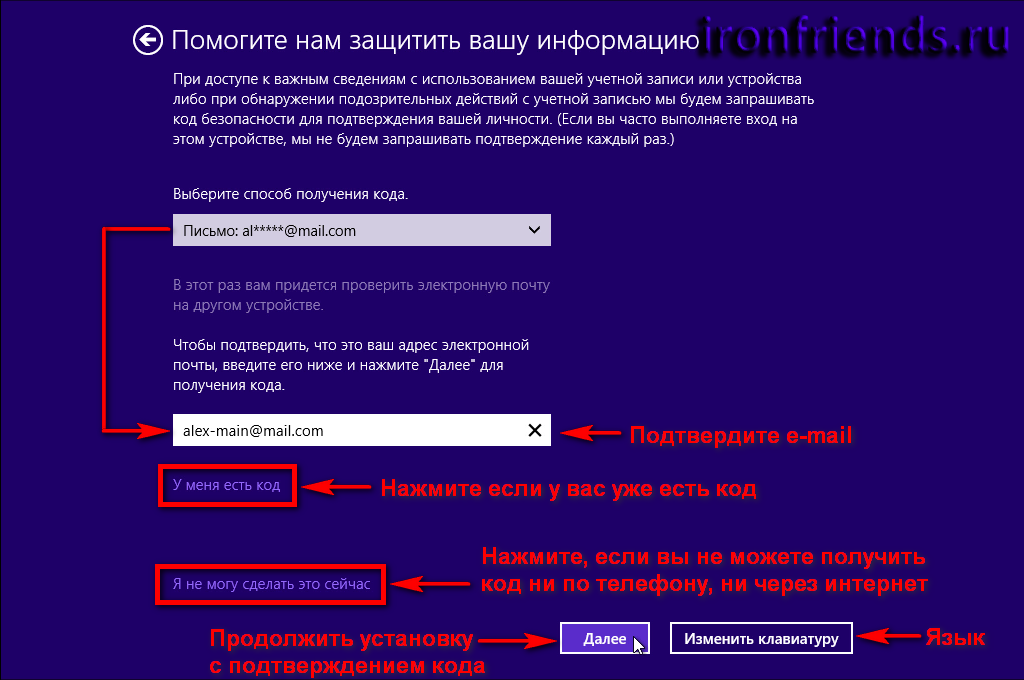
Choisissez une méthode de confirmation, remplissez le champ requis et cliquez sur “Suivant”. Si vous avez déjà reçu le code, cliquez sur le lien "J'ai un code". Si vous n'avez pas reçu de SMS avec un code sur votre mobile et que vous n'avez pas accès à Internet pour confirmer votre adresse e-mail, cliquez sur le lien "Je ne peux pas le faire maintenant". L'installation va continuer et la confirmation sera disponible plus tard.
Dans la fenêtre suivante, entrez le code reçu par SMS ou par e-mail.
Si vous n'avez pas reçu le code par SMS et souhaitez le recevoir par courrier électronique (ou inversement), cliquez sur le lien "Utiliser une autre méthode". Si vous ne pouvez pas obtenir le code, cliquez sur le lien "Je ne peux pas le faire maintenant." L'installation va continuer et la confirmation sera disponible plus tard.
22. Configuration finale et installation des applications
Ceci est la dernière étape de l’installation de Windows 8.1. À ce stade, la couleur d'arrière-plan change à l'écran et l'opération en cours est affichée.

Cette étape est plus rapide lorsque l’Internet est désactivé, mais si vous ne l’avez pas désactivé avant l’installation, il n’est pas souhaitable de le faire. Soyez patient, ce processus peut prendre 5-15 minutes.
23. Connexion au système
À la fin de l'installation de Windows 8.1, si vous avez entré le mot de passe de votre compte, un écran de verrouillage apparaîtra.
Cliquez sur la souris ou appuyez sur n’importe quel bouton du clavier pour afficher l’écran de connexion.
Entrez votre mot de passe et cliquez sur la flèche ou appuyez sur la touche "Entrée" du clavier. Faites attention à la langue de saisie, sinon vous ne pourrez pas vous connecter. Après cela, une tuile d’applications devrait apparaître.
Pour accéder au bureau familier, sélectionnez la vignette du même nom. Si vous n'avez pas défini de mot de passe pour le compte, le bureau peut apparaître immédiatement après le démarrage de l'ordinateur.
Pour contrôler l'ordinateur (configuration, arrêt), déplacez le pointeur de la souris sur le coin inférieur droit. Pour éteindre ou redémarrer votre ordinateur, cliquez sur l'icône représentant une roue dentée.
Et puis sur le bouton d'arrêt et sélectionnez l'action souhaitée.
24. Activation de Windows 8.1
Si, au cours du processus d'installation, vous avez entré une clé de licence, Windows 8.1 sera automatiquement activé lors de la connexion à Internet.
Si vous n'avez pas entré la clé de licence, l'activation n'aura pas lieu et au bout de 3 jours, des rappels d'activation commenceront à apparaître. Mais vous pouvez continuer à utiliser Windows 8.1 davantage. Après 30 jours, les rappels d'activation se produiront toutes les heures.
Pour terminer l'activation, vous pouvez acheter une version sous licence de Windows 8.1 dans le magasin, une clé de licence distincte sur le site Web de Microsoft ou activer Windows 8.1 d'une autre manière.
C'est tout. Et dans le prochain article, je vous dirai comment retourner le bouton Démarrer habituel, utiliser le bureau par défaut et configurer d'autres paramètres pour pouvoir utiliser Windows 8.1 était aussi familier et pratique que Windows XP et Windows 7.