Le système affiche ce type de message dans le cas où l'espace disque disponible est inférieur à ce qui est nécessaire pour le fonctionnement normal du système. Comment libérer de l'espace disque C: \\? Que faire? C'est exactement ce dont nous parlerons dans cet article. Envisagera deux façons, car vous pouvez libérer de l’espace disque C: \\ - recherchez et supprimez vous-même tous les déchets - manuellement ou utilisez un programme spécial qui vous aidera à libérer de l’espace.
Petite théorie
En règle générale sur disque système C (quand décomposé) ne laisse pas beaucoup espace disque. Tous les programmes que l'utilisateur installe sur son ordinateur se trouvent sur le lecteur C.  Également sur ce disque sont stockés tous les fichiers du bureau. Et tous les programmes au cours de leur travail utilisent des dossiers pour stocker des fichiers temporaires également sur le disque système. Une fois l’espace disque devenu critique, un message indiquant qu’il n’ya pas assez d’espace apparaît. Si vous cliquez sur ce message, le système vous proposera de supprimer le contenu de la corbeille et les programmes installés sur votre ordinateur. Ce qui doit être fait après que le disque est plein, et dans quel ordre - nous allons considérer plus loin.
Également sur ce disque sont stockés tous les fichiers du bureau. Et tous les programmes au cours de leur travail utilisent des dossiers pour stocker des fichiers temporaires également sur le disque système. Une fois l’espace disque devenu critique, un message indiquant qu’il n’ya pas assez d’espace apparaît. Si vous cliquez sur ce message, le système vous proposera de supprimer le contenu de la corbeille et les programmes installés sur votre ordinateur. Ce qui doit être fait après que le disque est plein, et dans quel ordre - nous allons considérer plus loin.
Comment libérer de l'espace disque C - manuellement

Comment libérer de l'espace disque avec l'aide du programme
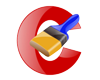 Dans la première version, nous avons supprimé les fichiers inutiles manuellement. Si vous ne souhaitez pas chercher et supprimer des fichiers manuellement, il existe programmes spéciaux pour supprimer les fichiers inutiles. Un de ces programmes est CCleaner. Avec ce programme peut être nettoyé fichiers inutiles de l'ordinateur et libérant ainsi un espace disque considérable. Le programme vérifiera et nettoiera toutes les pièces inutiles des programmes, registres, fichiers des dossiers temporaires sans votre participation. Avec cCleaner même une personne mal informée dans les ordinateurs peut nettoyer l'ordinateur des fichiers inutiles.
Dans la première version, nous avons supprimé les fichiers inutiles manuellement. Si vous ne souhaitez pas chercher et supprimer des fichiers manuellement, il existe programmes spéciaux pour supprimer les fichiers inutiles. Un de ces programmes est CCleaner. Avec ce programme peut être nettoyé fichiers inutiles de l'ordinateur et libérant ainsi un espace disque considérable. Le programme vérifiera et nettoiera toutes les pièces inutiles des programmes, registres, fichiers des dossiers temporaires sans votre participation. Avec cCleaner même une personne mal informée dans les ordinateurs peut nettoyer l'ordinateur des fichiers inutiles.
Pour un travail stable et rapide système d'exploitation Windows 10 sur le disque où il se trouve, il devrait y avoir suffisamment d’espace. Récemment, les utilisateurs utilisent de plus en plus de petits volumes, n’installant que le système et les programmes, ce qui est un travail rapide. Cependant, au fil du temps, l’espace disque dur du système deviendra de moins en moins fichiers visibles n'apparaîtra pas pour la suppression. Il existe deux méthodes efficaces pour libérer rapidement de l'espace disque sous Windows 10 et sans application tierce: éliminez les déchets et compressez le système d'exploitation. Au total, cela peut aider à libérer jusqu'à 20-30 Go.
Comment nettoyer un disque Windows à partir de fichiers temporaires
 Le système d'exploitation Windows en cours de travail "se souvient" de beaucoup de données et les enregistre en tant que fichiers temporaires sur le disque sur lequel il est installé. Il peut s’agir de données sur les vignettes de fichiers dans des dossiers, de fichiers temporaires pour la restauration de la version précédente du système d’exploitation, de installer des fenêtreset beaucoup plus. L'utilisateur peut supprimer toutes ces informations de disque dur, qui prend parfois des dizaines de giga-octets, à l’aide de l’utilitaire préinstallé "Nettoyage de disque".
Le système d'exploitation Windows en cours de travail "se souvient" de beaucoup de données et les enregistre en tant que fichiers temporaires sur le disque sur lequel il est installé. Il peut s’agir de données sur les vignettes de fichiers dans des dossiers, de fichiers temporaires pour la restauration de la version précédente du système d’exploitation, de installer des fenêtreset beaucoup plus. L'utilisateur peut supprimer toutes ces informations de disque dur, qui prend parfois des dizaines de giga-octets, à l’aide de l’utilitaire préinstallé "Nettoyage de disque".
C'est important: Avant de supprimer des données, il est recommandé de vous familiariser avec l’utilité de leur sauvegarde par le système. Le plus souvent, lors du nettoyage des disques, vous pouvez économiser de l'espace si vous supprimez les «Paramètres précédents» et les «Fichiers temporaires» du système d'exploitation. Mais il est important de comprendre que sans eux, il ne sera pas possible de retourner le précédent. version Windows, si les problèmes actuels se posent. Par conséquent, ces fichiers ne doivent être supprimés que si vous êtes sûr que le système d'exploitation est stable sur la version actuelle.
Pour nettoyer un disque avec Windows 10 à partir de fichiers temporaires, vous devez procéder comme suit:

Il faudra plusieurs secondes pour nettoyer le disque dur des informations inutiles, après quoi le lecteur libèrera de l'espace.
Comment libérer de l'espace disque avec Windows avec Compact OS
Dans le système d'exploitation Windows 10, Microsoft a ajouté un nouvel outil visant à optimiser l'espace disponible sur le disque système. Il s’appelle Compact OS et son utilisation est supposée à partir de la ligne de commande. Avec Compact OS, l'utilisateur peut libérer:
- Environ 2 Go de disque dur avec système d’exploitation x64 bits;
- Environ 1,5 Go sur un lecteur doté d’un système d’exploitation x32 bits.
L'espace disponible sur le disque dur lors de l'utilisation de l'utilitaire Compact OS est libéré en raison de la compression. fichiers système et des applications universelles pré-installées sous Windows. Microsoft met en garde utilisateurs Windows 10, la compression des fichiers du système d'exploitation à l'aide du SE compact peut ralentir la vitesse du périphérique. En pratique, ce problème n'est pas observé.
Sur certaines versions de Windows 10, la compression de fichier à l'aide de Compact OS peut être activée par défaut. Pour déterminer si l'optimisation de la taille des données du système d'exploitation est activée, vous devez exécuter et entrer la commande suivante:
Compact / compactos: requête
Après avoir entré la commande, appuyez sur Entrée. Selon que la compression est activée ou non, divers messages apparaissent sur la ligne de commande.
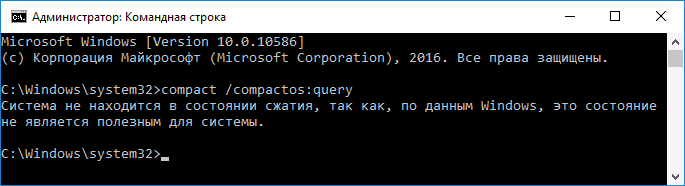
Si la compression de fichier à l'aide de Compact OS n'est pas utilisée par le système, vous pouvez l'activer avec des droits d'administrateur. Pour ce faire, vous devez entrer dans la ligne de commande:
Compact / compactos: toujours
Après avoir cliqué sur Entrée, la ligne de commande indique le nombre de fichiers compressés, leur poids avant optimisation et leur nombre après.
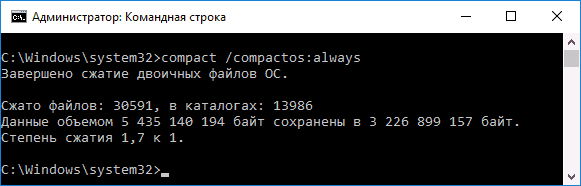
C'est important: Si, après avoir compressé les fichiers du système d'exploitation à l'aide de Compact OS, vous constatez que l'ordinateur a commencé à fonctionner plus lentement, vous pouvez rétablir le format d'origine des données à l'aide de la commande compact / compactos: jamais.
Windows 10 occupe moins d'espace que les versions précédentes du système d'exploitation. Si vous avez une tablette ou un ordinateur portable avec un petit lecteur, chaque octet compte. Dans cet article, nous allons examiner 3 options pour que Windows 10 occupe le moins d’espace possible.
Un nouveau système d’exploitation Windows 10 récemment installé utilise environ 15 Go d’espace disque. Ce sont principalement des fichiers système et des fichiers de sauvegarde, mais il existe également des programmes par défaut, des jeux. Bien sûr, cela peut sembler peu, mais si vous avez un ordinateur portable pas cher avec Windows 32 ou même 64 Go, il s’avère que la majeure partie de la mémoire est occupée par le système d’exploitation. Vous pouvez réduire la taille occupée par Windows en supprimant les applications par défaut, désactiver l'hibernation, ajuster la quantité de mémoire virtuelle utilisée.
Comment supprimer les applications par défaut dans Windows 10
Chaque application par défaut prend peu de place séparément, mais comme il y en a beaucoup, leur montant est assez impressionnant et elles encombrent également le menu Démarrer. Supprimez ceux dont vous n'avez pas besoin
1. Ouvrez l’élément de menu «Démarrer» «Paramètres».
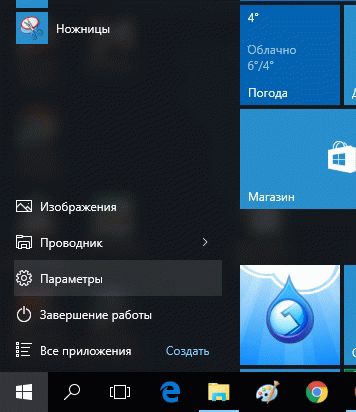
2. Sélectionnez "Système"
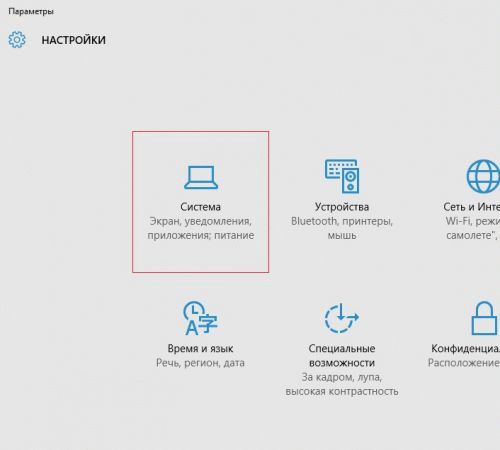
3. Sélectionnez "Stockage" puis, dans le panneau de droite, sélectionnez le disque avec:
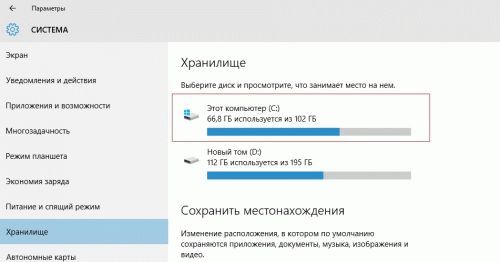
4. Sélectionnez "Applications et jeux".
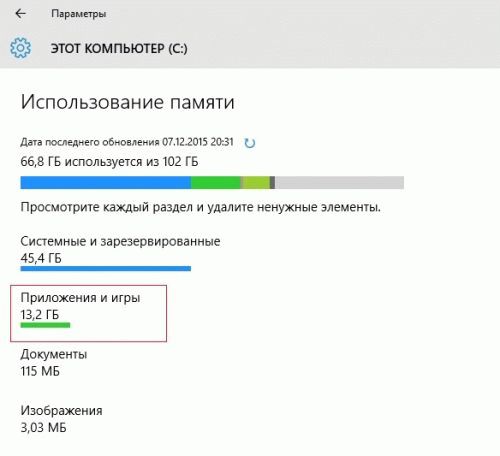
5. Sélectionnez l'application et cliquez sur le bouton “Supprimer” pour supprimer l'application.
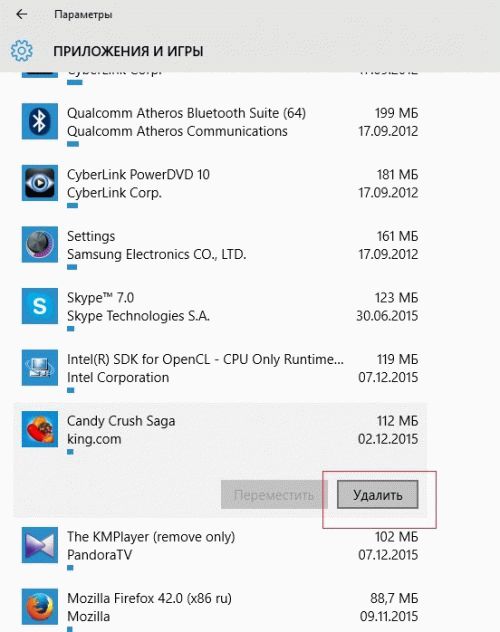
Certaines applications, telles que GrooveMusic et Xbox, la messagerie et l'agenda, les cartes ne peuvent pas être supprimées. Pour les supprimer, utilisez les commandes PowerShell.
Désactiver le mode veille
Lorsque votre ordinateur passe en mode veille, Windows enregistre une copie de son état actuel ( documents ouverts et programmes) sur disque dur. Si vous n'utilisez pas le mode veille prolongée, désactivez-le et supprimez le fichier hiberfil.sys, qui occupe plusieurs gigaoctets d'espace disque.
1. Désactiver ligne de commande en mode administrateur, cliquez avec le bouton droit de la souris sur le menu "Démarrer" et sélectionnez "Invite de commandes (administrateur)".
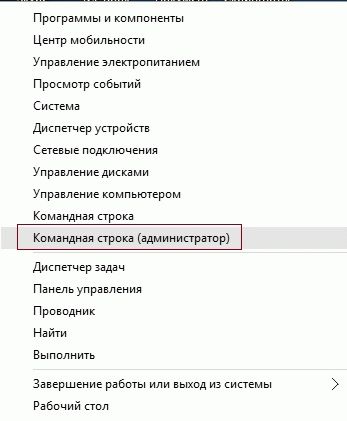
2. Cliquez sur "Oui" si le contrôle de compte d'utilisateur vous demande si vous souhaitez ouvrir l'invite de commande.
3. Dans la ligne de commande qui s’ouvre, entrez la commande et appuyez sur Entrée.
Powercfg –hoff
Cette commande supprime le fichier hiberfil.sys de votre ordinateur et désactive la fonction de veille prolongée. Vous pouvez toujours envoyer votre ordinateur en mode veille, ce qui enregistrera l'état de votre ordinateur dans la RAM plutôt que dans la mémoire du disque dur.
Redimensionner la mémoire virtuelle dans Windows 10
Si vous êtes absent rAM pour commencer ou courir applications Windows transférera automatiquement une partie des données de la RAM au fichier d'échange sur le disque dur. Vous décidez vous-même combien d’allocation d’espace sur le disque dur pour le fichier de pagination.
1. Ouvrez le "Panneau de configuration". Vous pouvez le faire en utilisant la fonction de recherche de la barre des tâches ou le menu Démarrer.
2. Sélectionnez Système et sécurité

3. Sélectionnez le point de menu "Système"
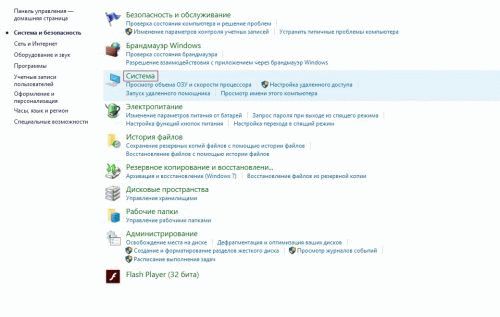
4. Faites un clic gauche sur l'élément de menu " Options avancées systèmes "

5. Allez dans l'onglet "Avancé" et cliquez sur le bouton "Paramètres" dans la section performances.

6. Accédez à l'onglet "Avancé" et cliquez sur "Modifier ..." dans la section "Mémoire virtuelle".
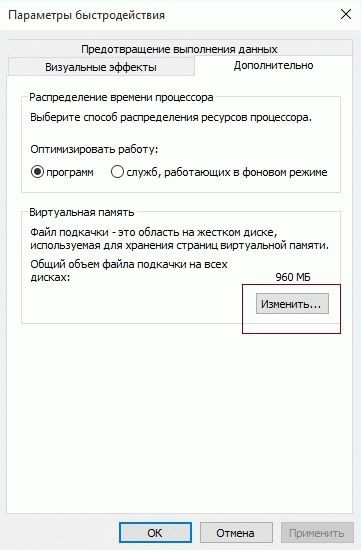
7. Décochez l'option “Sélectionner automatiquement la taille du fichier d'échange”.

8. Sélectionnez «Spécifier la taille» et définissez la taille maximale et minimale du fichier d'échange. Cliquez sur "Définir" et "OK"

Bien sûr, vous pouvez définir la taille du fichier de pagination au choix du système ou le désactiver, mais vous devez vous rappeler que la désactivation du fichier de pagination aura un effet complètement négatif sur le fonctionnement du système d'exploitation. En définissant la même taille du fichier d'échange que celle sélectionnée par le système, vous ne pouvez pas contrôler la taille du fichier lui-même. Ce qui finira par entraîner une augmentation incontrôlée de sa taille et, encore une fois, affectera négativement la vitesse du système.
En utilisant nos conseils, vous allez libérer plusieurs giga-octets d’espace sur le disque dur.
La partition système doit être maintenue propre et rangée et assurez-vous qu'elle dispose toujours de suffisamment d'espace libre. Si Windows commence à jurer qu'il n'y a pas assez d'espace sur le lecteur C, il est temps de nettoyer le lecteur C.
Toutes les méthodes décrites ci-dessous sont exécutées par le système d’exploitation lui-même, sans l’utilisation de programmes tiers.
Avant de commencer le nettoyage, je vous conseille d’enregistrer combien d’espace libre se trouve actuellement sur la partition système. Grâce à cela, vous aurez ensuite l'occasion d'évaluer le travail effectué en calculant l'espace que vous avez réussi à libérer.
1) La première chose que je recommande de faire est de vérifier la disponibilité de la partition système. gros fichiers. Ce sont des fichiers qui ne sont pas impliqués dans le système: vidéo, musique, etc., transférez-les sur un autre disque. Mais dans tous les cas, ne déplacez pas et ne supprimez pas les fichiers système.
Si vous avez du mal à trouver ces fichiers manuellement, utilisez le programme spécial: Sélectionnez une partition système à analyser (il s’agit généralement du lecteur C). Une fois cette analyse terminée, les fichiers volumineux seront clairement visibles.
2) Utilisation du programme «Nettoyage de disque». Ouvrez «Poste de travail», cliquez sur le lecteur C avec le bouton droit de la souris et accédez aux propriétés, puis cliquez sur le bouton «Nettoyage de disque».
Cochez les cases en regard des fichiers à supprimer (corbeille, fichiers temporaires, etc.), puis cliquez sur OK.
4) Désactiver l'hibernation. Un fichier appelé Hiberfil.sys se trouve à la racine du lecteur C; sa taille est assez grande (il est systémique, il n'est donc pas affiché), il est utilisé pour l'hibernation. Et si vous n'utilisez pas l'hibernation, vous pouvez le désactiver, le fichier Hiberfil.sys sera supprimé par la suite. Qu'est-ce que l'hibernation et comment le désactiver? Lisez l'article:
6) Suppression programmes inutiles. Regardez attentivement la liste. programmes installésil se peut qu'il y en ait des inutiles que vous n'utilisez jamais. Voir cette liste ici:
Pour Windows 7 - Panneau de configuration \\ Programmes et fonctionnalités.
Pour Windows XP - Panneau de configuration \\ Ajout / Suppression de programmes.
Si vous décidez de supprimer des programmes, vous devez alors savoir en quoi consiste ce programme et à quoi il sert, afin de ne pas supprimer tout ce dont vous avez besoin.
7) Réduire la taille du fichier d'échange. Cette méthode ne peut permettre que les utilisateurs disposant d’une grande quantité de RAM installée. Par défaut, le fichier d'échange utilise autant d'espace disque que vous avez installé RAM. Quelle taille peut constituer le fichier d'échange - il n'y a pas de recette universelle, tout dépend de ce que vous faites sur votre ordinateur. Par exemple, vous pouvez simplement ouvrir le bloc-notes du programme et y écrire quelque chose. Et vous pouvez ouvrir le navigateur et y afficher 150 onglets. Naturellement, dans le second cas, la mémoire aura besoin de beaucoup plus. Si vous avez 4 Go de RAM installé ou moins, je ne vous recommande personnellement pas de réduire le fichier d'échange. Si, par exemple, 8 Go et vos besoins en mémoire au-dessus du toit, vous pouvez le réduire. Pour plus d'informations sur la modification de sa taille, lisez l'article:
8) Effacement du cache du navigateur. Pour ce faire, appuyez sur la touche "Ctrl + Maj + Suppr" (cette combinaison est utilisée dans la plupart des navigateurs). Si vous avez Opera, allez dans les paramètres, allez dans l'onglet Avancé, choisissez «historique» dans la colonne de gauche. En face de la ligne «Cache de disque», il y aura un bouton vide.
9) Réduction de la taille de l'espace disque utilisé pour créer des points de restauration système. N'utilisez cette option que dans des cas extrêmes. Il est vivement recommandé de ne pas désactiver complètement la protection du système (création de points de récupération), car il s'agit d'une chose très utile qui pourrait vous être utile à l'avenir. Appuyez sur les touches “Win + Pause”, puis cliquez sur le lien “Paramètres système avancés”, allez à l'onglet “Protection du système”. Mettez en surbrillance le lecteur C et cliquez sur le bouton «Personnaliser». Utilisez le curseur pour définir la taille souhaitée.

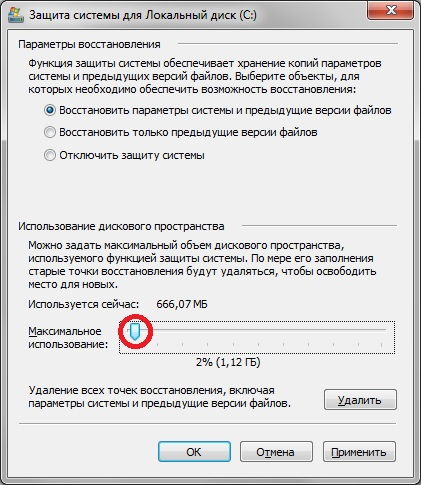
Mise à jour de Windows 10 à dernière versionmais vous avez l’impression que l’espace disque a diminué. Oui, c'est tout à fait possible! Après tout, Windows 10 enregistre les fichiers des anciennes versions après la mise à jour. Ils peuvent même occuper plus de 20 Go. Considérez comment vous pouvez supprimer et libérer de l’espace en toute sécurité.
Récemment, Microsoft a fourni son dernière mise à jour pour Windows 10, qui améliore les performances du système et étend ses fonctionnalités. De nombreuses nouvelles fonctionnalités ont été ajoutées, notamment la possibilité de suivre un ordinateur portable perdu grâce à son identifiant unique, d'ajuster la palette de fenêtres, de désactiver l'image d'arrière-plan de l'écran de connexion, etc. La mise à jour est assez volumineuse et il peut vous sembler que son installation réduit l’espace libre.
Windows crée une sauvegarde lors de l'installation de la mise à jour version précédente, grâce à quoi il devient possible (en cas de problèmes) de ramener le système à l’état précédent. La fonction de récupération est très utile, car si vous rencontrez des problèmes après l’installation de la mise à jour, vous pouvez revenir à une version antérieure. Mais si tout fonctionne correctement, la sauvegarde du système précédent peut être supprimée - cela peut prendre plus de 20 Go sur le lecteur C.
Comment libérer de l'espace après l'installation de Windows 10?
C’est très facile à faire - utilisez simplement l’utilitaire intégré pour nettoyage dur disque. Il possède une fonction correspondante qui détermine les données des versions précédentes et vous permet de les supprimer rapidement et en toute sécurité.
Pour ce faire, ouvrez moteur de recherche - à l'aide de l'icône Loupe dans la barre des tâches ou cliquez à l'aide du bouton droit de la souris sur Démarrer et allez sur Rechercher - et entrez la phrase «disque propre». Dans les résultats de la recherche, la fonction correspondante sera affichée - exécutez-la.
L'outil de nettoyage est activé - nous sélectionnons le nettoyage du disque C et attendons pendant que le programme analyse le système pour rechercher les éventuels éléments à supprimer. Au bout d'un moment, une fenêtre apparaît avec une liste de fichiers pouvant être supprimés.
Il s'agit de la méthode de nettoyage standard. Par conséquent, les fichiers précédents n'apparaissent pas dans la liste. systèmes Windows. Pour les détecter, le système doit cliquer sur le bouton "Effacer les fichiers système" en bas de l'écran. Ensuite, sélectionnez à nouveau le lecteur C, cliquez sur OK et attendez que le programme ait terminé l'analyse.
Maintenant, les fichiers système apparaîtront dans les résultats de l'analyse. Dans la liste, nous recherchons les éléments «Installations Windows précédentes» et «Fichiers d'installation Windows temporaires».
Comme vous pouvez le voir sur la capture d'écran, ces deux postes occupent ensemble environ 17 Go. Marquez-les dans la liste et cliquez sur OK pour commencer à effacer les données. Les fichiers seront supprimés et vous remarquerez immédiatement comment l’espace libre «perdu» apparaît sur le disque.
Comme mentionné ci-dessus, ces sauvegardes sont destinées à un retour éventuel à une version antérieure de Windows si, après la mise à niveau, certaines fonctions ne fonctionnent pas ou si diverses erreurs se produisent. Par conséquent, après la suppression des sauvegardes, vous ne pourrez plus revenir à la version précédente. Vous ne devez le faire que si vous êtes certain que tout ce qui se trouve sur l'ordinateur fonctionne et que vous n'avez pas besoin de revenir à l'état antérieur à l'installation de Windows 10.
Comment libérer de l'espace en utilisant Compact OS
Êtes-vous toujours à court de lecteur C? Cela n'a pas aidé le nettoyage du disque, la suppression des fichiers d'hibernation et copie de sauvegarde système précédent après la mise à niveau? Dans Windows 10, il existe un autre moyen de libérer de l'espace sur votre disque dur, ce qui permet d'obtenir rapidement quelques giga-octets d'espace libre.
Nous avons déjà décrit diverses méthodesqui sont utilisés pour libérer de l'espace en désactivant les fonctions inutiles, en nettoyant le disque des restes de la mise à jour du système, etc. Mais cela n'est pas toujours suffisant. Si vous souhaitez utiliser quelques «gigaoctets libres» sur le lecteur C et que vous utilisez Windows 10, il existe une autre méthode.
Dans Windows 10, l'outil Compact OS est disponible - un nouveau mécanisme de compression de données vous permettant de réduire la taille des fichiers système en les compressant de manière appropriée, libérant ainsi de l'espace. Dans la plupart des cas, cela n’affecte pas les performances du système et sa travail général, et il s’avère que cette fonctionnalité est utile pour les utilisateurs qui se battent pour chaque gigaoctet gratuit.
Ainsi, grâce à cette fonctionnalité, nous pouvons libérer plusieurs giga-octets d’espace libre sur le disque dur. Bien entendu, l’effet dépend de nombreux facteurs, d’une question à l’autre, mais, en règle générale, tout utilisateur peut libérer au moins 2 Go d’espace libre sur le disque local.
Avant de libérer de l'espace en utilisant ce mécanisme, vous devez vérifier l'état actuel de la compression des données et utiliser le programme Compact OS uniquement. Vérifiez l'état en utilisant la ligne de commande. Cliquez avec le bouton droit sur l'icône Démarrer et sélectionnez «Invite de commandes (administrateur).
Dans la console de ligne de commande, entrez la commande suivante, qui affiche des informations sur le mécanisme Compact OS:
compact.exe / q
Après l'exécution de la commande, des informations sur l'état de la compression seront affichées. De cette façon, nous déterminerons quels fichiers sont compressés dans le système et lesquels ne le sont pas. Le message “Taux de compression XX à XX” apparaît. Si le niveau est 1,0 à 1 (ou très proche de cet indicateur), cela signifie que les fichiers système ne sont généralement pas compressés et que vous pouvez utiliser cette fonction. Pour ce faire, entrez la commande suivante:
compact.exe / CompactOS: toujours
L'opération de compression peut prendre un certain temps (parfois jusqu'à 10 minutes). Le système commence à compresser les fichiers système sur le lecteur C, après quoi il doit être libéré d'au moins 2 Go. Comme mentionné ci-dessus, en général, vous ne remarquerez aucune différence dans les performances de l'ordinateur - la compression ne doit en aucun cas ralentir. opération Windows. Cependant, s'il y a des problèmes après la compression, vous pouvez toujours annuler les modifications que vous avez apportées. Ouvrez à nouveau l'invite de commande en mode administrateur et entrez la commande suivante:
compact.exe / CompactOS: jamais
Cette commande désactive la compression et restaure l'état d'origine non compressé. données Windows 10.






