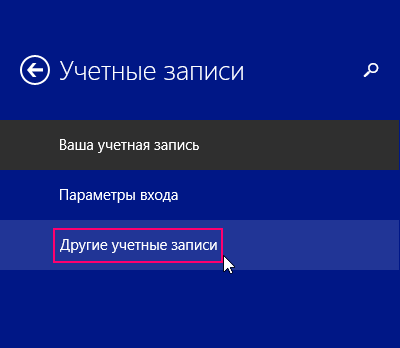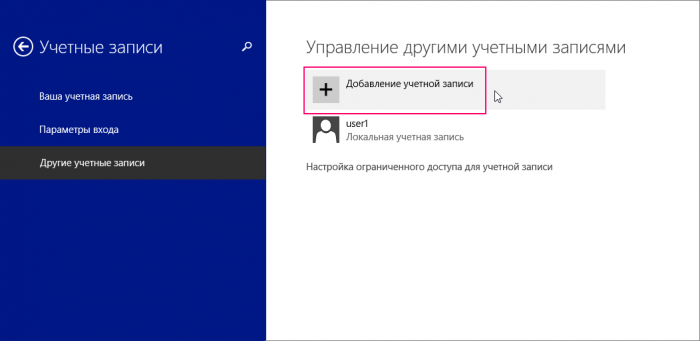Aujourd'hui, nous aborderons le sujet - comment ajouter une comptabilité entrée Windows 10 de différentes manières. Dans Windows 10, il existe deux types de comptes. Les premiers sont liés au compte Microsoft et nécessitent un mot de passe. e-mail, ces dernières sont locales, similaires à celles des versions précédentes systèmes d'exploitation. A l'avenir, tout type de compte peut être converti au contraire ou. Nous procédons
Dans le nouvel OS de Microsoft, de nouveaux paramètres sont apparus, c'est avec leur aide que nous allons maintenant créer l'utilisateur. Un peu plus bas et tout au long de l'article le matériel est présenté sous la forme instructions pas à pas, chaque étape est accompagnée de captures d'écran.
- Ouvrez d'abord les paramètres Windows Pour ce faire, allez dans le menu Démarrer et cliquez sur l'icône représentant un engrenage, qui se trouve dans le coin inférieur gauche de la fenêtre.
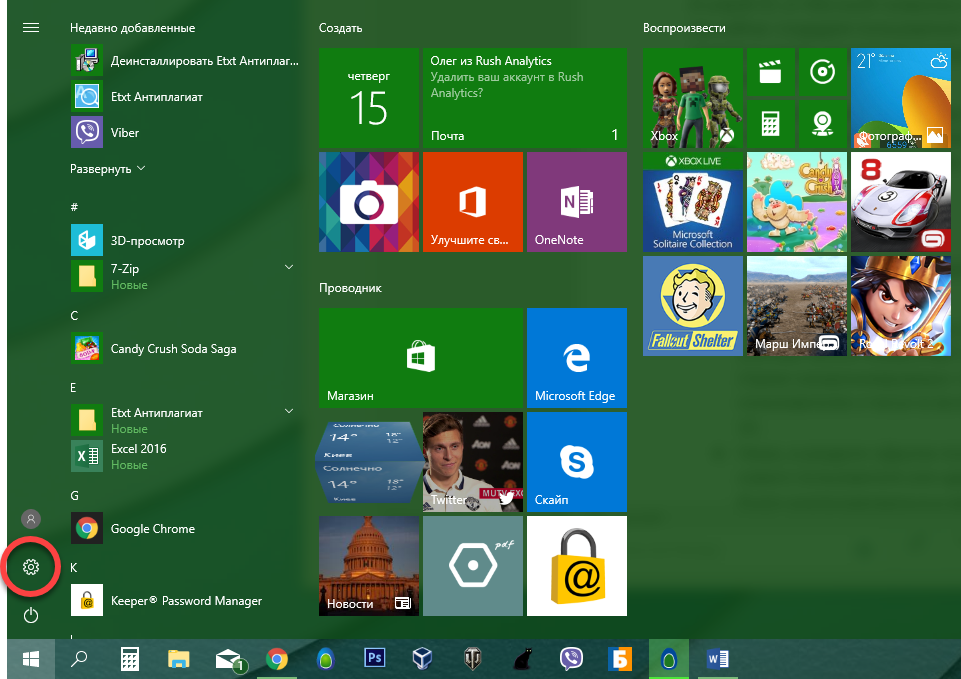
- Dans la fenêtre ouverte, cliquez sur la tuile, que nous avons marquée sur la photo avec une bordure rouge.
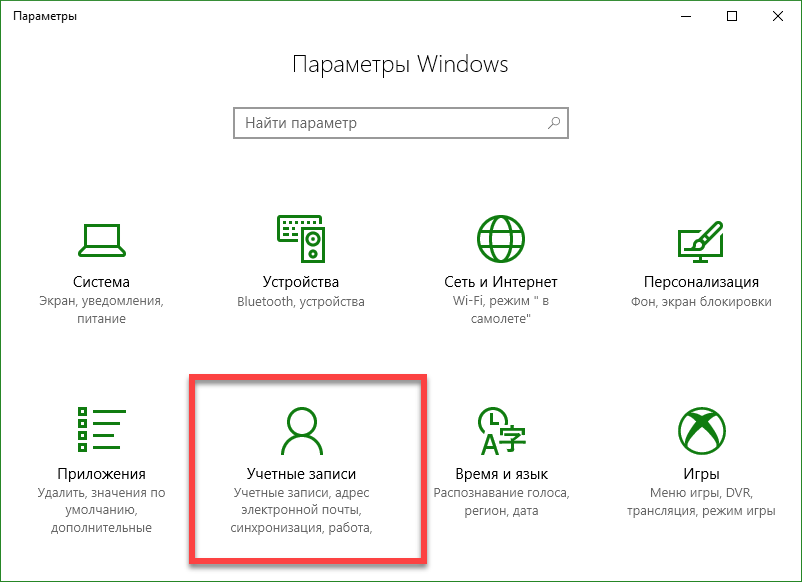
- Une autre fenêtre s'ouvrira, dans sa partie gauche il y a des sections, sélectionnez "Famille et autres personnes". Dans la moitié droite, vous verrez l'inscription de l'ajout d'un membre de la famille, nous l'avons marquée avec le numéro "2". Ce mode est utilisé, par exemple, lorsque vous devez utiliser un PC par plusieurs membres de votre famille et pour ne pas être confus, chacun crée son propre compte. Cliquez sur le bouton marqué.

- Après avoir appuyé sur le bouton, vous serez amené à l'écran suivant. Vous pouvez choisir ici à qui appartient le compte que vous créez, un enfant ou un adulte. De plus, vous devez entrer l'adresse électronique pour la récupération du mot de passe. Nous faisons cela et appuyez sur "Suivant".

- On nous demande de confirmer l'intention de créer un compte, nous le faisons en cliquant sur le bouton correspondant.
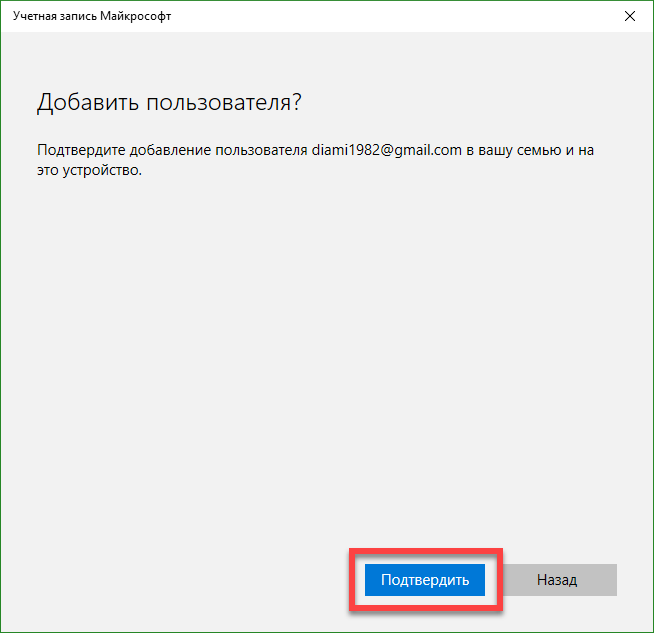
Après cela, l'invitation sera envoyée à l'e-mail spécifié et l'utilisateur pourra devenir membre de votre famille virtuelle.
Ci-dessous, vous pouvez créer un nouvel utilisateur qui ne sera pas membre de la famille et surveillé par Windows 10. Réfléchissez à la manière dont cela se fait.
- Dans la partie gauche de la fenêtre, que nous avons ouverte un peu plus tôt, nous cliquons sur l'inscription: "Famille et autres personnes", et cliquez avec le bouton droit sur l'élément indiqué dans la capture d'écran avec le numéro "2".
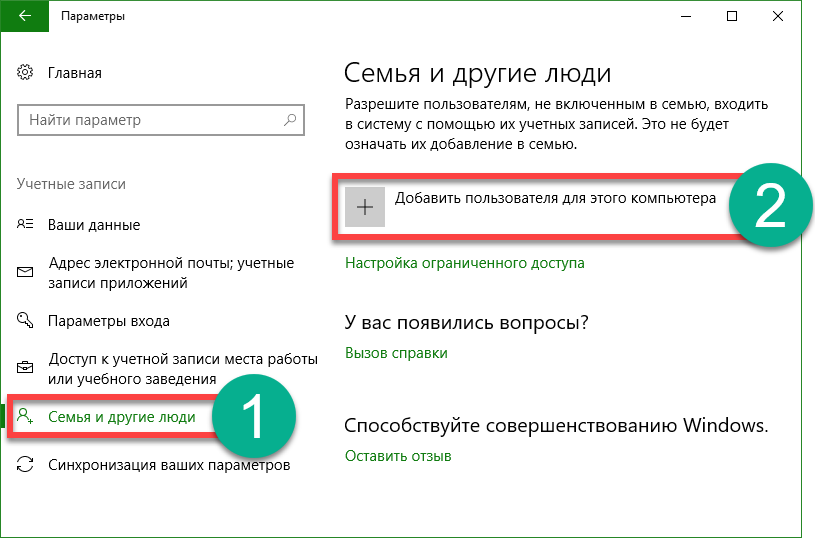
- Ensuite, nous vous proposerons d’entrer l’e-mail du nouvel utilisateur, mais si vous souhaitez créer un compte sans lien avec Microsoft, cliquez sur l’article indiqué dans la capture avec le numéro "3".
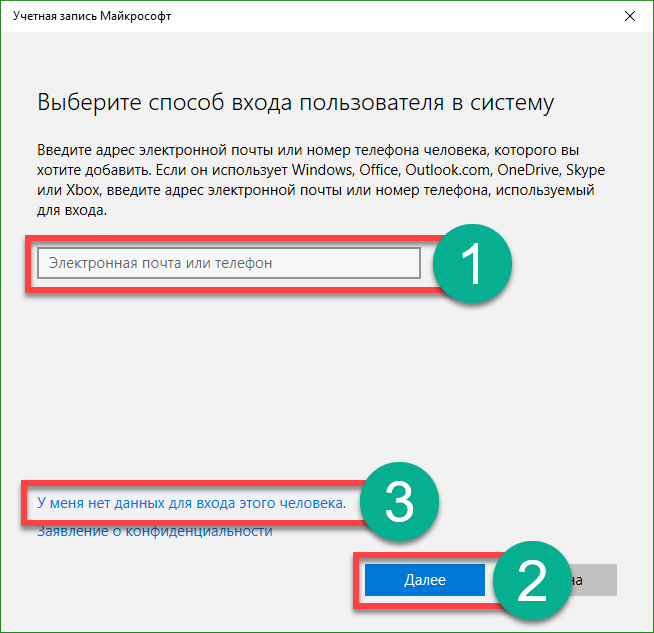
- Nous allons créer l'utilisateur local, donc dans la fenêtre nouvellement ouverte, cliquez sur l'inscription, entourée d'un rectangle rouge.

- Maintenant, vous devez spécifier le nom du nouvel utilisateur, le mot de passe de son compte et le conseil qui sera nécessaire en cas de perte du mot de passe pour le restaurer. Une fois la saisie terminée, cliquez sur "Suivant".
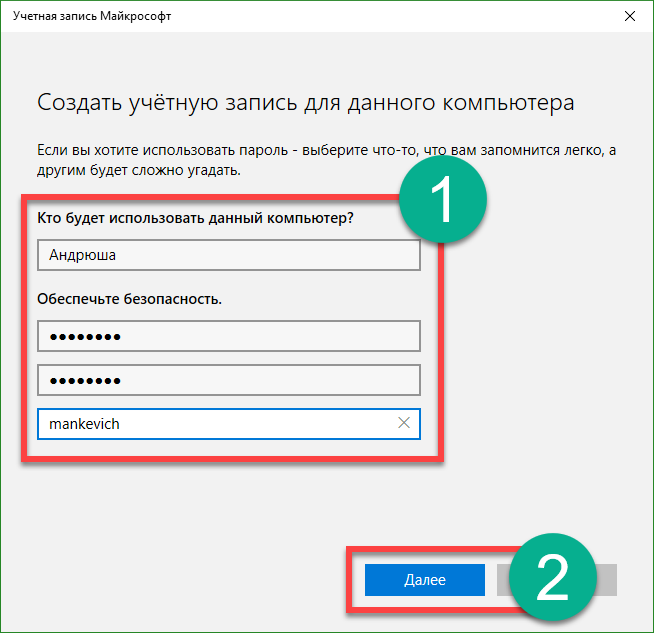
Après cela nouveau compte apparaît dans le système.
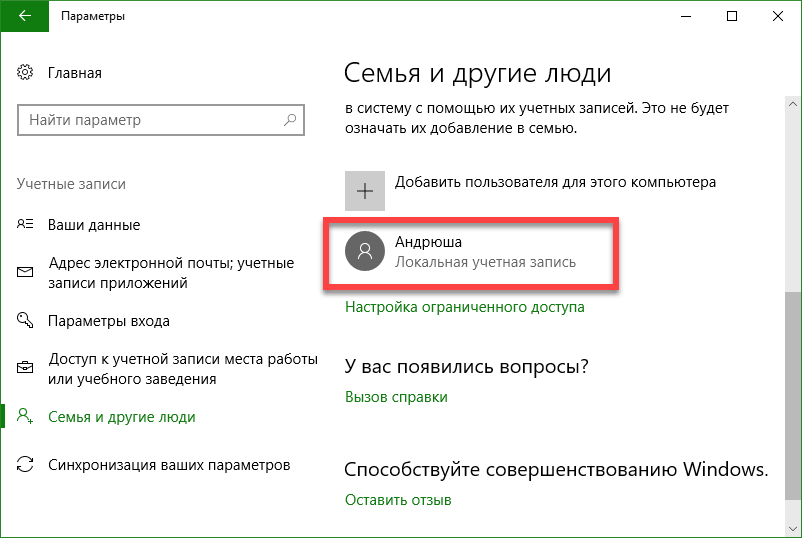
L'utilisateur que nous avons créé n'a pas de droits d'administrateur. Considérez comment le leur donner, rappelez-vous, pour ce faire, vous devez vous-même avoir une telle autorité.
- Nous évoluons sur le même chemin que celui utilisé pour créer un nouvel utilisateur. Nous y trouvons un compte que nous allons éditer et cliquer avec le bouton gauche de la souris. Le bouton "Modifier le type de compte" apparaît, ce dont nous avons besoin.

- Dans la zone suivante, sélectionnez l'élément souhaité dans la liste déroulante et appliquez les modifications apportées.
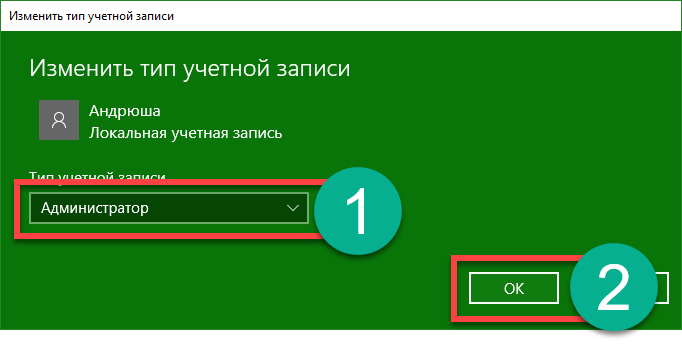
Comme vous pouvez le voir, l'utilisateur est devenu l'administrateur. C'est tout, maintenant, avec le nouveau compte, vous pouvez travailler en complétant la session en cours et en sélectionnant l'utilisateur sur l'écran de démarrage.

Comment ajouter un utilisateur sur la ligne de commande Windows 10
Pour créer un autre utilisateur à l'aide de la ligne de commande du système d'exploitation, vous devez le démarrer avec les droits d'administrateur. Ceci se fait comme suit:
- Cliquez sur l'icône de la loupe sur la barre des tâches et entrez dans la ligne ouverte la commande cmd, puis appuyez sur Entrée. Lorsque le résultat souhaité apparaît, cliquez dessus avec le bouton droit de la souris et sélectionnez le point de départ de l'utilitaire avec des droits d'administrateur.
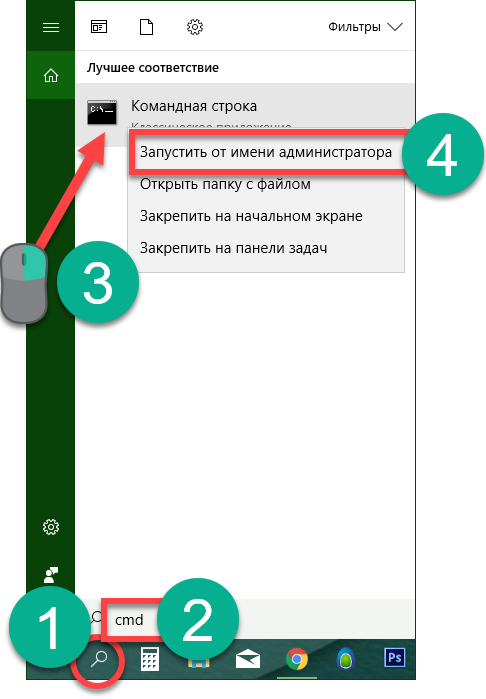
- Quand ligne de commande ouvert, entrez l'opérateur dans: net utilisateur nom d'utilisateur mot de passe / ajouter (remplacez par le pseudo désiré du compte futur et indiquez le mot de passe correspondant), puis appuyez sur Entrée.

- Après quelques secondes d'attente, le système nous avertit de la réussite de l'opération et l'utilisateur sera ajouté au système. Si vous voulez en faire un administrateur, écrivez une autre instruction (si la commande ne fonctionne pas, essayez de spécifier les administrateurs anglais au lieu du mot russe "Administrators"):
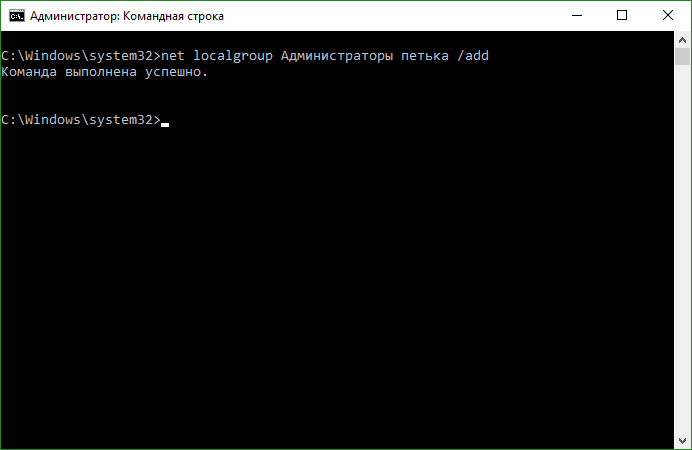
Maintenant, l'utilisateur créé par nous apparaîtra dans le système et n'apparaîtra pas seulement, mais recevra des privilèges d'administrateur.
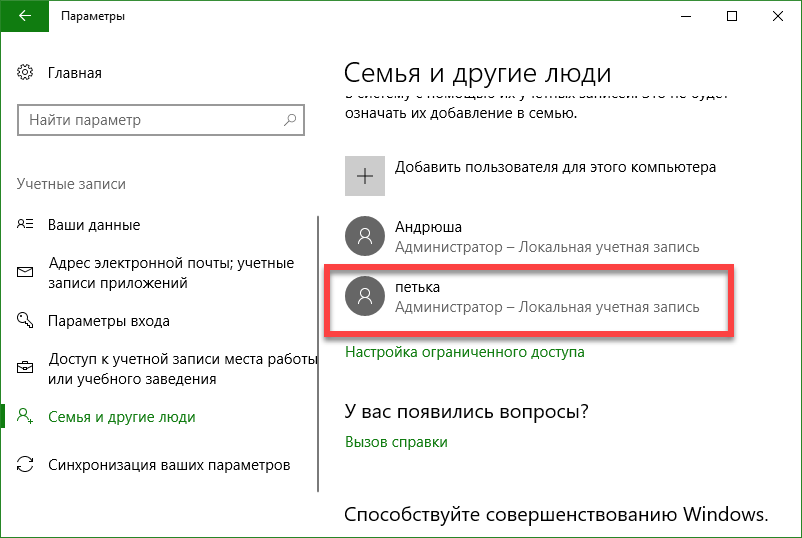
Créer un nouveau compte à travers " Utilisateurs et groupes locaux »
Il existe une autre option pour spécifier un nouvel utilisateur dans Windows 10, examinons-le plus en détail.
Important: la méthode est uniquement applicable à Windows 10 Pro et versions ultérieures, il n'y a pas d'éditeur de groupe de rattachement de la stratégie de groupe.
- Initialement, nous exécutons l'utilitaire lui-même, nous allons le faire via le programme "Exécuter", afin de le démarrer, utilisez la combinaison des touches d'accès rapide Win + R. Lorsque la fenêtre s'ouvre, entrez la commande correspondante msc et appuyez sur Entrée.
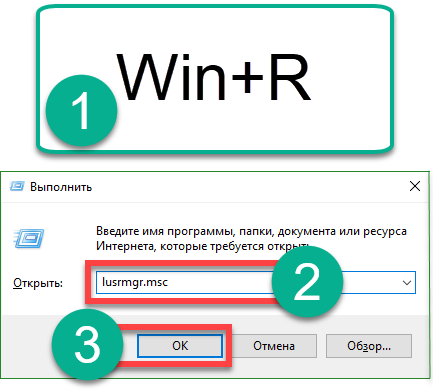
- Lorsque des utilisateurs et des groupes locaux s’ouvrent, sélectionnez le dossier "Utilisateurs" dans la partie gauche, puis cliquez avec le bouton droit sur l’espace vide et sélectionnez "Nouvel utilisateur".

- Indiquez le nom du nouvel utilisateur, son mot de passe et répétez le mot de passe, puis cliquez sur "Créer".
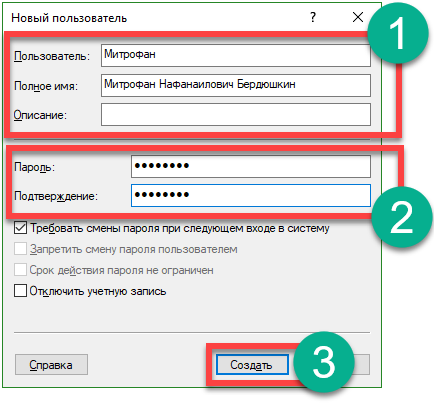
Par conséquent, l'utilisateur sera créé, vous pouvez le voir ici.
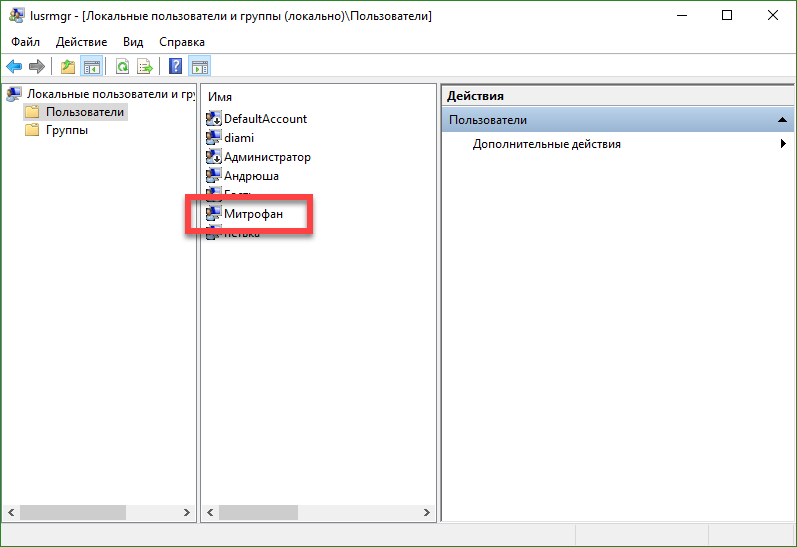
- Si nous voulons accorder les privilèges d'administrateur au compte, nous faisons un clic droit sur son nom et sélectionnons l'élément "Propriétés".
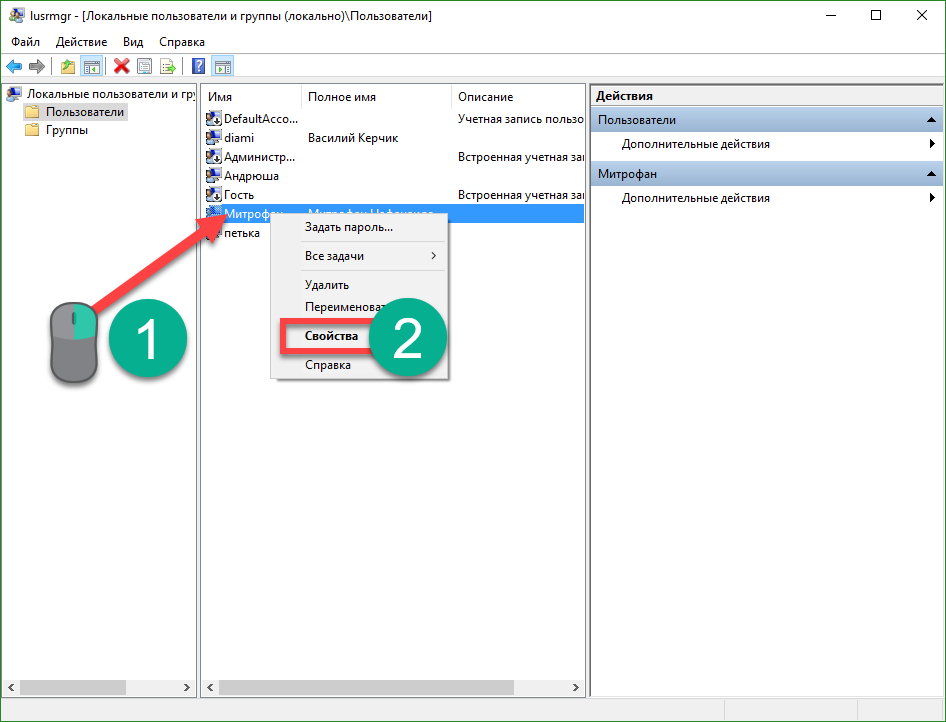
- Nous allons dans l'onglet "Membres dans les groupes", sélectionnez l'utilisateur que nous voulons nommer l'administrateur et cliquez sur le bouton "Ajouter" (il est indiqué dans la capture d'écran avec le numéro "3").
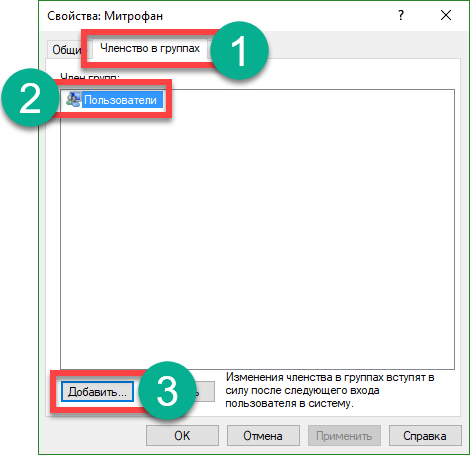
- Dans la fenêtre ouverte, dans le champ vide marqué du numéro "1", nous entrons le mot Administrateurs et cliquez sur "OK".
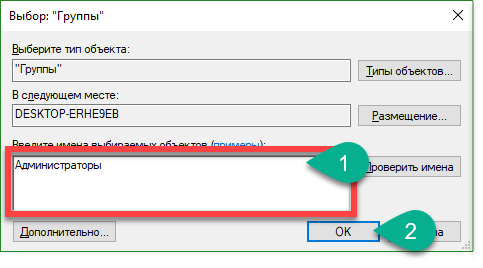
Fait. L'utilisateur dispose désormais de privilèges d'administrateur.
Utilisez le contrôle userpasswords2 pour ajouter un nouvel utilisateur à Windows 10
Pour être complet, examinons une autre méthode de création d'un compte local pour Windows 10. Nous procédons comme suit:
- Comme dans le cas précédent, lancez l'utilitaire "Run" avec le raccourci clavier Win + R, entrez les mots dans la fenêtre ouverte: contrôler userpasswords2 et appuyez sur Entrée.
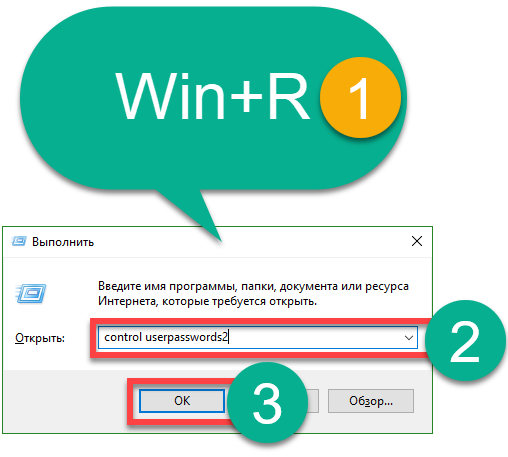
- Dans la fenêtre suivante, cliquez sur le bouton avec l'inscription: "Ajouter", son nom parle de lui-même.
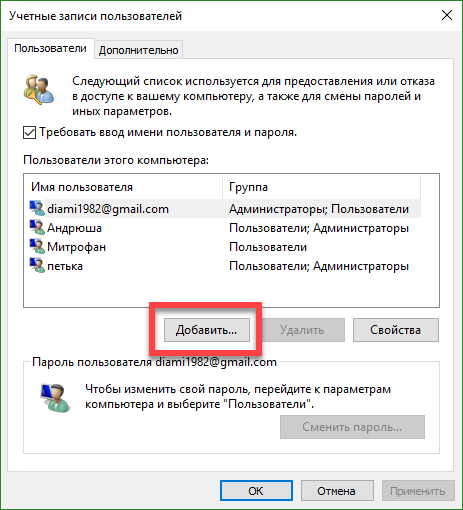
- Vous pouvez sélectionner ici le type de compte à créer. Nous allons, comme les versions précédentes, créer un dossier académique local, vous pouvez éventuellement le lier à Microsoft. Lorsque le choix est fait, cliquez sur "Suivant".
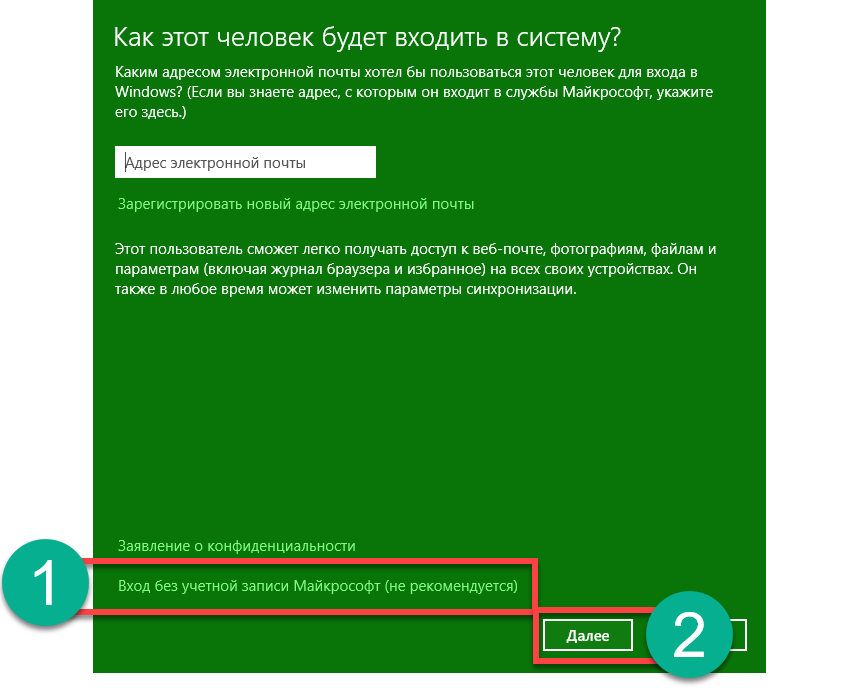
- Dans le prochain Écran Windows 10 compliments comptes de Microsoft et gronde les comptes locaux, vous avez encore une chance de changer d'avis. Dans notre cas, la réponse est négative, nous sélectionnons un compte local.
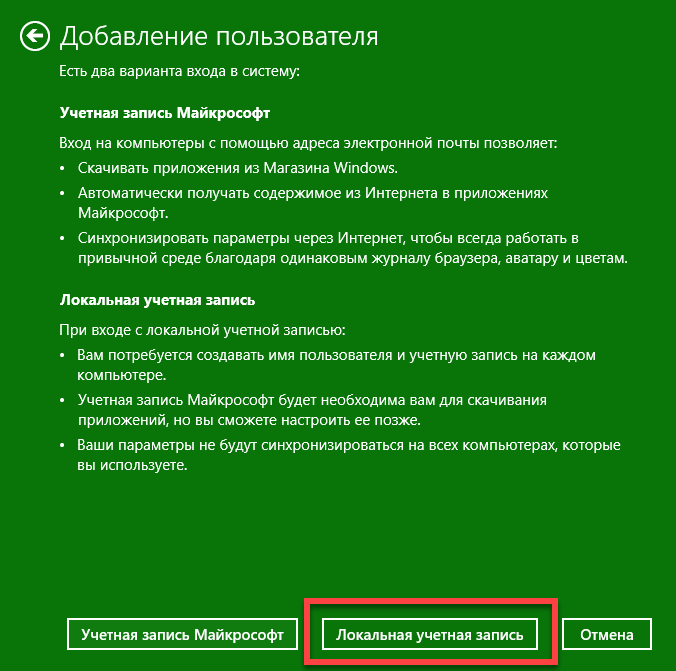
- Entrez le nom du compte, son mot de passe et un indice, puis cliquez sur "Suivant".

- L'utilisateur est créé, il suffit de cliquer sur "Terminé".
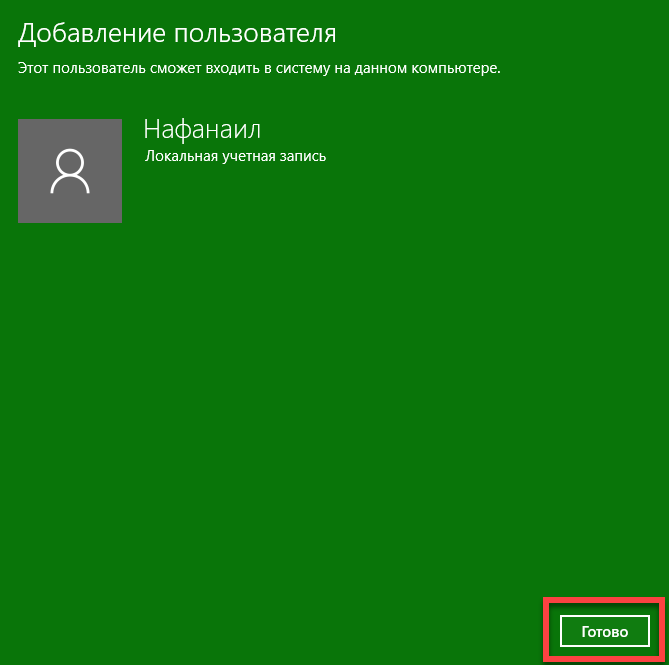
- Par tradition, nous vous indiquerons comment accorder les droits d’administrateur du nouveau compte. Pour ce faire, sélectionnez-le et cliquez sur le bouton "Propriétés".
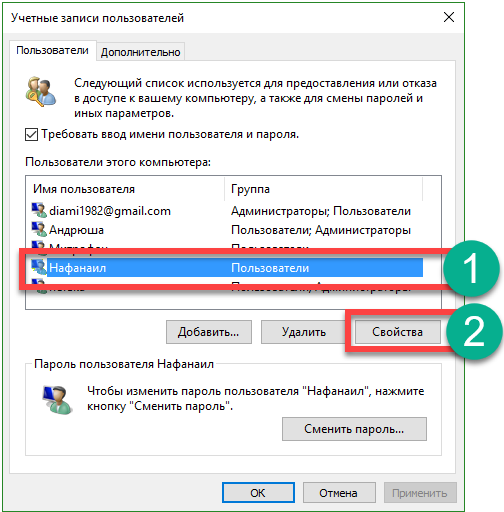
- Nous allons dans l'onglet "Appartenance à des groupes" et basculez le déclencheur sur la position indiquée dans la capture d'écran avec le bouton "2". À la fin, nous appuyons sur "OK".
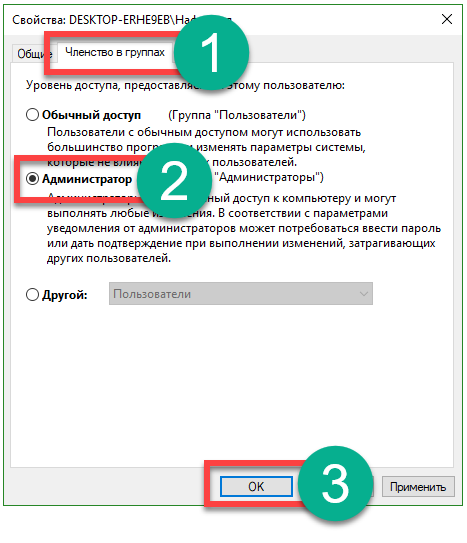
Comme on le voit, nouvel utilisateur maintenant l'administrateur de l'ordinateur ou du portable.
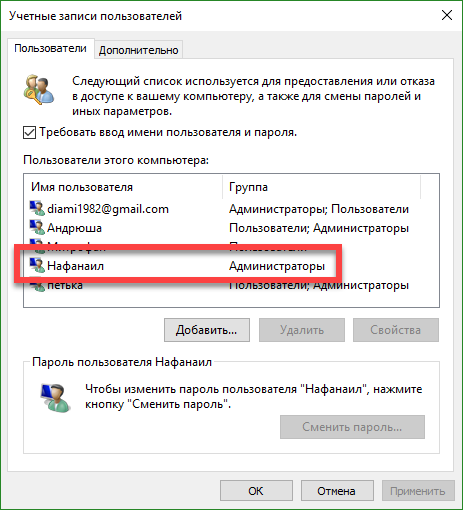
Dans cet article, nous avons examiné comment ajouter un utilisateur dans Windows 10 de différentes manières, mais si vous avez des questions sur le sujet, mettez-les dans les commentaires, nous vous donnerons une réponse exhaustive dans les plus brefs délais.
Vidéo sur comment, comment ajouter un compte àWindows 10
Assez souvent, deux utilisateurs ou plus travaillent sur un ordinateur. En règle générale, ces utilisateurs travaillent avec différents fichiers et programmes, ce qui complique le travail. Pour résoudre ce problème, vous devez créer un compte distinct pour chaque utilisateur exécuté sur cet ordinateur. Dans l'un des derniers articles, nous avons parlé de la façon dont cela se fait. Ici, vous allez apprendre à créer un compte dans Windows 10.
Donc, pour créer un compte, vous devez ouvrir la fenêtre Options. Cela peut être fait en utilisant le menu "Démarrer". Ouvrez-le et sélectionnez "Options".
Après cela, la fenêtre "Options" s'ouvre devant vous. Ici vous devez aller à la section "Compte".
![]()
Après cela, vous verrez la page des paramètres de votre compte. Ici vous pouvez gérer votre compte un enregistrement Microsoft, définir des avatars, etc. Ensuite, vous devriez aller à la section "Famille et autres utilisateurs". Le lien vers cette section de paramètres se trouve dans le menu de gauche.
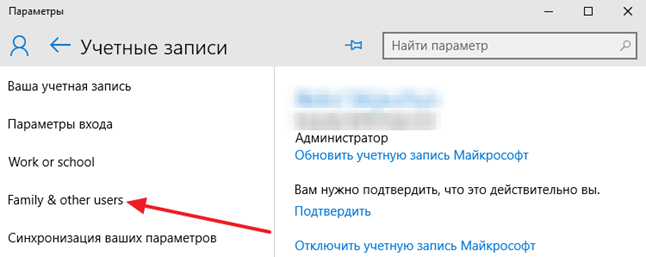

Après cela, vous verrez une fenêtre pour créer un compte Windows 10. Si vous voulez ajouter un utilisateur qui a un compte avec Microsoft, entrez simplement son adresse e-mail dans le service Microsoft et cliquez sur le bouton "Suivant". Suivez ensuite les instructions qui apparaissent à l'écran.
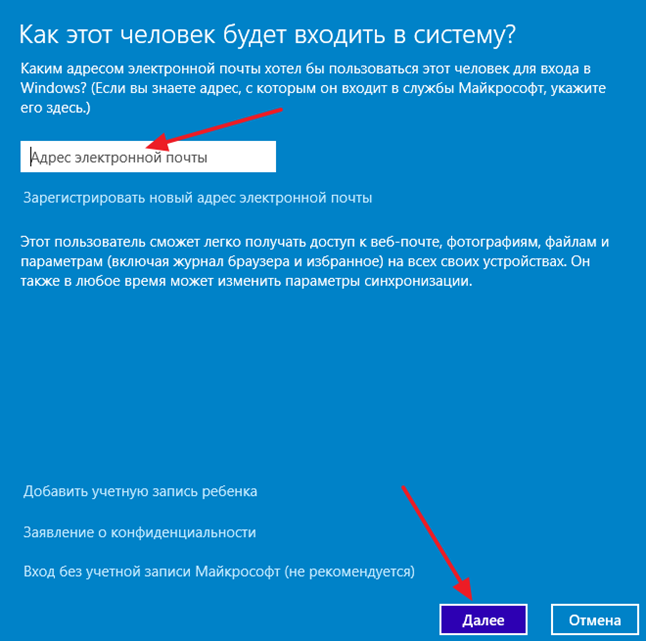
Si un utilisateur vous ne devez pas ajouter le compte Microsoft, mais vous souhaitez créer, puis cliquez sur le lien « Enregistrer une nouvelle adresse e-mail », puis suivez les instructions qui apparaissent à l'écran.
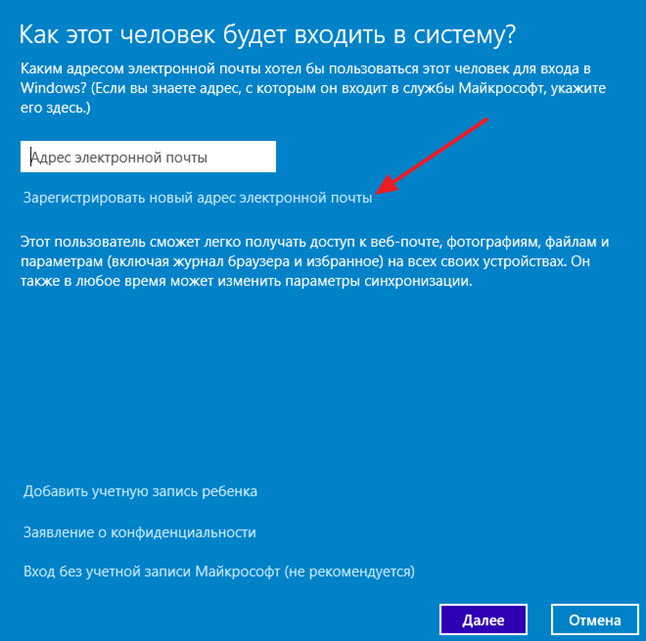
Si vous souhaitez créer un compte Windows 10 non associé à un compte Microsoft, vous devez cliquer sur le lien "Se connecter sans compte Microsoft (non recommandé)".
![]()
Après cela, une fenêtre apparaît dans laquelle vous devez cliquer sur le bouton "Compte local".
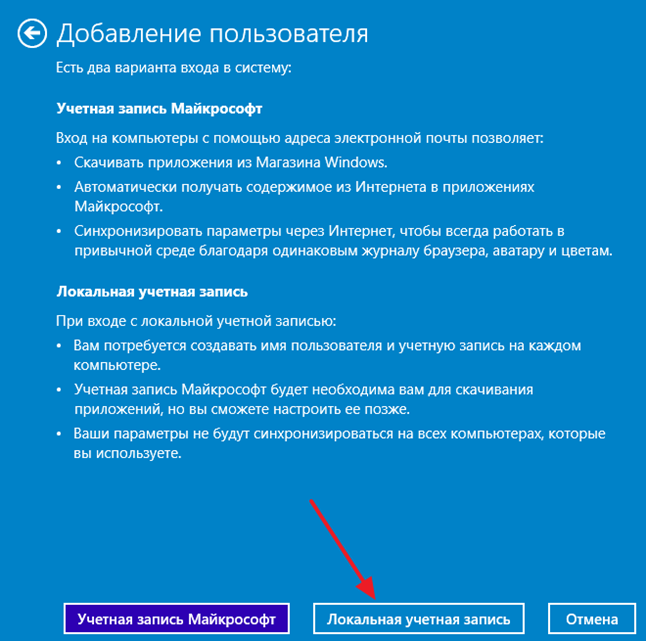
Après cela, une fenêtre d'inoculation complète apparaîtra pour créer un compte sous Windows. Ici, vous devez entrer un nom d'utilisateur et, si nécessaire, un mot de passe avec une invite. Après avoir saisi ces données, cliquez sur le bouton "Suivant".
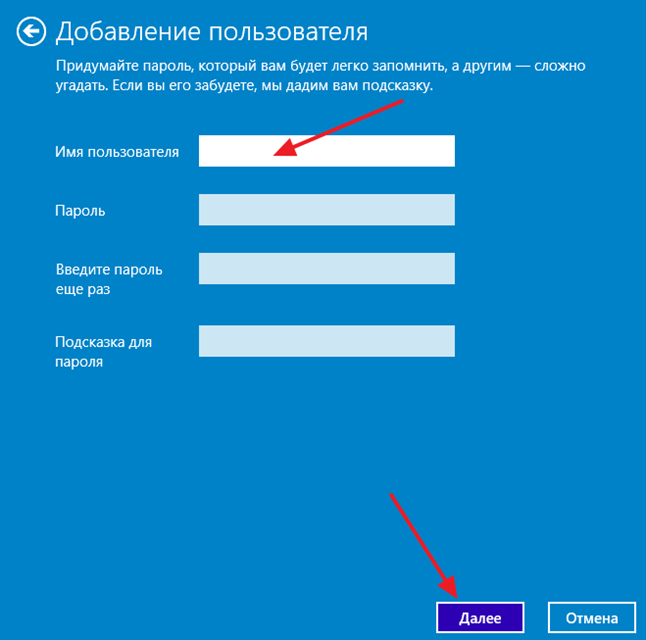
Après cela, le compte Windows 10 sera créé et il vous suffira de cliquer sur le bouton "Terminé".
Des comptes Informations générales
Par type d'authentification, tous les comptes peuvent être divisés en local et supprimé (ils sont les mêmes Identifiant en direct, ils sont les mêmes comptes Microsoft). Authentification utilisateurs locaux passe localement. En d'autres termes, le mot de passe du compte est vérifié par votre ordinateur. L'authentification des comptes distants est effectuée par le serveur Microsoft. L'avantage d'un compte distant est que l'utilisation de ce type de compte synchronise vos données. Assez pratique - vous pouvez y aller avec différents ordinateurs, et les paramètres de personnalisation resteront les mêmes.
Auparavant, cela était possible uniquement sur un réseau d'entreprise où tous les ordinateurs sont membres d'un domaine et où l'authentification est effectuée sur un contrôleur de domaine. Maintenant, une telle option est disponible pour tous les utilisateurs, et le rôle du "contrôleur de domaine" est le serveur Microsoft. Vos paramètres sont stockés sur le serveur distant et synchronisés avec ceux-ci lorsque vous les modifiez.
Par "importance", les comptes utilisateurs sont divisés en deux groupes: utilisateurs ordinaires et administrateurs. Il doit y avoir au moins un administrateur dans le système, sinon qui le gérera? Mais il peut y avoir autant de comptes ordinaires que possible - du moins pas un, même si cent.
L'administrateur peut gérer l'ordinateur, modifier les paramètres affectant l'ensemble du système, à tous les utilisateurs, installer et désinstaller des programmes, créer et supprimer d'autres utilisateurs. Il peut créer utilisateur ordinaire et inclure pour lui la soi-disant "sécurité de la famille", qui surveillera les sites visités par l'utilisateur, quels programmes il lance, combien de temps il faut pour accéder à l'ordinateur. En règle générale, la sécurité familiale est activée pour les comptes des membres mineurs de la famille.
Dans le versions précédentes La gestion des comptes Windows, y compris leur création, a été effectuée à l'aide du panneau de configuration. Dans Windows 8, vous ne pouvez pas créer de compte dans le panneau de configuration classique. Pour créer un compte utilisateur, vous devez maintenant utiliser le Paramètres de l'ordinateur.
Créer un compte local
Pour créer un compte utilisateur:
Paramètres Cliquez sur
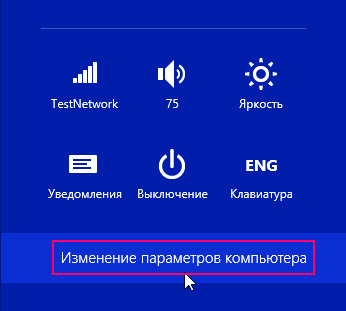
La fenêtre s'ouvre. Paramètres de l'ordinateur, choisissez Des comptes

Dans la fenêtre Des comptes pousser Autres comptes
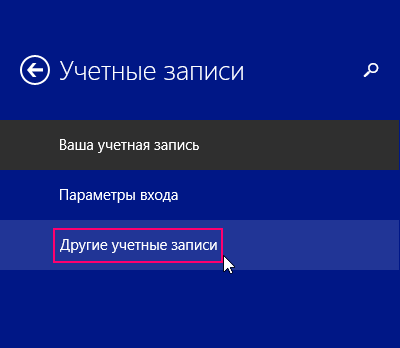
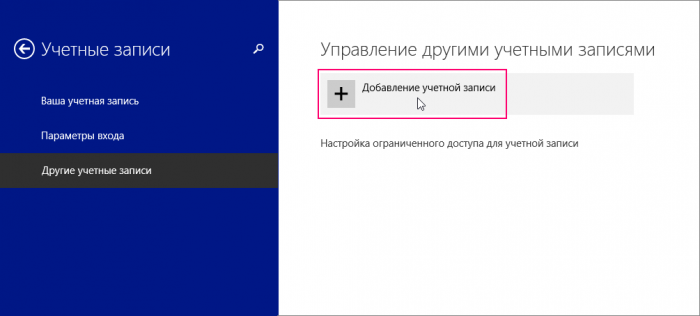
La fenêtre ci-dessous apparaîtra, puisque nous créons un compte local, puis nous sélectionnons Connectez-vous sans compte Microsoft (non recommandé)
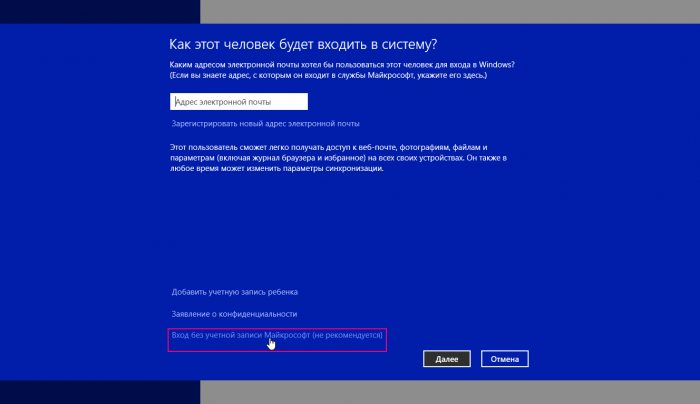
Dans la fenêtre suivante, cliquez sur Compte local
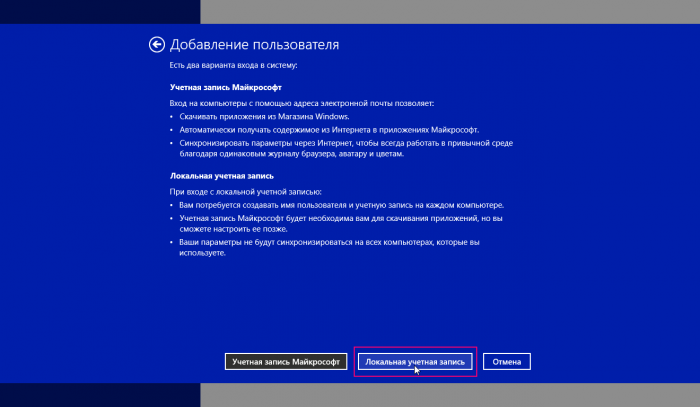
Dans la fenêtre qui s'ouvre, vous devrez remplir un formulaire d'inscription simple: spécifiez le nom d'utilisateur, le mot de passe et le mot de passe, puis cliquez sur le bouton La prochaine fois
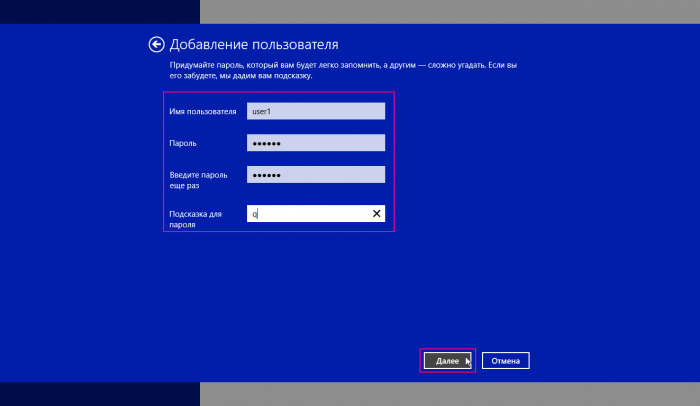
Dans la fenêtre suivante, cochez la case s'il s'agit du compte de votre enfant et cliquez sur le bouton Fait

Le compte a été créé.
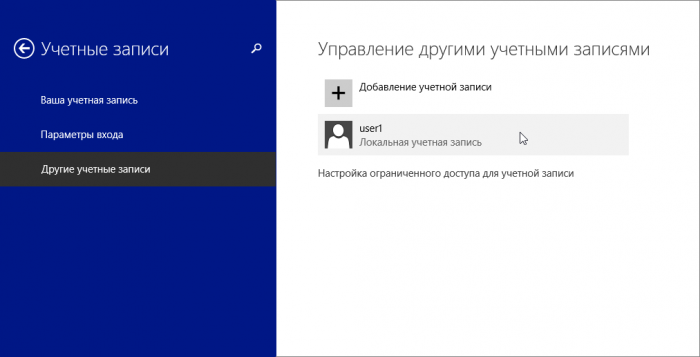
Créer un compte Microsoft
Si vous n'avez pas déjà le vôtre Identifiant en direct, alors vous devez vous inscrire le compte Microsoft.
Pour créer un compte Microsoft, l'ordinateur doit être connecté à Internet et vous devez procéder comme suit:
Appuyez sur la combinaison de touches + I, dans le panneau ouvert Paramètres Cliquez sur Modification des paramètres de l'ordinateur
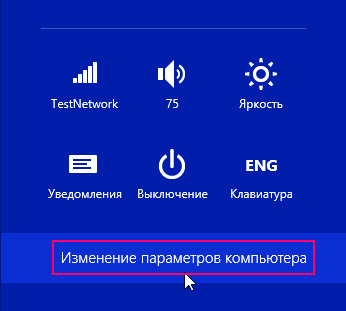
La fenêtre s'ouvre. Paramètres de l'ordinateur, choisissez Des comptes

Dans la fenêtre Des comptes pousser Autres comptes