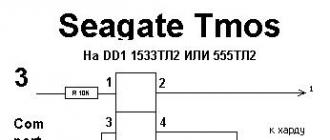Que faire si vous devez supprimer les mots de passe enregistrés dans un navigateur? Dans cet article, vous apprendrez où les mots de passe sont stockés dans le navigateur, ainsi que comment enregistrer des mots de passe enregistrés à partir du navigateur.
Lorsque vous utilisez le navigateur sur votre ordinateur, beaucoup d’entre nous utilisons fonction pratique enregistrer les mots de passe dans le navigateur. Il est utilisé pour saisir automatiquement les données lorsque vous visitez à nouveau le site, ce qui nécessite la saisie des informations d'identification de l'utilisateur: identifiant et mot de passe.
Mais en même temps, des mots de passe complètement inutiles et devenus inutiles peuvent être sauvegardés dans votre navigateur. Il est possible que ce site ne vous parvienne jamais. Mais votre ancien mot de passe de ce site sera toujours stocké dans le navigateur. De tels mots de passe inutiles et enregistrés peuvent, avec le temps, en accumuler beaucoup.
Par conséquent, les anciens mots de passe enregistrés devront être supprimés du navigateur. Selon les paramètres de votre navigateur, vous pouvez supprimer des mots de passe individuels dans le programme ou tous les mots de passe enregistrés à la fois.
En outre, tous les mots de passe enregistrés à partir du navigateur peuvent être supprimés à l'aide de programmes de nettoyage et d'optimisation du système. Dans cet article, je montrerai comment cela peut être réalisé à l'aide du programme CCleaner.
En règle générale, pour plus de sécurité, il sera préférable de stocker les mots de passe de vos comptes à l'aide de programmes spéciaux - gestionnaires de mots de passe. Par exemple, en utilisant programme libre KeePass.
Dans cet article, vous apprendrez où sont stockés les mots de passe des navigateurs: Google Chrome, Mozilla firefox, Navigateur Yandex, Opera, Internet Explorer, ainsi que la façon de supprimer les mots de passe inutiles ou anciens de ces navigateurs.
Comment supprimer les mots de passe dans Google Chrome
Voyons d’abord où les mots de passe sont stockés dans le navigateur Chrome. Après avoir lancé le navigateur, cliquez sur le bouton de menu «Configurer et gérer Google Chrome». De plus, dans menu contextuel sélectionnez "Paramètres". Dans l'onglet "Paramètres", faites défiler vers le bas de la page Web, puis cliquez sur le lien "Afficher les paramètres avancés".
Faites défiler la page, dans la section «Mots de passe et formulaires», dans la rubrique «Suggérer l'enregistrement des mots de passe pour les sites», cliquez sur le lien «Configurer».
Après cela, la fenêtre «Mots de passe» s'ouvrira. En haut, les sites avec des mots de passe enregistrés s'affichent, et en bas de la fenêtre, les sites pour lesquels les mots de passe ne sont pas enregistrés (si vous avez utilisé ce paramètre de navigateur Chrome).
Dans ce champ, vous pouvez entrer le nom des sites pour lesquels les mots de passe ne doivent pas être stockés dans le navigateur Google Chrome, afin que celui-ci ne se souvienne pas des mots de passe entrés dans ces ressources.
Par défaut, tout d'abord dans l'enregistrement, affiche le nom du site, puis identifiez-vous, puis le mot de passe. Vous pouvez mettre en surbrillance l'entrée désirée et, si nécessaire, la supprimer en cliquant sur la croix dans la partie droite de l'entrée en surbrillance.
Avant de supprimer, vous pouvez regarder le mot de passe d'un comptequi dans le navigateur sera masqué par défaut. Pour voir ce mot de passe, cliquez sur le bouton "Afficher". Une fois la suppression du mot de passe terminée, cliquez sur le bouton “Terminer”.
Ainsi, vous pouvez supprimer vos identifiants inutiles ou anciens (mots de passe et identifiants) du navigateur Chrome.
Comment supprimer les mots de passe dans Mozilla Firefox
Voyons maintenant où les mots de passe sont stockés dans Firefox. Après avoir lancé Mozilla Firefox, cliquez sur le bouton "Ouvrir le menu". Dans le menu du navigateur, cliquez sur le bouton "Paramètres". Dans la fenêtre «Paramètres» ouverte, ouvrez l'onglet «Protection».
Ici, à partir de la section "Mots de passe", vous pouvez gérer les mots de passe enregistrés dans le navigateur Mazil.
En utilisant le bouton "Exceptions ...", vous pouvez accéder à une fenêtre spéciale dans laquelle vous devrez saisir le nom des sites, les mots de passe à partir desquels vous n’aurez pas besoin de sauvegarder votre navigateur.
Pour accéder aux mots de passe stockés dans le navigateur, cliquez sur le bouton "Mots de passe enregistrés ...".
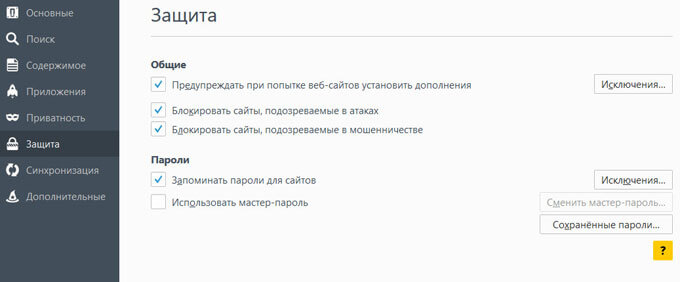
Après cela, la fenêtre «Mots de passe enregistrés» s'ouvrira.
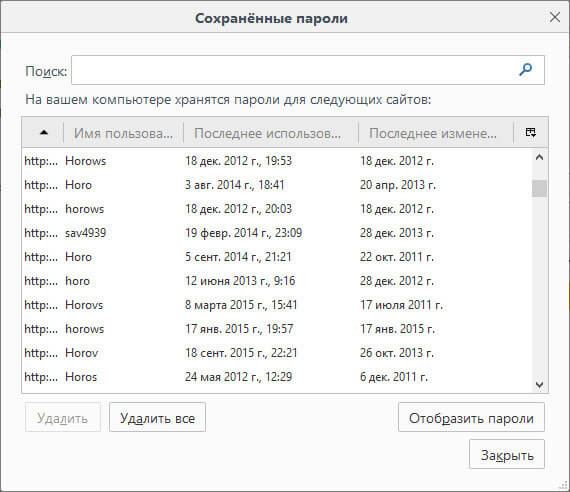
Vous pouvez agrandir cette fenêtre sur un moniteur plein écran. Par défaut, cette fenêtre affiche d'abord le nom du site, puis le nom d'utilisateur (login), puis la dernière utilisation et le dernier changement de l'enregistrement. Comptez les mots de passe seront cachés.
Pour afficher les mots de passe dans cette fenêtre, cliquez sur le bouton «Afficher les mots de passe». Après confirmation de cette action, après que le nom d'utilisateur sera affiché, les mots de passe enregistrés dans le navigateur Firefox.
Vous pouvez supprimer uniquement certains mots de passe enregistrés ou immédiatement tous les mots de passe de votre navigateur.
Pour supprimer un mot de passe distinct, sélectionnez la ligne avec ce mot de passe, puis cliquez sur le bouton “Supprimer”. Ce mot de passe sera supprimé du navigateur. Tous les mots de passe stockés dans le navigateur peuvent être supprimés à l’aide du bouton Supprimer tout.
Après la suppression des mots de passe dans Mozilla Firefox, cliquez sur le bouton "Fermer" dans cette fenêtre.
Comment supprimer les mots de passe dans le navigateur Yandex
Nous verrons d’abord où les mots de passe sont stockés dans Yandex.Bruzer. Étant donné que Yandex.Browser fonctionne sur le même moteur que Chrome, les paramètres de ces navigateurs sont assez similaires.
Dans la fenêtre du navigateur, cliquez sur "Paramètres". navigateur Yandex". Dans le menu qui s'ouvre, sélectionnez "Paramètres". Après cela, dans l'onglet «Paramètres», en bas de la page, cliquez sur le bouton «Afficher les paramètres avancés».
Ensuite, faites défiler la page jusqu'à la section "Mots de passe et saisie semi-automatique", puis cliquez sur le bouton "Gestion des mots de passe".
Après cela, la fenêtre «Mots de passe» s'ouvrira dans le navigateur Yandex. Il existe également deux champs: l'un pour les mots de passe enregistrés, l'autre pour les sites pour lesquels les mots de passe n'ont pas besoin d'être enregistrés.
En mettant en surbrillance l'entrée souhaitée, vous pouvez voir le mot de passe, car par défaut, il sera masqué. Si nécessaire, vous pouvez supprimer le mot de passe en surbrillance.
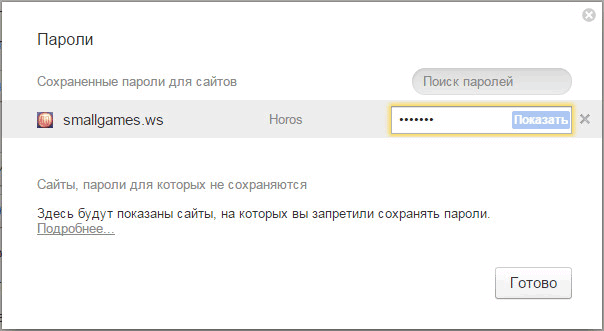
Après avoir supprimé le mot de passe du navigateur Yandex, cliquez sur le bouton “Terminer”.
Comment supprimer le mot de passe Opera
Voyons maintenant où les mots de passe sont stockés dans le navigateur Opera. Après avoir lancé le navigateur, cliquez sur le bouton "Configurer et Opera". Dans le menu contextuel, cliquez sur l'élément "Paramètres".
Dans l'onglet «Paramètres», dans la colonne de gauche, cliquez sur l'élément «Sécurité». Ensuite, dans la section «Mots de passe», cliquez sur le bouton «Gérer les mots de passe enregistrés».
La fenêtre «Mots de passe» sera divisée en deux parties: «Mots de passe enregistrés» et «Ne pas enregistrer pour». Dans la section «Mots de passe enregistrés», mettez en surbrillance le mot de passe souhaité, si nécessaire, consultez ses données, puis supprimez ce mot de passe du navigateur Opera.
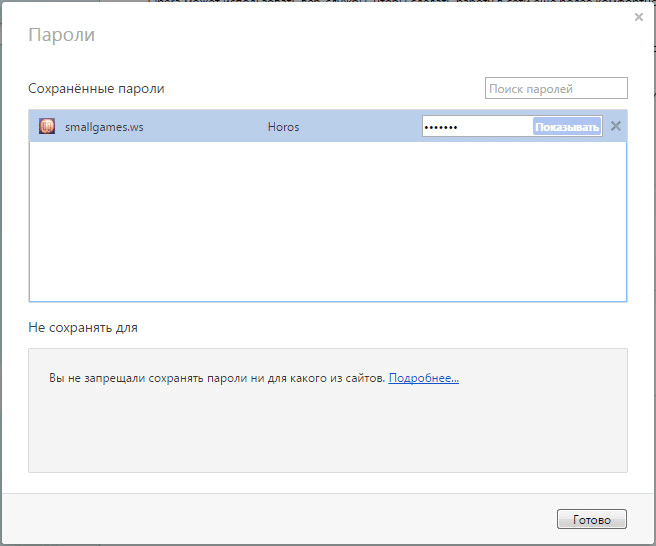
Après le mot de passe de navigateur Opera a été supprimé, cliquez sur le bouton "Terminé".
Comment supprimer les mots de passe dans Internet Explorer
Dans la fenêtre du navigateur Internet Explorer, cliquez sur le bouton de menu «Outils», puis sélectionnez l’élément «Propriétés du navigateur» dans le menu contextuel.
Dans la fenêtre "Propriétés du navigateur", ouvrez l'onglet "Contenu". Dans la section "Saisie automatique", cliquez sur le bouton "Options".

Dans la fenêtre «Options de saisie automatique», vous devez cliquer sur le bouton «Supprimer le journal de saisie automatique…» pour supprimer tous les mots de passe stockés dans le navigateur.


Ensuite, tous les mots de passe enregistrés seront supprimés du navigateur Internet Explorer.
Supprimer les mots de passe enregistrés du navigateur dans CCleaner
Vous pouvez supprimer les mots de passe enregistrés du navigateur à l'aide de l'un des programmes de nettoyage et d'optimisation de l'ordinateur. Voyons comment cela peut être fait en utilisant le programme gratuit СCleaner.
Dans la fenêtre du programme CCleaner, dans l'onglet «Nettoyage», dans les sections «Windows» et «Applications», vous devrez cocher les cases en regard de «Cookies» et «Mots de passe enregistrés» dans ces navigateurs, d'où vous devrez supprimer les mots de passe enregistrés. .
Après l'activation de l'élément «Mots de passe enregistrés», une fenêtre s'ouvre et vous avertit que lorsque vous sélectionnez cette option, tous les mots de passe enregistrés seront perdus.
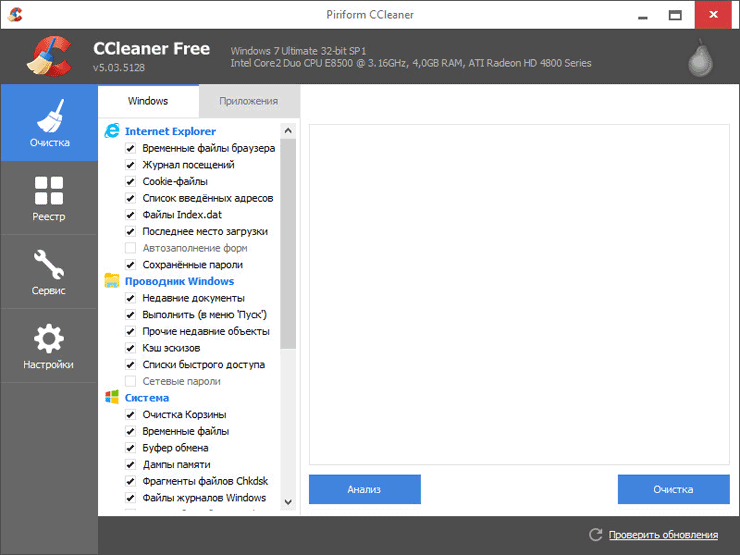
Une fois le nettoyage terminé, dans un navigateur ou dans plusieurs navigateurs, en fonction des paramètres sélectionnés, tous les mots de passe enregistrés seront supprimés de votre ordinateur.
Conclusion
Vous pouvez supprimer les mots de passe enregistrés de votre navigateur. Cela peut être fait en utilisant le navigateur lui-même ou en utilisant un programme de nettoyage d'ordinateur. Selon les paramètres sélectionnés, il sera possible de supprimer tous les mots de passe du navigateur en même temps, ou de ne supprimer que les mots de passe individuels enregistrés.
Firefox inclut une fonctionnalité lui permettant d’enregistrer les mots de passe que le navigateur insérera ensuite automatiquement dans les champs appropriés pour accéder aux sites Web.
Enregistrer les mots de passe dans Firefox
Si vous entrez le mot de passe dans le formulaire Web, mais que vous ne voyez pas de message vous demandant si vous voulez que Firefox garde le mot de passe en mémoire, assurez-vous que le paramètre est « Mémoriser les connexions pour les sites"Inclus dans Paramètres-\u003e Protection-\u003e Connexions.
Cochez la case à côté de " Mémoriser les connexions pour les sites". Maintenant, si vous vous inscrivez sur une ressource Web, le navigateur vous invitera à enregistrer le mot de passe. 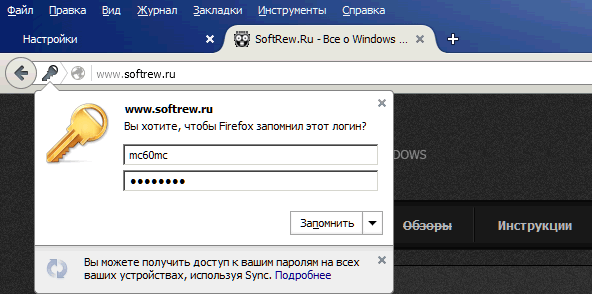
Une autre raison pour laquelle Firefox ne propose peut-être pas de retenir un nom d’utilisateur est de naviguer sur les sites dans “ Mode privé". Vous pouvez en apprendre plus en allant à Paramètres -\u003e Confidentialité -\u003e Historique-\u003e Firefox.
Si vous avez choisi " ne pas mémoriser l'histoire", Votre navigateur ne vous proposera pas de vous souvenir des mots de passe. 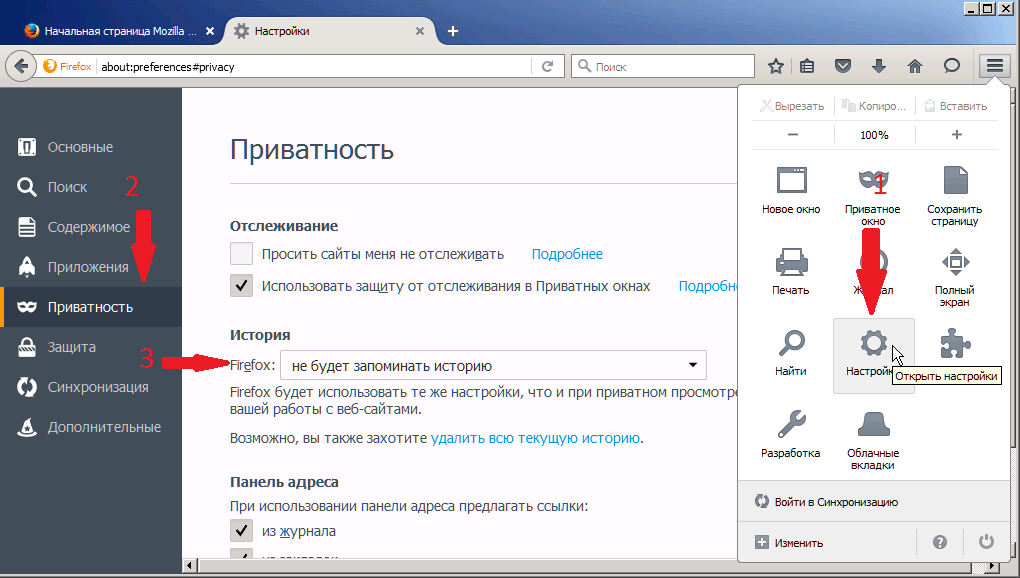
Où sont les mots de passe stockés dans Firefox
Firefox stocke les mots de passe dans votre dossier de profil et, à partir de la version 2.0, ces données sont stockées sous forme cryptée.
Dans Windows 2000 et Windows XPLes dossiers de profil sont par défaut sur ce chemin:
C: \\ Documents and Settings \\<имя пользователя Windows> \ Données d'application \\ Mozilla \\ Firefox \\ Profiles \\<папка профиля>
Dans Windows Vista, 7 ans et plus Les dossiers de profil sont par défaut dans:
C: \\ Utilisateurs \\<имя пользователя> \\ AppData \\ Roaming \\ Mozilla \\ Firefox \\ Profiles \\<папка профиля>.
Vos mots de passe sont stockés dans deux fichiers différents, qui sont tous deux nécessaires:
- key3.db - contient la clé pour déchiffrer les noms d'utilisateur et mots de passe stockés;
- logins.json - identifiants de connexion et mots de passe enregistrés sous forme cryptée.
Il est important de noter que même si Firefox stocke également les données sous forme cryptée, toute personne ayant accès à votre ordinateur peut facilement visualiser ces mots de passe et ces connexions.
Comment afficher les mots de passe dans Firefox
Si vous avez besoin de connaître le mot de passe d'un site particulier, la procédure est simple. Sélectionner Paramètres -\u003e Sécurité -\u003e Connexions enregistrées.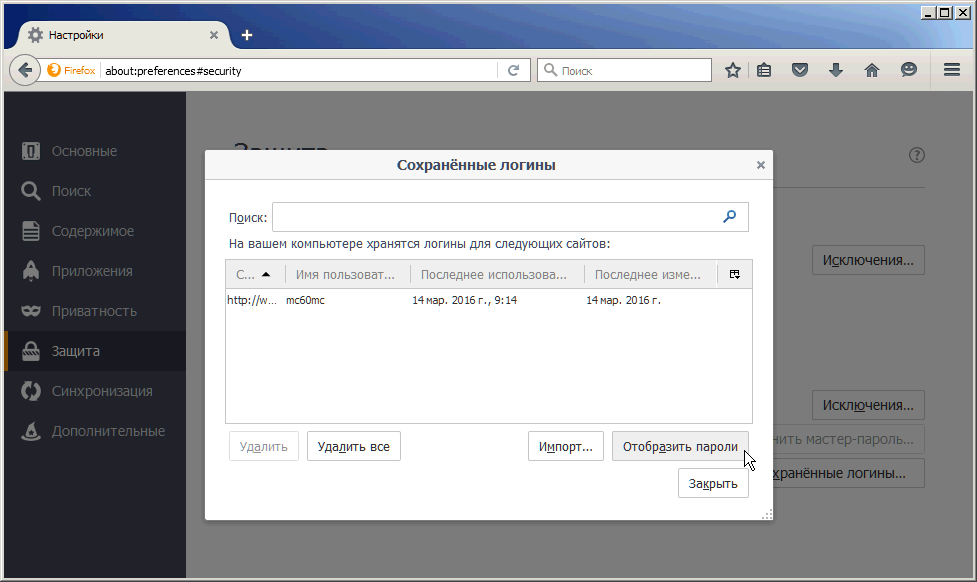
Dans la nouvelle boîte de dialogue, cliquez sur " Afficher les mots de passe"Et répondez positivement à la question" Êtes-vous sûr ... "qui apparaîtra dans la fenêtre d'avertissement. 
Maintenant, vous pouvez voir vos mots de passe.
Comment importer des mots de passe dans Firefox
Vous pouvez importer des mots de passe d'autres navigateurs à l'aide de l'outil «Assistant d'importation» intégré à Firefox. Dans le " Connexions enregistrées»Cliquez sur« Importer »et dans la nouvelle fenêtre de l'assistant, sélectionnez le navigateur à partir duquel les données seront importées. 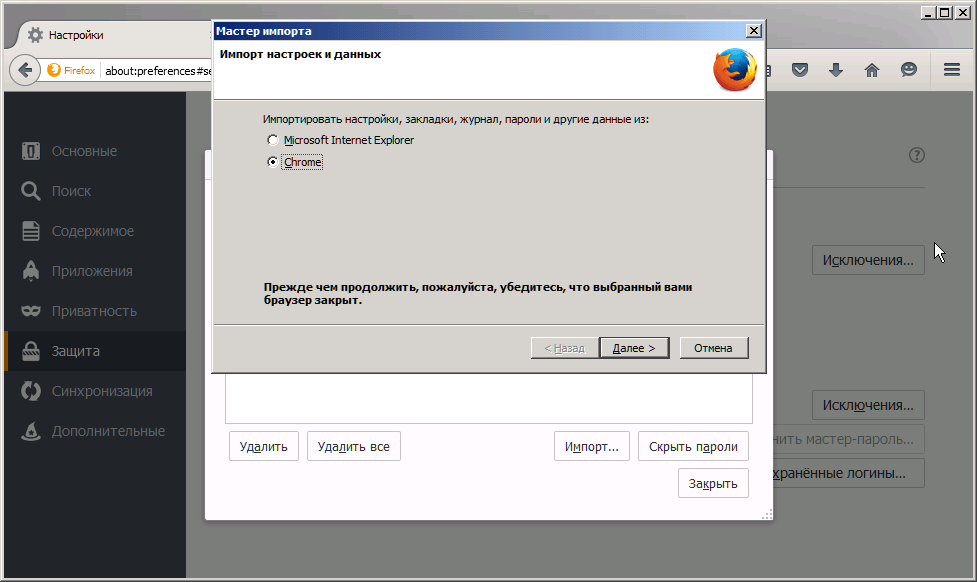
Cliquez sur “Suivant”, puis décochez les données que vous ne souhaitez pas importer.
Une fois que l'Assistant a signalé que l'importation s'est terminée avec succès, cliquez sur Terminer.
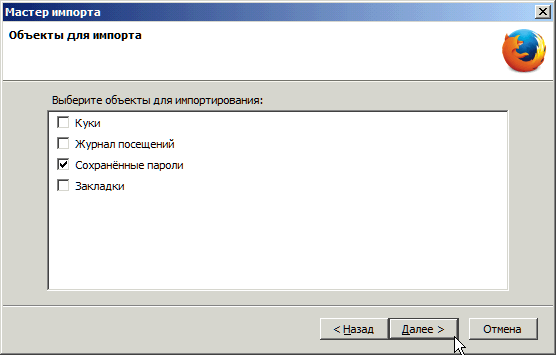 Exporter les mots de passe depuis Firefox
Exporter les mots de passe depuis Firefox
La première façon. Vous pouvez exporter les mots de passe depuis Firefox en créant une copie des fichiers «key3.db» et «logins.json» qui se trouvent dans votre profil, en les transférant, par exemple, vers un autre profil Firefox sur un autre ordinateur ou en les enregistrant sur une clé USB. stockage externe ou dans " stockage en nuage».
La deuxième façon. L'exportation peut être effectuée à l'aide de modules spéciaux, tels que Password Exporter. Après avoir installé l'add-on, allez à Paramètres -\u003e Protection -\u003e Connexions. Cliquez sur le " Mots de passe d'importation / exportation». 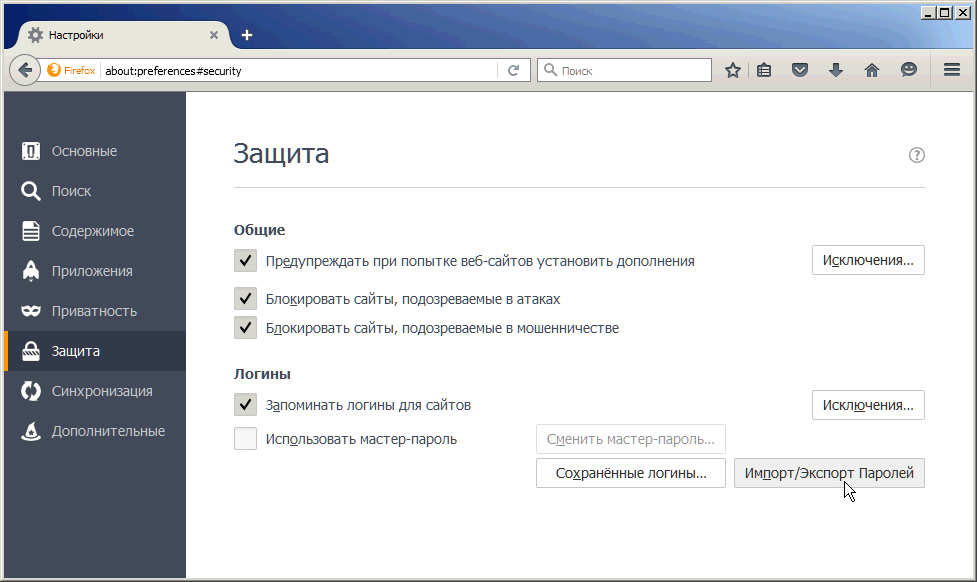
Dans la nouvelle fenêtre, vous pouvez choisir de chiffrer ou non les mots de passe exportés, ainsi que de spécifier les sites sur lesquels l'exportation ne sera pas appliquée. 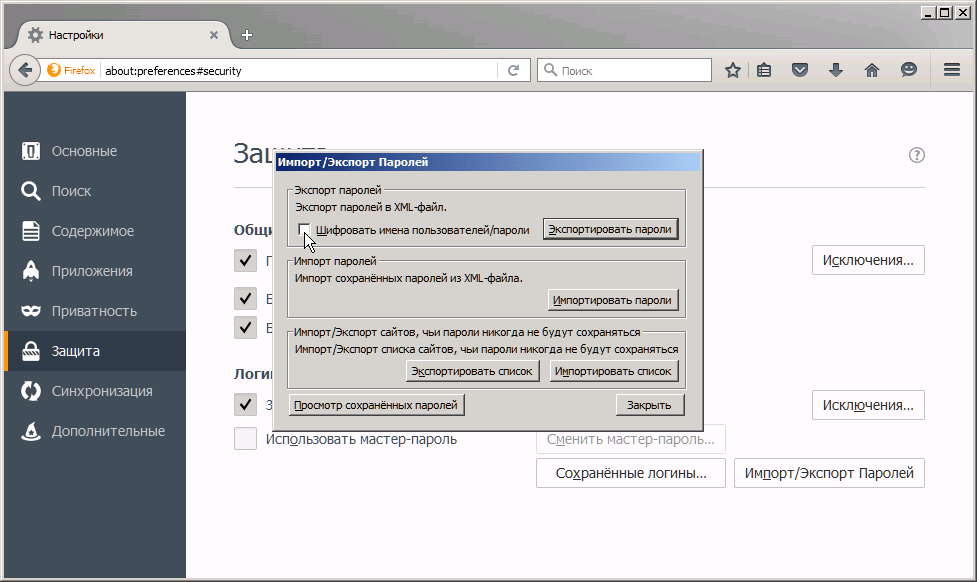
Les noms d'utilisateur et les mots de passe peuvent être enregistrés dans des fichiers de résolution .xml et .csv.
La troisième voie La fonction «Sync» est une autre option qui vous permettra d’exporter vos propres données en effectuant une synchronisation avec d’autres appareils installés. navigateur Mozilla Firefox. 
Supprimer les mots de passe Firefox
Quelle que soit la raison qui vous obligera à supprimer les mots de passe dans Firefox, vous pouvez le faire en quelques clics.
Paramètres -\u003e Protection -\u003e Connexions enregistrées. Ensuite, dans la boîte de dialogue qui apparaît, cliquez sur le site pour lequel vous n'avez pas besoin du mot de passe enregistré, puis cliquez sur le bouton Supprimer. Si vous devez supprimer tous les mots de passe, cliquez sur le bouton "Supprimer tout". 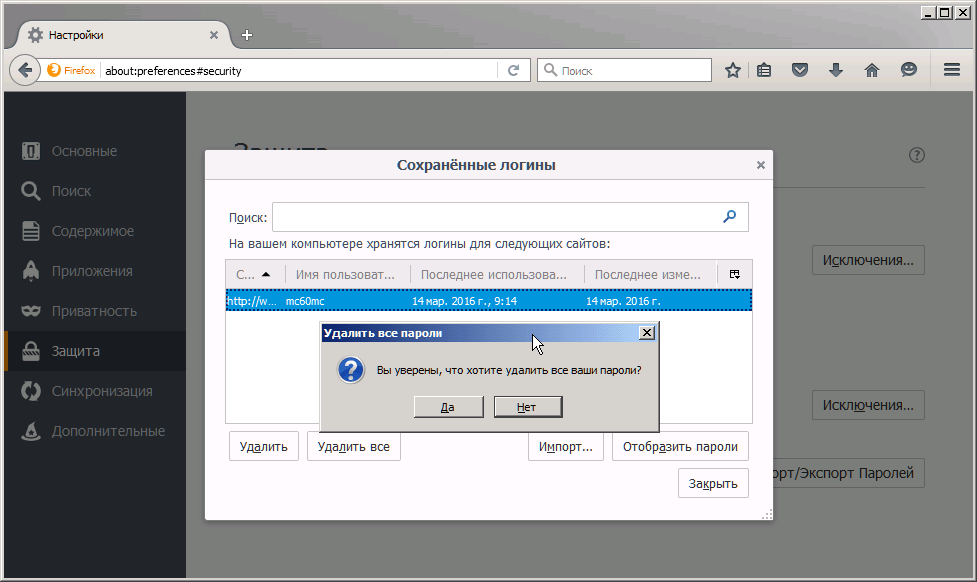
Si vous êtes sûr de votre choix, cliquez sur "OK".
Assistant de mot de passe dans Firefox
Comme vous pouvez le constater, si un étranger a accès à votre ordinateur, il pourra tout faire avec vos mots de passe stockés dans Firefox. Pour limiter l'accès aux informations confidentielles, il existe un «mot de passe principal» dans Mozilla.
Password Master protège toutes vos informations personnelles avec un mot de passe unique spécifié par l'utilisateur.
Pour activer la fonction, suivez le chemin Paramètres -\u003e Protection -\u003e Connexions et cochez la case à côté de " Utiliser un mot de passe principal».

Une nouvelle fenêtre s'ouvrira et vous proposera de saisir, d'entrer et de mémoriser votre mot de passe principal. 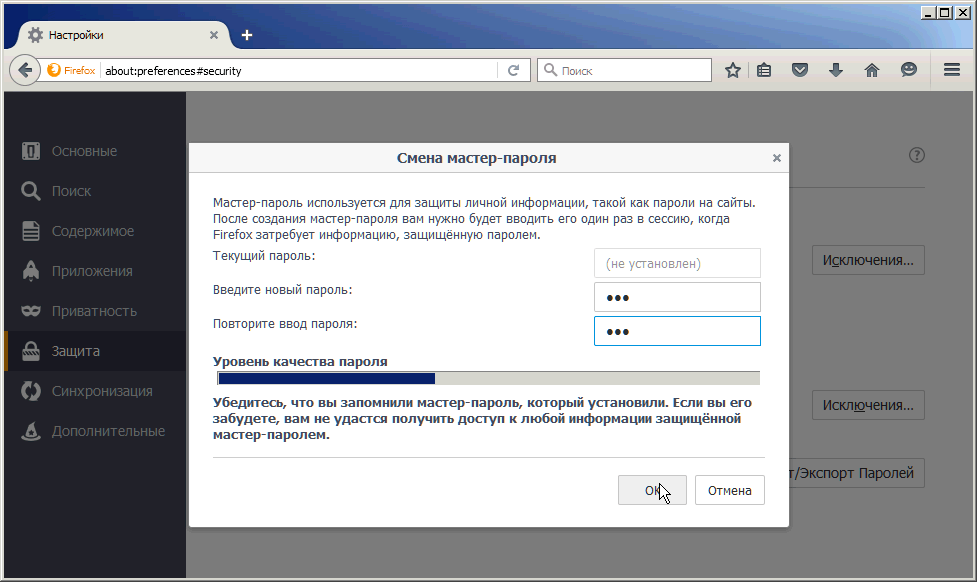
Maintenant, pour voir les mots de passe, les importer ou les exporter, Firefox vous demandera un mot de passe principal, que vous devriez vous rappeler.
Comment réinitialiser le mot de passe principal
Si vous avez perdu ou oublié votre mot de passe principal ou si vous souhaitez désactiver cette fonctionnalité, vous pouvez le réinitialiser. La réinitialisation du «mot de passe principal» aura pour effet de supprimer de la mémoire toutes les informations concernant les noms d'utilisateur et les mots de passe enregistrés pour l'autorisation sur les sites.
Entrer chrome: //pippki/content/resetpassword.xul dans la barre d'adresse, appuyez sur la touche "Entrée" et dans l'onglet qui apparaît, cliquez sur le bouton "Réinitialiser". 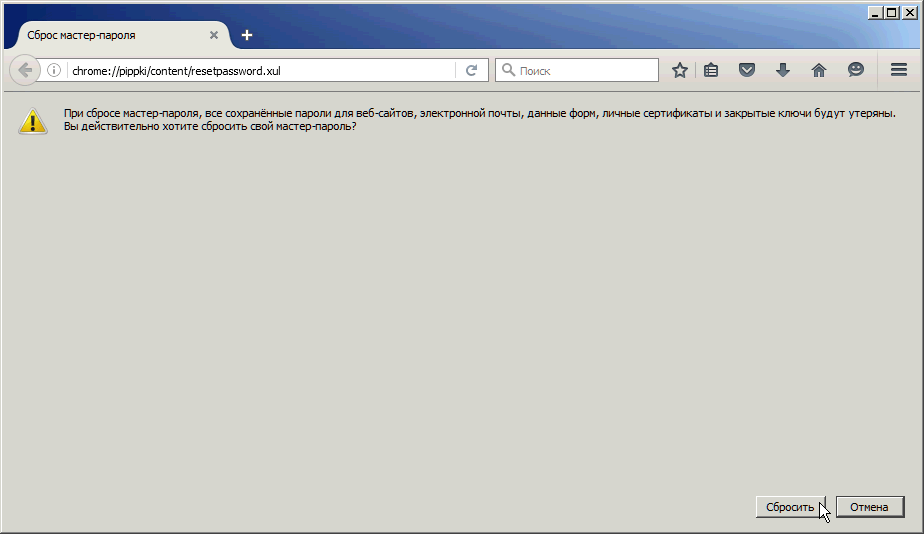
Après le redémarrage de votre navigateur, vous perdrez toutes les informations enregistrées dans le gestionnaire de mots de passe.
Gestionnaire de mots de passe pour Firefox
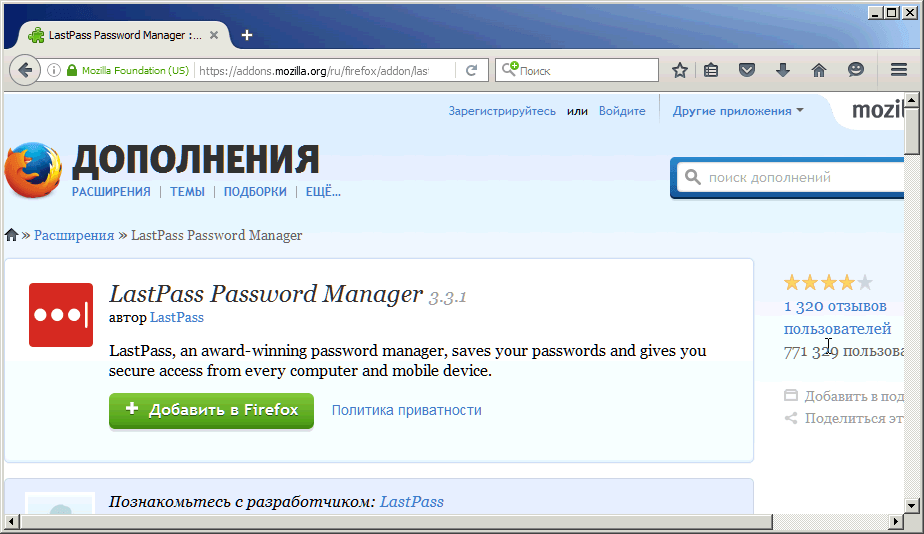
Bien que le «mot de passe principal» intégré à Firefox soit considéré comme une fonction fiable pour stocker vos informations personnelles, il existe un certain nombre de modules complémentaires plus pratiques et fonctionnels.
Par exemple, LastPass Password Manager est considéré comme le leader parmi les gestionnaires de mots de passe. Ce gestionnaire de mots de passe en ligne comprend de nombreuses fonctionnalités et est distribué en tant qu'extensions pour différents navigateurs, y compris Firefox.
Téléchargez l'extension et familiarisez-vous avec sa riche fonctionnalité, qui comprend:
- Sauvegarde, cryptage et sauvegarder tous vos mots de passe et identifiants automatiquement;
- Synchronisation des données;
- Un seul mot de passe principal à retenir;
- Générateur de mot de passe;
- Insertion automatique de noms d'utilisateur et mots de passe dans des champs spéciaux;
- Créer des mots de passe sécurisés
Comment mettre un mot de passe sur un navigateur Mozilla Firefox
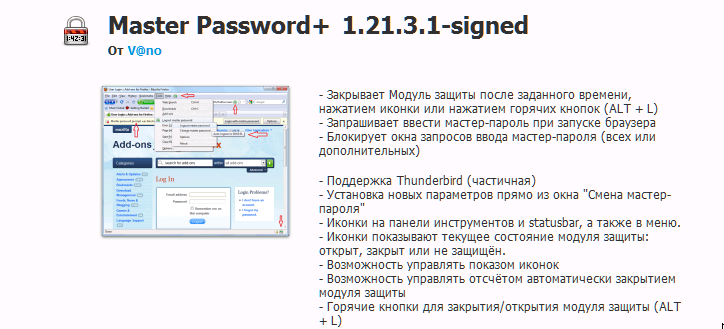
Le mot de passe pour le lancement de Firefox peut être défini à l'aide du complément Mot de passe principal +. Téléchargez l'extension et installez-la dans le navigateur. Après avoir redémarré Firefox, allez à Paramètres -\u003e Protection -\u003e Modifier le mot de passe principal. Dans la fenêtre " Changement de mot de passe"Allez sur l'onglet" Exécuter "et cochez" Exiger un mot de passe au démarrage». 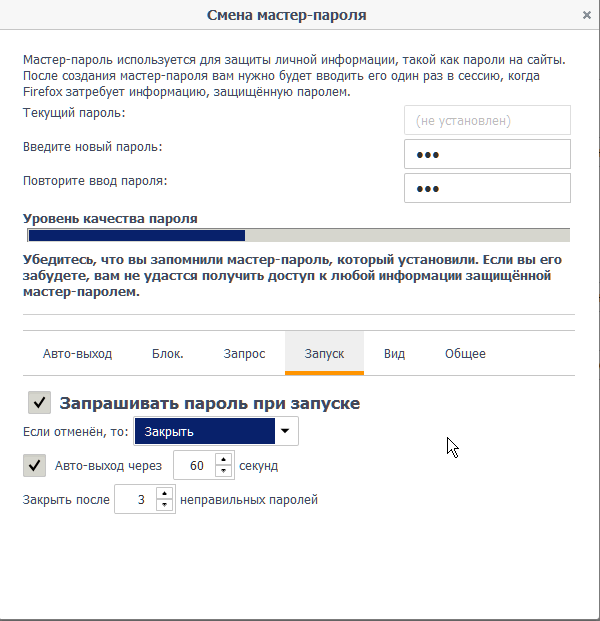
Vous pouvez utiliser d'autres paramètres de cette extension. 
Maintenant après le lancement navigateur firefox chaque fois que le programme vous demandera un mot de passe principal.
Nous devons nous connecter à de nombreux sites avec autorisation en entrant la combinaison identifiant / mot de passe. Faire cela à chaque fois, bien sûr, gênant. Dans tous les navigateurs modernes, y compris Yandex. Browser, il est possible de mémoriser le mot de passe de différents sites afin de ne pas saisir ces données à chaque entrée.
Par défaut, la fonctionnalité d’enregistrement du mot de passe est activée dans le navigateur. Cependant, si vous l'avez soudainement éteint, le navigateur ne proposera pas de sauvegarder les mots de passe. Pour réactiver cette fonctionnalité, allez à " Paramètres»:
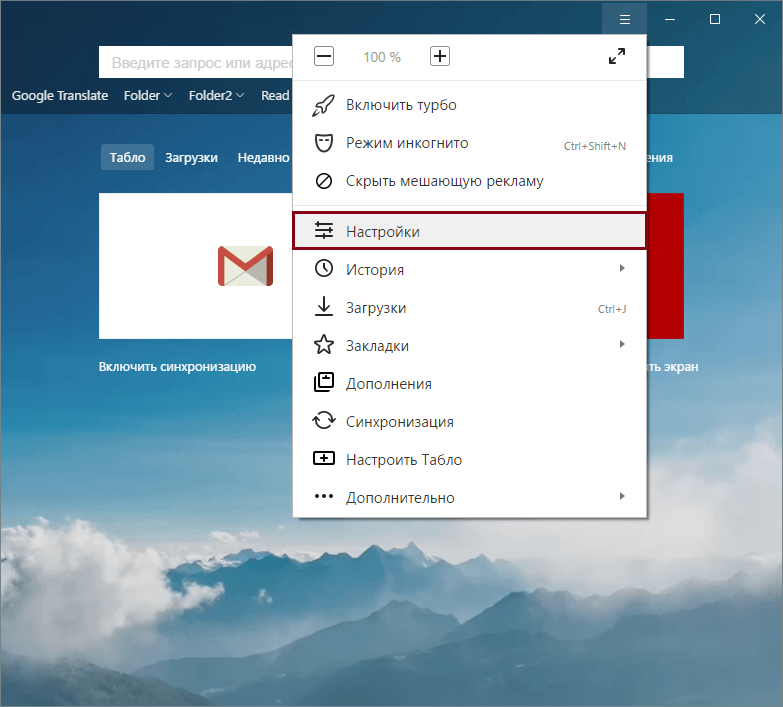
Au bas de la page, cliquez sur le " Afficher les paramètres avancés»:

Dans le bloc " Mots de passe et formulaires"Cochez la case à côté de" Suggère de sauvegarder les mots de passe pour les sites."Et aussi à côté de" Activer la saisie automatique en un clic».

Maintenant, chaque fois que vous vous connectez pour la première fois ou après avoir effacé le navigateur, vous serez invité à enregistrer le mot de passe en haut de la fenêtre:
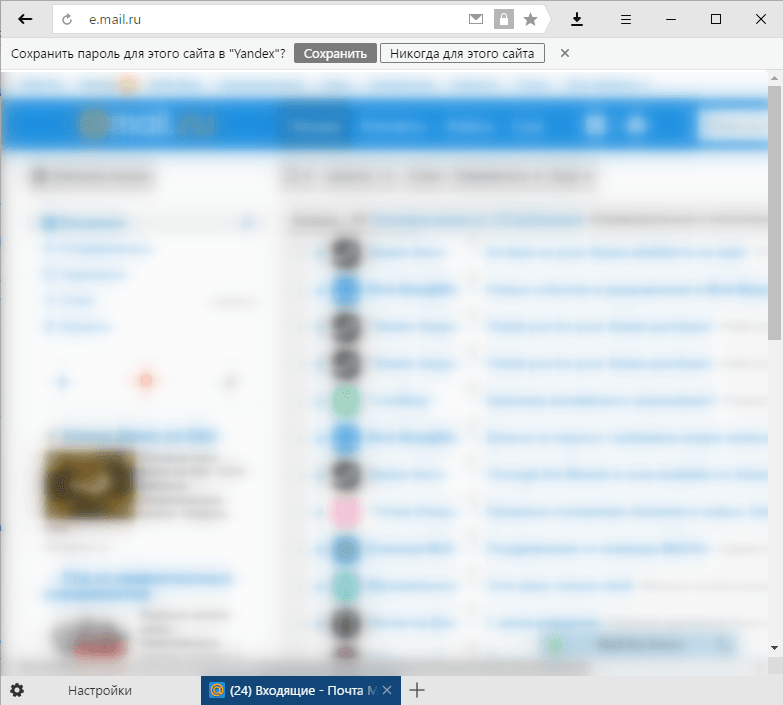
Enregistrement de plusieurs mots de passe pour un site
Supposons que vous ayez plusieurs comptes du même site. Cela peut être deux ou plusieurs profils dans réseau social ou deux boîte aux lettres hébergement unique. Si vous avez saisi des données du premier compte, les avez enregistrées dans Yandex, déconnectées du compte et procédé de la même manière avec les données du deuxième compte, le navigateur vous proposera de choisir. Dans le champ de connexion, vous verrez une liste de vos identifiants enregistrés. Lorsque vous sélectionnez celui que vous souhaitez, le navigateur insère automatiquement le mot de passe précédemment enregistré dans le champ mot de passe.
Synchronisation
Si vous activez l'autorisation de votre compte Yandex, tous les mots de passe enregistrés se trouveront dans un stockage cloud crypté sécurisé. Et lorsque vous vous connectez au navigateur Yandex sur un autre ordinateur ou smartphone, tous vos mots de passe enregistrés seront également disponibles. Ainsi, vous pouvez enregistrer des mots de passe sur plusieurs ordinateurs à la fois et accéder rapidement à tous les sites sur lesquels vous êtes déjà inscrit.
Les gens utilisent différents navigateurs pour surfer sur Internet. Quelqu'un préfère l'utilisation simple et pratique, quelqu'un l'aime quand le multiniveau est disponible dans le navigateur et réglage fin. Cependant, il existe un navigateur qui contient de nombreux paramètres, mais il reste en même temps convivial, et son interface est extrêmement pratique. Nous parlons du navigateur Yandex et cet article souligne sa capacité à mémoriser les mots de passe, à les gérer et à les supprimer.
De nombreux navigateurs modernes ont une fonctionnalité intégrée d'enregistrement de mot de passe. Afin de mémoriser toutes les données des champs pour les mots de passe, il est nécessaire de les enregistrer dans un fichier crypté séparé, disponible dans le répertoire où est stocké le navigateur. Cette fonctionnalité est pratique pour ceux qui n'aiment pas écrire leurs identifiants sur un morceau de papier et ne veulent pas se souvenir d'eux par cœur. Une fonction similaire est également disponible dans le navigateur Yandex.
Si vous devez vous assurer qu'un site particulier ne se souvient pas du mot de passe et le mettez dans le champ "enregistré", vous pouvez cliquer sur "Jamais pour ce site". Ainsi, le navigateur ne demandera plus jamais d’enregistrer le contenu de ce site, mais cela peut être annulé dans les paramètres. Cette fonctionnalité est utile pour les mots de passe dont la valeur est trop élevée pour les stocker en mémoire et les entrer manuellement en priorité.
Suppression de mots de passe
Les algorithmes suivants décrivent la procédure de suppression d'un mot de passe dans la version actuelle du navigateur Yandex 16.6.0.8153. Ils peuvent différer légèrement des versions antérieures ou peut-être de celles qui seront publiées ultérieurement, mais le principe général reste le même.
Il y a deux façons de supprimer:
Pourquoi les mots de passe devraient-ils être supprimés?
Vous devez supprimer les mots de passe stockés dans l'historique pour plusieurs raisons. Par exemple, cela est nécessaire lorsqu'il y en a beaucoup et qu'ils commencent à nettoyer le cache dans le navigateur, mais ne sont pas utilisés par l'utilisateur. Une grande quantité de données peut considérablement ralentir le travail et simplement causer de la confusion et des inconvénients en travaillant.
De plus, cela est dicté par certains principes de sécurité. Et bien que Yandex ait bien pensé à la sécurité des mots de passe des utilisateurs, ayant développé un système avancé de mécanismes anti-phishing, il existe cependant des solutions permettant d’obtenir des informations stockées dans le cache.
En outre, la protection Yandex ne protégera pas vos données personnelles si elles sont utilisées sur un PC public auquel plusieurs personnes ont accès. Il est préférable d’utiliser un onglet privé sur un périphérique public pour vous assurer que vos données ne resteront pas dans la mémoire du périphérique, dans un navigateur fermé. Cela vous épargnera des pertes et vous permettra de résoudre le problème en toute sécurité.
De plus, il arrive parfois que vous sachiez que des personnes non autorisées auront accès à votre ordinateur. Supposons que vous partiez en vacances et que quelqu'un d'autre travaille sur votre lieu de travail. Ou vous louez votre ordinateur portable pour réparation. Comme on dit - mieux vaut perebdet que hocher la tête. Dans tous ces cas, il est préférable de pré-effacer toutes les informations personnelles afin qu'elles ne tombent pas entre de mauvaises mains. Ou vous pouvez installer
Vous devez être capable de gérer vos mots de passe dans le navigateur, en utilisant les opportunités fournies correctement.
Cela est nécessaire pour augmenter la fiabilité et la sécurité de vos données (mots de passe) pour accéder aux informations personnelles.
Et il peut y avoir un nombre énorme de mots de passe, car il existe de nombreux sites où l'enregistrement avec identifiant et mot de passe est nécessaire.
L'utilisateur peut personnaliser pour que Google enregistre toutes les informations de connexion et les mots de passe des pages Web visitées. Le navigateur Chrome les stocke par défaut sur les serveurs de Google. C'est pratique, mais dangereux. Cependant, les utilisateurs ont la possibilité de les visualiser et de gérer toutes les données d’accès (mots de passe), ce qui accroît considérablement leur sécurité Internet.
Où rechercher des mots de passe dans Chrome sur un ordinateur
Dans la version de Chrome pour l'ordinateur, vous devez accéder au menu Chrome (1 dans la Fig. 1), puis dans les "Paramètres" (2 dans la Fig. 1):
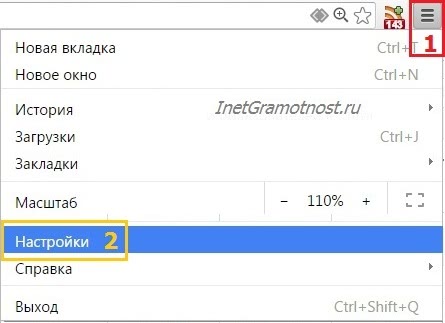 Fig. 1 menu et paramètres Google Chrome
Fig. 1 menu et paramètres Google Chrome Ouvrez Paramètres et descendez la page avec les paramètres.
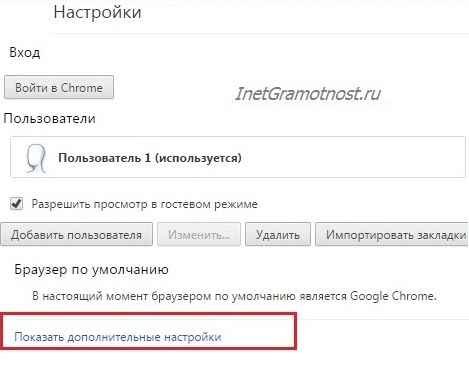 Fig. 2 Ouvrez des paramètres Google Chrome supplémentaires.
Fig. 2 Ouvrez des paramètres Google Chrome supplémentaires. Plus de paramètres Chrome s'ouvriront. Nous sommes intéressés par "Mots de passe et formulaires" (Fig. 3):
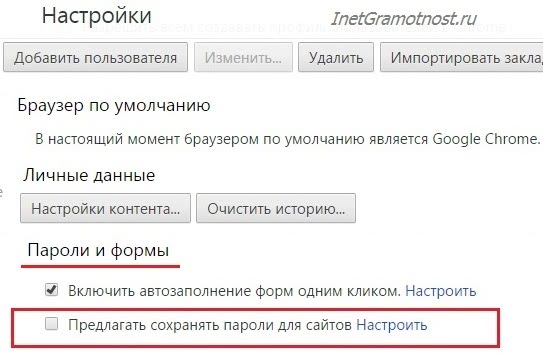 Fig. 3 Recherchez "Mots de passe et formulaires" dans l’ajout. Paramètres Google Chrome
Fig. 3 Recherchez "Mots de passe et formulaires" dans l’ajout. Paramètres Google Chrome Si l'utilisateur ne fait pas confiance à Google avec ses mots de passe, le service de stockage de mots de passe peut être complètement désactivé. Pour ce faire, nous trouvons dans la fonction "Mots de passe et formulaires" la fonction "Suggérer d'enregistrer les mots de passe pour les sites" et en supprimant l'indicateur.
Sur la fig. 3 montre que l'utilisateur ne veut pas sauvegarder les mots de passe. Par conséquent, il devra saisir des mots de passe à l'entrée de tous les sites.
Comment enregistrer un mot de passe dans Chrome sur un ordinateur
Si un utilisateur fait confiance à Google et lui permet de stocker ses mots de passe, il coche la case "Suggérer l'enregistrement des mots de passe pour les sites Web":
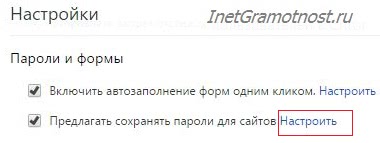 Fig. 4 Comment configurer l'enregistrement des mots de passe pour les sites dans Chrome
Fig. 4 Comment configurer l'enregistrement des mots de passe pour les sites dans Chrome Une tique chérie à propos de la sauvegarde des mots de passe. En passant, cette case à cocher peut être activée ou désactivée à tout moment.
Voyons ce que cette conservation donne. Pour ce faire, accédez au site sur lequel vous devez entrer un mot de passe pour vous connecter. Ouvrez ce site dans le navigateur Google Chrome.
Entrez le nom d'utilisateur et le mot de passe sur ce site. Ils ont accédé au site sous leur identifiant (ils ont également indiqué: connecté, connecté, enregistré). Une petite fenêtre apparaîtra "Enregistrer le mot de passe pour ce site dans le service Google Chrome?":
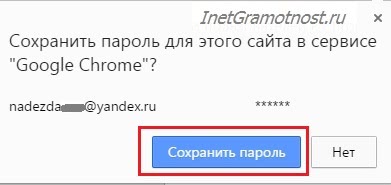 Fig. 5 A reçu une proposition de Chrome pour enregistrer le mot de passe
Fig. 5 A reçu une proposition de Chrome pour enregistrer le mot de passe Si les mots de passe n'ont pas besoin d'être sauvegardés, cliquez sur le bouton "Non" ou ignorez simplement la fenêtre comme sur la fig. 5
Comment afficher les mots de passe dans Chrome sur un ordinateur
Pour trouver les mots de passe stockés dans le navigateur, allez à
- Menu Google Chrome,
- Paramètres (Fig. 1),
- Afficher les paramètres avancés (Fig. 2),
- Mots de passe et formulaires
- Pour suggérer de sauvegarder les mots de passe des sites, cliquez sur le lien «Configurer» (Fig. 4).
La fenêtre "Mots de passe" apparaîtra:
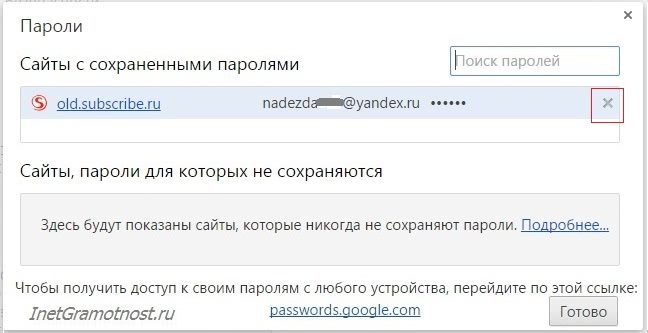 Fig. 6 Mots de passe enregistrés pour les sites Web dans Google Chrome
Fig. 6 Mots de passe enregistrés pour les sites Web dans Google Chrome Comment supprimer les mots de passe dans Chrome sur PC
- Pour ce faire, ouvrez la fenêtre "Mots de passe" (Fig. 6).
- Trouvez-y le mot de passe que vous souhaitez supprimer.
- Cliquez sur l'icône en forme de croix X en regard du mot de passe (Fig. 6) à supprimer.
- Cliquez sur le bouton "Terminé".
Chrome sur votre appareil mobile
Téléchargez Google Chrome pour Android gratuitement sur le site officiel.
Mots de passe dans Google Chrome sur Android
Ouvert sur navigateur chrome:
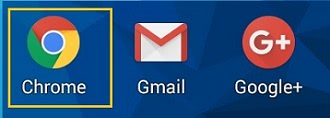 Fig. 7 Navigateur Google Chrome sur Android
Fig. 7 Navigateur Google Chrome sur Android Cliquez sur le bouton Menu (Fig. 8):
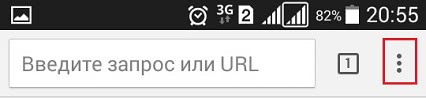 Fig. 8 Chrome Menu sur Android
Fig. 8 Chrome Menu sur Android Dans le menu, allez dans les paramètres (Fig. 9):
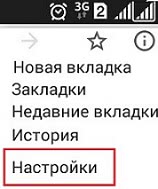 Fig. 9 Paramètres Google Chrome
Fig. 9 Paramètres Google Chrome Dans les paramètres du navigateur, nous sommes intéressés par l'onglet «Enregistrer les mots de passe» (Fig. 10).
 Fig. 10 mots de passe dans le navigateur sous Android
Fig. 10 mots de passe dans le navigateur sous Android En cliquant sur "Enregistrer les mots de passe", vous pouvez désactiver cette option en déplaçant le curseur (Fig. 11):
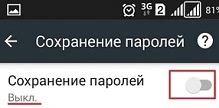 Fig. 11 L'enregistrement des mots de passe est désactivé
Fig. 11 L'enregistrement des mots de passe est désactivé À tout moment, vous pouvez activer l'option de sauvegarde des mots de passe (Fig. 12):
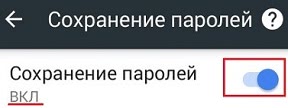 Fig. 12 La sauvegarde du mot de passe est activée
Fig. 12 La sauvegarde du mot de passe est activée Google smart lock pour les mots de passe
Navigateur Chrome offre dans son bureau et versions mobiles enregistrement des mots de passe pour les sites du nuage Google à l'aide de google Apps Smart Lock. Il convient à ceux qui utilisent le navigateur Chrome sur un ordinateur et qui interagissent activement avec Chrome sur leurs appareils Android.
Ceux qui possèdent de nombreux appareils similaires doivent utiliser une combinaison différente de lettres, de chiffres et de symboles pour chaque page Web. Cette application constituera alors une option suffisante pour le visiteur: une fois les données sauvegardées, vous pourrez accéder au site à partir de n’importe quel ordinateur, smartphone ou tablette (Fig. 13).
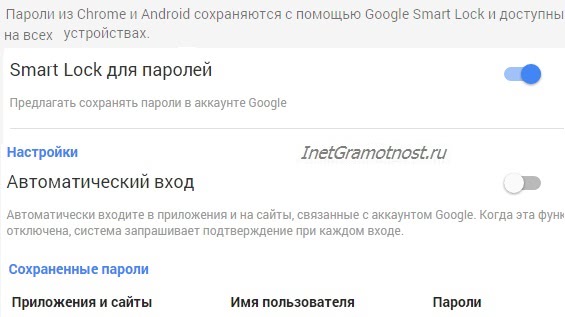 Fig. 13 Application de mot de passe Smart Lock dans Google Chrome
Fig. 13 Application de mot de passe Smart Lock dans Google Chrome Mais une règle doit être strictement suivie: conservez votre entrée Google comme la prunelle de vos yeux. Si quelqu'un d'autre accède au compte, la sécurité de tous les appareils est compromise, car cette combinaison de caractères est la clé du contenu qu'une personne protège contre les personnes non autorisées.