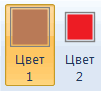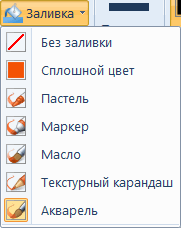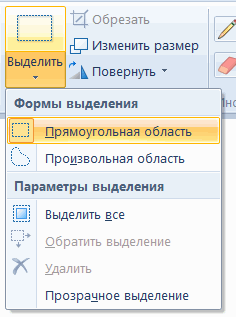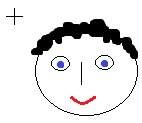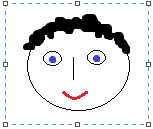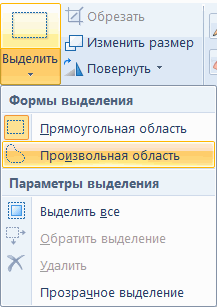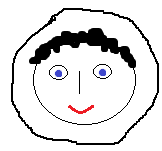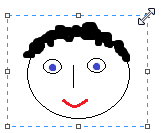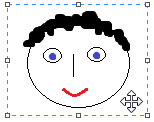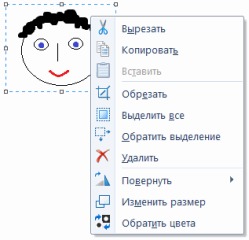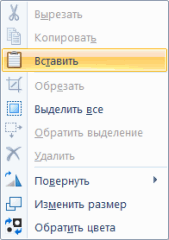Source: *****
Programme de dessin sur ordinateur
Dans n'importe quel ordinateur, et pour être plus précis, dans système d'exploitation Windows, il existe un certain nombre de programmes "intégrés". Ces programmes sont appelés "Standard", car ils n'ont pas besoin d'être spécifiquement installés. Et l'un de ces programmes est conçu pour le dessin. Cela s'appelle Paint.
Vous pouvez en apprendre davantage sur les programmes informatiques dans la leçon «Programmes informatiques».
Peinture - C’est le programme de dessin sur ordinateur le plus simple que les enfants adorent et qui soit très apprécié par de nombreux adultes. Il dispose d'un petit ensemble d'outils de dessin (pinceau, crayon, gomme, etc.) et d'un grand nombre de couleurs. Les capacités de peinture sont très limitées, mais malgré cela, il est possible d'y créer presque des chefs-d'œuvre. Tout dépend du désir et du talent.
Comment ouvrir Paint
Pour ouvrir Paint sur votre ordinateur, cliquez sur le bouton “Démarrer” dans le coin inférieur gauche de l'écran.
Dans la liste qui s'ouvre, cliquez sur "Tous les programmes" (Programmes).
Paraîtra jolie grande liste. Sélectionnez "Standard".
Enfin, ouvrez le programme Paint ().
Comment fonctionne le programme Paint
Il y a deux versions programmes de peinture. En gros, ils ne diffèrent que par la conception.
Voici à quoi ressemble Paint d'une version antérieure:
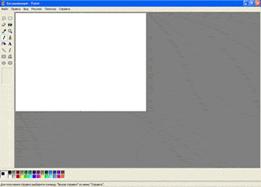
Ceci est la version moderne de ce programme:
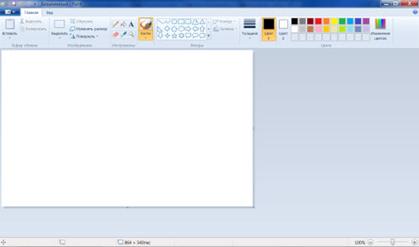
En outre, sur de nombreux ordinateurs, au lieu de Paint, un programme similaire est installé. Nous parlerons de ce programme séparément. Cela ressemble à ceci:
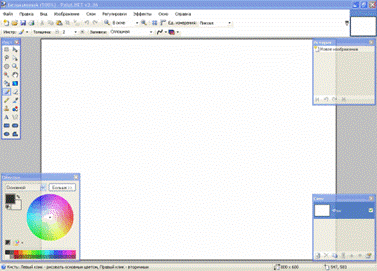
Comment dessiner en peinture
Essayons de peindre quelque chose dans Paint. Faites un clic gauche sur l'outil de dessin. Par exemple, sur le pinceau.
Cliquez maintenant sur la couleur désirée (les couleurs sont en bas ou en haut du programme).
![]()
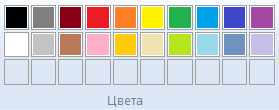
Déplacez votre souris sur le blanc, cliquez sur bouton gauche Souris et, sans le relâcher, déplacez la souris.
C'est ce qui s'est passé avec moi:
Programme de peinture se compose de plusieurs parties. La partie la plus importante est le rectangle blanc au milieu. Voici notre liste, c'est-à-dire l'endroit où nous allons dessiner.
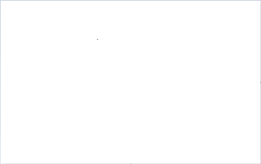
La prochaine partie non moins importante du programme concerne les outils. C'est quoi que nous allons dessiner. Il existe des outils à gauche ou en haut (selon la version du programme Paint).
Pour le dessin complet, nous avons également besoin de couleurs différentes. La partie du programme dans laquelle vous pouvez choisir une couleur est soit en bas à gauche, soit en haut à droite (selon la version).
![]()
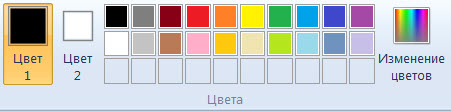
Eh bien, il y a une autre partie du programme - le menu du haut. C'est la partie que nous utiliserons extrêmement rarement.
Comme vous le savez déjà, vous pouvez choisir une couleur pour le dessin en bas à gauche ou en haut à droite. Pour que la couleur qui vous convient soit “assignée”, il vous suffit de cliquer dessus avec le bouton gauche de la souris. Au fait, regardez les deux carrés à côté des fleurs.
Si vous cliquez sur une couleur, celle-ci apparaîtra dans le premier carré (avant). Cela signifie que la couleur est sélectionnée et que vous pouvez les dessiner.
Et le petit carré arrière est cette couleur avec laquelle vous effacerez le tracé. Par défaut, c'est blanc. Mieux vaut ne pas le changer.
Au fait, ce ne sont pas toutes les couleurs. Vous pouvez choisir une autre couleur. Pour cela, vous devez changer de palette.
Dans l'ancienne version de Paint, cliquez sur la "Palette" (en haut à droite). L'inscription “Changer de palette” apparaîtra. Cliquez dessus
![]()
Dans la nouvelle version du programme Paint, utilisez le bouton "Changer les couleurs".
Outils de peinture dans Paint
Et maintenant, le plus intéressant est le dessin. Dans Paint, comme dans la vie, il y a plusieurs façons de dessiner. Vous pouvez brosser ou utiliser un crayon et vaporiser de la peinture. Il y a d'autres options: l'inscription, les lignes, les formes. Maintenant, regardons les outils les plus populaires pour le dessin.
Permettez-moi de vous rappeler que les outils du programme Paint sont situés sur le côté gauche ou sur le dessus.
Commençons par l'outil "Crayon". Cela ressemble à ceci:
Trace une ligne fine. Essayez de dessiner quelque chose. Pour ce faire, cliquez avec le bouton gauche de la souris sur l'outil Crayon, puis sur la couleur souhaitée, passez le curseur de la souris sur le blanc, cliquez sur le bouton gauche de la souris et, sans le relâcher, déplacez la souris.
Le prochain outil populaire est le pinceau. Cela ressemble à ceci:
Trace une ligne plus épaisse que "Crayon".
En passant, vous pouvez choisir l’épaisseur des "pinceaux".
Si vous avez une version plus ancienne de Paint, vous disposez d’une fenêtre dans laquelle vous pouvez choisir l’épaisseur et l’aspect de la ligne. Pour ce faire, cliquez sur n'importe quel type de ligne et essayez de dessiner (ainsi que "Crayon").
Et si tu nouvelle version Pour sélectionner l’épaisseur et l’aspect de la brosse, vous devez cliquer sur le bouton avec la petite flèche située directement sous l’outil Pinceau. Essayez de dessiner avec des pinceaux différents (dessinez de la même manière qu'avec un crayon).
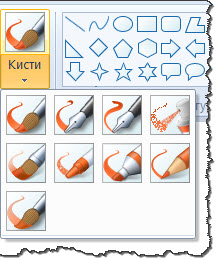
Dans l'ancienne version du programme Paint, il existe un outil appelé «pulvérisateur» qui dessine des points. Cela ressemble à ceci:
Le pulvérisateur, comme le pinceau, a différentes tailles. Et ils doivent dessiner comme un crayon et un pinceau.
Outil gomme. Essuie ce que tu as dessiné.
"Remplir". Remplit la zone combinée avec de la couleur.
Pour essayer ceci, tracez un cercle avec un pinceau ou un crayon. Faites un clic gauche sur le remplissage et sélectionnez une couleur différente.
Déplacez-vous à l'intérieur du cercle et faites un clic gauche une fois. L'intérieur du cercle se remplira de couleur.
Outil d'échelle. Augmente une partie du motif. Il est pratique d’utiliser cet outil pour dessiner de petites pièces.
Pour agrandir une partie de la photo, cliquez sur l'outil “Échelle”, puis sur la partie de la photo que vous souhaitez agrandir avec le bouton gauche de la souris. Pour le ramener, c’est-à-dire pour le réduire, cliquez avec le bouton droit de la souris sur la photo agrandie. Si cela ne fonctionne pas, sélectionnez à nouveau l'outil Echelle et cliquez sur l'image agrandie avec le bouton gauche de la souris.
Et enfin, parlons d’un autre outil qui, comparé aux précédents, n’est pas aussi souvent utilisé.
Pipette. Nécessaire pour déterminer la couleur de l'image. Pour ce faire, survolez la "Pipette" avec une couleur spécifique de l'image et cliquez une fois avec le bouton gauche de la souris. Ensuite, regardez la couleur définie. Il a changé. C'est-à-dire qu'en utilisant la "Pipette", vous pouvez sélectionner une couleur à un endroit spécifique (point) de l'image.
Nous venons de passer en revue les outils du programme Paint les plus couramment utilisés. Essayez de dessiner un dessin similaire en les utilisant.

Enregistrement du motif de peinture sur un ordinateur
Beaucoup de gens ne sauvegardent pas le dessin en travaillant, mais le font à la fin. Le fait est que, lorsque vous essayez de fermer le programme Paint après y avoir déjà dessiné quelque chose, une fenêtre s’ouvre dans laquelle l’ordinateur «demande» si les modifications doivent être enregistrées.

Si vous cliquez sur le bouton "Oui", l'ordinateur ouvrira une fenêtre dans laquelle vous devrez sélectionner un emplacement pour l'image, donnez-lui un nom et cliquez sur le bouton "Enregistrer".
Si vous cliquez sur le bouton "Non", l'ordinateur fermera le programme Paint avec le dessin et vous ne pourrez pas l'ouvrir. C'est-à-dire que le dessin disparaîtra de façon permanente.
Et si vous cliquez sur le bouton "Annuler", l'ordinateur laissera programme ouvert Peignez avec l'image. Ainsi, il vous donne la possibilité de corriger quelque chose, de changer le tableau.
Mais il vaut mieux économiser d'une autre manière. Et pas à la toute fin du travail sur le dessin, mais de temps en temps. Le fait est qu'il est possible de perdre une photo. Par exemple, un saut d'électricité ou un gel de l'ordinateur. Si cela se produit, votre photo peut ne pas être enregistrée sur votre ordinateur. Cela signifie que vous le perdez.
En passant, cela concerne non seulement le programme Paint, mais également tout autre programme informatique (Microsoft Word, Excel, Photoshop, etc.).
Dans la nouvelle version du programme, au lieu de l'inscription "Fichier", il existe un tel bouton:
Une liste va s'ouvrir. Cliquez dans cette liste sur l'élément "Enregistrer sous".
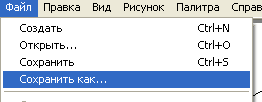

Une nouvelle fenêtre s'ouvrira. Dans ce document, l’ordinateur vous propose de choisir l’endroit où vous souhaitez enregistrer (enregistrer) notre image.
Faites attention au haut de cette fenêtre. C’est là que l’ordinateur va sauvegarder le dessin. Cette partie est la suivante:
Ou comme ceci:
Dans l'exemple de l'image, l'ordinateur vous propose d'enregistrer l'image dans «Mes images» («Images»). Dans l’une des leçons, nous avons parlé du fait que dans «Mes dessins» («Images»), comme dans «Mes documents», il est préférable de ne rien stocker (bien sûr, s’il existe une alternative). Par conséquent, il est préférable de sauvegarder le dessin sur Disque localsur le disque local D, par exemple. Dans cette fenêtre, au lieu du dossier «Mes images» («Images»), sélectionnez Disque local D. Pour ce faire, cliquez sur l’onglet «Poste de travail» («Ordinateur») situé à gauche.
Ensuite, dans la fenêtre (dans la partie blanche), ouvrez le disque local souhaité, c’est-à-dire double-cliquez dessus avec le bouton gauche de la souris.
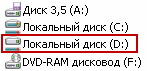
Si vous souhaitez placer une image dans un dossier, ouvrez-la dans la même fenêtre (double-cliquez dessus avec le bouton gauche de la souris).
Une fois que vous avez choisi l'emplacement où vous souhaitez enregistrer le dessin, vous devez faire attention à la partie inférieure de la fenêtre. Ou plutôt sur l'item "Nom de fichier".
Dans cette partie est écrit le nom sous lequel l'image sera enregistrée dans l'ordinateur. Dans l'exemple de l'image, ce nom est "Sans nom". Si cela ne nous convient pas, nous devons le supprimer et imprimer un nouveau nom approprié.
Faites également attention au champ situé immédiatement sous le "Nom de fichier". Cela s'appelle "Type de fichier". En cliquant sur ce champ, nous pouvons choisir le format approprié pour l’image ou le laisser tel quel. À propos des formats de photos que vous apprendrez à la fin de la leçon.
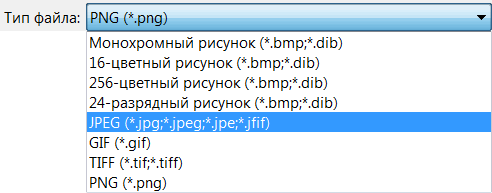
![]()
Vous pouvez maintenant fermer le programme Paint et essayer d’ouvrir votre dessin à partir de l’ordinateur. Pour ce faire, ouvrez le lieu où vous avez enregistré la photo. Il devrait y avoir un fichier avec le nom imprimé par vous ou le nom standard "Sans nom".
Format photo et photo
Les figures et les photographies diffèrent non seulement par leur contenu, mais aussi par d’autres caractéristiques «informatiques». Par exemple, en taille.
Il se trouve que, semble-t-il, deux modèles identiques, mais l’une est trois fois plus grande que l’autre.
Vous pouvez apprendre à déterminer la taille de l'ordinateur en étudiant la leçon «Taille du fichier et du dossier».
Les dessins (photos) diffèrent également par leur qualité. Je pense que vous avez rencontré à plusieurs reprises des photos de qualité extrêmement médiocre. Ceci est visible à l'œil nu. Par exemple, deux photos identiques, mais l’une de la meilleure qualité et l’autre - la pire.


Et il arrive que la photo (photos) comme s'il n'y avait pas assez de couleur. Voici un exemple.

Et le format de fichier est responsable de tout cela, ou en d'autres termes, du type de fichier.
Vous pouvez en apprendre davantage sur le concept de «type de fichier» dans la leçon «Formats de fichier».
En fait, les images (dessins, photographies) sont les plus différents formats. Et il y a beaucoup de ces formats. Nous ne considérerons pas tous ces formats - nous considérerons les plus populaires.
Ce sont des formats tels que bmp, gif, jpg, png, tiff.
Tous ces formats se distinguent d’abord par leur qualité. Et la qualité est différente en quantité (saturation) de couleurs.
Par exemple, je peins une image en utilisant plusieurs couleurs différentes. Et puis tout à coup, une partie des fleurs est finie et je dois finir de peindre avec ce que j'ai. Bien sûr, je vais essayer de tout faire pour que cela ne réfléchisse pas beaucoup sur le résultat, mais ma photo ne se transformera pas comme je le voudrais - plus fanée, plus floue.
Donc, avec les formats d'image. Certains formats laissent toutes les couleurs, l’autre coupe. Et, parfois, à cause de cela, l'image (dessin, photo) se détériore. Mais si c'est à dire en bref. En fait, tout y est un peu plus compliqué, mais je pense que l’essentiel est que vous ayez compris.
Et maintenant sur les formats.
Bmp - format des dessins. Il peut être utilisé pour stocker les images que vous dessinez sur l'ordinateur. Mais sur Internet, ce format n'est pas utilisé en raison de son volume important. C’est-à-dire que si vous voulez "traîner" votre dessin sur le forum ou dans réseau social, faites attention au format. Ce doit être gif, jpg ou png.
Gif - un format populaire de dessins. Il peut enregistrer des images sans perte de qualité, mais avec un nombre de couleurs limité - 256. Ce format est très répandu sur Internet. À propos, de petites images animées (animées) y sont créées.
Jpg - format des photos et des peintures avec un grand nombre de couleurs. Dans ce format, vous pouvez enregistrer l’image sans perte de qualité et avec sa perte.
PNG - format moderne des dessins. L'image dans ce format est de petite taille sans perte de qualité. Très pratique: le fichier est petit et la qualité est bonne. À propos, ce format supporte bien la transparence.
Tiff - Le format d'image est de très bonne qualité (sans compression). Et, en conséquence, la taille de telles images est énorme. Ce format est utilisé lorsque la qualité est importante. Par exemple, lors de la création de cartes de visite, de brochures, de couvertures de magazines.
Alors, comment choisissez-vous le format approprié? Bien sûr, cela dépend de la situation. Mais vous pouvez être guidé par un principe assez simple:
S'il s'agit d'un dessin réalisé dans Paint, que vous allez conserver dans votre ordinateur et non pas "exécuter" sur Internet, alors bmp.
Si une animation ou un dessin avec une petite quantité de couleurs que vous allez publier sur Internet, alors gif
Si la photo est au format jpg (jpeg)
S'il y a un dessin, où il y a beaucoup de couleurs ou des parties transparentes, alors png
Si le dessin, photo pour l'impression (cartes de visite, brochures, affiches, etc.) - alors tiff.
Lorsque vous travaillez avec des dessins et des photographies, vous devez souvent mettre une inscription sur l'image elle-même. Vous pouvez bien sûr essayer de le faire «manuellement» - peignez-le avec un pinceau ou un crayon dans le programme Paint. Mais il est peu probable de cette façon qu'il soit possible de faire une belle inscription. À cette fin, Paint dispose d'un outil spécial avec lequel vous pouvez imprimer du texte sur une image.
Comment imprimer du texte sur une image ou une photo
Pour imprimer du texte sur une image, celle-ci doit être ouverte dans Paint.
Si vous avez le programme Paint d'une version plus ancienne, une inscription «Fichier» apparaît en haut à gauche de ce programme. Cliquez dessus et dans la liste qui s'ouvre, cliquez sur l'élément "Ouvrir".
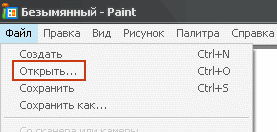
Et si vous avez une nouvelle version de Paint, cliquez sur le petit bouton avec la flèche en haut à gauche.
Une liste va s'ouvrir. Cliquez sur l'élément "Ouvrir".

Dès que vous cliquez sur la fenêtre "Ouvrir" apparaîtra. Dans cette fenêtre, vous devez rechercher et sélectionner le dessin ou la photo sur laquelle vous souhaitez mettre une inscription. En règle générale, l'ordinateur "propose" de choisir une image dans le dossier "Mes images" (Images). Vous pouvez choisir n'importe quel autre endroit. Pour ce faire, utilisez le côté gauche de la fenêtre.
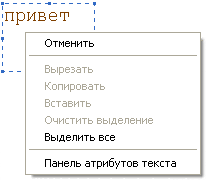
N'oubliez pas de sélectionner le texte que vous souhaitez modifier!
Supposons que je commence à taper du texte et que je souhaite augmenter sa taille. Tout d'abord, vous devez sélectionner le texte que je souhaite modifier. Pour ce faire, cliquez avec le bouton gauche de la souris à la fin du texte imprimé et, sans le relâcher, tirez au début.
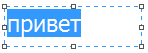
Lorsque le texte est mis en surbrillance (peint), vous pouvez modifier la taille des lettres. Pour ce faire, utilisez le panneau pour éditer du texte.
Tracer des lignes et des formes dans Paint
Dans les leçons précédentes, nous avons appris à dessiner et à imprimer du texte sur des images (photographies) dans le programme Paint. Dans cette leçon, nous allons apprendre à dessiner des lignes et des formes. Après tout, sans cela, il est impossible de réaliser beaucoup d’idées. Par exemple, l'image suivante est dessinée uniquement avec des lignes et des formes.
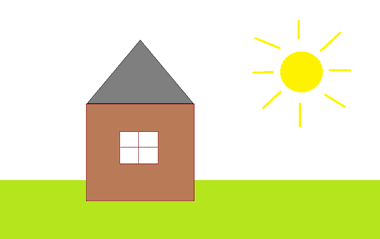
Pour dessiner des lignes, Paint dispose d’un outil spécial. Il se trouve au même endroit que tous les autres instruments, à gauche ou en haut (en fonction de versions de peinture).
Cliquez dessus avec le bouton gauche de la souris. Ensuite, sélectionnez la couleur que vous souhaitez tracer la ligne. Permettez-moi de vous rappeler que dans l'ancienne version du programme Paint, les couleurs sont en bas à gauche et dans la nouvelle version - en haut à droite.
![]()
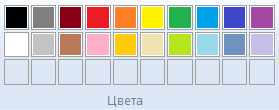
Vous pouvez également sélectionner l'épaisseur de la ligne. Dans l'ancienne version de Paint, un champ spécial permet de choisir l'épaisseur. Faites un clic gauche sur le type approprié.
Dans la nouvelle version du programme pour sélectionner l'épaisseur, vous devez cliquer sur le bouton "Épaisseur" et sélectionner le type approprié dans la liste proposée.
Au fait, dans la nouvelle version de Paint, vous pouvez choisir non seulement l'épaisseur, mais également le type de trait (pastel, huile, aquarelle, marqueur, etc.). Pour cela, il existe un bouton spécial "Contour".
Après avoir sélectionné la couleur et le type de ligne, déplacez le curseur (flèche) sur le blanc, cliquez sur le bouton gauche de la souris et, sans le relâcher, déplacez la souris sur le côté. Lorsque vous étirez la ligne à la taille souhaitée, relâchez le bouton de la souris.
A côté de l'outil "Ligne", il y a un autre outil intéressant - "Ligne Courbe".
Vous pouvez également choisir la couleur et l'épaisseur de la ligne. La nouvelle version du programme contient également un contour.
Faites les réglages nécessaires et tracez une ligne. Ensuite, passez la souris sur l’endroit où doit se trouver le virage, cliquez sur le bouton gauche de la souris et, sans le relâcher, déplacez la souris dans la direction souhaitée. Relâchez le bouton gauche de la souris lorsque vous courbez la ligne comme vous le souhaitez.
Et maintenant, nous allons commencer à dessiner des chiffres. Pour cela, il y a tout un ensemble d'outils.
Commençons par l'outil "Ovale" (dans l'ancienne version - "Ellipse").
|
Couleur ovale. Ce sera la couleur que vous avez choisie dans la palette de couleurs (ci-dessous). Mais dans la nouvelle version du programme Paint, tout est différent. Comme pour les lignes, vous pouvez sélectionner l'épaisseur et le contour de l'ovale. De plus, cela peut être fait après l'avoir dessiné. En outre, l'intérieur de l'ovale peut être rempli de couleurs avec un certain effet. Mais vous devez d’abord choisir la couleur de remplissage. Pour ce faire, cliquez sur le bouton "Couleur 2" et sélectionnez la couleur souhaitée dans la palette. C'est-à-dire que “Couleur 1” est la couleur avec laquelle le contour de l'ovale sera dessiné, et “Couleur 2” est la couleur avec laquelle l'ovale sera rempli (rempli).
Permettez-moi de vous rappeler que "Couleur 2" est la couleur avec laquelle vous effacerez le peint. Par conséquent, pour éviter toute confusion, il est préférable de changer le blanc après avoir dessiné les formes.
Vous devez dessiner un ovale de la même manière qu’une ligne: appuyez sur le bouton gauche de la souris et, sans le relâcher, «étirez-vous» à la taille souhaitée. ou - un rectangle. Comme dans le cas de l'ovale, dans l'ancienne version du programme Paint, vous pouvez sélectionner le type (normal, opaque, couleur) du rectangle. Et dans la nouvelle version - son épaisseur, contour, remplissage. Dessiné aussi. Toutes les autres formes ont les mêmes paramètres. L'outil Polygone mérite une attention particulière, car il permet de dessiner des formes de formes variées.
|
Dans n'importe quel ordinateur, et plus précisément dans Windows, il existe un certain nombre de programmes "intégrés". Ils ont été ajoutés au système initialement et sont appelés "Standard". Parmi eux se trouve un programme de peinture spécial Paint.
Paint est un programme de dessin gratuit sur un ordinateur intégré nativement au système Windows.
Les capacités de peinture sont très limitées, mais malgré cela, il est possible d'y créer presque des chefs-d'œuvre. Tout dépend du désir et du talent.
Comment ouvrir Paint
Pour ouvrir un programme de dessin sur votre ordinateur, cliquez sur le bouton “Démarrer” dans le coin inférieur gauche de l'écran.
Dans la liste qui s'ouvre, cliquez sur "Tous les programmes" (Programmes).
Une liste assez longue apparaîtra. Sélectionnez "Standard".
Et enfin, ouvrez le programme Paint.
À quoi ressemble Paint?
Il existe deux versions de Paint. En gros, ils ne diffèrent que par la conception.
Voici à quoi ressemble la version 2003.
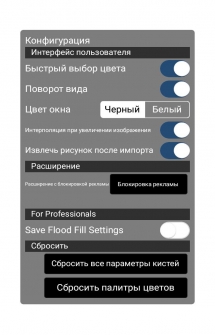
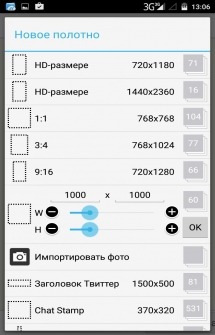
malgré la localisation russe, ibis Paint X regorge d’art oriental. Et immédiatement, la classification des projets commence à être diffusée, ce qui enlève beaucoup de trafic, et le démarrage «à froid» de l'application prend beaucoup de temps.
L'écran principal est représenté par trois boutons - «Ma galerie», «Galerie locale» et «Galerie en ligne». Je pense que leur sens est clair. Dans le coin supérieur droit - les paramètres. En passant, l'interface elle-même semble assez maladroite et dépassée, bien que cela soit généralement caractéristique des applications et des sites japonais. Peu importe la manière dont les insulaires sont américanisés, ils restent fidèles au minimalisme inné mélangé à une démesure excessive dans la culture pop.
Dans les paramètres, vous pouvez utiliser votre compte sur Twitter ou Facebook, activer le téléchargement direct de vidéos du processus de dessin sur YouTube et activer les notifications correspondantes sur les réseaux sociaux.
Processus de dessin. Pour créer un dessin, vous devez aller dans «Ma galerie» et cliquer sur «+» dans le coin inférieur gauche. Tout d'abord, il vous sera demandé de choisir la taille de la toile (il s'avère qu'il n'y a pas de mise à l'échelle manuelle), par exemple, HD ou 9:16. Dans ce cas, vous pouvez télécharger une photo et choisir un modèle - un titre sur Twitter, une carte postale standard, le format A4, etc.
Tout, maintenant il est possible de créer. Vous pouvez choisir parmi un grand nombre d'outils: pinceaux, crayons, "doigts", un lasso, une pipette, la possibilité d'ajouter du texte, de la géométrie et d'ajuster les options. La sélection rapide des couleurs est activée, il est possible de sélectionner une extension et d’extraire l’image après l’importation.
Caractéristiques spéciales:
Fonctions de pinceau
- Dessin doux avec un taux de rafraîchissement allant jusqu'à 60 images par seconde.
- 142 types de pinceaux, y compris le pinceau, le stylo-feutre, le stylo numérique, l'aérographe, le pinceau et le pinceau plat de l'artiste.
- Différents paramètres du pinceau, personnalisables en début et en fin de trait: épaisseur, transparence, angle d'inclinaison.
- Curseur permettant d’ajuster rapidement l’épaisseur et la transparence de la brosse.
- Prévisualisez le pinceau en temps réel.
Fonctions de calque
- Autant de couches que cela permet de stocker la mémoire de l’appareil (dépend de l’appareil lui-même et de la taille de la toile).
- Différents modes de calque: transparence de calque individuel, modes de fusion, addition, soustraction et multiplication de la transparence.
- Diverses commandes: création d’un calque dupliqué, importation à partir de la Galerie, inversion horizontale, inversion verticale, rotation des calques, déplacement et redimensionnement des calques.
Fonctions de sélection de zone
- 256 gradations de choix pour chaque pixel (couche de choix).
- La zone de sélection peut être inversée, déplacée, tournée et redimensionnée.
- Des pinceaux qui changent en fonction de la zone de sélection, de la fonction de remplissage, de la duplication de calque, de la jonction de calques, du déplacement de calques, de la rotation et de la mise à l'échelle.
Fonctions de couleur
Télécharger le programme de dessin - ibis Paint X pour Android gratuitement Vous pouvez suivre le lien ci-dessous.
Développeur: ibis mobile inc.
Plate-forme: Android 4.1 et plus
Langue de l'interface: Russe (RUS)
Statut: Complet
Racine: pas nécessaire
4.0.17
Date de mise à jour: 2017-07-22
Paint.NET - c'est programme simple travailler avec des graphiques. Vous pouvez dessiner des images simples, éditer des photos, surtout les enfants aiment y dessiner quelque chose. Nous vous expliquerons les points principaux du travail avec ce programme.
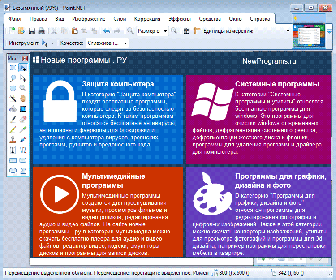
Pour ouvrir le programme, vous devez télécharger Paint Net gratuitement, l'installer sur votre ordinateur, cliquer sur Démarrer - tous les programmes sont Paint.NET. La fenêtre du programme s'ouvre. Dans le menu Fichier contient un onglet pour créer - crée une nouvelle feuille vierge; open - ouvre le fichier déjà existant; enregistrer, enregistrer sous - enregistre ce dessin; depuis un scanner ou un appareil photo - importez des documents depuis un scanner ou un appareil photo, s'ils sont connectés à un ordinateur; aperçu - aperçu de l'image, paramètres de l'image - définit les paramètres d'image souhaités, peut être ajusté à notre discrétion; imprimer - envoyez notre dessin à l'imprimante; send - envoie le dessin par email et ainsi de suite; ping bureau Windows au centre du bureau arrière-plans Windows - Place l'image enregistrée dessinée sur le bureau; dernier fichier - vous permet d'ouvrir le dernier fichier fermé; exit - quitte le programme.
L'élément de menu suivant contient l'édition: annuler, répéter - annule, répète notre action dans le programme; couper - coupe la zone sélectionnée; copier - copie la zone sélectionnée; coller - insère la zone copiée; effacer la sélection - efface la zone sélectionnée; Tout sélectionner - sélectionne toute la zone de l'image; copier dans fichier - copier la zone sélectionnée dans un autre fichier; coller du fichier - insère un autre fichier.
Le menu d'affichage contient: un ensemble d'outils, une palette, une barre d'état, un panneau d'attributs de texte; si une vérification est présente, cet attribut est présent dans la fenêtre du programme; scale - vous permet de sélectionner l'échelle souhaitée; voir l'image - voir l'image. Examinons de plus près la barre d’outils: sélectionner et sélectionner une zone arbitraire permet à la souris de sélectionner n’importe quelle image; effaceur-effaceur - efface la couleur de l'image, peut être effacé avec une autre couleur; remplir - remplit le fond de l'image dans couleurs différentes; pipette - le choix de n'importe quelle couleur; scale - vous permet d'agrandir l'image; crayon, pinceau - permet de tracer différentes lignes de différentes largeurs, formes avec leur aide; pulvérisateur - permet de créer des lignes intéressantes d’intensités différentes; inscription - permet d'insérer des étiquettes; lignes, courbe - vous permet de créer des lignes; rectangle, polygone, ellipse - permet de créer n’importe quelle forme. À l'aide de ces outils, la créativité principale est créée: la création d'un dessin.
Le menu de dessin contient: retourner / faire pivoter - vous permet de retourner ou de faire pivoter notre dessin; stretch / tilt - permet d’étirer ou d’incliner le dessin; dessiner des couleurs - dessine les couleurs à l'opposé; les attributs sont les dimensions de notre dessin, les unités de mesure, la palette; clear - efface notre dessin.
Le menu de la palette peut changer les couleurs de notre palette qui se trouve au bas du programme.
Ici, j'ai dit quels éléments du menu ont le programme et ce qu'ils signifient. Le programme est facilement maîtrisé. Les enfants aiment dès leur plus jeune âge.
Si une erreur se produit au démarrage du programme Paint Net, vous devez installer Microsoft .NET Framework.