L'élément de menu contextuel Ouvrir avec la liste est souvent utilisé pour ouvrir des programmes en cours de lancement. Le système d'exploitation Windows propose des programmes pour ouvrir le fichier correspondant. Au fil du temps, cette liste peut accumuler pas mal de programmes, parfois non conçus pour ouvrir le fichier que vous souhaitez ouvrir.
Très souvent, il existe de telles situations pour la découverte de l'inconnu système d'exploitation fichier, dans le menu contextuel de l'explorateur "Ouvrir avec", les programmes qui ne sont pas destinés à fonctionner avec le fichier que vous souhaitez ouvrir tombent dans.
Vous pouvez simplement, par erreur, essayer d'ouvrir le fichier et ensuite un tel programme sera ajouté à la liste des programmes conçus pour ouvrir ce fichier. Par conséquent, il est souhaitable de supprimer l'entrée d'un programme inutile du menu contextuel.
Attention s'il vous plaît! Avant de modifier le registre du système d'exploitation Windows, il est souhaitable de créer un point ou d'effectuer une sauvegarde. Ainsi, vous protégerez votre système d'exploitation contre d'éventuels dysfonctionnements ou pannes dus à des actions erronées avec le registre système. Après un problème avec le système d’exploitation, vous devrez effectuer une restauration du système ou restaurer le registre à partir du fichier précédemment créé. sauvegarde registre
Considérez la situation lorsque la liste des programmes conçus pour afficher des images possède, par exemple, un éditeur de texte pour Word. En fait, j'ai moi-même mis ce programme sur cette liste afin de montrer comment supprimer le bon programme dans la liste du menu contextuel "Ouvrir avec aide".
Par exemple, un fichier image au format "JPEG". Lorsque vous ouvrez un fichier en utilisant le menu contextuel - "Ouvrir avec", parmi les programmes prévus à cet effet, il existe un éditeur de texte Microsoft Office Word.
Vous pouvez sélectionner l'élément de menu contextuel "Sélectionner un programme ...". Dans ce cas, la fenêtre de sélection du programme contiendra également un programme non destiné à ouvrir le fichier pour cette extension.
Supprimer de la liste "Ouvrir avec" dans l'éditeur de registre
Un programme sélectionné de manière incorrecte devra être supprimé du menu contextuel à l'aide de "l'Éditeur du Registre". Dans le registre du système, une seule entrée sera supprimée, ce qui fait référence à un programme spécifique.
Le « Editeur du Registre » peut être consulté en cliquant sur le clavier « Windows » touche + «R», puis dans la fenêtre « Exécuter » devra entrer dans l'expression « regedit », puis cliquez sur « OK », ou appuyez sur le clavier la touche «Enter».
Dans "Registry Editor", vous pouvez obtenir d'une autre manière. Pour ce faire, entrez dans le menu « Démarrer » dans la « Recherche » pour entrer dans l'expression « regedit », après le retrait de la recherche les résultats que vous devez cliquer sur l'image du programme « regedit ».
Après l'affichage de la fenêtre "Contrôle de compte d'utilisateur" dans laquelle vous souhaitez accepter les modifications, la fenêtre "Éditeur de registre" apparaît.
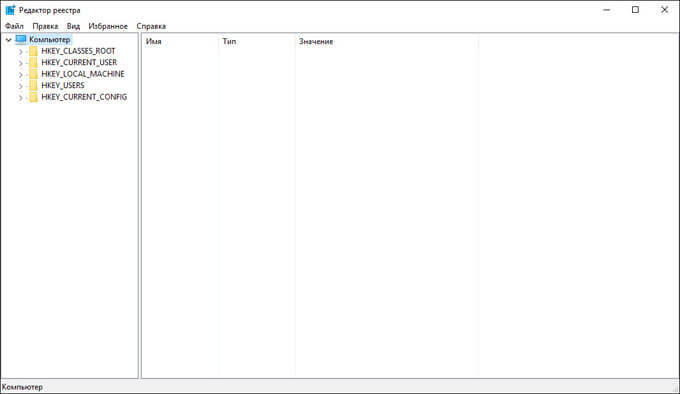
Dans le "Editeur du Registre" devra cliquer deux fois de suite sur les éléments ci-dessus (dossiers) «HKEY_CURRENT_USER» =\u003e «Logiciel» =\u003e «Microsoft» =\u003e «Windows» =\u003e «CurrentVersion» =\u003e «Explorer» =\u003e «Fichier Les sorties
Chemin complet de l'emplacement de l'extension du fichier:
HKEY_CURRENT_USER \\ Software \\ Microsoft \\ Windows \\ CurrentVersion \\ Explorer \\ FileExts \\ .ext fichier \\ OpenWithList
Dans le dossier «Fichier Exts» devez sélectionner l'extension du fichier, qui, dans le menu contextuel pour supprimer l'enregistrement du programme, avec lequel vous pouvez ouvrir le fichier. Dans notre cas, cette extension est ".jpg". Ensuite, dans le dossier "OpenWithList", sélectionnez le programme à supprimer. Sur notre exemple, il s'agit de "WINWORD.EXE".
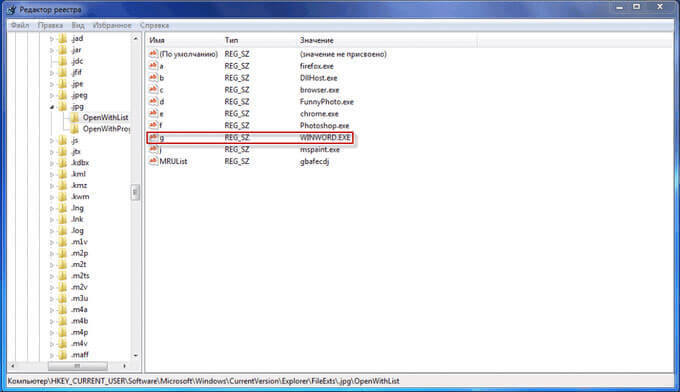
Dans la fenêtre, lorsque l'avertissement apparaît, cliquez sur le bouton "Oui".
Après ces actions, vous pouvez fermer l'éditeur de registre. Les modifications apportées au registre ont pris effet sans redémarrer l'ordinateur.
À l’avenir, lorsque vous ouvrez un fichier en utilisant l’élément de menu contextuel "Ouvrir avec", les entrées programme inutile déjà pas.

Il n'est pas toujours possible de supprimer des enregistrements dans cette branche du registre.
Regardez deux autres branches du registre, dans lesquelles il peut y avoir des entrées sur les programmes "inutiles":
HKEY_CLASSES_ROOT \\ fichier .ext \\ OpenWithList HKEY_CLASSES_ROOT \\ SystemFileAssociations \\ .ext fichier \\ OpenWithList
Si l'entrée dans le menu contextuel reste, vérifiez également ces branches de registre.
Corriger les associations de fichiers incorrectes
Pour les cas complexes, lorsque vous avez sélectionné de manière incorrecte des applications pour ouvrir plusieurs types de fichiers, utilisez l'une des 7 méthodes de Windows.
Après avoir effectué des actions pour modifier l'association des fichiers, les fichiers seront arrachés en utilisant les applications appropriées.
Conclusion
peut être retiré de cette manière dans le menu contextuel des entrées indésirables « Ouvrir avec » des programmes qui tombent dans cette liste par erreur. La prochaine fois que vous exécuterez le programme, les entrées inutiles n'induiront plus l'utilisateur en erreur.
Comment supprimer un programme de la liste "Ouvrir avec" (vidéo)
Dans cet article, nous examinerons les moyens de restaurer ou de modifier l'association de fichiers dans Windows. Une association de fichiers est une correspondance entre un type de fichier et une application spécifique, avec laquelle ce fichier est commencé à effectuer l'action.
Par exemple, après avoir cliqué sur le fichier exécutable «EXE» Démarrez le programme après en format «JPEG», cliquez sur le fichier, le fichier ouvre dans le programme qui a une comparaison avec le type de fichier.
Parfois, l'ordinateur est une violation des associations de fichiers, qui se produisent en raison du mauvais choix de l'utilisateur, ou à la suite de logiciels malveillants.
Si la sélection est incorrecte, l'utilisateur ne pourra pas ouvrir le fichier de ce type sur votre ordinateur, car un programme sélectionné par erreur ne prend pas en charge l’ouverture de fichiers de ce type. De plus, il y a des cas assez graves lorsque, en raison d'une mauvaise correspondance entre les types de fichiers, le travail sur l'ordinateur est paralysé.
Après avoir cliqué sur le raccourci ne démarre pas le programme pour ouvrir ce type de fichier, au lieu qu'il ouvre une autre, qui ne peut pas ouvrir le fichier, ou rien du tout se passe sur votre ordinateur.
Quittez cette situation: modifiez l'association pour les fichiers de ce type. Il y a deux façons de résoudre le problème: changer l'association pour un type spécifique de fichier (pour les fichiers réguliers), ou réinitialiser les associations par défaut dans Windows, par des programmes ou en apportant des modifications au Registre.
Dans le premier cas, pour modifier l'association correcte, la modification n'affectera que le fichier de ce type. Dans le second cas, toutes les associations de fichiers seront modifiées par défaut, les associations de fichiers seront les mêmes que sur Windows nouvellement installé.
Changer l'association de fichiers en utilisant "open with help"
Vous pouvez modifier l'association de fichiers à l'aide des outils du système d'exploitation. Après avoir cliqué sur le fichier, puis cliquez sur « Ouvrir avec », puis dans la liste déroulante, cliquez pour sélectionner « Choisir une autre application. »
La fenêtre ouverte pose la question: "Comment voulez-vous ouvrir ce fichier?". Le système d'exploitation Windows vous proposera des programmes adaptés à son avis pour ouvrir un fichier de ce type. Dans Windows 7, ces fenêtres sont légèrement différentes.
Veuillez noter que le choix du système n'est pas toujours correct. Par conséquent, si vous ne savez pas quelle application doit ouvrir ce type de fichier, désélectionnez "Toujours utiliser cette application pour ouvrir les fichiers. ***". Ainsi, par expérience, vous pourrez sélectionner le programme approprié. La prochaine fois, activez cet élément pour ouvrir automatiquement un fichier de ce type.
Il est possible que dans la liste de programmes proposée, il n’y ait pas d’option appropriée. Pour trouver le programme souhaité, cliquez sur le lien "Plus d'applications". Ensuite, dans la fenêtre de l'explorateur, trouvez le programme nécessaire sur votre ordinateur.
Mappage de type de fichier
De cette façon je montrerai sur exemple Windows 10 (dans d'autres versions de Windows algorithme similaire des actions). Entrez dans le menu "Démarrer", puis "Toutes les applications", "Service", "Programmes par défaut". Dans la fenêtre "Programmes par défaut", cliquez sur le lien "Mappage de types de fichiers ou de protocoles avec des programmes spécifiques".

La fenêtre ouverte posera la question: "Comment voulez-vous ouvrir ce fichier maintenant?", Sélectionnez une autre application.
Si les associations de fichiers exécutables (fichiers exe), de dossiers, de raccourcis (fichiers lnk), de fichiers de registre (fichiers reg), etc. sont violées, les méthodes décrites ci-dessus ne seront d'aucune aide. Pour restaurer des associations de fichiers par défaut dans Windows, vous pouvez utiliser des programmes spéciaux.
Récupérer l'association de fichiers dans Kaspersky Cleaner
Dans le libre le programme Cleaner il y a une section "Restauration des paramètres du système". Après avoir ouvert l'onglet, sélectionnez pour réparer l'association des fichiers, examinez tous les paramètres: "Problèmes importants", "Problèmes moyens", "Problèmes mineurs", vérifiez les éléments requis, puis commencez à restaurer les paramètres système.
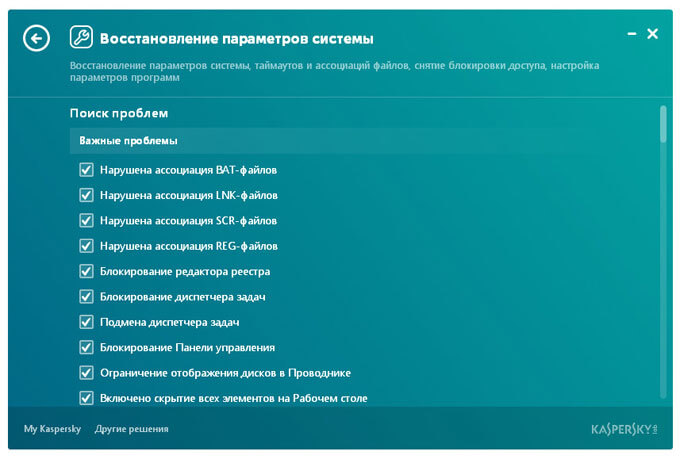
En savoir plus sur l'utilisation de Kaspersky Cleaner.
Récupérer l'association de fichiers dans AVZ
Dans le utilitaire antivirus AVZ peut restaurer l'association de certains types de fichiers.
Lancez le programme AVZ, allez dans le menu "Fichier", sélectionnez l'élément "Restauration du système" dans le menu contextuel. Dans la fenêtre "Restaurer les paramètres système", cochez la case "Restaurer les paramètres de démarrage.exe, .com, fichiers .pif", puis cliquez sur le bouton "Effectuer des actions marquées".
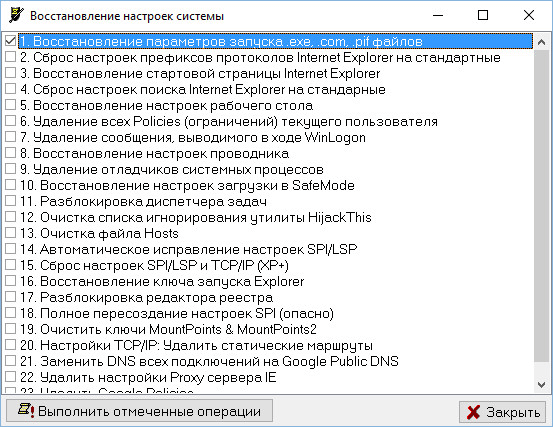
Fixer File Association Fixer
Free File Association Fixer v2 corrige les associations de fichiers dans Windows 10, Windows 8.1, Windows 8, Windows 7 et les systèmes 32 bits et 64 bits. Téléchargez l'archive du programme sur l'ordinateur, puis décompressez l'archive. Exécutez l'application File Association Fixer à partir d'un fichier du niveau de système d'exploitation approprié installé sur l'ordinateur.
Après avoir lancé le programme File Association Fixer, dans la fenêtre principale, cliquez sur le lien "Fix Files". Ensuite, la fenêtre "Sélectionner l’association à corriger" s’ouvrira. Sélectionnez les extensions de fichier souhaitées pour restaurer les paramètres par défaut, puis cliquez sur le bouton "Fix Selected".
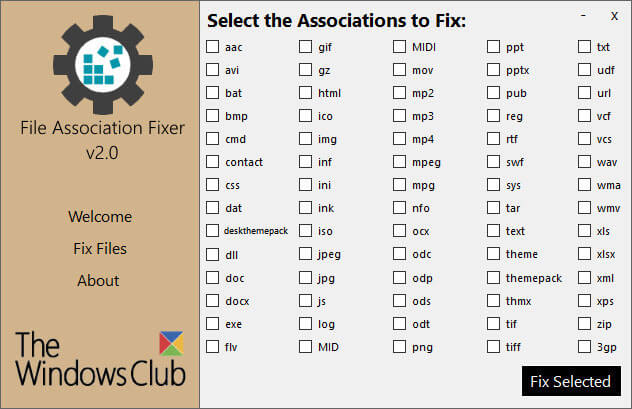
Autres programmes gratuits: Ouvrir avec (en russe), dissocier les types de fichiers, modifier ou restaurer les associations de fichiers dans Windows 7 (depuis lors, les programmes n'ont pas été mis à jour).
Restauration d'une association dans Windows à l'aide de fichiers de registre
Pour restauration en Fichier Windows associations par défaut, vous pouvez utiliser des fichiers de registre prêts à l'emploi. Après avoir exécuté le fichier .reg et exécuté l'action, les associations de fichiers communes seront corrigées.
Pour démarrer les fichiers du Registre, utilisez la procédure suivante:
- Décompressez l'archive ZIP.
- Sélectionnez le fichier de registre souhaité.
- Exécutez le fichier de registre en tant qu'administrateur (double-cliquez sur le fichier avec le bouton gauche de la souris ou cliquez avec le bouton droit sur le menu contextuel "Fusionner").
- Redémarrez l'ordinateur.
Récupération de l'association de fichiers Windows 7
Téléchargez l'archive ZIP sur votre ordinateur. Dans l'archive, vous trouverez deux dossiers: dans un dossier, un fichier de registre pour restaurer toutes les associations de fichiers dans Windows 7, dans un autre dossier sont des fichiers de registre distincts pour restaurer des associations individuelles.
télécharger l'association de récupération windows 7
Récupération de l'association de fichiers Windows 8 et Windows 8.1
Après avoir téléchargé et décompressé l'archive ZIP, vous trouverez dans le dossier des fichiers de registre distincts pour corriger l'association de fichiers dans Windows 8.
télécharger l'association de récupération windows 8
Récupérer Windows File Association 10
Téléchargez et décompressez l'archive ZIP. Exécutez des dossiers distincts à partir du dossier pour restaurer l'association par défaut dans Windows 10.
télécharger l'association de récupération windows 10
Récupérer l'association de fichiers dans Windows 10
Si dans la salle d'opération le système Windows 10 perturbé l'association de fichiers, puis en utilisant l'outil système, vous pouvez facilement corriger les associations de fichiers aux valeurs par défaut.
Accédez au menu Démarrer, sélectionnez Options, puis accédez à la fenêtre Système, cliquez sur la section Applications par défaut, puis sélectionnez le paramètre Réinitialiser les valeurs par défaut de Microsoft.
Pour réinitialiser l'association des associations de fichiers, cliquez sur le bouton "Réinitialiser".
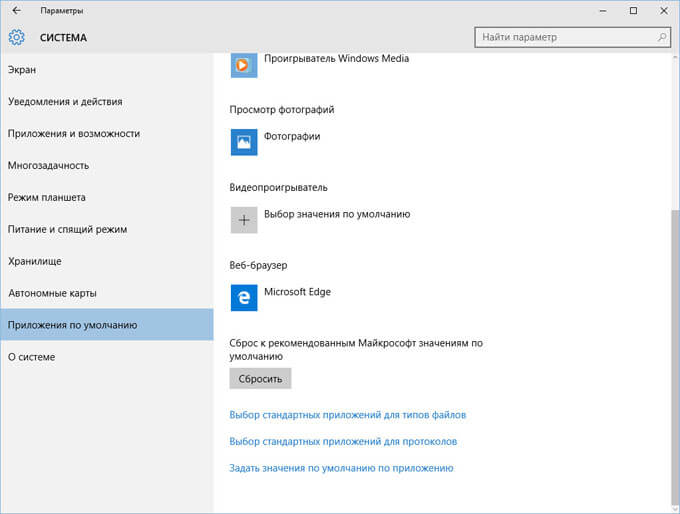
Dans cette section, vous pouvez également choisir d'autres options: "Sélectionnez les applications standard pour les types de fichiers", "Sélectionnez les applications standard pour les protocoles", "Définir les valeurs par défaut par application".
Conclusion
Avec l'aide de différentes manières vous pouvez restaurer ou modifier les associations de fichiers dans le système d'exploitation Windows. Si les associations de fichiers ne sont pas respectées ou sélectionnées de manière incorrecte dans Windows, vous pouvez restaurer les associations de fichiers par défaut ou modifier les associations en sélectionnant l'application appropriée.
Parfois, cela se produit comme ceci: nous installons des programmes sympas, et puis, bon sang, il s'avère que certains fichiers sont maintenant ouverts, bien qu'un programme complètement différent ait été ouvert auparavant. Disons, nous avons installé un programme comme Cowon JetAudio, et maintenant seulement il ouvre des fichiers mp3, bien qu'il ouvrait mon WinAmp préféré. Comment remettre tout en place?
Bien sûr, cela peut être fait directement dans les paramètres du programme récemment installé. Et vous pouvez utiliser les paramètres que nous sommes gentiment offerts.
La chose est que beaucoup de programmes impertinents pendant l'installation prennent le contrôle des fichiers avec une certaine extension. En règle générale, lors de l'installation, le programme vous invite à sélectionner les fichiers qui lui seront associés. Mais beaucoup, sans regarder, ont rapidement cliqué sur la souris, ils ont tous accepté, puis ils ont saisi la tête. Vous devez être plus prudent.
Ici, par exemple, le menu d'installation KMPlayer. Comme vous pouvez le constater, le programme par défaut est associé à tous les fichiers vidéo. Après son installation, il utilisera KMPlayer pour que tous les fichiers vidéo soient ouverts. Eh bien, si c'est prévu, et si au contraire, et cette opportunité ne vous a pas donné nafik?
Heureusement, tout ce désordre avec les programmes par défaut est très facile à changer dans Windows 7. Nous cliquons sur le bouton Commencer puis sur le lien .
![]()

Une liste des programmes installés est affichée. Vous pouvez maintenant cliquer sur l'un d'eux et choisir l'une des deux options suivantes dans le panneau de droite: Utilisez ce programme par défaut ou .
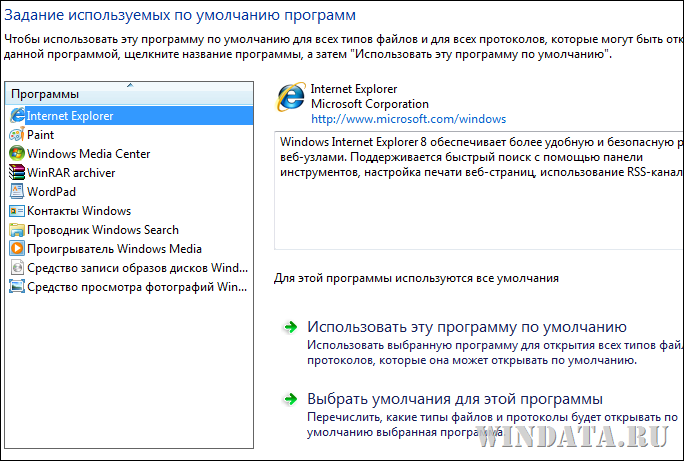
Dans le premier cas, le programme ouvrira par défaut tous les fichiers auxquels il est associé initialement. Si nous devons spécifier ces fichiers séparément, cliquez sur le lien Sélectionnez les valeurs par défaut pour ce programme. Dans notre cas, choisissons le programme Paint et voir ce qu'il associe avec.
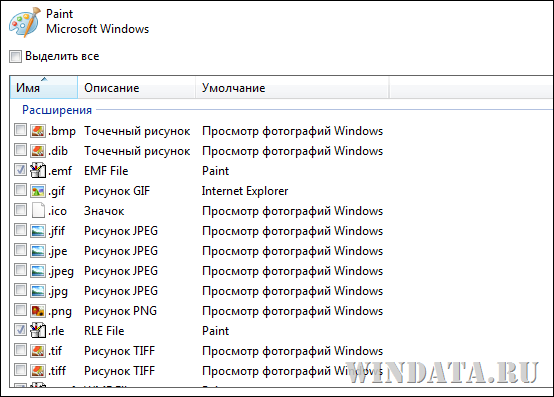
Eh bien, rien d'étonnant, solide fichiers image. Cochez les cases en regard des fichiers à ouvrir avec Paint.
Maintenant, revenons au menu , montré précédemment (la 3ème figure ci-dessus). Cliquez dessus sur le long lien Mappage de types de fichiers ou de protocoles à des programmes spécifiques. Un menu non moins long s'ouvrira, dans lequel toutes les extensions connues de Windows seront répertoriées. Supposons que nous devons changer le programme qui ouvrira le fichier avec l'extension TXT.

Nous trouvons cette ligne, cliquez une fois pour voir qui est responsable de l'ouverture de TXT. Ouais, WordPad. Eh bien, c'est une souche - Je veux plutôt utiliser Notepad ++. Double-cliquez sur la ligne sélectionnée ou une fois sur le bouton Modifier le programme.
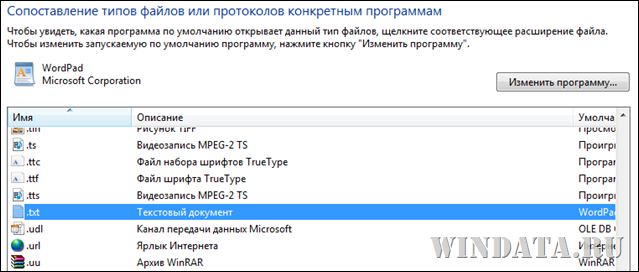
Une nouvelle fenêtre s'ouvre dans laquelle vous souhaitez sélectionner un programme dans la liste des programmes recommandés, ou cliquez sur le bouton Vue d'ensemble et spécifiez l'option souhaitée. Depuis Notepad ++ Windows contondant n'a pas vu, il est nécessaire de spécifier manuellement.
Où mon Notepad ++ est-il installé, et ??

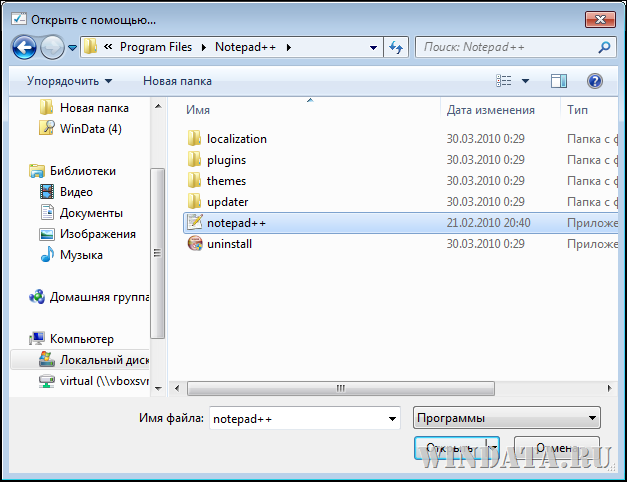
Ici, sélectionnez celui désiré et cliquez sur le bouton OK. Maintenant, c'est Notepad ++ qui ouvrira les fichiers TXT.
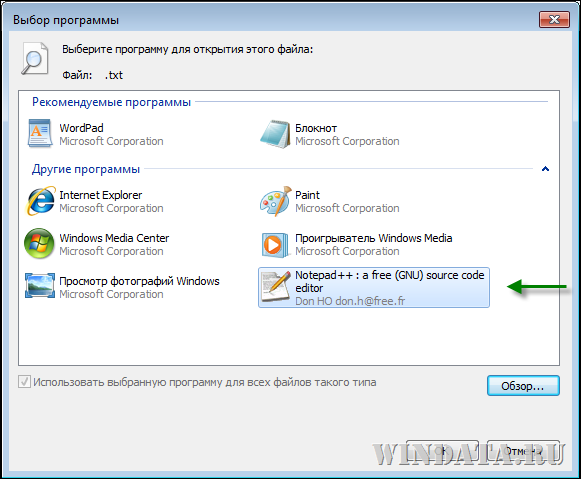
Revenons à la fenêtre . Cliquez sur le lien Configuration des options d'exécution automatique. Une nouvelle liste longue s'ouvre, vous permettant de choisir si vous souhaitez utiliser la lecture automatique pour différents supports, que ce soit un disque avec des films, de la musique, des disques vierges, etc. Par défaut, l'exécution automatique est activée pour tout.
Étant donné que des fonctionnalités standard sont fournies pour lire les types de vidéo, audio, texte et certains autres fichiers les plus courants du système Windows, ce sont les programmes standard du système qui sont initialement installés par défaut pour ouvrir les types de fichiers pris en double-cliquant sur ces fichiers. Mais comme vous installez dans le système programmes tiers une telle disposition changera. En cours d'installation logiciel tiers Il intercepte souvent le rôle de programme par défaut pour les types de fichiers pris en charge. Et un tel logiciel, en conséquence, introduit arbitrairement les paramètres dans l'association de fichiers - la liaison de programmes spécifiques à des types de fichiers spécifiques pour leur découverte en double-cliquant. Cependant, certains programmes proposent également à l'utilisateur, lors du processus d'installation, de configurer manuellement l'association de fichiers. Par exemple, sélectionnez tous les types de fichiers, mais seulement certains. Et même du tout pour refuser de joindre des fichiers au programme installé.
Ouvrir un film dans la fenêtre d'un nouveau lecteur multimédia ou un lien dans une nouvelle fenêtre de navigateur qui, involontairement et discrètement, est établi dans l'annexe d'un autre, généralement un programme gratuit, n'est pas le plus gros problème. Plus précisément, pas de problème du tout, car il s’agit d’une conséquence naturelle de l’interception de ce dernier programme installé leurs types de fichiers. Où il sera plus difficile de faire les choses après des expériences infructueuses avec paramètres Windows ou à la suite de la pénétration de logiciels malveillants, les associations vont échouer fichiers système. L'échec des associations de fichiers executive.exe des programmes et des fichiers .lnk des raccourcis rendra leur lancement impossible. Ainsi, au lieu d'exécuter le programme souhaité, nous pouvons lancer un autre programme. Ou peut-être ceci: Windows pensera qu'un autre programme est nécessaire pour exécuter un programme. Naturellement, le système ne le trouvera pas et il n’aura rien d’autre à offrir que de rechercher une correspondance sur Internet ou dans un magasin Windows. Tout aussi problématique sera l’échec des associations de fichiers système: Msi, .bat, .cpl, ce qui rendra impossible la désinstallation des programmes installés sur le système, ouvrir des dossiers ou des sections du panneau de contrôle et d’autres fonctions Windows.
Ces problèmes sont résolus en modifiant les programmes par défaut et en restaurant les associations de fichiers par défaut. Nous discuterons de tout cela plus en détail ci-dessous.
1. Configuration des programmes par défaut dans Explorer
Renvoyez votre navigateur préféré, texte ou éditeur d'image, lecteur multimédia, autre programme, afin qu'ils soient associés aux fichiers pris en charge, vous pouvez explorateur Windows. Sur le fichier du type souhaité, faites un clic avec le bouton droit de la souris et sélectionnez "Ouvrir avec".
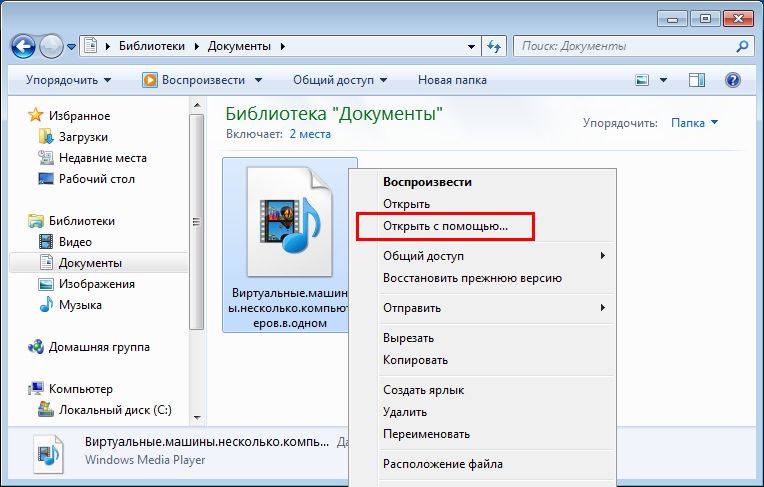
Dans Windows 7, dans la fenêtre contextuelle, cliquez sur le bouton Parcourir.
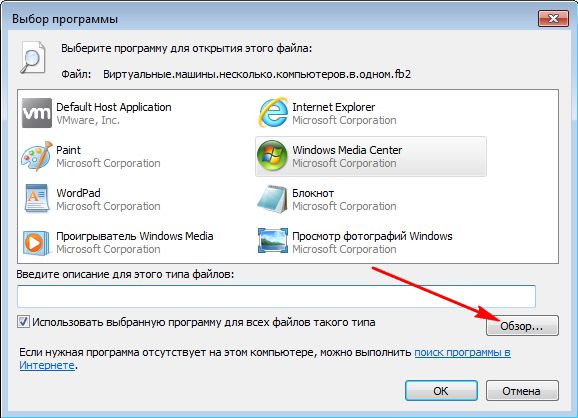
Et spécifiez le fichier exécutable, en le trouvant sur le lecteur C parmi les programmes installés ou dans l'emplacement de stockage dans le cas des programmes portables.
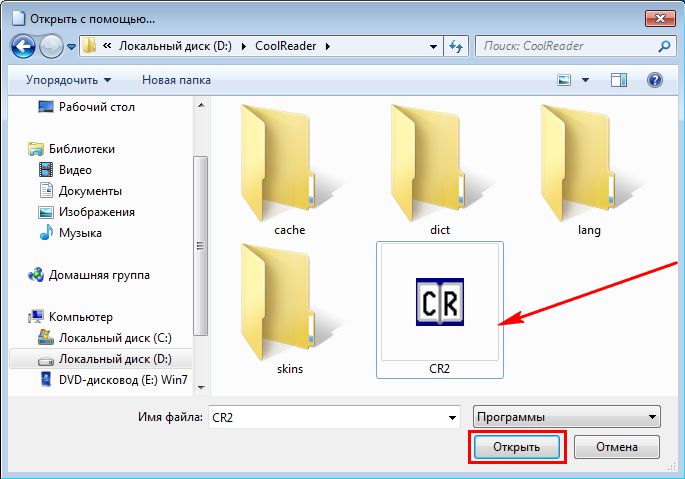
Nous vérifions qu'une coche a été cochée pour utiliser ce programme pour tous les fichiers de ce type. Cliquez sur "Ok".
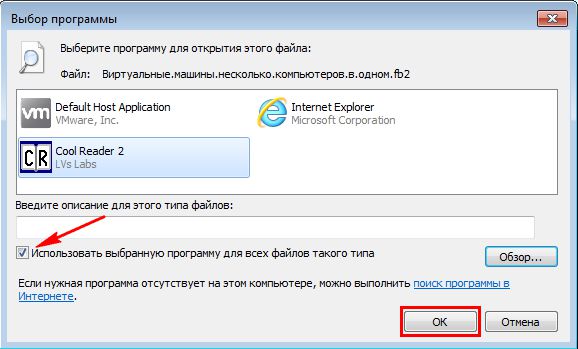
Dans Windows 8.1 et 10, lorsque vous sélectionnez la commande "Ouvrir avec", nous voyons la même chose, mais dans une conception différente. Si dans la liste de programmes proposée n'est pas nécessaire, ouvrez la liste en cliquant sur "Plus d'applications" (ou "Plus").
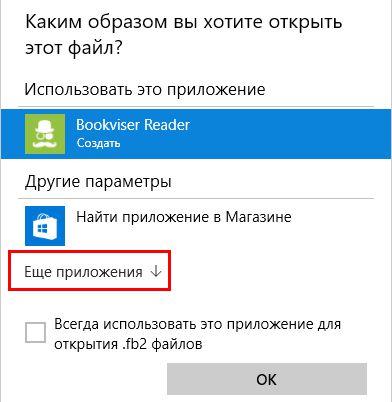
Cliquez sur l'option pour rechercher une autre application.
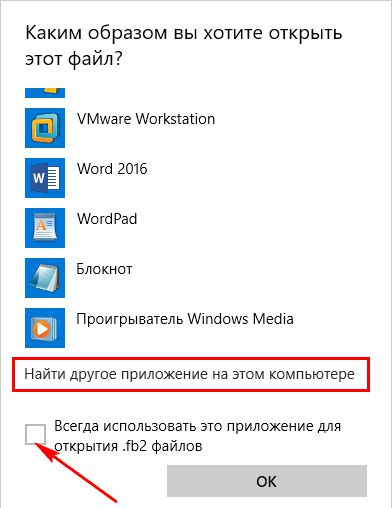 Et dans la fenêtre de l'explorateur, nous spécifions le chemin d'accès au fichier exécutable. Pour que le programme sélectionné ouvre définitivement ce type de fichiers, cochez "Toujours utiliser cette application ...".
Et dans la fenêtre de l'explorateur, nous spécifions le chemin d'accès au fichier exécutable. Pour que le programme sélectionné ouvre définitivement ce type de fichiers, cochez "Toujours utiliser cette application ...".
Vous pouvez également affecter le programme par défaut pour un type de fichier particulier dans les propriétés d'un fichier sélectionné séparément. Appel au dossier menu contextuel et cliquez sur "Propriétés".
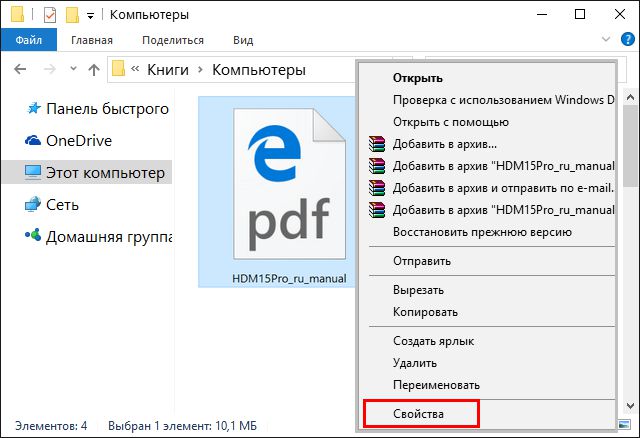
Dans la colonne "Application", cliquez sur "Modifier".
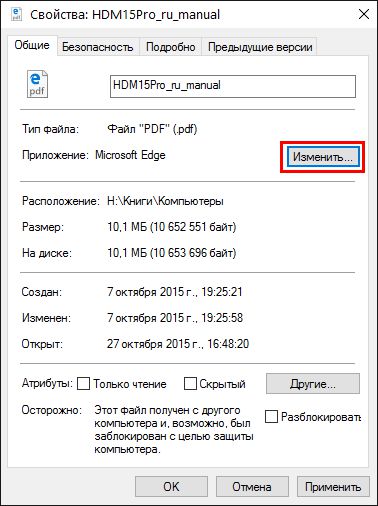
Et indiquez le programme souhaité - une application moderne, installée dans le programme système ou le programme portable.
Le menu contextuel des fichiers est le seul moyen d’installer un logiciel portable comme programme par défaut. Mais pour les programmes installés dans le système, il existe également une boîte à outils dans le panneau de configuration Windows.
2. Définition des programmes par défaut dans le panneau de commande
Allons au panneau de contrôle du système. L'accès rapide à celui-ci se trouve dans le menu Démarrer de Windows 7
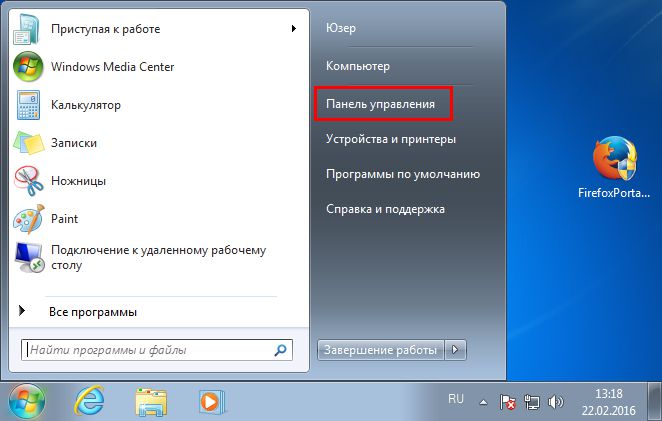
et après avoir cliqué sur + X dans Windows 8.1 et 10.
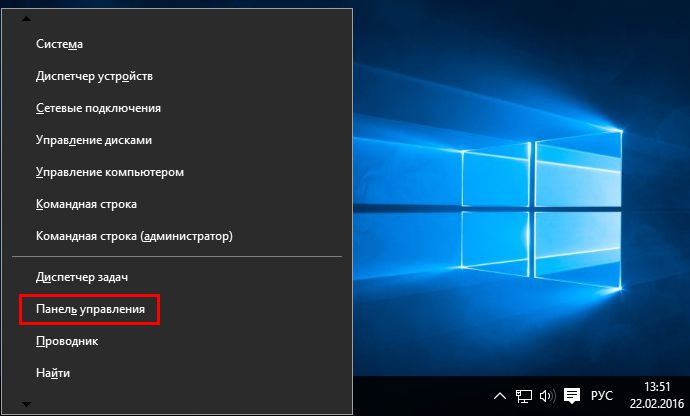
Dans toutes les versions de Windows, le chemin et les fonctions seront les mêmes. Dans la fenêtre du panneau de configuration, sélectionnez la section "Programmes".
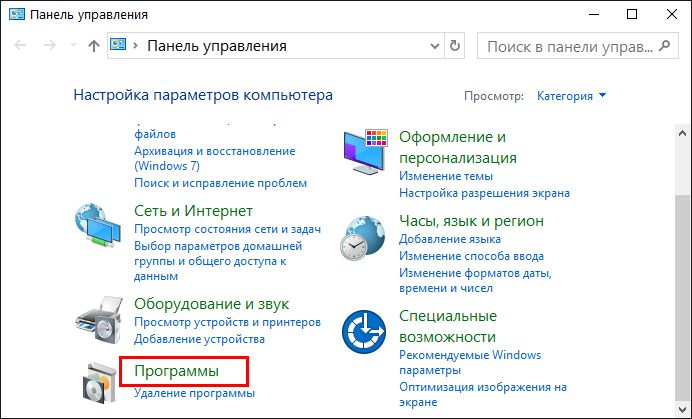
Et puis dans la sous-section "Programmes par défaut", cliquez sur "Définir les programmes par défaut".
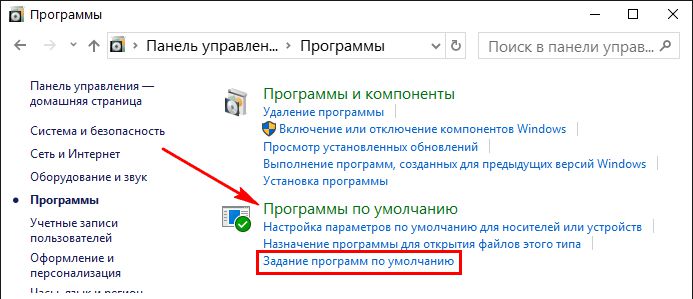
Nous verrons une liste des programmes installés et des applications modernes / universelles dans le cas de Windows 8.1 et 10. En sélectionnant un programme à gauche dans la partie droite de la fenêtre, vous pouvez le définir comme programme par défaut. Et ce programme continuera à ouvrir tous les fichiers pris en charge en double-cliquant dessus.

Pour les programmes et les applications de liste, vous ne pouvez pas affecter tous les types de fichiers, mais seulement certains.

Dans la liste ouverte des types de fichiers, cochez ceux qui ne veulent pas que le programme joue par défaut et cliquez sur "Enregistrer".
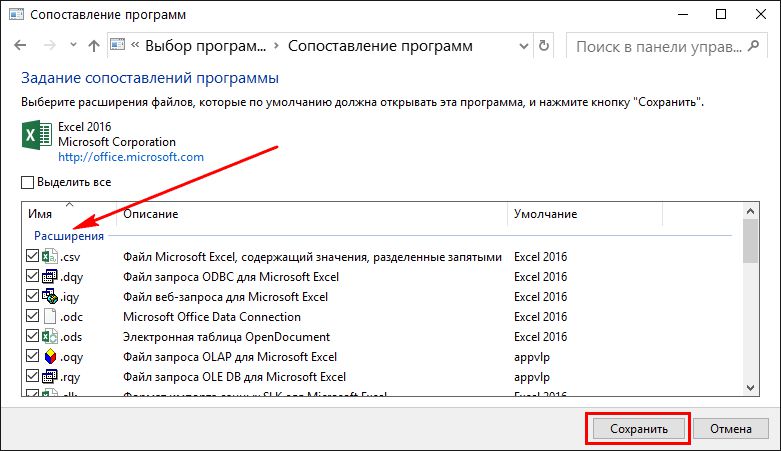
Par le même principe, vous pouvez configurer les programmes d’ouverture par défaut pour chaque type de fichier. En revenant à la fenêtre du panneau de configuration "Programmes par défaut", nous cliquons sur un autre élément - "Attribuer un programme pour ouvrir des fichiers de ce type".

Maintenant, dans la liste, nous ne verrons pas les programmes, mais, au contraire, les types de fichiers par ordre alphabétique. En sélectionnant celui souhaité dans les formats et en cliquant sur le bouton "Modifier le programme", nous attribuons en effet un programme pour ce type de fichiers, qui les ouvrira par défaut.
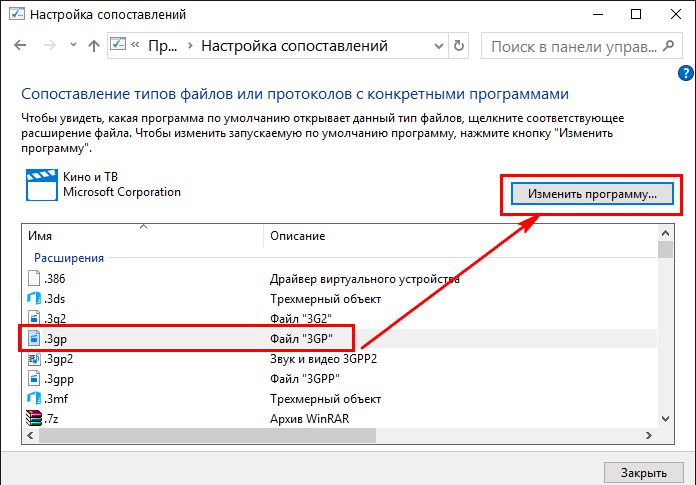
Sous Windows 8.1 et 10, après la liste des types de fichiers, les protocoles de lancement des applications, les applications Chrome, les fonctions de messagerie individuelles ou les fonctions Skype seront placés, etc. La comparaison de ces protocoles avec leurs applications ne doit pas être expérimentée pour des raisons d’intérêt. Après tout, ces protocoles sont généralement affinés pour des fonctions spécifiques du système et des programmes.

3. Paramètres de programme modernes par défaut pour Windows 8.1 et 10
Vous pouvez configurer des programmes de bureau et des applications modernes par défaut pour chaque type de fichier dans Windows 8.1, soit dans le panneau de configuration, soit dans l'application "Options" standard. L'essence de ces méthodes est la même, mais l'interface est différente. Appuyez sur la touche + Q et entrez la requête "default" dans le champ de recherche. Dans les résultats de la recherche, sélectionnez "Paramètres d'application par défaut".
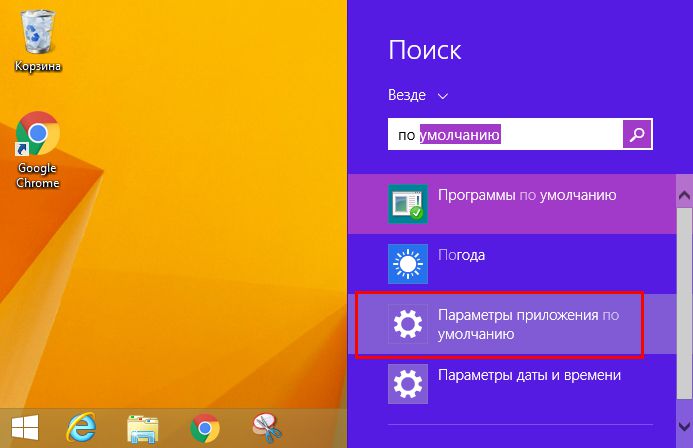
Dans le interface moderne les paramètres du programme par défaut, les types de fichiers et les protocoles seront présentés séparément.
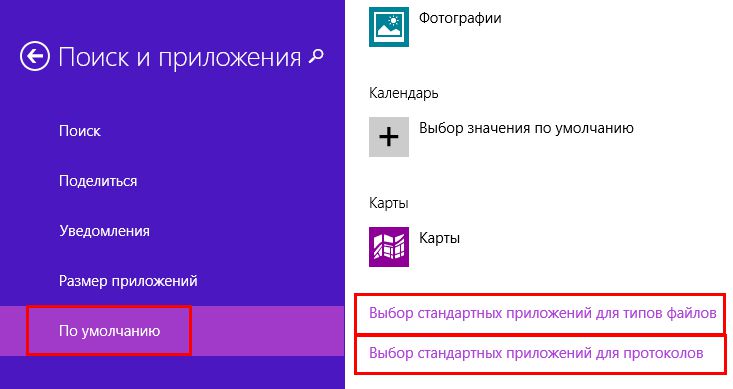
Pour personnaliser le programme par défaut pour un type de fichier particulier, cliquez sur le bouton plus ou sur l'icône d'un programme existant et spécifiez l'application ou le fichier exécutable souhaité pour le programme souhaité.
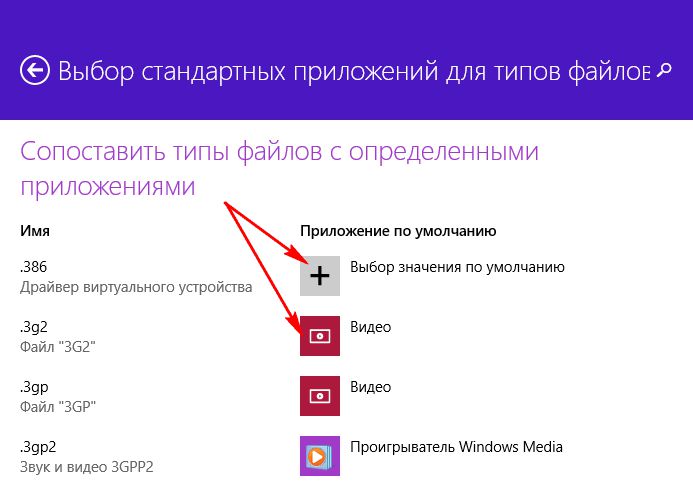
Le même format des paramètres du programme par défaut est également présent dans Windows 10. Mais il est appelé, comme la section du panneau de configuration, "Programmes par défaut".

Dans l'annexe à la possibilité de configurer des programmes par défaut, Windows 10 permet également de réinitialiser les associations de fichiers par défaut, comme lors de l'installation du système.
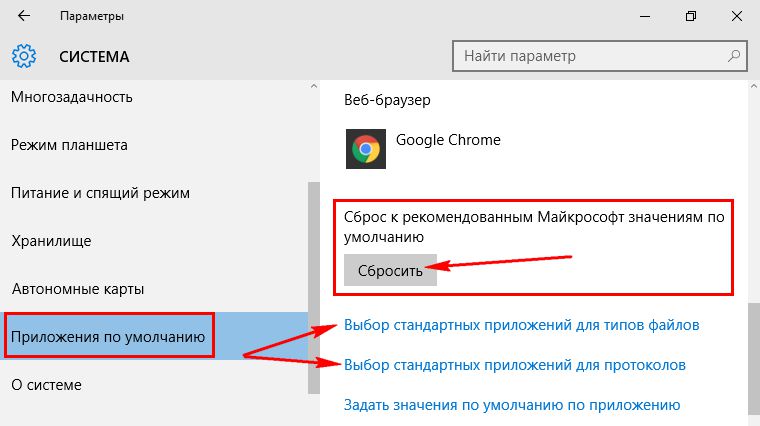
4. Restauration des associations de fichiers par défaut
Les méthodes ci-dessus aideront en cas d'association d'associations de documents, de médias et d'autres fichiers utilisateur échouent. Cependant, si vous rencontrez un problème avec les fichiers système, en particulier les types .exe et.lnk mentionnés ci-dessus, vous devez intervenir plus sérieusement lors de la modification du registre système. Mais nous ne le modifierons pas manuellement, mais nous suivrons un chemin plus simple et nous importerons des fichiers .reg prêts à l'emploi - des fichiers de service destinés à apporter des modifications registre Windows. Conçus spécifiquement pour restaurer les associations de fichiers par défaut, les fichiers settings.reg sont téléchargés sur Internet.
4.1. Pour Windows 7
Pour Windows 7, ces fichiers .reg sont publiés sur le site Sevenforums.Com. En cliquant sur le bouton "Télécharger", vous pouvez télécharger tous les fichiers .reg disponibles simultanément avec un seul dossier.

Et nous ne pouvons télécharger que des fichiers individuels.

Loaded.reg-file en double-cliquant.
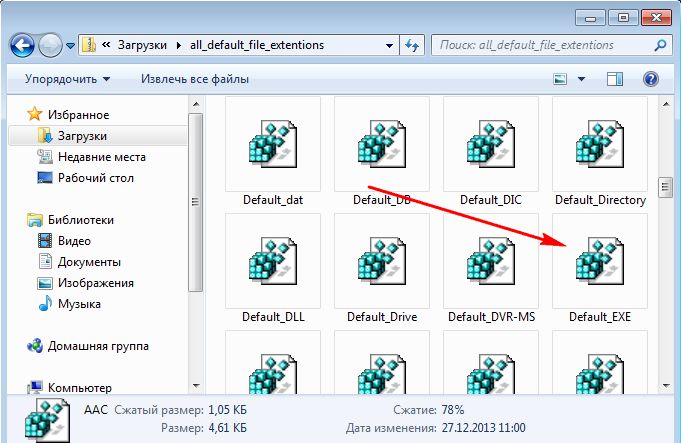
Confirmez le lancement.
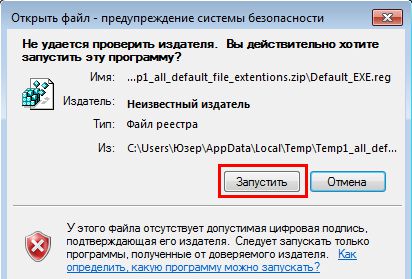
Nous confirmons la poursuite du processus.


4.2. Pour Windows 8.1
Par le même principe, nous restaurons les associations de fichiers par défaut dans Windows 8.1. Nous téléchargeons depuis le site Eightforums.Com des fichiers distincts, par exemple, pour restaurer les formats.exe- or.lnk ou tous les fichiers .reg avec un seul dossier.
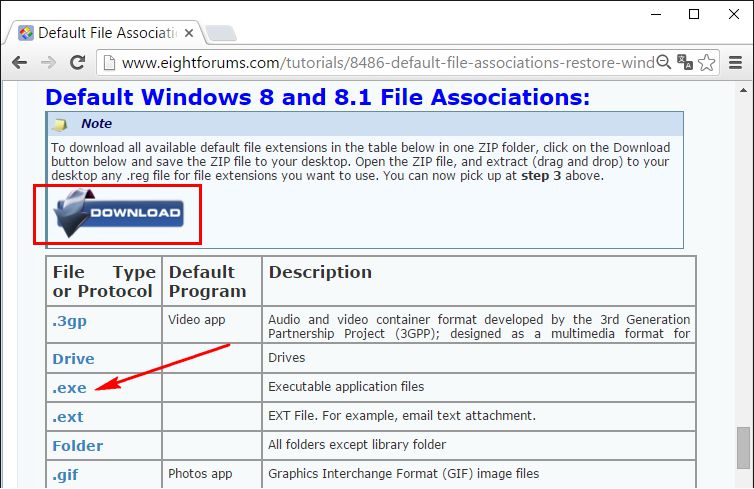
Exécutez le fichier .reg requis, confirmez l'action.
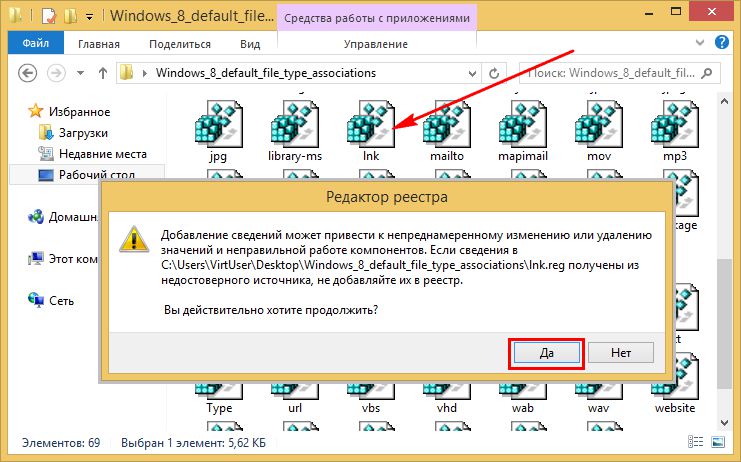

4.3. Pour Windows 10
Files.reg, qui restaure les associations de fichiers par défaut dans Windows 10, peut être téléchargé depuis Tenforums.Com.

Comme dans les cas précédents, nous exécutons le fichier .reg requis, confirmez l'action.
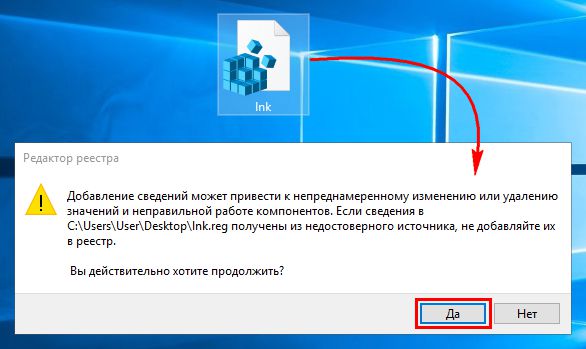

5. Fixateur d'association de fichiers de programme pour la restauration des associations de fichiers par défaut
Pour restaurer les associations de fichiers par défaut comme alternative à la méthode précédente, vous pouvez utiliser programme gratuit Fixateur d'association de fichiers. Ce programme fonctionne avec Windows 7, 8.1 et 10, et revenir aux valeurs prédéfinies des fichiers système d'association, en particulier, i.lnk .exe. Exécutez le programme, allez dans l'onglet «Correction des fichiers», mettez une coche dans les types de fichiers concernés, puis appuyez sur le bas de la «Fix Selected».

File Association Fixer permet de se lancer même si l'association de fichiers ".exe" échoue. Dans ce cas, pour exécuter le programme, vous devez modifier manuellement l'extension du programme exécutable de .exe à .com.
Passez une bonne journée!






