"Je vais en dire plus en détail sur l'utilitaire régulier, exprimé dans le paragraphe 5, Chkdsk(de l'anglais chèquedisque - "vérifier le disque"). Comme déjà écrit, cette application Utilisé pour diagnostiquer et corriger les erreurs système de fichiers. Si nécessaire, vous pouvez vérifier disque dur pour les secteurs défectueux qui sont correctement marqués et à l'avenir "vie" Windows ne participe pas. Pour toutes les manipulations ci-dessus, vous avez besoin de droits d'administrateur.
CHKDSK démarre automatiquement après une panne grave du système. Il s’agit là d’un bon rappel pour les utilisateurs négligents qui souhaitent effectuer une sauvegarde. sauvegarde - "copie de sauvegarde") des informations précieuses et réfléchir à un éventuel remplacement disque dur. Par défaut, CHKDSK diagnostique uniquement les erreurs du système de fichiers. Vous devrez les corriger et vérifier le lecteur de disque dur manuellement.
1. Le moyen le plus "tangible" et le plus simple de démarrer le programme est de: interface graphique (sur exemple Windows 7). Ouvrez "Poste de travail" et faites un clic droit sur bon disqueen choisissant " Propriétés ". Astuce: il est préférable de lancer l’analyse à partir du disque système C: \\.
Sur l'onglet "Service", cliquez sur le bouton " Exécuter le contrôle ".
![]()
Sélectionnez l’une des options de test (et les deux sont meilleures) - «Corriger automatiquement erreurs système"et" Vérifier et réparer les secteurs défectueux ").

Dernier clic - naturellement, " Lancer".
Au cours de l'analyse, vous pouvez recevoir un message sur l'impossibilité d'effectuer une analyse supplémentaire. Vous n'avez pas besoin d'avoir peur, il suffit d'accepter l'option de redémarrage proposée et le CHKDSK infatigable finira de fonctionner au prochain chargement du système d'exploitation avec un rapport affiché à l'écran.
2. Option pour utilisateurs avancés (via la console).
À propos de lui, l'auteur a écrit dans le son, donc assez brièvement: via la combinaison de touches "Win + R", ouvrez la boîte de dialogue "Exécuter" → sans les guillemets tapez "cmd" → " Ok". Dans la console qui apparaît, nous écrivons chkdsk X: / f / r (où X - lettre du disque dur en cours de vérification, paramètre / f définit la correction d'erreur automatique, et / r - recherche de "problèmes" et de récupération de données) et cliquez sur " Entrée ". Une liste plus complète des commandes de la console, voir la capture d'écran ci-dessous.
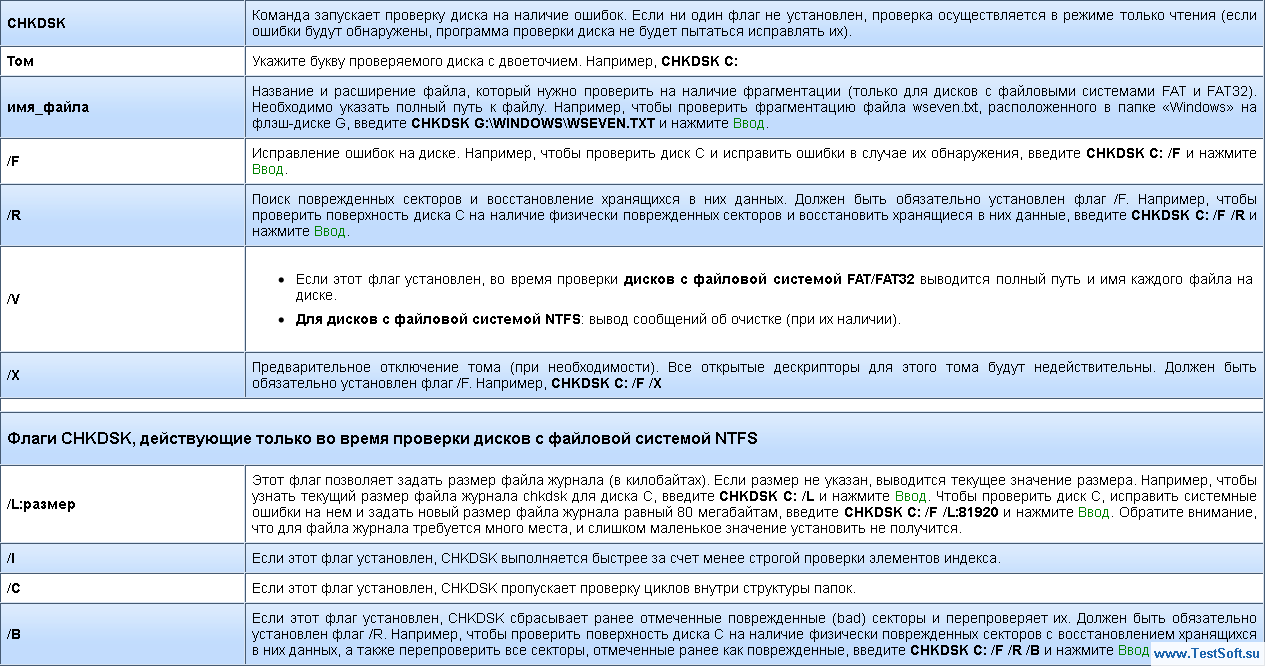
Pour résumer, je voudrais dire: effectuez régulièrement les vérifications décrites du disque dur et du système de fichiers et vous apprendrez tout à l’avance la "vieillesse" imminente du disque dur. Mais pas trop souvent, car un échec imprévu ou délibéré de CHKDSK peut entraîner le résultat opposé (négatif).
En d’autres termes, faites de la prévention «modérément» - une bonne règle dans la vie.
Sur un PC avec une expérience décente devrait vérifier mensuellement le système de fichiers. Dans Explorateur Windows 7 faites un clic droit sur l’icône du disque et sélectionnez "Propriétés | Service ”et dans la section“ Rechercher les erreurs sur le disque ”, cliquez sur“ Analyser ”.
Commande Chkdsk pour Windows 8
 Pour Windows 8, la boîte de dialogue d'analyse du disque est tronquée. Pour lancer l'analyse, ouvrez la fenêtre ligne de commande au nom de l'administrateur. Tapez "chkdsk c: / f / r" (sans les guillemets) avec les lettres appropriées du volume.
Pour Windows 8, la boîte de dialogue d'analyse du disque est tronquée. Pour lancer l'analyse, ouvrez la fenêtre ligne de commande au nom de l'administrateur. Tapez "chkdsk c: / f / r" (sans les guillemets) avec les lettres appropriées du volume.
L'option / f corrige les erreurs, / r démarre la récupération de fichier sur les secteurs défectueux.
Vérifier le disque dans Windows 10
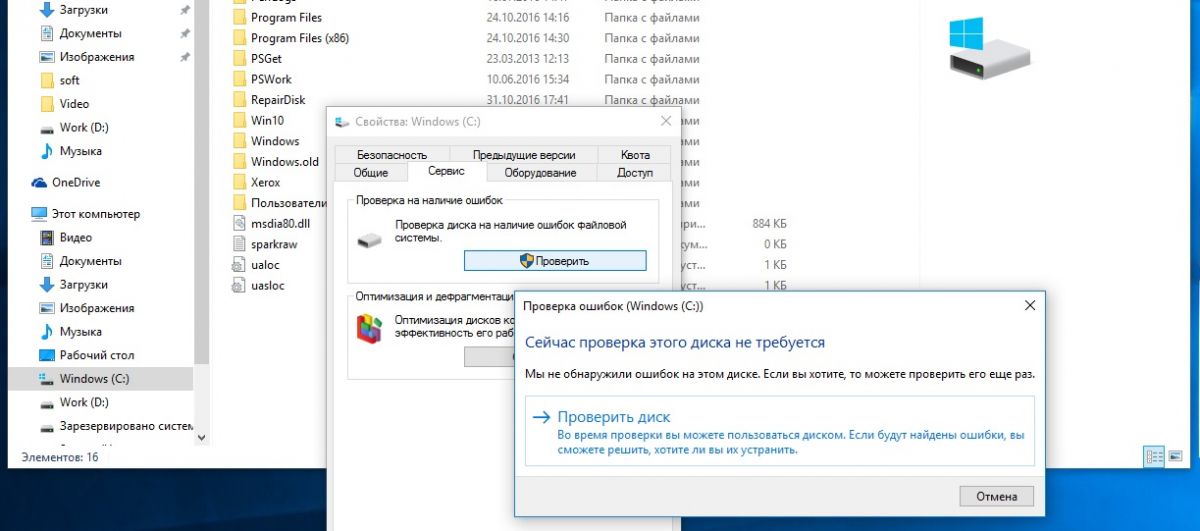 Ouvrez l’Explorateur, sélectionnez le lecteur C dans l’arborescence de gauche des périphériques, cliquez dessus avec le bouton droit de la souris, puis cliquez sur Propriétés. Dans la fenêtre qui s'ouvre, allez à l'onglet Service. Maintenant, il ne reste plus qu'à cliquer sur le bouton Vérifier.
Ouvrez l’Explorateur, sélectionnez le lecteur C dans l’arborescence de gauche des périphériques, cliquez dessus avec le bouton droit de la souris, puis cliquez sur Propriétés. Dans la fenêtre qui s'ouvre, allez à l'onglet Service. Maintenant, il ne reste plus qu'à cliquer sur le bouton Vérifier.
Si le système a déjà vérifié ce disque, il vous proposera de recommencer la vérification.
Photo: entreprise de fabrication
En cas de panne de courant ordinateur personnel bloque son travail. Si vous avez de la chance, une fois le courant rétabli, l'ordinateur peut être rallumé et il continuera à fonctionner correctement. Mais dans 5% des cas, il y a un problème. C'est dû au fait que des erreurs se produisent dans le fichier système dur disque. De telles erreurs conduisent au fait qu’au cours du téléchargement, il est impossible de lire les fichiers nécessaires. Et, bien sûr, l'ordinateur ne s'allume pas. Pour éliminer les erreurs dans le système de fichiers, vous devez vérifier sa vérification. Et ici il y a un problème. Après tout, la recherche d'erreurs dans le système de fichiers nécessite un ordinateur en état de fonctionnement. Mais il n’existe pas de conséquence de cette erreur.
Par conséquent, pour effectuer la vérification, vous pouvez utiliser disque de démarrage ou un lecteur flash amorçable. C'est à dire Ce sera un Live CD ou similaire à Live Flash. Mais dans le cas où il y a un autre ordinateur, vous pouvez le faire plus facilement. La dernière fois que j'ai utilisé la méthode «faire plus facile». 1. retiré le disque dur sur lequel une erreur s'est produite dans le système de fichiers 2. connecté à un ordinateur de travail en tant que deuxième disque 3. Windows intégré a effectué une vérification du disque dur 4. retiré le disque dur après le test 5. et l'a renvoyé à l'ordinateur cible. Le lancement a montré que le système avait été restauré. Ce n'est pas beaucoup manière compliquée vérifier et restaurer le système de fichiers après que des erreurs y soient apparues.
Vérification du système de fichiers à l'aide d'outils standard - étape par étape
Pour effectuer une vérification du système de fichiers, nous effectuons les opérations suivantes: - Allez à «Ordinateur» ou «Poste de travail» - Selon la version du système d'exploitation Windows - Ouvre le menu contextuel du lecteur que vous souhaitez vérifier - Sélectionnez menu contextuel Élément «PROPRIÉTÉS» - dans la boîte de dialogue ouverte, allez à l'onglet «SERVICE» - sur l'onglet ouvert, vous voyez l'élément «Vérifier les erreurs» et le bouton «VÉRIFIER» - cliquez sur le bouton détecté et appuyez sur. - une boîte de dialogue apparaît, spécifiant le consentement à effectuer une vérification de disque - nous répondons par l'affirmative. (Il est important de noter que l'option “Vérifier et réparer les secteurs défectueux” est marquée sur l'image). Si cette option est définie, la vérification consistera en 5 étapes et non trois. La vérification sera plus longue, mais l’un des éléments de la vérification sera la recherche et les blocs défectueux REMAP sur le disque dur.
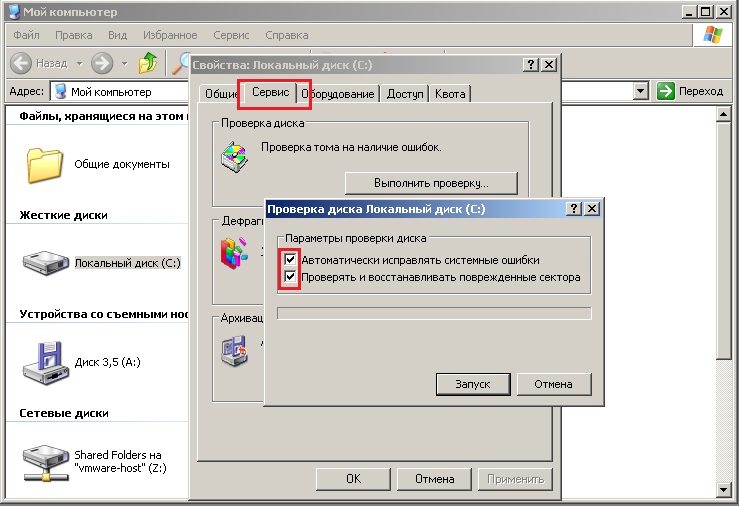
Si vous vérifiez disque systèmeà partir de laquelle a été lancé Programme Windows la vérification d'erreur signalera que la vérification est actuellement impossible et qu'un redémarrage est requis pour son exécution. Si vous acceptez le redémarrage, la vérification sera effectuée lors de la prochaine mise sous tension de l'ordinateur. Dans le même cas, lorsque nous vérifions le système de fichiers sur le disque dur, provenant d'un ordinateur tiers non fonctionnel, et que nous nous connectons à notre vérification opérationnelle du lecteur logique nécessaire pour détecter les erreurs, cela se produira immédiatement après son lancement. Le redémarrage n'est pas requis. Les débutants peuvent avoir une question - «quel disque logique du disque dur cible doit être vérifié si lecteurs logiques quelques-uns? La réponse est - vous devez vérifier celui qui est installé système d'exploitation. Tout est logique ici. Si l'ordinateur cible ne démarre pas le système d'exploitation, nous pouvons supposer que le système de fichiers est défectueux. Mais le système d'exploitation est sur un certain lecteur logiqueCela signifie qu'il a des problèmes avec FS. En désordre, mais quelque chose comme ça. Après avoir vérifié et éliminé les erreurs dans le système de fichiers, il y a de grandes chances que l'ordinateur fonctionne à nouveau normalement. Si ses performances ne sont pas rétablies, les erreurs du système de fichiers sont fatales et vous devez réinstaller le système d’exploitation. La raison pour laquelle l’inopérabilité de l’ordinateur est inexplicable réside dans quelque chose de complètement différent, et non dans le disque dur.
Exécuter une vérification du disque dur pour les erreurs via la ligne de commande
Si vous ne souhaitez pas exécuter de vérification de disque à l'aide des outils graphiques du système d'exploitation, vous pouvez également la démarrer à l'aide de la ligne de commande. Pour ce faire, lancez - Démarrer - Exécuter - et dans la fenêtre de commande, écrivez la commande "cmd" - execute. Si vous utilisez Windows 8.0 ou Windows 8.1, vous ne trouverez pas la fenêtre «Exécuter». Et la fenêtre de commande peut être lancée à travers combinaison de touches de raccourci - "Windows + R".

Pour lancer la vérification, la commande est entrée - CHKDSK D: / F / R  Comme on peut le voir à partir de la commande pour vérifier mettre le disque "D". Voici les commandes: / F - commande de correction d'erreur de disque / R - une commande pour rechercher les secteurs endommagés et restaurer les informations restantes Si vous souhaitez étudier plus en détail toutes les fonctionnalités de la commande CHKDSK, vous pouvez alors: ligne Windows affiche les paramètres de cette commande - pour cela, nous utilisons la commande chkdsk /?
Comme on peut le voir à partir de la commande pour vérifier mettre le disque "D". Voici les commandes: / F - commande de correction d'erreur de disque / R - une commande pour rechercher les secteurs endommagés et restaurer les informations restantes Si vous souhaitez étudier plus en détail toutes les fonctionnalités de la commande CHKDSK, vous pouvez alors: ligne Windows affiche les paramètres de cette commande - pour cela, nous utilisons la commande chkdsk /?
Rien ne dure éternellement dans notre monde ... surtout le disque dur d'un ordinateur. Ce travailleur acharné doit lire et écrire chaque seconde une énorme quantité de données. Rien d'étonnant à ce qu'une fois que nous sachions que certains fichiers ne sont pas supprimés, ni déplacés, mais que certains ne soient pas lus du tout, le disque dur commence à émettre des sons étranges et, éventuellement, meurt. Mais il était si facile de suivre la santé du disque dur et de prendre des mesures opportunes pour prolonger sa vie et créer des sauvegardes informations précieuses.
(débogage mosloadposition)
Vérifier le disque Windows
En salle d'opération système Windows il existe un outil très pratique pour vérifier le disque dur d'un ordinateur, effectuer une recherche dessus mauvais secteurs et réparer les erreurs du système de fichiers. Pour exécuter une telle vérification, ouvrez la fenêtre «Poste de travail», cliquez avec le bouton droit de la souris sur le disque à vérifier et sélectionnez «Propriétés». Allez dans l'onglet "Service" et dans la section "Vérifier le disque", cliquez sur le bouton "Exécuter le contrôle ...".
Pour résoudre automatiquement les problèmes liés aux fichiers et aux dossiers détectés dans la case à cocher, cochez la case «Corriger automatiquement les erreurs système». Sinon, Disk Check ne vous informera que des erreurs trouvées, mais ne les réparera pas.
Pour effectuer une vérification plus approfondie du disque, cochez l'option «Vérifier et réparer les secteurs défectueux». Dans ce cas, le programme essaiera de trouver et de corriger les erreurs physiques sur le disque dur lui-même.
Pour obtenir des résultats optimaux, nous vous recommandons de vérifier les deux options: «Corriger automatiquement les erreurs système» et «Vérifier et réparer les secteurs défectueux». Dans ce cas, il recherchera les erreurs de fichier et de disque physique. Tous les secteurs endommagés (également appelés "cassés") seront détectés et marqués comme inutilisables, et le programme Vérification du disque tentera de récupérer les informations enregistrées sur eux. 
Pour démarrer le test, cliquez sur le bouton Démarrer.
Le programme vérifiera votre disque dur pendant plusieurs minutes, voire plusieurs heures. Si des fichiers sont ouverts sur ce disque ou si le système d’exploitation en cours d’exécution est installé, vous devrez redémarrer votre ordinateur, pour lequel vous recevrez un avertissement. Lorsqu'il vous est demandé de vérifier le disque au prochain redémarrage de votre ordinateur, cliquez sur le bouton "Oui".
Fermez tous les programmes et redémarrez l'ordinateur. La prochaine fois que vous démarrez, vous verrez l'opération Vérification du disque.
Analyser un disque dur à la recherche d'erreurs et les corriger peut prendre un certain temps. Par conséquent, soyez patient et ne dérangez pas votre ordinateur jusqu'à ce que le système d'exploitation soit chargé.
Lors du contrôle d'un disque sur lequel aucun fichier n'est ouvert et aucun programme en cours d'exécution, aucun redémarrage n'est requis. La seule condition est qu’au cours de la vérification, il sera impossible de travailler avec ce disque.
Le programme Disk Checker a un analogue - la commande сhkdsk. C’est la même vérification du disque, mais exécutée à partir de la ligne de commande: cliquez sur "Démarrer" - "Exécuter", entrez cmd (sur langue anglaise) et cliquez sur "OK". 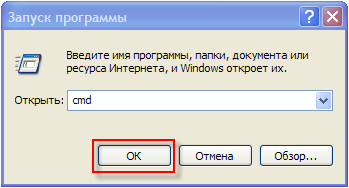
Dans la fenêtre de l'interpréteur de commandes Windows, tapez en anglais chkdsk c: / r / f
Appuyez sur "Entrée" sur le clavier.
Déchiffrez le contenu de la ligne que vous avez tapée:
chkdsk est une commande de vérification du disque.
c: - lettre du disque à vérifier, peut-être d, et e, et f, etc. Un deux-points après la lettre de lecteur est requis!
/ r - la commande сhkdsk, lancée avec ce paramètre, détecte les secteurs défectueux et restaure la partie des données pouvant encore être lue sur le disque.
/ f - le paramètre définit la correction des erreurs de disque.
Lors de l’utilisation des attributs / r et / f sur le disque vérifié, il ne devrait pas y en avoir. ouvrir les fichiers, des dossiers, programmes en cours et le système d'exploitation chargé. Sinon, vous serez invité à vérifier le disque lors du prochain redémarrage de l'ordinateur. Appuyez sur la touche "Y" du clavier (en anglais) puis sur "Entrée".
Windows vous informera que la vérification du disque sera effectuée au prochain démarrage de l'ordinateur. Fermez maintenant la fenêtre du shell et redémarrez l’ordinateur.
La prochaine fois que vous démarrez votre PC, vous observerez la vérification du disque sur un fond bleu. Comme auparavant, vous devrez attendre que le système d'exploitation démarre.
Ayant détecté des erreurs de système de fichiers, chkdsk essaiera de les réparer en vous demandant de confirmer:
Grappes perdues: 5; chaînes: 2.
Convertir les chaînes de clusters perdues en fichiers?
Appuyez sur le clavier "Y" (en anglais). Windows enregistre chaque chaîne perdue à la racine du disque dans un fichier File0001.chk. Si vous voulez que Windows corrige les erreurs de disque sans sauvegarder les données de secteurs casséspuis tapez "n".
Si chkdsk signale un grand nombre de secteurs perdus sur le disque dur, sauvegardez immédiatement toutes les informations importantes du disque dur sur un autre support et envisagez de réparer le disque ou d’en acheter un nouveau.
Vérification de disque dans Acronis Disk Director Suite
En plus de la fonction intégrée Outils Windows il y a beaucoup programmes utiles. Il n'y a pas si longtemps, nous avons parlé de l'utilisation de partitions dans Acronis Disk Director Suite. Ce programme merveilleux sait également comment vérifier les partitions du disque dur pour les erreurs de système de fichiers.
Pour lancer l'analyse, sélectionnez la partition de disque souhaitée dans la liste, puis cliquez sur le bouton «Vérifier». 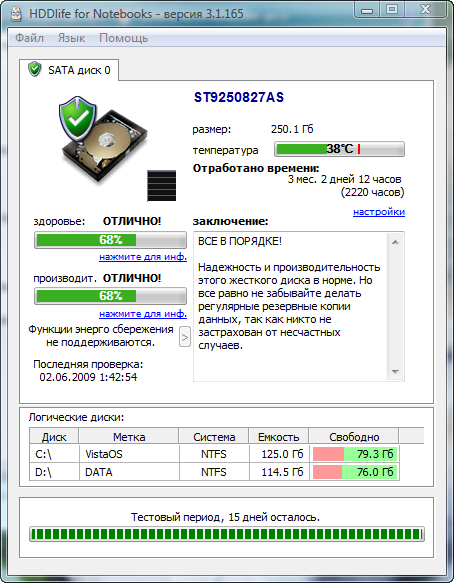
Sélectionnez l'une des options de test. Nous vous recommandons de sélectionner «Rechercher et corriger les erreurs trouvées», mais vous pouvez essayer deux autres options: «Rechercher les erreurs sur une partition» et «Rechercher les erreurs et les secteurs défectueux». Pour démarrer le test, cliquez sur "OK". 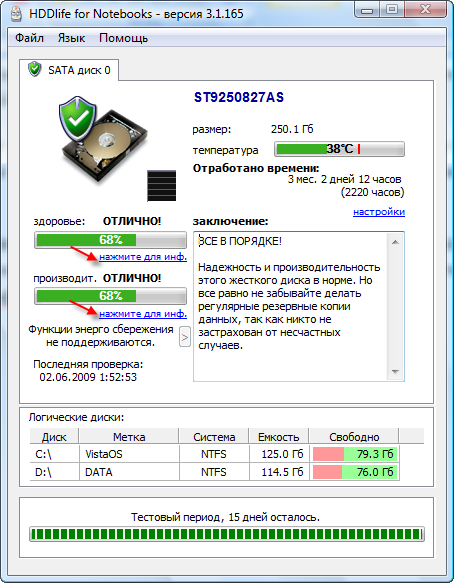
Si vous sélectionnez l'option «Rechercher et réparer les erreurs trouvées» ou «Rechercher les erreurs et les secteurs défectueux» sur le disque sur lequel les fichiers, les dossiers sont ouverts, les programmes en cours d'exécution ou le système d'exploitation en cours d'exécution, vous devrez redémarrer l'ordinateur.
Appuyez sur le clavier "Y" (en anglais), puis "Entrée". Fermez la fenêtre de Acronis Disk Director Suite avec un avertissement en cliquant sur le bouton Fermer et redémarrez l’ordinateur. Au prochain démarrage du PC, le processus de vérification du disque commencera. Les résultats de la vérification de la partition de disque seront reflétés ici.
Si la vérification du disque a été effectuée sans redémarrer, vous verrez alors les résultats de la vérification de la partition et de la correction des erreurs dans la fenêtre Acronis Disk Director Suite.
Cependant, les vérifications fréquentes du disque dur prennent trop de temps. Il est beaucoup plus utile de contrôler en permanence l’état de santé et les performances du disque dur à l’aide du merveilleux programme HDDlife.
Surveillance de l'état de HDDlife HD
HDDlife est conçu pour surveiller l'état disques durs ordinateur et vous parler de leur disparition imminente. Téléchargez le programme et obtenez des informations plus complètes à ce sujet sur le site officiel http://www.hddlife.ru.
HDDlife a une interface russe claire et est facile à utiliser. Mais la meilleure partie est que les développeurs ont créé une version pour les ordinateurs portables. Par conséquent, si vous êtes un heureux propriétaire d’un PC portable, téléchargez une version spéciale - HDDlife pour ordinateurs portables. ordinateur ordinairepuis téléchargez HDDlife Professional.
Pour installer HDDlife, lancez le fichier téléchargé, acceptez le contrat de licence et cliquez plusieurs fois sur le bouton Suivant. En général, tout est comme d'habitude. Une fois installé dans le système d'exploitation Windows Vista Vous serez invité à installer un gadget qui affichera condition dure disque sur la barre latérale des gadgets. N'oubliez pas de cocher l'option appropriée.
Après le premier lancement, HDDlife analysera la santé et les performances de tous les disques durs de l'ordinateur et vous donnera son verdict. 
En plus des données sur la santé et les performances du disque dur, vous recevrez des informations sur la marque, la durée du travail, le volume du disque dur, le nombre de espace libre, températures de travail et critiques du disque dur.
Portez une attention particulière au champ "Conclusion". Ici, HDDlife vous donnera des conseils utiles sur la sauvegarde des données et vous avertira en cas de décès possible du disque dur.
Pour obtenir des informations détaillées sur les paramètres vérifiés pour l'intégrité et les performances du disque dur (attributs SMART), cliquez sur l'une des minuscules références situées sous les indicateurs d'intégrité et de performance. 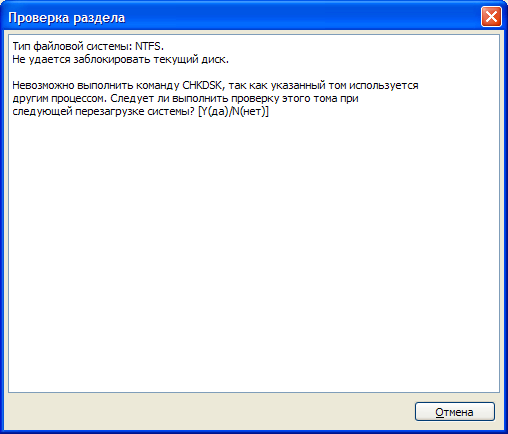
Dans la fenêtre ouverte, vous verrez tous les attributs HDDlife du disque dur en cours de vérification et l’état de chacun d’eux en pourcentage. Sélectionnez le paramètre qui vous intéresse dans le tableau et dans la partie inférieure de la fenêtre, vous trouverez une description détaillée. 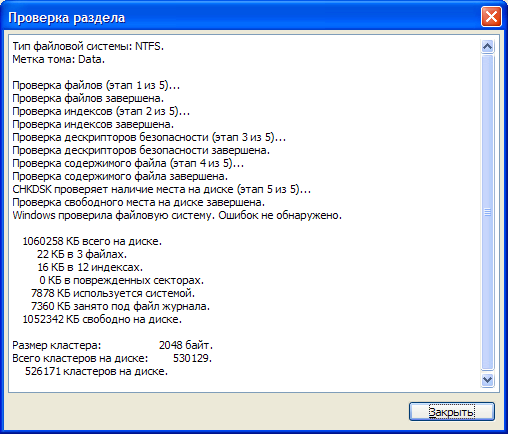
Les attributs répertoriés ici dépendent du modèle de disque dur. Certains d'entre eux peuvent être marqués comme “Attribut inconnu”. Cela signifie que le fabricant du disque dur n'a pas publié d'informations sur le nom et la fonction de ce paramètre du disque dur.
Portez une attention particulière aux attributs de santé du disque dur, qui sont mis en évidence dans le tableau avec des icônes spéciales:
- taux d'erreur de lecture;
- temps de promotion;
- le nombre de secteurs réaffectés;
- erreurs de positionnement;
- nombre de répétitions de démarrage.
Ces erreurs sont le plus souvent causées par des dommages, l'usure ou le dysfonctionnement de la mécanique du disque. Plus les chiffres sont faibles, plus le disque dur est mauvais. Lorsque les valeurs critiques sont atteintes, HDDlife vous en informe. Il vous suffit de copier toutes les informations importantes d’un disque dur en train de mourir sur un autre support (clé USB, DVD, etc.) et d’envisager sérieusement l’achat d’un nouveau disque dur.
Surtout pour le projet Yachaynik, Elena Carlton
(mosloadposition cpanel)






