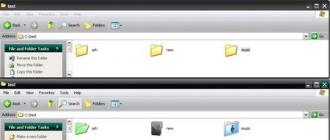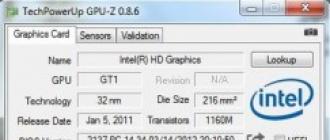Avant l'installation système d'exploitation Chaque utilisateur prépare le terrain pour ce processus, c'est-à-dire qu'il vérifie le bon fonctionnement des composants de son PC. Toutefois, le logiciel peut également ne pas fonctionner correctement si les fichiers système du système d'exploitation sont endommagés. C'est pourquoi les utilisateurs se demandent souvent: comment vérifier l'intégrité des fichiers système dans Windows 10 avant d'installer de nouveaux programmes?
Dans Windows 10, comme dans beaucoup versions précédentes OS, il existe un outil efficace pour vérifier et restaurer les fichiers système. Avec elle, vous pouvez non seulement vérifier disque dur, mais aussi restaurer, ou plutôt remplacer les fichiers endommagés par des entiers.
Ce remplacement a lieu comme suit. Le programme recherche sur le PC la présence de fichiers système endommagés, puis extrait le fichier normal du lecteur “C”, des dossiers “Windows” et “WinSxS” et le remplace par un autre qui ne fonctionne pas.
Comment exécuter la vérification de l'intégrité des fichiers dans Windows 10?
Pour exécuter le vérificateur d'intégrité des fichiers système dans Windows 10, vous devez cliquer sur Démarrer, taper barre de recherche «Invite de commande» et en émettant, cliquez avec le bouton droit de la souris sur le résultat, en sélectionnant «Exécuter en tant qu'administrateur» ou sélectionnez immédiatement «Invite de commande (administrateur)».
Dans la ligne de commande, entrez "sfc / scannow" et cliquez sur "Entrée".
L'analyse du fichier va commencer. Cela dure généralement quelques minutes. Après cela, la notification d'état du système apparaîtra sur l'écran du moniteur. Dans ce cas, Windows 10 est en bon état.

Si le système détecte un ou plusieurs fichiers endommagés, la notification sera de la nature suivante: «Le programme de protection des ressources Windows a détecté les fichiers endommagés et les a corrigés avec succès.

Cependant, le programme a parfois détecté des fichiers système endommagés sans pouvoir les réparer. Cela signifie que le référentiel de l'original composants Windows 10 endommagé. Par conséquent, il est initialement nécessaire de restaurer cette réserve. DSIM (Deployment Image & Servicing Management) convient à cette action. Téléchargez et installez ce logiciel. Ensuite, dans la ligne de commande, entrez la commande “Dism / Online / Cleanup-Image / ScanHealth”, qui vérifiera l’intégrité du stockage lui-même.

Après avoir démarré la récupération du stockage avec la commande «DISM / Online / Cleanup-Image / RestoreHealth».

Une fois le stockage des composants restauré, il est conseillé d'exécuter à nouveau la vérification et la récupération des fichiers système à l'aide de la commande «sfc / scannow». Après avoir effectué les opérations, nous vous recommandons de redémarrer le PC. Maintenant, les fichiers seront restaurés de manière permanente.
Ayant des problèmes avec Windows 10 et ne peut pas les résoudre? Les fichiers système endommagés et la commande traditionnelle sfc / scannow ne fonctionnent pas? Voir comment utiliser la fonction DISM pour réparer les fichiers système corrompus ou les restaurer à partir de l'image système d'origine sans avoir à réappliquer installer des fenêtres 10.
En règle générale, en cas de problèmes avec les fichiers système, utilisez l'utilitaire SFC, qui analyse disque dur pour les erreurs et les corrige. Mais cet outil de premiers secours n’apporte pas toujours les résultats souhaités. Un autre utilitaire DISM disponible dans le système, que nous avons brièvement mentionné dans des articles précédents, permet de résoudre les problèmes de fichiers endommagés dans Windows 10. Cette fois, nous allons examiner l’ensemble des fonctions de DISM, décrire divers cas d’utilisation et montrer comment les utiliser pour réparer des fichiers système endommagés. les fichiers de l'image système d'origine (stockage de composants).
Cette fonctionnalité est conçue pour réparer et préparer les images Windows, telles que le disque de démarrage du système d'exploitation, les outils de récupération du système, etc. Ces images vous permettent de réinstaller ou de restaurer le système en cas de problème. Lors de l'utilisation de l'utilitaire SFC pour numériser et réparer un disque, les problèmes de fichiers endommagés ne sont résolus qu'à l'aide de l'image correspondante de la mémoire du composant sur le disque dur. Lorsque cette image est endommagée, le système ne peut pas extraire les fichiers système du référentiel de composants et ne peut donc pas les restaurer à l'aide de la fonction SFC. Dans ce cas, l'utilitaire DISM nous aidera à résoudre le problème des images à récupérer et à permettre à la fonction SFC de mener à bien son travail.
Comment utiliser l'utilitaire DISM?
Récupérer les fichiers système via l’utilitaire n’est pas difficile. Avec cette application, les composants peuvent être restaurés selon le même principe qu'avec le SFC via la ligne de commande. Appeler ligne de commande Appuyez sur la combinaison de touches Windows + X et, dans le menu qui apparaît, sélectionnez "Ligne de commande (administrateur). Ensuite, dans la console, vous devez entrer la commande DISM avec les paramètres appropriés.
Jusqu'à l'équipe DISM, nous pouvons ajouter paramètres supplémentairesavec lequel vous pouvez numériser, numériser et restaurer des images de diverses manières. Considérons les combinaisons les plus importantes.
DISM avec le paramètre CheckHealth
Dans la console de ligne de commande, entrez la commande suivante:
DISM / Online / Cleanup-Image / CheckHealth
Avec cette option, vous pouvez vérifier rapidement l’image et les différents composants de l’installation du système, qui sont stockés sur le disque et ne sont pas endommagés. Cette commande n'apporte aucune modification - elle est totalement sécurisée. CheckHealth fournit des informations sur l'état du package du système d'exploitation. C’est une option très utile quand on veut moyen sûr vérifier pour tout dommage fichier système dans le magasin de composants.
DISM avec option ScanHealth
L'effet de ce paramètre est similaire à CheckHealth, mais prend un peu plus de temps en raison d'une analyse plus approfondie, mais ne résout rien. Il devrait être utilisé lorsque l'option précédente / CheckHealth indiquait que tout était en ordre, mais nous voulons nous assurer que c'est bien le cas. Entrez:
DISM / Online / Cleanup-Image / ScanHealth
La numérisation peut prendre beaucoup plus de temps qu'avec l'option précédente (environ 10 minutes). Si l'analyse s'arrête à 20 ou 40%, vous devez attendre - il peut sembler que l'ordinateur est gelé - mais l'analyse est en cours.
DISM avec le paramètre RestoreHealth
Si les première et deuxième équipes ont déchargé le message indiquant que les images sont endommagées, il est temps de les restaurer. Pour cela, utilisez l'option / RestoreHealth. Entrez la commande suivante dans la console de ligne de commande:
DISM / Online / Cleanup-Image / RestoreHealth
Le paramètre utilise Windows Update pour réparer les fichiers endommagés dans le magasin de composants. La procédure de numérisation et de réparation automatique peut prendre environ 20 minutes (parfois plus). DISM détecte une panne, crée une liste de fichiers corrompus, puis les télécharge à partir de serveurs Microsoft à l'aide de Windows Update.
Comment restaurer des fichiers de la source spécifiée à l'aide du paramètre RestoreHealth
Il arrive parfois que les dommages causés au système d'exploitation soient beaucoup plus importants et affectent le service mises à jour Windows. Dans ce cas, il ne sera pas possible de réparer les dommages causés à l'image par le paramètre RestoreHealth, car le système ne peut pas se connecter aux serveurs Microsoft. Dans cette situation, vous devez effectuer une autre opération - spécifiez le chemin d'accès au programme d'installation (programme d'installation) de Windows, à partir duquel les fichiers "de travail" seront téléchargés sans utiliser Internet et le centre de mise à jour.
Pour ce faire, vous devez installer le programme d’installation de Windows 10 sur un DVD, un lecteur flash ou un format d’image ISO. Ce dernier peut être téléchargé via l'application de création de média pour Windows 10.
Téléchargez la version Windows 10 (32 ou 64 bits), lancez l’application et suivez les instructions de l’assistant pour télécharger l’ISO sur votre ordinateur. Une fois l'image téléchargée et enregistrée, ouvrez la fenêtre de l'explorateur et double-cliquez sur le fichier ISO avec le programme d'installation pour la monter. Dans la fenêtre "Cet ordinateur", vérifiez quelle lettre a été affectée à l'image montée (par exemple, la lettre "E").
Si vous avez disque de démarrage Si vous utilisez un DVD ou un lecteur USB avec l’installation de Windows 10, vous n’aurez plus besoin de télécharger quoi que ce soit. Il vous suffit d’insérer un disque ou de connecter un support externe pour voir quelle lettre a été attribuée à ce lecteur dans la section «Cet ordinateur».
Une fois le lecteur avec l'installation de Windows détecté par le système et que nous connaissons la lettre, il est temps d'utiliser le paramètre correspondant DISM, qui indiquera le chemin d'accès à ce support. Pour ce faire, entrez la commande suivante:
Dism / Online / Cleanup-Image / RestoreHealth /Source:wim:E:\\Sources\\install.wim:1 / limitaccess
Notez encore que dans notre cas, un DVD, un lecteur flash ou image ISO recevra une autre lettre que "E", puis changez-la dans la commande ci-dessus. Après avoir cliqué sur Entrée, les fichiers de stockage des composants endommagés seront restaurés à partir du programme d'installation Windows d'origine dans le chemin spécifié.
Correction d'erreur Windows
Après avoir terminé toutes les étapes ci-dessus, vous devez maintenant utiliser à nouveau l'utilitaire SFC pour corriger les erreurs système à partir de la restauration. images Windows. Entrez dans la fenêtre de commande:
sfc / scannow
Parfois, il peut être nécessaire d’analyser le système trois fois pour éliminer complètement toutes les erreurs. SFC a maintenant accès aux images récupérées dans le stockage de composants et peut complètement récupérer les fichiers système endommagés.