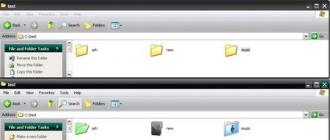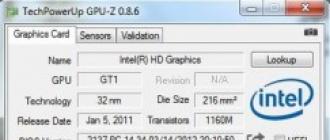Le programme d'aujourd'hui sera dédié aux fans de la décoration du bureau de votre ordinateur. La vérité n'est pas tout à fait le bureau, mais plutôt ce que vous devez affronter chaque jour, avec le travail actif des ordinateurs. Habituellement, les carrés jaunes mats qui ne peuvent être distingués les uns des autres sont utilisés par défaut dans le système d’exploitation. Vous devez soustraire leur nom. Il existe cependant de rares exceptions, certains dossiers appartenant au système d’exploitation ayant des icônes uniques, et certains programmes retravaillant les icônes du dossier, en y mettant leurs logos. Nous avons donc besoin d'un programme avec lequel nous pouvons personnaliser les icônes des dossiers à notre discrétion. L'un des meilleurs programmes gratuits pour changer les icônes des dossiers.
Dans le menu ci-dessus, sélectionnez l'option «Ouvrir avec». Ensuite, vous verrez un écran similaire à celui ci-dessous, qui montre les programmes disponibles avec lesquels vous pouvez ouvrir le fichier. La boîte de dialogue «Ouvrir» s'affichera, comme indiqué ci-dessous.
Sur cet écran, vous verrez la section «Programmes recommandés», qui contient des programmes connus qui peuvent normalement ouvrir et traiter ce fichier. Cela ne signifie pas qu'il n'existe aucun autre programme sur votre ordinateur capable de manipuler correctement le fichier.
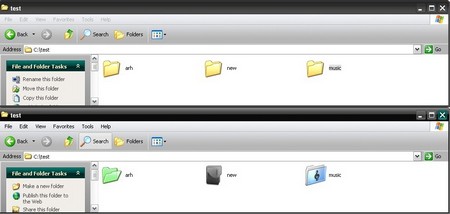
Il s’est avéré que le fichier d’installation est proposé pour être téléchargé à partir de divers miroirs, dont la vitesse est plutôt faible. Mais la taille du fichier, un peu plus d'un mégaoctet, vous permet de le télécharger en quelques minutes, ce qui est tolérable dans notre cas. Au cours du processus d'installation, une liste standard de questions sera posée; rien de plus n'est proposé pour l'installation. Il est très agréable qu’au début de l’installation, ils découvrent la langue utilisée par le processus et, à l’avenir, le processus de communication sera suivi. Le russe est l'une des langues proposées.
Le fichier doit maintenant être ouvert en utilisant le programme de votre choix, et ces programmes s'ouvriront automatiquement avec ce programme. Cette méthode vous permettra de modifier le programme par défaut pour une extension spécifique à l'aide du panneau de configuration des options des dossiers. Ce panneau de contrôle contient une liste de toutes les extensions de fichiers connues et des programmes par défaut qui leur sont affectés.
Lorsque le panneau de commande s'ouvre, vous pouvez le voir comme une catégorie, comme illustré dans la figure ci-dessous. Cela modifiera l'affichage du panneau de commande en affichage classique, ce qui facilitera la recherche des paramètres spécifiques que nous aimerions modifier.
J'ai presque oublié, avant d'installer, fermez tous les programmes, vous n'aurez alors pas à redémarrer le système pour pouvoir changer immédiatement les icônes des dossiers à la volée.
Pour utiliser le programme ne doivent pas exécuter quoi que ce soit, le dossier vyberaem et un clic droit dans le menu contextuel, choisissez la section désirée Folderico icône dans un dossier du thème par défaut. Pour qui un ensemble déjà créé paraîtra un peu, choisissez la section "Dossier -\u003e Sélectionnez une icône ...", et explorez les thèmes en recherchant les icônes appropriées. Faites attention au champ supérieur pour la saisie de texte, vous pouvez y entrer un indice qui apparaîtra lorsque vous passez le curseur de la souris sur le dossier.
Le panneau de configuration des options de dossier s'ouvre. Vous verrez maintenant un écran comme celui présenté ci-dessous. Faites défiler la liste des extensions de fichiers jusqu'à ce que vous trouviez l'extension que vous souhaitez modifier par défaut. Cela ne signifie pas qu'il n'existe aucun autre programme sur votre ordinateur capable de manipuler correctement le fichier. Maintenant, vous verrez apparaître une fenêtre dans laquelle vous pourrez voir le fichier exécutable que vous voulez utiliser pour ouvrir ces types de fichiers. Vous allez maintenant être dans le « Ouvrir avec », mais devrait voir quelques nouveaux programmes énumérés sous la rubrique « Autres programmes » et le programme choisi sera sélectionné et mis en évidence, comme indiqué ci-dessous.
Quiconque s'ennuie avec la peinture de guerre de ses dossiers peut être réinitialisé à l'aide de la rubrique "Folderico -\u003e Icône de réinitialisation ...". Cette procédure devra être effectuée manuellement pour chaque icône de dossier modifié. Je n'ai pas trouvé la possibilité d'une restauration en masse. ![]()
Vous pouvez maintenant cliquer sur le bouton Fermer pour fermer le panneau de configuration. Pour le moment, vous avez deux options. Vous serez alors présenté avec un écran «Ouvrir», comme indiqué ci-dessous. Dans l'écran ci-dessus, vous devez entrer une description pour ce type de fichier dans le champ Type de description que vous souhaitez utiliser pour ce type de fichier. Lorsque vous entrez une description, essayez de fournir des informations sur le programme auquel appartient ce fichier. Vous devriez également voir une liste de programmes pouvant ouvrir le fichier.
Vous allez maintenant être dans la fenêtre "Ouvrir avec", mais vous devriez voir les autres programmes listés dans la liste "Autres programmes", et le programme que vous avez regardé sera sélectionné et mis en surbrillance, comme illustré dans la figure ci-dessous. Maintenant, le fichier doit être ouvert en utilisant le programme que vous avez sélectionné et sera maintenant ouvert automatiquement par ce programme.
Qui n'aime pas l'icône par défaut du sujet, qui peut être sélectionnée rapidement dans le menu contextuel, et choisir plus qui nous convient dans la section "Dossier -\u003e Choisir un thème ...".
Quand il dit que le programme n'a pas besoin d'être exécuté, ce n'est pas tout à fait vrai, pour l'installation, vous devrez monter dans START et trouver Folderico. Pour les paramètres, un choix relativement restreint est proposé: la langue de l'interface; sélectionnez un thème par défaut; Comment afficher des icônes, les signer ou les afficher par des chiffres. En outre, vous devrez exécuter le programme pour configurer manuellement les icônes de dossier si le menu contextuel ne fonctionne pas, ce qui est le cas pour la version des systèmes d'exploitation 64 bits.
Il modifie l'extension de fichier "écrite". En fait, rien n'est réalisé. Cela modifie visuellement l'extension de fichier, mais les autres programmes ne la reconnaissent pas comme un format valide. En fait, rien n'est réalisé, donc une perte de temps.
Cet avis vous a-t-il aidé? Cette critique est très étrange. Ce programme ne fait pas cela et ne le prétend pas. Si c'est ce dont vous avez besoin, le programme est efficace. "Ce n'est pas parfait, mais ça marche bien." Désignation simple et intuitive d’un bloc de fichiers et glissement vers la fenêtre du programme. la fin du fichier peut être saisie à volonté.
Folderico fonctionne simplement et vous donne la possibilité de changer les icônes des dossiers, en montrant votre personnalité ou en vous aidant à allouer les répertoires nécessaires à votre travail. Contrôle pratique implémenté via le menu contextuel. Il n’est pas logique de recommander à tout le monde de l’utiliser, mais seulement à ceux qui ont besoin ou aiment mettre des icônes individuelles dans des dossiers.
Il n’est pas clair qu’une version d’essai et une erreur soient nécessaires avant de savoir comment obtenir exactement ce dont vous avez besoin. comme indiqué dans la critique ci-dessus, si vous entrez un point avant la fin, votre résultat aura 2 points. Ne définissez pas le lien vers le menu "Démarrer" uniquement sur le bureau - doit être déplacé manuellement. ferme après chaque travail.
Conseils trompeurs. Don attend trop du programme. Il est fermé, vous pouvez donc accéder au groupe de fichiers suivant que vous souhaitez modifier. “Un super petit programme qui a répondu à mes besoins.” Excellent programme si vous avez besoin de simplifier la modification des extensions pour plusieurs fichiers.
Le principal inconvénient de l'application est l'incapacité à utiliser le menu contextuel dans les systèmes d'exploitation 62 bits, ce qui est déjà une grosse gaffe, étant donné qu'il devient de plus en plus populaire. 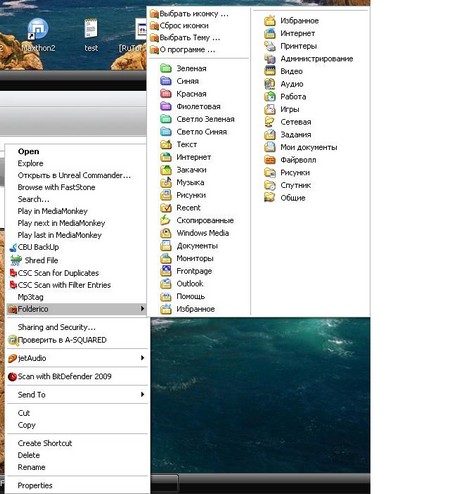
Fonctionne sur les systèmes d'exploitation 32 bits et 64 bits, la vérité devra télécharger une version différente, et pour des raisons inconnues, la version 64 bits ne fonctionne pas dans le menu contextuel. L'application est traduite dans plusieurs dizaines de langues, parmi lesquelles le russe. C'est bien que le processus d'installation se déroule également dans la langue sélectionnée.
"Le programme fait ce qu'elle a dit qu'il ferait." Fait seulement ce qu'il a fait. Réduit le temps nécessaire pour renommer un grand nombre d'extensions à 5%. Aucune fonction d'annulation. Facile à utiliser et simple. Un petit écran lorsqu'il est ouvert et se ferme automatiquement lorsque la tâche est terminée.
Si un fichier existant existe déjà dans le fichier source, votre lecteur multimédia ne devrait pas rencontrer de problèmes pour le démarrer. L'application est simple et facile à utiliser. Vous suivez les mêmes étapes simples pour repeindre le dossier. L'application installe et désinstalle automatiquement.
Page à télécharger gratuitement Folderico http://softq.org/folderico
Dernière version au moment de la rédaction de Folderico 4.0 RC 4
La taille du programme est de 4,3 MB.
Compatible avec Windows Vista et 7, pour XP, vous devez télécharger un assemblage séparé.
Il n’existe pas de méthode standard pour redonner l’aspect des dossiers afin qu’ils ressemblent à Windows XP. Sur les forums, les utilisateurs posent cette question mais sont déçus, car ni les développeurs de l'OS ni les autres utilisateurs n'ont été en mesure de résoudre ce problème jusqu'à présent et près de six ans se sont écoulés depuis sa publication.
Il n'y a pas d'interface principale pour parler - au lieu de cela, l'application est intégrée dans votre menu contextuel. Il y a une liste de couleurs par défaut et sous l'option d'ajouter de nouvelles couleurs. Pour ajouter une nouvelle couleur, sélectionnez-en une et cliquez sur Ajouter une couleur. Selon l'installation précédente ou les utilisateurs, les paramètres d'affichage des dossiers peuvent différer. Au lieu de changer la vue du dossier en vue préférée - icônes, liste ou détails - chaque fois que vous ouvrez un dossier, vous pouvez constamment changer la vue pour celle que vous préférez.
Mais à quoi sert la conception des dossiers dans XP? Qu'est-ce que c'est supérieur aux sept? La réponse est simple: une interface attrayante et intuitive. Les utilisateurs peuvent immédiatement consulter le dossier et comprendre ce qu’il contient. Cela était particulièrement visible dans les dossiers avec des images. Il n’ya rien de tel dans le septième Windows, ce qui entraîne une confusion: où, quels mensonges.
Outre les paramètres par défaut, vous pouvez modifier des paramètres tels que les paramètres de dossier pour afficher ou masquer les extensions de fichiers de types connus, afficher ou masquer les fichiers et dossiers cachés, afficher ou masquer les fichiers protégés du système d'exploitation et afficher les descriptions de dossiers et les éléments de travail contextuels. la table.
Vous pouvez également définir les options de la barre de navigation pour afficher tous les dossiers, tels qu'une liste de dossiers, et développer automatiquement la liste des dossiers du dossier actuel. Pour plus d'informations: Informations générales sur les extensions de fichier. Vous n'avez peut-être jamais vu l'extension du fichier de document, car votre système peut être configuré pour le masquer.
Dans cet article, nous examinerons comment rendre l’apparence des dossiers compréhensible même pour un singe en remplaçant les icônes. Nous le ferons d'abord, comme le suggère le système, puis à l'aide d'un logiciel.
Un dossier de document normal est affiché par défaut en tant que dossier ouvert avec des fichiers. Nous pouvons remplacer la vue du contenu et son icône. Pour remplacer l'aspect des éléments internes, vous avez besoin de l'image de votre choix. Pour ce faire, cliquez avec le bouton droit de la souris, sélectionnez «Propriétés» et accédez à l'onglet Paramètres. Pour réinitialiser les paramètres, cliquez sur Restaurer les paramètres par défaut.
Si vous souhaitez afficher les extensions de fichier dans les boîtes de dialogue et les fenêtres, cochez ou décochez la case "Extensions de nom de fichier" dans l'onglet "Affichage" de l '"Explorateur de fichiers". Maintenant, allez à la clé de registre suivante. Nommez cette nouvelle clé comme des icônes de shell.
Fermez maintenant l'éditeur de registre et ouvrez la fenêtre de l'explorateur. Maintenant, redémarrez votre ordinateur pour qu'il prenne effet. Après le redémarrage de l'ordinateur, ouvrez une fenêtre de l'explorateur et vous verrez de nouvelles icônes dans le dossier. Si vous souhaitez afficher les icônes des grands dossiers, comme indiqué dans l'image ci-dessus, vous pouvez modifier cela dans le menu "Affichage" de la barre d'outils de l'explorateur. Pour corriger les grandes icônes, vous devez également activer l'option Toujours afficher les icônes, pas les vignettes dans le menu Options des dossiers.
Maintenant nous changeons l'icône. Dans ce cas, l’image du contenu du dossier n’a aucune incidence, car l’icône sera entièrement remplacée. Ici, vous ne pouvez pas faire d’image au format .Jpeg ou .png - vous avez besoin d’un fichier avec l’extension .ico. Vous pouvez utiliser une icône prête à l'emploi ou convertir le dessin en ce format sur n'importe quel site Web ou via le programme.
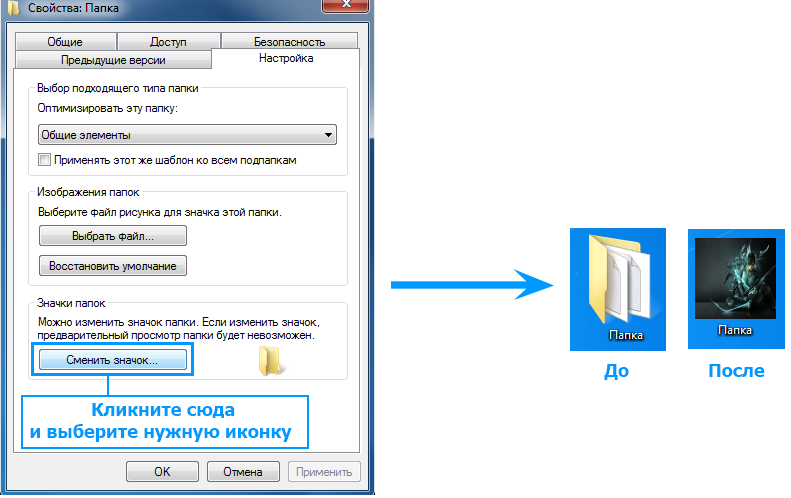
Il est très facile de changer ces icônes de dossiers individuels ou d’autres. Ici, vous pouvez choisir une autre icône de votre choix. Voici une capture d'écran après réglage. Conseils d'utilisation des icônes personnalisées. Si vous n'êtes pas sûr d'une certaine taille, ouvrez l'icône dans l'éditeur d'icônes pour voir quelles tailles sont dans l'icône. De nombreux éditeurs d'icônes gratuits sont disponibles à cet effet.
Si vous souhaitez modifier les icônes par défaut pour vos images personnelles ou vos images, vous pouvez le faire avec une relative facilité. Qui ne connaît pas la structure de dossier floue ou les deux disques durs externes connectés, et qui me dit maintenant quel fichier de recherche était actif? Par conséquent, le temps passe avant que vous trouviez le fichier que vous recherchez.
Accédez aux propriétés du dossier et accédez à l'onglet contenant les options, puis cliquez sur "Modifier l'icône" et sélectionnez l'image souhaitée.
Comment changer l'apparence des dossiers Windows 7 à l'aide d'IconPackager
Au tout début de l'article, il a été dit qu'en raison du type de dossiers "fermés" contenant des images, il n'est pas clair quelles images y sont stockées. Grâce à IconPackager, nous pouvons y remédier.
Créer des icônes de dossier à partir de vos propres images
La personne se souvient simplement mieux des impressions optiques. Lier une image à un fichier ou à un dossier peut vous faire penser plus rapidement. Maintenant que vous avez vu le problème, éliminons-le. Dans ce dossier, vous obtiendrez un accès rapide à l'aide d'un raccourci et saisirez le chemin d'accès au dossier.
Les favoris ne peuvent pas être modifiés. Immédiatement plié le dossier pour un autre personnage. Puis quelque chose de drôle est arrivé. Faites glisser le dossier dans vos favoris et l'ancien symbole réapparaîtra. Si vous utilisez le nouveau symbole directement sur l'ancien dans les favoris, cela signifie que le symbole existe déjà.
Nous avons donc un dossier avec artami. En le regardant, il est difficile de dire quelles images sont stockées ici. Avec l’aide du logiciel, nous allons essayer de clarifier le contenu de ce dossier. Démarrez le programme et allez à l'onglet «Icônes et curseurs», puis sélectionnez la section «Dossiers» dans le menu. Nous avons devant nous les paramètres d'affichage des dossiers dans Windows 7: en temps réel, les styles de couverture et de dos.
L'option "Ouvrir en basse résolution" doit être cochée. Les icônes doivent maintenant être créées correctement. Peut-être que les images sont trop grandes pour en faire des icônes? demande la mer. A quel moment l'article n'était-il pas assez clair? L'outil est le marteau - mes yeux sont maintenant dans ma tête; Alors que Dato ne les a pas étouffés. Et plus la structure des dossiers est complexe, plus catastrophique. Merci beaucoup pour l'aide! Elle m'a également donné un tutoriel sur la façon dont cela devrait fonctionner, mais malheureusement, ce n'est pas le cas.
Nous n'avons pas pu vous aider davantage et votre problème n'a pas été résolu ou ne l'a été que partiellement. Avez-vous encore des questions ouvertes? Les membres de notre communauté sont heureux de vous aider! Si vous devez gérer plusieurs ensembles de données ou des ensembles de données volumineux, dans certaines circonstances, cela peut s'avérer peu clair dans toutes les structures de dossiers. Pour certains cependant, cela ne suffit pas!

Dans la section des paramètres de la vue des dossiers, cliquez deux fois sur «Dossier actif (en façade)», après quoi un choix de packages prêts à l'emploi avec des icônes vous sera proposé.
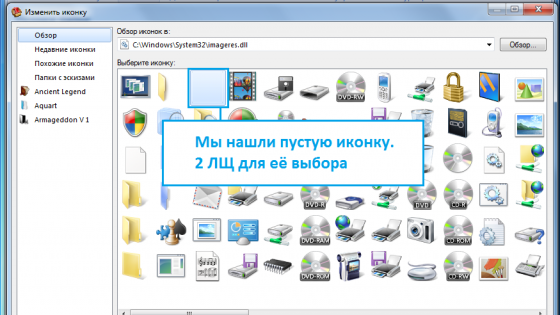
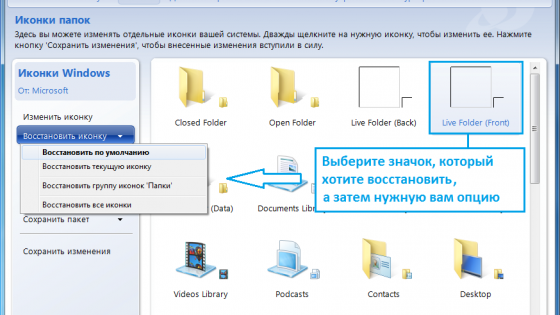
Ici, il serait très utile, par exemple, d’attribuer un autre symbole à certains dossiers. Par exemple, vous pouvez affecter un symbole à un dossier dont le contenu est uniquement une police qui ressemble à une police. Ainsi, le contenu actuel du dossier peut déjà être reconnu par le symbole de l'auteur.
Et si vous configurez l'icône du dossier
Cela facilite grandement le travail avec de nombreux dossiers. Pour attribuer une nouvelle icône à un dossier, lancez Explorer ou un environnement informatique et naviguez également vers les dossiers dont vous souhaitez configurer l'icône. Après avoir trouvé le dossier, cliquez dessus avec le bouton droit de la souris et sélectionnez "Propriétés" dans le menu contextuel.
- La fenêtre "Propriétés" du dossier s'ouvrira.
- Cliquez sur l'onglet "Configurer".
- Une fenêtre supplémentaire s'ouvrira, recherchant des icônes ou des icônes sur votre disque dur.
- Le dossier est déjà affiché avec la nouvelle icône.
Dans cet onglet, recherchez une image vide, sélectionnez-la et cliquez sur "OK". Après avoir configuré le style de dossier, cliquez sur «Appliquer» dans le menu supérieur et confirmez le changement d’icône. Exactement le même schéma peut supprimer la couverture arrière des dossiers (Live Folder Back).

Comme vous pouvez le constater, la vue est devenue beaucoup plus agréable que celle par défaut.
Si vous souhaitez réinitialiser les modifications, il existe pour vous une fonction "Restaurer l'icône" que vous pouvez trouver dans la barre de navigation de gauche du programme.
Autres fonctionnalités d'IconPackager.
Outre la modification manuelle des icônes de dossier, vous pouvez également télécharger des jeux d'icônes prêts à l'emploi à partir d'Internet, modifier les images des sections du panneau de commande, le menu Démarrer, les curseurs, les icônes par défaut pour la musique, les images, etc.