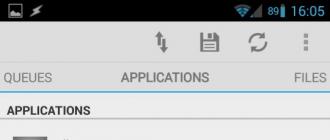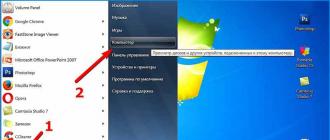Dans cet article, je vais vous expliquer comment créer une partition sur le disque dur de Windows 7.
Section disque dur
- C'est la partie du disque dur où vous pouvez stocker des informations. Les sections peuvent être créées, compressées, formatées, supprimées. Une partition est créée pour séparer les fichiers utilisateur des fichiers. système d'exploitation. Habituellement, sur un ordinateur, il suffit d’avoir deux partitions de disque dur - c’est le disque local C et le disque local D.
Sur le disque local Cles fichiers du système d'exploitation Windows sont également stockés programmes installés. Vous pouvez stocker vos documents, programmes, photos, vidéos et votre musique importants sur une autre partition du disque dur (vous l’avez peut-être différemment). En cas de défaillance du système d'exploitation, les données de ce disque local sont enregistrées, car le système sera réinstallé sur le disque local C.
Utilisé pour casser disque dur les sections n'étaient possibles qu'avec l'aide de programmes tiers. Par exemple, Partition Magic, Acronis Disc Director. Maintenant, avec l’avènement de nouveaux systèmes d’exploitation, cette procédure peut être effectuée à l’aide du logiciel intégré. outils de windows 7.
Commençons donc par créer une partition sur le disque dur. Pour ce faire, vous devez suivre les instructions.
Étape 1 . Clic droit sur mon icôneInformatique et dans le menu contextuel sélectionnezGestion.
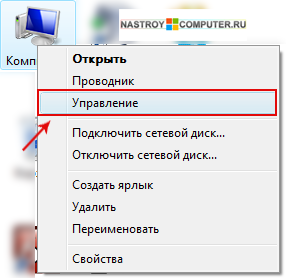
Étape 2. En un clin d'œil Dispositifs de stockage choisir Gestion de disque.
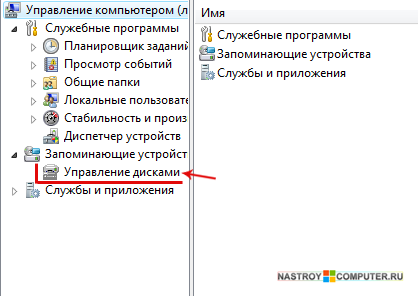
Étape 3 . Ensuite, cliquez surDisque local C ou un autre disque que vous voulez compresser (si vous n’avez qu’un seul disque dur C, vous n’avez pas le choix de le compresser; s’il existe d’autres partitions, vous avez le choix entre le disque que vous voulez “enlever” à la mémoire). La compression de disque est nécessaire pour fournir espace libre pour créer une nouvelle section. Dans le menu contextuel qui apparaît, cliquez surCompressez ...

Étape 4 . Le processus commence à déterminer l'espace de compression disponible. Nous devrons attendre un peu ... Après quelques secondes, une boîte de dialogue apparaît dans laquelle vous devez configurer le lecteur C pour la compression.
Sur le terrain Taille compressible (Mo) spécifiez la taille de combien de compresser le disque. (La taille compressible est la taille de la future partition en cours de création). Après avoir calculé la taille dont vous avez besoin, cliquez sur le bouton. Compresse.

Étape 5. Une fois le processus de compression terminé, une section noire non distribuée apparaîtra. Cliquez dessus avec le bouton droit de la souris et cliquez Créer un volume simple...
Ensuite, une fenêtre apparaît Assistant de volume simplecela vous aide à créer un simple volume sur le disque.
Un simple volume ne peut résider que sur un seul disque.
Pour continuer, cliquez sur Suivant.
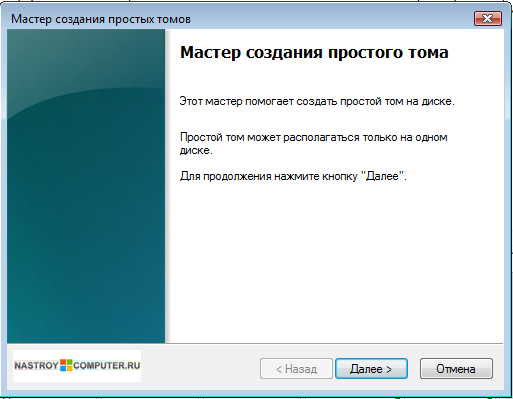
Étape 6. Ensuite vous avez besoin spécifier la taille de la partition en cours de création. En ligne Taille de volume simple entrer taille maximale dans le MB ou laisser tel quel (par défaut, dans le champ, la taille d'un volume simple est la taille maximale).
Pour continuer, cliquez sur Suivant.
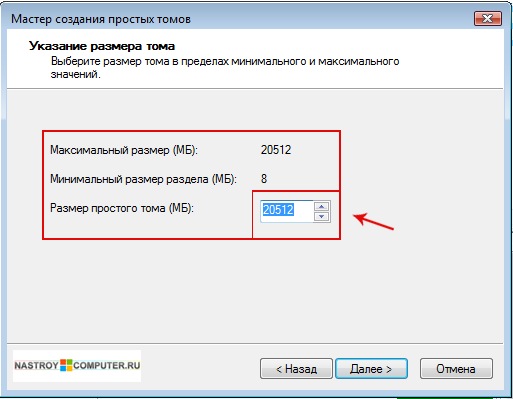
Étape 7. Dans la fenêtre suivante Assistants Volume Simple assigner une lettre de lecteur à une partition de A à Z en cliquant sur la liste déroulante (indiquée par la flèche), puis sur Suivant.
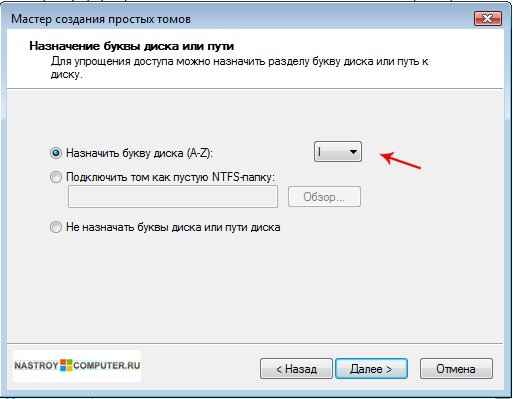
Étape 8. Dans la nouvelle fenêtre, vous devez courir.
Afin de sauvegarder les données sur cette section, vous devez d’abord la formater.Mise en forme - Ceci est le processus de création d'un système de fichiers.Placez le commutateur dans la section Formatez ce volume comme suit et sélectionnez:
- Système de fichiers
- La graisse ou NTFS. Choisir NTFS.
- Taille du cluster - le choix de la taille du cluster dépend des fichiers que vous allez stocker sur le disque. Si les fichiers ne sont pas volumineux, sélectionnez un petit cluster. Si les fichiers sont volumineux, tels que des photos, des vidéos, de la musique, sélectionnez un cluster plus volumineux.
- Étiquette de volume - entrez le nom du disque (par exemple: musique, vidéo, photos, programmes, documents, etc.).
Décocher les champs Mise en forme rapide et Appliquer une compression de dossier et de fichier. Pour continuer, cliquez sur Suivant.
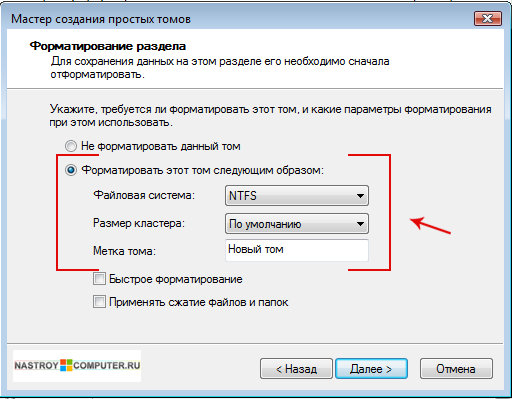
Étape 9. L'assistant de volume simple s'est terminé avec succès. Tous les paramètres sélectionnés sont affichés dans cette fenêtre. Si vous voulez changer quelque chose, cliquez sur Retoursi tout vous convient, alors cliquez Est fait.
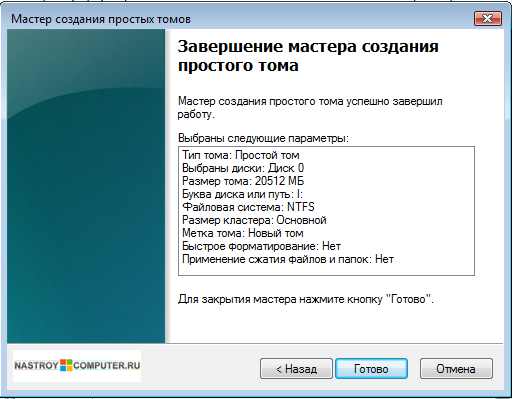
Étape 10. Une fois le processus de formatage terminé, une nouvelle section principale sera créée, surlignée en bleu.
C'est tout nouvelle section dans la salle d'opération système de fenêtres 7 créé. Aller à Mon ordinateur. Dans la section Disques dursvous verrez la partition créée. Vous pouvez commencer à le remplir avec des informations.
Lors de l'achat d'un nouvel ordinateur (), il arrive souvent que lorsque vous vous connectez à Mon ordinateur, vous ne voyez qu'un seul disque dur non partagé (local).
Par exemple, si le volume est de 500 Go, il y aura un disque local Avec un volume de 465Go.
À propos, pour ceux qui ne savent pas pourquoi cela se produit:
vous devez savoir d'après le cours d'informatique à l'école qu'en 1 octet - 8 bits (l'unité minimale d'information), en 1 Ko - 1024 octets, en 1 Mo - 1024 Ko, en 1 Go - 1024 Mo, etc.
Mais les spécialistes du marketing et les fabricants ont "décidé pour tout le monde" et ils n’ont pas 1024, mais 1000. Ce serait plus facile à compter, mais en fait, vous payez pour une place plus grande qu’elle ne l’est.
Oui, et le système de fichiers pour leurs besoins prend immédiatement une certaine quantité.
Il s'avère donc que sur le disque dur, sur lequel même 500 Go est écrit, vous obtenez la place réelle dans 465 Go.
Et ici, il y a 2 situations: lorsque le système d'exploitation est déjà installé sur le disque et qu'il est vide.
Mais dans tous les cas, cela n’est pas pratique s'il n’ya qu’un seul disque local dans l’ordinateur.
Pour information:
Disque dur - appareil. Vous pouvez le toucher et le voir.
Disque local - ce que vous voyez dans Mon ordinateur sous OS.
Il est nettement préférable que le système soit installé sur un disque local (d’une taille d’environ 100 Go) et que l’espace restant soit divisé à votre guise et également utilisé.
Par exemple, vous pouvez créer 3 disques locaux, l'un sur un système d'exploitation, l'autre multimédia (films, musique, photos, etc.) et le troisième peut être utilisé pour vos documents ou vous pouvez également installer un autre système d'exploitation.
Ce sera donc plus pratique et ne supprimez pas accidentellement les fichiers nécessaires au système.
Donc comment diviser un disque dur en plusieurs disques locaux à l'aide des outils Windows standard?
1)
Le moyen le plus simple de “se rendre à” celui qui vous convient est de cliquer avec le bouton droit sur l’icône Poste de travail du bureau ou dans le menu Démarrer, puis de sélectionner menu contextuel La gestion:
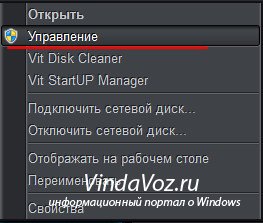
2) La boîte de dialogue "Gestion de l'ordinateur" s'ouvre dans laquelle nous avons besoin de l'élément. Gestion de disque

3) Quelque chose comme ça va s'ouvrir. J'ai tout divisé en fonction des besoins, donc ça peut être différent.
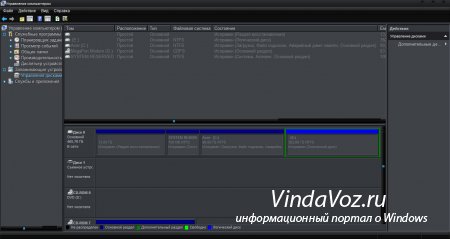
4) Ici, vous devez sélectionner un disque local (regardez l’état), soit par le haut, soit par le bas (le principe est le même, il s’affiche de différentes manières). Nous cliquons dessus PKM et sélectionnons Compress tom

5) Nous attendons que le système détermine la quantité d’espace libre et la calcule.
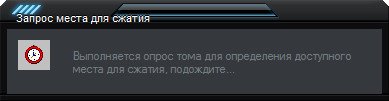
6) Une fenêtre apparaît avec la quantité calculée d’espace disponible. Seul le champ est disponible pour l'édition. Taille compressible (Mo). En principe, vous n'avez pas besoin de modifier autre chose. Mais ici, il convient de faire attention à ce que vous êtes prêt à utiliser sur le disque pour en créer un autre en mégaoctets.
Après avoir décidé cela - cliquez sur Compresse.

7) Nous attendons quelques minutes pendant que Windows compresse le disque. Ensuite, la même fenêtre avec la gestion de disque apparaîtra à nouveau, mais une nouvelle section apparaîtra - Free et dans le tableau ci-dessous, elle comportera une barre verte. Ici dessus et cliquez sur RMB et sélectionnez dans le menu Créer un volume simple

8) Va ouvrir Assistant de volume simple. Dans lequel nous sommes d'accord avec le message d'accueil en appuyant d'abord sur Suivant.
Vous serez alors invité à redimensionner le volume. Mais vous n'avez rien besoin de changer ici, car vous ne ferez pas ce qui précède et la taille est celle que vous avez spécifiée lors de la compression. Par conséquent, nous pressons Suivant
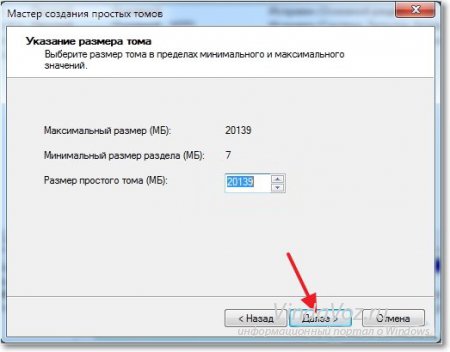
9) Sélectionnez la lettre du nouveau disque dans la liste déroulante proposée et cliquez sur Suivant

10) Suivant est probablement la partie la plus importante. Vous devez formater le disque et le préparer pour l'inclusion. Il est recommandé de procéder comme indiqué dans la capture d'écran ci-dessous. Uniquement dans le champ Nom du volume: vous pouvez spécifier le vôtre. Ce sera le nom du disque, vous pouvez même écrire en lettres russes.
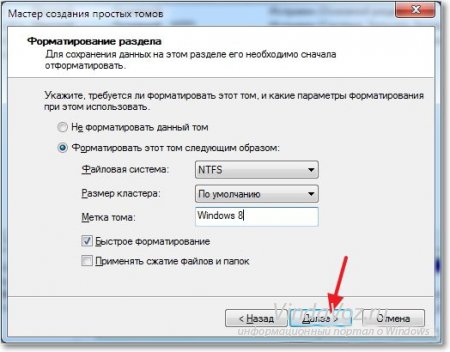
11) La dernière fenêtre listera tous les paramètres que vous avez spécifiés dans l'assistant. Presse Est fait et la section est créée.
Un volume simple (volumes simples) est un volume dynamique qui couvre l'espace libre disponible d'un seul disque dur dynamique. Cela fait partie de disque physiquequi fonctionne comme une unité physique séparée. Les volumes simples peuvent être augmentés sur le même disque.
Les volumes simples ne sont pas tolérants aux pannes. Lors de l'utilisation de volumes simples, toute défaillance d'un disque physique entraîne une perte de données. Cependant, la perte est limitée disque défectueux. Dans certains scénarios, cela fournit un niveau d'isolation des données pouvant être interprété comme une augmentation de la fiabilité.
La valeur des performances d'E / S sur un volume simple est identique à celle des E / S de disque. Dans certains scénarios, un simple volume peut offrir de meilleures performances qu'un agencement de données. Par exemple, lors du traitement de plusieurs flux longs et séquentiels, les performances sont beaucoup plus élevées si chaque flux est desservi par un seul disque. De plus, le pliage de petites requêtes aléatoires, de charges de travail, lors du déplacement dans un arrangement de données entrelacé, ne conduit pas toujours à des gains de performance.
Lors de la création ou de la modification de volumes simples, utilisez les informations suivantes à titre indicatif:
- Vous devez être membre du groupe Opérateur de sauvegarde ou Administrateur.
- Vous pouvez utiliser diskpart.exe ou Gestion des disques pour initialiser des disques, créer des volumes et formater le système de fichiers.
- Avant de pouvoir enregistrer des données sur des volumes, formatez-les pour le système de fichiers approprié. Avant de formater un volume, attribuez-lui un nom de disque ou un point de montage.
- Avant de supprimer des volumes, assurez-vous que leurs informations ont été transférées sur un autre support de stockage et vérifiées, ou que les données ne sont plus nécessaires.
- Sous Windows 7, vous pouvez créer plus de 26 volumes. Mais pour accéder à ces volumes, vous ne pouvez attribuer que 26 noms de disque. Pour accéder aux volumes créés après le 26ème nom de disque, utilisez les points de montage du volume.
Vous pouvez créer un volume simple à l'aide de Disk Management et d'un outil. ligne de commande diskpart.
Créez un volume simple à l'aide de Disk Management.
- Exécuter la gestion de disque.
- Exécutez l'assistant "Nouveau volume simple" sur le disque 2.
- Définissez la taille du volume sur 100 Mo et étiquetez-le comme «Simple».
Créez un volume simple à l'aide de diskpart.exe.
- Exécuter l'invite de commande.
- Exécutez diskpart.exe et utilisez les commandes suivantes pour créer un volume simple:
- liste disque
- sélectionnez le disque 3
- créer une taille primaire de partition = 100
- partition de liste
- sélectionnez la partition 2
- format fs = ntfs label = simple2 rapide
- assigner.
Dans ce guide pour les débutants, nous verrons comment scinder (scinder) et fusionner des partitions de disque dur dans Windows 10 à l'aide du composant logiciel enfichable intégré.
Parfois, il vous suffit de créer, supprimer ou modifier des partitions de disque dans Windows 10. Si vous avez un disque et que vous ne souhaitez pas conserver les fichiers du système d'exploitation et vos fichiers sur un seul disque, vous serez aidé à créer des disques logiques. Chacune des partitions logiques d'un disque peut avoir son propre système de fichiers et permettra le chargement de plusieurs systèmes d'exploitation à partir d'un seul disque dur. Dans ce tutoriel, je vais vous montrer comment gérer les partitions de disque dans Windows 10, en utilisant simplement une capture instantanée.
Pour la commodité des lecteurs, ce manuel est divisé en deux parties. La première partie montrera comment diviser le disque dur en deux partitions et attribuer une lettre de lecteur au volume nouvellement créé.
Dans la deuxième partie, nous supprimerons le nouveau volume et fusionnerons l’espace libéré pour le ramener au volume initial du lecteur C :. Alors commençons ...
Comment fractionner et fusionner des partitions de disque dans Windows 10
Partie 1 - partitionner et créer une nouvelle partition de disque
Dans la première moitié de ce guide, nous verrons comment diviser l’espace disque existant en deux sections. Supposons que vous avez acheté nouvelles fenêtres 10 pièces et la taille du disque C: est de 500 Go. De toute évidence, Windows sera déjà installé sur le disque. C:. Mais il arrive un moment où vous devez transférer certaines de vos données sur un autre disque. Ou, dans un autre cas, vous souhaitez créer une nouvelle partition pour démarrer un autre système d'exploitation. Vous devez créer une nouvelle partition en divisant le disque. Avec en deux parties. Voici ce que vous devez faire:
Pour ouvrir un cliché - Cliquez sur Win + R et dans la rangée de la fenêtre Exécuter et taper. Cliquez Ok ou Entrer .
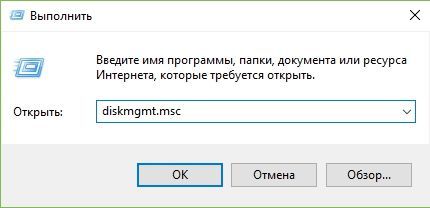
Dans la fenêtre, cliquez avec le bouton droit sur la partition du disque que vous souhaitez fractionner, puis sélectionnez Compress tom. Dans mon cas, c'est un disque. De:
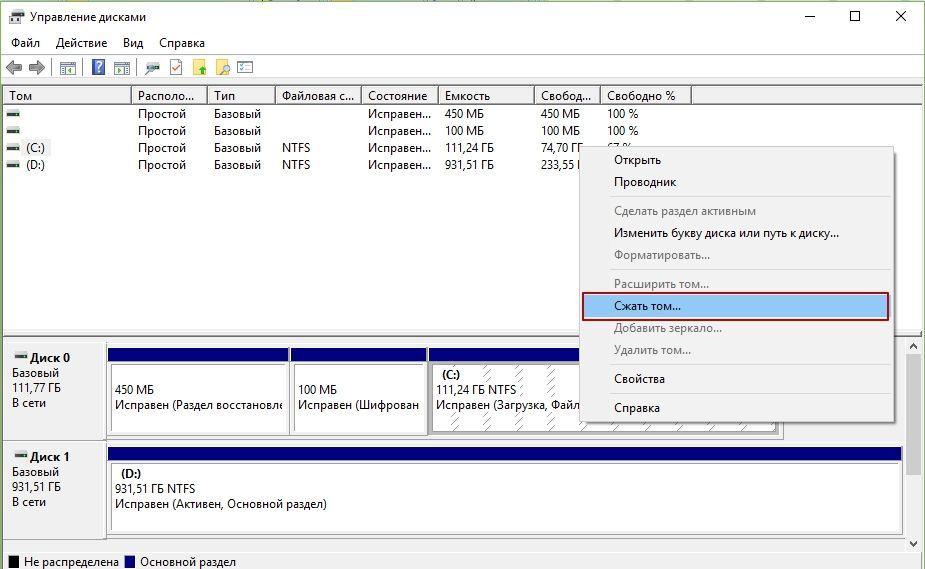
Puis dans la fenêtre qui apparaît dans la ligne Taille compressible (Mo) entrez la taille souhaitée du disque créé. J'ai indiqué 26000 (Mo) (cela représente environ un sixième de la capacité de mon disque dur). Sa taille sera d'environ 25 Go. En d'autres termes, vous obtiendrez cette taille à partir d'une partition existante si vous avez de l'espace disponible, puis cliquez sur Compresse.

Après quelques secondes, vous verrez la zone que vous avez libérée sous la future partition du disque avec une marque, le même espace sera supprimé de la partition de disque existante. De:.
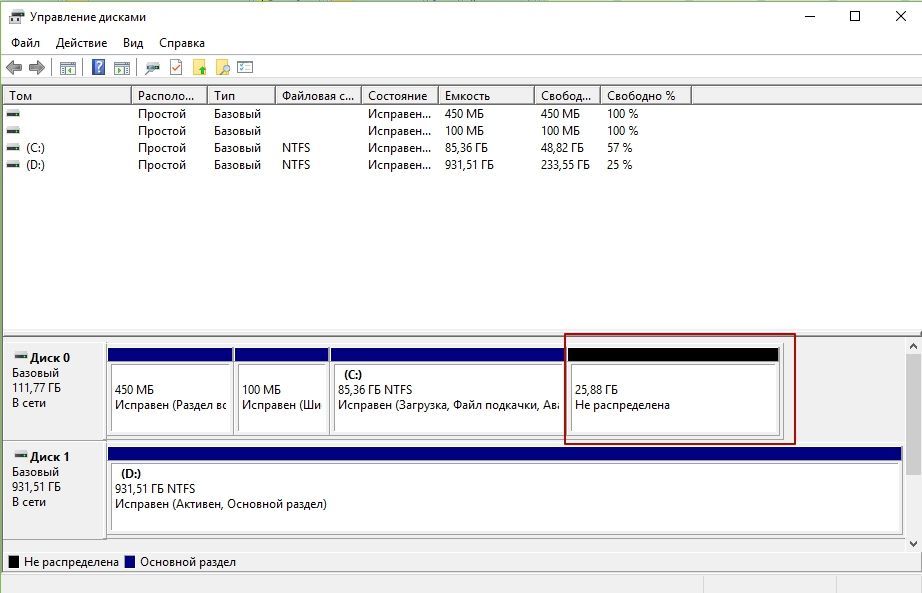 Donc le disque De: divisé en deux volumes. Cliquez avec le bouton droit sur un espace non alloué et, dans le menu contextuel, cliquez sur Créer un volume simpleva automatiquement commencer
Donc le disque De: divisé en deux volumes. Cliquez avec le bouton droit sur un espace non alloué et, dans le menu contextuel, cliquez sur Créer un volume simpleva automatiquement commencer

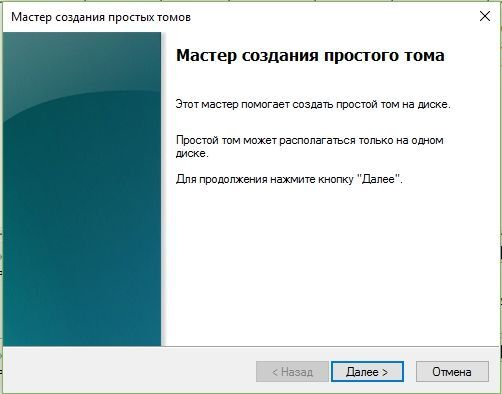
Dans la fenetre Instructions de taille de volume vous pouvez changer la taille de la taille créée, cliquez sur Suivant.
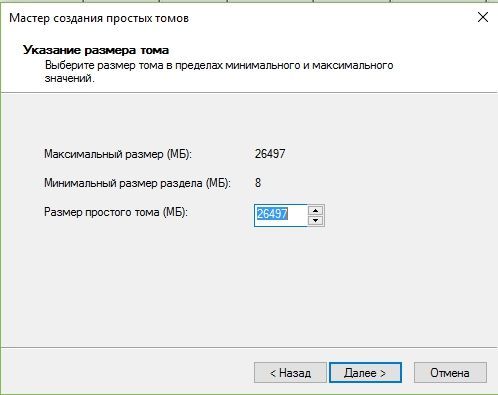
Dans la fenêtre suivante, définissez la lettre de la nouvelle partition de disque et cliquez sur Suivant
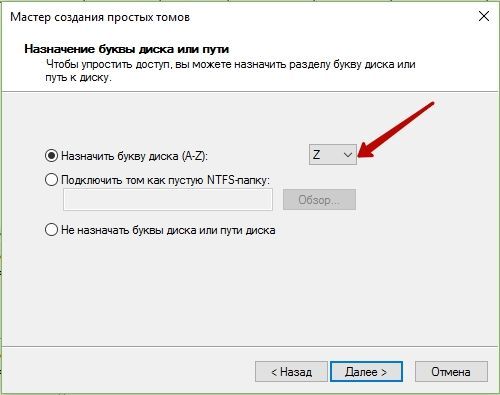
Maintenant, vous devez formater le disque, il n'est pas nécessaire de modifier les paramètres par défaut.

Si vos projets incluent l'installation d'un nouveau système d'exploitation sur ce disque, assurez-vous que Appliquer la compression de fichier et de dossier non activée, sinon vous rencontrerez une erreur lors de l’installation du système d’exploitation - Windows ne peut pas être installé car cet ordinateur utilise des ...
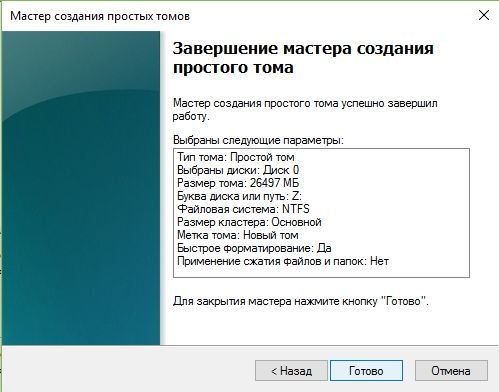
L'assistant termine le travail en affichant d'abord des informations récapitulatives. Cliquez sur le bouton.

Le disque logique créé apparaît dans la fenêtre du composant logiciel enfichable et Explorateur Windows 10 prêt à partir.
Partie 2 - Combinaison de volumes de disques
Vous devrez peut-être fusionner des volumes de disque en renvoyant le disque. De: espace précédemment sélectionné pour le disque Z:
Voici comment le faire:
1. Ouvrir Sélectionnez la partition du disque que vous souhaitez fusionner et cliquez dessus avec le bouton droit de la souris en le sélectionnant dans le menu contextuel. Supprimer le volume. Cela supprimera la lettre de lecteur et la partition.
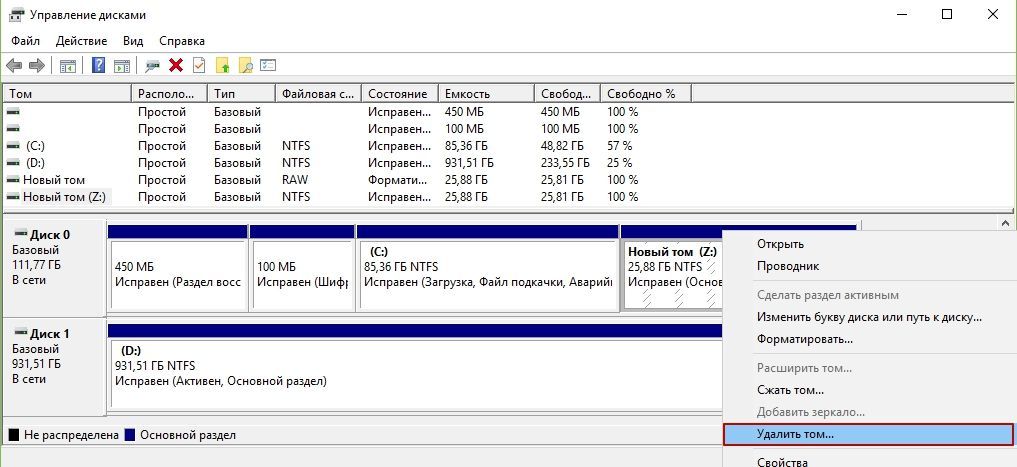
Note:Cela supprimera également toutes les données de la partition de disque (dans mon cas, du lecteur Z:, j’ai d’abord transféré toutes les informations nécessaires sur un autre disque).
Cliquez Oui pour confirmer la suppression du volume.
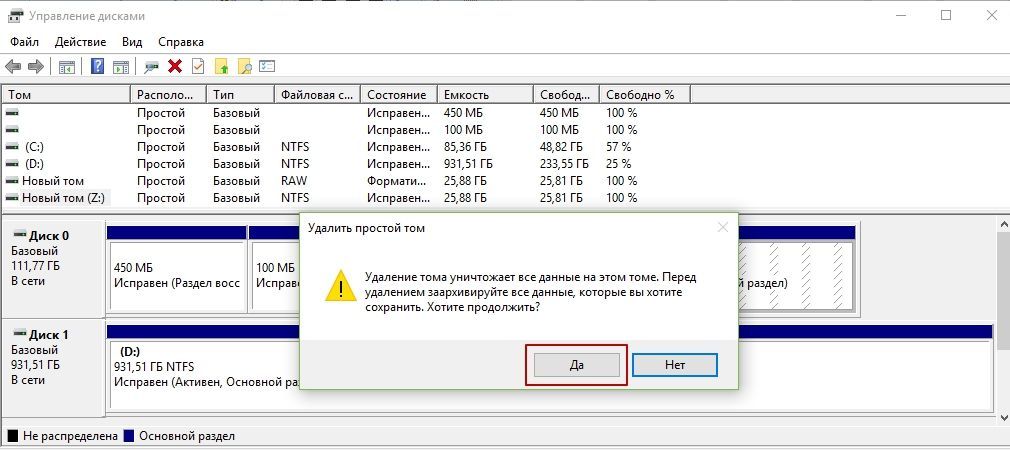
2. Après la partition du disque Z: sera supprimé, vous verrez une partition de disque étiquetée. Maintenant, cliquez avec le bouton droit sur le disque avec lequel vous souhaitez fusionner la capacité non allouée ( dans ce cas c'est un disque De: ) et sélectionnez Développer tom.
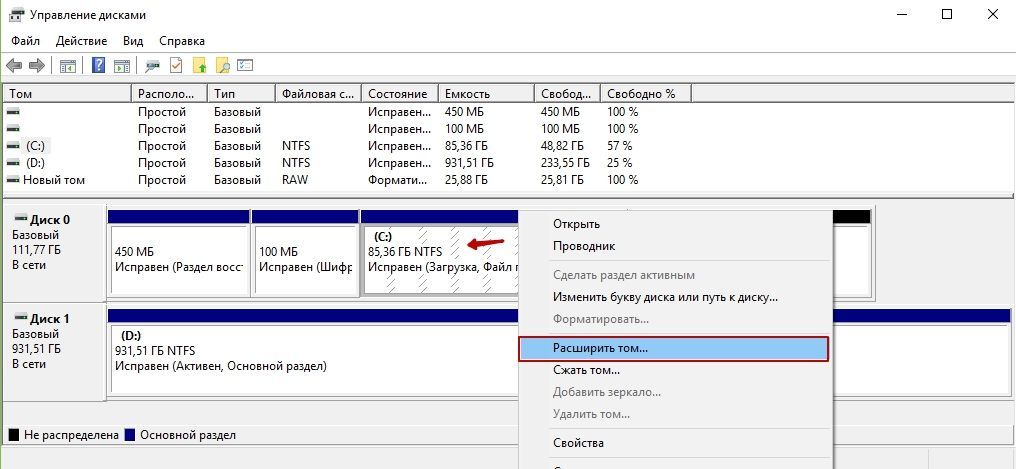
3. Dans l'assistant qui s'ouvre, cliquez sur Suivant:
4. Puis dans l'écran suivant. Il suffit de confirmer la taille en cliquant sur Suivant
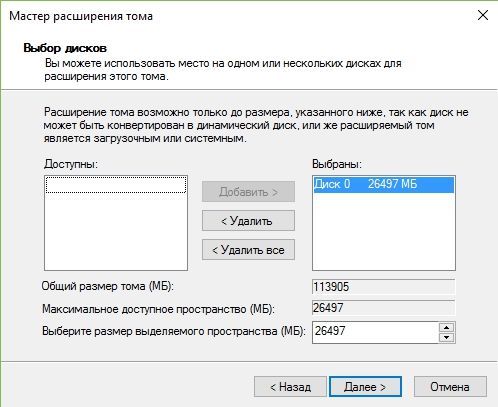
5. Cliquez sur le bouton.
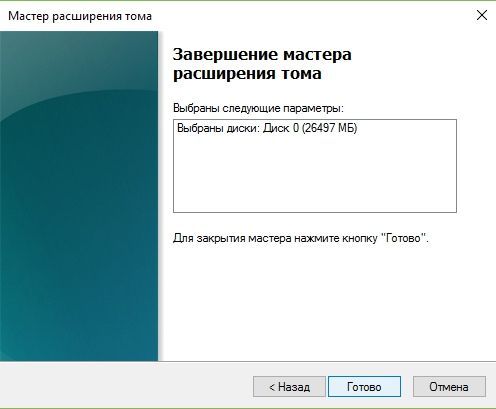
6. Vous verrez maintenant que la quantité de disque sélectionnée pour l’extension a augmenté en raison de Volume non alloué.
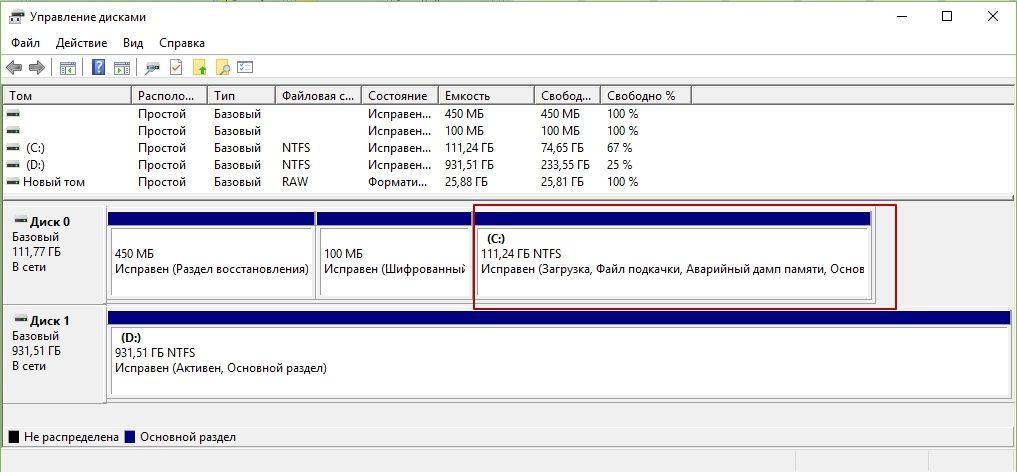
Il s’agit de la fusion de volumes de disques dans Windows 10!
Salut Je vais probablement commencer dès le début, et si vous n'êtes pas très intéressé et que vous savez pourquoi cet article est écrit, vous pouvez passer en toute sécurité au titre suivant, en-dessous de la page. J'ai décidé d'installer Windows 8, je veux tester nouveau systèmeet je n’ai pas encore écrit de guide d’installation de Windows 8. Régler à machine virtuelle Je ne veux pas vraiment, je veux que les visiteurs de mon blog démontrent la véritable installation sur un vrai ordinateur. Tout irait bien, mais je ne suis pas prêt à abandonner Windows 7, d’autant plus que de mauvaises critiques circulent sur le réseau, et si les gens le disent, c’est vraisemblablement vrai :).
J'ai donc décidé d'installer Windows 8 sur un ordinateur voisin de Windows 7. Je pense que je vais voir quoi et comment, et si vous aimez le huit, vous pouvez l'installer au lieu de sept. Il ne reste plus qu’une petite chose, vous devez créer une partition sur votre disque dur pour installer Windows 8 en tant que deuxième système. Ce n'est même pas un problème, je pensais prendre une disquette de démarrage avec Acronis Disk Director, prenez de l’espace sur le lecteur D local et créez une partition pour Windows 8.
Mais ensuite, j'ai réalisé que tous ceux qui lisent mon blog ne sont pas tous, en particulier, cet article est doté d'une disquette de démarrage prête à l'emploi avec Acronis Disk Director. C’est pourquoi j’ai décidé d’écrire un article pour raconter en détail et avec des images comment créer une partition sur le disque dur sous Windows 7, nous ferons tout cela à partir d’un système fonctionnant avec un utilitaire standard. "Gestion de disque".
Je dois créer une autre partition sur le disque dur pour installer le deuxième système d'exploitation. Vous pouvez avoir une autre raison, par exemple, vous avez installé Windows et avez paresseux fait un seul disque système C, qui a pris toute la mémoire du disque dur. J'ai rencontré ceci, et c'est très gênant. Par conséquent, vous pouvez ainsi récupérer de la mémoire d’une seule partition et en créer un ou deux autres disques locaux pour stocker des photos, des vidéos, etc.
Comment créer une partition sur le disque dur sous Windows?
Comme je l'ai écrit ci-dessus, nous allons créer un autre disque local à l'aide de l'utilitaire. "Gestion de disque", nous devons d’abord le lancer. Aller au "Démarrer" "Panneau de configuration"choisir «Administration», une fenêtre s'ouvrira dans laquelle vous exécuterez "Gestion de l'ordinateur". Dans la fenêtre qui s'ouvre, vous devez sélectionner à gauche "Gestion de disque". Attendez un moment pendant que le système collecte les informations de partition sur le disque dur.
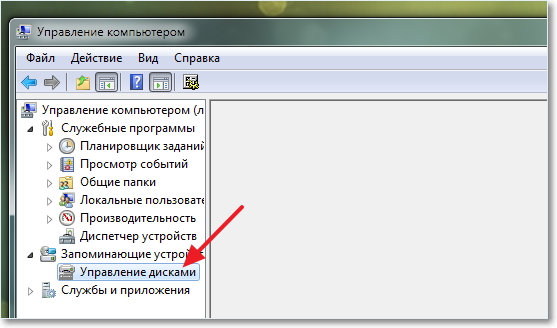
Après avoir téléchargé les informations, nous verrons l’ensemble du disque dur et les partitions déjà créées. Nous devons donc créer une autre partition, mais je n'ai que 47 Mo de mémoire disponible (voir l'image ci-dessous, la zone verte). Vous devez donc prendre un peu d’espace dans l’une des sections déjà créées, regardez lequel nous avons le plus d’espace libre, sélectionnez-le, faites un clic droit et sélectionnez «Compresser le volume…». Comme vous pouvez le constater, j'ai choisi de compresser le disque local D.

Vous devez attendre un peu jusqu'à ce que Windows 7 détermine la quantité d'espace que vous pouvez utiliser à partir de cette section :).
 Une fenêtre apparaît dans laquelle vous pouvez voir quelle est la taille totale de la partition avant la compression et combien d’espace est disponible pour la compression. Dans mon cas, autant que possible du disque D, vous pourriez prendre 20140 Mo, excellent pour Windows 8 suffit. Mais vous pouvez vous-même enregistrer combien d’espace vous souhaitez occuper d’un disque local spécifique. Cliquez sur "Squeeze".
Une fenêtre apparaît dans laquelle vous pouvez voir quelle est la taille totale de la partition avant la compression et combien d’espace est disponible pour la compression. Dans mon cas, autant que possible du disque D, vous pourriez prendre 20140 Mo, excellent pour Windows 8 suffit. Mais vous pouvez vous-même enregistrer combien d’espace vous souhaitez occuper d’un disque local spécifique. Cliquez sur "Squeeze".
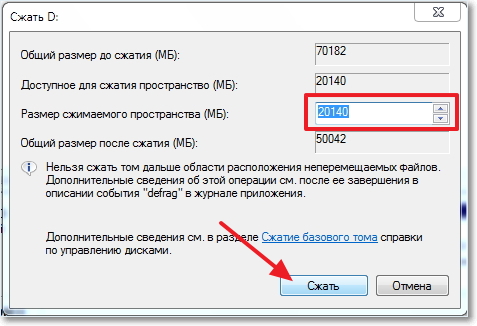
Nous attendons un peu et regardons à nouveau la table. Comme vous pouvez le constater, la zone à mémoire libre (zone verte) a augmenté. À partir de cette zone libre, vous pouvez créer une partition. Faites un clic droit dessus et sélectionnez "Créer un volume simple ...".
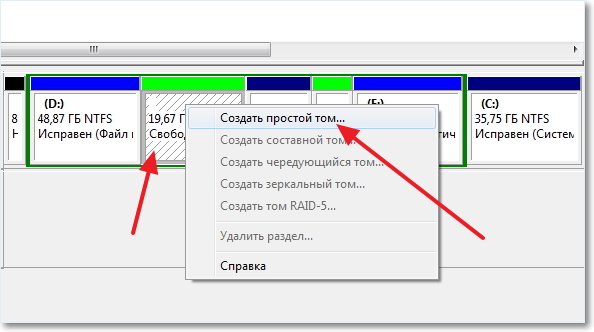
Un assistant de création d'un volume simple s'ouvre. Cliquez sur “Suivant”.
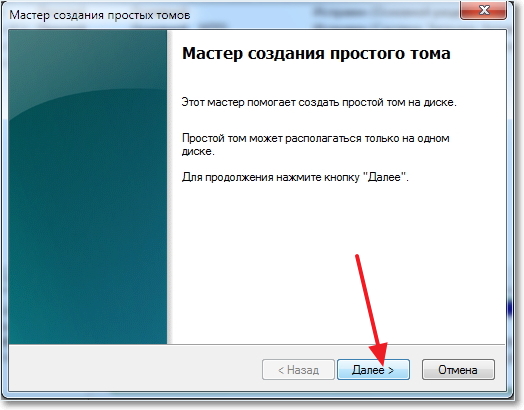
Sur la base de la zone libre, le système nous indiquera la taille maximale et minimale de la partition en cours de création. Et vous invite à entrer la taille de la nouvelle section. Pour les nouveaux lecteur logique J'ai utilisé toute la mémoire libre, alors j'ai juste cliqué sur «Suivant».
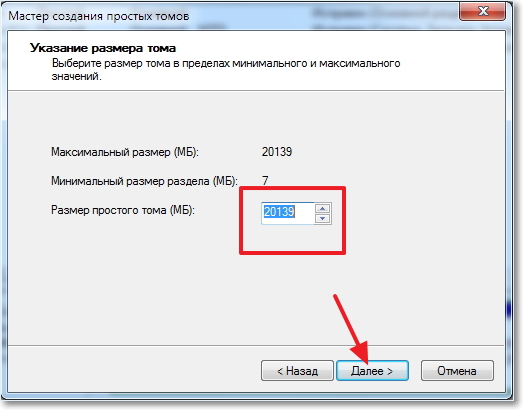
Ensuite, nous devons assigner une lettre au disque créé. Par conséquent, nous laissons une marque opposée "Attribuer une lettre de lecteur" et choisissez une lettre, ou vous pouvez laisser un système prépositionnel. Cliquez sur le bouton “Suivant”.
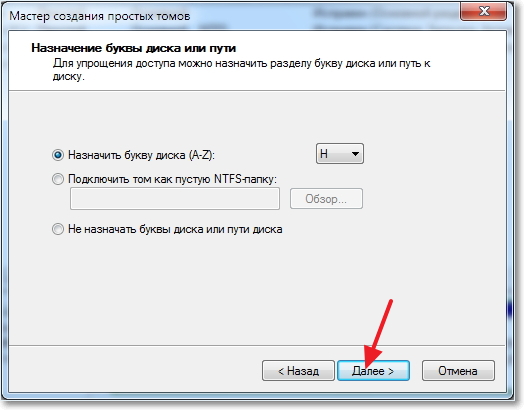
La prochaine étape est le formatage de la section. Je vous conseille de formater immédiatement le disque local. Au contraire "Système de fichiers" Je vous conseille de mettre NTFS, "Taille du cluster" et laissez la valeur par défaut. Où «étiquette de volume», nous indiquons tous les noms, lorsque je crée une section sous installation de Windows 8, je l'ai appelé comme ça. Cochez ci-contre “Format rapide” et cliquez sur «Suivant».
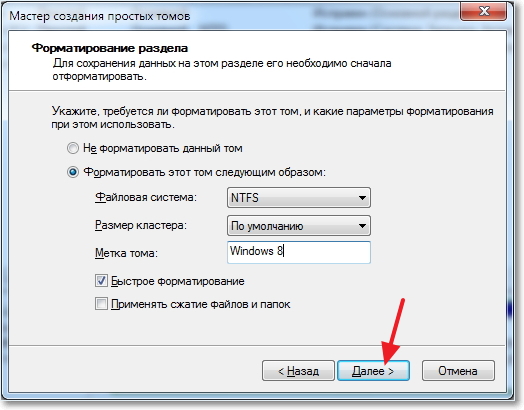
Vérifiez les informations et cliquez sur «Terminer».
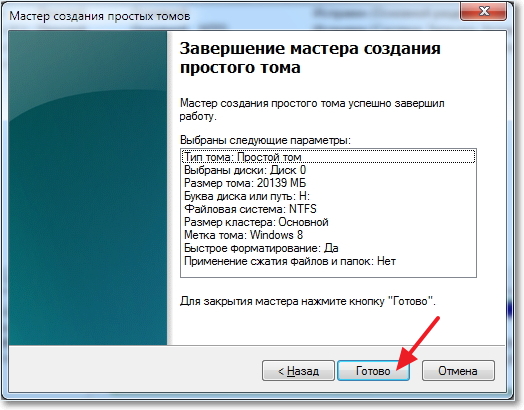
Tout est prêt! J'ai une autre partition logique “H” appelée “Windows 8”. Vous pouvez maintenant installer un système d'exploitation sur celui-ci ou simplement enregistrer des informations.
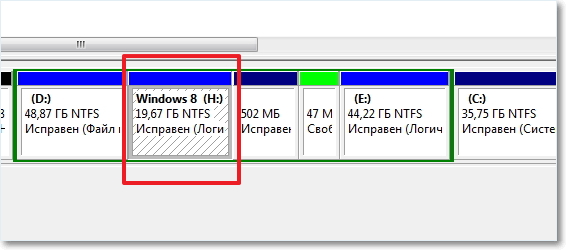
Si vous allez à "Mon ordinateur"alors vous pouvez voir la partition que nous avons créée, même sans redémarrage.
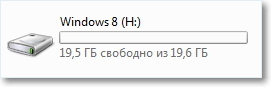
Conclusion
Honnêtement, la première fois que j'ai créé une nouvelle partition sur le disque dur est un outil standard de Windows 7. D'habitude, j'utilise toujours le disque de démarrage ou le gestionnaire standard lors de l'installation du système d'exploitation.
Mais si Windows 7 fonctionne pour vous et qu'il vous suffit de créer une autre partition et de récupérer un peu de mémoire de la partition existante, tout cela peut être fait en quelques minutes de la manière décrite ci-dessus, et le téléchargement et la gravure d'images de disque de démarrage n'ont aucun sens.
Comment augmenter une partition logique aux dépens d’une autre en utilisant disque de démarrageJ'ai écrit dans l'article, lisez, cela peut être utile. Voici un autre article sur le sujet de la panne d’un nouveau disque dur lors de l’installation du système d’exploitation.
Peut-être que quelqu'un dira que cette méthode est mauvaise et qu'il est préférable de créer de nouvelles sections à l'aide de programmes spéciaux. Ce n'est pas le cas, je n'ai pas eu un seul problème à la fois lors de la création et lors de l'utilisation de cette section. J'ai facilement installé Windows 8 à côté de windows installé 7, mais ceci est un sujet pour le prochain article. Bonne chance les amis!