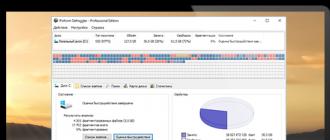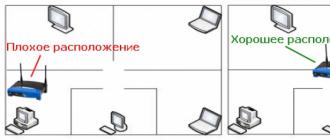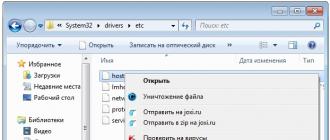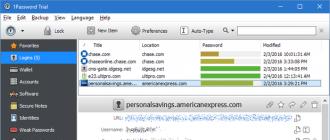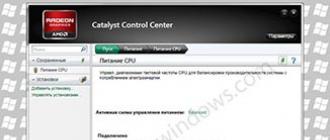Comme vous l'avez deviné, nous allons à nouveau parler aujourd'hui de la configuration d'un ordinateur et d'un système d'exploitation. Pour être plus précis, je veux vous expliquer comment vous pouvez déplacer, dans différents types de Windows, le dossier dans lequel est enregistré " Table de travail"Et" Mes documents"Sur le disque" D: \\».
Peut-être vous demandez-vous pourquoi c'est nécessaire? Il y a tellement de raisons à cela que vous n'avez pas besoin de réfléchir longtemps. Tous les jours, pour quelqu'un et pour-contre-vent ou mouches système de fichiersqui mène à ou.
Mais vous perdez vite de vue cela. C'est pourquoi vous cherchez un moyen de voir tous les dossiers associés aux dossiers dans l'Explorateur, comme s'ils se trouvaient sur le même disque. Les représentants ne sont également que des fichiers, ce qui est également un mauvais endroit. Cependant, cette méthode ne fournit que le résultat souhaité, si le second disque ou la partition ne contient que des données appartenant au dossier, c'est-à-dire uniquement des images ou des fichiers de musique. Les scénarios sont très simples. Il suffit de déposer un ou plusieurs dossiers sur l’icône de script et, dans la boîte de dialogue suivante, de sélectionner le dossier à déplacer.
De tels cas entraînent souvent la perte de fichiers importants stockés sur le lecteur «C:» dans les dossiers du bureau et des documents. Bien sûr, vous pouvez essayer, ce qui ont été perdus, mais après leur récupération, ils peuvent être endommagés. Eh bien, les utilisateurs déçus commencent à réinstaller le système avec tristesse dans les yeux.
Dans cet article, je vais vous montrer comment vous empêcher de perdre des fichiers importants lorsque Windows est endommagé. Et aussi, je vais montrer en détail comment déplacer le dossier "Bureau" et "Mes documents" pour le stockage, sur le disque «D: \\», afin que plus tard, après l’installation, ne vous inquiétez pas de les perdre.
Les liens vers les dossiers sources sont triés dans dossier cible alphabétiquement, et le dossier source s'ouvre dans l'explorateur lorsque vous double-cliquez dessus. Si vous supprimez à nouveau le lien vers le dossier source dans le script, le lien sera supprimé et, si le dossier source est vide, il sera supprimé. Lorsque vous double-cliquez sur un script, vous pouvez supprimer tous les liens virtuels créés. Il informe ensuite le navigateur de l'emplacement actuel du dossier source.
Pour distinguer facilement les dossiers réels des liens de dossiers, une icône différente a été affectée aux autres liens. Vous pouvez facilement déplacer des documents et d'autres dossiers personnels, tels que "Images", "Vidéos", "Musique" ou "Téléchargements" vers un autre. disque dur. Lorsque vous transférez des dossiers personnels "Documents", "Images", "Vidéo", "Musique" et "Téléchargements", vous devez suivre la procédure correcte, sinon les dossiers de ces dossiers risquent de ne pas fonctionner à différents endroits du système d'exploitation.
Déplacement des dossiers du bureau et de mes documents sous Windows XP
Donc, pour changer d’emplacement dans Windows XP, nous avons besoin de savoir comment faire, vous pouvez regarder ici. Maintenant, dans le registre ouvert, allez à la branche suivante:
Dossiers HKEY_CURRENT_USER \\ Software \\ Microsoft \\ Windows \\ CurrentVersion \\ Explorer \\ Shell
En cliquant sur “ Dossiers shell"Apparaît à droite grande liste diverses propriétés et valeurs. Ici, nous recherchons les dossiers dans lesquels nous souhaitons changer d’emplacement de stockage. Donc, nous déplaçons le "Bureau" et "Mes documents", respectivement, nous trouvons les éléments "" et "".
Des autorisations de gestionnaire sont requises pour déplacer des dossiers personnels. Ouvrez "Explorer" et cliquez-droit sur le dossier "Documents". Dans le menu contextuel qui s'ouvre, sélectionnez "Propriétés". Dans la section "Fonctions", accédez à l'onglet "Emplacement". Ici, vous pouvez voir l'emplacement actuel du dossier Mes documents.
Le nom du dossier Documents est écrit intentionnellement sur langue anglaise. Lorsque vous avez le chemin d'accès au dossier Documents, cliquez sur le bouton Appliquer. Cliquez sur “Oui” pour créer un nouveau dossier. On vous demandera si vous souhaitez déplacer tous les fichiers vers un nouvel emplacement. Certains programmes du dossier Mes documents stockent des données. Il est donc préférable de déplacer tous les fichiers. Si vous êtes d'accord, cliquez sur "Oui".
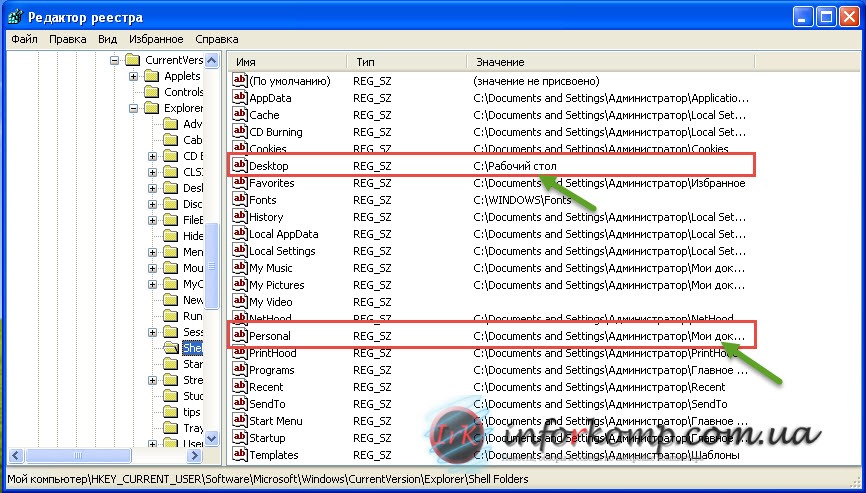
En cliquant deux fois sur "", dans la fenêtre qui s’ouvre, entrez une nouvelle valeur, à savoir le chemin où sera stocké notre bureau.

Faites de même avec “”, ouvrez et entrez l’adresse du dossier. Par exemple, je vais stocker les dossiers à la fois dans la racine du disque “D: \\”, j'écrirai la valeur suivante: D: \\ Mes documents. S'il s'agit d'un autre dossier sur le disque, le chemin d'accès ressemblera à ceci: D: \\ Nom du dossier \\ Mes documents.
Les fichiers sont déplacés vers le nouveau dossier Documents. Notez également que vous déplacez toujours un dossier dans un profil utilisateur spécifique. Les dossiers personnels des autres utilisateurs restent en place. Si vous pensez que cela ne vous convient pas, vous pouvez restaurer vos dossiers personnels à leur emplacement par défaut. Cliquez avec le bouton droit sur le dossier Documents et sélectionnez Propriétés. Cliquez sur l'onglet Place, puis sur Restaurer les paramètres par défaut. Le chemin du dossier est modifié et vous pouvez déplacer les données dans le dossier Mes documents par défaut.

En cliquant sur " Ok», enregistrer les modifications. Et pour qu'ils prennent pleinement effet, vous devez redémarrer l'ordinateur. Après cela, tout ce que vous enregistrez sur votre bureau sera automatiquement dupliqué dans le dossier spécifié ci-dessus sur le disque «D: \\».
Vous pouvez appliquer la récupération d'emplacement par défaut dans d'autres dossiers personnels. Déplacez les dossiers personnels de l'utilisateur. Les dossiers, tels que Mes documents, Bureau ou Mes images, peuvent être déplacés vers un autre emplacement. Pour ce faire, la principale raison est de protéger ces dossiers de la perte de données lorsque vous réinstallez le système. Pour déplacer des répertoires, ouvrez l'ordinateur et ouvrez le disque système. Ensuite, allez dans le dossier «Utilisateurs», où nous ouvrirons le dossier des dossiers personnels. Puis faites un clic droit sur chaque dossier et sélectionnez "Propriétés".
Modifier l'emplacement du stockage de bureau sous Windows 7 et 8
Sous Windows 7, tout est beaucoup plus simple. Pour ce faire, il n'est pas nécessaire d'entrer dans le registre ou de modifier manuellement l'emplacement de stockage des dossiers de l'utilisateur. Tout ce que nous avons à faire est simplement de sélectionner tous les dossiers et de les couper.
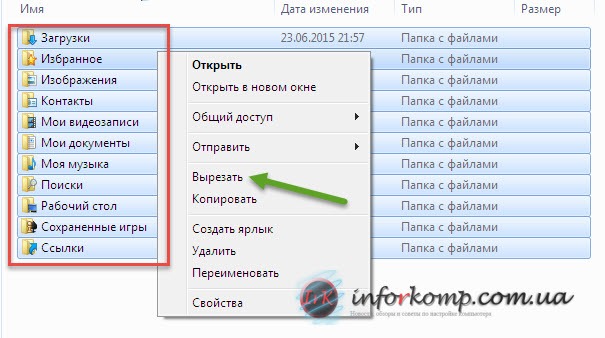
Dans la fenêtre qui apparaît, allez dans l'onglet "Emplacement". Nous pointons vers le répertoire cible et confirmons la sélection du dossier. Nous demanderons si nous voulons déplacer les fichiers, confirmons Oui et attendons que le système les déplace tous. Ensuite, nous pouvons fermer la fenêtre des propriétés et répéter le processus pour les autres dossiers que nous voulons déplacer.
Bien que de nombreux utilisateurs réinstallent souvent le système en même temps que le reformatage du disque système. Dans une telle situation, il serait bon que tous les programmes soient situés dans une section distincte. Ce problème se produit également lorsque disque système pas assez d'espace. Dans ce cas, vous pouvez modifier le répertoire par défaut pour les applications installées. Cependant, nous ne recommandons aucune modification si le système fonctionne depuis plusieurs mois, car de nombreux programmes système ne fonctionnera pas correctement.
Ensuite, allez dans le dossier souhaité sur un autre disque et collez-les là. Une fois la copie terminée, nous redémarrons l'ordinateur et vérifions le résultat. Pour ce faire, en créant n’importe quel fichier sur le bureau, il doit apparaître dans le dossier copié. Si oui, alors tout a été fait correctement.
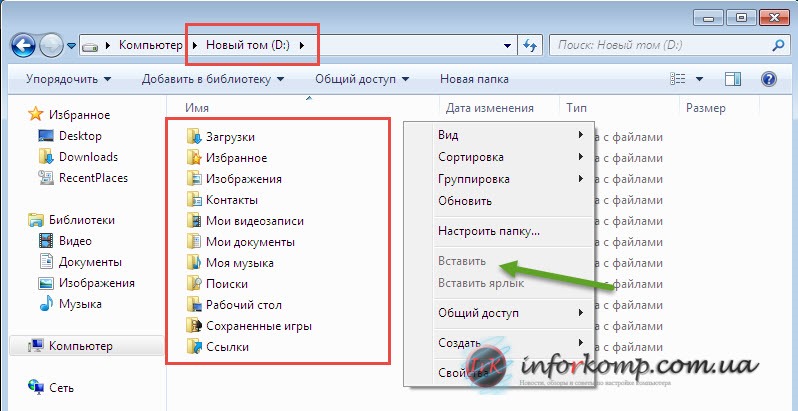
Voyons comment faire cela. Tout d'abord, lancez l'éditeur de registre. Donc, nous cliquons sur le premier des liens listés et dans le champ d'édition du champ Valeur, entrez un nouveau chemin pour accéder à tous les programmes à installer. Fermez l'éditeur du registre et redémarrez l'ordinateur pour que les modifications prennent effet. À partir de ce moment, lors de l'installation d'un nouveau programme, l'assistant affiche le dossier d'installation que nous avons entré précédemment dans le registre.
Dans le dossier "Mes documents" sont généralement stockées de nombreuses informations précieuses. Nous y trouvons toutes nos données soigneusement triées. Ce n'est pas un bon endroit pour mettre cet important dossier. Par conséquent, il est recommandé de déplacer le répertoire vers une autre partition et non vers la partition système. Après une telle opération, nous n’avons plus à craindre qu’un crash informatique entraîne la perte de nos documents, images, films. Si je n'ai qu'un seul disque dur dans le Poste de travail, nous ne pouvons pas modifier l'emplacement de ce dossier.
Du fait que nous transférons des dossiers vers un autre disque local, nous pouvons nous protéger de la perte de nos fichiers. Et nous ne nous occuperons pas de cette prochaine mise à jour de windows. En passant, j'utilise régulièrement le transfert de dossiers d'utilisateurs au travail et je tiens à dire que cela m'a sauvé plus d'une fois dans diverses situations. Du fait que j'ai transféré le bureau sur un autre lecteur, j'ai économisé énormément de temps sur la récupération de fichiers. Alors, pensez-vous, qu’il vous en coûte de changer le lieu de stockage ou non?
Dans ce cas, nous devons casser notre disque physique en deux sections logiques. Cependant, gardez à l'esprit qu'une utilisation négligente de cette application peut entraîner la perte de toutes les données! Si nous en avons deux ou plus lecteur logique, nous pouvons déplacer le dossier Mes documents vers un endroit plus sûr. Pour ce faire, nous créons une section autre que dossier système mes documents ou tout autre où nous avons l'intention de poster des données. Puis faites un clic droit sur l'icône "Mes documents" et sélectionnez "Propriétés".
Notre fenêtre nous aidera à changer l'emplacement du répertoire. Nous sélectionnons le bouton de déplacement et, dans l’arborescence, nous recherchons le dossier créé précédemment. Vous avez un forum pour de telles questions, pas des commentaires. Comment le modérateur a-t-il lu le commentaire précédent, qui contient une faute d'orthographe? Article i
Changement automatique du fond d'écran
Le bureau est une partie importante du système d'exploitation Windows, qui occupe presque tout l'espace d'un écran d'ordinateur et fait partie de notre champ de vision pendant une partie considérable du temps. Par conséquent, il est très important que son apparence évoque des émotions positives. Ceci est réalisé en grande partie grâce au placement sur le bureau de belles images d’arrière-plan (fonds d’écran).
Ceci s'applique à tous les dossiers d'utilisateurs: mes documents, ma musique, mes images, ma vidéo. Maintenant, vous sélectionnez la bibliothèque et les dossiers. Un effet similaire, présenté dans l'article ci-dessus, est obtenu en modifiant l'emplacement de sauvegarde par défaut de la bibliothèque de documents. Vous avez un ordinateur en marche et vous savez bien que vous prendrez votre café avant d'afficher l'écran de connexion? Si tel est le cas, il existe un moyen simple d’accélérer chaque ordinateur sur lequel le disque dur est un périphérique de stockage standard.
L'article expliquera comment configurer le changement automatique des images d'arrière-plan du bureau à intervalles réguliers.
 Comment changer le fond d'écran (background) du bureau
Comment changer le fond d'écran (background) du bureau
En salle d'opération système Windows offre la possibilité de changer l'image de fond du bureau. Dans le même temps, il est possible d'utiliser à la fois des images préinstallées dans le système, ainsi que des photos créées par l'utilisateur indépendamment, téléchargées depuis Internet ou obtenues d'autres sources.
Cependant, dans cet article, nous ne traiterons pas de problèmes matériels. Comment accélérer le travail de plusieurs années sans acheter nouvel ordinateur? Des milliers d'utilisateurs du monde entier cherchent des réponses à cette question. La solution la plus fréquemment choisie - malheureusement, se plaint. Certains utilisateurs plus disciplinés tentent d'améliorer les performances du système d'exploitation et des applications par le biais d'une maintenance et d'une optimisation périodiques. C'est la bonne approche, mais les avantages les plus importants de l’optimisation se font sentir lorsqu’ils travaillent sur un ordinateur qui n’a pas été optimisé depuis longtemps.
En même temps, le moyen standard pour changer le papier peint ne se trouve pas dans toutes les versions de Windows. Par exemple, dans Windows 7 Starter, vous pouvez modifier l’image d’arrière-plan du bureau uniquement à l’aide d’un logiciel tiers ou en modifiant manuellement le registre du système. En savoir plus sur le changement de papier peint dans les versions d'entrée de gamme Windows.
Dans cet article, nous allons expliquer comment modifier l’arrière-plan du bureau dans d’autres versions de Windows.
Pas étonnant que le nettoyage de votre ordinateur oublié Cela aura un effet significatif, mais une tentative d'optimiser davantage votre système n'entraînera plus de changements notables dans les performances. Oui, vous pouvez personnaliser paramètres du système, et les problèmes d’optimisation seront souvent traités dans l’arc de notre site.
Comment transférer rapidement et en toute sécurité des données stockées sur un ancien disque dur vers un nouveau périphérique de stockage? Nous supposons que l’objectif est de transférer l’ensemble des données, y compris tous les paramètres de l’utilisateur, la configuration du système, applications installées, documents sauvegardés et autres fichiers personnels d’utilisateurs individuels.
Changer le papier peint de votre bureau dans les versions d'entrée de gamme Windows
Il existe de nombreuses limitations dans Windows 7 Starter, ainsi que dans certaines autres versions initiales de Windows. L'un d'eux est le manque d'outils réguliers pour changer le papier peint du bureau.
Dans les versions "ajustées" de Windows, la modification de l'image d'arrière-plan n'est possible qu'à l'aide d'un logiciel supplémentaire ou en modifiant le registre.
En préparant nos guides, nous ne théorisons pas. Les solutions décrites sont d'abord testées, implémentées, testées, etc. Cela nécessite une configuration de test spécifique. Comme vous pouvez le constater, notre ordinateur portable «de laboratoire» avait deux disques durs. Système d'exploitation et les applications ont été sauvegardées sur l’une d’elles, et la seconde est le rôle à part entière d’un support de données typique. Qu'est-ce qui a remplacé le "vieux" lecteur dans un ordinateur portable de test? Par conséquent, quel que soit le support obtenu par le lecteur, les gains de performances après une migration de données réussie seront certainement perceptibles.
Comment retourner l'image sur le moniteur
Beaucoup d'utilisateurs d'ordinateurs se retrouvent parfois dans une situation où l'image sur le moniteur est retournée. Cela peut être dû aux plaisanteries des enfants, à l’appui accidentel d’une certaine combinaison de touches, à l’activité de programmes de farce, etc.
Pour des raisons évidentes, travailler avec un moniteur "inversé" est très gênant et le problème doit être résolu. L'ordre des actions nécessaires dépend de versions Windows ordinateur.
Cependant, dans cet article, nous nous sommes concentrés sur le fait que le processus de migration a été effectué correctement et sans dommage pour les données. Le coût d'un tel émetteur-récepteur ou de ce corps est de quelques dizaines de zlotys. Les modèles les moins chers peuvent déjà être achetés pour 30 g, mais n'oubliez pas de choisir un appareil compatible avec l'interface externe la plus rapide de l'ordinateur.
Même si vous avez un périphérique avec une capacité comparable ou si la quantité de données sur le disque dans le volume total ne dépasse pas la capacité du nouveau support, il est recommandé de le "nettoyer" avant de le transférer. ±, pour cette raison, la quantité de données transférées sera moindre et le processus lui-même sera plus court.
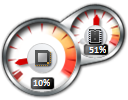 Comment installer des gadgets Windows 10
Comment installer des gadgets Windows 10
Beaucoup utilisateurs Windows 7 sont utilisés pour les gadgets - de petits outils pratiques qui peuvent être ajoutés au bureau et permettent d’obtenir rapidement des informations à jour sur certains points importants: la date actuelle, la météo, l’utilisation de l’UC, rAM et autres
Vous pouvez commencer à supprimer les programmes inutilisés, les fichiers temporaires, les fichiers en double et toutes les données que vous n'avez pas utilisées. Pour cela, vous pouvez utiliser le programme. Une autre étape importante consiste à créer copie de sauvegarde données les plus importantes. Mais avant d’y arriver, quelques mots sur la structure de données sur le disque.
Même avant de cloner un disque, il est judicieux de vous assurer qu'il contient bien le disque que vous prévoyez de cloner. Parallèlement, de nombreux fabricants d’ordinateurs, en particulier les ordinateurs portables, placent une partition de service cachée sur le disque dur, contenant une image complète du système préinstallé, ainsi que les pilotes matériels dont le modèle est équipé. Cette partition cachée est combinée avec le pré-installé logiciel restaure le système à son état d'usine.
Il n'y a pas de gadgets dans Windows 10. Les développeurs ont refusé de les inclure dans les nouvelles versions de Windows en raison de la possibilité de leur utilisation par des pirates.
Néanmoins, vous pouvez toujours installer des gadgets dans Windows 10.
 Comment faire une capture d'écran d'un écran d'ordinateur
Comment faire une capture d'écran d'un écran d'ordinateur
Capture d'écran ( anglais capture d'écran - capture d'écran) Est-ce qu'une photo d'une image est affichée sur un écran d'ordinateur, ou une partie de celui-ci.
Alors, comment confirmez-vous que, à part les données visibles et la partition système, le disque cloné ne contient encore rien? Pour le lancer, développez le menu Démarrer, cliquez avec le bouton droit de la souris sur l’ordinateur et sélectionnez Gérer dans. menu contextuel. Une fenêtre de console de gestion d’ordinateur apparaîtra. Dans la liste des outils disponibles à gauche, sélectionnez "Gestion des disques". Après un court laps de temps, vous aurez besoin d’un système pour lire la structure du disque dans la partie centrale de la fenêtre. Vous verrez alors une disposition de la section pour tous les disques connectés à votre ordinateur.
La solution sélectionnée permettra à l'utilisateur de sauvegarder, par exemple, la possibilité de restaurer les paramètres d'usine même après avoir changé le disque. Avant toute opération liée à de grandes quantités de transfert de données, modifications sur le disque, clonage, etc. Vous devez sauvegarder, sinon toutes les données, du moins celles qui revêtent une importance particulière pour l'utilisateur. Négliger cette étape signifie «essuyer et déchiqueter» si le processus de clonage a été terminé en raison d’une erreur, d’une panne de disque, d’une panne de courant et de nombreux autres facteurs aléatoires que nous n’avons pas et que nous aurons une influence très limitée.
Pour faire une capture d'écran de l'écran, il est pratique d'utiliser des programmes spéciaux, qui existent déjà. Le programme Screenshot Creator est une bonne option. Il ne nécessite pas d'installation, est très facile à utiliser, a une faible exigences système. Il existe des programmes similaires qui ne sont pas inférieurs à Screenshot Creator.
Je tiens à noter que vous pouvez créer une capture d'écran de l'écran sans aucun programme, en n'utilisant que des programmes normaux. outils Windows. Mais cette méthode ne fournira pas à l'utilisateur autant d'options que celles suggérées dans cet article.