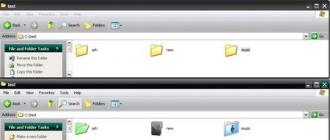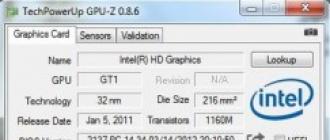Il n’existait que trois options pour la configuration des comptes, mais il en existe déjà cinq dans Windows 10, et le système est devenu beaucoup plus réfléchi.
Pour configurer des comptes, ouvrez l'interface «Paramètres» (Paramètres) et sélectionnez la section «Comptes».
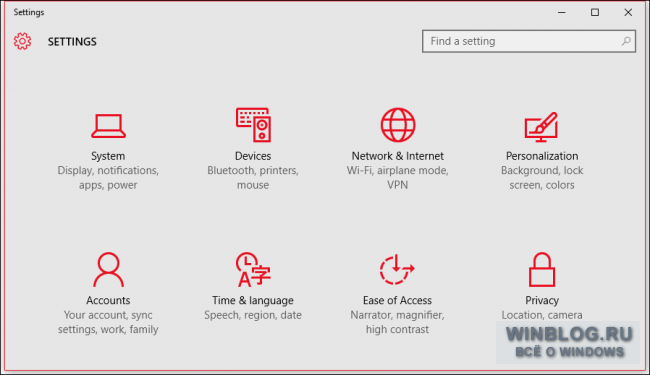
Le tout premier élément de cette section est «Votre compte» (Votre compte). Ici, vous pouvez, entre autres, gérer votre compte Microsoft, modifier l'avatar et d'autres paramètres.
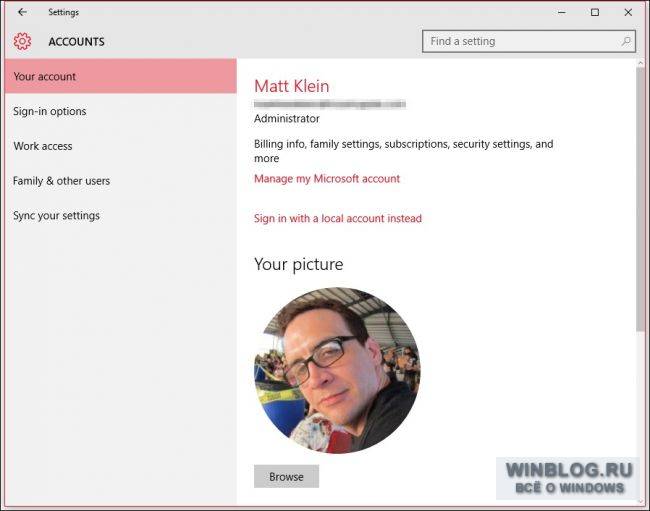
Pour gérer votre compte Microsoft, vous devez vous rendre sur le site. Vous ne pouvez pas modifier les paramètres localement. Vous pouvez cependant créer un compte local, comme décrit ci-dessous.

La comptabilité enregistrement Microsoft vous permet de synchroniser les paramètres entre différents ordinateurs. Les applications, les images de profil, les choix de couleur et d'autres paramètres sont téléchargés sur le cloud et appliqués à tout autre appareil lorsque vous êtes connecté à partir de tout autre appareil. Dans le même temps, bien sûr, la masse de données à caractère personnel va à Microsoft, ce que certains utilisateurs peuvent ne pas aimer.
Heureusement, il existe encore une possibilité de créer un compte local. Cliquez simplement sur le lien «Connectez-vous avec un compte local à la place» (Connectez-vous avec un compte local à la place).

Aucune adresse email, ni le téléphone ni d’autres données ne seront nécessaires - il suffira de fournir un nom d’utilisateur et un mot de passe. Pour accéder au compte local que vous avez créé, vous devez vous déconnecter de votre compte Microsoft. Veillez donc à enregistrer tout document ouvert en premier.
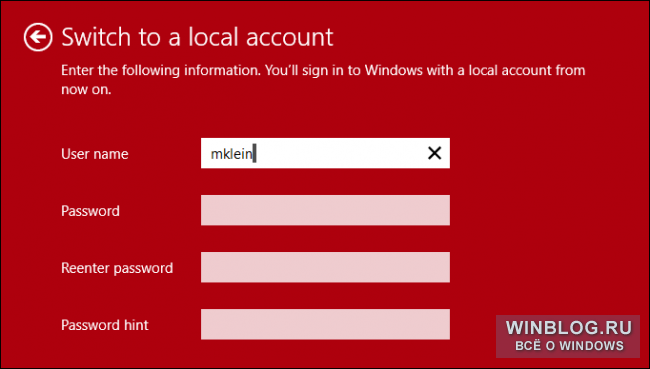
Dans la section «Votre compte», vous pouvez non seulement créer nouveau comptemais faites aussi une nouvelle photo de profil s'il y a une webcam.

Vous pouvez ajouter un autre compte Microsoft ou un compte professionnel ou scolaire à l’aide des liens situés au bas de la section "Votre compte".
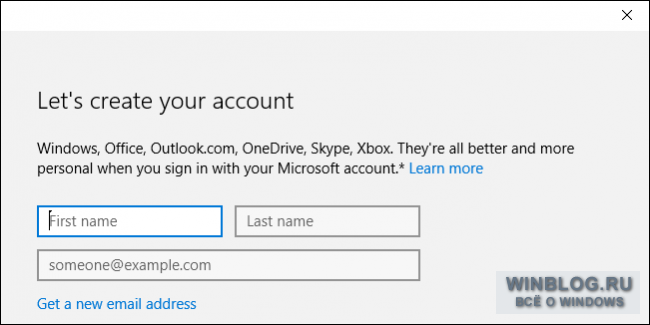
Nous vous parlerons brièvement des comptes de travail et de formation un peu plus tard, mais pour l'instant examinons les paramètres de connexion.
Options de connexion
Dans l'élément «Options de connexion», vous pouvez indiquer si vous devez entrer un mot de passe lorsque vous quittez le mode veille. Ici, vous pouvez également changer le mot de passe de votre compte - souvenez-vous de ce fait utile.
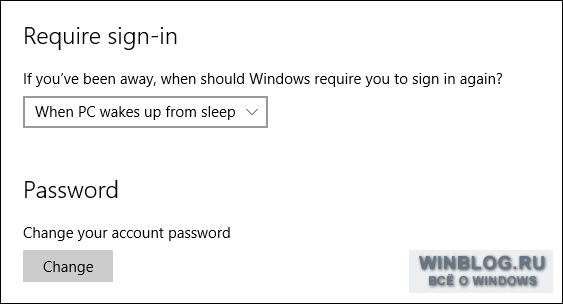
Vous pouvez créer un code PIN pour faciliter la connexion, mais c’est moins moyen fiable protection de votre compte, nous vous recommandons de l’utiliser avec beaucoup de soin.
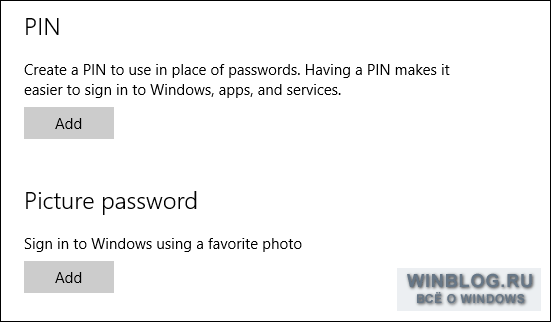
Vous pouvez également créer un mot de passe graphique, qui consiste en une série de gestes (brossage, cercles, etc.) au-dessus de la photo sélectionnée. C'est très pratique en présence d'un écran tactile.
Enfin, si votre ordinateur est équipé d’un scanner d’empreintes digitales ou d’un lecteur de carte à puce, vous pouvez configurer l’entrée à l’aide de cette section.
Accès au travail
L'élément «Accès au travail» (Accès au travail) est utilisé sans nécessité par la plupart des utilisateurs, très probablement, mais nous en parlons encore brièvement - à titre d'information.
À ce stade, vous pouvez connecter votre ordinateur à un réseau professionnel ou scolaire pour accéder aux applications, aux ressources réseau et au courrier de l’entreprise.
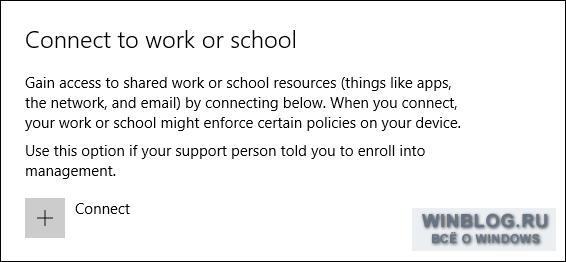
Pour vous connecter, vous devez spécifier les informations de votre compte professionnel ou professionnel.
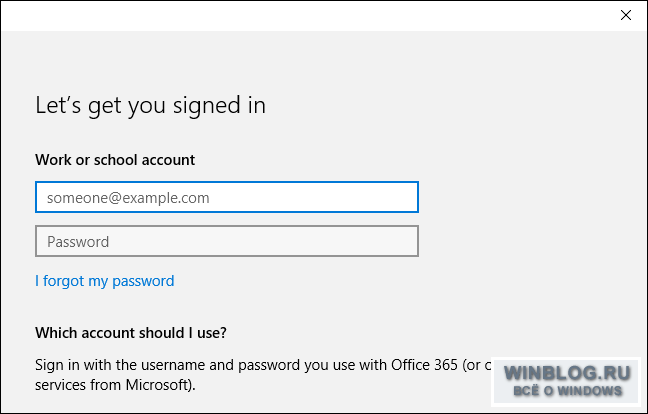
Très probablement, vous aurez besoin de l'aide d'un employé support technique au travail ou dans un établissement d'enseignement. Il sera capable de dire en détail comment se connecter.
Famille et autres utilisateurs
Si vous avez besoin d'ajouter rapidement comptes membres de la famille ou d’autres utilisateurs, vous pouvez le faire dans la section «Famille et autres utilisateurs».
Si vous avez des enfants, vous pouvez créer ici des comptes enfants et suivre leur utilisation au moyen de contrôle parental Microsoft. Cela vous permettra de contrôler quels sites votre enfant visite, combien de temps il passe sur l'ordinateur, quels jeux il peut jouer et quelles applications utiliser.

Ici, vous pouvez ajouter d'autres utilisateurs qui ne sont pas membres de la famille. Ils pourront se connecter avec leurs comptes, vous n’aurez donc pas à partager votre compte avec eux.
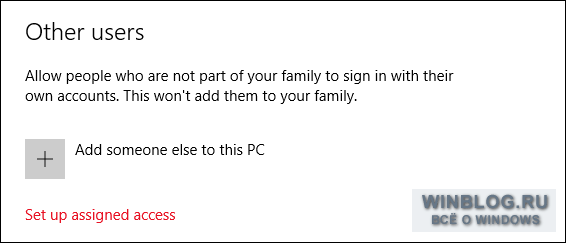
Ici, vous pouvez également configurer un accès limité, ce qui vous permet d'utiliser une seule application du Windows Store. Il s'avère que quelque chose comme un kiosque numérique. Vous pouvez vous déconnecter d'un compte restreint à l'aide des clés ++.
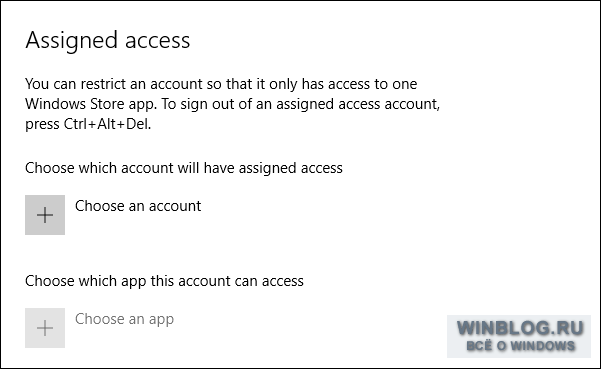
L'accès restreint peut être utile si vous voulez qu'un enfant utilise un seul programme ou jeu. En outre, ce mode d'accès est pertinent dans toute autre situation où il est nécessaire de limiter les fonctionnalités du système à une seule application. Vous pouvez, par exemple, servir le menu du restaurant sur les tablettes. Ou utilisez un ordinateur pour remplir des formulaires. Dans de telles situations, un accès limité est la solution idéale.
La synchronisation
Le dernier élément de la section «Comptes» est «Synchroniser vos paramètres» (Synchroniser vos paramètres). Ici, vous pouvez spécifier quels paramètres de cet ordinateur seront synchronisés avec d'autres appareils.

Pour la synchronisation nécessite un compte Microsoft. Vous pouvez désactiver complètement la synchronisation ou sélectionner des données individuelles.
Les nouveaux paramètres de compte dans Windows 10 ne diffèrent pas radicalement de Windows 8.1, mais il reste encore suffisamment de modifications importantes. Vous pouvez toujours choisir entre un compte local et un compte Microsoft. Trois options de connexion sont disponibles. Mais ceux qui ont raté Windows 8 devraient comprendre les nouveaux paramètres dès que possible.
Les paramètres du compte dans le Panneau de configuration ne sont presque plus utilisés. Il n'y a presque pas de paramètres actuels. Pour la plupart des utilisateurs, une nouvelle interface sera tout à fait suffisante pour gérer non seulement leurs propres comptes, mais également les comptes d'autres personnes.
Si vous avez des informations supplémentaires ou des recommandations sur ce sujet, partagez-les dans les commentaires!
| Matériaux |
Bonjour les amis! J'ai eu les questions. Avec un chien, Denis comprend aussi. Nul doute qu’il suffira à un utilisateur domestique ordinaire de créer pour lui-même et pour ses petits pirates un simple compte avec des droits ordinaires et de ne pas entrer dans les subtilités de la politique de sécurité locale. En général, la salle d'opération système de fenêtres 7 a trois types de comptes et ils donnent tous aux utilisateurs des droits différents pour contrôler le système d'exploitation.
Retraite: Si vous avez besoin de savoir! Pourquoi ai-je besoin d'un compte Microsoft? Quelle est la différence entre un compte Windows 8 local et un compte Microsoft? Lisez notre nouvel article!
Mon article serait incomplet si je ne disais pas pourquoi créer un compte. D'abord, créer un compte Windows 7 très simple, il peut sauver votre système d'infection malware. Par exemple, nous avons un article sur la manière dont un compte peut vous aider dans la lutte contre un virus ou une bannière d'extorsion, vous pouvez lire "". Eh bien, si plusieurs personnes utilisent votre ordinateur, créer un compte personnel pour chaque utilisateur, en fonction du niveau de préparation à l'utilisation d'un ordinateur, prolongera considérablement la durée de vie du système d'exploitation dans son ensemble.
Quels sont les types de comptes
- L’accès normal est un très bon type de compte pour une personne qui commence tout juste à comprendre le monde de l’informatique, c’est-à-dire un débutant. En tant qu’utilisateur avec un accès normal, vous pouvez installer certains programmes, mais programme antivirus ne peut pas installer, pour cela, vous devez connaître le mot de passe de l'administrateur de l'ordinateur ou entrer le système d'exploitation sous le compte de l'administrateur.
- L’administrateur est un pilote expérimenté qui prend le contrôle intégral d’un avion moderne sous nom de Windows et comprendre toute la responsabilité pour cela. Un utilisateur avec des droits d'administrateur peut effectuer toutes les acrobaties aériennes, y compris le Cobra le plus complexe. Il peut changer n'importe quel réglage. système d'exploitation, y compris la modification des valeurs de registre critiques et des paramètres de modification affectant tous les utilisateurs du système. Il est également responsable des autres participants au vol (autres utilisateurs de PC).
- Invité - compte intégré initialement que vous n'avez pas besoin de créer. Appliquez-vous aux invités ivres qui veulent passer du temps sur votre ordinateur pendant la fête. Mais sérieusement, il est spécialement inventé pour un accès temporaire à un ordinateur et ses droits sont très limités. En travaillant sous ce compte, vous ne gâcherez jamais rien dans votre système d'exploitation, mais cela réduira considérablement votre niveau de sécurité. Je vous conseille donc de ne l'activer que si nécessaire.
Par exemple, créez un compte avec un accès normal. Ouvrez le menu Démarrer -\u003e Panneau de contrôle->
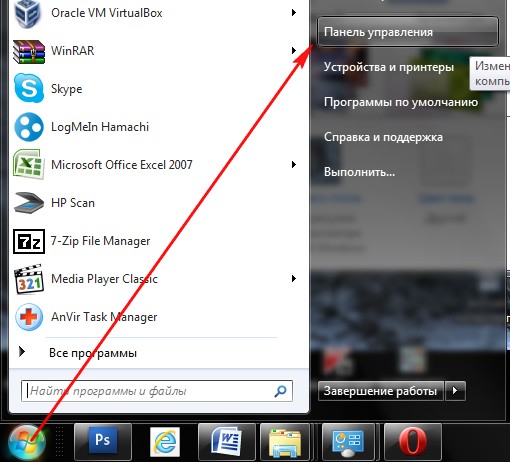
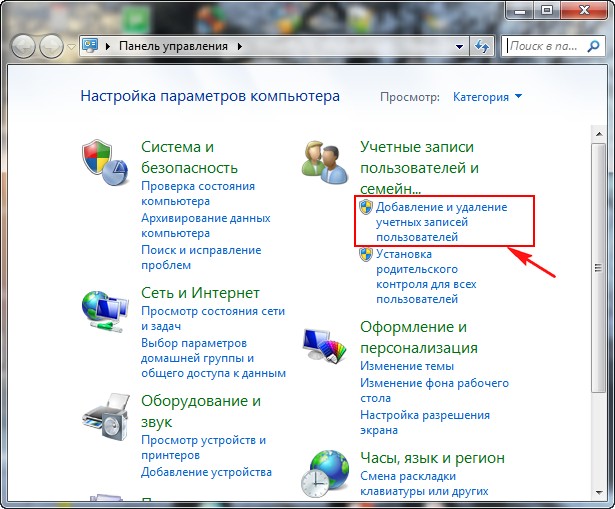
->Créer un compte.
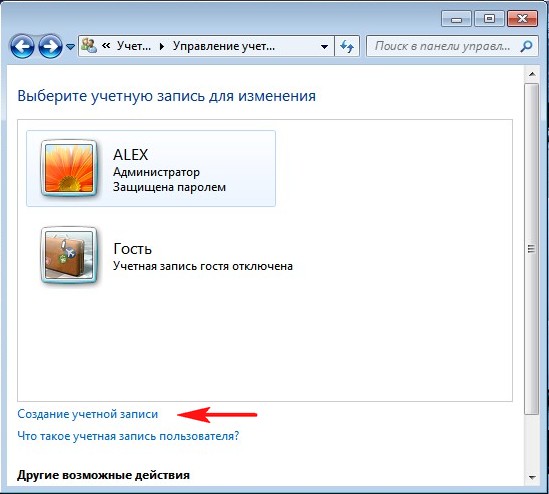
Nous marquons l'élément Accès régulier, puis entrez le nom de notre compte, par exemple Andrey, puis cliquez sur le bouton "Créer un compte".
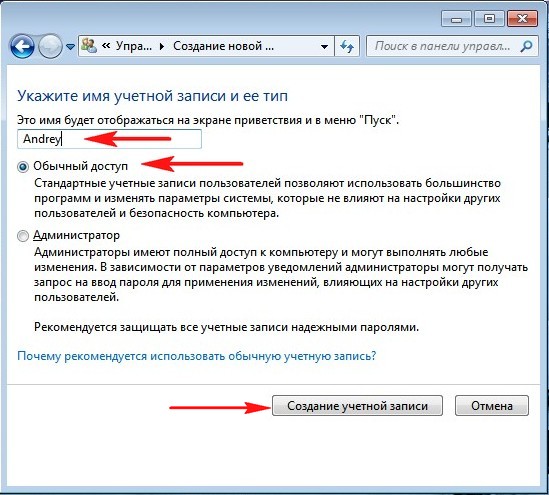
Changer la photo du compte
Tout, notre compte Andrey est créé. Nous changeons l'image du compte. Clic gauche sur le compte d'Andrey
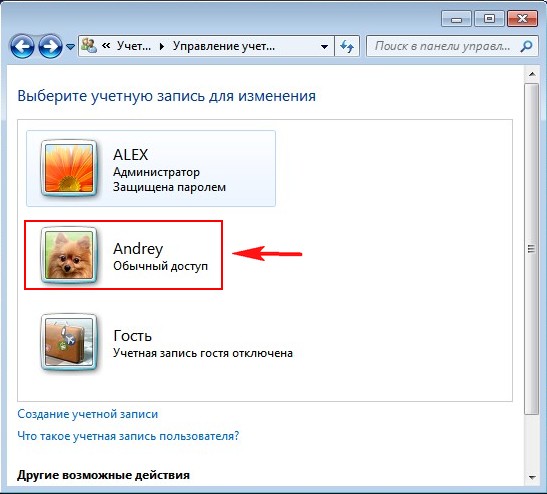
Et cliquez sur Change Pattern.
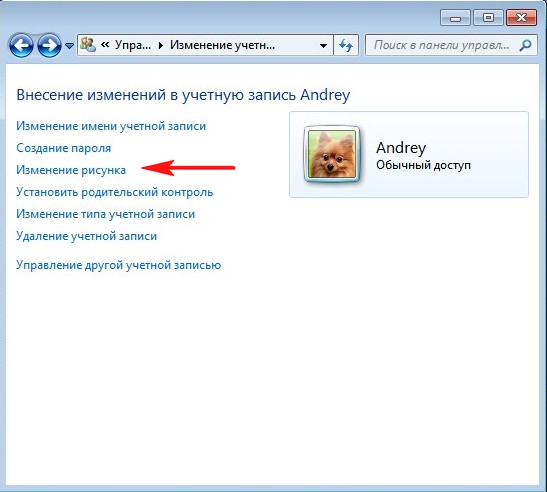
Si vous n'aimez aucune des images proposées par le système, cliquez sur le bouton «Rechercher d'autres images».
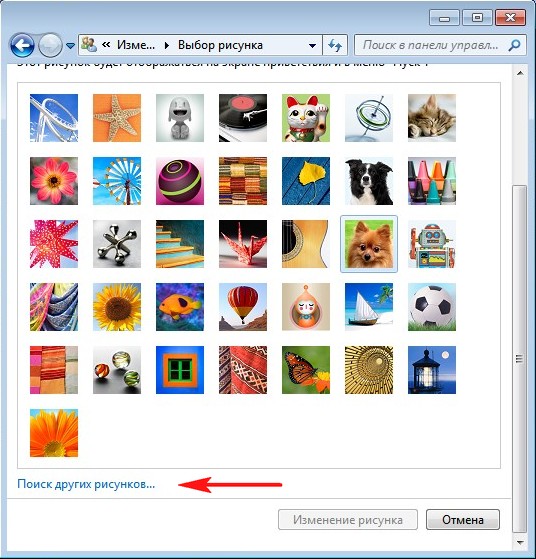
La «Bibliothèque d'images» et l'explorateur s'ouvrent dans lesquels vous pouvez trouver toutes les images sur votre ordinateur, par exemple sur votre bureau.
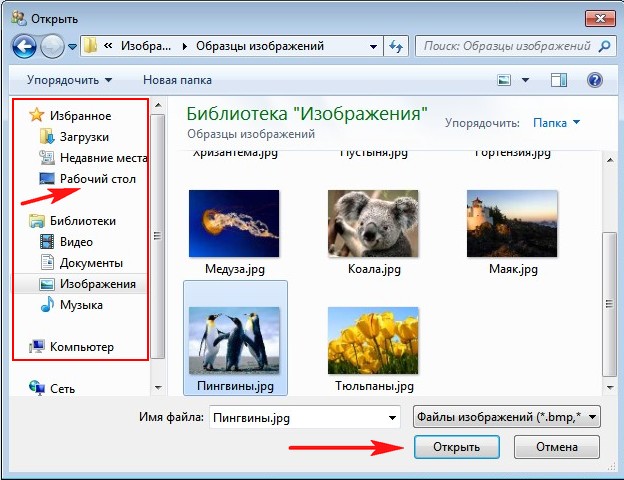
Choisissez celui dont vous avez besoin et cliquez sur Ouvrir. Tout, l'image nécessaire est assignée.
Affectation du mot de passe du compte
Maintenant, nous allons attribuer un mot de passe de compte, il est nécessaire de le faire. Cliquez sur le compte d'Andrey avec un double clic de la souris gauche. Sélectionnez l'élément "Créer un mot de passe"
![]()
Attribuez un mot de passe et cliquez sur "Créer un mot de passe".
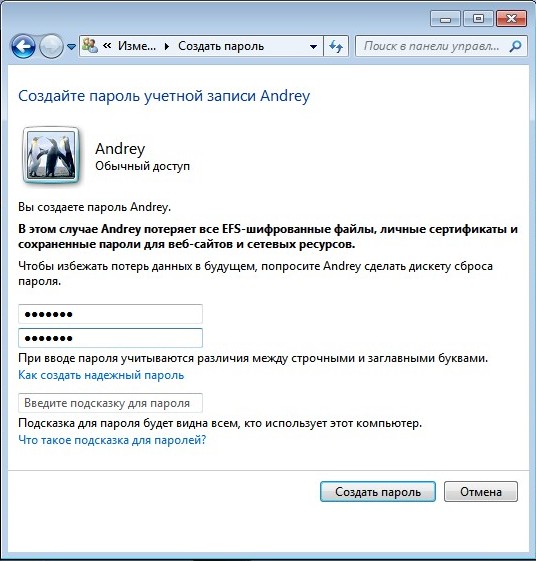
Pour vous connecter au compte nouvellement créé, il n'est pas nécessaire de redémarrer l'ordinateur. Sélectionnez Démarrer-\u003e Changer d'utilisateur.
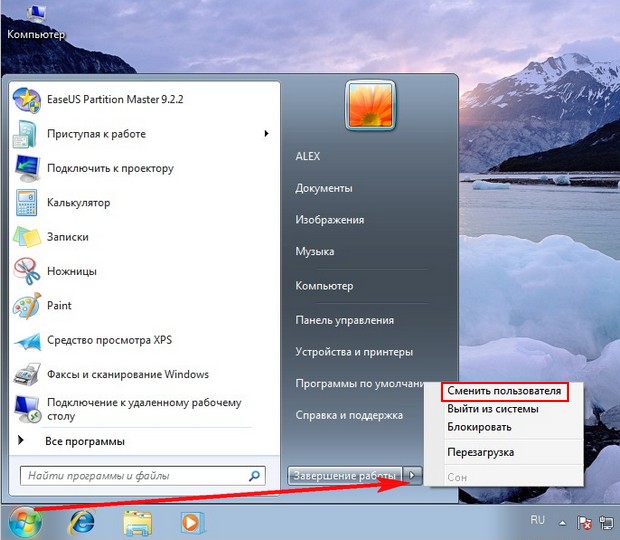
Cliquez sur notre compte,

entrez le mot de passe
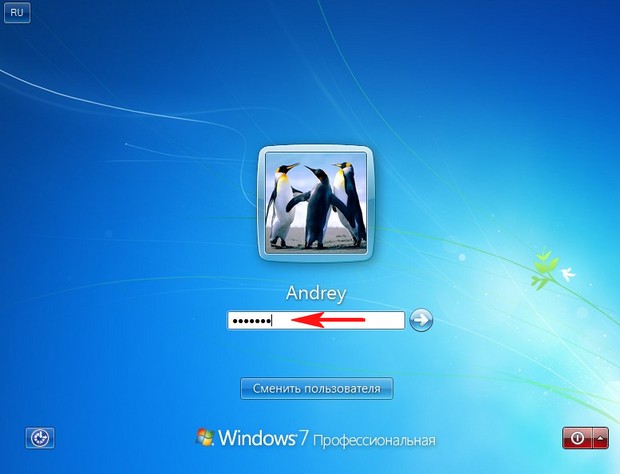
Et ici, s'il vous plaît, notre bureau individuel.

Ou, si vous redémarrez l'ordinateur, ce menu de connexion apparaît à nouveau, dans lequel vous devez sélectionner le compte requis et entrer le mot de passe.
Changer le type de compte
Si vous avez un compte avec des droits d'administrateur, vous pouvez changer le type de compte de n'importe quel utilisateur. Par exemple, un utilisateur avec un accès normal, vous pouvez faire un administrateur à part entière de l'ordinateur. Mais cela doit être fait avec soin, si l'utilisateur n'est pas assez expérimenté, alors avec de tels droits, il peut faire des affaires sérieuses sur votre ordinateur. En outre, l'administrateur peut refuser tout droit administratif d'utilisateur. Comment ça se passe
Ouvrez le menu Démarrer -\u003e Panneau de contrôle->Ajout et suppression de comptes d'utilisateurs.
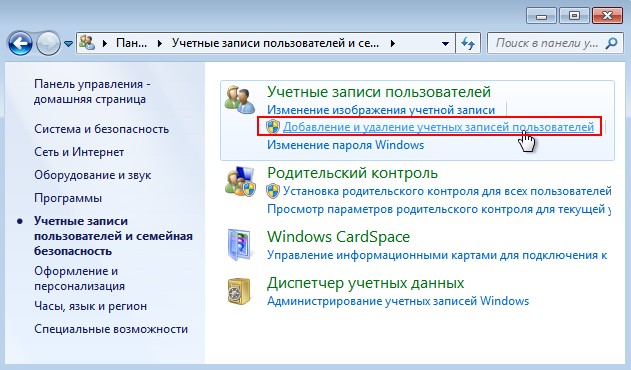
Faites un clic gauche sur n'importe quel compte.
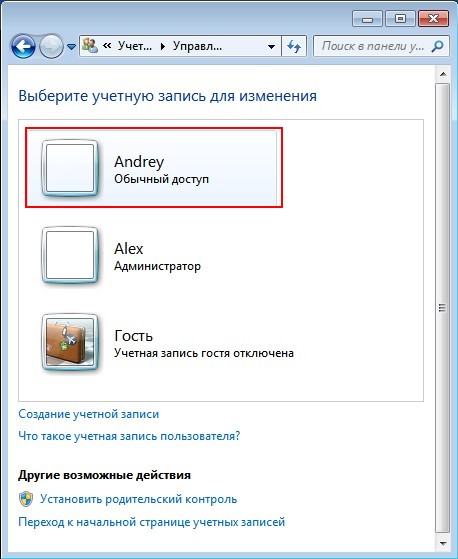
![]()
Vérifiez l'élément Administrateur et Changer le type de compte.
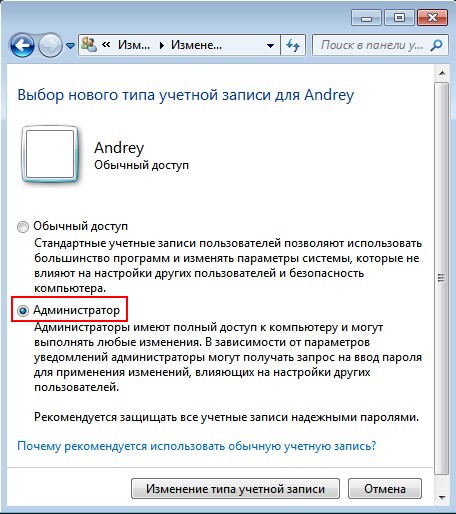
Notre utilisateur Andrey devient un utilisateur avec des droits d'administrateur.
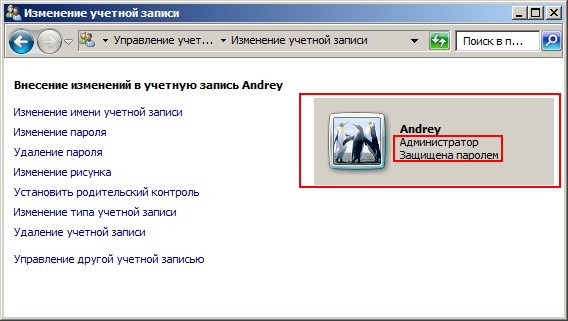
De la même manière, vous pouvez rendre son compte normal.
Comment travailler sous le compte avec des droits limités
Les amis! Si vous, travaillant dans un compte avec des droits limités, souhaitez installer ou supprimer un programme ou supprimer des fichiers ne vous appartenant pas, cela affectera naturellement les autres utilisateurs de votre ordinateur. Dans la plupart des cas, vous verrez cette fenêtre Contrôle de compte d'utilisateur dans laquelle vous devez entrer le mot de passe de l'administrateur. "Pour continuer, entrez le mot de passe administrateur et cliquez sur" OUI "
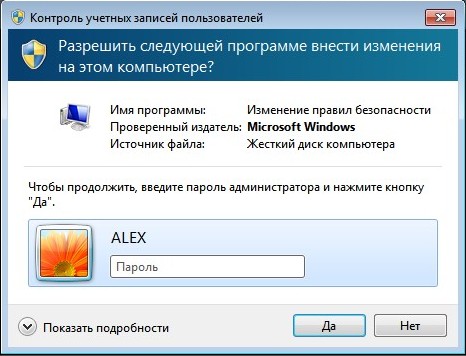
La saisie du mot de passe administrateur, le processus d'installation ou de suppression du programme ou des fichiers se poursuivront. Si vous ne connaissez pas le mot de passe, vous devrez contacter l'utilisateur avec les droits d'administrateur et il décidera déjà s'il doit supprimer ou installer tel ou tel programme. Et rien ne peut être fait ici. Encore une fois, je vous rappelle qu’il n’ya rien d’offensant ici et que c’est fait spécialement pour les cas où plusieurs personnes utilisent un ordinateur avec différents niveaux de formation ou lorsque des enfants utilisent votre ordinateur.
Créez un compte limité pour les enfants, mais ne dites pas au mot de passe de l’administrateur s’ils veulent installer 100 jeux à la fois sur votre ordinateur ou les supprimer. dossier Windows, vous serez le premier à le savoir, en tant qu’administrateur informatique. Au fait, vous avez un assistant "Contrôle parental". Avec l'aide du contrôle parental, vous surveillerez les activités des enfants devant l'ordinateur. Définissez l'heure à laquelle les enfants utilisent l'ordinateur, indiquez-leur quels programmes et jeux ils peuvent utiliser. Comment faire cela est écrit en détail à la fin de l'article. Quelles erreurs peuvent survenir lorsque vous travaillez dans un compte avec des droits limités
Lors de l'installation du programme sur un ordinateur, même si vous sélectionnez l'élément «Exécuter en tant qu'administrateur» lors de l'installation au lieu de la fenêtre Contrôle de compte d'utilisateur, dans laquelle vous devez entrer le mot de passe de l'administrateur, vous risquez d'obtenir cette erreur. "Pour installer ce programme. Vous devez être connecté en tant qu'administrateur. "
Vous pouvez créer des comptes séparés et configurer pour tous les utilisateurs de l'ordinateur. Cette division de l'environnement de travail permet à chaque utilisateur de stocker ses données séparément et de configurer l'ordinateur en fonction de ses propres préférences.
Afin de charger correctement l'environnement de travail cible, le système d'exploitation doit identifier l'utilisateur assis devant l'écran de l'ordinateur.
Pour vous identifier sans ambiguïté en tant qu'utilisateur qui contrôle un ordinateur, vous devez vous connecter au système en cliquant sur le compte correspondant dans la liste en bas à gauche de l'écran. Une fois le chargement du système d'exploitation terminé, vous verrez sur le menu Démarrer et sur l'écran du bureau l'état de la session précédente sur l'ordinateur. En vous assurant que vous êtes connecté avec vos informations d'identification, vous pouvez commencer à travailler sur l'ordinateur.
Après en avoir accumulé suffisamment, vous décidez tôt ou tard de vous détendre et de vous éloigner de votre ordinateur. Pour empêcher des utilisateurs non autorisés d'accéder à l'ordinateur pendant toute votre absence, vous devez vous déconnecter.
Lors de votre prochaine connexion au système avec le même nom d'utilisateur et le même mot de passe (Comment créer un mot de passe pour le compte), vous trouverez toutes les données de travail à l'emplacement de leur création et de leur dernière modification. Aucun des autres utilisateurs de l'ordinateur ne saura à quoi ressemble votre environnement de travail - vous êtes exclusivement impliqué dans sa configuration et son organisation. Après vous être connecté au système, tous les documents de travail et autres fichiers seront situés dans les dossiers dans lesquels vous les avez précédemment placés.
Il est peu probable qu'un autre utilisateur puisse les supprimer s'il se connecte à son système sous son compte. Chaque utilisateur a non seulement ses propres dossiers pour la sauvegarde des documents de travail, mais aussi sa propre liste de favoris, paramètres du système et bien plus encore En soi, votre boîte aux lettres reste inaccessible à tout le monde sauf vous, ainsi que vous ne pouvez pas sans autorisation pour voir les lettres des autres.
Comment créer un compte avatar
Jusqu'à ce que vous choisissiez d'utiliser votre propre photo ou autre image graphique en tant qu'avatar, le compte situé dans le coin inférieur gauche de la fenêtre de connexion sera marqué d'une silhouette «vierge». Pour ajouter votre propre photo à votre compte, cliquez sur son nom en haut du menu Démarrer et sélectionnez Modifier les paramètres du compte.
Dans la fenêtre des paramètres du compte, accédez à la section de votre compte et cliquez sur l'icône Caméra dans le volet de droite, sous le signe Créer un avatar. Pour créer un appareil photo est utilisé, actuellement connecté à un ordinateur (intégré dans un ordinateur portable ou une tablette). Votre portrait vous déprime-t-il? Mettez-vous en ordre de ne pas ressembler à un passeport! Maintenant, cliquez sur le bouton Parcourir et spécifiez l'instantané que vous venez de créer, qui est par défaut enregistré dans le dossier Images de votre compte.
Windows Phone 7 ont été mis en vente il n'y a pas si longtemps et afin d'aider ceux qui l'ont commandé en Russie à le comprendre dans les premiers jours suivant l'acquisition, nous aborderons divers sujets sur la manière de le configurer. Aujourd'hui, nous allons nous concentrer sur l'e-mail. C'est l'une des premières choses que vous avez configurées lors de l'achat d'un smartphone WP7.
Configurer un compte Windows Live ID
Quand démarrage de Windows Téléphone pour la première fois, il vous sera demandé de créer un compte Windows Live ID. À ce stade, vous pouvez décider d'utiliser votre identifiant Windows Live ID sur votre téléphone ou de ne plus l'utiliser, ainsi que les services associés. Si vous ne possédez pas d'identifiant Windows Live ID, mais vous en avez besoin, vous pouvez le créer sur votre téléphone.
Accédez aux instructions de Windows Live ID de manière responsable, car vous ne pourrez pas le supprimer après la configuration du téléphone. Live ID vous permettra, entre autres, d’utiliser XBOX Live et Zune sur votre téléphone. Si vous n'utilisez pas XBOX Live et Zune, vous pouvez vous connecter avec votre identifiant Windows Live ID et l'utiliser uniquement pour le courrier électronique.
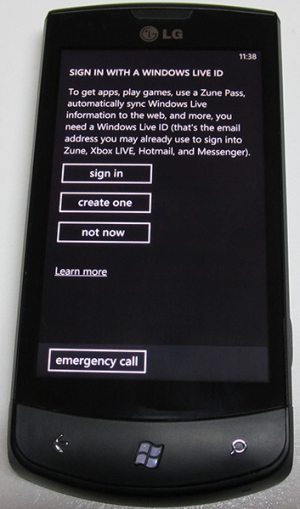
Si vous ne savez pas si vous avez besoin de Windows Live ID ou de celui que vous utilisez pour le téléphone, vous pouvez ignorer cette étape de configuration lors du premier démarrage du téléphone. Vous avez toujours la possibilité d'ajouter ultérieurement votre identifiant Windows Live ID à votre téléphone. Vous pouvez également ajouter plusieurs identifiants Windows Live, mais seul le premier affiche des informations sur vos comptes XBOX Live et Zune.
Si vous n'avez pas configuré votre identifiant Windows Live ID au premier démarrage, vous pouvez le configurer ultérieurement en procédant comme suit:
- Cliquez sur "Ajouter un compte" et sélectionnez "Windows Live"
- Entrez votre identifiant Windows Live ID dans le champ fourni.
- Entrez le mot de passe du compte
- Cliquez sur "Login"
Si vous avez correctement saisi les données, le courrier, les contacts, les photos et le calendrier seront synchronisés avec le téléphone. De plus, vos données sont synchronisées dans XBOX Live et Zune, si vous utilisez ces services.
Créer des comptes de messagerie supplémentaires
Le courrier électronique peut être configuré automatiquement pour les services suivants: Windows Live, Outlook / Exchange, Yahoo et Gmail. Pour eux, il vous suffit d'entrer l'adresse e-mail et le mot de passe, le téléphone sélectionnera automatiquement les paramètres appropriés pour le serveur.
Si vous avez un compte de messagerie dans votre domaine personnel ou chez votre fournisseur, vous pouvez configurer un serveur IMAP et POP standard pour ces enregistrements de messagerie. Les paramètres avancés sont également disponibles pour ceux qui ont des paramètres de serveur uniques ou des problèmes dans le processus de configuration automatique. Recommandations de réglage différents types Comptes de messagerie lus ci-dessous.
Configuration de comptes de messagerie pour des services comportant des préréglages
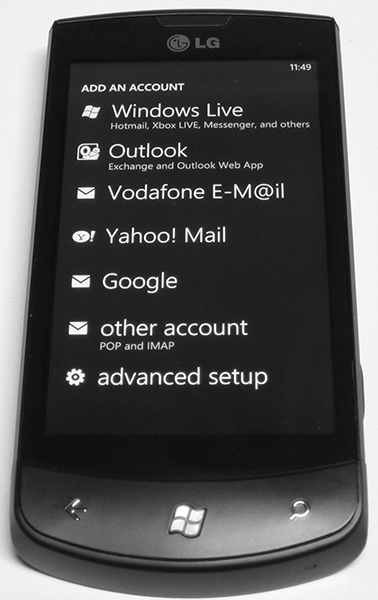
La plupart des gens utilisent Gmail, Yahoo ou Exchange comme compte de messagerie principal. Windows Phone a été conçu dans cet esprit et propose un ensemble de services de messagerie préconfigurés. Tout ce dont vous avez besoin est votre nom d'utilisateur et votre mot de passe, le téléphone fait le reste. Suivez ces étapes pour configurer ces comptes:
- Dans l'écran d'accueil, balayez vers la gauche pour accéder à la liste des applications. Allez dans «Paramètres» puis sélectionnez «Courriel et comptes».
- Cliquez sur «Ajouter un compte» et sélectionnez le service approprié (Google, Exchange, Yahoo, Windows Live, etc.).
- Entrez le mot de passe du compte
- Cliquez sur "Login"
Votre Windows Phone contactera le service sélectionné, obtiendra les paramètres du serveur et synchronisera le contenu. Ce qui sera exactement synchronisé dépend du service choisi. Google synchronisera donc les e-mails, les contacts et le calendrier (l'agenda principal n'est pas secondaire), Yahoo synchronise uniquement les e-mails. Vous pouvez avoir plusieurs comptes pour chaque service.
Dans certains cas, le téléphone ne pourra pas configurer automatiquement votre courrier électronique. Dans ce cas, vous devrez configurer manuellement votre compte à l'aide de la méthode décrite ci-dessous dans la section «Que faire si rien ne se passe».
Configurer POP et IMAP pour les comptes de messagerie
Beaucoup utilisent pour le courrier non seulement les services Google et Yahoo, ont le courrier sur un domaine personnel ou chez le fournisseur. Pour ces comptes, vous devez configurer manuellement les paramètres du serveur en procédant comme suit:
- Dans l'écran d'accueil, balayez vers la gauche pour accéder à la liste des applications. Allez dans «Paramètres» puis sélectionnez «Courriel et comptes».
- Cliquez sur "Ajouter un compte" et sélectionnez "Autre"
- Entrez le nom d'utilisateur de votre compte dans la zone d'adresse de la boîte aux lettres.
- Entrez le mot de passe du compte
- Cliquez sur "Login"
Le téléphone essaiera automatiquement pour ces serveurs de déterminer le serveur POP et IMAP. En cas d'échec, vous devez le faire manuellement.
Que faire si rien ne s'est passé
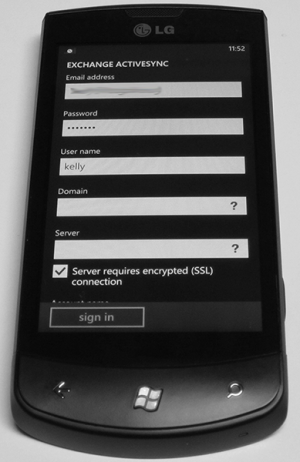
Parfois, le téléphone lui-même ne sera pas en mesure de déterminer les paramètres nécessaires; vous devrez ensuite spécifier manuellement le serveur pour la réception et l'envoi des messages:
- Type de compte (POP ou IMAP)
- Adresse du serveur de messagerie entrant
- Serveur de messagerie sortant (SMTP)
- Paramètres d'authentification du serveur
- Exigences SSL pour le courrier entrant et le courrier sortant
- Domaine (pour les comptes Exchange)
Généralement cette information peuvent être trouvés sur le site du service que vous utilisez, et pour les paramètres de l’enregistrement de travail Exchange, vous devez contacter votre administrateur réseau. Vous pouvez entrer ces paramètres en procédant comme suit:
- Dans l'écran d'accueil, balayez vers la gauche pour accéder à la liste des applications. Allez dans «Paramètres» puis sélectionnez «Courriel et comptes».
- Cliquez sur "Ajouter un compte" et sélectionnez " Configuration avancée»
- Entrez le nom d'utilisateur de votre compte dans la zone d'adresse de la boîte aux lettres.
- Entrez le mot de passe du compte
- Cliquez sur "Suivant"
- Sélectionnez "Exchange ActiveSync" si vous configurez un compte Exchange ou choisissez une adresse électronique sur Internet si vous configurez un courrier électronique personnel ou fourni par le fournisseur.
- Remplissez les champs de texte avec les informations reçues précédemment. Pour les comptes Exchange, vous pouvez sélectionner les éléments à synchroniser, notamment la messagerie, les contacts et l'agenda.
- Cliquez sur "Connexion" pour enregistrer les paramètres.
Options pour les comptes de messagerie
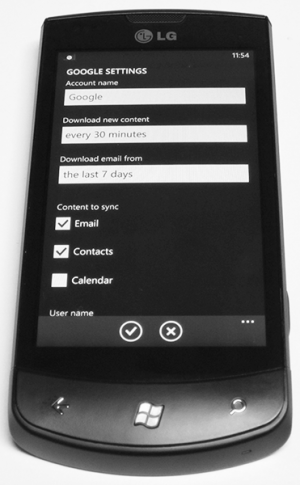
Après la mise en place paramètres techniques compte, vous pouvez procéder à la configuration supplémentaire en procédant comme suit:
- Dans l'écran d'accueil, balayez vers la gauche pour accéder à la liste des applications. Allez dans «Paramètres» puis sélectionnez «Courriel et comptes».
- Choisissez un compte email personnalisé
- Dans cette section, vous pouvez modifier:
- nom du compte
- fréquence de téléchargement (à l'arrivée, 15 minutes, 30 minutes, etc.)
- période de téléchargement des anciens messages (3 derniers jours, 7 derniers jours, etc.)
- sélectionner des éléments à synchroniser, par exemple: courrier électronique, contacts ou calendrier
- nom d'utilisateur, mot de passe ou paramètres du serveur de messagerie
- Après avoir défini les paramètres, cliquez sur le bouton "Modifier".
Les notifications, un autre aspect important du courrier électronique, sont configurées dans la section «Mélodies et paramètres sonores». Malheureusement, Windows Phone 7 n’est pas aussi flexible en termes de compte que le BlackBerry. Vous ne pouvez attribuer qu'une seule notification à tous les comptes de messagerie.