Aujourd'hui, dans cet article, nous examinerons les moyens de résoudre un problème très désagréable, qui se manifeste par une charge de travail excessivement élevée. disque dur (Disque dur) ou lecteur à état solide (SSD). Les utilisateurs d'ordinateurs exécutant Windows sont confrontés assez souvent à un comportement anormal du système. Récemment, j'ai dû chercher des moyens de résoudre ce problème. En particulier, à un moment donné, mon ordinateur portable équipé de Windows 10 a commencé à se bloquer et à ne pas répondre aux demandes. Après avoir ouvert le Gestionnaire des tâches, j'ai constaté que la charge du disque SSD atteignait 100%, même en période d'inactivité et sans raison apparente.
Selon l'ingénieur de Microsoft, dont les conseils à la fin et m'a aidé à résoudre mon problème sur certains systèmes, peuvent être en mode « célébrations » l'initiateur du message Signaled Interrompre (MSI, Interruptions a lancé un message) - il est inclus par défaut. Certains ne peuvent pas exécuter avec succès les opérations d'E / S lorsque le mode MSI est activé. En raison de l'attente sans fin des opérations de lecture ou d'écriture sans réponse, la pile de stockage Windows commence à essayer de réinitialiser le périphérique de disque. Ce sont ces tentatives de réinitialisation qui ont pour effet que Windows commence à charger le disque à 100%. Par conséquent, le système ne répond plus.
Le problème peut être résolu en désactivant le mode MSI pour l'interface AHCI (Advanced Host Controller Interface).
Étape 1: Nous devons d'abord ouvrir le composant logiciel enfichable "Gestionnaire de périphériques". Appuyez sur les touches + R, entrez la commande devmgmt.msc et appuyez sur Entrée.

Étape 2: Dans la fenêtre Gestionnaire de périphériques, trouver le nœud «contrôleurs IDE ATA / ATAPI », développez et ouvrir la fenêtre Propriétés de la norme SATA AHCI Controller.

Étape 3: Allez dans l'onglet "Pilote", cliquez sur "Détails". Remarque: dans le champ "Fichiers de pilotes", storahci.sys doit être mentionné. Si oui, alors le contrôleur SATA AHCI utilise le soi-disant pilote Inbox (la certification Microsoft, à venir dans le cadre de Windows), par conséquent, le mode MSI peut être désactivé.

Étape 4: Cliquez sur "OK". Revenez à la fenêtre des propriétés, passez à l'onglet "Détails" et sélectionnez "Chemin d'accès à l'instance de périphérique" dans la liste déroulante. Epargnez-vous de la valeur, à l'avenir, nous en aurons besoin.

Étape 5: Exécutez l'Éditeur du Registre avec la commande regedit.
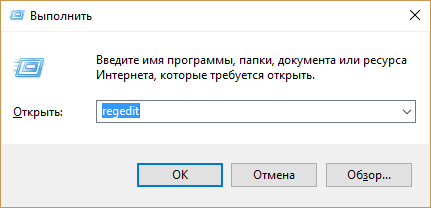
Étape 6: Nous suivons ce chemin:
HKEY_LOCAL_MACHINE \\ SYSTEM \\ CurrentControlSet \\ Enum \\ PCI \\ Valeur du contrôleurAHCI\\ Paramètres de périphérique \\ Gestion des interruptions \\ MessageSignaledInterruptProperties
"La valeur du contrôleurAHCI"Nous sommes arrivés à la 4ème étape du leadership.
Maintenant, dans la fenêtre de registre à droite, nous trouvons le paramètre MSISupported, ouvrez-le avec un double clic de souris et changez la valeur de 1 à 0.

Tous, fermez le registre et redémarrez l'ordinateur. Après le redémarrage, le problème du chargement de disque à 100% devrait disparaître.
Autres moyens de résoudre le problème
La cause de la charge élevée du disque dur (HDD) peut être le service de recherche Windows (File Indexing Service) ou Windows Superfetch.
Pour les désactiver définitivement, la commande services.exe ouvrez le composant logiciel enfichable Services, recherchez service Windows , double-cliquez sur les propriétés du service et sélectionnez "Désactivé" dans la liste déroulante. De plus, cliquez sur "Arrêter" pour arrêter le service immédiatement.
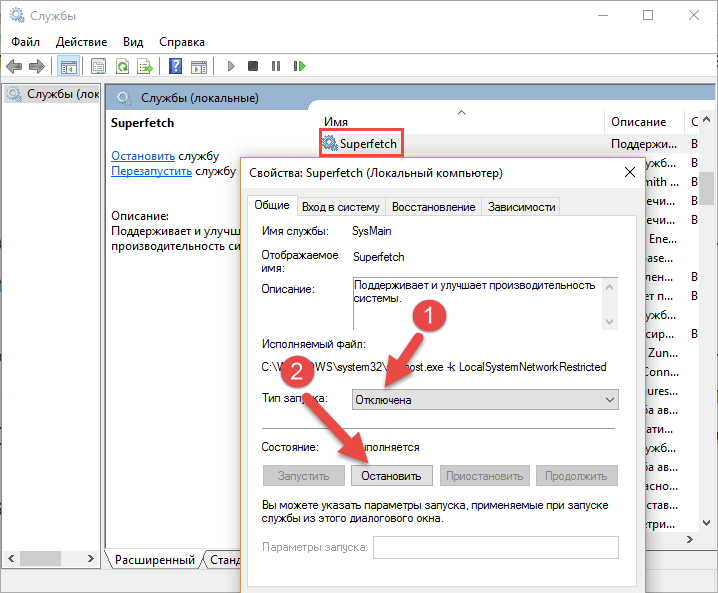
Ensuite, faites de même avec le service Windows Search.
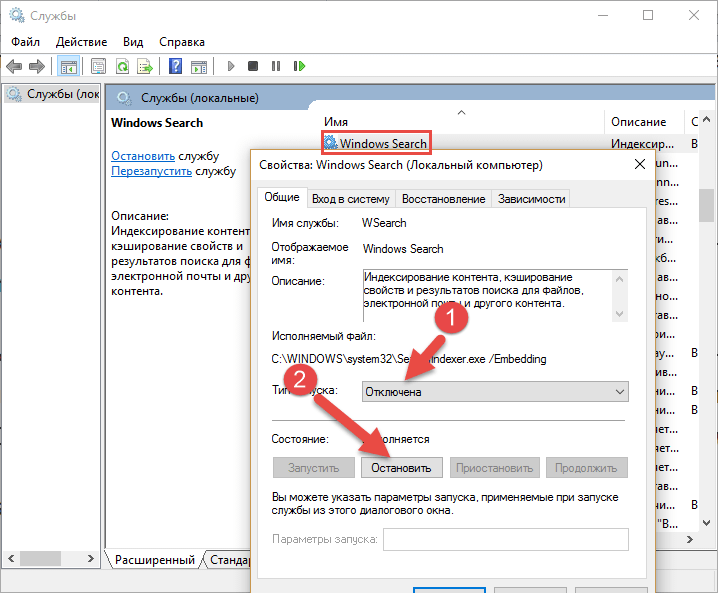
Après cela, la charge sur le disque devrait diminuer sensiblement. Si cela n'aide pas, essayez de prendre d'autres mesures. En particulier, vérifiez la disponibilité du système malware. Il est très probable que la charge sur le disque soit créée par des virus, et un scanner antivirus comme Malwarebytes Anti-Malware peut vous aider à les trouver.
Vous pouvez également effectuer une vérification du disque pour détecter les erreurs par les moyens habituels du système. Pour ce faire, ouvrez le ligne de commande et lancez la commande dedans chkdsk.exe / f / r, gardez simplement à l'esprit que vous devrez redémarrer pour terminer l'analyse.
On estime également que l’utilisation à 100% du disque dur sous Windows 10 et Windows 8.x peut entraîner le plug-in Flash dans le cadre de Google Chrome. De plus, le lecteur Flash est l'un des aspects les plus vulnérables de la technologie informatique moderne. Il est donc logique de l'éteindre, d'autant plus que Google lui-même et d'autres géants de l'Internet ont déjà commencé à abandonner leur utilisation au profit d'une technologie HTML5 plus sécurisée.
Donc, si vous utilisez Chrome, entrez la commande chrome: // plugins dans la barre d'adresse du navigateur et appuyez sur Entrée. Puis trouver Adobe Flash Joueur dans la liste des plug-ins et cliquez sur "Déconnecter".

J'espère que ces conseils vous ont aidé à résoudre le problème.
Passez une bonne journée!
Bonjour, chers invités et lecteurs du blog "IT Technician". Après avoir basculé vers le "top ten", j'ai commencé à remarquer de plus en plus souvent que l'ordinateur se suspendait le disque est chargé sur 100% Windows 10 (ou presque une centaine). Je devais passer beaucoup de temps à trouver l'essence. Maintenant je vais vous parler de tout.
Ils peuvent être très différents:
- Des scripts malveillants, des virus (à propos de leur détection et de leur suppression, lisez ici);
- Mise à jour des applications et du système d'exploitation lui-même;
- Erreurs système
- Fonctionnement incorrect des pilotes de périphérique.
Le plus souvent, le problème réside dans la dernière option. À propos de lui, nous allons certainement parler. Mais je veux commencer l'examen du sujet à partir du point suivant.
Activité excessive des programmes
Je suggère de commencer à chercher les "racines" d'un dysfonctionnement lecteur 0 est chargé à 100%à partir de maintenant Cela se produit rarement, mais il arrive que le processus de certains programmes soit suspendu au démarrage et «mange» activement des ressources.
Comment vérifier?
- Nous démarrons le gestionnaire de tâches (comment l'ouvrir).
- Si une petite fenêtre s'ouvre, cliquez sur le lien "Plus de détails" depuis le bas:
- Cliquez sur l'en-tête de la colonne "Disque" pour trier les composants par niveau d'utilisation des ressources disque:
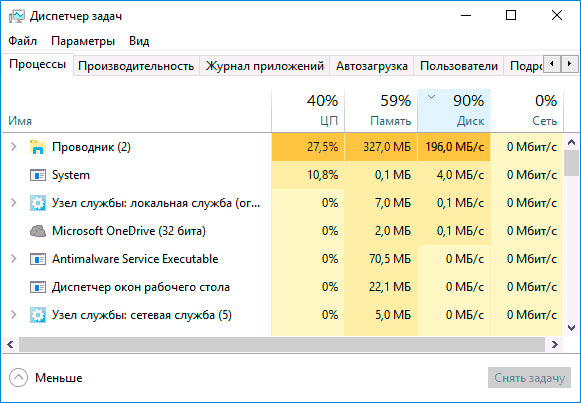
Si les applications que vous avez installées sur le "haut" de la liste, la raison est claire par elle-même. Il s’agit probablement d’un client torrent fonctionnel (qui télécharge les données du réseau et écrit sur le disque) ou d’un logiciel antivirus qui effectue des analyses / mises à jour.
En premier lieu était le processus de "svchost.exe"? Cela peut indiquer une mise à jour Windows. Mais il est préférable de voir les "Détails" sur l'onglet correspondant et (si ce n'est pas critique).
Vérification du pilote
Passons à la raison la plus courante, à cause de laquelle le disque dur est téléchargé à 100%.
Habituellement, personne ne pense à un tel défaut, mais cela mène souvent à une "inhibition". Pour corriger la situation:
- Ouvrez "Gestionnaire de périphériques" dans le menu contextuel "Démarrer" (clic droit ou Win + X:
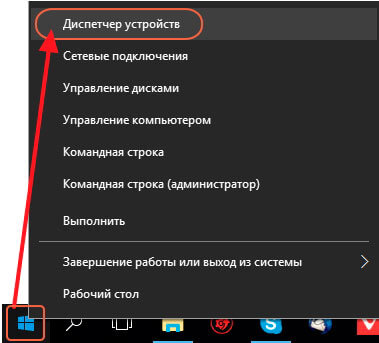
ou par la barre de recherche:
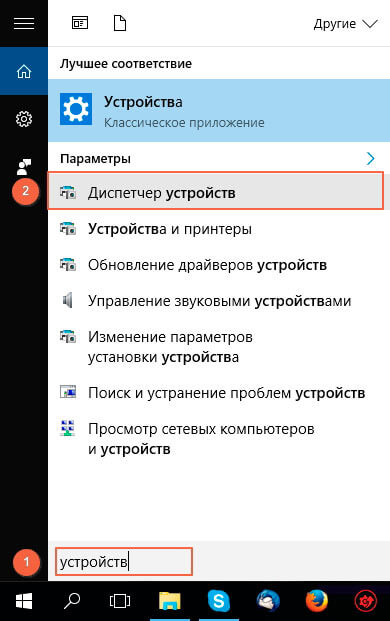
- Lorsque la liste des équipements s'ouvre, nous trouvons la section "Contrôleurs IDE ...", ouvrez-la. S'il contient le "Contrôleur standard", vous devez mettre à jour son élément de contrôle:

- Accédez à la page officielle du fabricant de votre chipset (pour un PC de bureau) ou à un ordinateur portable. Dans la section de téléchargement (téléchargement ou pilotes), recherchez les pilotes pour l'utilitaire SATA ou Rapid Storage Technology. Voici un exemple:

Votre cas peut différer de celui montré dans la capture d'écran. Si vous avez des questions, écrivez-moi dans les commentaires ou à.
- Télécharger fichier d'installation / archive avec les ressources nécessaires. Dans le premier cas, vous pouvez simplement lancer le programme d'installation, attendre la fin de l'installation et redémarrer le PC. Mais si vous avez téléchargé zip emballé, vous devez effectuer quelques étapes supplémentaires.
- Décompressez l'archive en utilisant;
- Dans le Gestionnaire de périphériques, cliquez avec le bouton droit sur l'élément que vous souhaitez optimiser, puis sélectionnez l'option appropriée «Mettre à jour ...» dans le menu qui apparaît.
- Parmi les modes suggérés, spécifiez le second pour spécifier manuellement le chemin d'accès à l'emplacement des fichiers téléchargés:
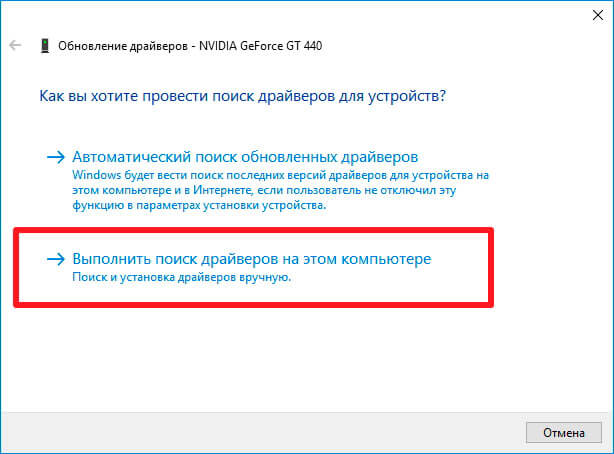
- Utilisez le bouton Parcourir pour ouvrir la fenêtre Explorateur et spécifier l'emplacement des éléments souhaités. Puis - "Suivant":

Après quelques minutes, les résultats seront affichés, indiquant le succès de la procédure. Il ne reste plus qu'à redémarrer l'ordinateur. Avec cette tâche a compris!
Souvent, la solution au problème est justement cela. Mais tout se passe. Par conséquent, voici un peu plus des conseils utiles.
Méthodes supplémentaires
Espérons que les étapes décrites ci-dessous aideront à éliminer le problème - " dans le gestionnaire de tâches, le disque est chargé à 100% ».
- Ouvrez les paramètres du système en cliquant sur l'icône d'engrenage située à gauche du menu Démarrer:

- Allez dans la section "Système". Sur la gauche se trouve une liste d'onglets. Allez dans les "Notifications ...". Maintenant, faites défiler jusqu'à la case d'option "Get tips ..." sur la droite. en utilisant Windows"Et désactivez cette option:
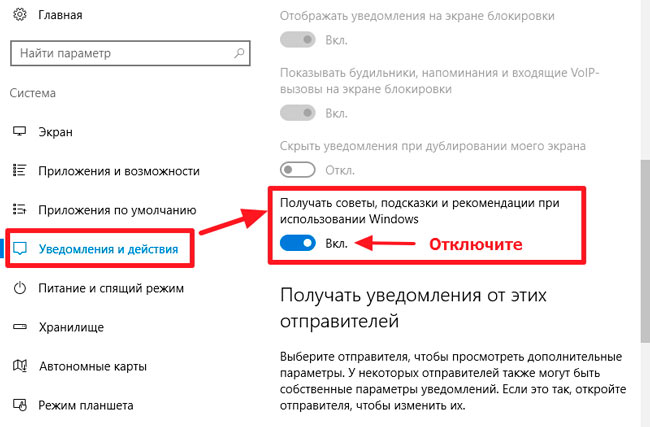
- Désactiver les services inutiles (instructions et liste) services inutiles -). Cela concerne en particulier Windows Search (Search), qui est capable d’indexer activement le contenu des disques. Vous pouvez désactiver cette procédure en décochant l'élément correspondant dans les propriétés du disque (sous l'onglet Général):
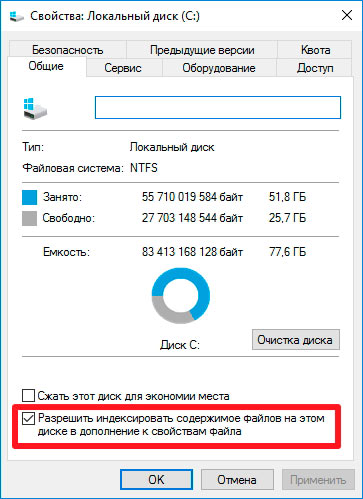
Si ces conseils ne permettent pas de comprendre pourquoi le disque dur est chargé à 100% sous Windows 10, vous devrez restaurer le système aux paramètres d'usine ou une installation propre.
J'espère que tu as réussi!
Cordialement, Victor
Les utilisateurs qui ont travaillé avec l'ordinateur pendant une longue période ont à plusieurs reprises rencontré le problème de l'utilisation du disque dur. Cela peut arriver dans n'importe quel versions de Windows. Par conséquent, dans l'article je vais vous dire pourquoi un disque peut être téléchargé à 100% dans Windows 10, et quelles sont les options pour résoudre le problème.
Causes du démarrage du disque dur
Les raisons sont nombreuses et peuvent se manifester plusieurs fois à la fois:
- Mise à jour du système
- Services systèmes Windows Rechercher et extraire.
- Les processus de svchost et system.
- Fragmentation des disques.
- La présence de secteurs cassés.
- Charges de processus provenant d'applications tierces.
Tout d'abord, faites attention aux processus qui chargent le disque à 100%. À partir de là, il est plus facile d'identifier un dysfonctionnement:
Comment résoudre le problème
Mise à jour du système
Une cause fréquente du problème est peut-être le téléchargement de mises à jour. Dans le gestionnaire de tâches, dans l'onglet "Processus", le nœud Services responsable de la mise à jour peut charger le système. Si c'est le "Centre mises à jour Windows", Attendez que la mise à jour se termine. Pour que le système d'exploitation ne télécharge pas les mises à jour à chaque fois, dès qu'elles sont publiées, vous pouvez reporter les mises à jour:

Si vous configurez une fonction sauvegarde dans les services d'archivage, les processus de copie des données peuvent charger le disque. Pour modifier les paramètres de sauvegarde:

Services et processus Windows
Parfois, les services du système d’exploitation eux-mêmes peuvent télécharger un disque dur.
Moteur de recherche Windows
Le service de recherche Windows est responsable de la recherche et de l'indexation des fichiers. Les processus de ce service sont nommés SearchIndexer.exe et Searchfilterhost.exe. Il y a des cas où moteur de recherche en boucle et il y a un chargement du disque dur de 100%. Redémarrer et une nouvelle recherche ne sauve pas la situation. Dans ce cas, vous devez désactiver manuellement le défaut:
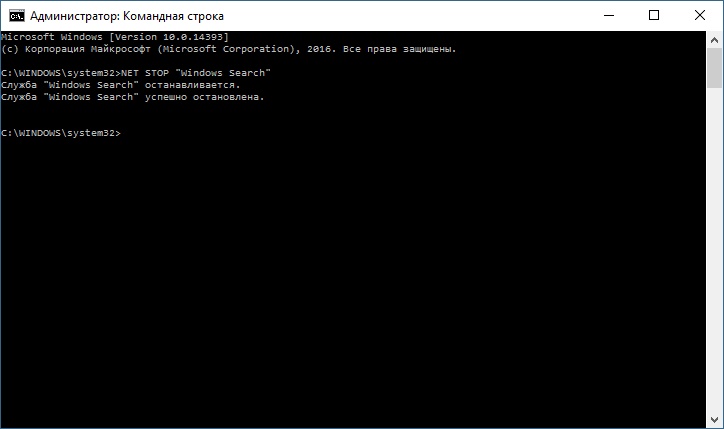
Si la charge a diminué, la cause est éliminée et aucune autre action n'est nécessaire. Au fil du temps, si l'utilisation du disque réapparaît, vous devez désactiver complètement le service. L'apparition d'un tel dysfonctionnement est typique lorsque l'ordinateur utilise un ancien disque dur ou qu'il existe des problèmes d'indexation des fichiers. Pour désactiver:
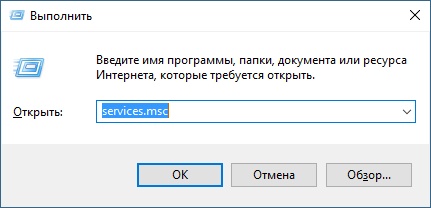
Des conseils! Avec le service désactivé, vous ne pouvez pas effectuer une recherche dans Explorer. Cependant, la désactivation du service réduira la charge sur le système, ce qui sera utile pour les PC plus anciens.
Le service "Superfetch" et le processus svchost
Le service Superfetch sert à maintenir et à améliorer les performances du système. Le service démarre à l'intérieur du système le processus svchost et garde la trace des applications que vous utilisez le plus souvent pour les pré-charger dans mémoire système. En outre, le service est responsable du processus.
Avec cette fonctionnalité, les applications fréquemment utilisées se chargent plus rapidement. Mais pour les programmes de préchargement, le service consomme beaucoup de ressources et peut charger le disque dur. Pour désactiver:
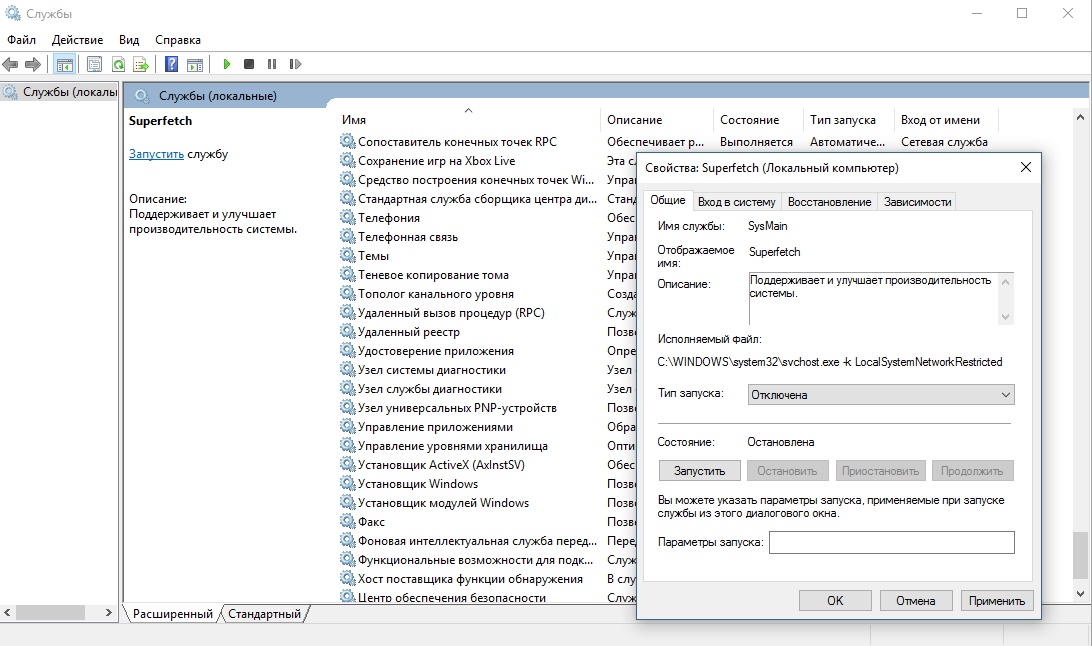
Si svchost continue à charger le système même après le redémarrage du PC, lisez le matériel:
Système de processus
Si une charge importante tombe sur le processus système et que la désactivation des services ci-dessus n'a pas apporté de résultats, le processus peut simplement ne pas avoir suffisamment d'autorisations.
Il est difficile de déterminer comment les droits du fichier ntoskrnl.exe (le noyau du système d'exploitation qui démarre le processus système) sont connectés et que l'utilisation du disque est de 100%, néanmoins, cela peut aider. Pour ajouter des droits:
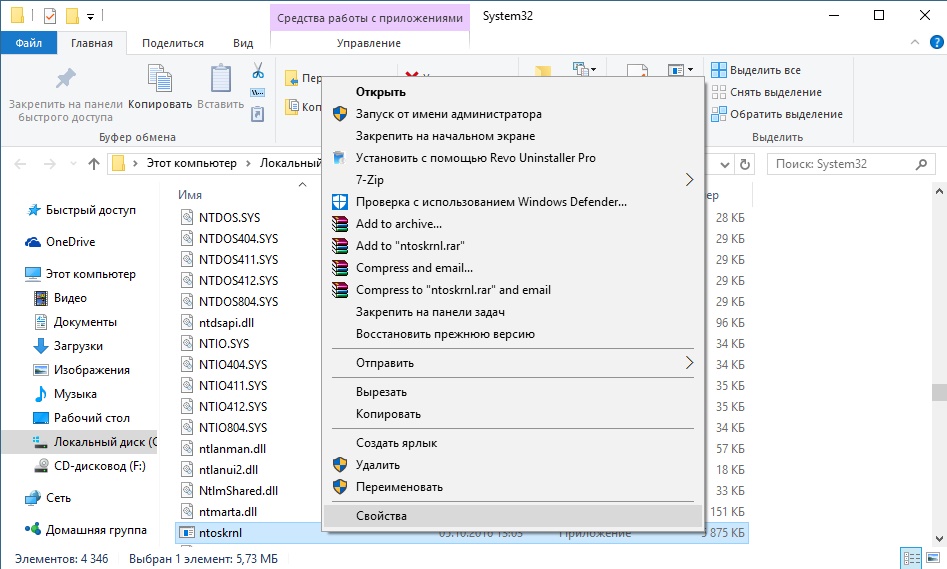
Les virus
N'excluez pas que votre ordinateur a été infecté. Dans le Gestionnaire des tâches, dans l'onglet "Détails", définissez "Nom d'utilisateur". Fichiers système "Système", "svchost", etc. doit être signé: SYSTEM, LOCAL SERVICE, NETWORK SERVICE. S'ils sont signés par votre nom d'utilisateur, je vous recommande de rechercher des virus sur Windows 10. Cela peut aider les deux, et les scanners gratuits, par le type de Dr.Web CureIt! ou Kaspersky Virus Removal Tool.
Matériel
La faute de la charge continue du disque dur en mode veille peut être le matériel lui-même d'un ordinateur ou d'un ordinateur portable. Cela peut être:

Si vous avez des questions ou si des points de l'article ne sont pas clairs, écrivez-en dans le commentaire. Moi et d'autres utilisateurs du système d'exploitation Windows 10 essaierons de vous aider.
L'un des problèmes les plus difficiles à résoudre avec Windows 10 / 8.1 / 8 réside dans le fait qu'il cesse de répondre ou qu'il réagit lentement. Il peut y avoir plusieurs raisons, mais la plus courante est lorsque le disque est chargé à 100% dans le gestionnaire de tâches. Beaucoup ont commencé à prêter attention à la charge de travail du disque dur après la mise à niveau de Windows 7 vers 8.1 et 10.
Dans ce manuel, nous examinerons la procédure étape par étape pour éliminer ce problème après avoir étudié et mis en œuvre les méthodes décrites par d’autres, ainsi que nos propres expériences. De nombreux forums et sites mentionnent des méthodes telles que la désactivation du service superfetch, de la lecture anticipée et des bits de service, mais je ne recommanderai pas la même chose. Je veux dire que vous pouvez vraiment le désactiver pour résoudre le problème avec une charge de disque dur de 100%.
Solutions possibles 100% Charge du disque dans le gestionnaire de tâches
1. En utilisant le panneau de commande, supprimez tous les navigateurs sauf EDGE et Internet Explorer. Cela isole le problème avec les plug-ins (extensions de navigateur). Une autre suggestion est de supprimer les plug-ins de l'un de chaque navigateur et de vérifier. Adobe Flash et Shockwave Player sont les principaux responsables de la charge sur le disque dur. Sachant que les navigateurs peuvent être réinstallés en quelques secondes, supprimez le dossier "TEMP" en tapant la ligne de l'explorateur (mon ordinateur). % Temp%.Effacer le dossier Prélecture (fichiers de préchargement) en cours de route C: \\ Windows. Si les dossiers ne sont pas complètement effacés, je vous recommande de le nettoyer complètement. Redémarrez le système et attendez 12 minutes, si la raison est éliminée, vous pouvez alors réinstaller les navigateurs distants.
2.
Exécutez l'invite de commande en tant qu'administrateur. Tapez la recherche, près du début, cmd et cliquez-droit sur le lancement au nom de l'administrateur. Dans le CMD, entrez la commande suivante chkdsk. 
Si cela n'aide pas, alors nous allons commencer cette procédure avec les fonctions accrues. Tapez la commande suivante et appuyez sur Entrée:
chkdsk.exe / f / r
- / F Corrige les erreurs détectées.
- / R identifie mauvais secteurs et tente de récupérer les informations.
3. Ouvrez et désactivez la protection du cloud et examinez le chargement du disque.
4. L'index Windows Search est un processus qui peut être à l'origine de votre problème par un chargement de disque à 100%. Si vous n'utilisez pas de recherche dans Windows, vous pouvez également vérifier si le problème est résolu.
5. Désactiver Gestionnaire d'impression, qui à son tour travaille immédiatement pour tous les utilisateurs. Appuyez sur la combinaison de touches Win + R et entrez services.msc. Votre imprimante cessera de fonctionner après cela. Mais au moins, vous pouvez vérifier la cause ou non. Si la raison est ce point, essayez de connecter une autre imprimante ou de mettre à jour le pilote.

6. Le programme d'installation vous aidera à réduire la charge sur votre disque dur.
7. Mettez à jour vos pilotes avec les dernières versions.
8. Ouvrez une invite de commandes et tapez sfc / scannowpour vérifier l'intégrité des fichiers système.
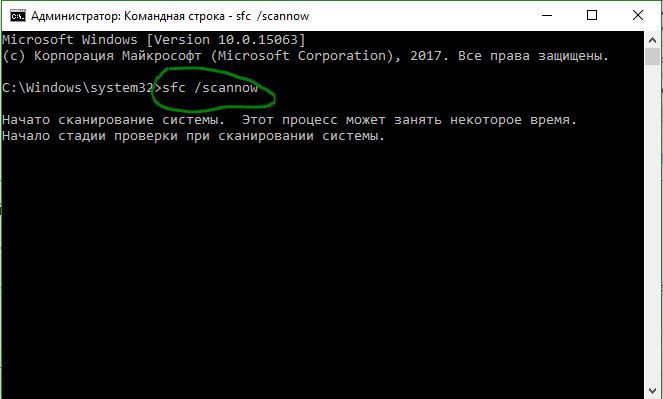
9. Ouvrez une invite de commandes, tapez la commande suivante et appuyez sur Entrée pour lancer l'utilitaire de résolution des problèmes.
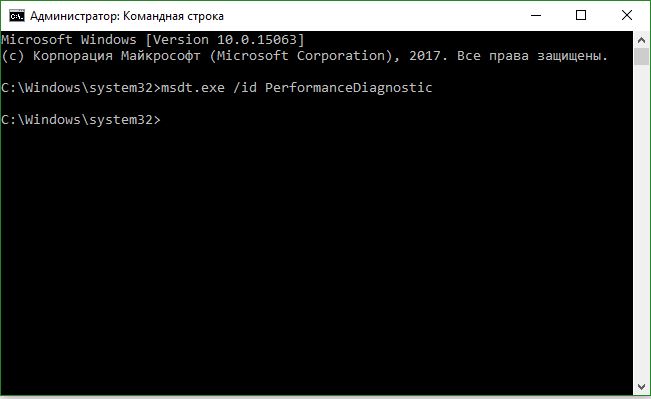
10. Si rien ne vous aide, vous pouvez alors réinitialiser les fenêtres. Vous pouvez le faire pour revenir plus tard.

11. Sinon, si le Gestionnaire des tâches affiche une utilisation du disque de 100% sur les périphériques Windows 10 avec le mode d'interruption activé et un message d'alarme (MSI) dans l'article de support .
Astuce: L'usure du disque dur est le principal responsable du gel et du chargement inférieur à 100%. Si votre disque a déjà 7 ans, il faudra probablement le remplacer. Aujourd'hui, un disque SSD très populaire, remplacez-le plutôt que votre disque dur lecteur de disque dur. Le gain de vitesse est garanti.
Depuis que j'ai commencé à utiliser Windows 10, j'ai rencontré un problème: télécharger le disque dur à 100%. Non, bien sûr, pas toujours à 100%. Mais en dessous de 90% ne sont pas tombés exactement. Au début, je pensais que cela pouvait être dû aux programmes de traitement vidéo. Mais au bout d'un moment, je me suis rendu compte que même lorsque l'ordinateur est inactif, lorsque la charge du processeur ne dépasse pas 10%, le disque dur continue d'être utilisé à 100%.
Le pourcentage de téléchargements de disque dur peut être affiché dans le gestionnaire de tâches. Pour l'ouvrir, cliquez avec le bouton droit sur la barre des tâches. L'onglet "Processus" vous donne la possibilité de voir des informations détaillées sur le chargement du processeur, de la mémoire et du disque dur de votre ordinateur.
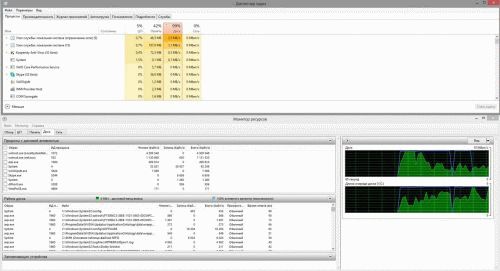
Désactiver la recherche Windows
La première chose à vérifier est le service de recherche Windows. Windows Search effectue l'indexation du contenu, met en cache les propriétés des fichiers, e-mail et ainsi de suite. Tout cela facilite la recherche du bon contenu. La recherche par paramètres spécifiés permet de gagner beaucoup de temps. Et Windows Search offre une fonctionnalité utile pour lancer rapidement des programmes et rechercher des documents, changer paramètres système système d'exploitation.
Malgré tous les avantages de ce service, il présente des inconvénients. Ce sont les "boucles de recherche". Le service commence à indexer à plusieurs reprises, en parcourant les mêmes fichiers à maintes reprises, à chaque fois, provoquant une charge élevée sur le disque dur. Cela entraîne à son tour une augmentation du temps d’accès au système et programmes tiers. Je ne suis pas sûr que Microsoft va résoudre ce problème d'une manière ou d'une autre. Tout ce que nous pouvons faire, c'est désactiver ce service.
Ouvrez d'abord la fenêtre "Exécuter". Pour ce faire, cliquez sur le menu Démarrer -\u003e Exécuter ou sur le raccourci "Win + R". Dans la fenêtre qui s'ouvre, entrez la commande:
services.msc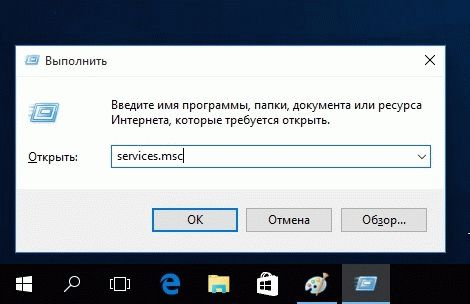
Dans la fenêtre ouverte de la liste de tous les services installés, nous trouvons le service "Windows Search" dont nous avons besoin. Cliquez dessus avec le bouton droit de la souris et dans l'ouverture menu contextuel choisir des propriétés. Dans les propriétés, arrêtez le service et désactivez-le. Un signe indiquant que vous avez désactivé le service - les boutons marche / arrêt du service ne seront pas actifs.
Le service est arrêté. Je suggère de ne pas attendre longtemps pour voir le disque dur dans le gestionnaire de tâches. Comme nous voyons la charge est tombée. Déjà bien, mais pas parfait. Nous passons à l'idée suivante.
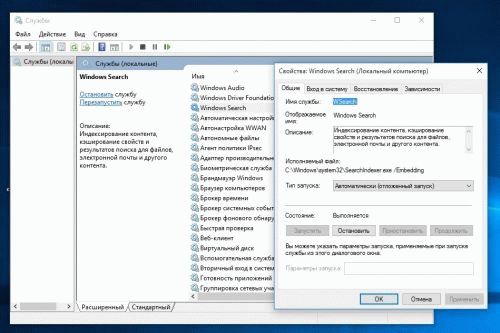
Désactiver le service Superfetch
Le service Superfetch est un service système. Il s'exécute dans le processus du système svchost. Le service comprend un mécanisme de mise en cache de fichiers. Ce mécanisme est utilisé pour mettre en cache les fichiers d’application les plus couramment utilisés dans la RAM, ce qui accélère leur lancement ultérieur.
Malheureusement, le service ne détermine pas toujours correctement le programme que vous utilisez souvent et peut donc stocker les fichiers mis en cache pendant une longue période dans rAMles charger et les décharger en ralentissant travail acharné disque.
Désactiver le service. Avant de vous arrêter, assurez-vous que le service est arrêté.
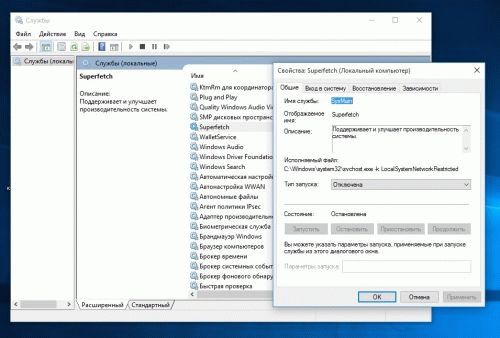
Désactiver les astuces pour travailler avec Windows 10 (Windows 10 Tips)
Les deux services que nous avons déconnectés ci-dessus étaient déjà censés améliorer les performances du système dans son ensemble. Mais si vous ne voyez aucune amélioration, essayez de désactiver l'Assistant Windows. Sélectionnez Options et notifications et désactivez "Afficher les astuces sur Windows". Ces actions ne prendront pas beaucoup de temps.
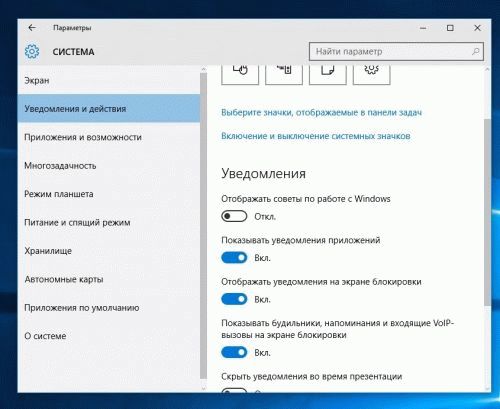
Conclusion
Et encore Si mes recommandations ne vous ont pas aidé, ce n'est probablement pas le cas système d'exploitation. Peut-être que vous avez des virus sur votre ordinateur. Vérifiez le disque dur avec un scanner antivirus ou réinstallez le système. Mais encore une fois. Réinstaller le système est une mesure extrême.





