Les affaires modernes sont impensables sans utiliser un ordinateur. Le travail de toute entreprise est accompagnée par de nombreux contacts, les transactions, les transactions financières, la disponibilité des biens et ceci est seulement une partie des éléments de travail. La quantité d'informations est énorme, il est impossible de tout garder dans votre tête, le cahier n'est pas un salut non plus. Pour automatiser le travail d'une entreprise, un certain ensemble de programmes est nécessaire.
Le fonctionnement correct de l'ensemble du système informatique est contrôlé par le BIOS de la carte mère. L'absence d'erreurs dans le code du programme, les capacités du BIOS, son efficacité affectent les performances et la stabilité de l'ordinateur dans divers modes de fonctionnement. Les experts, les développeurs cherchent constamment à améliorer le programme résultat kodov.Kak amélioré apparaît périodiquement une nouvelle version du BIOS, adapté à la mise en place d'une carte mère déjà développées et mises en œuvre. Avec la nouvelle version du BIOS sont compensées les défaillances et les lacunes précédemment développé et lancé en fonctionnement des dispositifs dans les systèmes informatiques.
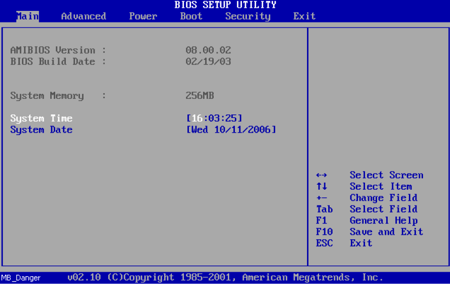
Mais en ce qui concerne la réinstallation de Bios, vous devez réfléchir sérieusement: "Cela vaut-il la peine de le refaire?". Parfois, un esprit froid gagne, que risquer un renouvellement douteux ne devrait pas être précipité. D'autre part, ce firmware peut être à l'origine de divers problèmes. Dans un souci de supériorité face à la concurrence, les fabricants de cartes mères mettent parfois une version inachevée du microcode. Et plus tard, il s'avère que les versions sont sorties, avec de nombreuses corrections de bogues.
Comme dans tout autre cas, lors de la réinstallation, il peut y avoir plusieurs versions de la façon de mettre à jour le Bios de la carte mère. Les experts et les praticiens affirment qu'il existe des moyens populaires, certains dangereux, d'autres moins dangereux, mais plus exigeants en main-d'œuvre. Tout auteur du conseil vous recommande tout d'abord de bien réfléchir à votre démarche. Mais si tout est déjà décidé, vous pouvez utiliser cette instruction.
Aller sur le site www.gigabyte.ru vous devez y trouver dernière version Pour remplacement dans sa carte mère. Pour ne pas retourner de longues pages, vous pouvez connecter la recherche.
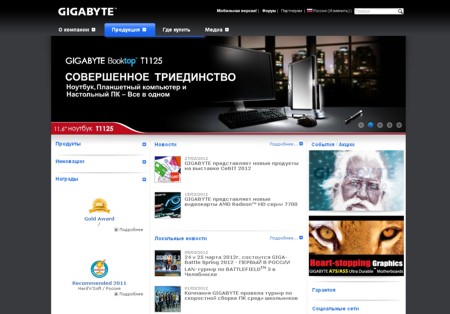
Notez que la version du bios pour la journée en cours est le dernier à être écrit là, quels changements ont été exposés à la nouvelle version. Téléchargez l'archive avec le BIOS de sa carte mère.
Ensuite, vous devez décompresser l'archive dans un dossier, trois fichiers sont présents: FLASHSPI.EXE, autoexec.bat, *****. F *. Le dernier fichier au point contient l'identifiant de la carte mère et le numéro du BIOS se trouve après le point, par exemple h23mud3h.f7. Flash est pris et les fichiers sont vidés dans le répertoire du lecteur flash.
L'ordinateur redémarre. Au moment du chargement du BIOS, l’entrée du menu est faite Q-Flash appuyer sur une touche est un petit menu, le choix des options ici est petit et vous pouvez enregistrer la version actuelle du BIOS dans un fichier ou une mise à jour. L’intérêt étant exactement la mise à jour, il convient de noter que l’ancienne version du BIOS mérite d’être sauvegardée en tant que copie de sauvegarde.

Appuyer sur Update BIOS ouvre l'entrée sur le lecteur à partir duquel la mise à jour est effectuée. Vous pouvez vous offrir un choix de lecteurs, mais dans tous les cas, après la sélection du lecteur apparaîtra le nom du fichier déposé sur un lecteur flash. Appuyez sur Entrée, le programme vérifie l'intégrité du fichier avant la mise à jour. En règle générale, il est possible avant l'étape décisive de peser une fois de plus s'il est nécessaire de flasher le BIOS.
Appuyez sur le bouton Entrée pour ouvrir le processus de mise à jour qui dure environ une minute. La prochaine vérification de l'intégrité du BIOS est effectuée après la mise à jour, puis vous pouvez appuyer sur Echap et, par conséquent, redémarrer. Le processus de mise à niveau est terminé. Il reste à ré-entrer dans le BIOS et, si nécessaire, à le configurer, car après le firmware, tous les paramètres sont réinitialisés.
De l'auteur de cette version de la mise à jour de la carte mère, il reste à redire l'avertissement que, pour des raisons de simplicité, il n'est pas nécessaire de mettre à jour le BIOS. Toutes les opérations sont des phénomènes assez graves, qui peuvent avoir des conséquences désagréables, voire la totale inopérabilité de la carte mère. Il est conseillé d'effectuer la mise à jour au moment où la tension du secteur est la plus stable et qu'il n'y a pas de risque de coupure de courant, car tout écrasement risque de compromettre la nature des puces du BIOS et la probabilité de l'origine de l'erreur est très élevée. Peut utiliser.
Une mise à jour moins dangereuse, mais plus laborieuse, est un disque électronique virtuel. Une disquette de démarrage de Windows 98 ou Me dont vous avez besoin dans ce cas peut être créée sur un ordinateur avec le système installé ou à partir d'un CD pour la maintenance d'un PC de la série Reanimator. Vous pouvez simplement télécharger (http://cp.people.overclockers.ru/cgi-bin/dl.pl?id=18516&filename=WME.exe)

La disquette de démarrage Windows 98 ou Me crée automatiquement un disque virtuel sous DOS lorsque l'ordinateur démarre. Démarrez l'ordinateur, vous devez insérer à la place d'une disquette de démarrage avec les fichiers du BIOS et des programmes, ce qui rend le firmware inclut une commande ici sembleront les noms exacts des fichiers et met à jour le BIOS. À leur tour, deux fichiers correspondants sont copiés sur le disque virtuel.
Il est nécessaire de définir le nom du fichier, ainsi que la lettre du disque virtuel. Par exemple, sur la partition du disque dur avec FAT32 n'est pas - il est la lettre C:, s'il y a des sections qui seront la lettre D,
le système doit répondre. Dans une disquette de faible qualité ou lorsque la disquette échoue, il n'y a pas de menace. Vous pouvez supprimer et insérer à nouveau la disquette autant de fois que nécessaire jusqu'à ce que le système fonctionne. L'enregistrement direct du BIOS avec un échec similaire pose de sérieux problèmes.
Vous devez effectuer une transition vers la partition de disque virtuel. La fenêtre apparue du programmeur lui-même fera tout - et l’ancienne version du BIOS sera sauvegardée, et la nouvelle version pourra réinitialiser la CMOS et revenir à DOS. Redémarrage automatique est exclu. Ensuite, vous devez réécrire l'ancienne version du BIOS sur le disque: le système répondra.
Redémarrez le système et entrez les paramètres du BIOS CMOS aux fins de mise à jour après cette procédure.
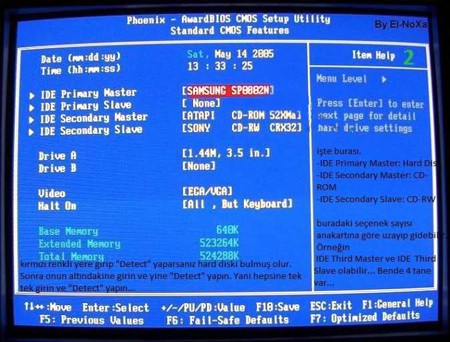
Le système lui-même vous indiquera la lettre du disque virtuel à partir de la disquette de démarrage. Si le disque dur entier est formaté sur NTFS, ou s'il n'y est pas, il deviendra le lecteur C: sinon, la lettre D. sera affectée. conseillera pour vérifier les virus.
Dans le processus de mise à jour du BIOS, il peut y avoir des défaillances. Pour cela, celui-ci doit être prêt. Après la carte mère peut ne pas allumer, cela signifie, pas de chance. Une version inappropriée du BIOS a peut-être été cousue ou une erreur est survenue pendant la mise à niveau, et un simple dysfonctionnement est possible dans la puce du BIOS. Lorsque l'ordinateur est allumé, erreur de somme de contrôle de la ROM BIOS
Copyright C 1998, Award Software, Inc.
Récompense BIOS BootBlock v1.0
Détection d'un lecteur de disquette Un média ...
C'est peut-être le dernier, et plus souvent à l'écran, rien n'est vu, car même l'initialisation de la carte vidéo n'est pas effectuée.
Tout cela indique que le processus de mise à jour du BIOS a eu lieu avec l'erreur, mais une partie de celui-ci a miraculeusement survécu, et les recherches du système pour une autre version de firmware sur le disque dur.
Si un fichier avec un nom d'origine est trouvé, certaines cartes mères peuvent restaurer le BIOS indépendamment. Démarrez l'ordinateur et "dans le noir", vous pouvez essayer, que vous devez d'abord insérer dans la disquette avec le fichier du micrologiciel, attendez suffisamment de temps et redémarrez le système à la fin.
Pour une partie de la carte mère, Gigabyte se caractérise par la fonction Dual BIOS et la possibilité de restaurer automatiquement les performances sans la participation de l'utilisateur.
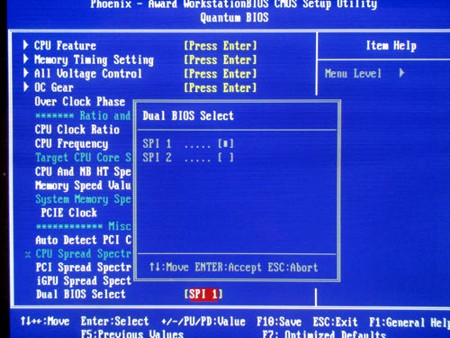
L'ordinateur, silencieux après la mise à jour et le redémarrage, indique que le cas est mauvais. Il est recommandé d'essayer d'utiliser le cavalier de réinitialisation CMOS en totale conformité avec le manuel de la carte mère, puis de relancer le système.
On peut suggérer de suivre pas à pas le processus complet de mise à jour du BIOS à travers l’exemple de la carte mère ASUS.
Donc, pour la carte mère, vous avez besoin d'une nouvelle version du BIOS pour télécharger, copier sur un lecteur flash ou un disque, puis connectez un bloc d'alimentation ininterrompu au PC et redémarrez l'ordinateur. Ensuite, entrez dans le menu du BIOS, sélectionnez ASUS EZ Flash 2, recherchez le fichier BIOS qui a été enregistré sur le disque ou le lecteur flash, sélectionnez le fichier. Puis cliquez sur Entrée et le fichier BIOS est vérifié. La version actuelle est effacée, une nouvelle version du BIOS est écrite, si la procédure de mise à jour a été effectuée avec succès, le PC démarre en toute sécurité.
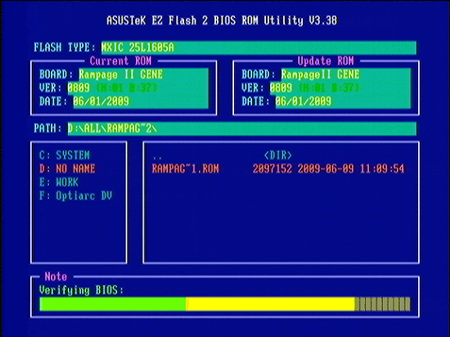
Certes, de nombreux facteurs vitaux affectent les équipements électroniques, même la déconnexion élémentaire de l'énergie électrique dans la maison au moment de la mise à jour de la carte mère peut avoir un impact négatif sur le résultat de l'événement prévu.
Tous les utilisateurs confrontés à la nécessité de mettre à niveau la carte mère, il reste à souhaiter une mise à jour réussie.
Voulez-vous recevoir des mises à jour sur votre blog? Abonnez-vous à la newsletter et entrez vos coordonnées: Nom et adresse e-mail
Le bon fonctionnement du système informatique est contrôlé par le BIOS situé sur la carte mère. L'absence d'erreurs dans le code du programme, les fonctionnalités avancées du BIOS et son efficacité affectent directement la stabilité et les performances de l'ordinateur. Les développeurs sont constamment à la recherche de nouvelles améliorations de code logiciel. En conséquence, de nouvelles versions de BIOS mises à jour apparaissent constamment, ce qui convient parfaitement à l'installation de cartes mères précédemment développées. Avec l'aide des nouvelles versions du BIOS, diverses lacunes et insuffisances des développements précédemment lancés dans les systèmes informatiques sont constamment compensées.
Quand il s'agit de mettre à jour (réinstaller) Bios, il est utile de réfléchir à: "Est-ce nécessaire?". La santé mentale froide gagne parfois, en disant que vous n'avez pas besoin de vous précipiter pour risquer une mise à jour inconnue. Encore une fois, cette micro mise à jour Bios, peut causer de nombreux problèmes. Parfois, dans l'intérêt des compétitions du championnat avec d'autres fabricants de cartes mères, ils mettent des versions inachevées et de mauvaise qualité du microcode. Et plus tard, il s’est avéré qu’il existait des versions avec des bogues corrigés.
Comme dans tous les cas, lors de la réinstallation du code, il existe plusieurs options pour mettre à jour le BIOS. Les experts disent qu'il y a beaucoup de moyens qui ne sont pas dangereux, il y a beaucoup plus dangereux, mais plus laborieux. Chaque auteur conseille de commencer par une bonne réflexion sur sa démarche. Si vous avez déjà pris votre décision, vous pouvez utiliser cette instruction.
Attention. Parfois, avant de procéder à des modifications, vous devrez le faire.
Première méthode
Sélectionnez la mise à jour.
Tout d'abord, visitez gigabyte.ru, où vous devrez trouver la dernière version du code de mise à jour. Si vous avez un autre fabricant de carte mère, vous devez vérifier les mises à jour du site Web du fabricant.
Il est nécessaire de faire attention à la version de Bios la plus récente. La description devrait indiquer quels changements ont été apportés à la nouvelle version. Téléchargez le fichier BIOS adapté à votre carte mère.
Ensuite, décompressez l'archive dans un dossier séparé, il devrait y avoir 3 fichiers: FLASHSPI.EXE, autoexec.bat et *****. F *. Le dernier fichier avant l'extension (au point) contient l'identifiant de la carte mère auquel il est destiné et le numéro du BIOS se trouve dans l'extension (après le point). Par exemple, h23mud3h.f7. Connectez le lecteur flash et copiez ces fichiers sur le lecteur flash USB.
Continuez à redémarrer l'ordinateur. Au tout début du démarrage de l'ordinateur, lorsque le BIOS est démarré, ouvrez le menu de contrôle des paramètres Q-Flash en appuyant sur la touche correspondante (chaque version possède ses propres, F2 ou DELETE, ou autre). La version actuelle du BIOS peut être enregistrée dans un fichier. L'intérêt principal étant la mise à jour, il est judicieux de sauvegarder l'ancienne version du BIOS en tant que sauvegarde en cas d'échec de la mise à jour.
Sélectionnez Mettre à jour le BIOS, le menu de sélection des lecteurs présents s’ouvrira, mais dans ce cas vous devez sélectionner un lecteur flash, le nom de fichier souhaité apparaîtra dans celui-ci. Puis appuyez sur Entrée, le programme vérifiera l'intégrité du fichier avant d'installer la mise à jour. Après, il est suggéré de faire un choix avant l'étape décisive, s'il est nécessaire de démarrer le BIOS du firmware.
Après confirmation, le processus de mise à jour vous prendra environ une minute. Après avoir effectué la mise à jour, le programme vérifie à nouveau l'intégrité du BIOS, puis vous pouvez appuyer sur Echap pour quitter le menu et redémarrer. Maintenant, vous devez revenir au BIOS et effectuer tous ses réglages, car après le firmware, tous les paramètres sont réinitialisés.
Attention!
Par souci d’intérêt simple, vous ne devez pas mettre à jour le BIOS.
Toutes les opérations effectuées sont des phénomènes très complexes et graves, dont les conséquences peuvent être désagréables, voire conduire à une inopérabilité totale de la carte mère. Il est conseillé d'effectuer la mise à jour lorsque la tension du secteur est stable afin d'éviter toute panne de courant, car chaque écrasement représente un risque énorme pour le BIOS et la probabilité d'erreur est trop élevée. Si possible, il est préférable d'utiliser une alimentation sans interruption.
Deuxième méthode
La disquette de démarrage
Moins dangereux, mais plus manière complexe car la mise à jour du BIOS est un disque virtuel. La disquette de démarrage Windows 98 ou Me, requise dans ce cas, peut être créée avec le système installé sur l'ordinateur ou à partir du CD du service informatique Reanimator. Ou téléchargez depuis Internet.
La disquette de démarrage Windows 98 ou Me crée elle-même un disque virtuel au démarrage de l'ordinateur. Ainsi, au démarrage de l'ordinateur, au lieu de la disquette de démarrage, vous devez insérer une disquette contenant les fichiers du micrologiciel du BIOS et le programme qui crée ce micrologiciel. Exécutez la commande souhaitée. Les noms des fichiers à mettre à jour et les fichiers du BIOS apparaîtront. Alternativement, vous devez copier quelques fichiers pertinents sur le disque virtuel.
Il sera nécessaire de spécifier le nom du fichier, ainsi que la lettre du disque virtuel lui-même. Par exemple, il n'y a pas de partition sur le disque dur avec FAT32 - cela signifie que ce sera la lettre C: s'il y a de telles partitions, alors la lettre D, vous verrez immédiatement quand le système répond. Si un disque tombe en panne ou une disquette de mauvaise qualité, il n'y a pas de menace. Vous pouvez faire glisser et réinsérer la disquette autant de fois que nécessaire jusqu'à ce que le système soit activé. Lorsque vous écrivez dans le BIOS, un tel échec se heurte à de gros problèmes.
Ensuite, vous devez aller à la partition de disque virtuel. Le programmeur fera tout lui-même - et sauvegardera l’ancienne version, et en enregistrera une nouvelle, réinitialisera la CMOS et retournera à DOS. Seulement besoin de redémarrer manuellement. Ensuite, le système vous invite à remplacer l'ancienne version du BIOS sur le disque.
Vous pouvez redémarrer et configurer le BIOS CMOS après la procédure.
Paramètres du BIOS CMOS.
Le système lui-même au démarrage de la disquette de démarrage indiquera la lettre du disque virtuel. Si le le disque dur tous formatés en NTFS, ou il n'y a pas, alors ce sera le lecteur C:, sinon - la lettre D. Lorsque le disque dur n'a pas de partitions FAT32, après le redémarrage du système signale que votre disque dur n'est pas détecté partitions et conseiller effectuer une analyse antivirus.
Vous devez être préparé au fait que des échecs peuvent survenir lors de la mise à niveau. Après un reflashing, la carte mère peut refuser de s'allumer. Une version inappropriée du BIOS a probablement été choisie ou une erreur est survenue pendant la mise à jour elle-même. Il est également possible de mal fonctionner dans le BIOS lui-même. Lorsque vous démarrez l'ordinateur, vous pouvez trouver:
Erreur de somme de la ROM du BIOS
Copyright C 1998, Award Software, Inc.
Récompense BIOS BootBlock v1.0
Détection d'un lecteur de disquette Un média ...
Ceci est la dernière chose qui peut être vu à l'écran après la mise à jour du BIOS, mais le plus souvent, l'écran ne peut pas voir quoi que ce soit, parce qu'ils ne sont pas, initialisant la carte vidéo.
Tout cela est le résultat du fait qu'une erreur est survenue dans le processus de mise à jour du BIOS, mais une partie de celui-ci est encore préservée et le système recherche d'une nouvelle version du firmware sur le disque dur de votre ordinateur.
Si la carte mère elle-même trouve un fichier avec le nom d'origine, alors il restaurera automatiquement le BIOS. Vous pouvez essayer de relancer votre ordinateur « dans le noir » en insérant une disquette avec le firmware, attendez un certain temps et redémarrer le système.
Dans certaines cartes mères de Gigabyte, il existe une fonction Dual BIOS, capable de restaurer automatiquement l'ordinateur sans interférences externes.
Récupération avec double BIOS.
Ordinateur silencieux après la mise à jour et le redémarrage, cela signifie que l'affaire est mauvaise. Essayez d'utiliser le cavalier pour réinitialiser le CMOS, comme décrit dans le manuel de la carte mère, et essayez de démarrer le système.
Le cavalier peut être trouvé sous la forme de 2 ou 3 jambes dépassant de la carte mère, qui sont fermés. Si vous voyez deux pieds fermés, retirez le cavalier pendant quelques secondes, puis replacez-le et allumez l'ordinateur. Si vous voyez trois jambes et que deux d'entre elles sont fermées, vous devez installer un cavalier sur la jambe suivante, étant donné que la moyenne est constamment engagée. Par exemple, en particulier pour les jambes droites et moyennes, vous devez retirer le cavalier et le régler de sorte que les jambes gauche et centrale soient fermées. Maintenez la position pendant quelques secondes et remettez tout dans sa position initiale.
Vous pouvez essayer de passer par tout le processus de mise à jour du BIOS sur l'exemple de la carte mère ASUS.
Vous devez d'abord télécharger une nouvelle version du BIOS, la copier sur un disque ou un lecteur flash, connecter votre ordinateur à un système d'alimentation sans coupure et redémarrer. Ensuite, entrez dans le menu du BIOS, sélectionnez ASUS EZ Flash 2, recherchez le fichier du BIOS que vous avez copié sur le disque ou le lecteur flash, sélectionnez le fichier souhaité. Ensuite, entrez et le fichier BIOS sera vérifié. La version actuelle est supprimée et une nouvelle est écrite, si tout se passe bien, l'ordinateur démarre en toute sécurité.
Installation du BIOS
De nombreux facteurs peuvent influer sur le génie électrique, même la panne de courant habituelle dans la maison lors de la rénovation de la carte mère aura un impact négatif sur le résultat de l'événement.
Je vous souhaite une mise à jour réussie.
Après avoir allumé l'ordinateur, le contrôle est transféré à Bios - un petit firmware stocké dans la ROM de la carte mère.
Sur Bios se trouvent de nombreuses fonctions pour vérifier et identifier les équipements, transférer le contrôle au chargeur OS. Via Bios, vous pouvez modifier les paramètres de la date, de l'heure, définir le mot de passe pour le téléchargement, déterminer la priorité des périphériques de chargement, etc.
Dans cet article, nous allons découvrir comment mettre à jour ce firmware sur l'exemple des cartes mères de Gigabyte ...
En général, juste à cause de la curiosité ou après la poursuite de la nouvelle version de Bios - ne devrait pas être mis à jour. Tout de même, rien, sauf les numéros d'une version plus récente que vous n'obtiendrez pas. Mais dans les cas énumérés ci-dessous, il est peut-être judicieux de penser à la mise à jour:
1) L'incapacité de l'ancien firmware à détecter de nouveaux périphériques. Par exemple, vous avez acheté un nouveau disque dur et l'ancienne version de Bios ne peut pas l'identifier correctement.
2) Divers problèmes et erreurs dans le travail de l'ancienne version de Bios.
3) La nouvelle version de Bios peut considérablement augmenter la vitesse de l’ordinateur.
4) L'émergence de nouvelles opportunités, qui n'étaient pas disponibles auparavant. Par exemple, la possibilité de démarrer depuis un lecteur flash USB.
Je voudrais tout de suite avertir tout le monde: pour mettre à jour, en principe, c'est nécessaire, il suffit de le faire très soigneusement. Si la mise à jour est incorrecte, vous pouvez endommager la carte mère!
N'oubliez pas non plus que si votre ordinateur est sous garantie, la mise à jour de Bios vous prive du droit au service de garantie!
2. Mise à jour du bios
2.1 Détermination de la version correcte
Avant de toujours mettre à jour, il est nécessaire de déterminer correctement le modèle de la carte mère et la version de Bios. Parce que dans les documents à l'ordinateur ne peuvent pas toujours être des informations précises.
Pour déterminer la version, il est préférable d'utiliser l'utilitaire Everest (lien vers le site: http://www.lavalys.com/support/downloads/).
Après l'installation et l'exécution de l'utilitaire, accédez à la section Carte mère et sélectionnez ses propriétés (voir la capture d'écran ci-dessous). Nous voyons clairement le modèle de la carte mère Gigabyte GA-8IE2004 (-L) (selon son modèle et nous allons chercher Bios sur le site Web du fabricant).
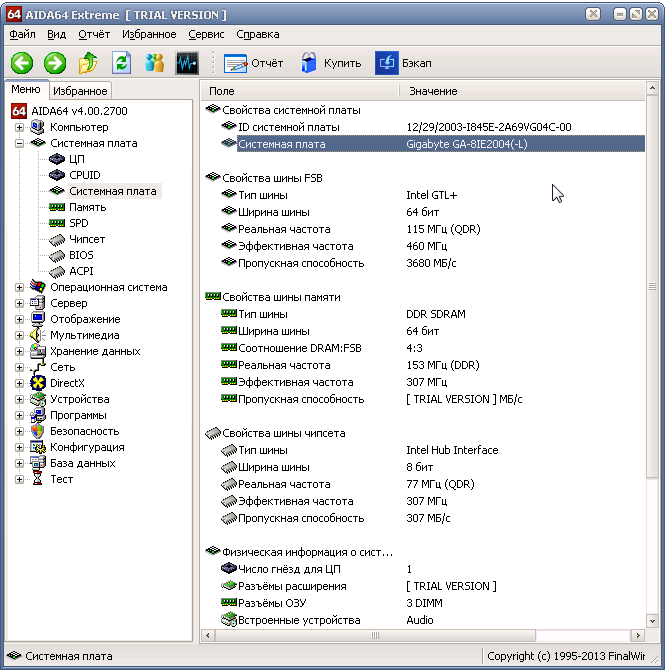 Nous devons également trouver la version de Bios directement installée. Simplement, lorsque nous visitons le site Web du fabricant, il est possible de présenter plusieurs versions - nous devons en choisir une nouvelle sur le PC.
Nous devons également trouver la version de Bios directement installée. Simplement, lorsque nous visitons le site Web du fabricant, il est possible de présenter plusieurs versions - nous devons en choisir une nouvelle sur le PC.
Pour ce faire, sous "System Board", sélectionnez "Bios". En face de la version Bios, on voit "F2". Il est conseillé de noter quelque part dans le cahier le modèle de votre carte mère et la version de Bios. Une erreur, même en un seul chiffre, peut avoir des conséquences désastreuses pour votre ordinateur ...
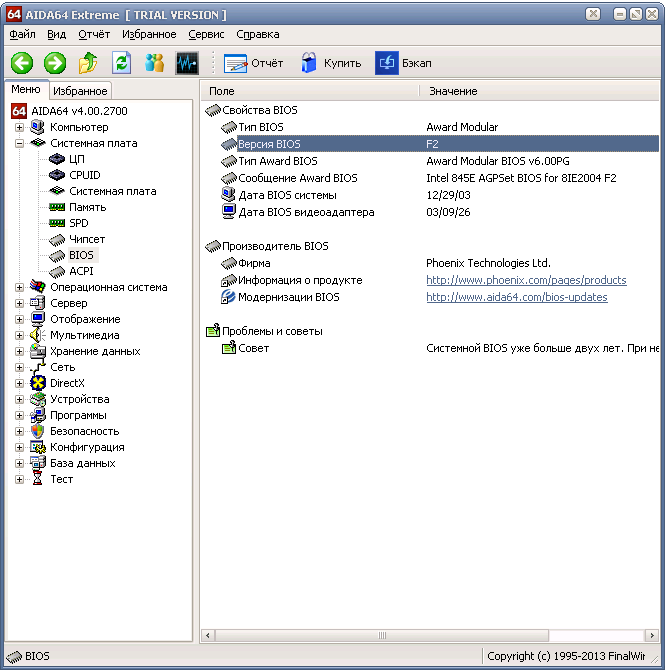
2.2 Préparation
La formation consiste principalement dans le fait que vous devez télécharger la version correcte du Bios à partir du modèle de la carte mère.
Par ailleurs, vous devez avertir à l'avance, télécharger le micrologiciel uniquement à partir des sites Web officiels! De plus, il est souhaitable de ne pas installer de versions bêta (versions en phase de test).
Dans son exemple ci-dessus, le site officiel de la carte mère: http://www.gigabyte.com/support-downloads/download-center.aspx.
Sur cette page, vous pouvez trouver le modèle de votre carte, puis consulter les dernières nouvelles. Nous introduisons le modèle de carte ("GA-8IE2004") dans la ligne "Mots-clés de recherche" et trouvons notre modèle. Voir la capture d'écran ci-dessous.
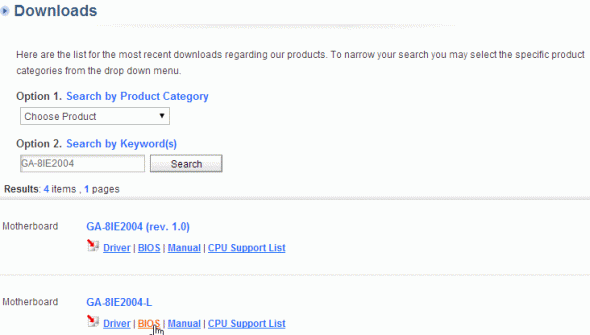
La page montre généralement plusieurs versions de Bios avec des descriptions à leur sortie, et de brefs commentaires sur les nouveautés.
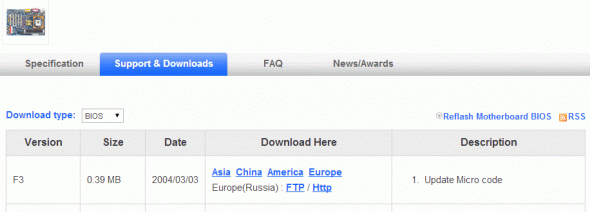 Téléchargez le nouveau Bios.
Téléchargez le nouveau Bios.
Ensuite, nous devons extraire les fichiers de l'archive et les placer sur un lecteur flash USB ou une disquette (vous pourriez avoir besoin d'une disquette pour les anciennes cartes mères, qui ne peuvent pas être mises à jour à partir du lecteur flash USB). Le lecteur flash USB doit d'abord être formaté dans le système FAT 32.
Important! Ne laissez pas de surtensions ou de pannes de courant pendant le processus de mise à niveau. Si cela se produit, votre carte mère peut devenir inutilisable! Par conséquent, si vous avez une alimentation sans interruption, ou de vos amis, connectez-le pour un moment si crucial. En dernier recours, reporter la mise à jour pour une soirée tardive, alors qu'aucun voisin ne songera à inclure une machine à souder ou dix pour le chauffage à ce moment.
2.3. Mise à jour
En général, vous pouvez mettre à jour Bios de deux manières au moins:
1) Directement sous Windows OS. Pour cela, il existe des utilitaires spéciaux sur le site du fabricant de votre carte mère. L'option, bien sûr, est bonne, surtout pour les utilisateurs très novices. Mais, comme le montre la pratique, les applications tierces, telles que les antivirus, peuvent considérablement nuire à votre vie. Si tout à coup l'ordinateur se bloque avec cette mise à jour - alors que faire - c'est une question compliquée ... Il vaut mieux essayer de vous mettre à jour avec DOS ...
2) Utilisation de Q-Flash - un utilitaire pour mettre à jour le bios. Appelé lorsque vous êtes déjà connecté paramètres Bios. Cette option est plus fiable: lorsque le processus est dans la mémoire de l'ordinateur, il n'y a aucun antivirus, pilote, etc. aucun programmes tiers n'interférera pas avec le processus de mise à niveau. Nous allons le regarder avec vous ci-dessous. En outre, il peut être recommandé comme le moyen le plus polyvalent.
Quand vous allumez PC aller dans les paramètres Bios (généralement le bouton F2 ou Del).
En outre, il est souhaitable de réinitialiser les paramètres Bios à optimisé. Vous pouvez le faire en sélectionnant la fonction "Load Optimized default", puis en enregistrant les paramètres ("Save and Exit"), en quittant Bios. L'ordinateur redémarre et vous retournez au Bios.
Maintenant, tout en bas de l'écran, on vous donne un indice, si vous appuyez sur le bouton "F8", l'utilitaire Q-Flash démarre - nous le lançons. L'ordinateur vous demande si vous voulez le lancer - cliquez sur "Y" sur le clavier puis sur "Enter".
 Dans mon exemple, un utilitaire a été lancé, proposant de travailler avec une disquette, car La carte mère est très ancienne.
Dans mon exemple, un utilitaire a été lancé, proposant de travailler avec une disquette, car La carte mère est très ancienne.
Il est facile d'agir ici: d'abord, nous économisons version actuelle Bios, en sélectionnant "Enregistrer le bios ...", puis cliquez sur "Mettre à jour le bios ...". Ainsi, en cas de fonctionnement instable de la nouvelle version, nous pouvons toujours mettre à jour vers une version plus ancienne et éprouvée! Alors n'oubliez pas de sauvegarder la version de travail!
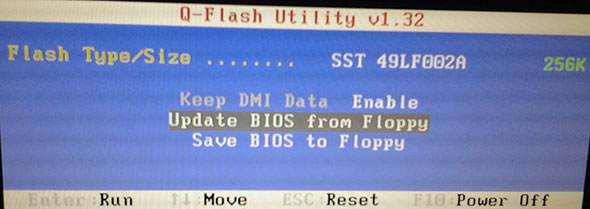 Dans les nouvelles versions Utilitaire Q-Flash, vous aurez le choix avec quel média travailler, par exemple, avec un lecteur flash. C'est une option très populaire pour aujourd'hui. Un exemple d'un nouveau travail, voir ci-dessous dans l'image. Le principe de fonctionnement est le même: sauvegardez d'abord sur le lecteur flash l'ancienne version, puis accédez à la mise à jour en cliquant sur "Update ..".
Dans les nouvelles versions Utilitaire Q-Flash, vous aurez le choix avec quel média travailler, par exemple, avec un lecteur flash. C'est une option très populaire pour aujourd'hui. Un exemple d'un nouveau travail, voir ci-dessous dans l'image. Le principe de fonctionnement est le même: sauvegardez d'abord sur le lecteur flash l'ancienne version, puis accédez à la mise à jour en cliquant sur "Update ..".
![]() Ensuite, vous serez invité à spécifier où vous souhaitez installer Bios - spécifiez le support. L'image ci-dessous montre "HDD 2-0", représentant l'échec d'une clé USB ordinaire.
Ensuite, vous serez invité à spécifier où vous souhaitez installer Bios - spécifiez le support. L'image ci-dessous montre "HDD 2-0", représentant l'échec d'une clé USB ordinaire.
 Ensuite sur nos médias, nous devrions se voir fichier Bios que nous téléchargements précédemment une étape sur le site officiel. Suggère et appuyez sur « Entrée » - a commencé à lire, alors vous demande si vous souhaitez mettre à jour le Bios exactement, si vous appuyez sur « Entrée » - le programme démarre. À ce stade, ne touchez pas et ne pas appuyer sur les boutons de l'ordinateur. La mise à jour prend environ 30 à 40 secondes.
Ensuite sur nos médias, nous devrions se voir fichier Bios que nous téléchargements précédemment une étape sur le site officiel. Suggère et appuyez sur « Entrée » - a commencé à lire, alors vous demande si vous souhaitez mettre à jour le Bios exactement, si vous appuyez sur « Entrée » - le programme démarre. À ce stade, ne touchez pas et ne pas appuyer sur les boutons de l'ordinateur. La mise à jour prend environ 30 à 40 secondes. 
C'est tout! Vous avez mis à jour le bios. L'ordinateur va redémarrer, et si tout va bien - vous allez travailler dans une nouvelle version ...
1) Pas besoin de ne pas aller et ne modifie pas les paramètres du BIOS, en particulier ceux qui ne sont pas familiers.
2) Pour réinitialiser les réglages dans le BIOS mieux: Retirez la batterie de la carte mère et attendez au moins 30 secondes.
3) Ne pas mettre à jour le Bios comme ça, juste parce qu'il ya une nouvelle version. La mise à jour ne devrait être effectuée qu'en cas d'urgence.
4) Avant de mettre à jour, sauf la version de travail du bios sur un lecteur flash ou d'une disquette.
5) 10 fois vérifier la version du firmware que vous avez téléchargé à partir du site officiel: que ce soit celui pour que si la carte mère, etc.
6) Si vous ne croyez pas en leurs capacités et un peu familier avec le PC - ne vous mettez pas à jour, faites confiance à des utilisateurs plus avancés ou les centres de services.
Sur ce tout, toutes les mises à jour réussies!
 Dans chaque ordinateur personnel il y a BIOS, qui est un programme qui n'est pas sur votre disque dur, et directement dans la puce de la carte mère. Il est responsable de la saisie et de l'affichage des informations dans l'ordinateur. A propos du BIOS, savent généralement que les utilisateurs d'ordinateurs avancés, pour les débutants son nom ne dit généralement pas quoi que ce soit. Mais cela ne diminue pas sa signification. PC BIOS joue un rôle très important dans la fixation du niveau le plus bas. Le BIOS effectue un contrôle total du matériel de l'ordinateur. Il régule les paramètres importants tels que la vitesse de rotation des refroidisseurs, le processeur effectue un contrôle de la température, il contrôle toutes les fonctions d'une carte mère de PC, ainsi que d'autres équipements. Les utilisateurs expérimentés, en changeant les paramètres du BIOS, l'ordinateur peut changer, accroître la productivité et les performances du PC. Nouveau pour cela ne peut nuire à votre PC, qui, après la modification des paramètres en général ne peuvent plus travailler en raison de défaillances ou de dommages causés par un mauvais fonctionnement du matériel.
Dans chaque ordinateur personnel il y a BIOS, qui est un programme qui n'est pas sur votre disque dur, et directement dans la puce de la carte mère. Il est responsable de la saisie et de l'affichage des informations dans l'ordinateur. A propos du BIOS, savent généralement que les utilisateurs d'ordinateurs avancés, pour les débutants son nom ne dit généralement pas quoi que ce soit. Mais cela ne diminue pas sa signification. PC BIOS joue un rôle très important dans la fixation du niveau le plus bas. Le BIOS effectue un contrôle total du matériel de l'ordinateur. Il régule les paramètres importants tels que la vitesse de rotation des refroidisseurs, le processeur effectue un contrôle de la température, il contrôle toutes les fonctions d'une carte mère de PC, ainsi que d'autres équipements. Les utilisateurs expérimentés, en changeant les paramètres du BIOS, l'ordinateur peut changer, accroître la productivité et les performances du PC. Nouveau pour cela ne peut nuire à votre PC, qui, après la modification des paramètres en général ne peuvent plus travailler en raison de défaillances ou de dommages causés par un mauvais fonctionnement du matériel.
Connectez-vous au BIOS
Connectez-vous dans le BIOS dépend de ce que la carte mère est installée sur l'ordinateur, mais dans la plupart des cas, il est nécessaire au début du chargement du système d'exploitation, appuyez sur la touche Suppr, dans certains cas, vous devez vous connecter frappes F1, F12, F8. Lors du premier démarrage de l'ordinateur, vous pouvez voir sur quel bouton appuyer pour entrer dans le système BIOS.
Le menu du BIOS peut varier d'un cartes mèresMais il est également sur les types: armi BIOCE, prix bios. Chaque type a des menus distincts, des couleurs et des nuances différentes. Si nécessaire, vous pouvez définir un mot de passe pour se connecter à un autre utilisateur ne peut pas aller dans les paramètres et les modifier. Si le réglage a fait quelques changements, vous devez enregistrer et redémarrer l'ordinateur. Lorsque vous quittez le BIOS du PC vous demandera de conserver les nouveaux paramètres ou non.
Mise à jour du BIOS
Comme tout autre programme de ce type, le BIOS peut être mis à niveau vers une version plus récente, qui peut étendre la capacité d'un utilisateur de configurer et d'être plus pratique à utiliser. mise à jour du firmware permet de se débarrasser des divers problèmes qui peuvent survenir dans le travail.
Pour mettre à jour le BIOS, vous devez télécharger le firmware par votre carte mère. Cela peut se faire via Internet sur le site officiel du fabricant de la carte mère, ce qui nécessite une mise à jour du BIOS. Pour utiliser le firmware des programmes spéciaux, ils peuvent être fournis sur le disque qui vient avec carte mère. Vous pouvez également trouver une utilité dans les sites officiels des fabricants de cartes mères, tout comme firmware.
Un besoin urgent de reflasher il BIOS en cas de problèmes liés à la panne de courant soudaine, ce qui conduit souvent à des problèmes de fonctionnement. En outre, la mise à jour nécessaire, si certains composants de votre ordinateur seront remplacés par des plus sophistiqués. Il y a des moments où sur la même carte mère a différentes révisions. Sa première version ne supporte pas l'installation de nouveaux composants tels que le processeur, et les versions plus récentes en charge. Pour résoudre ce problème, une mise à jour est nécessaire, qui est, le clignotement du BIOS vers une version plus récente.
Obtenir directement le clignotement, vous devez se préparer et flasher le firmware téléchargé à partir du fabricant de la carte mère. Ensuite, vous devez préparer un disque formaté, qui sera les fichiers de démarrage. Dans le BIOS, vous devrez configurer l'ordinateur pour démarrer sans disque dur, et à partir de la disquette, et installez-le sur le PC. Lors de la mise à niveau en mode DOS, il est important que l'ordinateur fonctionnait et n'a pas été éteint, sinon, peut échouer et résoudre le problème sera beaucoup plus difficile.
Mise à jour du BIOS sous Windows
mise à jour du BIOS est possible non seulement en mode DOS, mais étant dans le système d'exploitation Windows, ce sera une tâche plus facile pour de nombreux utilisateurs. Pour ce faire, vous aurez besoin d'un micrologiciel et d'un micrologiciel BIOS spécifiques, adaptés au fonctionnement le système Windows. Ensuite, vous devrez lancer le programme du clignotant et y spécifier un fichier avec le nouveau firmware. Si l'ordinateur est connecté à Internet, le programme peut être mis à jour automatiquement via Internet.
Vous pouvez mettre à jour le BIOS sans jamais entrer dans les modes systèmes d'exploitation. Cela se fait dans le programme lui-même à l'aide d'utilitaires spéciaux présents dans la mémoire ROM. Mais ce ne sera pas possible sur toutes les cartes mères. Pour des mises à jour rapides et sûres, il existe de nombreux programmes, ils sont sélectionnés en fonction du fabricant de la carte mère. Pour mettre à jour les cartes mères Intel à l'aide de mise à jour du BIOS programme express, qui permet de rendre le processus rapide et facile, même pour les utilisateurs qui ont jamais fait auparavant. Toutes les cartes mères Intel depuis 2009 prennent en charge ce programme pour la mise à jour du bios. Les disquettes de flash, il est conseillé d'appliquer uniquement si le firmware est placé sur eux, ce qui est pas toujours.
Dans de nombreux cas, la mise à jour du BIOS est nécessaire pour que l'ordinateur fonctionne correctement. Mais si ce n'est pas nécessaire, et il ne modifie pas votre ordinateur, tout simplement parce qu'il est recommandé de ne pas effectuer la mise à jour, car les erreurs et panne de courant inattendue peut causer des problèmes graves. Au cours de la mise à jour, il est préférable de connecter votre ordinateur via UPS, par lequel il pendant un certain temps continuera à travailler pour compléter les étapes nécessaires sur l'ordinateur.
La mise à niveau est mieux assurée par des experts ou des personnes qui ont fait plus d'une fois et sont familiers avec les différentes subtilités et les nuances qui s'y rattachent, alors il n'y a aucun problème.
Lorsque vous allumez l'ordinateur ne charge pas immédiatement Windows. Tout d'abord, un code de programme rudimentaire appelé BIOS (Basic Input / Output System - système de base entrée / sortie). Ce code est stocké sur la puce de la carte mère et s'appelle firmware. Le BIOS identifie tous les composants de l'ordinateur et aide Windows à interagir avec eux.fabricants de cartes mères libèrent périodiquement des mises à jour du BIOS pour corriger les bugs, améliorer les performances ou fournir un soutien pour le nouveau matériel (par exemple, ou SSD). Mise à jour du BIOS vers une version plus récente peut améliorer les performances et étendre les capacités de votre ordinateur, mais en cas d'installation peut apporter le système. Dans cet article, nous vous montrerons comment mettre à jour le BIOS en toute sécurité.
Remarque: nous vous rappelons que la mise à jour du BIOS comporte un certain risque. Si quelque chose ne va pas, l'ordinateur peut ne pas fonctionner. Avant que vous êtes prêt à mettre à niveau, assurez-vous de lire les instructions sur votre ordinateur (ou carte mère, si le système collecté vous) et savoir si elle est fournie la possibilité d'assurer le recouvrement par le fabricant - par exemple, sous la forme d'un BIOS de sauvegarde de puce de rechange sur la carte mère. Ces fonctions, en règle générale, se trouvent dans la plupart des modèles modernes. Si vous n'avez pas d'instructions, vous pouvez probablement le télécharger depuis le site Web du fabricant au format PDF.
1. Découvrez quelle version du BIOS vous avez installée
Dans Windows 7, tapez "cmd" (sans les guillemets) dans la barre de recherche et cliquez sur. Dans la fenêtre apparue ligne de commande tapez "systeminfo" (à nouveau sans guillemets) et cliquez sur. Après quelques secondes, Windows affichera des informations détaillées sur le système, y compris la version actuelle du BIOS. Par exemple, notre système de test a rapporté que la carte mère fonctionne avec la version du BIOS F6 (et la dernière version disponible - F11).
2. Trouvez la dernière version du BIOS
Bien que la plupart des fabricants d'ordinateurs ne disposent pas de cartes mères, ils disposent toujours de leur propre bibliothèque BIOS. Par conséquent, accédez au site Web de la société qui a publié votre ordinateur et vérifiez s’il existe une version plus récente. Recherchez le numéro de modèle de votre PC et consultez la section "Support" ou "Téléchargements" (Téléchargements). Si vous avez collecté vous-même l'ordinateur, rendez-vous sur le site du fabricant de la carte mère. En savoir le numéro de modèle du conseil d'administration de la manière décrite au paragraphe 1. Dans tous les cas, assurez-vous de télécharger tous les fichiers «readme» et les instructions accompagnant la nouvelle version du BIOS.
3. Lisez les instructions
Lisez attentivement la documentation fournie avec la nouvelle version du BIOS. Ce n'est pas un contrat de licence, plein de termes juridiques, qui peut être visualisé en diagonale. En plus des informations sur l'erreur est résolu et les améliorations mises en œuvre dans la nouvelle version, l'instruction peut contenir des avertissements sur d'autres correctifs qui doivent être installés avant la mise à niveau. Si vous ne répondez pas à ces exigences, une mise à jour du BIOS peut désactiver votre ordinateur.
4. Sauvegardez la version actuelle du BIOS
La plupart des nouveaux ordinateurs et cartes mères sont livrés avec des utilitaires simples pour mettre à jour le BIOS directement à partir de Windows. En règle générale, ces utilitaires vous permettent de créer une copie de sauvegarde de la version actuelle du BIOS. Téléchargez l'utilitaire à partir du site Web du fabricant, installez et enregistrez la sauvegarde du BIOS sur le lecteur flash USB. Pas le fait qu'il aidera à restaurer votre système en cas d'un BIOS mise à jour a échoué, mais au moins vous ne sera rien de revenir dans le cas de problèmes de compatibilité.
5. Installez la mise à jour du BIOS
Donc, vous lisez toute la documentation et faites une copie de sauvegarde du BIOS. Si vous mettez à jour le BIOS sur l'ordinateur portable, il devrait fonctionner du réseau et non sur les batteries, parce que si l'ordinateur est éteint pendant la mise à jour, vous risquez d'être laissé avec rien. Et dans tous les cas, quel que soit le type d'ordinateur, il ne faut pas mettre à jour le BIOS dans un orage si vous êtes dans ces situations sont souvent éteints de l'électricité.
Exécutez l'utilitaire téléchargé à l'étape 4, sélectionnez le nouveau fichier BIOS et installez-le. Lorsque le programme se termine, redémarrez l'ordinateur en utilisant la nouvelle version du BIOS. Si tout se passe comme prévu, le système doit démarrer en mode normal et vous pouvez utiliser l'ordinateur mis à jour.
6. Récupération après une mise à jour du BIOS infructueuse
La description détaillée de la récupération après une mise à jour du BIOS échouée dépasse le cadre de cet article. Mais si vous mettez à niveau quelque chose a mal tourné et l'ordinateur ne veut plus démarrer, d'abord regarder les instructions sur la restauration du BIOS. Comme mentionné ci-dessus, une telle fonctionnalité se trouve dans la plupart des cartes mères modernes. Mais si votre ordinateur ne fournit pas la possibilité de récupérer presque toutes les anciennes cartes mères ont un commutateur matériel (cavalier familièrement), ce qui permet de réinitialiser le BIOS à ses paramètres par défaut. Si vous avez installé une version du BIOS inappropriée et que cette méthode ne vous aide pas, vous devrez restaurer le BIOS depuis





