Tout le monde sait que Windows 10 redémarre automatiquement l'ordinateur lors de l'installation des mises à jour. C'est totalement inacceptable, quelle que soit l'importance de la mise à jour. Si l'utilisateur ne redémarre pas le système d'exploitation pendant un certain temps, Windows 10 affiche un avertissement indiquant que l'ordinateur va redémarrer à une heure spécifique. En fin de compte, le système redémarre, même si l'utilisateur est occupé avec quelque chose d'important pour le moment. Dans cet article, nous verrons comment désactiver le redémarrage automatique de Windows 10 et contrôler le redémarrage de votre système.
Conclusion: si la relation est mal mise à jour, les nerfs
La pratique montre cependant que certaines œuvres ne sont souvent pas vaines. Mieux: éteignez-le arrêt automatique. La plupart des mises à jour critiques nécessitent un bref redémarrage de l'ordinateur. Cependant, les utilisateurs ne veulent pas être interrompus par un redémarrage pendant leur fonctionnement et, dans la mesure du possible, les données sont perdues.
Redémarrage automatique à l'heure prévue
En outre, le redémarrage ne se produit pas, car l'utilisateur n'est pas sur l'ordinateur, mais a bloqué l'écran. Cependant, dans de nombreux cas, une solution satisfaisante ne peut être obtenue. Le compte à rebours commence immédiatement après l'installation des mises à jour. Le comportement du système devient plus agressif, car l'ordinateur redémarre même lorsque l'utilisateur se connecte au système.
De nombreux utilisateurs sont scandalisés par le comportement grossier de Windows 10. Center mises à jour Windows ne vous donne aucun contrôle pour sélectionner et télécharger des mises à jour, et il n'y a aucun moyen d'arrêter le redémarrage automatique.
C en utilisant Windows 10 Mise à jour anniversaire, Microsoft a implémenté une nouvelle fonctionnalité appelée La fonctionnalité vous permet de ne pas interférer avec l'utilisateur pendant un certain temps. Vous pouvez l'utiliser pour retarder le redémarrage du système.
Il peut être utile de combiner ce paramètre avec l'option 4 "Configurer la mise à jour automatique". Ceci est automatiquement téléchargé et installé sur un calendrier. Ne redémarrez pas automatiquement les installations planifiées de mises à jour automatiques lorsque les utilisateurs se connectent au système. Cette option empêchera de manière fiable la perte de données, mais ne laissera pas le temps de redémarrer. Un utilisateur autorisé est régulièrement invité à redémarrer l'ordinateur, mais s'il est têtu, cela peut prendre du temps.
Redémarrez l'installation planifiée
Redémarrer avant l'installation planifiée
Un nouveau concept d'utilisation du temps. À cette fin, l'utilisateur ou l'administrateur détermine une période maximale de 12 heures, qui comprend généralement les heures normales de travail. L'option correspondante consiste à désactiver le redémarrage automatique après les mises à jour pendant l'utilisation.Si après la mise à niveau vers Windows 10 Update Anniversary - Période d'activité n'est pas une solution pour vous, vous pouvez désactiver définitivement le redémarrage de Windows 10 après avoir installé les mises à jour si vous suivez les instructions ci-dessous.
- Ouvrez le Panneau de contrôle.
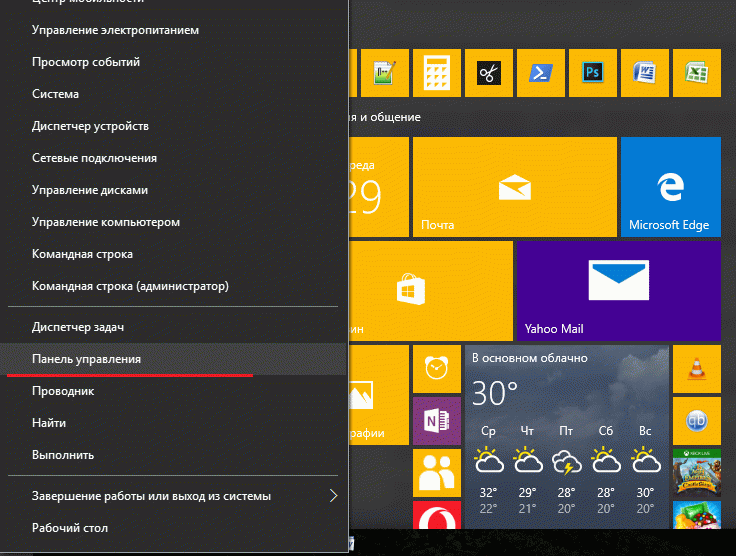
- Aller au menu Panneau de configuration \\ Système et sécurité \\ Administration.
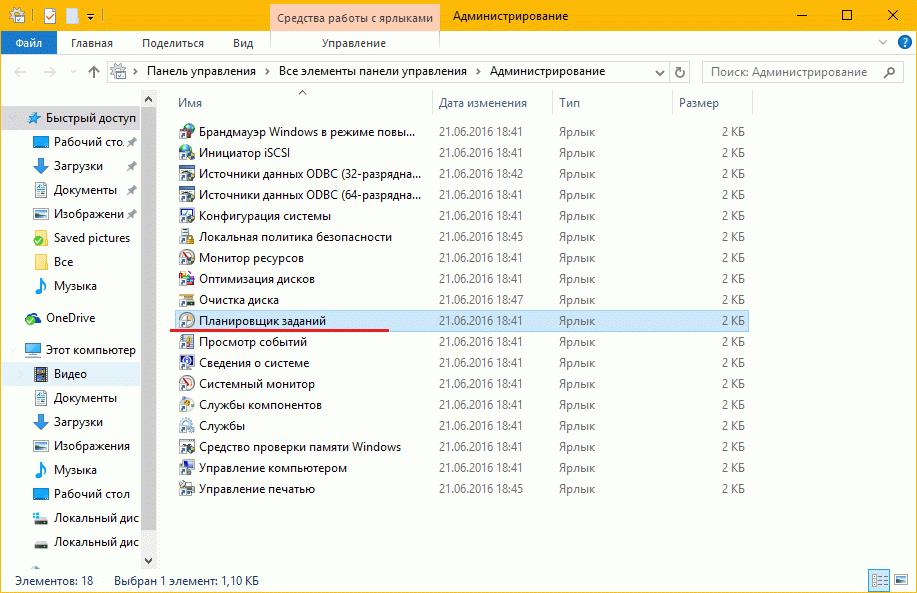
Vous pouvez également spécifier ici la période pendant laquelle le système considère les heures de travail. Cette nouvelle option ne peut pas être combinée avec les deux paramètres existants. Il ne s'agit pas d'un redémarrage automatique des mises à jour automatiques planifiées lorsque l'utilisateur se connecte et redémarre automatiquement à l'heure prévue.
Définir l'heure exacte du redémarrage
Les paramètres d'application vous permettent également de définir l'heure exacte du redémarrage de l'ordinateur après la mise à jour. Pour ce faire, cliquez sur le lien "Redémarrer les paramètres". De toute évidence, l'ordinateur ne doit pas être arrêté lors d'un redémarrage programmé en dehors de l'heure d'utilisation ou jusqu'à une réunion configurée individuellement.
- Touchez le Planificateur de tâches.
- Planificateur de tâches, ouvrez le dossier suivant Bibliothèque du planificateur de travaux \\ Microsoft \\ Windows \\ UpdateOrchestrator.
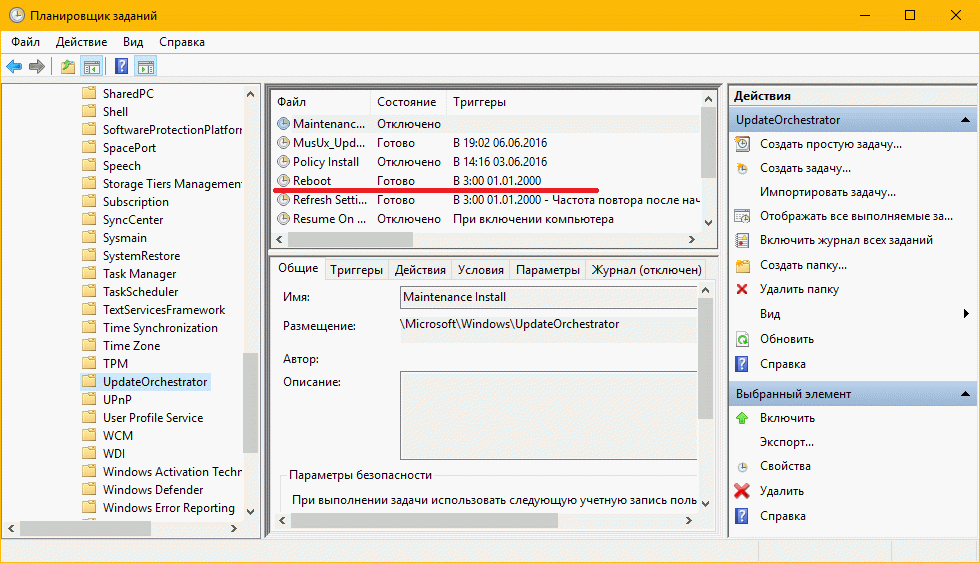
- Là, vous verrez une tâche appelée "Redémarrer" (Redémarrer). Désactivez-le en utilisant la commande de menu contextuelle:

Désactiver le redémarrage avec le Planificateur de tâches
Si vous souhaitez toujours désactiver l'assistant, vous pouvez utiliser la clé de registre. Pour modifier le registre, vous avez besoin d'un local compte administrateur. La recherche s'applique uniquement au contenu local, tel que les applications, les fichiers et les paramètres. À l'avenir, nous ne serons plus surpris par les redémarrages soudains après la mise à jour du système d'exploitation. L'utilisateur peut décider pour la première fois lorsque l'ordinateur doit redémarrer. Au cours des trois derniers jours, la grâce peut être donnée avant que le redémarrage ne soit forcé, ou cette tâche de service sera exécutée immédiatement.
Une fois la tâche de redémarrage désactivée, Windows 10 ne redémarrera jamais automatiquement une fois la mise à jour installée.
Certains utilisateurs signalent que Windows 10 peut réactiver automatiquement cette tâche. Vous pouvez vérifier que Windows 10 ne le réactivera pas en procédant comme suit.
Ouvrez le dossier dans l'Explorateur Windows:
Statistiques actuellement inconnues sur le comportement de l'utilisateur lors du redémarrage automatique. D'autre part, vous avez créé un nouveau paramètre pour définir l'heure à laquelle vous avez choisi de redémarrer dans une semaine. Ainsi, non seulement l'utilisateur dispose de plus de temps pour le redémarrage obligatoire, mais il peut également décider du moment où il devrait être. Par conséquent, à Redmond, vous essayez de trouver un équilibre entre un nouveau redémarrage et la moindre perturbation possible de l'activité de l'utilisateur.
Cependant, vous pouvez définir n'importe quelle connexion comme une utilisation mesurée. Avez-vous une connexion Internet avec des données limitées? Si votre connexion offre un nombre illimité de téléchargements à une heure précise, vous pouvez déconnecter la connexion en "mesurant", télécharger les mises à jour et après avoir téléchargé les mises à jour. Vous pouvez cliquer sur le bouton "Installer maintenant" pour télécharger et installer les mises à jour à votre convenance. Cliquez sur "Modifier les heures actives" dans "Paramètres de mise à jour".
C: \\ Windows \\ System32 \\ Tâches \\ Microsoft \\ Windows \\ UpdateOrchestrator
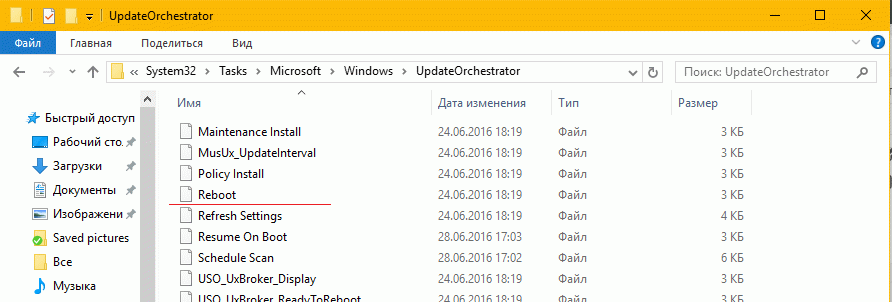
Renommez le nom du fichier de redémarrage sans l'extension à Reboot.bak. Si vous ne pouvez pas renommer le fichier mentionné, vous devez modifier les autorisations pour ce fichier.
Renommez le fichier en Reboot.bak.
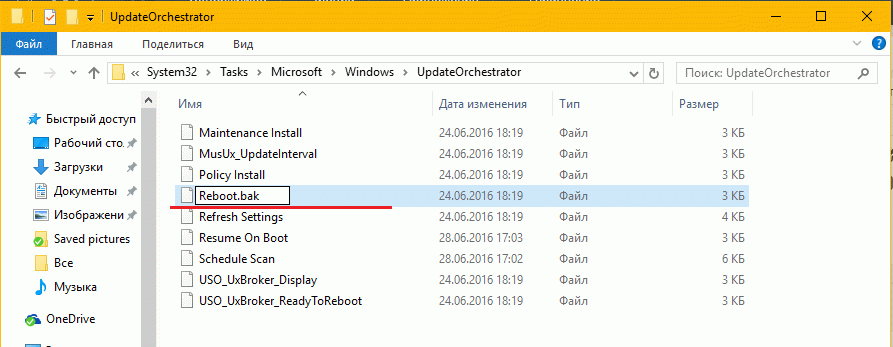
Vous pouvez également redéfinir les heures actives pour planifier des redémarrages spécifiques lorsque la mise à jour est prête. Agissez à vos risques et périls. Vous devriez envisager d'inclure mises à jour automatiques pour des raisons de sécurité.
Recherchez l'option "Configurer les mises à jour automatiques" dans le volet droit et double-cliquez dessus. Réglez-le sur "On", puis sélectionnez le réglage souhaité. Par exemple, vous pouvez sélectionner "Télécharger et notifier automatiquement l'installation" ou "Notifier pour télécharger et notifier l'installation".
Créez un dossier vide dans ce répertoire et nommez-le Reboot.
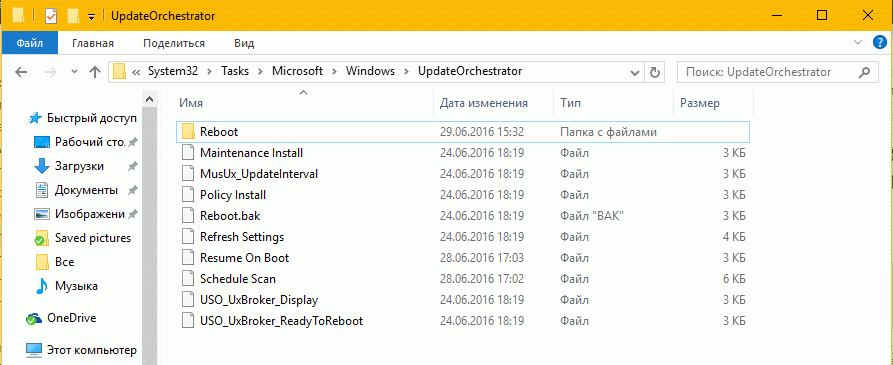
Cela empêchera Windows 10 de recréer la tâche de redémarrage et de redémarrer l'ordinateur chaque fois que des mises à jour sont installées. Plus tard, si vous changez d'avis, vous pouvez supprimer le dossier créé et redémarrer et renommer le fichier de Reboot.bak en Reboot.
Ici, vous devriez voir votre nouvelle configuration. Vous verrez que tout retourne au réglage par défaut. Ce paramètre peut également être reconfiguré dans le registre. Ensuite, vous pouvez cliquer sur "Avancé", et vous verrez ici une nouvelle configuration. Vous devez créer les dernières clés ici.
Ce n'est pas une bonne idée et ne permettra pas à votre ordinateur de recevoir des mises à jour de sécurité importantes. Par conséquent, cette système d'exploitation est généralement mis à jour chaque fois que les mises à jour sont mises à jour automatiquement et redémarrées pour appliquer les modifications dès qu'elles détectent ou du moins pensent que l'ordinateur n'est pas utilisé. Pour ce faire, nous devons ouvrir notre menu de configuration du système d'exploitation et passer au chemin suivant.
Configuration des mises à jour automatiques dans Windows 10
Dans Windows 10, l’approche de la mise à jour du système a radicalement changé et, par conséquent, les possibilités de configuration de mises à jour automatiques sont considérablement réduites. De plus, les paramètres disponibles dépendent de la version de Windows que vous utilisez.
Donc, dans Windows 10 Home, toutes les nouvelles fonctionnalités, mises à jour et mises à jour de sécurité sont installées avec Windows Update, tandis que l'utilisateur n'a aucun contrôle sur le processus de mise à niveau. La seule chose que l'utilisateur puisse faire est de reporter le redémarrage brièvement. Pro Edition est plus humain et vous permet de gérer certains paramètres de mise à jour - sélectionnez la source de mise à jour, définissez le calendrier et retardez l'installation des mises à jour (à l'exception des mises à jour de sécurité). long terme. La possibilité de désactiver complètement les mises à jour automatiques n’est prévue dans aucune des éditions en principe.
Ici, nous devons choisir l'option "Sélectionner les heures d'activité", et nous verrons comment nous ouvrir nouvelle section. Une fois les heures d'activité définies, lorsque la mise à jour est téléchargée et pour terminer son installation, un redémarrage sera nécessaire, l'ordinateur ne redémarrera jamais automatiquement pendant cette période, en attendant de lui laisser une planification. Avez-vous déjà été exposé à un redémarrage inattendu?
Ceux qui souhaitent conserver leur système sans erreurs et vulnérabilités doivent prendre en charge cette fonction car, grâce à eux, des correctifs sont installés pour rendre votre système plus sûr. L'écran de demande. Comme il est rare que certaines personnes déconnectent ou redémarrent l'ordinateur, préférant utiliser la fonction de mode veille, cela peut être très ennuyeux, même avec la possibilité de planifier un redémarrage ultérieurement.
Bien sûr, la mise à jour automatique est un composant important du système d’exploitation, et le téléchargement et l’installation réguliers des mises à jour, en particulier des correctifs critiques et des mises à jour de sécurité, sont nécessaires au fonctionnement stable et sûr du système. Cependant, l'utilisateur doit pouvoir choisir quand, comment et quelles mises à jour télécharger et installer. Et même la possibilité de désactiver complètement la vérification automatique des mises à jour devrait également être disponible. Comment mettre en œuvre cette possibilité sera discuté plus tard.
Finalement, les messages seront affichés jusqu'à ce que le système soit redémarré pour que les mises à jour soient appliquées. Avec cette étape, vous apprendrez deux méthodes pour désactiver ce message. Mais gardez à l'esprit que cela n'élimine pas la nécessité de redémarrer votre système après la mise à jour des Service Packs, car cela sera toujours nécessaire pour terminer l'installation.
Configuration des mises à jour automatiques à l'aide du registre
Cliquez sur "Modifier", "Créer", "Clé". Double-cliquez dessus et définissez la valeur dans le champ Valeur sur 1, Hexadécimal. Si, un jour, vous souhaitez réactiver la demande de redémarrage automatique, définissez simplement le champ Valeur sur une valeur.
Je vais essayer de décrire toutes les façons dont je sais gérer les mises à jour automatiques dans Windows 10. Commençons par les plus simples et les plus accessibles.
Windows Update
Dans Windows 10, le classique "Windows Update" est finalement supprimé du panneau de configuration et n'est plus disponible. Le nouveau centre de mise à jour se trouve dans la section des paramètres du système et vous devez accéder au menu "Démarrer" dans la section "Options" - "Mise à jour et sécurité".
Recherchez les options sur le côté droit appelé "Redémarrage automatique pour les utilisateurs connectés" pour les mises à jour programmées des mises à jour automatiques. Double-cliquez sur cette option et définissez son statut sur "Activé". Et les fonctionnalités auxquelles les utilisateurs du nouveau logiciel auront accès, sont charmants: avez-vous pensé à utiliser un système d'exploitation? L'invitation de l'entreprise, fondée par Bill Gates, est tentante.
Avez-vous installé le système et n'y êtes-vous pas habitué? Résolvez vos problèmes en vous référant à certaines des astuces listées. Avant de continuer l'annulation de l'abonnement, vous devez vérifier l'état de la réservation. Si "Réserver une mise à jour gratuite" apparaît, cela signifie que votre commande n'a pas été enregistrée.
Dans la fenêtre principale du centre de mise à jour, il n’ya pratiquement pas d’autre choix, vous ne pouvez voir que la liste des mises à jour disponibles et des informations les concernant.
Le seul paramètre disponible vous permet de sélectionner l'heure du redémarrage obligatoire. Ici, vous pouvez spécifier le jour et l'heure souhaités du redémarrage, ou redémarrer immédiatement pour ne pas souffrir longtemps time
Windows Update
Vous ne savez pas si une mise à jour gratuite doit être annulée? Cliquez ensuite sur le bouton Paramètres. Confirmez et suivez les instructions "Annuler la réservation". Confirmez les commandes et vous avez terminé. Personne ne veut que quelqu'un d'autre soit dépassé. Dans la version d'accueil, les mises à jour seront téléchargées et installées sans sélection de l'utilisateur, ce qui ne gêne que si le système redémarre automatiquement après la mise à niveau ou non. Cela facilite la prise en charge d'une plus grande base d'utilisateurs dans la même version, aidant ainsi les développeurs à avoir une audience plus cohérente.
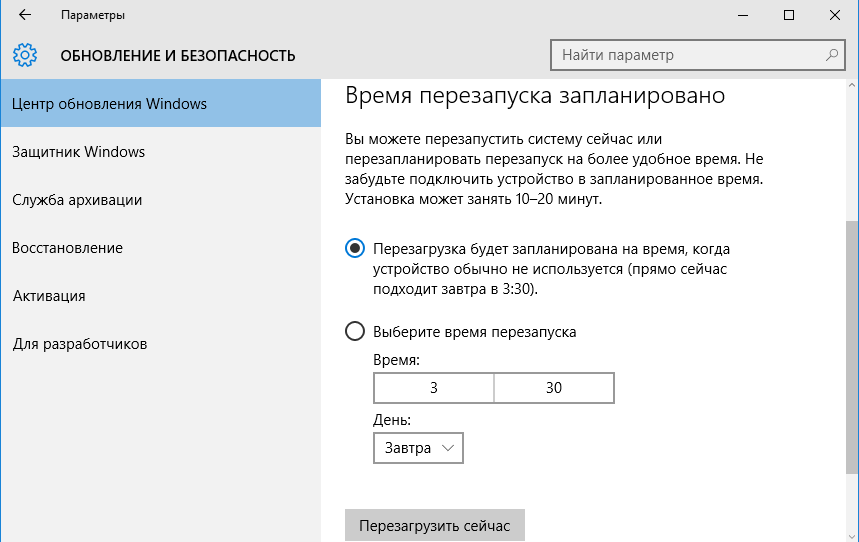
Dans l'édition Home, tous les paramètres disponibles sont disponibles et, dans les anciennes éditions de Windows 10 (Pro, Enterprise et Education), l'utilisateur peut cliquer sur le lien " Plus d'options».
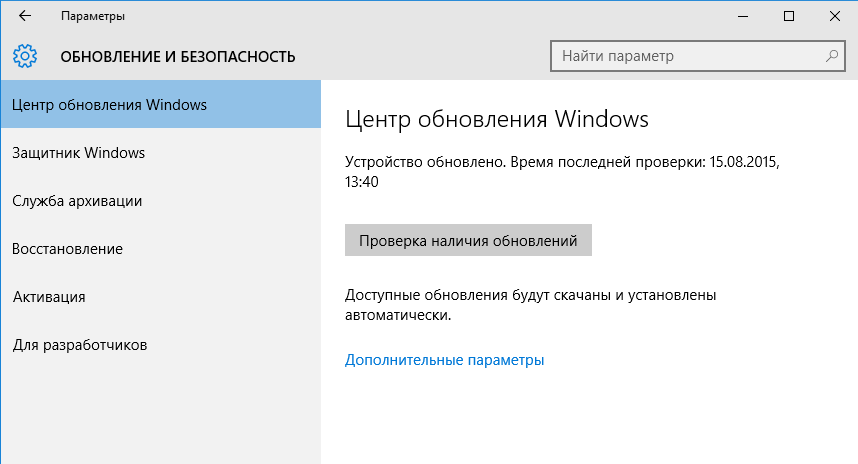
Dans les options supplémentaires, vous pouvez choisir comment installer les mises à jour. Le vrai choix n'est pas riche et ne comporte que deux options:
Désactiver la mise à jour automatique des applications modernes
D'autre part, l'action peut être dangereuse, car les pilotes ou les applications peuvent se briser ou fonctionner de manière incorrecte. Il y a 8 mois pour développer des correctifs moins critiques, et les utilisateurs n'auront pas non plus de mises à jour de sécurité. Dans le volet de droite, vous devez double-cliquer sur la règle «Configurer la mise à jour automatique», puis cliquer sur «Activé». Dans le menu déroulant "Configurer la mise à jour automatique", vous pouvez sélectionner l'option "Configuration automatique du téléchargement et de la planification". comme dans la figure.
Automatiquement - les mises à jour sont automatiquement téléchargées et installées, suivies de redémarrage automatique;
Notifier la planification du redémarrage: le téléchargement et l'installation des mises à jour sont également automatiques, mais vous pouvez planifier un redémarrage à un moment opportun.
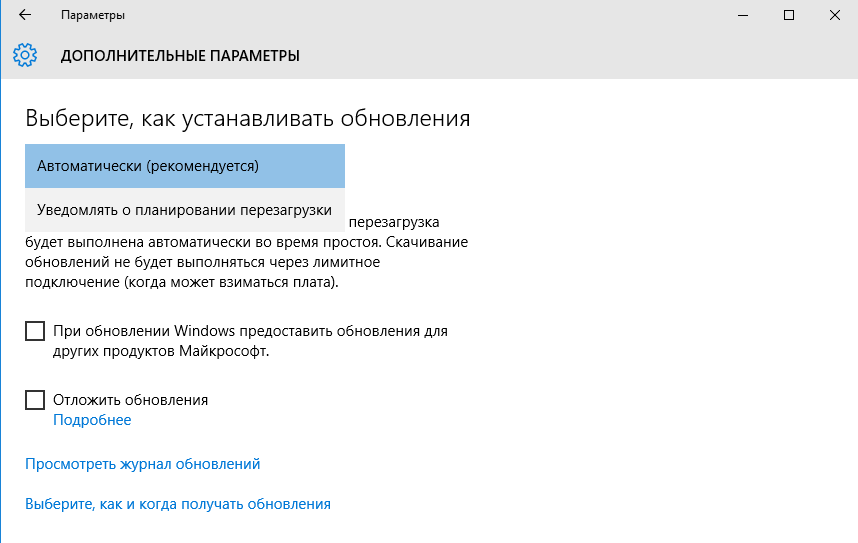
Comment obtenir des notifications Windows Update sur le redémarrage
Si vous avez des mises à jour disponibles pour l'installation, vous verrez un avertissement. Sélectionnez Options avancées pour choisir comment vous souhaitez installer les mises à jour. Autres options que vous pouvez vérifier. Cela nous permettra de suspendre le téléchargement et d'installer les mises à jour de sécurité disponibles. De nombreuses personnes peuvent supposer qu'il est toujours prudent de continuer à rechercher, télécharger et installer les mises à jour du système d'exploitation. Les utilisateurs, sans connaissances informatiques, le recommandent vraiment. Cependant, ils doivent également respecter d'autres règles de prévention.
Vous pouvez également activer l'option "Snooze updates", qui vous permet de désactiver temporairement le téléchargement et l'installation des mises à jour. Cette option est conçue principalement pour les utilisateurs professionnels et est conçue pour leur permettre de tester de nouvelles fonctionnalités (qui peuvent désormais être incluses dans les mises à jour) avant leur déploiement en masse dans l'entreprise. Les utilisateurs à domicile n'ont pas une telle opportunité, alors ils agissent à leur insu comme testeurs pour le secteur des entreprises.
La sécurité est entre les mains de l'utilisateur, et donc si elle doit suivre ou non d'autres règles de prévention: les règles de prévention. Seul un système d'exploitation mis à jour n'est pas une garantie de sécurité du tout. Celui qui décide de suspendre la mise à jour de l'installation peut utiliser la commande suivante.
Configuration du système ouvert, par exemple. Dans la fenêtre "Configuration du système", accédez à l'onglet "Services". Décochez la case et cliquez sur le bouton "Utiliser". Les modifications ne seront effectuées qu'après le redémarrage de l'ordinateur. Nous pouvons tester cela en essayant de trouver de nouvelles mises à jour. Cliquez sur "Update" et "Security" à nouveau.
Les mises à jour en attente n'incluent pas les correctifs critiques et les mises à jour de sécurité qui seront automatiquement installés de quelque manière que ce soit. Le délai exact pour le report des mises à jour est inconnu. Dans diverses sources, il existe des chiffres de plusieurs jours à plusieurs mois.
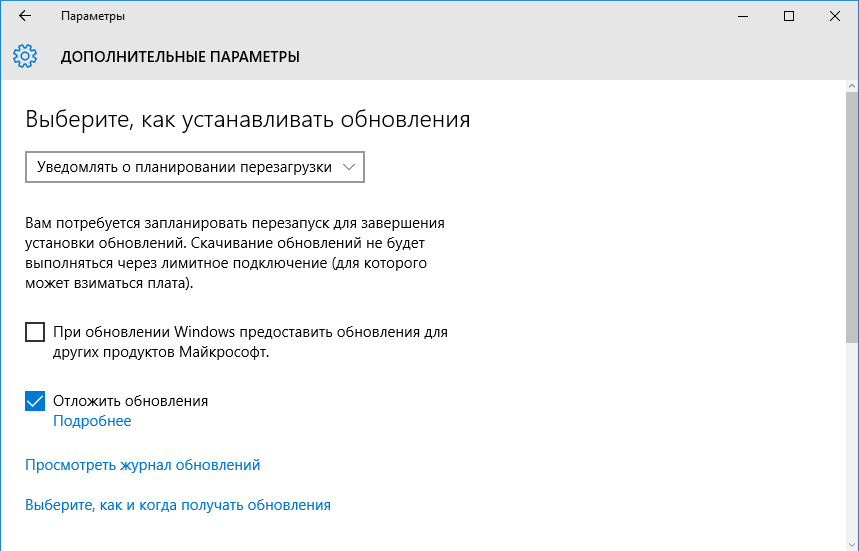
Un autre point intéressant Sous Windows 10, un nouveau mécanisme de distribution des mises à jour (Windows Update Delivery Optimization) est intégré, basé sur la technologie P2P. Simplement dit, après avoir téléchargé les mises à jour de serveurs Windows Mettre à jour votre ordinateur commence à les distribuer aux autres périphériques du réseau, selon le principe du client torrent.
Cette fonction est activée par défaut, et de désactiver il est nécessaire de cliquer sur le lien « Choisir comment et quand recevoir la mise à jour » et réglez le curseur sur Off.
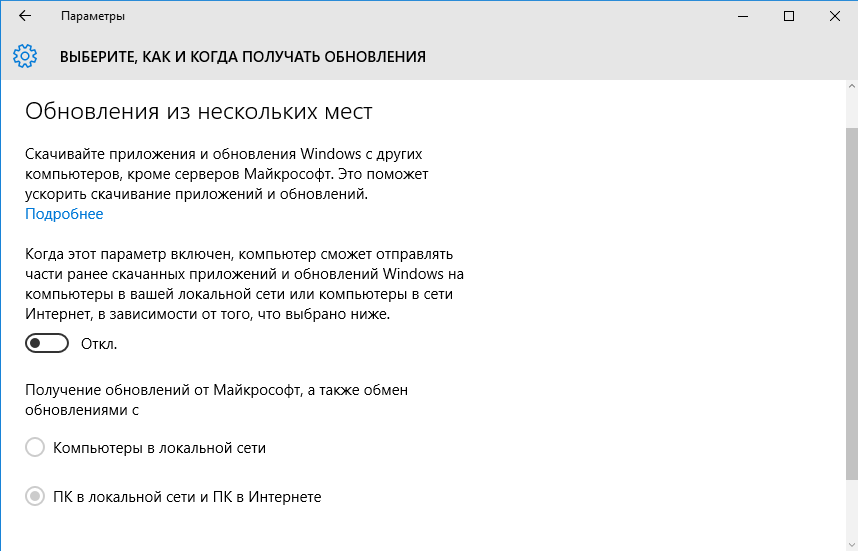
Vous pouvez afficher les mises à jour installées dans le Panneau de configuration en allant dans la section "Programmes et fonctionnalités" - "Mises à jour installées". Si après la mise à jour il y a des problèmes, alors voici l'un des mises à jour installées peut être supprimé
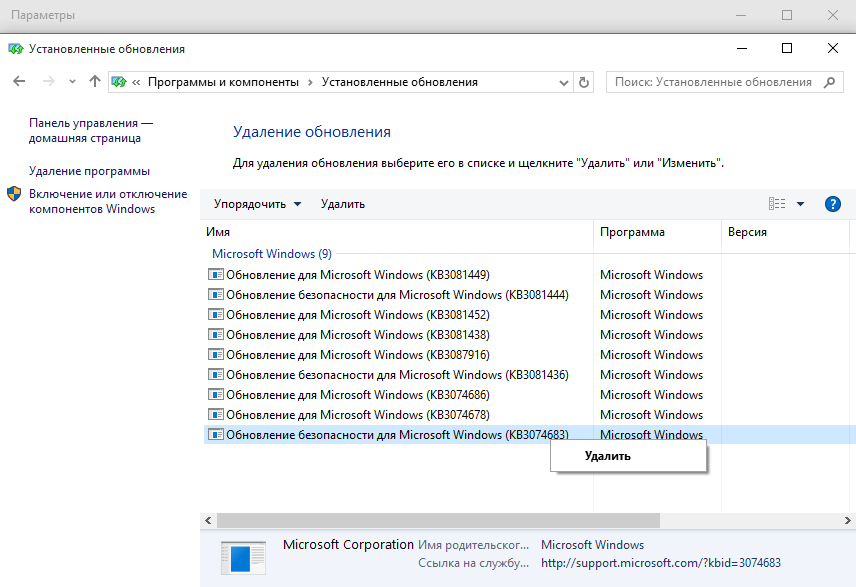
Désactiver la mise à jour automatique du pilote
En fonctionnement système Windows Il contient un magasin de pilotes pour les périphériques les plus courants. Le téléchargement de nouvelles versions de pilotes par défaut se fait automatiquement à l'aide de Windows Update. Dans certains cas, la présence de le chauffeur dont vous avez besoin très pratique, mais Windows Update ne contient pas toujours le plus récent \\ meilleur pilote, et les pilotes de mise à jour est mieux manuellement afin d'éviter des problèmes d'équipement inattendus. Par conséquent, il est préférable de désactiver la mise à jour automatique des pilotes, l'avantage de cette fonctionnalité dans Windows 10 est toujours là.
Pour accéder aux paramètres des mises à jour du pilote, vous devez ouvrir la section « Système » et sélectionnez « Paramètres système avancés » Panneau de configuration, puis allez dans l'onglet « Matériel » et cliquez sur « Installer les périphériques Options ». Vous pouvez également ouvrir la fenêtre souhaitée en appuyant sur Win + R et exécuter la commande rundll32 newdev.dll, DeviceInternetSettingUi.
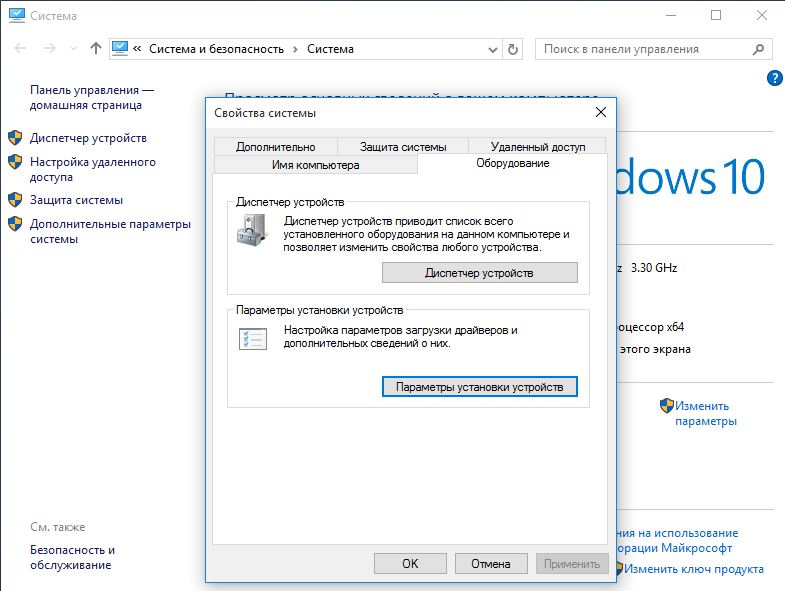
Pour désactiver le téléchargement automatique des pilotes, sélectionnez l'option "Ne jamais installer les pilotes à partir de Windows Update".
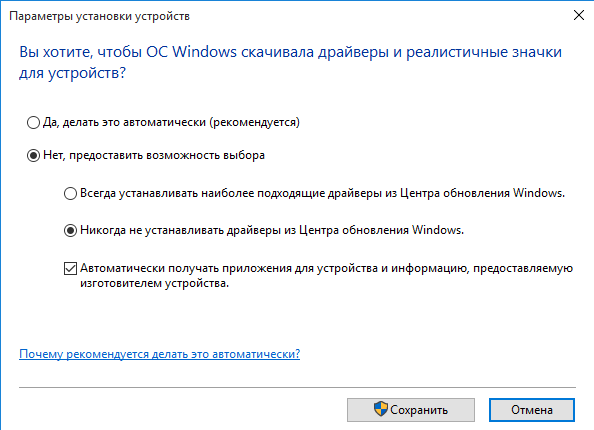
Désactiver la mise à jour automatique des applications modernes
Les applications modernes (applications du magasin Windows) sont également mises à jour automatiquement. Pour résoudre ce problème, il est nécessaire dans la « Démarrer » élément de menu pour ouvrir le « Store », cliquez sur l'icône, l'homme, dans le menu, sélectionnez « Paramètres » puis sous « l'application de mise à jour automatique » mettre l'interrupteur en position d'arrêt.
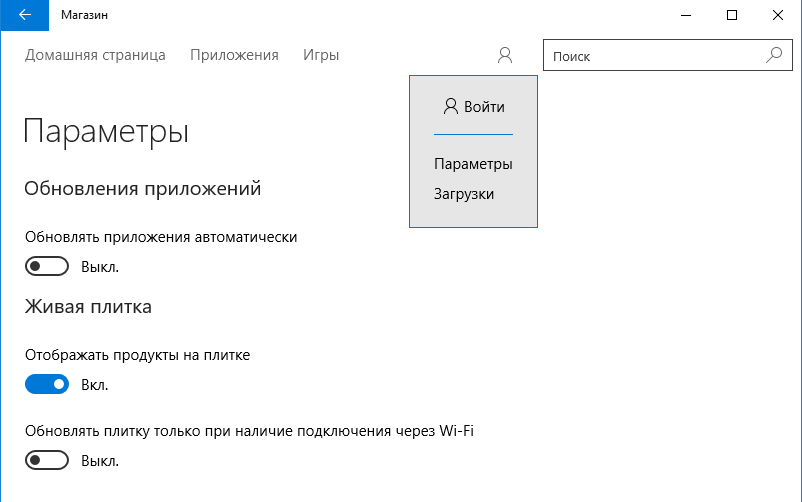
Après cela, les applications du magasin ne seront pas mises à jour automatiquement et, si nécessaire, elles devront être mises à jour manuellement.
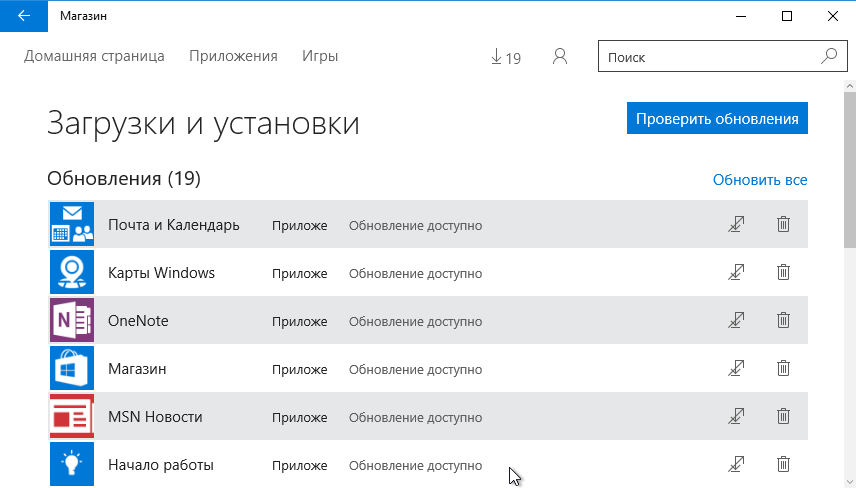
Note: Au départ utilisateurs Windows 10 Home n'a pas pu désactiver la mise à jour automatique des applications à partir du magasin Windows. Cette fonctionnalité a été ajoutée ultérieurement, avec la mise à jour KB3081448.
Afficher ou masquer l'utilitaire de mise à jour
L’ancien centre de mise à jour, entre autres choses, permettait de choisir et de retarder indéfiniment (masquer) les mises à jour. Dans les nouvelles opportunités qu'il y à l'origine, mais il existe un utilitaire spécial de Microsoft appelé Show ou mise à jour de peau, qui est capable de faire à peu près la même chose. L'utilitaire ne fait pas partie du système mais est téléchargé séparément.
Aucune installation requise, il suffit de copier et exécuter le fichier wushowhide.diagcab, l'utilitaire procède à recueillir des données sur les mises à jour disponibles.
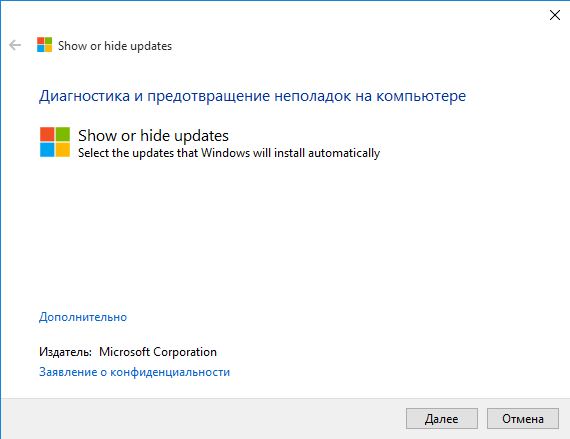
Après la collecte des données, il est suggéré de choisir une action. Pour masquer les mises à jour, sélectionnez "Masquer les mises à jour".

Nous marquons les mises à jour à masquer et cliquez sur "Suivant".
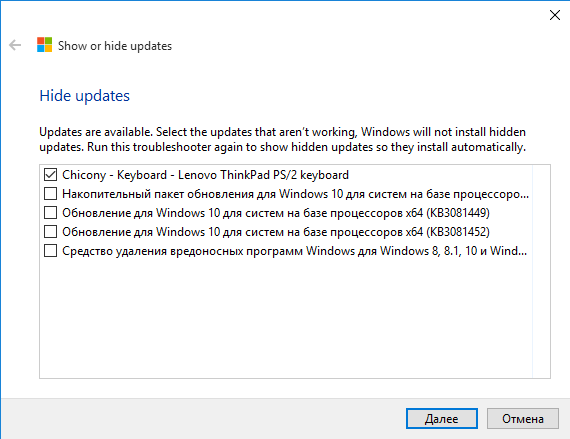
Tant que la mise à jour est masquée, le système d'exploitation ne l'installe pas. Et, si nécessaire, vous pouvez restaurer les mises à jour masquées en exécutant à nouveau l'utilitaire, en sélectionnant "Afficher les mises à jour cachées" et en cochant la mise à jour requise. Après cela, la mise à jour sera installée dans l'ordre général.
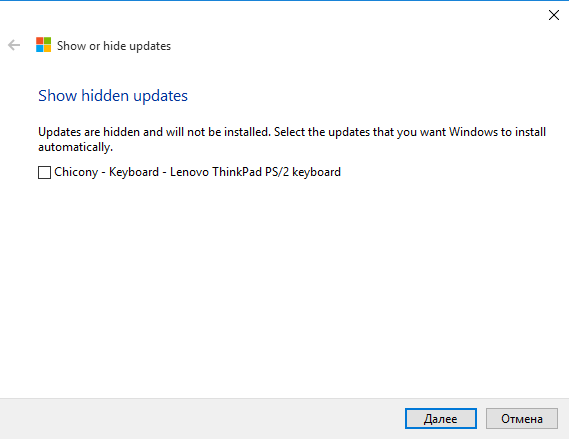
L'utilisation «Afficher ou mise à jour cacher» permet de reporter l'installation de toute mise à jour problématiques (y compris les mises à jour de sécurité), mais il faut éviter complètement la mise à jour de sorte qu'il ne tourne pas. Toutes les petites mises à jour font partie du grand et tôt ou tard seront installées.
Ils étaient des moyens simples, passez lentement à plus avancé.
Configuration des mises à jour automatiques avec PowerShell
Pour gérer les mises à jour, vous pouvez utiliser le module PSWindowsUpdate à partir de Microsoft Script Center. Pour utiliser télécharger le fichier, décompressez et mettre dans le dossier% windir% \\ System32 \\ WindowsPowerShell \\ v1.0 Modules de \\. Ensuite, démarrez la console PowerShell et autorisez l'exécution des scripts non signés:
Set-ExecutionPolicy Bypass -Force
Nous importons le module dans la session en cours:
Import-Module PSWindowsUpdate
Et sortir la liste des commandes pour le module:
Get-Command-MODULE PSWindowsUpdate
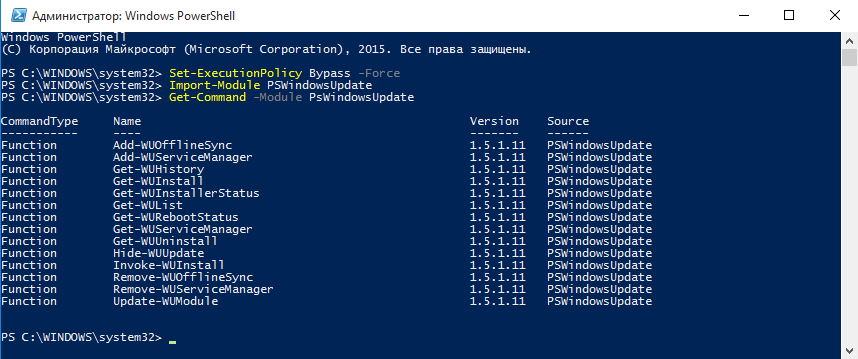
Le module contient 14 applets de commande:
Get-WUList - affiche une liste des mises à jour disponibles;
Get-WUInstall - commence à télécharger et à installer les mises à jour;
Get-WUUninstall - supprime les mises à jour sélectionnées;
Invoke-WUInstall - sert à gérer la mise à jour sur les ordinateurs distants;
Hide-WUUpdate - masque les mises à jour sélectionnées;
Get-WUHistory - affiche des informations sur les mises à jour installées;
Add-WUOfflineSync - enregistre un service qui vous permet d'installer des mises à jour à partir du cache local (service de synchronisation hors ligne);
Remove-WUOfflineSync - supprime le service enregistré;
Get-WUServiceManager - affiche une liste des services de mise à jour disponibles (Windows Update, WSUS, etc.);
Add-WUServiceManager - enregistre le service de mise à jour sélectionné;
Remove-WUServiceManager - supprime le service de mise à jour sélectionné;
Get-WUInstallerStatus - affiche le statut services Windows Mise à jour du programme d'installation;
Get-WURebootStatus - vous permet de spécifier le besoin de redémarrer;
Update-WUModule - sert à la mise à jour centralisée du module PSWindowsUpdate sur les ordinateurs distants.
Par exemple, nous listerons les mises à jour disponibles et en cacherons une:
Get-WUList
Hide-WUUpdate -KBArticleID KB3087040 -Confirm: $ false
Après cela, la mise à jour KB3087040 ne sera pas installée. Si nécessaire, vous pouvez le débloquer avec cette commande:
Hide-WUUpdate -KBArticleID KB3087040 -HideStatus: $ false
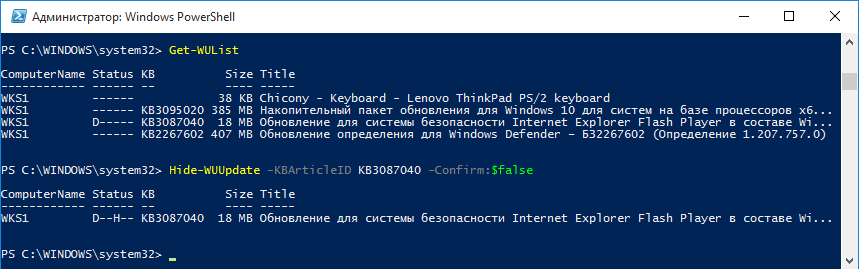
En règle générale, le module PSWindowsUpdate possède de nombreuses fonctionnalités, qui, selon lui, doivent être bien comprises. Prise en charge de Windows 10 l'auteur n'a pas encore annoncé, mais l'équipe est tout à fait correctement exécutée.
Configuration des mises à jour automatiques avec les stratégies de groupe
Cette méthode est uniquement disponible pour les anciennes versions de Windows 10, car l'éditeur n'a pas d'éditeur de stratégie de groupe. Pour ouvrir le composant logiciel enfichable Éditeur de stratégie de groupe local, cliquez sur Win + R et exécuter la commande gpedit.msc. Les paramètres de mise à jour automatique se trouvent dans la section Configuration de l'ordinateur - Modèles d'administration - Composants Windows - Windows Update
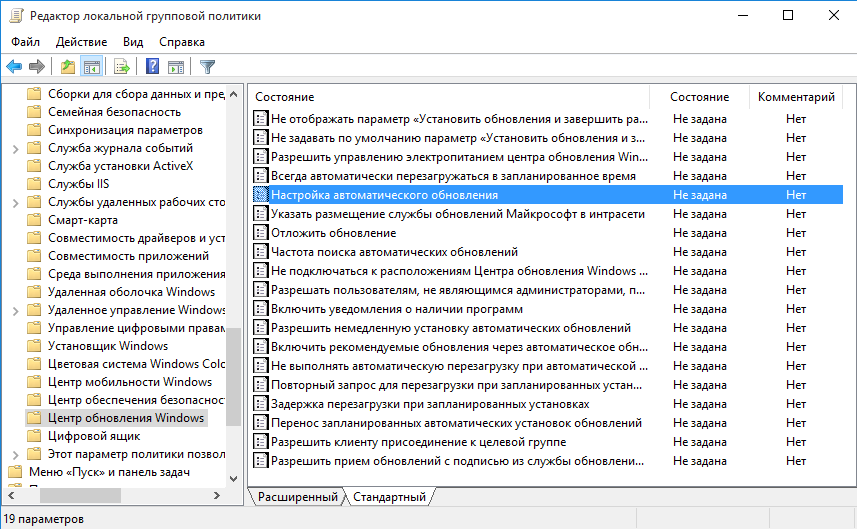
Tous les paramètres de base sont définis dans la stratégie "Configuration automatique des mises à jour". D'abord, il doit être activé, après quoi vous pouvez choisir l'une des 4 options de mise à niveau:
2 - notification du téléchargement et de l'installation des mises à jour;
3 - téléchargement automatique et notification de l'installation;
4 - chargement et installation automatiques selon un calendrier;
5 - Autoriser l'administrateur local à sélectionner les paramètres de mise à jour automatique.
Si l'option 4 est sélectionnée, vous pouvez également définir le jour et l'heure d'installation des mises à jour et indiquer si vous souhaitez installer les mises à jour uniquement pendant les périodes d'inactivité, lors de la maintenance automatique du système.
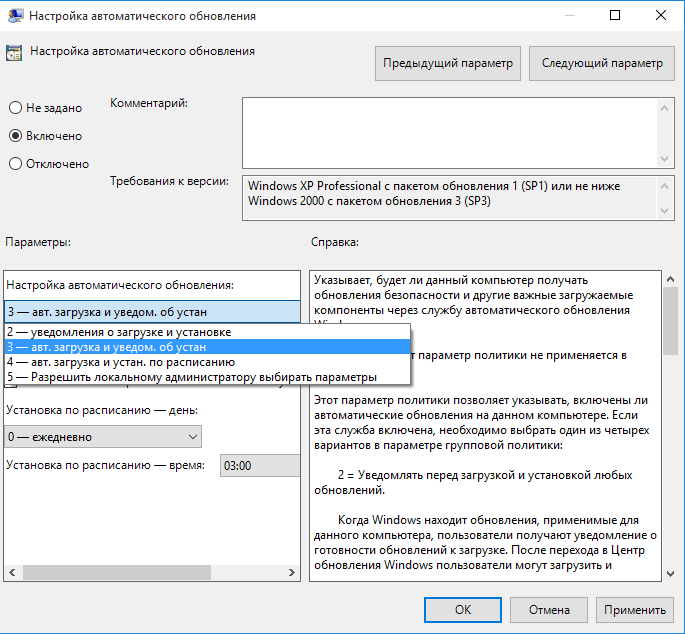
Note: Lorsque cette stratégie est activée, les paramètres de Windows Update ne sont plus disponibles. L'exception est la version numéro 5, qui permet aux administrateurs locaux de modifier le mode de mise à jour dans le centre de mise à jour.
Si l'option de téléchargement automatique et de planification de l'installation est sélectionnée, vous pouvez également utiliser les paramètres suivants.
Toujours redémarrer automatiquement à l'heure prévue
Si cette stratégie est activée, l'ordinateur sera redémarré indépendamment après l'installation des mises à jour. Pour redémarrer n'a pas été soudain et les utilisateurs ont réussi à enregistrer les résultats de leur travail, vous pouvez définir le temporisateur de redémarrage de 15 minutes à 3 heures.
N'effectuez pas de redémarrage automatique si les mises à jour sont automatiquement installées si les utilisateurs s'exécutent sur le système
Ici, tout est clair au nom de la politique. Si cette stratégie est activée, après l'installation, l'ordinateur ne redémarre pas automatiquement mises à jour et vous avertit sur l'installation et attendez que le redémarrage de l'utilisateur est terminée. Annule la politique précédente.
Répétez la demande de redémarrage aux paramètres programmés
Cette stratégie détermine l'heure à laquelle le système émet une seconde demande lorsque le redémarrage planifié est annulé. Si cette stratégie n'est pas active, les demandes seront émises toutes les 10 minutes.
Redémarrer le délai aux paramètres programmés
Cette stratégie définit le délai qui doit s'écouler entre l'installation de la mise à jour et le redémarrage.
Transférer les paramètres de mise à jour automatique planifiée
Si l'ordinateur était éteint et que les mises à jour n'étaient pas installées à l'heure prévue, il sera lancé immédiatement après le prochain démarrage de l'ordinateur. Dans cette stratégie, vous pouvez spécifier le délai qui doit s'écouler entre le démarrage du système et le démarrage de l'installation.
N'installez pas de périphériques non décrits par d'autres paramètres de stratégie
Cette stratégie est utilisée pour désactiver les mises à jour automatiques des pilotes et se trouve dans la section Configuration de l'ordinateur - Modèles d'administration - Système - Installation du périphérique - Restriction sur l'installation du périphérique.
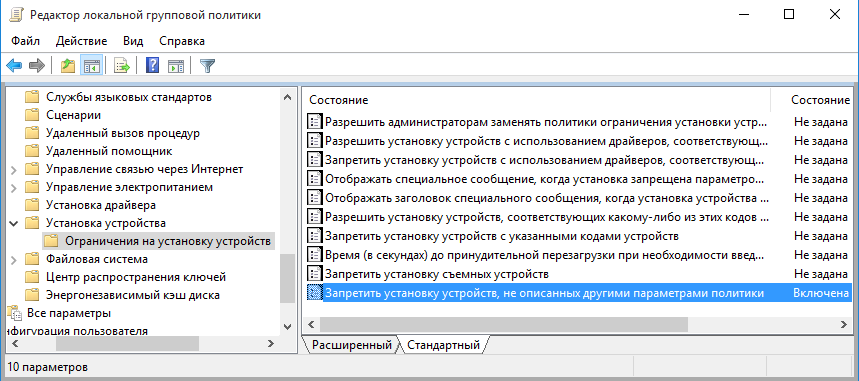
Note: J'ai décrit la configuration des stratégies de groupe locales, mais il existe aussi exactement les mêmes domaines. Et si l'ordinateur se trouve sur le réseau de l'entreprise et est membre du domaine Active Directory, les paramètres de mise à jour automatique sont généralement déterminés par les stratégies de domaine. Les stratégies de domaine ont la priorité la plus élevée et remplacent les paramètres locaux.
Configuration des mises à jour automatiques à l'aide du registre
L'outil de gestion de système le plus puissant consiste à modifier le registre. Dans le registre, vous pouvez définir tous les mêmes paramètres qu'avec la stratégie de groupe. De plus, vous pouvez désactiver complètement les mises à jour automatiques.
Pour configurer, ouvrez l'Éditeur du Registre (Win + R -\u003e Regedit) et accédez à la section HKLM \\ SOFTWARE \\ Policies \\ Microsoft \\ Windows. Créer une nouvelle section WindowsUpdate, il y a une sous-section avec le nom AU. Dans la section AU, nous créons des paramètres de type DWORD, responsables de la mise à jour automatique.
Voici les plus importants d'entre eux.
AUOptions- le paramètre principal responsable de la méthode d'obtention et d'installation des mises à jour. Peut avoir les valeurs suivantes:
2 - avertir avant de télécharger et d'installer des mises à jour;
3 - télécharger automatiquement les mises à jour et informer de l'état de préparation de l'installation;
4 - télécharger automatiquement les mises à jour et installer selon le calendrier;
5 - Autoriser les administrateurs locaux à gérer les paramètres de mise à jour.
NoAutoUpdate - Un paramètre qui vous permet de désactiver complètement la recherche automatique et l'installation des mises à jour. Signification 1 - la mise à jour automatique est désactivée, 0 - les mises à jour seront téléchargées et installées en fonction des paramètres spécifiés dans le paramètre AUOptions.
Si la valeur est définie sur téléchargement automatique et planification de l'installation (AUOptions = 4), vous pouvez éventuellement spécifier des paramètres supplémentaires.
Calendrier d'installation- le jour de la semaine où les mises à jour sont programmées. Signification 0 signifie réglage quotidien, valeurs de 1 jusqu'à 7 indiquer un jour spécifique de la semaine (1 - lundi).
ScheduledInstallTime - l'heure à laquelle les mises à jour sont programmées. Pour ce paramètre, des valeurs de 0 à 23 heures sont disponibles, ce qui correspond à l'heure du jour.
Maintenance automatique activée - une valeur de 1 signifie que les mises à jour doivent être installées pendant les temps d'arrêt, dans le cadre de la maintenance automatique du système.
NoAutoRebootWithLoggedOnUsers - la valeur 1 désactive le redémarrage automatique après l'installation des mises à jour. Le service Mises à jour automatiques attendra le redémarrage de tout utilisateur connecté au système.
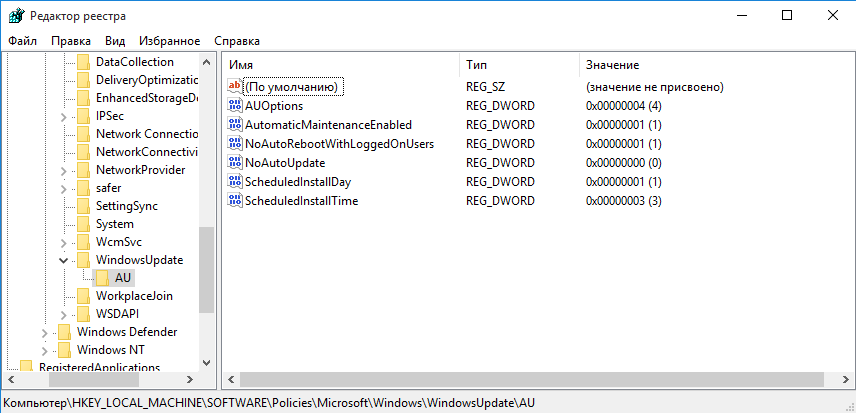
Note: Théoriquement, la mise à jour de la gestion en éditant le registre peut fonctionner dans Windows 10 Home. En pratique, cela n'a pas été vérifié car je n'avais pas le libellé correct.
Pour désactiver la mise à jour automatique du pilote, dans la section HKLM \\ SOFTWARE \\ Microsoft \\ Windows \\ CurrentVersion \\ DriverSearching, recherchez SearchOrderConfig et définir sa valeur à 0 .

Désactiver le service de mise à jour automatique
Et pour le cas le plus urgent, vous pouvez désactiver la mise à jour automatique en arrêtant le service correspondant. Pour ce faire, ouvrez le composant logiciel enfichable "Services" (Win + R -\u003e services.msc), recherchez le service nommé "Windows Update" et arrêtez-le. Et qu'il ne démarre pas seul, le type de lancement doit être défini sur Désactivé.
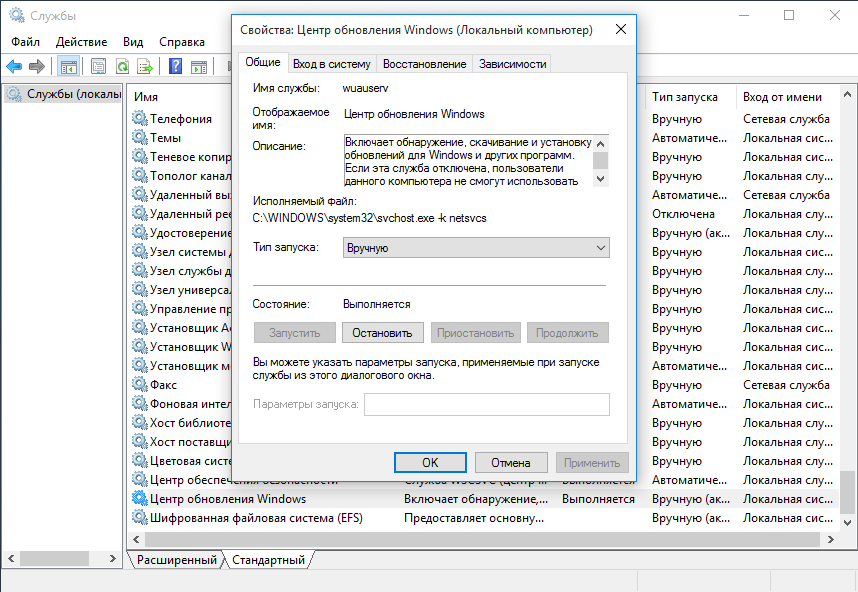
La même chose peut être faite avec en utilisant PowerShell. Pour arrêter, utilisez cette commande:
Service d'arrêt wuauserv -Force
Pour désactiver ceci:
Set-Service wuauserv -StartupType Disabled
Affichez le statut du service comme suit:
Get-Service wuauserv
Il est donc possible de tout retourner et de commencer le service:
Set-Service wuauserv -StartupType Manual
Start-Service wuauserv
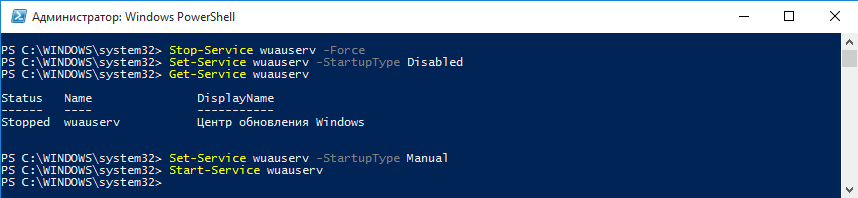
Une fois que vous avez désactivé le service, le centre de mise à jour génère une erreur lorsque vous essayez de vérifier les mises à jour. Ceci est une façon extrêmement rude, même si cela fonctionne à tous, sans exception, des dizaines d'éditions, mais je le répète - il vaut la peine d'utiliser dans des situations d'urgence, comme le besoin urgent d'arrêter le processus de mise à jour.
Conclusion
Comme vous pouvez le constater, bien qu'il soit plus difficile de gérer les mises à jour automatiques de Windows 10, il existe des moyens suffisants. En conclusion, je ne recommande pas que Microsoft reporte ou arrête définitivement la mise à jour automatique. Les mises à jour ont une certaine date d'expiration, donc si vous ne le faites pas dans les 8 mois, de nouvelles mises à jour ne peuvent pas être installées.





