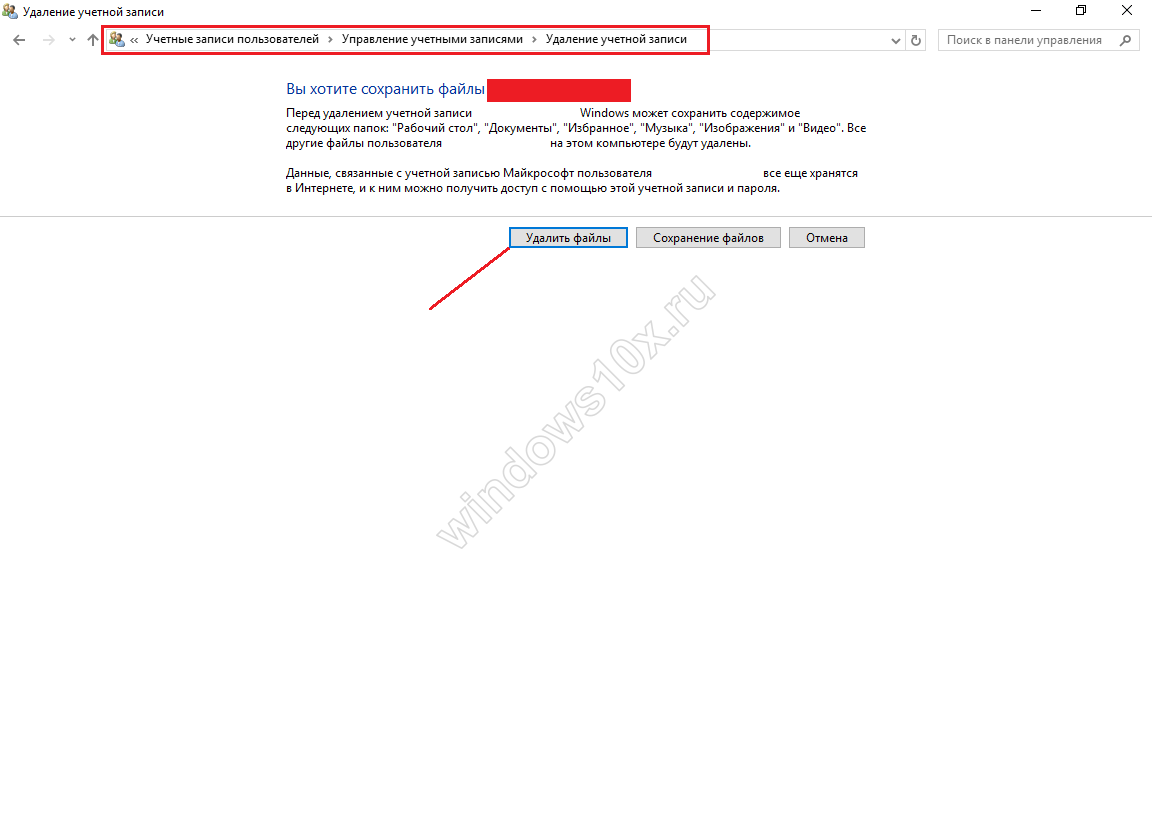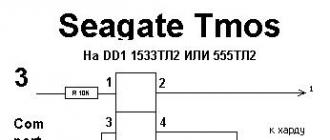La technique est un système complexe qui fonctionne en raison d’un grand nombre de facteurs. Il est clair que des modifications mineures peuvent entraîner des erreurs importantes. De nombreuses personnes appellent cela la magie, car il arrive que le menu Démarrer de Windows 10 ne s'ouvre même pas.
Si nous considérons cela, alors beaucoup de gens font face à un tel problème. Mais vous ne devriez pas désespérer, car même dans de telles histoires enchevêtrées, il existe une solution rationnelle. Arrêter de commencer? Correct!
Autres options du menu Démarrer
C'est pourquoi vous avez d'autres applications qui feront partie du groupe comme vous préférez. Enfin, nommez le groupe en cliquant sur les deux lignes à droite dans la partition et, si vous souhaitez le déplacer vers un autre emplacement. Tout d’abord, vous trouverez les applications les plus fréquemment utilisées.
En conclusion, toutes les applications, comme nous l’avons vu, vous permettent d’accéder à tous applications installéestriés par ordre alphabétique. Dans la fenêtre des paramètres du menu Démarrer, certains paramètres le rendent personnalisable. Pour ouvrir la fenêtre que vous voyez à la figure 8, ouvrez le menu «Démarrer» et cliquez sur «Paramètres», sélectionnez «Personnalisation» dans la fenêtre qui apparaît, puis «Démarrer» dans la liste de gauche.
Problème de fichier
Donc, tout d’abord, vous devriez vérifier si les fichiers du système d’exploitation ne sont pas endommagés. Pour cela, ouvrez la ligne de commande et définissez sfc / scannow. Si des notifications indiquant que des fichiers sont endommagés, vous devez entrer la commande DISM / Online / Cleanup-Image / RestoreHealth.
- Si les résultats de l'analyse montrent que fichiers Windows sont intacts, alors vous pouvez vous référer à une autre méthode:
- Il est nécessaire d'appuyer sur le bouton Windows (image des vignettes sur le clavier) et sur la touche R, vous devez ensuite entrer la commande regedit et sélectionner OK.
- Dans le registre, accédez à: HKEY_CURRENT_USER \\ Software \\ Microsoft \\ Windows \\ CurrentVersion \\ Explorer \\ Advanced
- Ensuite, vous devez regarder à droite de l'écran et cliquer avec le bouton droit de la souris. Une liste déroulante dans laquelle vous souhaitez sélectionner Créer \u003e\u003e Paramètre DWORD (32 bits) apparaît. Le paramètre résultant doit être renommé EnableXAMLStartMenu. La valeur d'un tel paramètre est généralement définie sur 0. Il arrive également qu'une telle chose existe déjà. Vous devez donc simplement définir la valeur souhaitée sur 0.
- La dernière étape consiste à fermer le programme, éditer le registre et redémarrer.
Enregistrez à nouveau le menu Démarrer
Si le bouton Démarrer ne fonctionne pas après les manipulations effectuées, vous pouvez essayer de réenregistrer ce menu. Pour cela, vous devez suivre une série d'étapes:
À droite de la fenêtre, vous pouvez activer et désactiver les options en un clic sur le sélecteur situé à côté de chaque option. L'activation ou la désactivation de cette option indique si la section la plus fréquemment utilisée du menu Démarrer est utilisée, c'est-à-dire l'emplacement où se trouvent les applications les plus fréquemment utilisées.
Afficher les applications récemment ajoutées
S'il est activé, lorsque vous installez un nouveau programme, vous créerez un champ qui le représente. Si vous désactivez l'application, il sera toujours disponible à partir de toutes les applications. Comme vous pouvez le voir dans le coin inférieur gauche, il y a deux icônes, la première est équivalente au menu «Stop» et la seconde est l'accès à toutes les applications. En haut, toujours à gauche, vous trouverez trois lignes qui, si vous cliquez dessus, ouvriront l'équivalent du côté gauche du menu Démarrer, comme indiqué dans la figure.
- Cliquez avec le bouton droit de la souris sur la barre des tâches et sélectionnez l'élément Gestionnaire de tâches dans le menu déroulant.
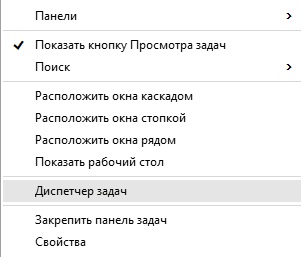
- Dans la fenêtre qui s'ouvre, ouvrez Fichier \u003e\u003e Démarrer une nouvelle tâche.

Afficher les éléments récemment ouverts dans la liste de saut au début ou dans la barre des tâches
Si cette option est activée, un clic sur la flèche en regard de l'Explorateur ouvre les nouveaux dossiers utilisés. Lorsque vous cliquez sur la fenêtre "Sélectionner les dossiers à afficher en mode de démarrage", illustrée à la figure 11, s'ouvre pour vous permettre de sélectionner rapidement les dossiers que vous souhaitez recevoir.
Dépannage avancé. Ce problème peut se produire si vous n’avez pas installé la plupart des logiciels. dernières mises à jour. . Installez les dernières mises à jour. L'installation de mises à jour importantes, recommandées et supplémentaires corrige souvent les problèmes en remplaçant des fichiers obsolètes et en corrigeant les vulnérabilités. Microsoft vous recommande d'éviter de modifier vos paramètres antivirus. Par conséquent, l'utilisation de cette solution ne dépend que de l'utilisateur.
- Vous devez entrer le nom "powershell" et cocher la case Créer une tâche avec des droits d'administrateur. Ensuite, il y a un bouton OK et vous devez cliquer dessus.

- Va ouvrir Windows PowerShell, cela devrait être la ligne suivante: Get-appxpackage -all * shellexperience * -packagetype bundle |% (add-appxpackage -register -disabledevelopmentmode ($ _. installlocation + “\\ appxmetadata \\ appxbundlemanifest.xml”))

Dépannage
Modifier les paramètres d'imprimante par défaut.
- Ouvrez le panneau de configuration et sélectionnez «Matériel et audio».
- Dans le menu qui apparaît, sélectionnez «Définir» comme imprimante par défaut.
La modification des paramètres de démarrage dans certains cas résout des problèmes. Aucune déclaration de responsabilité pour la traduction automatique. Cet article a été traduit automatiquement. logiciel pour la traduction, pas par l'homme. Étant donné que l'article a été traduit automatiquement, il peut contenir des erreurs de syntaxe, de grammaire ou d'utilisation de mots. Installez toutes les mises à jour disponibles et redémarrez votre ordinateur si nécessaire. . Si vous ne disposez pas de toutes les mises à jour nécessitant un redémarrage, nous vous recommandons néanmoins de redémarrer le périphérique pour vous assurer que toutes les mises à jour en attente sont installées.
Tous les éléments doivent être exécutés avec les droits d'administrateur, puis redémarrez l'ordinateur.
La maîtrise de soi
Pour résoudre le problème, lorsque le démarrage a cessé de fonctionner ou que tout l'ordinateur ne fonctionne plus, vous devez vous rappeler une chose: pas de panique. Oui, quelque chose se passe: parfois, les notifications ne viennent pas, parfois, la barre des tâches est partie. C'est un appareil complexe, tout lui arrive. Mais pour toute personne, il existe un bouton de réinitialisation qui vous permet de lancer Mode sans échec Windows 10, dans le pire des cas. Le plus souvent, cela n'atteint pas.
Créez un nouveau compte local pour l'administrateur. Configurez un nom d'utilisateur, un mot de passe et un mot de passe. . Puis définissez le nouveau compte comme compte administrateur. Déconnectez-vous de votre compte et connectez-vous à un nouveau compte. Si le problème n'est toujours pas résolu, essayez de supprimer l'ancien compte d'administrateur.
Le but de ce sujet est de faire une description brève et pratique. C’est pourquoi le mode en question est très maigre, en basse résolution, sans Internet, sans jeux, etc. Qu'est-ce que le mode sans échec? Lorsque moins de processus, services et pilotes sont en cours d'exécution, cela les élimine en tant que causes potentielles du problème, ce qui réduit considérablement la liste des «suspects». Eh bien, après avoir clarifié cela, allons de l'avant.
Qu'aucun bouton ou panneau ne fonctionne, l'essentiel est que le cerveau de l'utilisateur fonctionne. En effet, il ne faut sonner l'alarme que lorsqu'il a cessé de travailler, car tout est perdu.
(Visité 6 286 fois, 3 visites aujourd'hui)
Le nouveau système d'exploitation implique des mises à jour constantes qui entraînent des erreurs. Les utilisateurs doivent se débrouiller seuls et avec les moyens disponibles, ce qui pose un des problèmes courants lorsque le bouton Démarrer de Windows 10 ne fonctionne pas.Même Microsoft ne peut pas donner de réponse précise pourquoi cela se produit, mais parmi les dix premiers, ce bouton comporte de nombreuses fonctions: vous permet d'exécuter la ligne de commande, le gestionnaire de tâches, l'accès aux programmes et aux composants, d'entrer les paramètres Windows et bien plus encore. Envisagera causes possibles et des moyens de s'en débarrasser.
Toutefois, si vous souhaitez activer ce menu, suivez les instructions masquées. Exécutez l'invite de commande en tant qu'administrateur. Vous devriez être averti dans la fenêtre que le changement a réussi. Il s'agit du premier écran visible par l'utilisateur après la mise sous tension de l'ordinateur. À ce stade, l'ordinateur initialise le matériel du système. Certains cartes mères Par défaut, affichez le logo du fabricant au lieu des informations techniques.
Bien sûr, ce sont des photos préliminaires. Cependant, les photographies devraient suffire à comprendre. Un moyen plus long d’accéder à ce menu: faites glisser dans le coin supérieur droit de l’écran pour afficher la barre d’options. Si vous souhaitez redémarrer immédiatement, cliquez sur "Redémarrer". Sinon, cliquez sur "Quitter sans redémarrer". La prochaine fois que vous lancerez le système, celui-ci entrera automatiquement en mode sans échec.
Les raisons peuvent être de masse, les plus probables:
- mise à jour laïque tordue;
- erreur système - la plage est incroyablement grande.
Mais les solutions ne sont pas si étendues, mais plutôt efficaces, plus détaillées dans chacun.
Fichiers système endommagés
Vous accédez au menu Démarrer, mais rien ne fonctionne et il n'y a pas de réponse. En plus de Windows 10 donne une erreur critique, en utilisant les utilitaires intégrés, nous allons essayer de trouver le problème et de vous en débarrasser. Il s'agit de sfc - contrôles de qualité fichiers système et indépendamment si nécessaire, les remplace par des ouvriers. Vous pouvez lancer l'utilitaire uniquement avec des privilèges à partir de la ligne de commande. Donc
En mode sans échec, seuls les pilotes de base absolus et les fichiers sont chargés. Cela est souvent utile pour résoudre les problèmes causés par des infections malveillantes, des modifications récentes du matériel ou des mises à jour défectueuses. Cela empêchera votre ordinateur de démarrer en mode normal et vous donnera un ordinateur sur lequel vous souhaitez simplement démarrer en mode sans échec. Le mode sans échec existe toujours, mais il est un peu plus profond dans le menu Options avancées. 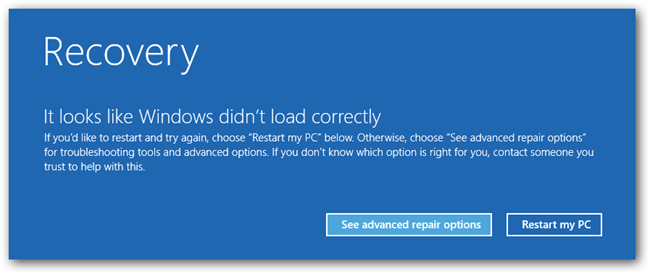
Notre responsabilité est de surveiller régulièrement le matériel informatique et les logiciels.
Appelle la commande depuis l'administrateur avec les touches de raccourci via le gestionnaire de tâches, car bouton chéri ne fonctionne pas.
- ++ → “Fichier” → clic gauche sur “Exécuter une nouvelle tâche” → démarrer ligne de commande en tant qu'administrateur
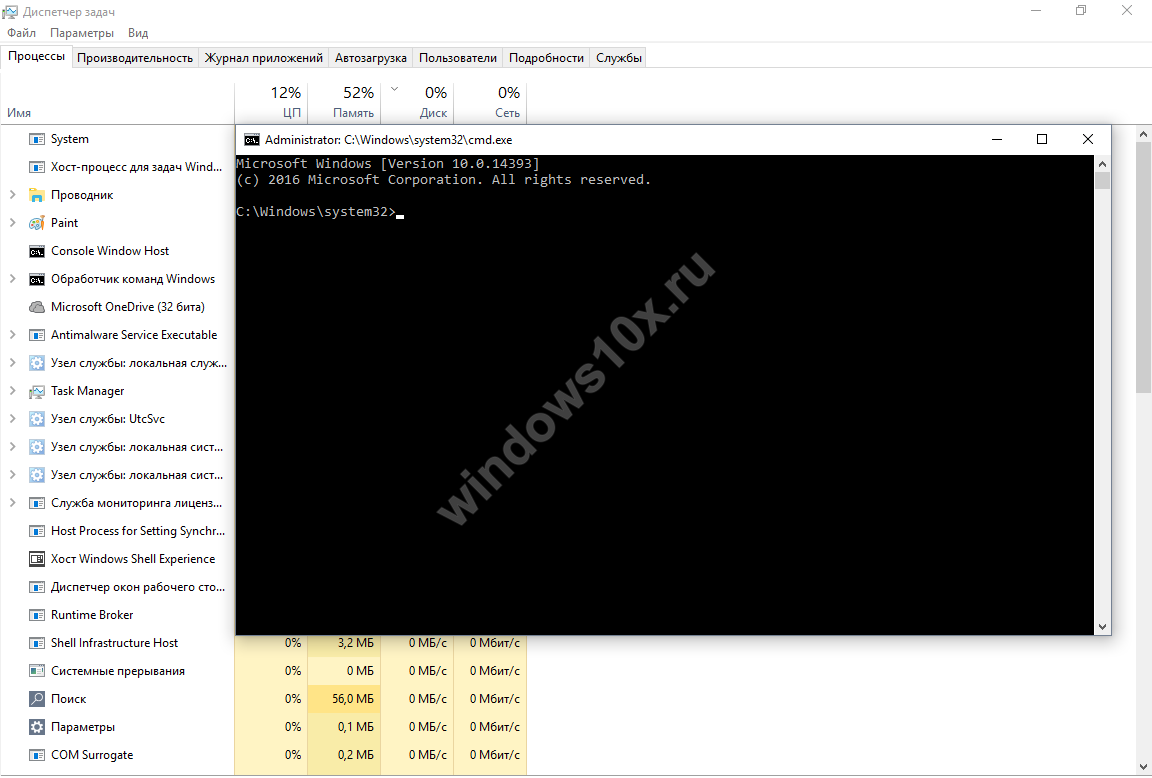
Résolution de problèmes vidéo avec le bouton "Démarrer"
C'est probablement votre meilleur pari. Cependant, il n'y a pas de problèmes d'installation. Tout d'abord, vous devez faire un plein copie de sauvegarde vos fichiers. Si possible, conservez toute votre musique, vos photos, vos films et plus encore. Sur un appareil externe. Pour terminer l'ensemble du processus d'installation, il ne faudra pas plus d'une demi-heure.
Supprimer les programmes inutilisés. Chaque programme est comme un invité qui a besoin de manger. Cette méthode est plus rapide et relativement simplifiée car vous devez effectuer une sauvegarde complète et réinstaller le système. Vous pouvez ensuite effacer chacune des options sélectionnées: fichiers de programme téléchargés, fichiers Internet temporaires, pages Web hors connexion, corbeilles à papier, fichiers journaux d'installation, fichiers temporaires et miniatures. Doit être au moins 2 Go espace libre. N'arrêtez pas le programme si vous n'êtes pas sûr de savoir ce que vous faites.
Si vous n'avez pas eu le temps de maintenir la touche → enfoncée dans la boîte de dialogue lors de l'ouverture, tapez "cmd" et cochez la case "Créer une tâche avec des droits d'administrateur".

- Tapez la commande "sfc_ / scannow", où _ est un espace, regardez la capture d'écran ci-dessous.
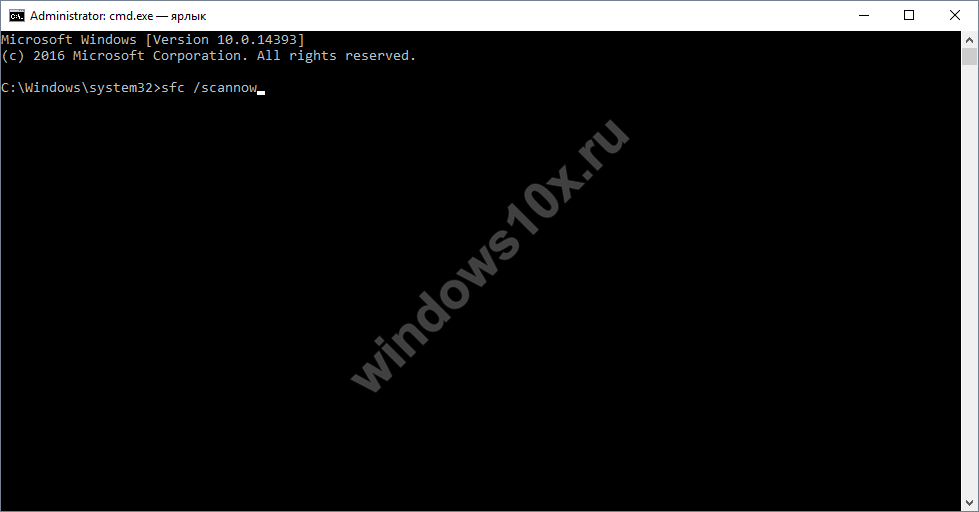
Arrêtez les services que vous n'utilisez pas. Ces services fonctionnent en arrière-plan et ralentissent votre ordinateur en chargeant sa RAM. Il est plus que recommandé de désactiver les services dont vous n’avez pratiquement pas besoin. La configuration suivante fonctionne bien pour moi, mais ne l’arrêtez pas si vous n’êtes pas sûr de ne pas en avoir besoin. Gardez à l'esprit que dans certains cas, cela peut causer des problèmes, faites-le à vos risques et périls. Double-cliquez sur le service pour l'arrêter ou l'activer. Les services suivants peuvent être désactivés pour libérer de la mémoire.
Après le début devrait passer quelque temps, nous nous attendons à la fin.

Redémarrez Windows 10 et vérifiez si le problème persiste. Si le menu Démarrer ne fonctionne pas, passez à la méthode suivante.
Changer le mode de fonctionnement
Il arrive que lors de la modification de paramètres en mode tablette, le problème soit éliminé. Nous devons aller dans les "Paramètres", mais comme le bouton de démarrage de Windows 10 ne fonctionne pas comme d'habitude, nous utilisons des touches de raccourci
Dans la plupart des cas, cela se fait autrement. Vous pouvez le désactiver si vous n'avez clairement pas besoin d'une telle solution. Vous pouvez le désactiver si vous ne souhaitez pas utiliser ce type de service. Si vous n'avez pas besoin de contrôler cet ordinateur à distance, désactivez le service. Service de rapport d'erreur - Arrêtez-le.
Compatibilité rapide des utilisateurs - vous pouvez la désactiver si vous n’avez pas besoin de changer d’utilisateur fréquemment. Aide et support. Désactivez-le si vous n'utilisez pas souvent l'icône d'aide et d'assistance dans le menu de lancement. Il est utilisé pour créer des raccourcis clavier ou des raccourcis clavier.
- cliquez sur + [I] → "Système" → "Mode tablette" → dans le menu déroulant "Lors de la connexion au système", sélectionnez "Utiliser le mode tablette".
Vérifiez également que les curseurs de «Masquer les icônes d'application sur la barre des tâches en mode tablette» et «Masquer automatiquement la barre des tâches en mode tablette» sont activés sur «Désactivé». 
Journaux de performances et avertissements - Arrêtez. Ce qu'il fait, c'est ralentir le trafic réseau. Remote Desktop Session Manager - Quittez ce service si vous envisagez de gérer votre ordinateur à distance. Sinon, vous pouvez l'éteindre.
Login secondaire - non requis pour un utilisateur par réseau domestique. Notification d'événement système - Désactiver. Alimentation sans coupure - Surveillez l’alimentation. Si vous ne possédez pas encore de batterie d'ordinateur portable, vous n'avez pas besoin de ce service. Désactivez ce service pour protéger votre système. Vous continuerez à voir l'heure du bureau.
- "Personnalisation" → "Démarrer" → il est important que le curseur soit "Activé" dans "Ouvrir l'écran de démarrage en mode plein écran"
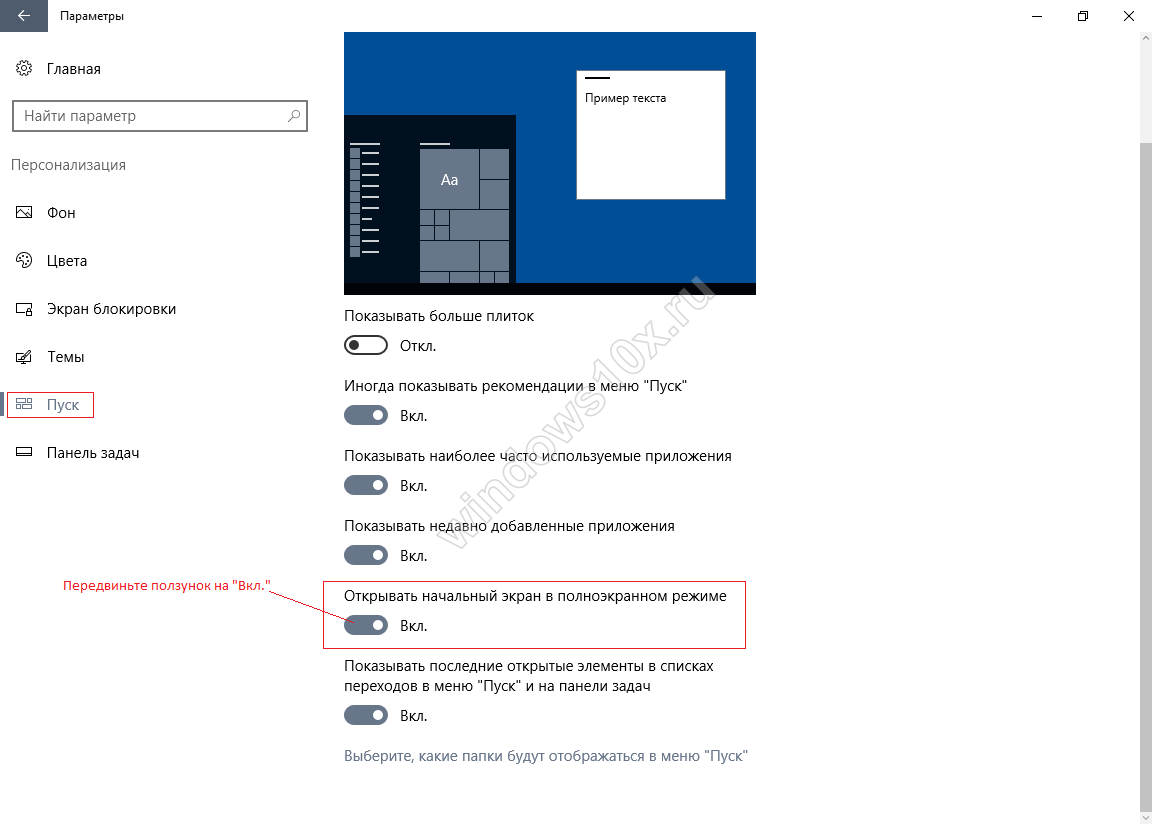
Nous faisons un redémarrage et vérifions les performances. Si le bouton Démarrer de Windows 10 ne fonctionne toujours pas, nous vous indiquons quoi faire.
Si vous n'avez pas besoin de synchronisation toutes les heures, vous pouvez désactiver ce service en toute sécurité. Dans ce mode, vous pouvez réinitialiser de nombreux paramètres et désactiver les extensions susceptibles de causer des problèmes. Ce mode n'a rien à voir avec cela - c'est juste une coïncidence du nom. Comme vous pouvez le voir dans la fenêtre, vous avez 3 options.
Lorsque vous travaillez dans ce mode, vos thèmes et compléments seront désactivés, ainsi que les autres modifications temporairement désactivées. Les modifications suivantes NE PEUVENT PAS être restaurées. Vous pouvez apporter les modifications suivantes.
- Jeter les cassettes.
- Supprimer les signets actuels et les remplacer par défaut.
Ré-enregistrement des applications Windows
À l'aide de la réinstallation intégrée des applications, vous pouvez résoudre un certain nombre de problèmes, mais rappelez-vous que lors de la réinstallation, les données des applications corrigées peuvent être supprimées. Enregistrez tout ce dont vous avez besoin et rien ne disparaîtra de Microsoft OneDrive. Il arrive aussi que d'autres applications cessent de fonctionner - préparez-vous à cela. Appelez PowerShell avec les droits d'administrateur à partir du gestionnaire de tâches de manière familière:
Création d'un nouvel utilisateur sur l'appareil
- Le système d'exploitation n'est pas devenu très populaire.
- Cependant, ils ont amélioré le système pour les mises à jour antivirus et la sécurité.
Le cours de la version 8 est obsolète car cette version est impopulaire. La version 10 est très similaire à la version 7! De nombreuses entreprises, agences gouvernementales et particuliers l'utilisent. Les avantages sont qu’il est stable, classique, fonctionne sur des ordinateurs plus anciens et est probablement préféré par les administrateurs système. Le cours est disponible en deux versions pour différents navigateurs - ancien et nouveau. Il convient d’actualiser les connaissances relatives au travail sur les fichiers et les dossiers, en particulier pour ceux qui n’ont aucune connaissance en informatique.
- ++ → clic gauche sur «Fichier» → «Démarrer une nouvelle tâche» → dans le champ «Ouvrir», écris «Powershell» → coche la case «Créer une tâche avec des droits d'administrateur» → OK.

Copier et coller avec + [V] et appuyer pour redémarrer les boutons:
Get-AppXPackage - Tous les utilisateurs | Foreach (Add-AppxPackage –DisableDevelopmentMode -Register "$ ($ _. InstallLocation) \\ AppXManifest.xml")

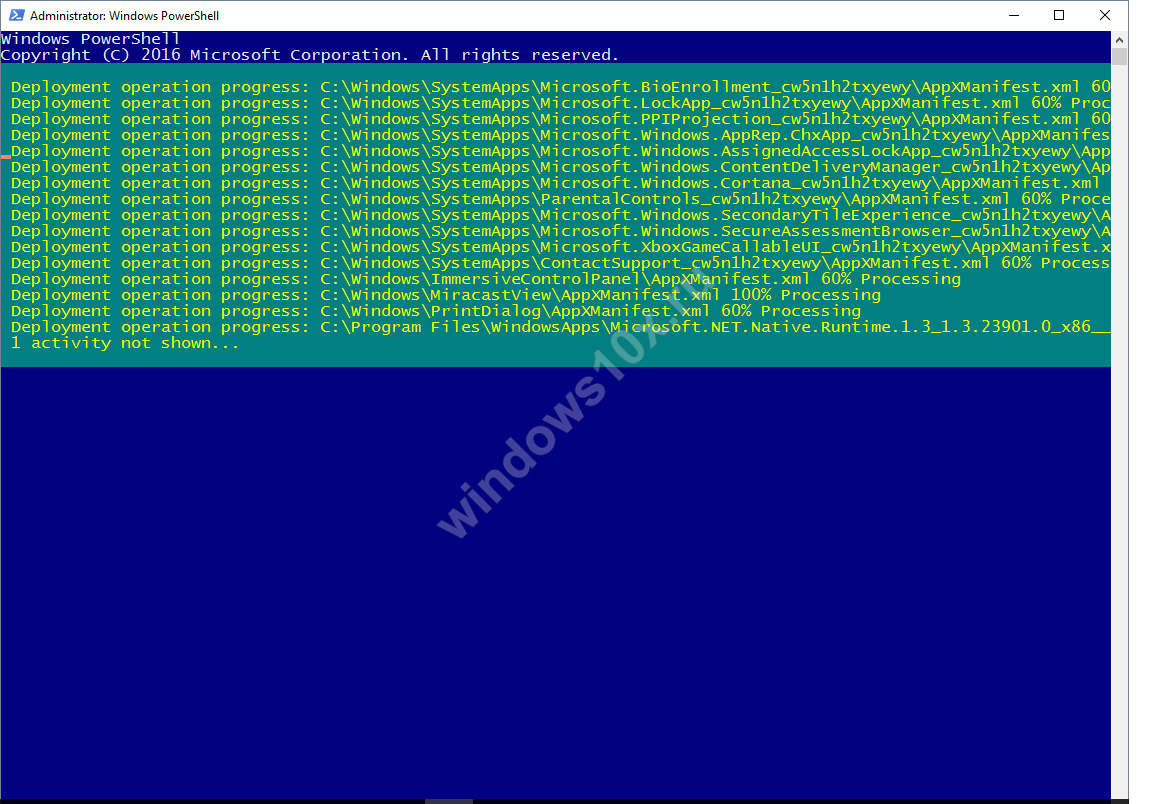
Le texte surligné en rouge - ne vous inquiétez pas, il ne se passe rien de terrible, nous sommes passés à réglages initiaux, redémarrez Windows.

Vérifiez si le "Démarrer" de Windows 10 et que cela n’a pas d’importance sous 64 bits ou 32 bits ne fonctionne pas, puis passez à l’article suivant.
Substitution peu visible
Pourquoi, après avoir fait tant de choses, le menu Démarrer de Window’s 10 ne fonctionne pas encore - cela peut être dû à une base de données TileDataLayer endommagée et il doit simplement être remplacé par une version opérationnelle. Nous allons transférer à partir du nouveau compte créé sur votre PC, pour cela:
- Exécutez cmd (administrateur) - voici comment procéder.
- utilisateur net TAdm01 “motdepasse01” / add
- utilisateur net TAdm02 "password02" / add
- administrateurs du groupe local local “TAdm02” / add
Nous avons donc créé de nouveaux utilisateurs avec des droits d’administrateur et deux comptes, car vous devez vous connecter sous TAdm02 et copier le fichier à partir de TAdm01, car cela n’est pas possible à partir du compte actuel. Pas à pas.
- Clamp ++ → choisissez "Exit", pas un changement d'utilisateur, à savoir, exit!
- Connectez-vous à l'utilisateur TAdm01 avec le mot de passe - password01 → et quittez à nouveau la méthode ci-dessus.
- Maintenant, nous entrons sous TAdm02, password - password02
Nous avons besoin d’un "explorateur", nous ouvrirons avec les raccourcis clavier
- + [R] → tapez “explorer.exe” → OK

- "Affichage" → "Tableau" → Activer "Éléments cachés"

Allez à l’adresse et, en cas d’avertissement de sécurité, cliquez avec audace sur «Oui».
- “C:” → “Utilisateurs” → “TAdm02” → “AppData” → “Local” → “TileDataLayer” → clic-droit sur “Base de données” → “Copier”
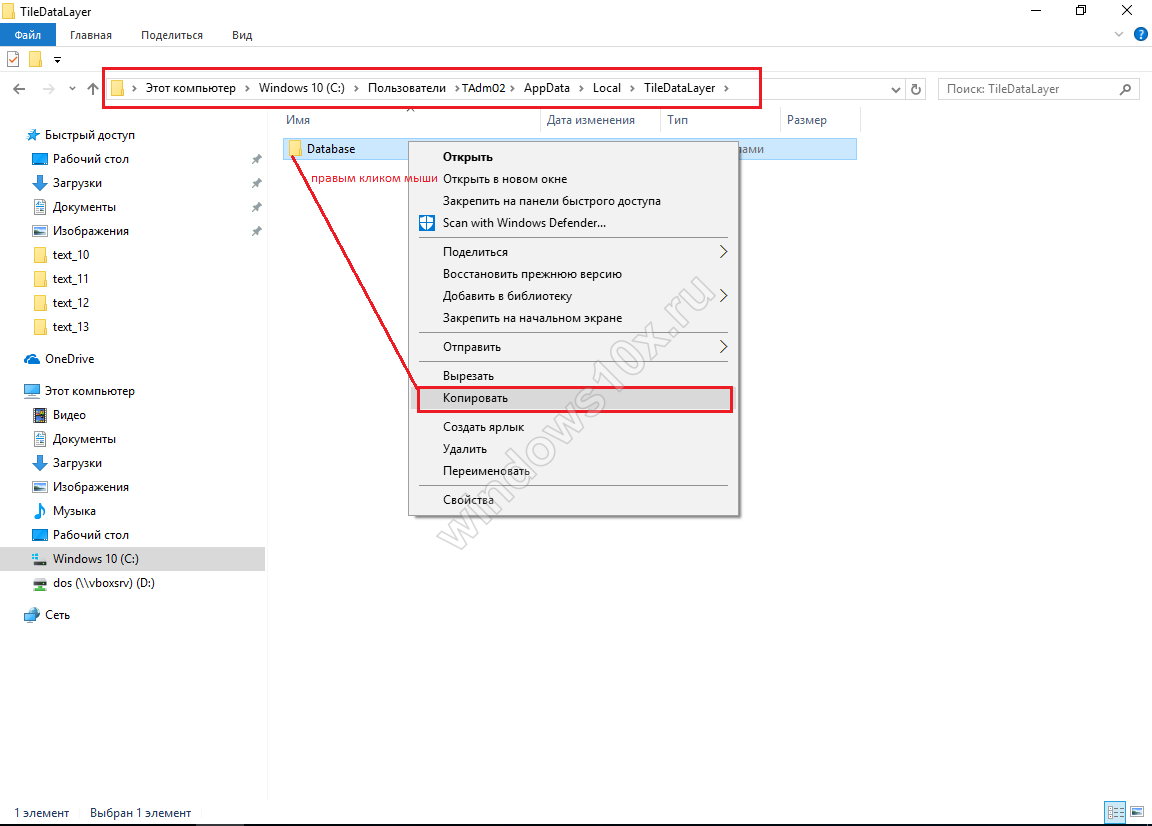
Nous allons maintenant remplacer notre fichier de base.
- “C:” → “Utilisateurs” → !!! choisissez VOTRE UTILISATEUR !!! → “AppData” → “Local” → “TileDataLayer”
- PCM dans le dossier de la base de données → Renommer → et donnez le nom Database.old
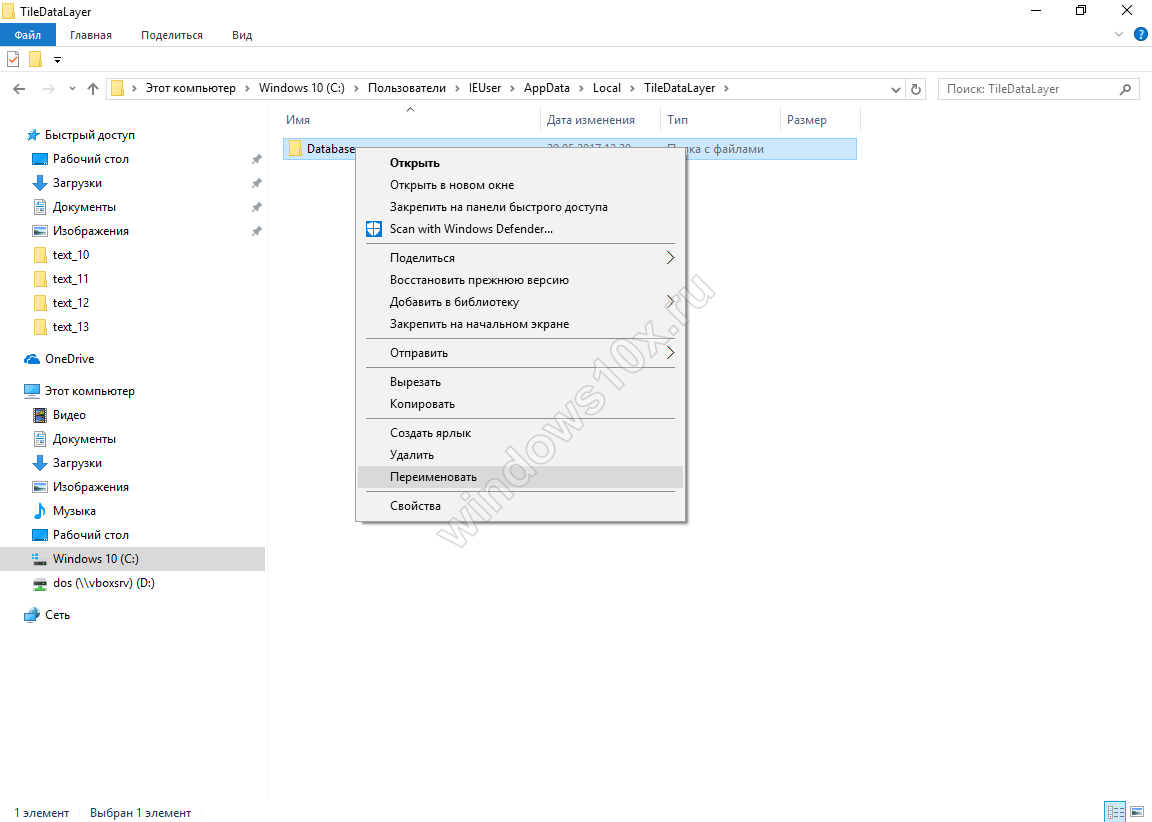
- Faites un clic droit sur l'espace libre dans le dossier → "Coller"
Nous avons remplacé la base de données en cours d'exécution et nous devons redémarrer le système et vous connecter en tant qu'utilisateur. Tout devrait marcher.
Une fois que vous avez besoin de supprimer les deux comptes créés, procédez comme suit:
- + [X] → "Panneau de configuration" → "Comptes d'utilisateurs" → "Gérer un autre compte".
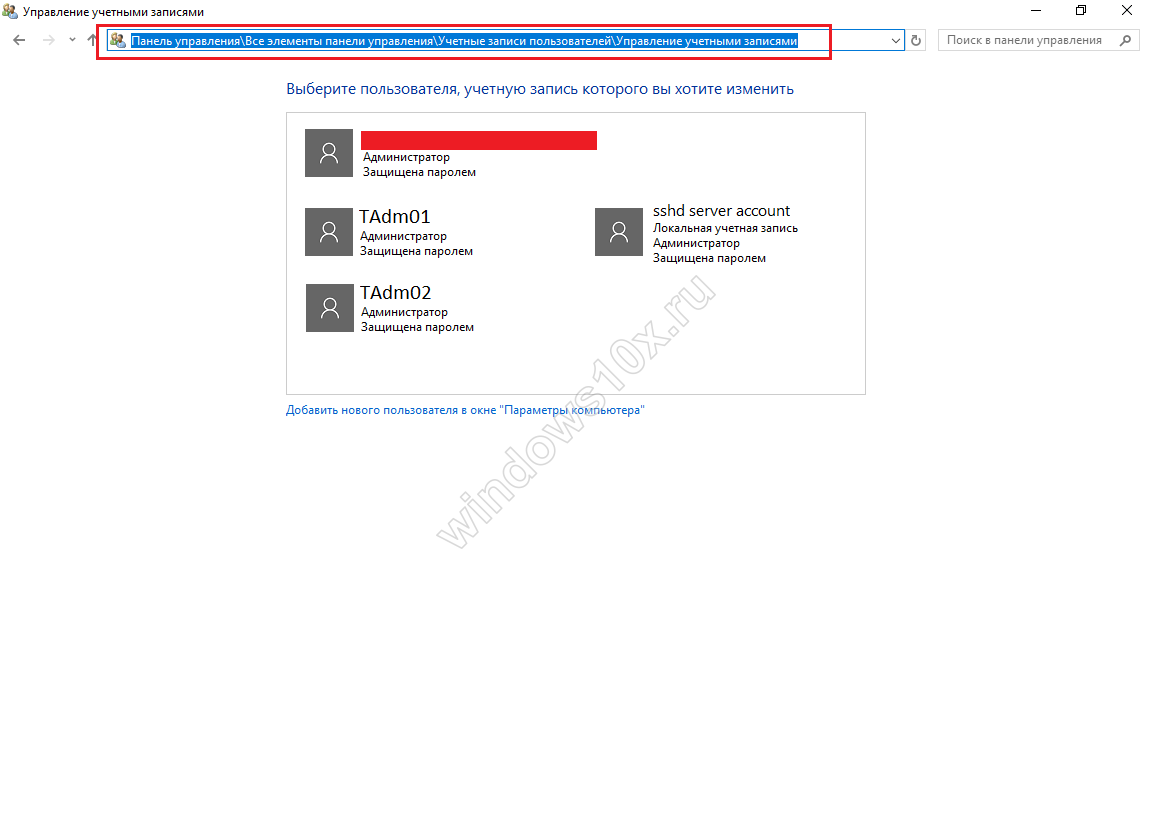
- Faites un clic gauche sur l'entrée “TAdm01” → “Supprimer le compte” → “Supprimer les fichiers” → “Supprimer le compte”.
De la même manière, supprimez le compte "TAdm02".