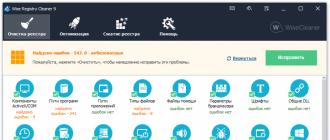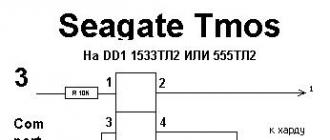L'utilisateur ne doit pas languir en attendant que le système d'exploitation résolve tous ses problèmes techniques, en regardant l'écran sans vie avec les progrès parfois lents dans l'utilisation des mises à jour de Windows. Le système d'exploitation doit se connecter à la personne et attendre le bon moment pour effectuer des tâches propres à sa vie. En particulier, s’il ne s’agit pas de processus en arrière-plan, mais d’opérations de pré-démarrage, qui paralysent complètement le travail de l’utilisateur. Microsoft est peut-être arrivé à cette conclusion il y a longtemps, mais a récemment apporté des améliorations à la fonctionnalité des mises à jour du système, ce qui devrait rendre Windows sûr et réellement flexible. Ils sont déjà disponibles dans la mise à jour.
Présent dans Windows 10, la possibilité de personnaliser une notification de planification de redémarrage (en guise d'alternative à la méthode barbare de redémarrage du système après téléchargement et installation de mises à jour sans demande de l'utilisateur) dans la mise à jour d'anniversaire a été étendue et adaptée aux besoins de l'utilisateur. Dans Windows 10 Anniversary Update, en passant à l’application Paramètres par le chemin «Update and Security» - «Center mises à jour Windows» – « Options avancées", Vous ne trouverez pas l'option" Avertir de la planification du redémarrage. " Mais au lieu de cela, dans la fenêtre des paramètres principaux du Centre de mise à jour, vous verrez deux nouvelles options - “Options de redémarrage” et “Changer la période d'activité”.
Période active
L'option "Modifier la période d'activité" est un tableau permettant de définir les valeurs de temps lorsque l'utilisateur utilise activement le périphérique. Par exemple, le temps de travail pour les appareils d'entreprise ou le soir pour les ordinateurs personnels. Pour une période d'activité, vous pouvez régler n'importe quelle heure de la journée de 1 à 12 heures.
![]()
La période d'activité spécifiée est la zone de priorité pour l'exécution des tâches de l'utilisateur et le tabou du redémarrage de Windows afin d'installer les mises à jour. La période d'activité spécifiée est également le pivot de la deuxième nouvelle option, les paramètres de redémarrage de Windows 10.
Options de redémarrage
L'option «Redémarrer les paramètres» de l'option de mise à jour des paramètres est une possibilité de correction temporaire de la période active pour les cas de prolongation de la journée de travail, d'utilisation active de l'ordinateur le week-end, ainsi que pour toute autre circonstance contraire à la méthode habituelle de l'utilisateur. Les options de redémarrage seront disponibles si des mises à jour ont été récemment installées et que le système prévoit de redémarrer afin de les installer en mode de pré-démarrage. L'option est équipée d'un tableau spécifiant une heure spécifique pour laquelle il est nécessaire de différer l'installation de redémarrage et de mise à jour programmée. Si le redémarrage de l'ordinateur et l'attente de la fin du processus, les mises à jour ne rentrent pas dans la journée en cours, le tout peut être reporté à une autre journée de la semaine.
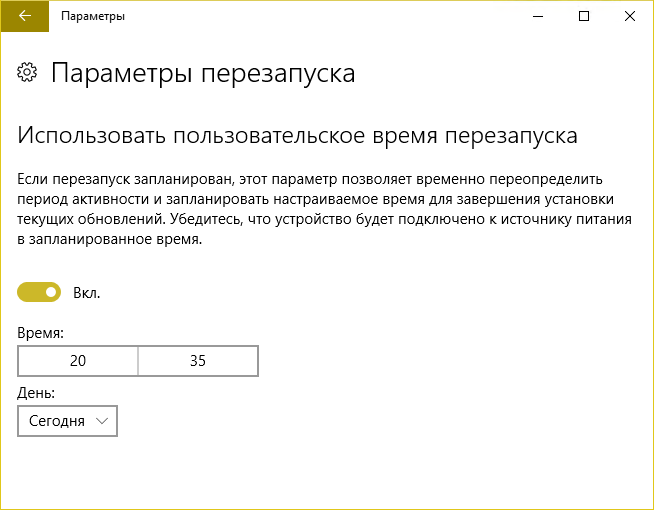
Les options de redémarrage ne doivent pas nécessairement être configurées à l'avance. Dès que l'heure prévue pour les mises à jour sera mise à jour, le redémarrage sera imminent, Windows lui-même vous le fera savoir dans la notification système. Cet avis sera 3 options possibles action ultérieure:
- bouton Redémarrer maintenant;
- le bouton «Modifier la planification», conduisant à la fenêtre des options de redémarrage, où vous pouvez définir une heure différente pour redémarrer et mettre à jour les mises à jour;
- bouton «Confirmer», qui laissera tout en l'état, et le redémarrage aura lieu à l'heure prévue par le système.
Passez une bonne journée!
De temps en temps, les mises à jour Windows prévoient de redémarrer au moment même où nous avons besoin d’un PC fonctionnel. Nous n'avons pas le temps de redémarrer et de perdre un temps précieux. Il faut dire immédiatement qu’il n’ya pas d’information consolante à ce sujet. Vous pouvez planifier un redémarrage dans Windows 10 après la mise à niveau, mais la boîte à outils est plutôt médiocre. Tout compteur d'électricité sur une seule puce a un programme plus flexible. Donc, vous devez être sur ses gardes tout le temps. Et ne te casse pas la tête pendant le voyage redémarrage automatique dans Windows 10 du tout. C'est impossible à faire en principe.
Il y a deux paramètres. Mais l’un d’eux fixe un seul intervalle (ne vous attendez donc pas à tout faire pendant le déjeuner), et le second n’est disponible qu’après le téléchargement. mises à jour fraîches (voyez que le PC veut redémarrer, allez dans le menu et dites quand). La logique de Billy Gates est claire. Si une personne planifie une mise à jour une fois, ce n’est pas un fait que la prochaine fois, elle souhaite la mettre exactement de la même manière. Même parmi les employés les plus aguerris, l’horaire change progressivement.
Où chercher
Les paramètres dont nous avons besoin sont dans la section mise à jour. Vous pouvez empêcher un PC de s’éteindre à un intervalle de temps spécifié de la journée, comme suit:
Le deuxième paramètre est le suivant, il est plus pratique et précis. Mais il devient disponible seulement après les mises à jour.
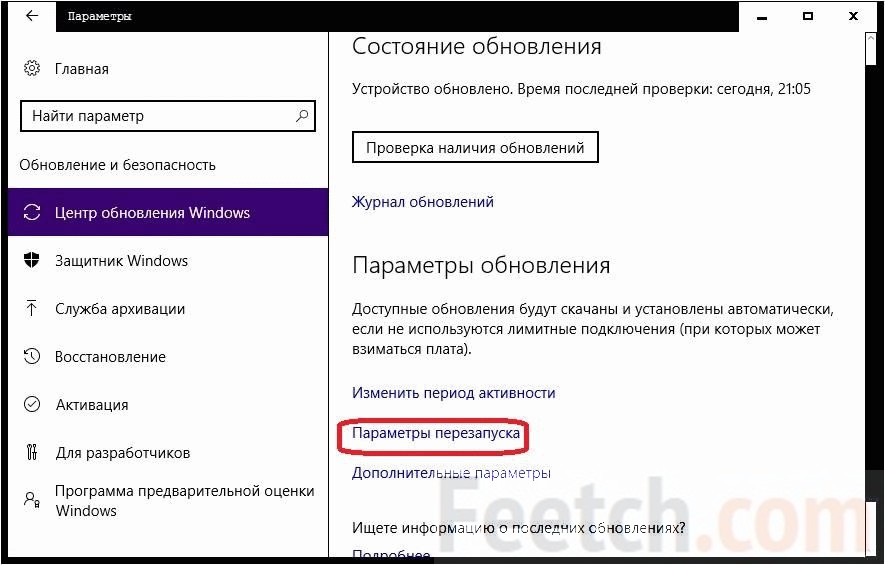

Le commutateur est inactif.
Via l'éditeur de stratégie de groupe
Nous devons admettre que la version home devra passer par le registre. Ou installez le composant logiciel enfichable Éditeur de stratégie de groupe. Nous avons dit comment le faire.
Vous avez bien sûr remarqué que la montée des réglages est très fatigante. Vous pouvez donc demander à l'administrateur local de nous faire une faveur du genre suivant:
- Win + R.
- Entrez msc.
- Allez à: Configuration PC - Modèles d'administration - Composants Windows - Centre de mise à jour.
- En fait, la clé désirée est montrée dans la capture d'écran. C'est exactement ce dont vous avez besoin.

Lorsque ce paramètre est défini, une notification s'affiche indiquant qu'un redémarrage est nécessaire, mais sans la limite dure habituelle de 5 minutes. Nous avons vu ce matériel, avons parcouru les paramètres, réglé le jour et l'heure, obtenu un bénéfice. Mais pas pour qu'il aille boire du thé, il est venu mettre Windows à jour vers la version anniversaire pendant une demi-journée. Ainsi, vous pouvez désactiver le redémarrage immédiatement, forcer et prendre la barre. L'acte prévu ne nous prendra pas au dépourvu et un redémarrage automatique aura lieu à un moment où cela ne fera de mal à personne.
Registre
Vous vous souvenez bien sûr de la manière dont nous avons téléchargé une feuille de calcul Excel à partir du site Web de Microsoft, où la correspondance entre les clés de registre et les stratégies de groupe a été établie. Ici, à l'écran, c'est exactement ce dont nous avons besoin.

Adresse clé: HKLM \\ Software \\ Policies \\ Microsoft \\ Windows \\ WindowsUpdate \\ AU! NoAutoRebootWithLoggedOnUsers. Actuellement, il n'y a rien sur cet endroit. Essayons de créer une clé via l'éditeur de règles et voyons ce qui se passe. L'entrée a été rapidement trouvée, même si elle se trouve dans un dossier impensable. Jugez par vous-même.
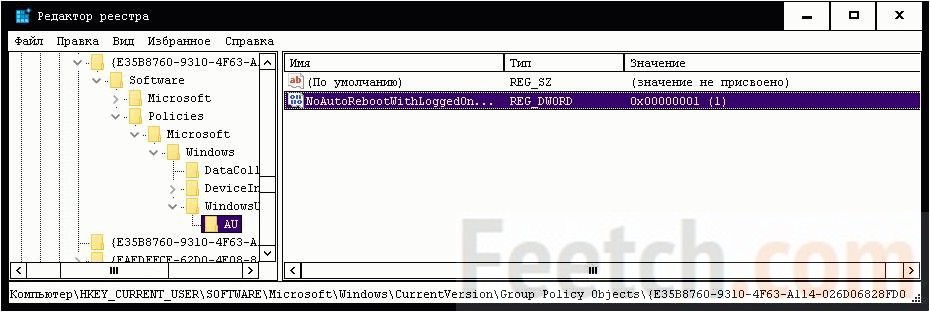
Très probablement, ceci est la ligne de l'éditeur de politique. À notre grande surprise, lorsque vous appuyez sur F3, le paramètre suivant apparaît à l'endroit où il aurait dû être.
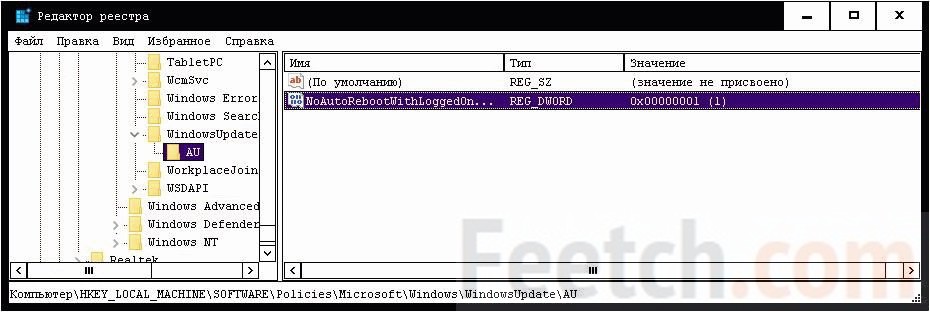
Bien que nous ayons vu cela auparavant à l'endroit spécifié - le vide. Par conséquent, la technique peut être utilisée pour contrôler manuellement les paramètres. Créez des dossiers WindowsUpdate et AU avec le paramètre nécessaire de type DEG_DWORD. Cette technique est idéale pour les versions domestiques du système d'exploitation. La modification prend effet après un redémarrage.
Qu'est-ce qui va arriver?
N'oubliez pas que les paramètres de registre et les stratégies de groupe ne fonctionneront que s'il y a au moins un utilisateur connecté. Si l'ordinateur commence à arrêter, Windows commencera le processus de mise à jour. Par conséquent, vous devez appliquer une combinaison des méthodes ci-dessus:
- Le début de la journée de travail est étroitement couvert par la plage des paramètres de période active. Cela ne permet pas au système d'exploitation d'éteindre le PC.
- Lors de la connexion des utilisateurs fonctionne registre (stratégie de groupe).
- S'il est nécessaire d'installer des mises à jour, nous définissons le jour et l'heure auxquels l'arrêt aura lieu.
Si vous supprimez au moins une de ces étapes, l'installation avec une probabilité de 100% n'est pas annulée. Essayez de supprimer la clé du registre et attendez une surprise. Par contre, tout le monde ne peut pas être mis à jour à la fin de la journée de travail. À moins que cela fasse tante Manya quand va nettoyer dans la chambre.
Tout le monde sait que Windows 10 redémarre automatiquement l'ordinateur lorsqu'il installe des mises à jour. C'est totalement inacceptable, quelle que soit l'importance de la mise à jour. Si l'utilisateur ne redémarre pas système d'exploitation Windows 10 affiche pendant un certain temps un avertissement indiquant que l'ordinateur va redémarrer à un moment donné. En fin de compte, le système redémarre, même si l'utilisateur est occupé par quelque chose d'important pour le moment. Dans cet article, nous verrons comment désactiver le redémarrage automatique de Windows 10 et prendre le contrôle du redémarrage de votre système.
De nombreux utilisateurs sont scandalisés par le comportement grossier de Windows 10. Windows Update ne vous permet pas de sélectionner et de télécharger des mises à jour, et il n'existe aucun moyen d'arrêter le redémarrage automatique.
Avec en utilisant des fenêtres 10 Anniversaire de la mise à jour, Microsoft a mis en œuvre une nouvelle fonctionnalité appelée «Cette fonctionnalité vous permet de ne pas déranger l’utilisateur pendant un certain temps». Vous pouvez l'utiliser pour retarder le redémarrage du système.
Si, après la mise à niveau vers Windows 10 Update Anniversary - Période active n’est pas une solution pour vous, vous pouvez désactiver de manière permanente le redémarrage de Windows 10 après l’installation des mises à jour, si vous suivez les instructions ci-dessous.
- Ouvrir Panneau de contrôle.

- Aller au menu Panneau de configuration \\ Système et sécurité \\ Administration.

- Cliquez sur l'icône Planificateur de tâches.
- Planificateur de tâches, ouvrez le dossier suivant Bibliothèque du planificateur de tâches \\ Microsoft \\ Windows \\ UpdateOrchestrator.
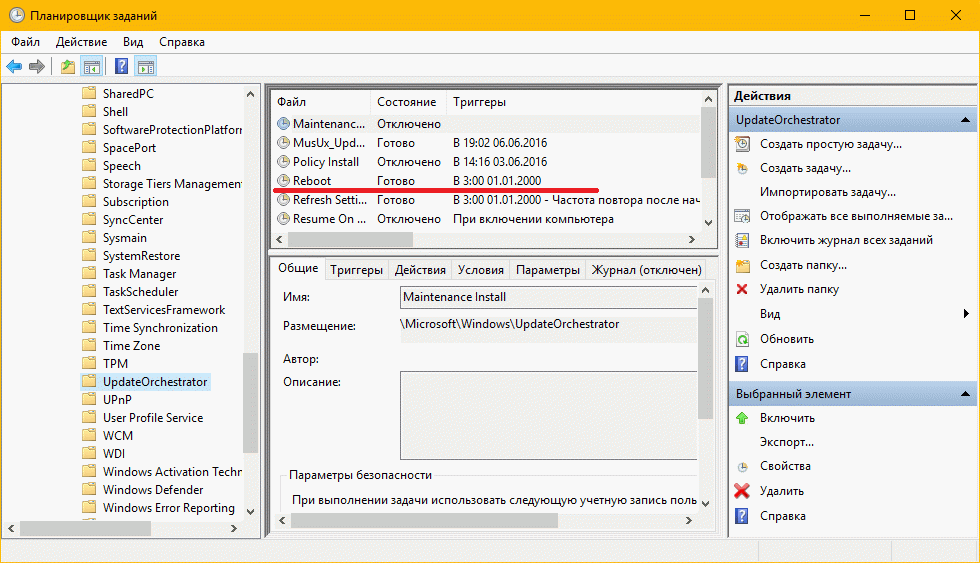
- Là, vous verrez une tâche appelée "Reboot" (Reboot). Désactivez-le en utilisant la commande appropriée du menu avec le bouton droit de la souris:
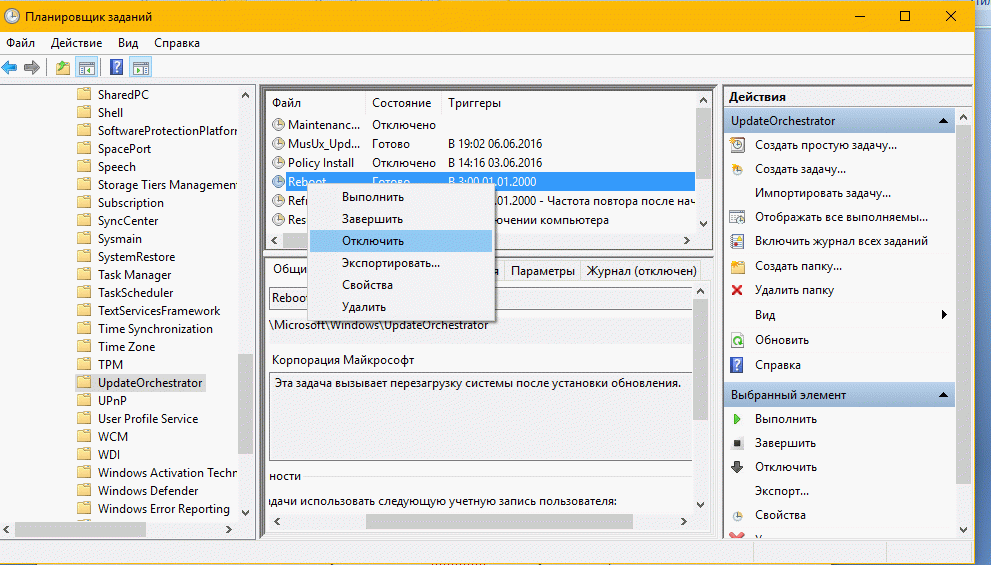
Une fois la tâche de redémarrage désactivée, Windows 10 ne redémarrera jamais automatiquement après l'installation de la mise à jour.
Certains utilisateurs signalent que Windows 10 peut réactiver automatiquement cette tâche. Vous pouvez vous assurer que Windows 10 ne le réactivera pas en procédant comme suit.
Ouvrez le dossier dans l'explorateur:
C: \\ Windows \\ System32 \\ Tasks \\ Microsoft \\ Windows \\ UpdateOrchestrator

Renommez le nom de fichier Reboot sans extension en Reboot.bak. Si vous ne pouvez pas renommer le fichier mentionné, vous devez modifier les autorisations pour ce fichier.
Renommez le fichier en Reboot.bak.
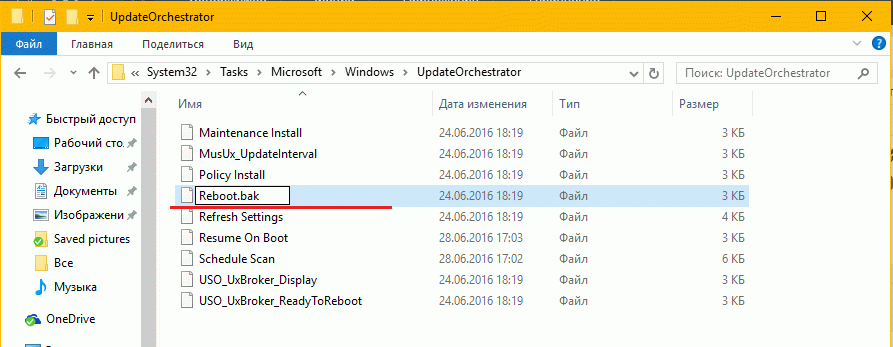
Créez un dossier vide dans ce répertoire et nommez-le Reboot.
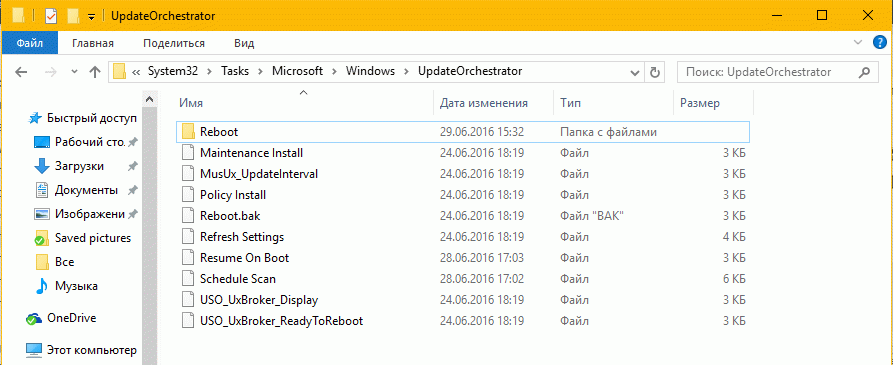
Cela empêchera Windows 10 de recréer la tâche de redémarrage et de redémarrer l'ordinateur à chaque fois que les mises à jour sont installées. Plus tard, si vous changez d'avis, vous pouvez supprimer le dossier créé pour redémarrer et renommer le fichier de Reboot.bak en Reboot.
L'un des aspects les plus ennuyeux de Windows 10 est le redémarrage automatique pour l'installation des mises à jour. Bien que cela ne se produise pas directement lorsque vous travaillez sur un ordinateur, il peut être nécessaire de redémarrer pour installer les mises à jour, par exemple, si vous êtes allé déjeuner.
Dans cette instruction - Plusieurs façons de configurer ou de désactiver complètement le redémarrage de Windows 10 pour installer les mises à jour, tout en laissant la possibilité au redémarrage automatique de l'ordinateur.
Télécharger la présentation Instructions "Comment désactiver le redémarrage automatique de Windows 10" - https://yadi.sk/i/UaNBLFerw4jx8
1. Configurer le redémarrage de Windows 10
La première des méthodes n'implique pas un arrêt complet du redémarrage automatique, mais vous permet seulement de configurer quand cela se produit avec les moyens standard du système.
2. Utilisation de l'éditeur de stratégie de groupe local et de l'éditeur de registre
Cette méthode vous permet de désactiver complètement le redémarrage automatique de Windows 10 - à l'aide de l'éditeur de stratégie de groupe local dans les versions Pro et Enterprise.
Lancez l'éditeur de règles de groupe local ( Win + R, entrez gpedit.msc)
Allez dans "Configuration de l'ordinateur" - "Modèles d'administration" - " Composants Windows"-" Windows Update "et double-cliquez sur l'option" Ne pas redémarrer automatiquement lors de l'installation automatique des mises à jour si des utilisateurs travaillent sur le système ".
Définir la valeur "Activé" pour le paramètre et appliquer les paramètres.
3. Dans l'éditeur de registre Windows 10 (pour la version personnelle)
➜ Démarrer l'éditeur de registre ( Win + R, entrez regedit)
Accédez à la clé de registre (dossiers à gauche). HKEY_LOCAL_MACHINE \\ SOFTWARE \\ Policies \\ Microsoft \\ Windows \\ WindowsUpdate \\ AU (si le "dossier" de l'AU est manquant, créez-le dans la section WindowsUpdate en cliquant dessus avec le bouton droit de la souris).
Cliquez avec le bouton droit de la souris sur le côté droit de l’éditeur de registre et sélectionnez le paramètre de création. DWORD.
Définir un nom NoAutoRebootWithLoggedOnUsers pour ce paramètre.
Cliquez deux fois sur le paramètre et définir la valeur à 1
4. Désactiver le redémarrage à l'aide du planificateur de tâches
Lancez le planificateur de tâches (utilisez la recherche dans la barre des tâches ou les touches Win + R et entrez les tâches de contrôle dans la fenêtre Exécuter)
Accédez au dossier Bibliothèque du planificateur de tâches - Microsoft - Windows - UpdateOrchestrator.
Cliquez avec le bouton droit de la souris sur la tâche nommée Redémarrer dans la liste des tâches et sélectionnez «Désactiver» dans le menu contextuel.
À l'avenir, aucun redémarrage automatique pour installer les mises à jour ne se produira. Dans ce cas, les mises à jour seront installées lorsque vous redémarrez manuellement l'ordinateur ou l'ordinateur portable.
Si vous avez aimé la vidéo, mettez s'il vous plaît LIKE et écrivez un COMMENTAIRE! Je vous serais très reconnaissant!
Abonnez-vous à ma chaîne et vous serez toujours à l'heure pour apprendre la sortie de nouvelles vidéos avec des puces et des secrets pour travailler sur un ordinateur
COMMENCER DES RÉVISIONS VIDÉO pour les services Internet et les groupes réseaux sociaux et d'autres. Prix négocié! Écrivez sur Skype fredzhin1, sur les réseaux sociaux ou par courrier [email protected]
INSCRIVEZ-VOUS À CHANNEL: https://www.youtube.com/channel/UCOxk0ShFosQuW8w08st1iKw
PLUS DE VIDEO: https://www.youtube.com/channel/UCOxk0ShFosQuW8w08st1iKw/videos
Mon blog vidéo:
GROUPE VKONTAKTE.
Le processus d'installation des mises à jour dans Windows 10 provoque un redémarrage automatique de l'ordinateur. Mais il existe un moyen de le désactiver complètement ou de régler l'heure, dans l'intervalle duquel nous désactivons cette fonctionnalité. Comment désactiver le redémarrage automatique de Windows 10?
Les mises à jour dans Windows 8.1, 10 peuvent être désactivées (par exemple, l’arrêt du service Centre mises à jour Windows, mais le blocage n’est pas toujours souhaitable). Si vous souhaitez mettre à jour le système tout en obtenant un contrôle complet, vous devez configurer les paramètres. Mise à jour de Windows. De ce fait, il est possible d'éviter les situations où le système de l'imprévu commence à redémarrer automatiquement, juste au moment le plus inapproprié.
Comment obtenir des notifications Windows Update sur le redémarrage
Ouvrez le menu Démarrer et sélectionnez Paramètres (icône représentant une roue dentée). Ensuite, allez à la section Mise à jour et sécurité. Ouvrez l'onglet Windows Update. Sur le côté droit, recherchez et ouvrez l'onglet Paramètres de redémarrage.
Faites défiler les fenêtres jusqu'à l'onglet Afficher les autres notifications. Cette fonction est responsable de l’affichage des notifications avant le démarrage automatique. redémarrer Windows 10.
Basculez la fonction sur la position marche. Ainsi, vous pouvez reporter le redémarrage automatique - le système enverra une notification avant de l'exécuter, ce qui vous permettra de sauvegarder, par exemple, des documents ouverts.
Comment désactiver le redémarrage pendant la période d'activité
Une autre condition permettant de désactiver le redémarrage est l'installation de la période dite d'activité. Il vous permet de définir une plage de temps pendant laquelle le système ne peut pas redémarrer automatiquement. Le centre prend en compte ce paramètre et même si une mise à jour est téléchargée, le redémarrage sera désactivé pendant l'utilisation active de l'ordinateur.
Pour le désactiver pendant la période active, ouvrez le menu Démarrer, sélectionnez Paramètres, puis accédez à Mise à jour et sécurité - Windows Update. Dans la liste des options disponibles, sélectionnez «Modifier la période d'activité».
Ici, vous pouvez entrer l'heure d'utilisation active du PC. La plage par défaut est comprise entre 8h00 et 17h00. Cela signifie qu’à ce stade, le système ne redémarre pas. Cette plage peut être modifiée.
La plage maximale pendant laquelle vous pouvez désactiver le redémarrage est de 18 heures, c'est-à-dire par exemple de 8h00 à 2h00 ou de 10h00 à 4h00.
Comment désactiver complètement le redémarrage automatique du système dans Windows 10
Le mode de période d'activité est très pratique pour une utilisation quotidienne, mais il a le moins indiqué - la période maximale est de 18 heures. Microsoft a introduit cette restriction afin qu’il soit possible dans 24 heures de mettre à jour le système au-delà de la période d’activité.
Mais si vous devez laisser l'ordinateur allumé la nuit et être sûr qu'il ne redémarrera pas à ce moment-là, vous devez alors désactiver complètement le redémarrage automatique. Cela peut être fait à l'aide de l'utilitaire RebootBlocker.
Rebootblocker cette programme libre, qui utilise la fonction d’heures actives, ne prolonge son temps d’action que de jour, c’est-à-dire de 24 heures. Grâce à cela, service Windows Update reçoit en permanence des informations selon lesquelles l'ordinateur est en état d'utilisation active et ne redémarre pas automatiquement.
RebootBlocker a pour avantage que le programme n'a même pas d'interface. Juste après l'installation, un nouveau service système est créé, ce qui étend la période de surveillance active. Pour fonctionner, le programme nécessite Windows 10 avec mise à jour anniversaire.
Le programme démarre au démarrage automatique du système et s’exécute en arrière-plan. Pour vérifier si ce programme est activé, accédez à la fenêtre des services système en tapant barre de recherche “Services.msc” et recherchez RebootBlocker dans la liste. Dans ses propriétés, l'état doit être défini sur "Works".