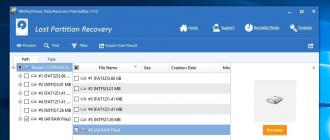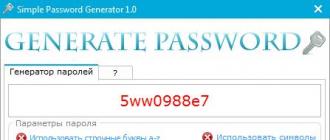, auparavant, nous avions envisagé cette option si elle ne réagissait à aucune de nos actions, si l’ordinateur s’allumait dans le même article, mais le système d’exploitation affichait une erreur: le disque dur installé ne pouvait pas être détecté.
En principe, cette erreur est en quelque sorte liée au matériel de notre ordinateur, c'est-à-dire aux dysfonctionnements et aux erreurs du système d'exploitation lui-même ou à mauvais réglages.
Donc, notre ordinateur s'est allumé en toute sécurité, a suivi la procédure, mais à l'écran au lieu d'un message d'accueil, l'inscription "" Disque non-système "ou" Système d'exploitation introuvable ", dit-elle que le système d'exploitation ne peut pas trouver fichiers système nécessaire pour le télécharger. Regardons tout causes possibles cette erreur.
Windows ne voit pas le disque dur
- Le plus commun est incorrectement exposé dans Priorité du BIOS périphériques de démarrage, c’est-à-dire dans le menu Setup BIOS dans les paramètres responsables du chargement du système d'exploitation, le premier périphérique est configuré, par exemple, un CD-ROM, le second est un disque dur et le lecteur n'est actuellement pas disque de démarrage ou premier périphérique de démarrage Un lecteur de disquette est configuré et ne contient aucune disquette amorçable. Vous devez les retirer et essayer de redémarrer.
- Il n'y a pas de disque dans le lecteur et le lecteur de disquette est vide. Dans ce cas, le système d'exploitation doit démarrer avec toutes les règles, car le deuxième périphérique est doté d'un disque dur et que le système d'exploitation s'y trouve. Windows ne voit pas disque dur . Dans ce cas, vous devez entrer les paramètres du premier périphérique de démarrage dans le BIOS et définir le disque dur comme premier périphérique de démarrage. Sur cette photo, nous voyons que le premier périphérique de démarrage est exposé à un disque dur.
- Supposons que cela n’aide pas et Windows ne voit pas le disque durquoi qu'il en soit, réfléchissons plus loin. Si le disque dur n'est pas du tout détecté dans le BIOS, nous vérifions s'il est bien connecté avec nous. Nous essayons de le connecter à un autre contrôleur de la carte mère, de changer le câble, il échoue parfois, nous essayons de télécharger paramètres du BIOS dans le réglages optimaux. Comment faire cet article. Si vous avez une interface de disque dur "IDE", voyez si ce contrôleur est désactivé dans le BIOS, par exemple, vous pouvez l'appeler ainsi "Contrôleur Marvell IDE". S'il est désactivé, activez-le, sauvegardez les paramètres et redémarrez.
État du contrôleur IDE Marvell activé.
Vous devez d’abord définir le disque dur. Un disque dur ou «disque dur», également appelé disque dur, est utilisé pour sauvegarder des données. Tous les fichiers informatiques sont ici (il n'y a que des exceptions mineures). Il contient Windows 10, ainsi que toutes les informations. Ainsi, dans le cas de ne pas afficher le disque dur, les informations provenant de celui-ci seront également indisponibles.
Diagnostic HDD
Si le système ne détermine pas le disque dur, il est nécessaire de déterminer la cause.
Découvrez: le problème provient du disque dur lui-même ou du système d'exploitation.
Vous devez connecter le disque dur à l'unité centrale. Si le périphérique est détecté avec succès, il peut y avoir un problème dans le logiciel, sinon un disque dur défectueux.
Travailler avec des logiciels
Si, après la mise à jour de Windows 7 / 8.1 vers Windows 10, le système d'exploitation ne voyait plus deuxième difficile disque, voici les meilleures étapes pour résoudre le problème. Cette instruction aidera également si l'utilisateur a installé un disque dur ou SSD dans l'unité centrale, mais que seul le BIOS peut le voir et que le guide du système d'exploitation ne l'affiche pas. Et s'il ne montre pas le BIOS, il est nécessaire d'analyser l'exactitude de la connexion de l'équipement.
"Allumer" correctement le deuxième disque dur
En appuyant sur les touches + R, il est nécessaire d’appeler le menu "Exécuter" pour imprimer diskmgmt.msc. Ensuite, appuyez sur Entrée. L'utilitaire de gestion de disque de Windows 10 va démarrer. Au bas de la fenêtre, il y aura une zone de liste des disques. Examinez les informations suivantes les concernant:
- “Il n'y a pas de données. Non initialisé "- ceci sera écrit, s'il n'est pas affiché physique dur lecteur ou SSD;
- S'il y a des parties du disque sur lesquelles «Non distribué» est écrit - c'est en l'absence de partition sur un espace pratiquement divisé;
- En l’absence de ce qui précède, la section RAW s’affiche et partitions NTFS ou FAT32, ils ne sont pas visibles dans Windows et ne sont pas attribués au volume de lettres. Il est nécessaire de cliquer dessus avec le bouton droit de la souris et de cliquer sur "Format" (si RAW) ou sur "Attribuer une lettre".
- Cliquez avec le bouton droit sur le nom de la zone et cliquez sur "Initialiser".
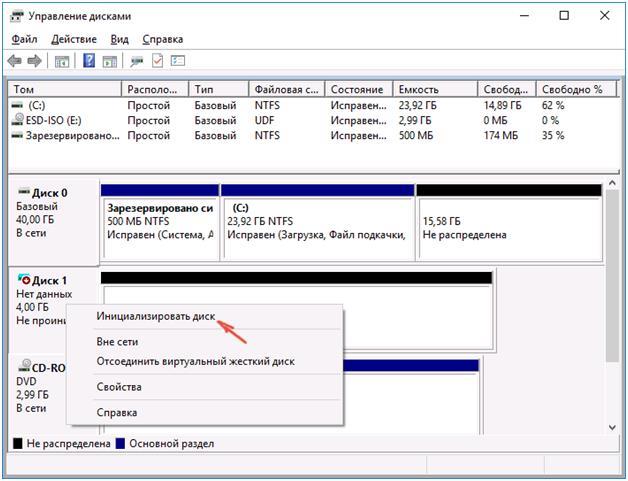 Dans le menu qui apparaît, définissez la structure de la partition - MBR (sous Windows 7) ou GPT (GUID). Pour Windows 10, c'est mieux que GPT.
Dans le menu qui apparaît, définissez la structure de la partition - MBR (sous Windows 7) ou GPT (GUID). Pour Windows 10, c'est mieux que GPT.
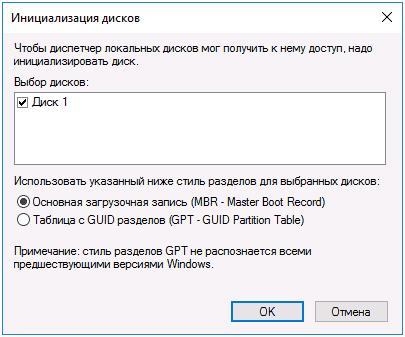 Ensuite, vous devez cliquer avec le bouton droit de la souris sur la pièce non distribuée et spécifier l'élément «Créer un volume simple».
Ensuite, vous devez cliquer avec le bouton droit de la souris sur la pièce non distribuée et spécifier l'élément «Créer un volume simple».
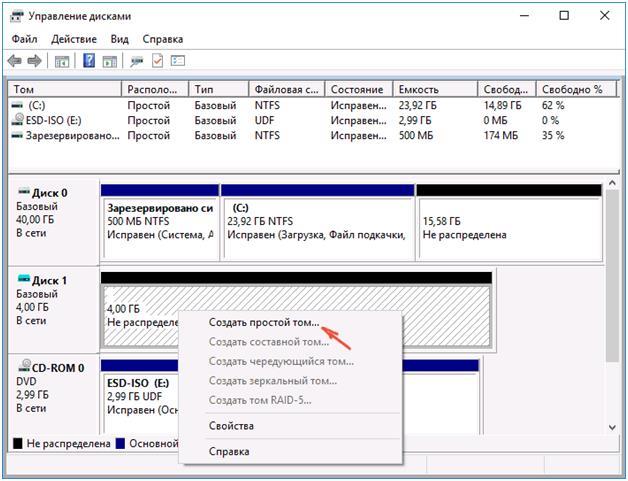 Suivre instructions étape par étape créer un volume: sélectionner une lettre, définir système de fichiers (NTFS est meilleur) et la quantité de gigaoctets d'espace. Si vous ne spécifiez pas le nombre de gigaoctets, il faudra tout l'espace non alloué.
Suivre instructions étape par étape créer un volume: sélectionner une lettre, définir système de fichiers (NTFS est meilleur) et la quantité de gigaoctets d'espace. Si vous ne spécifiez pas le nombre de gigaoctets, il faudra tout l'espace non alloué.
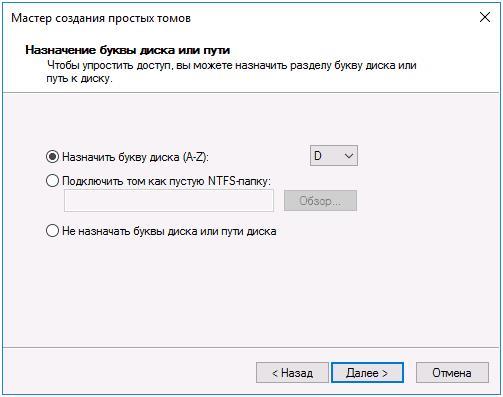 Une fois ces étapes terminées, le deuxième disque apparaîtra dans Windows 10, prêt à être utilisé.
Une fois ces étapes terminées, le deuxième disque apparaîtra dans Windows 10, prêt à être utilisé.
Utilisez la ligne de commande pour rendre le deuxième disque visible.
Cette option est pour information seulement et n'est pas recommandée. Si vous n'obtenez pas de résultat positif après avoir suivi les étapes ci-dessus et si vous ne connaissez pas l'essentiel des étapes ci-dessous, il est fortement déconseillé de les utiliser.
Il est nécessaire d’afficher une invite de commande avec les privilèges d’administrateur, puis entrez les commandes suivantes de manière séquentielle:
- diskPart
- liste disque
Ecrivez sur une feuille de papier ou rappelez-vous le numéro du disque non affiché (ci-après - X). Exécutez la commande select disk X en appuyant sur Entrée.
Si le deuxième disque dur n'est pas visible, utilisez les commandes suivantes. Attention Les fichiers seront effacés! S'il est nécessaire de sauvegarder des fichiers sur une section non affichée, les actions ci-dessus ne peuvent pas être effectuées. Donc, entrez systématiquement dans la commande de la console:
- nettoyer (supprime tous les fichiers);
- créer une partition primaire (il est possible de définir size = S, la taille du segment en Mo, dans le cas où plusieurs partitions sont nécessaires);
- format fs = ntfs rapide
- attribuer une lettre = D (prescrire - D).
Au moyen de ligne de commande des opérations plus complexes peuvent être effectuées, mais il est recommandé de ne l'utiliser que si vous avez les connaissances nécessaires dans ce domaine. Également avant cela, vous devez enregistrer les informations nécessaires à l’avance.
Une autre solution que les fonctionnalités intégrées de Windows consiste à utiliser des applications spéciales pour la récupération de partitions.
Articles connexes:

Certes, beaucoup sont confrontés à une situation où Windows 7 ne voit pas le disque dur. La majorité a immédiatement pensé qu'une partie avait brûlé ou quelque chose d'autre. Mais, comme le montre la pratique, ce n'est pas toujours le cas.
Il existe de nombreuses raisons pour lesquelles le système d'exploitation peut ne pas voir le disque dur. Regardons les plus basiques.
Problèmes liés au système d'exploitation
Presque toujours, lorsque Windows 7 ne voit pas le deuxième disque dur, le problème réside précisément dans le système d'exploitation lui-même. En règle générale, pour connecter un nouveau périphérique, le système doit le définir et le configurer. Presque toujours, les nouveaux winchesters sont connectés et configurés automatiquement. Mais dans de rares cas, cela ne fonctionne pas ainsi.
Ce n'est pas un problème. Tout cela peut être personnalisé.
Allez dans le menu "Démarrer" - "Administration" - "Gestion de l'ordinateur".

Après cela, vous allez ouvrir le programme de gestion de l'ordinateur.
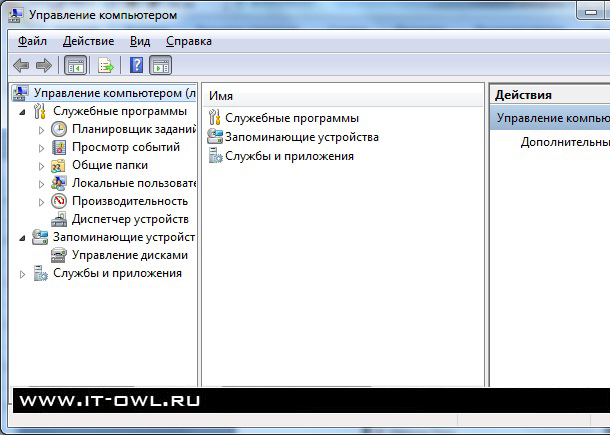
Ici, vous devrez cliquer sur l'élément de gauche "Gestion du disque".
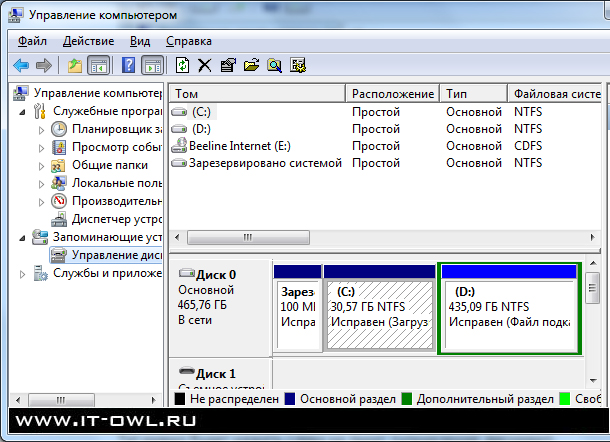
Regardez la liste des appareils. Si Windows 7 ne voit pas le disque dur, il est possible que ces partitions locales ne contiennent pas de lettres. Comme vous pouvez le voir, la capture d'écran indique qu'il y a deux sections: “C” et “D”.
Si ce n'est pas le cas, cliquez avec le bouton droit de la souris sur cette section locale.

Cliquez sur l'élément "Modifier la lettre de lecteur ou le chemin d'accès au lecteur".

Ici, vous pouvez personnaliser et changer le chemin de votre disque local comme tu veux.
Le disque dur n'est pas divisé en sections.
Il est également possible que votre disque dur soit neuf et qu'il ne soit pas divisé en sections. C'est-à-dire qu'il n'est pas formaté et non endommagé.
Faites tout cela et vous pourrez alors utiliser cet appareil.
Problèmes de contact

Souvent, le problème réside précisément dans les contacts qui connectent les périphériques à l'intérieur unité centrale. Chaque disque dur est connecté par deux "fils". L'une est nécessaire pour alimenter le périphérique et la seconde consiste à transférer des données sur la carte mère.
Voici à quoi ressemblent les câbles SATA.
Ils sont nécessaires pour transférer des données du disque dur vers la carte mère. Mais, en plus de la transmission de données, un câble d'alimentation est également connecté à l'appareil.
Sur la photo:
Sur la gauche se trouve le câble d'alimentation.
À droite: câble SATA;

Si vous allumez le disque dur, cela ressemblera à ceci.

Les anciens disques durs utilisent des connecteurs ATA. Sûrement, beaucoup les ont vus.

L’essence de cette méthode est qu’il sera nécessaire d’extraire tous les contacts et de les réinsérer. Peut-être qu'il peut y avoir de la poussière. Par conséquent, retirez-les et soufflez-les. Et puis les mettre en place.
Allumez l'ordinateur et regardez. Si le problème est le suivant, le disque dur sera déterminé par le système et fonctionnera comme avant.
Windows 7 ne voit pas le disque dur externe
Il existe également des situations où le système d'exploitation ne voit pas le disque dur externe. Dans ce cas, vous devez essayer de reconnecter le périphérique. Il est également recommandé de connecter le disque dur à différents connecteurs, et pas uniquement.
Si tout échoue, vérifiez l'intégrité du câble USB et du connecteur USB. Une partie de celle-ci peut être endommagée et par conséquent, aucune donnée ou puissance n'est transmise.
Disque dur brûlé
Dans le pire des cas, lorsque toutes les options ont été essayées, vous devriez penser à ce que le disque dur pourrait être hors d'usage. Peut-être que ça a brûlé. Démontez-le. Supprimer les frais. Peut-être que quelque chose a brûlé là. Dans ce cas, il doit être pris en réparation.
L'idée de Microsoft, Windows, est incroyablement populaire, mais même dans ce logiciel, il y a parfois des dysfonctionnements. L'un de ces problèmes peut être appelé une situation où Windows 7 ne voit pas le disque dur. Comment résoudre cette complexité, nous allons discuter aujourd'hui.
Nouveau nom
Windows 7 ne voit pas le disque dur pour plusieurs raisons, nous les considérons dans l'ordre. Tout d'abord, vous devez effectuer un certain nombre des actions suivantes. Cliquez avec le bouton droit sur l'icône "Poste de travail" située sur votre bureau et sélectionnez "Gestion" dans le menu contextuel. Une fenêtre intitulée "Gestion de l'ordinateur" apparaît dans laquelle vous devez sélectionner la colonne "Gestion de disque". Appelez à nouveau le menu en cliquant avec le bouton droit sur le deuxième élément. fenêtre ouverte. Ensuite, dans le menu qui apparaît, nous passons à l’item «Changer la lettre du lecteur». Parfois, cela peut aussi aider si Windows 7 ne voit pas le deuxième disque dur. Ensuite, renommez le disque dur en remplaçant la lettre par le titre.
Windows 7 ne voit pas le disque dur lors de la réinstallation
Dans des conditions normales, avec travail stable ordinateur personnel aller  sous Windows 7 avec XP, il suffit de transférer «Mes documents», ainsi que les paramètres des programmes précédemment installés, en ajoutant tout cela au contenu. dossier système "Windows 7", alors profitez nouveau système. Cependant, de temps en temps, il y a un problème avec la définition disques durs après la réinstallation du système. Il existe plusieurs raisons à cette situation, ainsi que des moyens de la résoudre. Ensuite, nous passons à leur examen.
sous Windows 7 avec XP, il suffit de transférer «Mes documents», ainsi que les paramètres des programmes précédemment installés, en ajoutant tout cela au contenu. dossier système "Windows 7", alors profitez nouveau système. Cependant, de temps en temps, il y a un problème avec la définition disques durs après la réinstallation du système. Il existe plusieurs raisons à cette situation, ainsi que des moyens de la résoudre. Ensuite, nous passons à leur examen.
Windows 7 ne voit pas le disque dur, et la carte mère est à blâmer
Le conflit vient probablement de carte mère. Cela se produit quelle que soit la version du système d'exploitation que vous utilisez. Dans ce cas, vous devez charger les pilotes de la carte mère de l'ordinateur et les ajouter au contenu du dossier racine du système d'exploitation via le lecteur. Insérez le disque avec le nécessaire logiciel pour la carte mère dans votre lecteur. Dans ce cas, lors de la procédure de redémarrage de l'ordinateur, vous devrez peut-être appuyer sur la touche “F6”. Dans certains cas, Windows 7 ne voit pas le disque dur externe, mais cela peut être dû à des problèmes avec le disque lui-même.

Travailler avec le BIOS
Dans les paramètres du BIOS, nous trouverons le paramètre responsable du fonctionnement de l’AHCI. En désactivant ce paramètre, vous pourrez obtenir la définition. disque dur. Avant de charger le système d’exploitation, appelez le BIOS en appuyant sur la touche "F2" ou "Suppr". À l'aide des paramètres du système d'exploitation, vous devez désactiver le mode AHCI. Si les options décrites ci-dessus n'ont pas résolu le problème, nous travaillerons à l'intégration du pilote SATA dans le kit de distribution de votre système d'exploitation. Le site officiel du fabricant nous aidera à déterminer le choix exact des mises à jour et des pilotes nécessaires. Dans ce cas, nous pouvons déterminer le type de carte mère installée à l'aide de la documentation préservée après l'achat de composants pour un ordinateur personnel ou dans la section “Propriétés” en cliquant avec le bouton droit de la souris sur l'icône “Poste de travail”. L'incapacité de détecter un disque dur lors de l'installation du système d'exploitation est un problème plus courant que les utilisateurs de PC peuvent rencontrer. Pour commencer, lors de la réinstallation ou de la première installation du système d’exploitation, divers problèmes peuvent survenir, parmi lesquels sont identiques à ceux décrits ci-dessus.
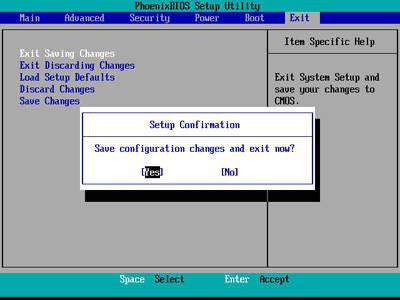
Dans ce cas, vous devez également essayer de désactiver l’option AHCI en accédant au BIOS ou d’intégrer les pilotes de la carte mère en les ajoutant au kit de distribution de votre ordinateur. Si le système ne détecte toujours pas le disque, vous devez vérifier si le connecteur de votre disque dur est correctement connecté. Quel que soit utilisé versions Windows Vous devez savoir que le périphérique spécial avec lequel le disque dur se connecte à votre carte mère possède deux connecteurs principaux, un bleu et un noir. Le connecteur bleu fonctionne avec les appareils de lecture externes, qui incluent un lecteur de CD, ainsi que le disque dur d'un ordinateur personnel. Il est nécessaire de connecter un disque dur au connecteur bleu, car le noir est souvent instable. Si tout ce qui a été fait ne vous aide pas, le pilote a probablement été choisi de manière incorrecte.
L’un des problèmes rares mais très désagréables lors de l’installation d’un système d’exploitation est l’incapacité du programme d’installation de déterminer le disque dur. Souvent, si les utilisateurs ne savent tout simplement pas quoi faire et où chercher les racines du problème. Habituellement, la question se pose: peut-on faire quoi? Nous voulons dire immédiatement que tout n’est pas toujours aussi grave et que, d’une manière générale, cette situation peut être résolue complètement et qu’avec un minimum de compétences en informatique, vous pouvez y faire face par vous-même. Alors, pourquoi lors de l'installation de Windows 7 ne voit pas le disque dur?
Pas de connexion au disque dur
La première raison peut être que le disque dur n'est pas connecté à l'ordinateur. Peut-être, avant d'installer l'utilisateur pour une raison quelconque, éteignez-vous le disque dur et avez-vous simplement oublié de le rebrancher, ou la fiche n'est pas complètement insérée dans le connecteur. Cette version est bien sûr banale, mais il ne faut jamais négliger le facteur humain. Par conséquent, il convient tout d’abord de vérifier l’exactitude et la fiabilité des câbles de connexion de la carte mère et de l’alimentation du disque dur.
Défaillance du disque dur
La deuxième raison - échec du lecteur. Vous pouvez confirmer ou refuser cette option si vous allez à BIOS de l'ordinateur (en appuyant sur les touches Del, F1, F2 ou d’autres touches - dépend de la carte mère spécifique) et voyez si le disque dur y est détecté. S'il n'y a pas de lecteur requis dans la liste des lecteurs connectés, cela signifie probablement que cela ne fonctionne pas. S'il se trouve dans le BIOS, mais que le programme d'installation de Windows ne le voit pas, cela signifie que vous devez passer à d'autres méthodes pour résoudre le problème.
Conflit d'équipement
La troisième raison est un conflit matériel avec la carte mère. Dans ce cas à l'installation de fenêtres 7 ne voit pas le disque dur et demande un chauffeur. Pour corriger cette erreur, vous devez télécharger les pilotes SATA / RAID de la carte mère sur un autre ordinateur (après avoir recherché le nom exact de son modèle) et les écrire sur le support contenant le kit de distribution Windows. Après cela, dans la fenêtre d'installation du système d'exploitation, lorsque la fenêtre de sélection du disque dur apparaît (où, bien sûr, elle ne sera pas affichée), vous devez cliquer sur le lien. Télécharger et spécifiez le chemin d'accès au pilote SATA / RAID.
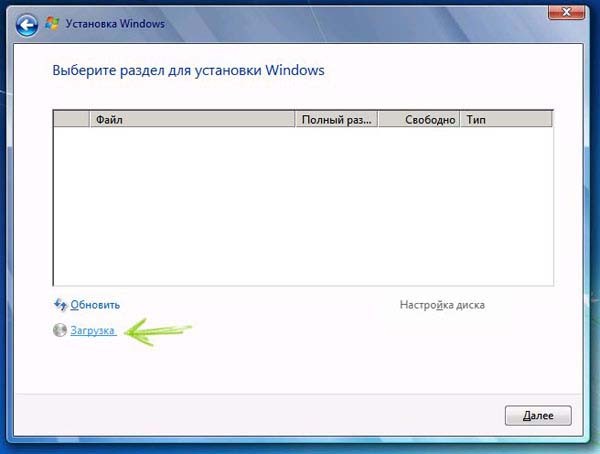
Le pilote sera installé, après quoi le programme d'installation pourra détecter le disque dur.
Le même problème peut être corrigé d’une manière légèrement différente: écrivez le pilote sur une disquette ou un lecteur flash USB, insérez le lecteur dans le lecteur approprié et appuyez sur la touche F6 lors de l’installation du système d’exploitation. Après cela, le programme d'installation verra le disque dur sans aucun problème.
Vous pouvez également utiliser une version non officielle de Windows avec des pilotes et des applications intégrés. Un tel assemblage téléchargera automatiquement tous les pilotes nécessaires et reconnaîtra le disque dur lors de l'installation du système d'exploitation.
Connexion AHCI
La quatrième raison - le disque dur est connecté en mode AHCI. De ce fait, dans certains cas, l'ordinateur ne voit pas le disque dur lors de l'installation de Windows 7. Pour remédier à cette situation, vous devez accéder au BIOS (en appuyant sur Suppr, F1, F2 ou une autre touche) et accéder à la section responsable de la gestion des lecteurs. Là vous devez trouver un menu qui vous permet de changer de mode connecter dur disque - il peut s’agir, par exemple, de la configuration SATA en tant que, du mode SATA, du mode AHCI, etc. Ici, vous devez passer du mode AHCI à un autre disponible, puis redémarrer l'ordinateur.
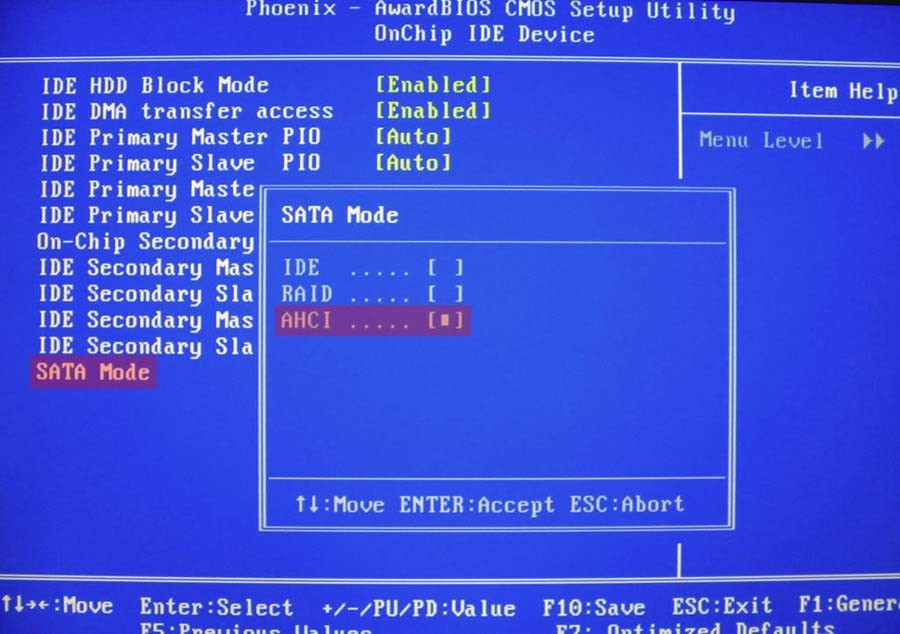
Si tout est fait correctement, le programme d'installation déterminera le disque dur et sera capable d'installer système d'exploitation. Problème auquel l'utilisateur est confronté si lors de l'installation de Windows 7 ne voit pas le disque durdans la plupart des cas, assez facile résolu. Après l'avoir corrigé selon les méthodes décrites ci-dessus, vous pouvez procéder à l'installation du système d'exploitation.
En passant, si vous souhaitez installer le système non pas à partir d'un disque, mais à partir d'un lecteur USB, nous vous suggérons de lire l'article. Cet article a été commenté 3 meilleurs programmes à cette fin, et a également démontré le processus de création d'un lecteur flash amorçable.